
ITUNESをインストールしたい人
やり方がよくわからん。
だれか、やり方教えてよ。
はい、この記事では、こんな悩みを解決します。
この記事では、iTunesをパソコンにダウンロードして、インストールする方法を説明しています。
(iTunesはappleから無料で提供されているソフトなので、もちろん、費用はかかりません。)
【注意事項】
今回、WindowsPC向けの説明になりますので、Macを使用されている方は、あまり参考にならないものと思います。
Macの方は読まないことをオススメします。
では、どうぞ。
ふんぬー!根性だしていくぞ!
【目次】
- はじめに
- iTunesをパソコンにインストールする手順
- まとめ
1. iTunesをパソコンに、ダウンロード&インストールする方法(はじめに)
★ アップルが提供しているiTunesですが、Microsoft Store版と、それ以外に、プログラムをダウンロードして、インストールを実行するダウンロード版の二つがあります。
★ このMicrosoft Store版とダウンロード版、どちらをインストールしても、大した違いはありません。
ただ、Microsoft Store版はiPhoneなどと同期ができなくなるという不具合が出ることがあるので、この記事では、ダウンロード版をオススメし、導入の手順を解説をします。
では、手順の説明に入ります。
2. iTunesをパソコンに、ダウンロード&インストールする手順
★ 今から説明する手順を順番に行ってください。
※この記事ではWindows10を想定をして、説明しています。ただ、Windows7や8をお使いの方でも、多少読み替えれば、大丈夫かと思います。
手順1. iTunesのダウンロードページへアクセスします。
ダウンロードページはこんな感じ。
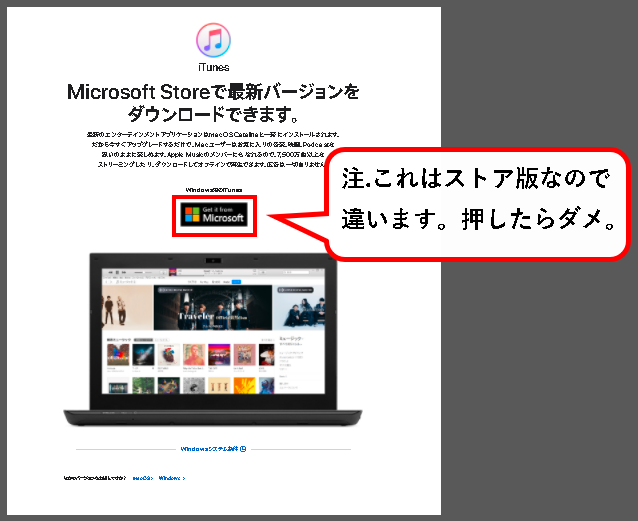
手順2. 他のバージョンをお探しですか?と書いてあるところの「Windows>」をクリックします。
・説明イメージ①
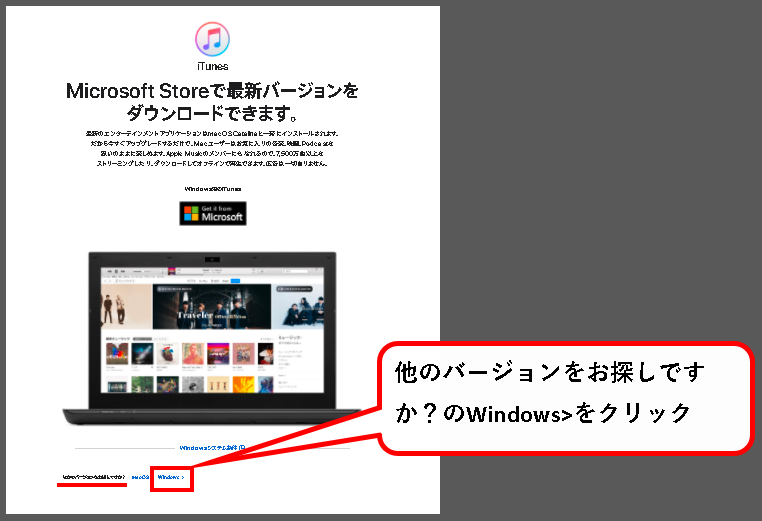
・説明イメージ②(拡大版)
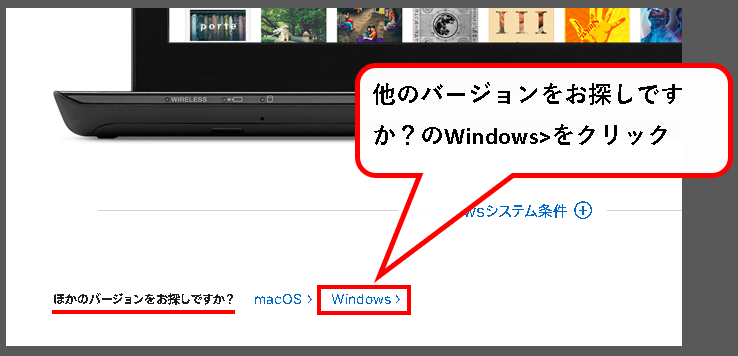
手順3. 今すぐWindows用のiTunesをダウンロード(64ビット版)と書いてあるボタンをクリックします。
クリックすると、インストールプログラムのダウンロードが始まります。
※注意
32bit版のWindowsを利用している場合は、ボタンの下のWindows 32ビット版をお探しですか?と書いているところにある「ここからダウンロード」をクリックしてダウンロードしてください。
・説明イメージ①
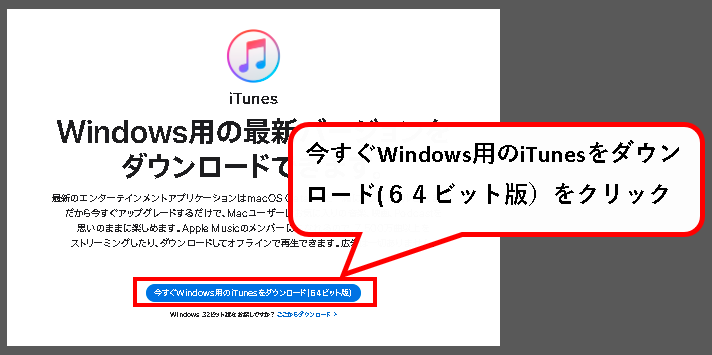
・説明イメージ②(拡大版) ※小さい文字って読みにくくてイヤですよね。
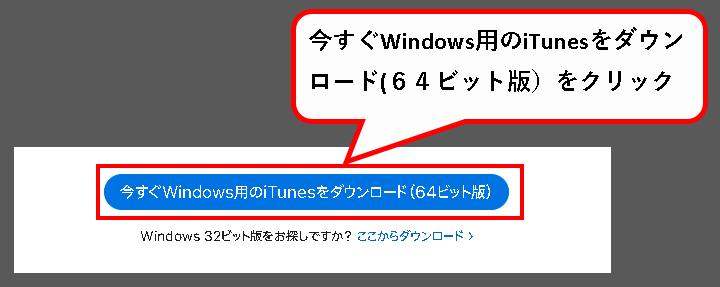
手順4. エクスプローラを起動し、ダウンロードフォルダにアクセスします。
ダウンロードが完了していれば、ダウンロードフォルダの中にiTunes64Setup.exeというファイルが出来ています。
(.exeは、お使いのOSの設定によって、表示されない場合があります)
※32ビット版をダウンロードした場合は、ファイル名はiTunesSetup.exeです。
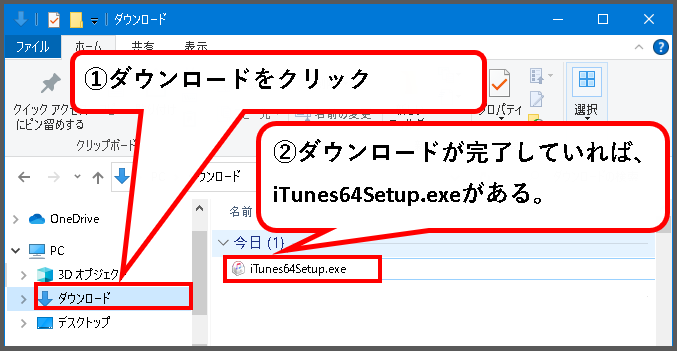
手順5. iTunes64Setup.exeを右クリックし、管理者として実行(A)をクリックします。
※32ビット版をダウンロードした場合は、ファイル名はiTunesSetup.exeです。
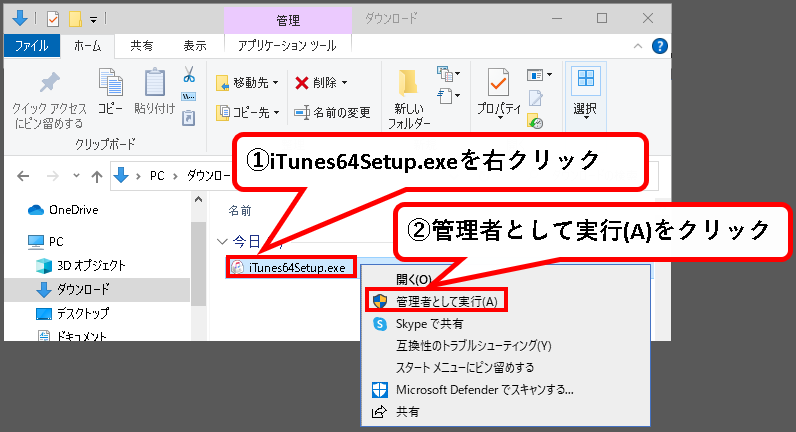
手順6.「このアプリが~を許可しますか?」というメッセージが表示された場合は、「はい」をクリックします。
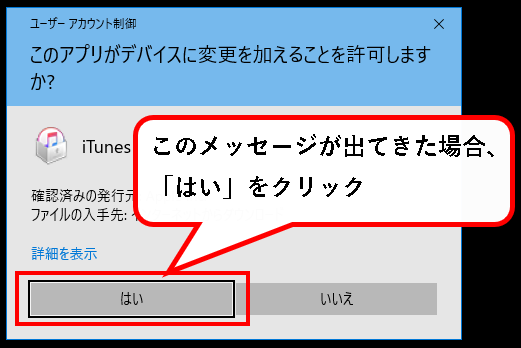
手順7. インストーラが起動しますので、次へ(N)をクリックします。
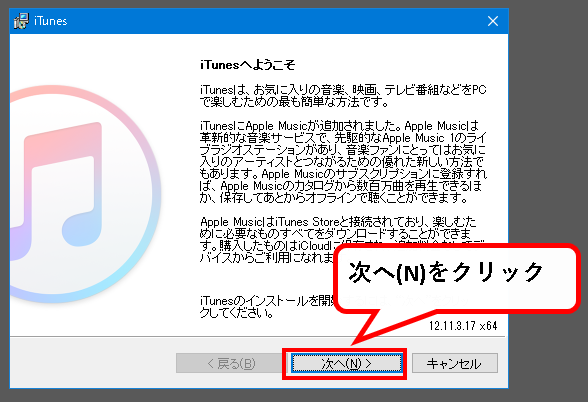
手順8. インストール(I)をクリックします。
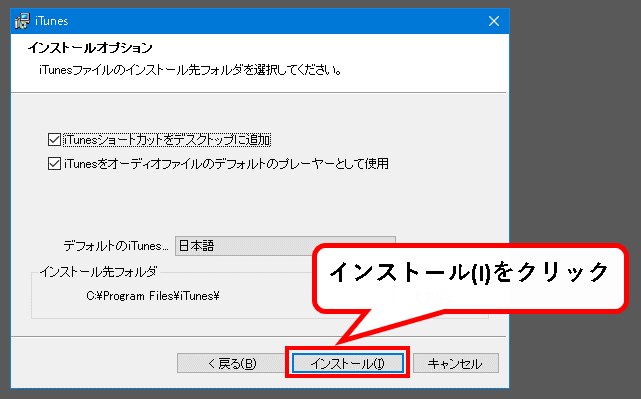
手順9. iTunesのインストールが始まります。
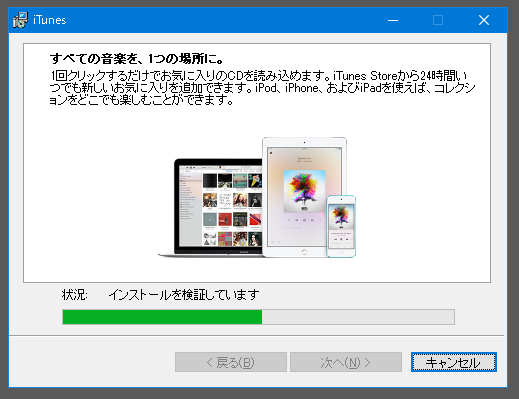
手順10. インストールが終われば、完了(F)をクリックします。
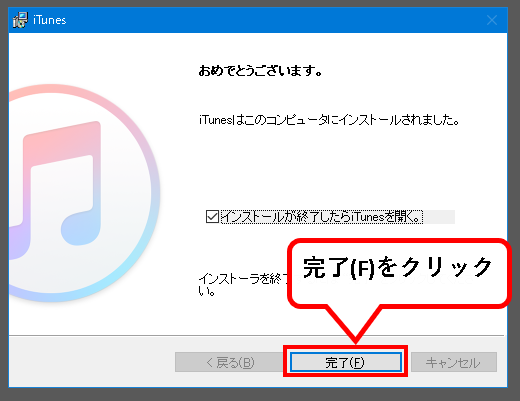
手順11. 以上でインストールは完了です。
起動後の画面はこういう感じ。
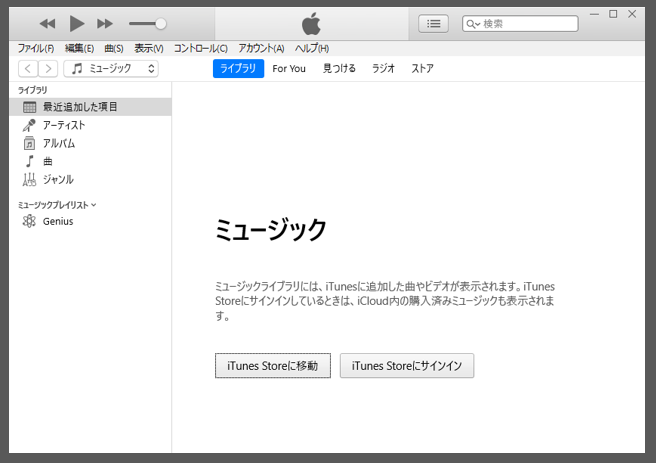
つぎに補足として、以下の3つを説明します。
- 【補足1】iTunesを起動する方法
- 【補足2】iTunesの注意事項
- 【補足3】iTunesをアンインストールする方法
【 補足1 – iTunesの起動方法 】iTunesを起動するときは、デスクトップにあるiTunesのアイコンをダブルクリックすれば起動できます。

※スタートメニューからでも、iTunesを起動できます。
【 補足2 – 注意事項 】iTunesを起動した後、ウィンドウサイズが最大化された状態から変更できない場合があります。
※以下のように、最大化ボタンを押してもサイズが変わらない状態になることがある。
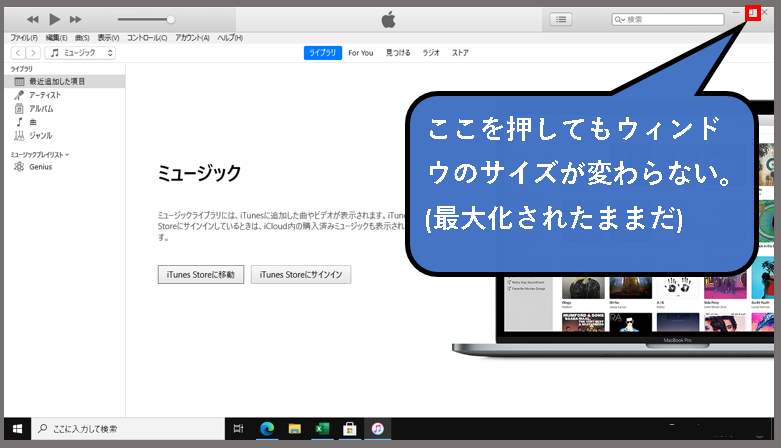
こうした状況になってしまった場合の解決策を書いておきましたので、そういう方はこちらを見てください。
iTunesのウィンドウが最大化されたままで、解除できない場合の対処法
【 補足3 – アンインストール方法 】 iTunesをパソコンから、アンインストールする手順
★ iTunesをアンインストールする方法を説明しておきます。
iTunesをインストールした結果、以下のように思う場合もあると思います。
- 思っていたのと違うので、要らない
- 動きがおかしいので、一回アンインストールしたい
★ そういう場合は、以下の手順でアンインストールしてください。
手順1. デスクトップ下部の①スタートボタンを右クリックし、②「ファイル名を指定して実行」をクリックします。
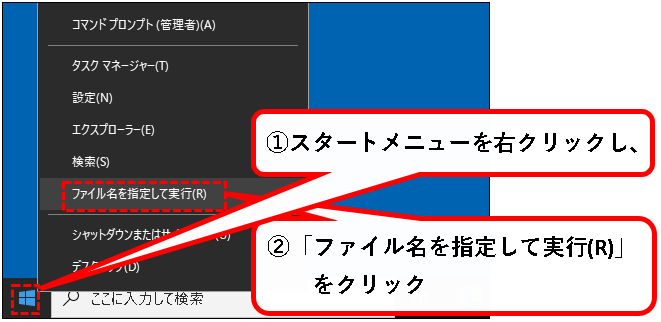
※「ファイル名を指定して実行」は、以下のキーボード操作でも、起動できます。
- Windowsキーを押しながら、
- Rキーを押す
手順2. ①名前(O)の入力欄に「control」と入力して、②OKボタンをクリックします。
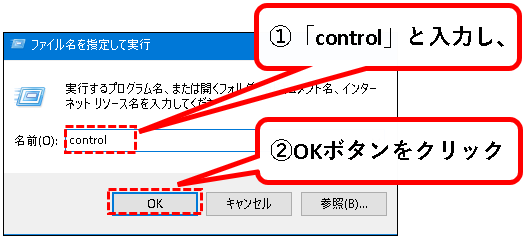
手順3. はい、これでコントロールパネルが表示されました。
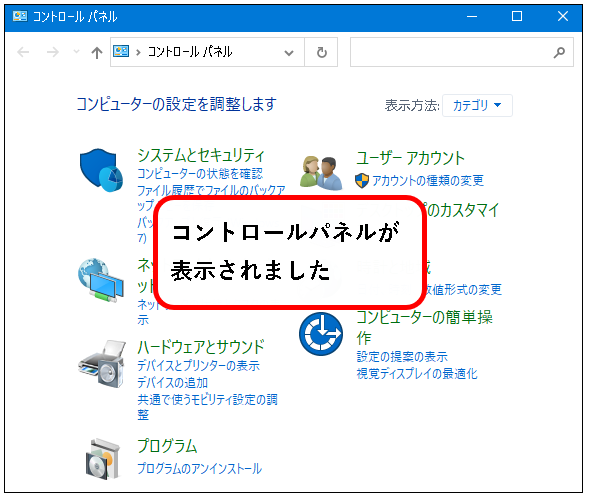
★表示がカテゴリ以外になっている場合は、以下を実施してください。
【表示方法の切替手順】
- 表示方法が、「カテゴリ」以外になっている場合は、
- 表示方法のボタンをクリックし、
- 「カテゴリ」を選択してクリックします。
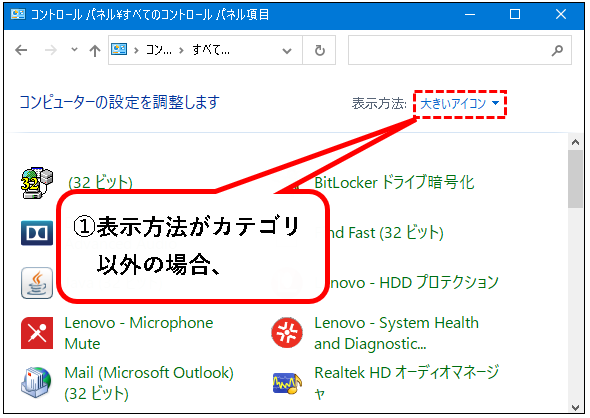
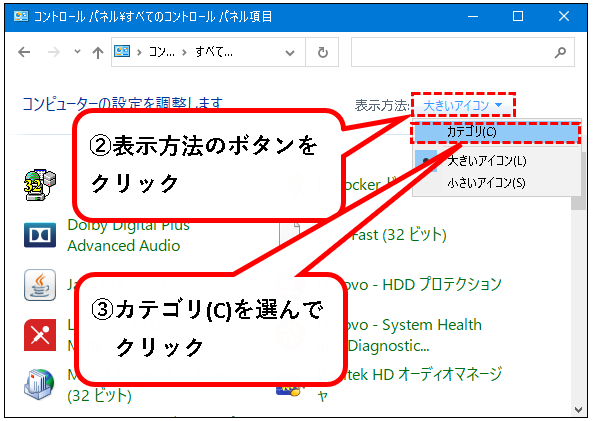
手順4. コントロールパネルの画面から、「プログラムのアンインストール」をクリックします。
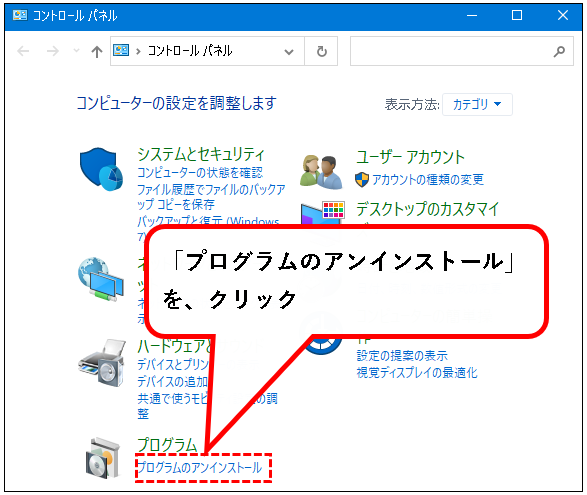
手順5.「プログラムと機能」の画面が表示されるので、①iTuneを右クリックし、②アンインストール(U)をクリック。
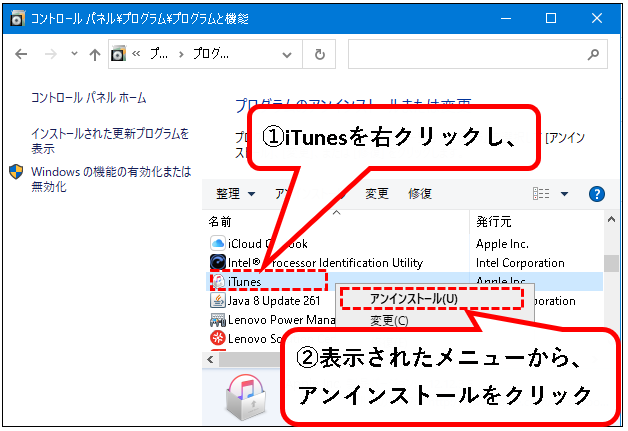
手順6.「iTunesをアンインストールしますか?」というメッセージが表示されるので、「はい(Y)」ボタンをクリックします。
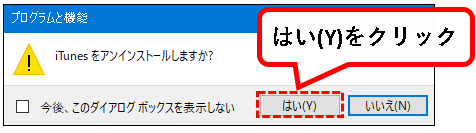
手順7.「このアプリがデバイスに~」と表示されるので、「はい」ボタンをクリック。
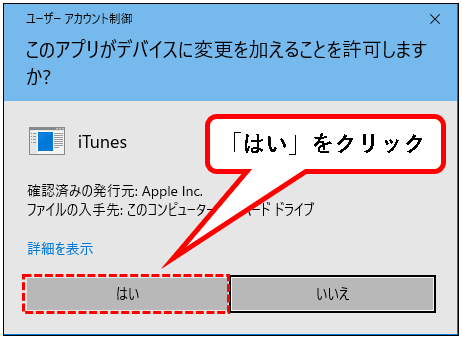
手順8. iTunesのアンインストールは完了です。(一覧から、iTunesが消えていることが確認できます。)
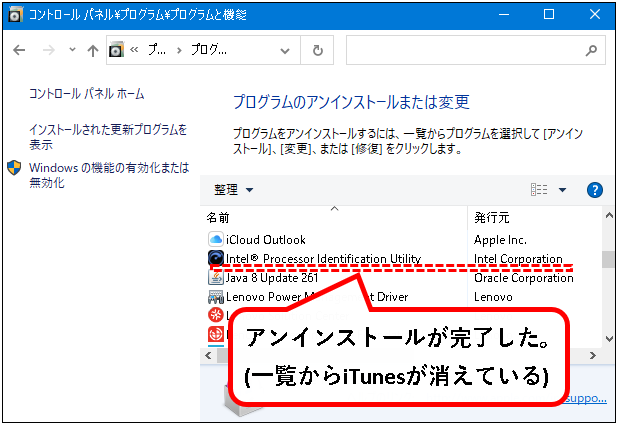
はい、これで、iTunesをアンインストールする手順は完了です。
3. iTunesをパソコンに、ダウンロード&インストールする方法(まとめ)
★ iTunesをパソコンにダウンロードして、インストールする方法を説明しました。
iPhoneを使っている方は、iPhoneとパソコンを連携させて使うこともありますし、インストールしといて損なことはないです。
iTunesで、iPhoneとパソコンを連携させて使う記事を、いくつか書いてますので、興味のある方は見てみて下さい。
★ 今回の内容が、少しでも役に立った、解決したという方がいれば幸いです。
【iTunesをパソコンに、ダウンロード&インストールする方法】は、これで終わりです。

コメント