
メモをPCにコピーしたい人
やり方がよくわからん。
困ったな。だれか、やり方教えてよ。
はい、この記事では、こんなiPhoneの悩みを解決します。
この記事では、iTunes経由で、iPhoneで作ったメモを、パソコンへコピーする方法を説明します。
iPhoneやWindowsの標準的なツールしか使いませんので、無料かつ、セキュリティ的にも安全です。
注意事項
今回、WindowsPC向けの説明になりますので、Macを使用されている方は、あまり参考にならないものと思います。
Macの方は読まないことをオススメします。
では、どうぞ。
ここから、徹底的にいくぜ!
【目次】
- はじめに
- iPhoneのメモをパソコンに送る手順
- まとめ
1. iPhoneのメモを、iTunes経由でパソコンに送る方法(はじめに)
★ 今回、紹介する手順では、iPhoneで作ったメモをパソコン(windows)へ送る際、iTunesを使用します。
そのため、お使いのパソコンに、iTunesがインストールされていない場合は、あらかじめ、インストールしておいてください。
(インストール方法がわからないという方はコチラをどうぞ。)
★ では、手順の説明に入ります。
2. iPhoneのメモを、iTunes経由でパソコンに送る手順
★ 今から説明する手順を順番に行ってください。
※手順は、Windows10の画面で説明していますが、Windows7やWindows8をお使いの場合でも、ちょっと読み替えれば、大丈夫かと思います。
手順1. iPhoneで、メモアプリを起動します。
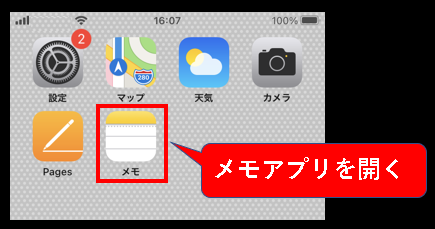
手順2. パソコンに送りたいメモを開いて、右上の〇みたいなマークを押す
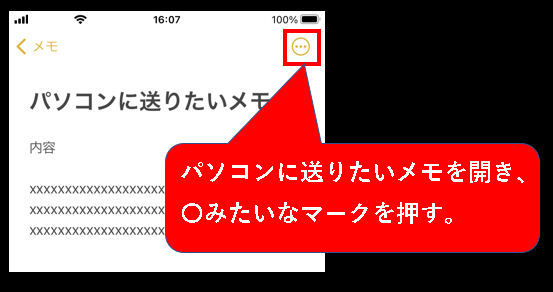
手順3. コピーを送信を押す
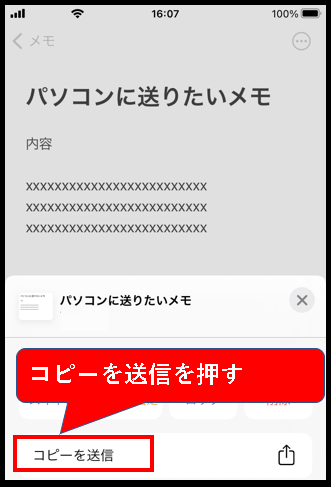
手順4. ”ファイル”に保存を押す
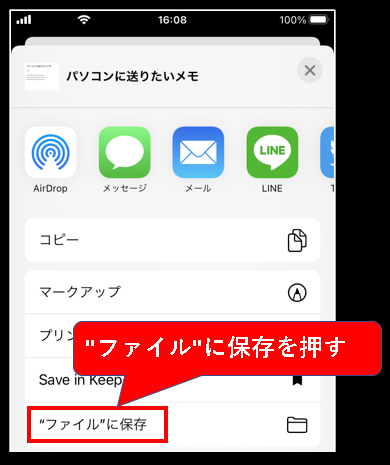
手順5. ①Pagesを選択して、②保存を押す。
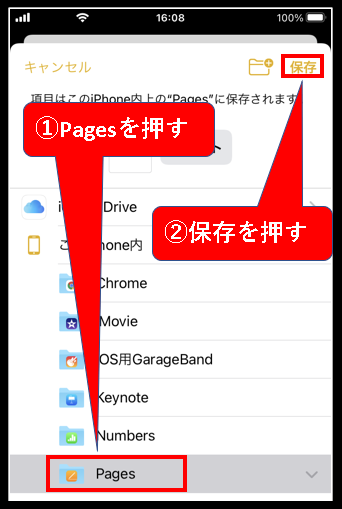
手順6. はい、これでiPhoneの操作は完了です。次にパソコンとiPhoneをライトニングケーブルで接続します。
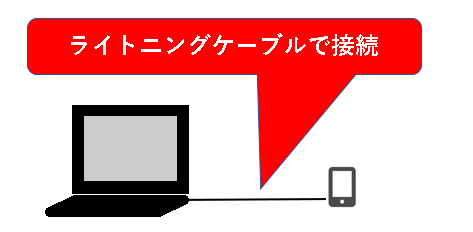
手順7. パソコン上でiTunesを起動します。スタートボタンをクリックし、iTunesをクリック。
※iTunesはスタートメニューの中のIの欄にあります。
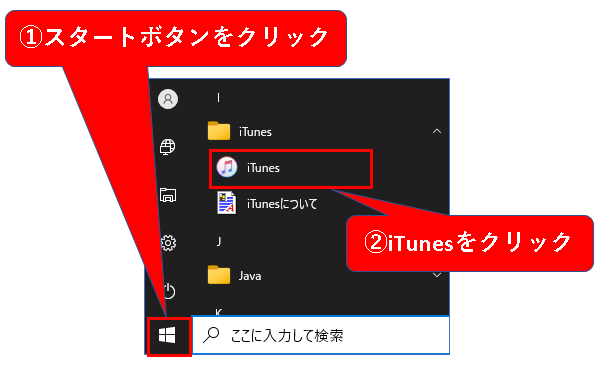
手順8. iTunesの画面でiPhoneマークをクリックします。
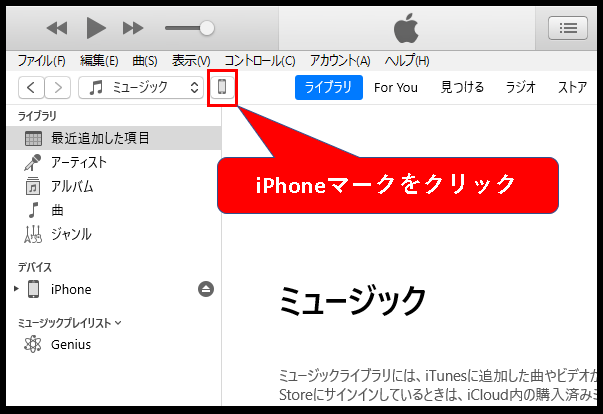
手順9. ファイル共有をクリックします。
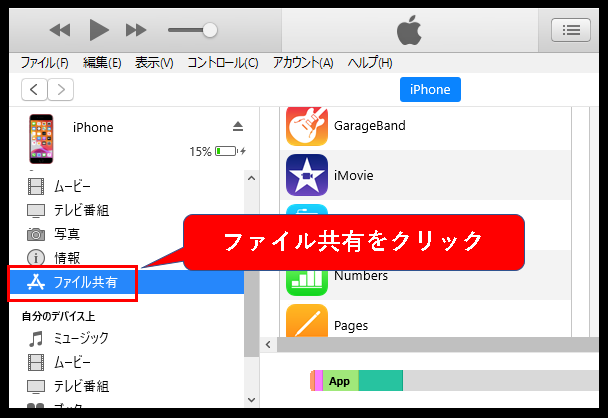
手順10. ①Appの中からPagesを選択後、②テキスト.txtを選択し、③「保存…」を押します。
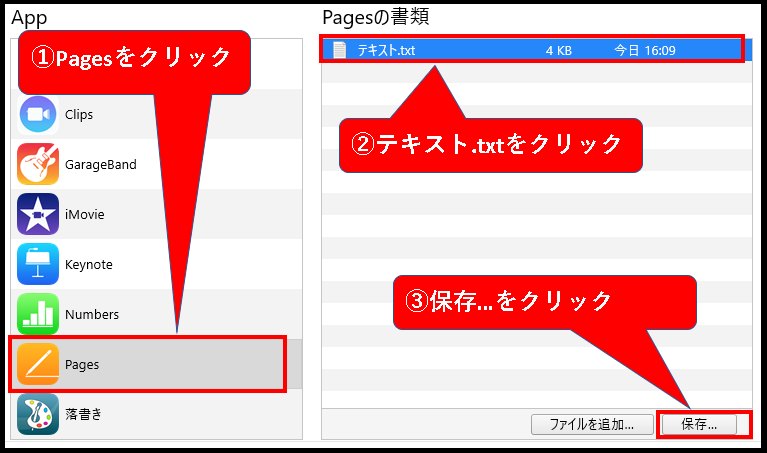
手順11. ①メモを保存したいフォルダを選択し、②フォルダの選択ボタンをクリックします。
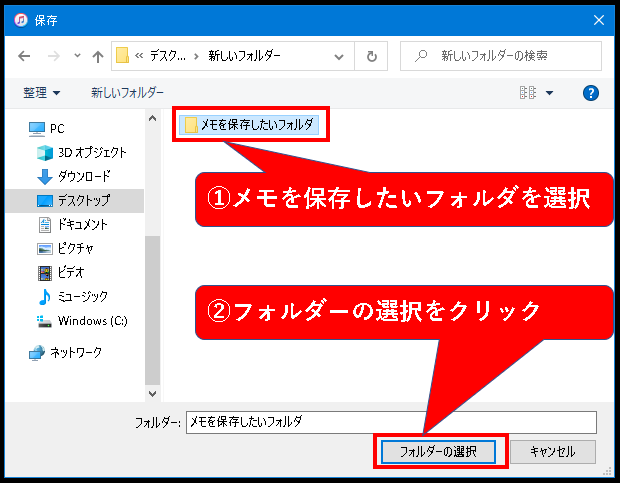
手順12. はい、これでメモをパソコン上に保存できましたので、終了ボタンをクリックします。
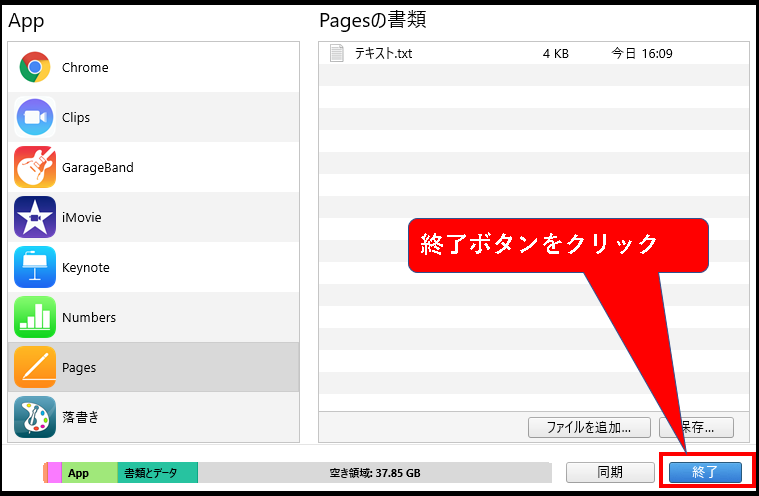
手順13. 確認のため、先ほど保存したテキスト.txtを開きます。
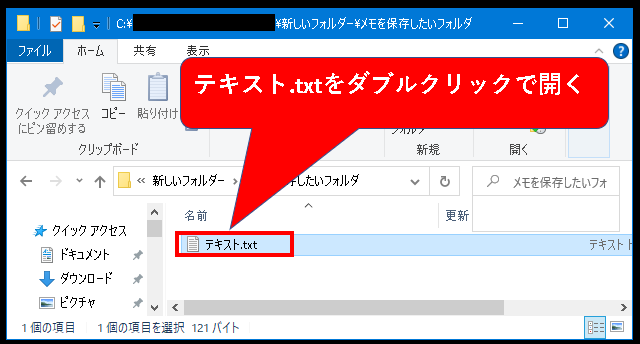
※ファイル名は「テキスト.txt」ではなく、設定により「テキスト」のみで表示されている場合があります。
手順14. テキストファイルの内容に問題がなければ、これで手順は完了です。
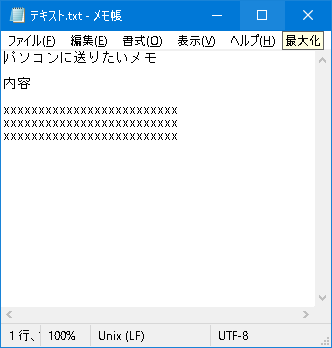
【補足】メモに文字以外のデータが含まれている場合
★ 今回、iPhoneのメモには、文字だけが記載されている場合を想定し、説明を行ってきました。
ただし、メモに画像や手書き文字が含まれている場合、Pagesには、テキスト.txtとは別に、画像や手書き文字のファイルが保存されます。
★ 特に画像の場合は、heicファイルという形式で保存されるため、Windowsパソコンにコピーしてきた場合、開けないということが起こります。
その場合、画像の中身をパソコン上でみるためには、変換処理をしてあげる必要がありますので、ご注意ください。
(「heicファイル 開く」などで、検索すると変換方法は調べられます。)
3. iPhoneのメモを、iTunes経由でパソコンに送る方法(まとめ)
★ この記事では、iPhoneのメモをiTunes経由でパソコンに送る方法を紹介しました。
ざっと、手順をまとめると、こんな感じです。
- iPhone上でメモを、Pagesにテキストファイルとして保存
- パソコンとiPhoneを、ライトニングケーブルで繋ぐ
- iTunesを起動し、iPhoneからパソコンの任意のフォルダに保存
★ この記事とは別にパソコンのほうから、テキストファイルをiTunes経由で送る方法も書いていますので、興味のある方はこちらをどうぞ。
パソコンからテキストファイルをiTunesに送る方法
★ 今回の内容が、少しでも役に立った、解決したという方がいれば幸いです。
【iPhoneのメモを、iTunes経由でパソコンに送る方法】は、これで終わりです。

コメント