
IPHONE使っている人
iPhoneの名前を変えたいな。
テザリングしてるときとか、周りの人に丸わかりだし。
だれか、iPhoneの名前の変え方、教えてよ。
テザリングしてるときとか、周りの人に丸わかりだし。
だれか、iPhoneの名前の変え方、教えてよ。
この記事では、iPhoneの名前を変更(あるいは確認のみ)する方法を説明しています。
手順は簡単ですので、パソコンやスマホの操作が苦手という方でも大丈夫です。
では、どうぞ。
気合いれてソッコーでいくぜ!
【目次】
- 1. はじめに
- 2. iPhoneの名前を変更・確認する手順
- 3. まとめ
1.iPhoneの名前を変更・確認する方法【テザリングする人は必見】(はじめに)
iPhoneの名前は、スマホでテザリングしているときなど、他の人のスマホなどにも表示されます。
「(自分の本名)のiPhone」などで設定されている場合は、変えておいたほうが無難です。
また、「iPhone」のみになっている人も、わかりにくいので、変更しておいたほうがいいかもしれません。
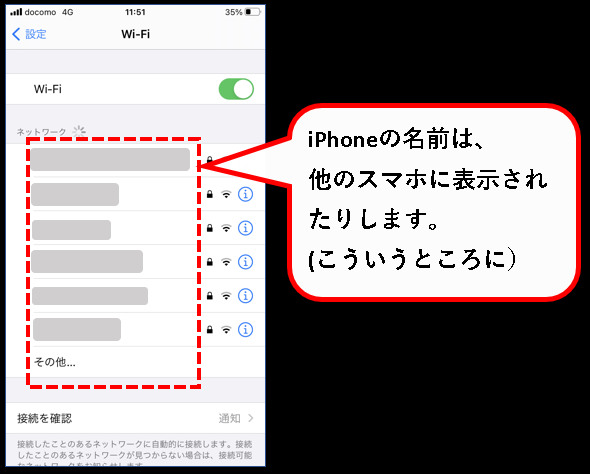
2.iPhoneの名前を変更・確認する方法【テザリングする人は必見】(手順)
では、手順です。
1-1. iPhone上で設定アイコンを押します。
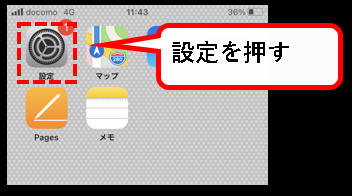
1-2. 次に一般を押します。
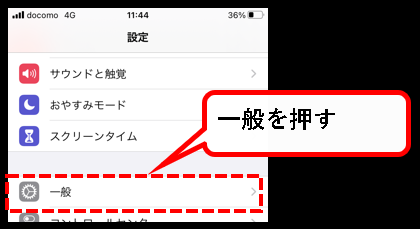
1-3. 次に情報を押します。
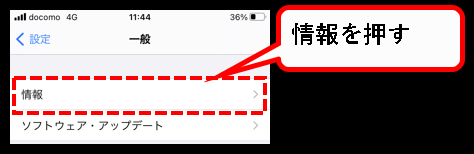
1-4. 名前のところにiPhone名が表示されますので、確認してください。変更する場合は、名前を押します。
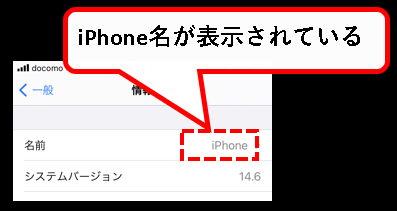
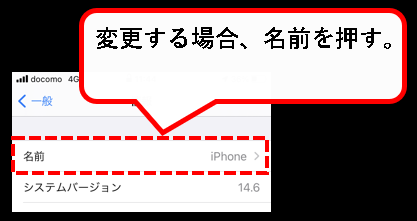
1-5. iPhone名を変更します。
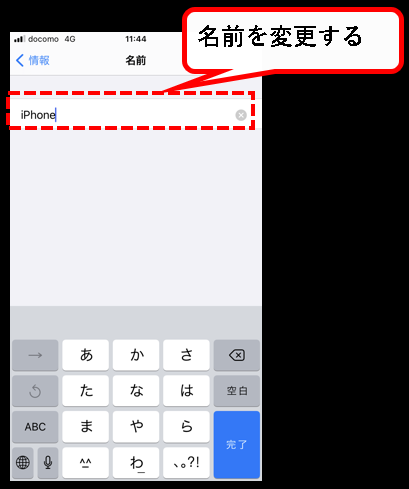
※いい名前が思いつかなければ、「(自分のイニシャル)のiPhone」とかでいいかと思います。
1-6. 「 < 情報」を押してもどれば、名前が変わっています。
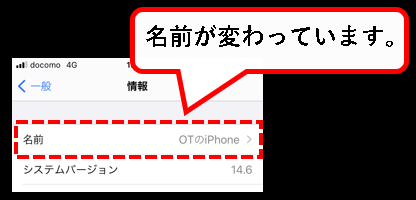
iPhoneの名前の変更・確認の手順はこれで完了です。
【補足】iTuneからでも、iPhone名の変更・確認は行えます。[WindowsPCの場合]
iTunesからでも、iPhoneの名前は確認、あるいは変更を行います。
手順はこんな感じ。
手順① ライトニングケーブルで、iPhoneとパソコンを接続します。
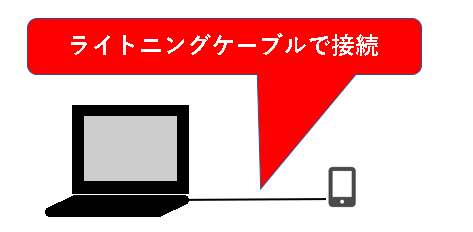
手順② iTunesを起動し、iPhoneマークをクリックします。
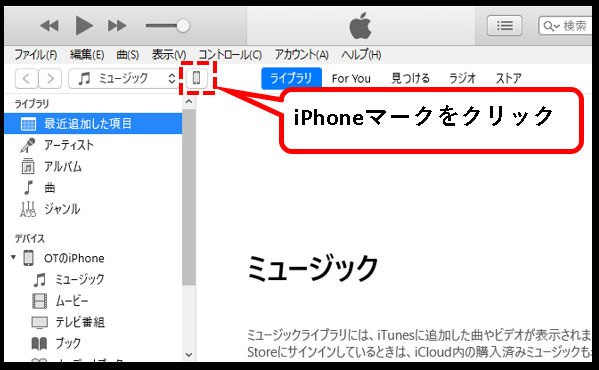
手順③ 左上の部分に名前がiPhone名が表示されています。変更する場合はクリックします。
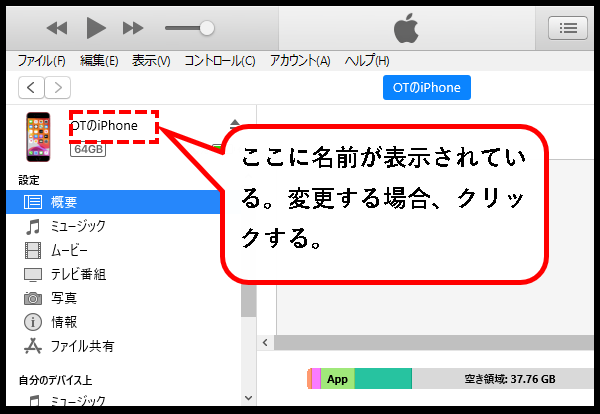
手順④ 名前を変更します。これで手順は以上です。
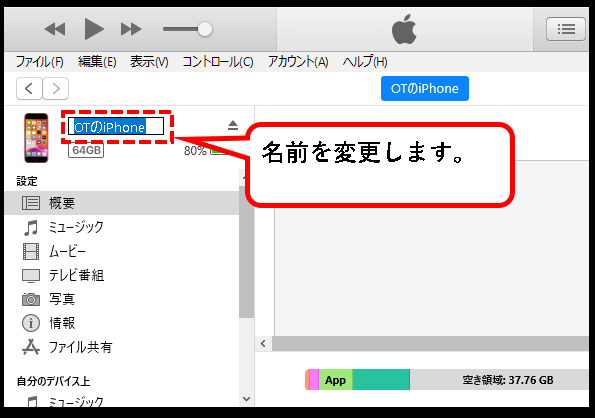
※わざわざ、パソコンとiPhoneを繋いで、iPhoneの名前を確認・変更する機会はあまりなさそうですが、一応書いておきました。
また、iTunesのインストール方法も以前に書いておきましたので、興味のある方は、見てみてください。
3.iPhoneの名前を確認・変更する方法【テザリングする人は必見】
今回、iPhoneの名前を確認・変更する方法を紹介しました。
iPhone名を安易に変えると、なにか問題があるのではないかと思う人もいるかもしれませんが、 iPhone名を変更しても、べつに問題は起きないかなと思います。
今回の内容が、少しでも役に立った、解決したという方がいれば幸いです。
「 iPhoneの名前を確認・変更する方法【テザリングする人は必見】 」はこれで終わりです。

コメント