
BACKLOGに登録したい人
でも、登録する方法とか、よくわからないな。
だれか、Backlogをチームで始める方法を教えてよ。
はい、こんなBacklogの悩みを解決します。
この記事では、Backlogをチーム・会社で始める方法を解説しています。
※無料トライアルがあるので、試すのに費用はかかりません。
この記事を読んだ結果は、以下です。
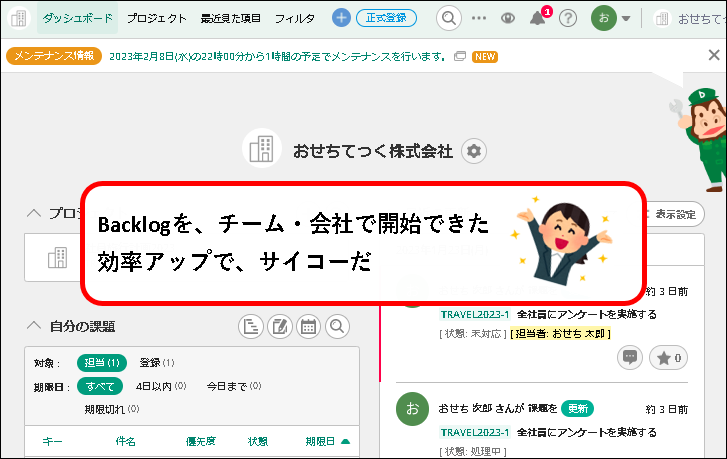
こんな感じで、バッチリ解決できます。
では、どうぞ。
おりゃー!パワー全開!気合をいれるぜ!
【目次】
1.【お試し無料】Backlogをチーム・会社で始める方法(はじめに)
★ まずBacklogや、Backlogの料金プランについて、簡単に説明しておきます。
★ Backlogは、タスク管理・プロジェクト管理を行うためのクラウドサービスです。
見やすいガントチャートや、カンバンボードなどを備え、プロジェクトやタスクの状況を把握・管理するのに役立ちます。
※国産サービスなので、日本企業の業務の進め方やビジネス慣習にもマッチしており、チームや会社内へ浸透させやすいです。
★ Backlogで用意されているチーム・会社向けのプランはつぎの3つ。
| スタンダードプラン | プレミアムプラン | プラチナプラン | |
| 説明 | 個人〜小規模チーム向け | 小〜中規模のチーム向け | 中〜大規模のチーム向け |
| おもな機能 | ・タスク・PJ管理 ・Wiki ・ファイル共有 ・ガントチャート ・カンバンボード ・バーンダウンチャート ・テンプレート |
・タスク・PJ管理 ・Wiki ・ファイル共有 ・ガントチャート ・カンバンボード ・バーンダウンチャート ・テンプレート |
・タスク・PJ管理 ・Wiki ・ファイル共有 ・ガントチャート ・カンバンボード ・バーンダウンチャート ・テンプレート |
| 料金 | 月払い:17,600円/月 年払い:16,720円/月 |
月払い:29,700円/月 年払い:28,215円/月 |
月払い:82,500円/月 年払い:78,375円/月 |
| ユーザー数 | 無制限 | 無制限 | 無制限 |
| プロジェクト数 | 100 | 無制限 | 無制限 |
| 使用できる容量 | 30GB | 100GB | 300GB |
| IP制限 | 〇 (50個まで) |
〇 (100個まで) |
〇 (無制限) |
| 2段階認証 | 〇 | 〇 必須化可能 |
〇 必須化可能 |
| シングルサインオン | 〇 | 〇 | 〇 |
| 監査ログ | 〇 | 〇 | 〇 |
| アクセスログの提供 | × | × | 〇 |
| セキュリティチェックシート | × | 〇 有料オプション |
〇 |
| サポート ※メール・チャット |
〇 | 〇 | 〇 |
用語の説明
- IP制限…BacklogにアクセスできるIPアドレスを制限できる
- 2段階認…通常のパスワード認証に加え、追加で別の認証も必要にできる
- シングルサインオン…複数のシステムやサービスに対して、一回の認証でアクセスできる
- セキュリティチェックシート…セキュリティ状況について、チェックシートで回答を依頼できる
※各プランの違いについて、より詳しく知りたい場合、Backlogの公式ページを参照ください。
★ Backlogを試してみたいけど、どのプランを選ぶべきか、迷う人もいるかと思います。
基本的には、想定する利用者など、チームの規模で選べば問題ないです。
※使用できる機能やサポートはそこまで大きな違いはありません。
使い方なども違うので、一概に言えませんが、目安としては以下のようなイメージ。
- スタンダードプラン・・・1~30人
- プレミアムプラン・・・30人~100人
- プラチナプラン・・・100人以上
※メモ
- 上記は、余裕をもって、1人あたり1GBの容量を使用するという前提で計算。
- あとで、プランのダウングレードやアップグレード、容量追加は可能。
★ チームや会社で、Backlogの導入を検討する場合、30日間の無料トライアル期間が用意されています。
この無料トライアル期間中に、実際に触って確認できます。
(制限されるのは期間だけで、正式版と同様の機能が利用可。)
メモ
Backlogには、フリープランという無料プランもあります。使える機能はかなり制限されますが、期限無しで確認を行うこともできます。
興味がある場合、以下に登録方法など記載しているので、参照ください。
★ Backlogを導入する際の流れは以下となります。
- プランを選んで、無料トライアルに登録。
- トライアル期間(30日)の間に、機能や使い勝手を確認。
- 確認した結果、つぎのどちらかを行います。
- a)問題がなければ、トライアル後に、正式登録。
- b)問題があれば、トライアルを解約して退会。
★ この記事で説明する内容は、以下になります。
★ 上から順番に読んでもらえれば、大丈夫です。
では、順番にせつめいしていきます。
2. Backlogの無料トライアルに登録する手順
★ Backlogのサイトから、試してみたいプランの無料トライアルに、アカウントを登録します。
チーム・会社向けプランは、次のように3つありますが、手順は全部同じです。
- スタンダードプラン
- プレミアムプラン
- プラチナプラン
★ トライアルの申し込みに、クレジットカードなど、支払い情報の入力は必要ありません。
無料トライアルから正式プランへ移行する時に入力が必要。
そのため、いつのまにか、お金がかかってた、という心配はないです。
メモ
記事下部の補足2に、無料トライアルを解約する方法も記載しておきました。
登録後、「思っていたのと違った」という場合は、そちらを参照して解約できます。
※トライアル終了から一定期間が経過すれば、自動で解約されるので、放置でも特に問題ありません。
★ 以下、登録の手順です。
手順1. まず、Backlogのサイトへアクセスします。
★ 以下のリンクをクリック。
手順2. 以下のような画面が表示されるので、「30日間無料で試す」をクリック。
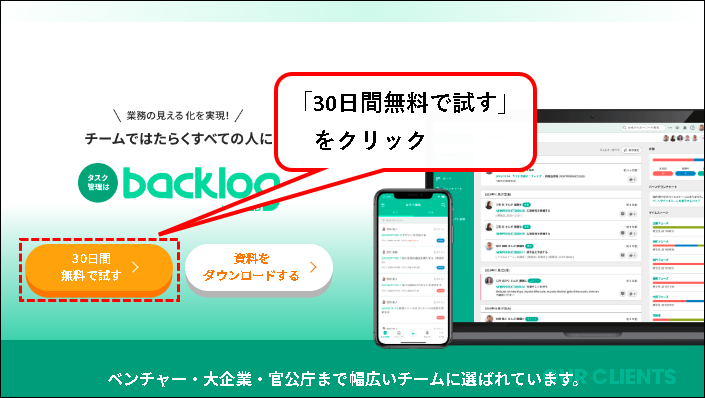
手順3. 料金プランの画面が表示されます。
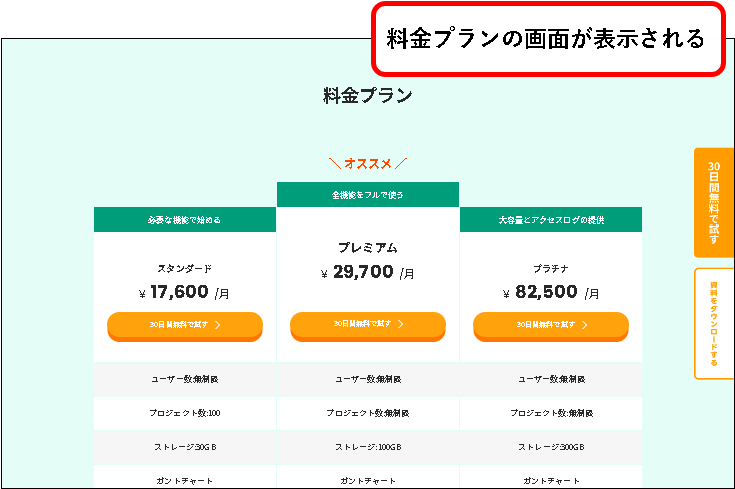
手順4. 試してみたいプランの、「30日間無料で試す」をクリック。
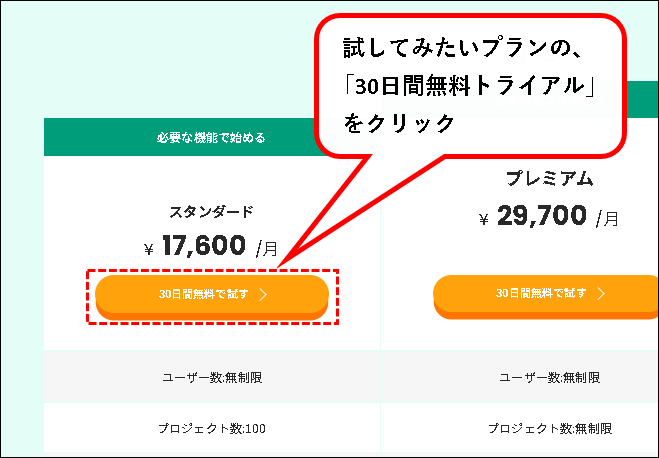
※上の画像ではスタンダードプランを選択した場合です。プレミアムプランやプラチナプランを選択したい場合は、それらの「30日無料トライアル」ボタンをクリック。
手順5. 登録画面が表示されます。
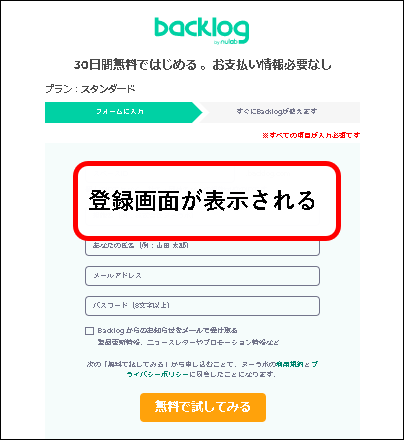
手順6. 任意のスペースIDを入力します。 ※英小文字・数字・ハイフン10桁以内
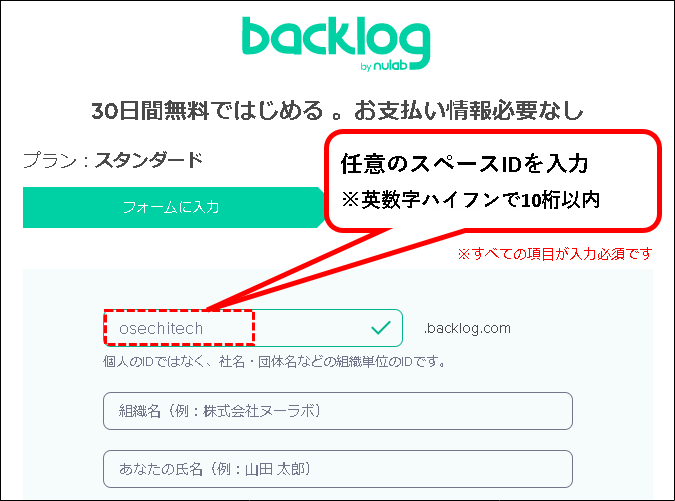
メモ
- スペースIDは、あなたの会社やチームに割り当てれるIDです。
(Backlogにログインする際などに必要になります。)
- 分かりやすい文字の組み合わせにすることをオススメします。
手順7. 組織名を入力します。
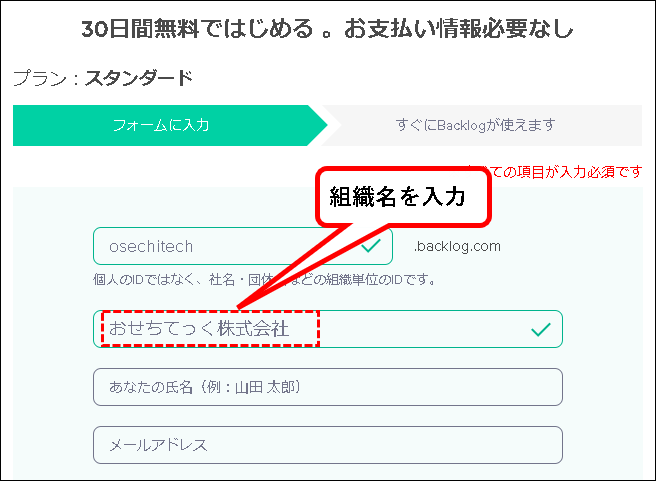
※組織名は、あなたが所属している組織の名称を入力します。
たとえば、
- 会社の場合だと、おせちてっく株式会社
- チームの場合だと、おせちてっく株式会社 生産業務改善チーム など
手順8. つぎにあなたの氏名を入力します。
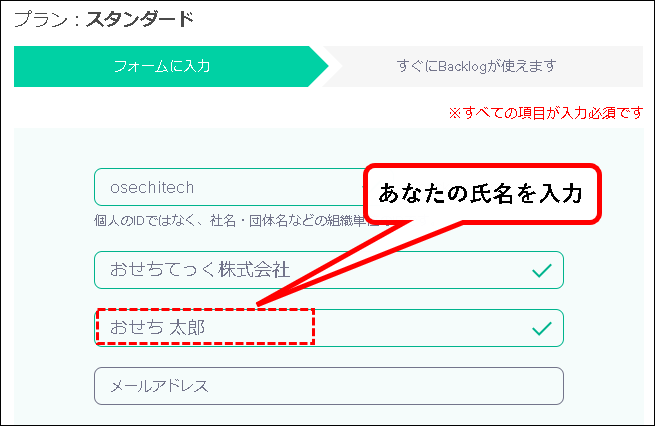
手順9. あなたのメールアドレスを入力。
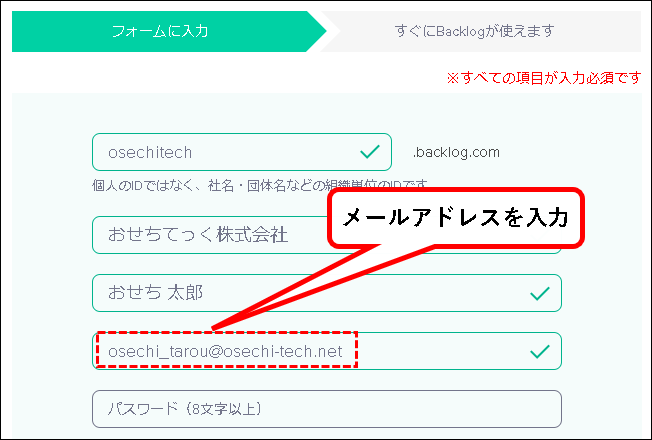
メモ
- メールアドレスは、通知を受け取ったり、BacklogにログインするときのIDとして使用されます。
- 通常、会社のメールアドレスなど、仕事で使っているメールアドレスを入力します。
手順10. パスワードを入力します。
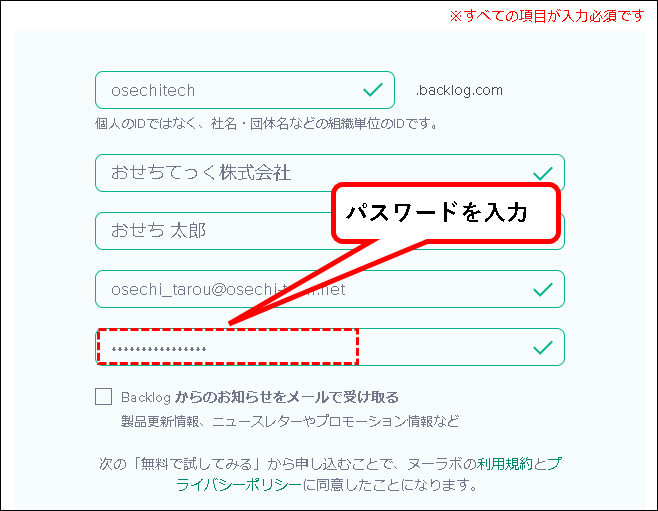
手順11. 入力が終われば、「無料で試してみる」ボタンをクリックします。
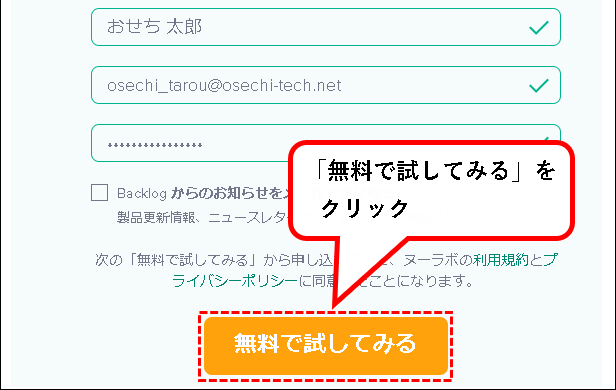
手順12. 画像の認識チェックを行うように求められた場合、①画面の指示に従って、パネルにチェックをいれ、②確認ボタンをクリック。
画像の認識チェックを行うように求められた場合、
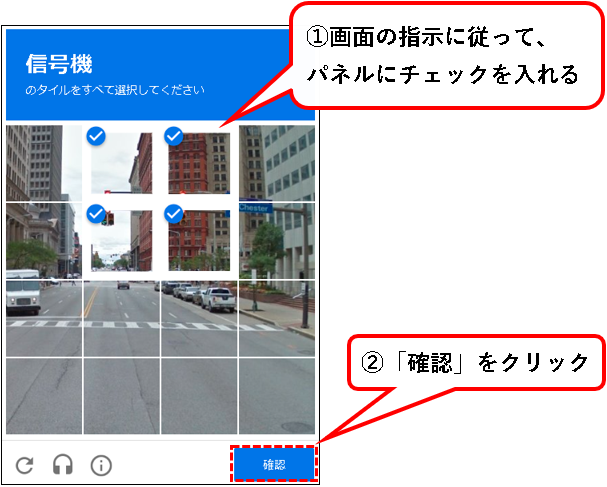
※メモ
- 指示された対象物が、一部分でも含まれているパネルはすべてチェックしてください。
- 画像の認識チェックは要求されない場合もあります。
手順13.「Backlogへようこそ」という画面が表示されるので、「スキップする」をクリック。
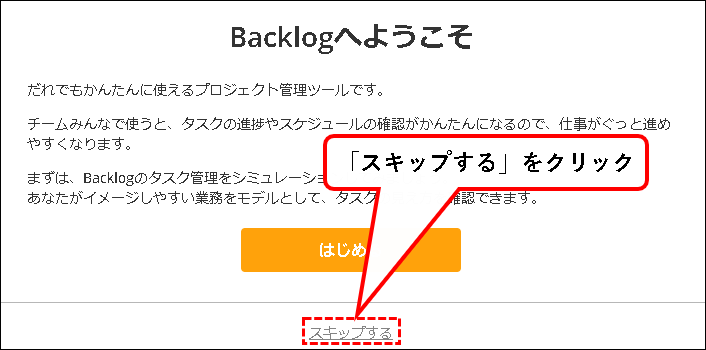
手順14. 以下のような画面が表示された場合、「×」をクリックして閉じます。
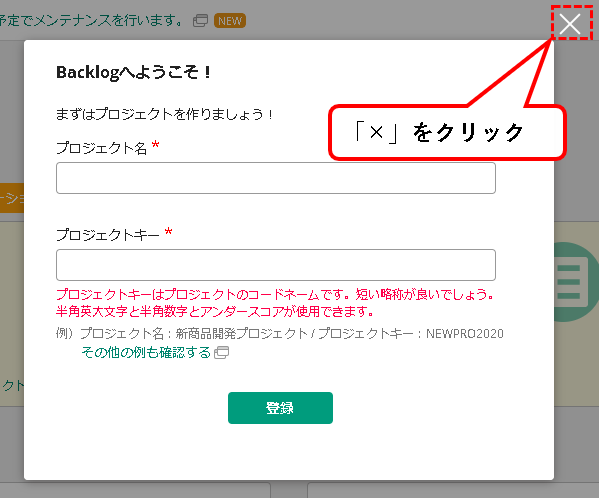
※プロジェクトは後で作成できるので、ここではパスします。
手順15. 画面の右側に以下のようなヘルプのウィンドウが表示されている場合、「×」をクリックして閉じます。
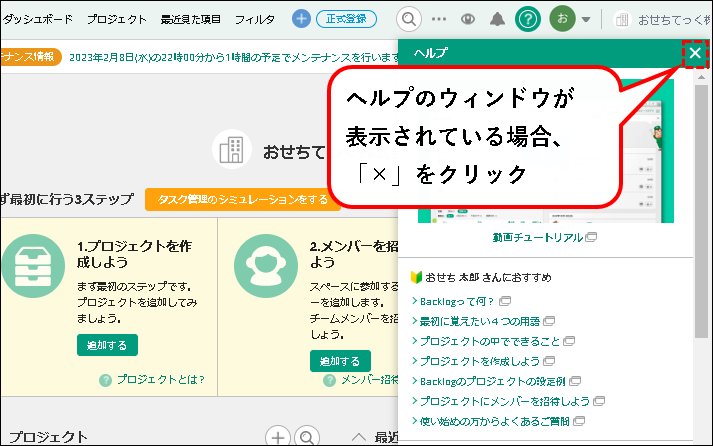
手順16. はい、これで無料トライアルへログインできました。
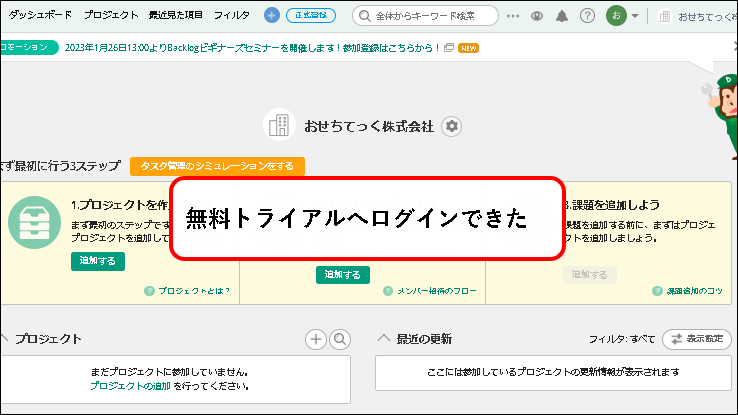
手順17. 最後にメールアドレスの確認を実施。①入力したメールアドレスに、確認メールが届いているので、②「メールアドレスを確認する」をクリック。
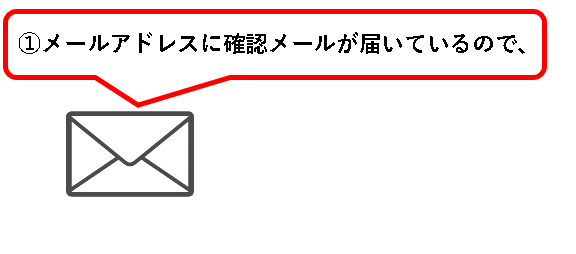
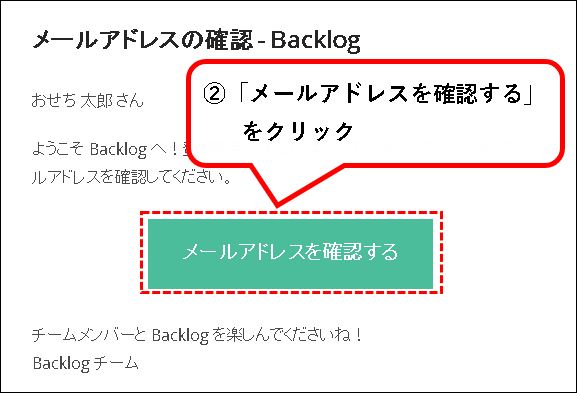
手順18. ログイン画面が表示された場合、①メールアドレスを入力し、②「次へ」ボタンをクリック。
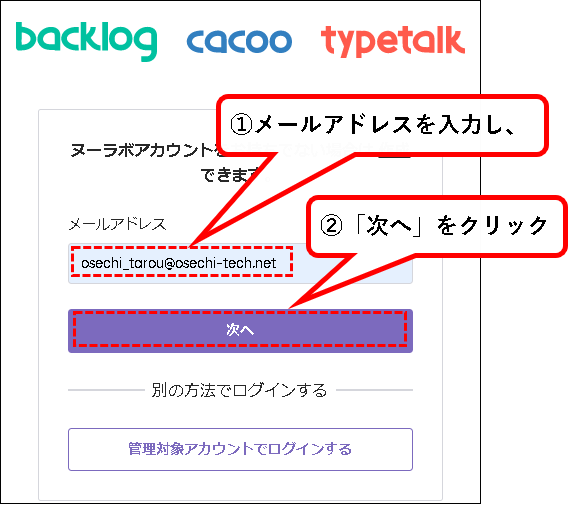
※ログイン画面は表示されない場合もあります。
手順19. つぎに①パスワードを入力し、②「ログイン」ボタンをクリック。
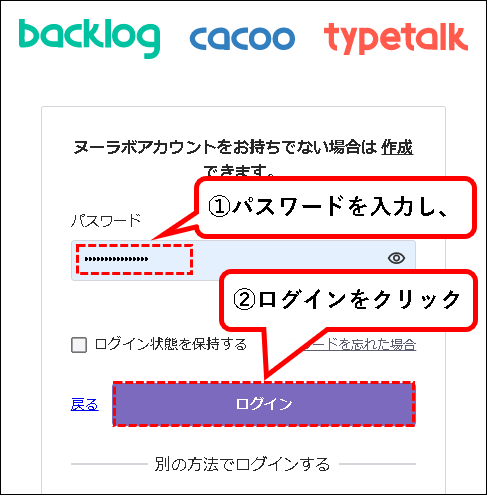
手順20. 以下の画面が表示されるので、「閉じる」をクリックします。
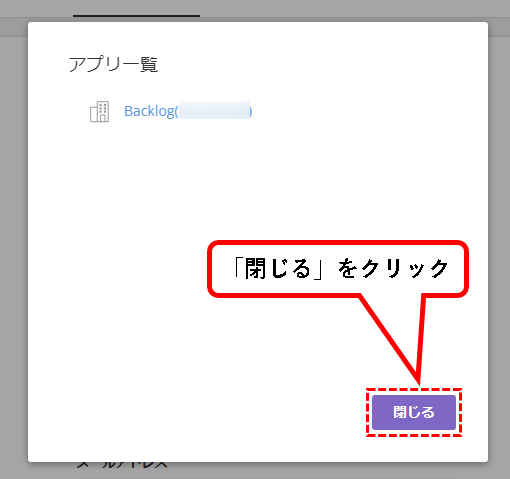
手順21. これで、メールアドレスの確認は完了です。
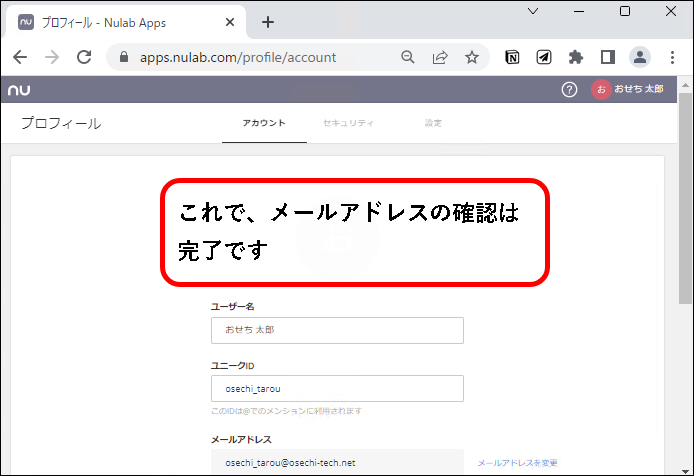
※上の画面は閉じてしまってかまいません。
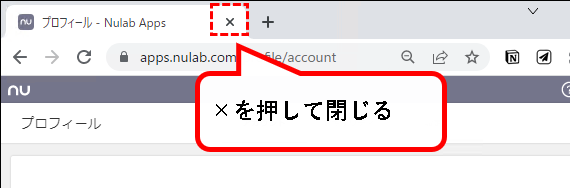
はい、これで、 無料トライアルに登録する手順の説明はおわりです。
3. Backlogの使い方
★ はじめてBacklogを使う人向けに、使いかたを簡単に説明します。
説明する内容は以下です。
3-1. Backlogの基本的な使い方
★ Backlogの基本的な使い方を説明します。
※説明する内容はつぎのとおり。
Backlogを使って、タスク・プロジェクト管理ができる最低限の使い方がわかります。
★ 少し用語を説明しておきます。
- プロジェクト・・・課題を登録・管理するための入れ物。プロジェクトや、チーム単位で作成。
- ユーザー・・・プロジェクトに登録されている人のこと。課題を閲覧したり、担当したりできます。
- 課題 ・・・プロジェクトに登録されているユーザーが行うべき、タスクや作業。
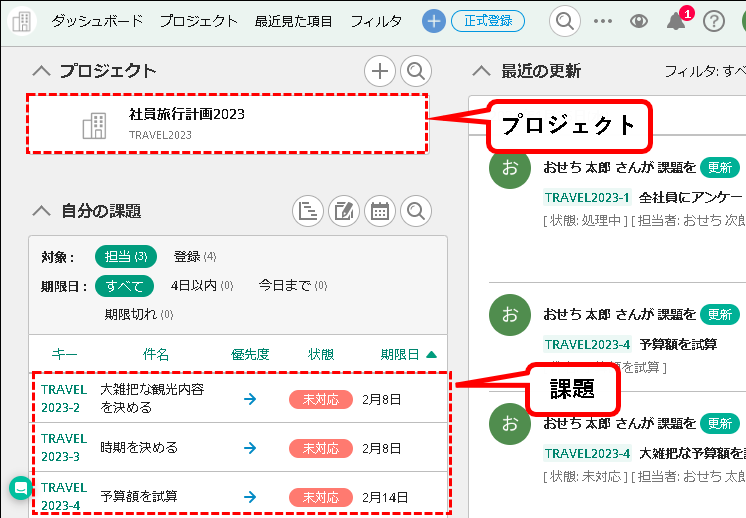
では、順番に説明します。
3-1-1. Backlogにプロジェクトを追加する
★ Backlogにプロジェクトを追加する方法を説明します。
★ 手順は以下のとおり。
手順1. Backlogのダッシュボード画面から、①上部のメニューバーにある「+」マークをクリックし、②「プロジェクトの追加」をクリック。
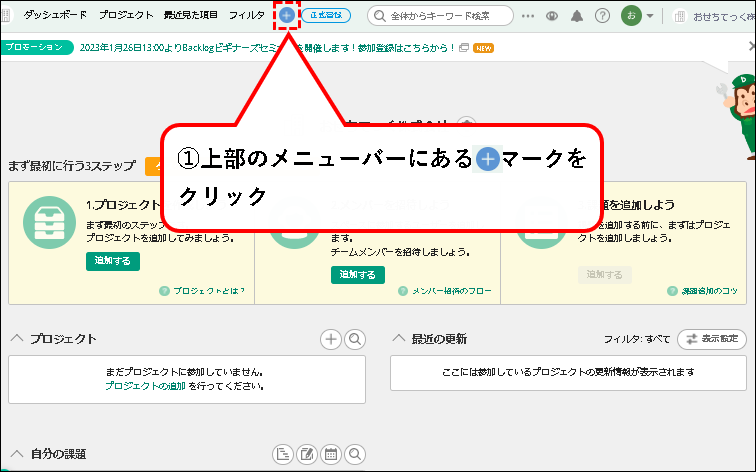
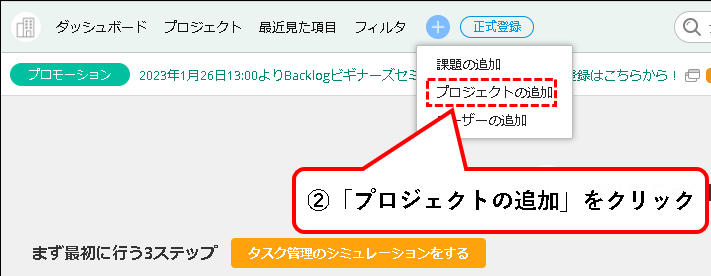
手順2. 以下のウィンドウが表示されるので、まず、プロジェクト名を入力。
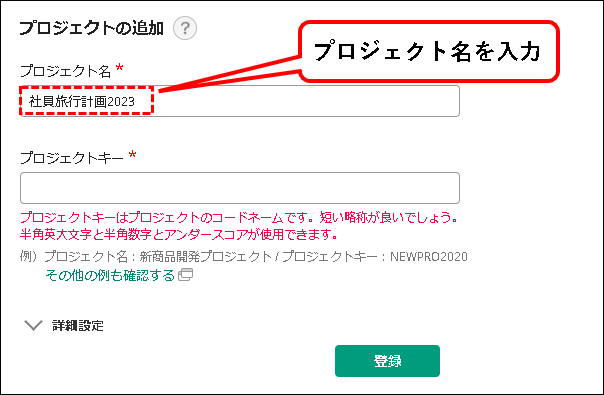
※プロジェクトは、プロジェクト単位や部署単位で作成します。
たとえば、
- 〇〇社様システム開発プロジェクト
- 経理部 など
手順3. つぎに任意のプロジェクトキーを入力します。
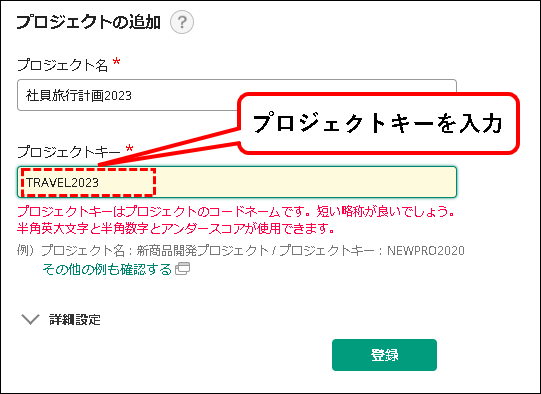
メモ
- プロジェクトキーは、プロジェクトを識別するためのコード
- 対象のプロジェクトを連想しやすいものに設定することを推奨
- 英大文字・数字・_(アンダースコア)で、25文字以下で入力
手順4. ①「詳細設定」をクリックすれば、②さらに細かい設定ができます。
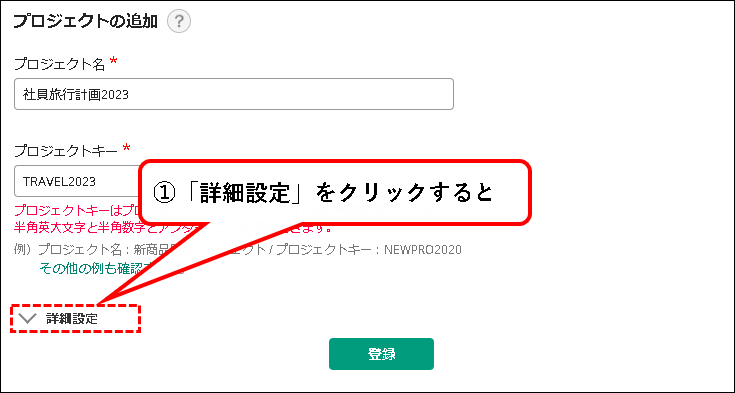
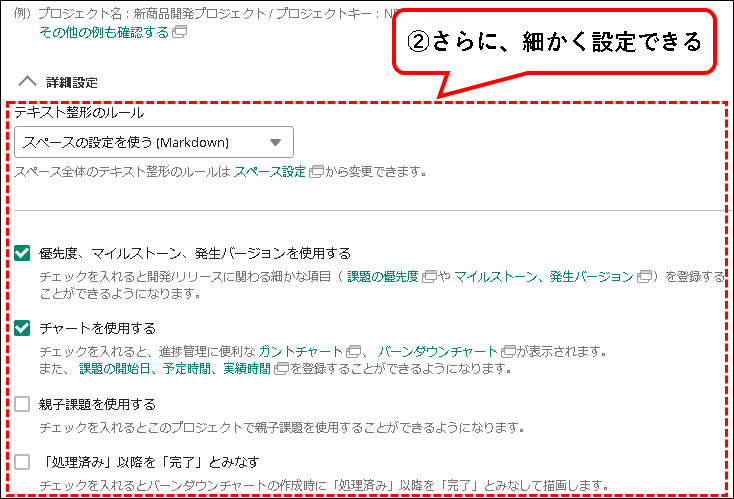
※プロジェクトの設定は、作成したあとで変更することも出来ます。
(とりあえず、最初は初期設定のままで問題はないです。)
手順5. 設定が終われば、「登録」ボタンをクリック。
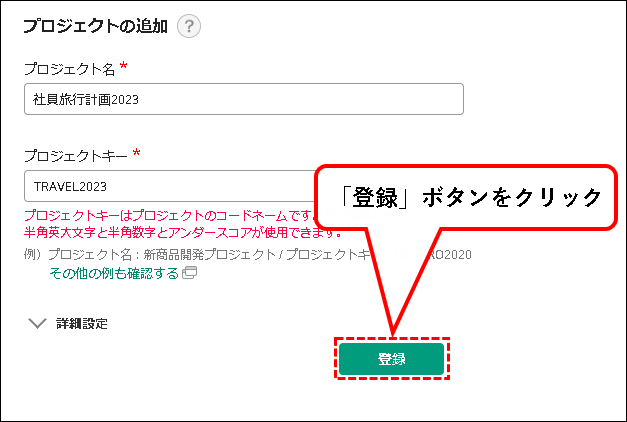
手順6. はい、これでプロジェクトを追加できました。
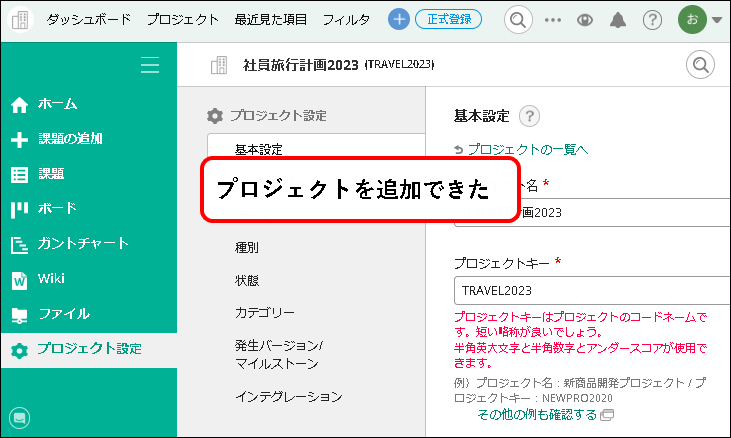
手順7. ①画面上部のダッシュボードをクリックして、最初の画面に戻ると、②作成したプロジェクトが追加されていることが確認できます。
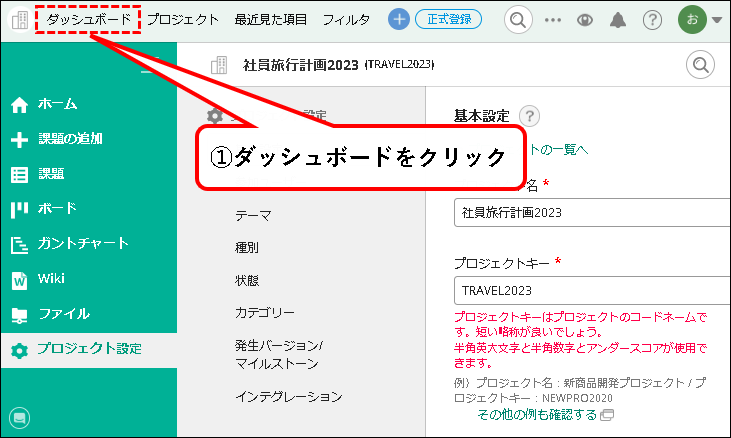
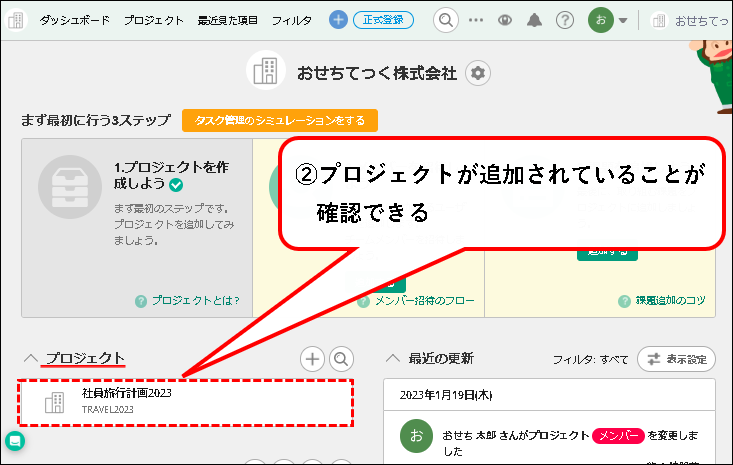
これで、プロジェクトを追加する方法の説明はおわりです。
作成したプロジェクトに、メンバーと課題を追加して、タスク管理をおこないます。
3-1-2. ユーザーを追加する
★ ユーザーを追加する手順を説明します。
※ユーザーを追加することで、課題をアサインしたり、プロジェクトの進捗状況を共有したりできます。
★ 以下、手順です。
- a)まず、追加したいユーザーに対して、招待メールを送ります。
- b)対象のユーザーは、招待メールを受け取った後、記載のリンクから、Backlogにログインします。
a)ユーザーを招待する
手順1. Backlogのダッシュボード画面から、①上部のメニューバーにある「+」マークをクリックし、②表示されたメニューから、「ユーザーの追加」をクリック。
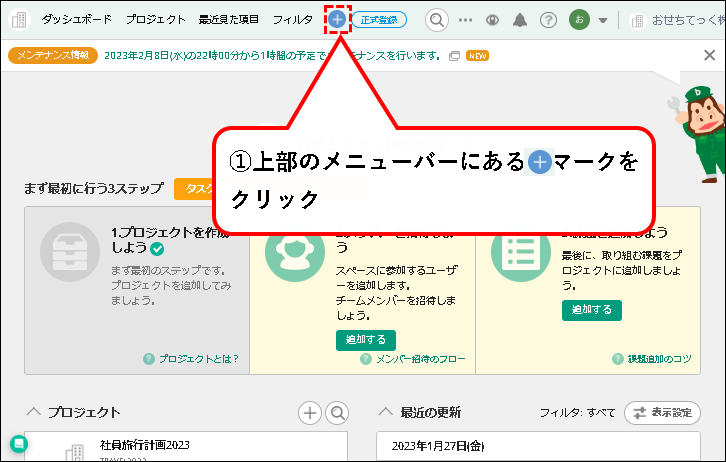
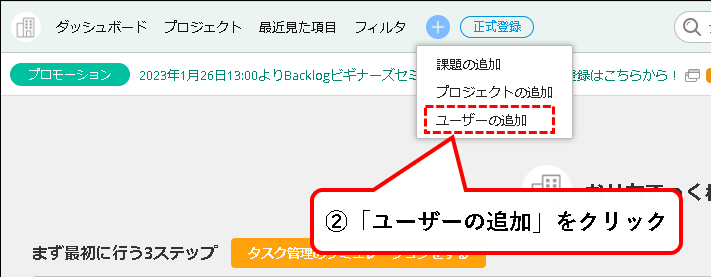
手順2. 以下の画面が開くので、追加したいユーザーのメールアドレスを入力します。
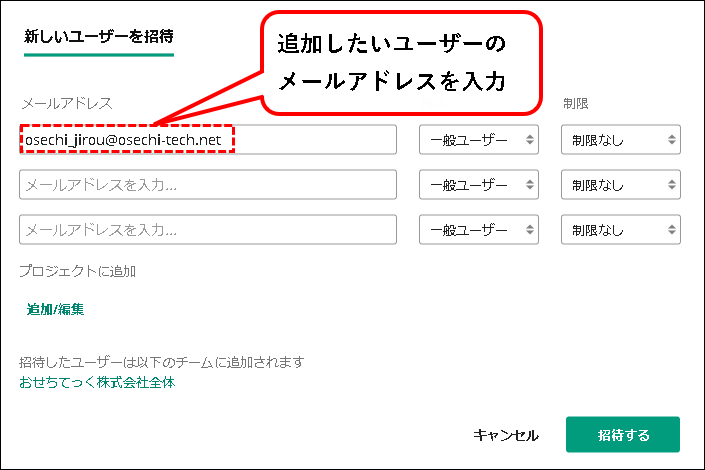
手順3. 必要であれば、ユーザーに付与する権限を変更します。①「権限」欄をクリックし、②付与したい権限をクリックして選択。
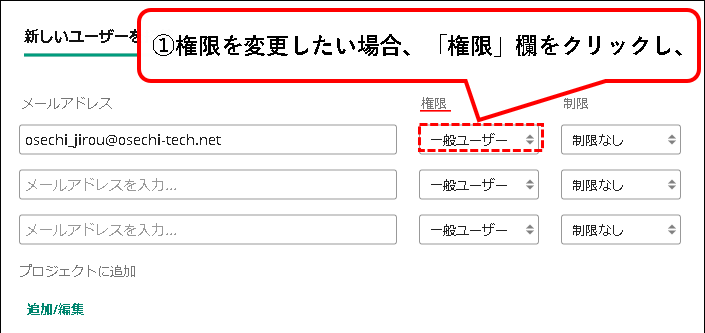
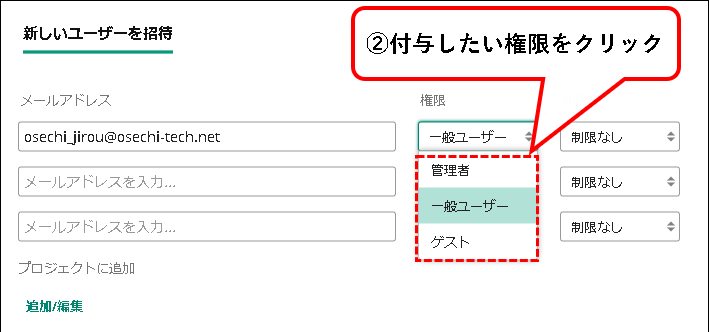
※メモ
- 管理者・・・ユーザーの追加・削除などを行う場合に付与
- 一般ユーザー・・・通常のユーザーに付与
- ゲスト・・・社外のユーザーなどに付与
手順4. 必要であれば、ユーザーの操作をさらに制限できます。①「制限」欄をクリックし、②設定したい制限をクリックして選択。
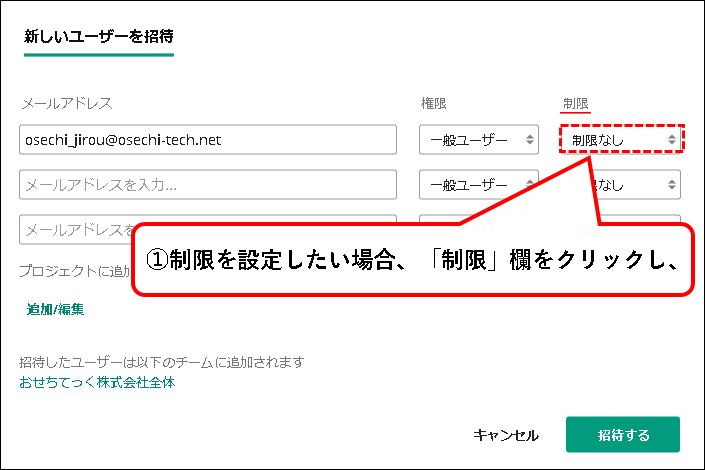
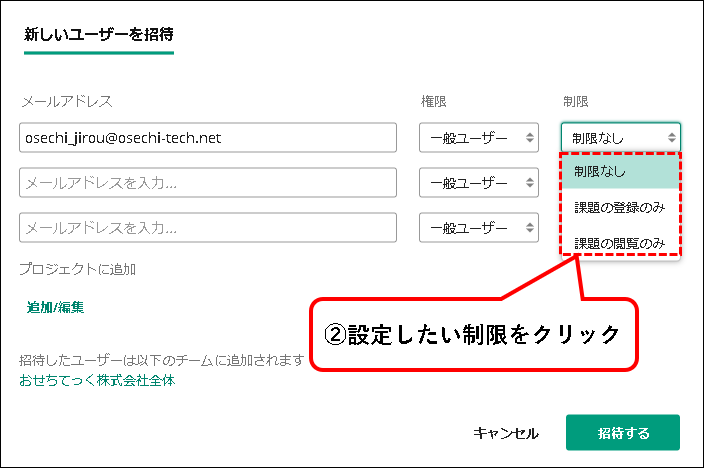
※よくわからなければ、「制限なし」のままで、とりあえず問題ないです。
手順5. ユーザーを追加するプロジェクトを設定します。①「プロジェクトに追加」欄にある「追加/編集」をクリックし、②プロジェクトを選択してクリック。
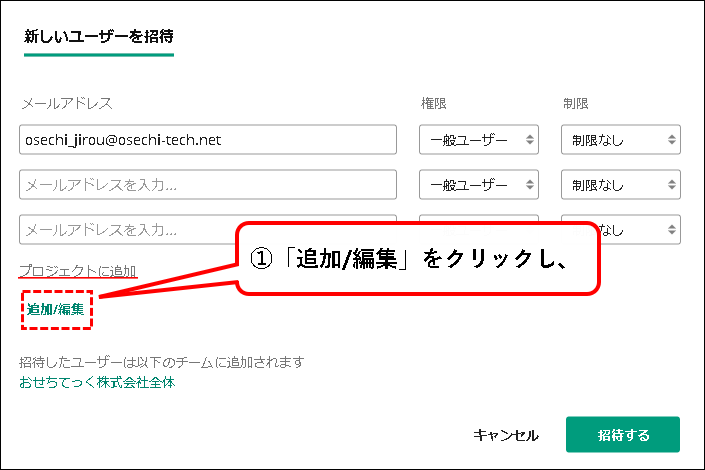
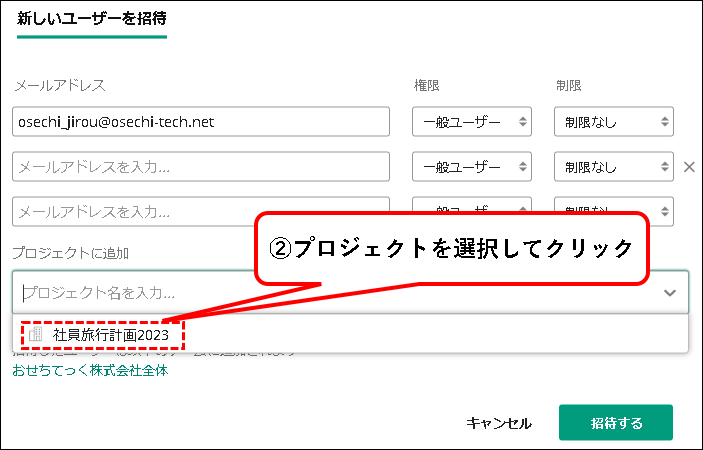
手順6. 設定が終われば、「招待する」ボタンをクリックします。
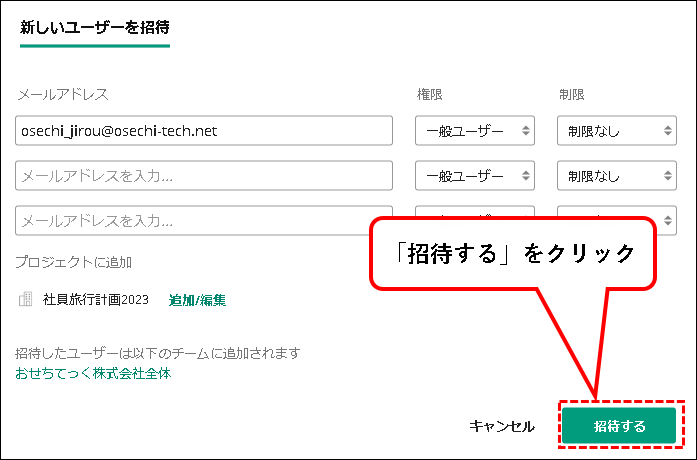
メモ
ユーザーは、初期設定では、〇〇〇(組織名)全体というチームに追加されます。
しかし、社外のユーザーを追加する場合は、別のチームに所属させることも必要です。
ゲスト権限でも、同じチームのメンバーは確認できます。そのため、会社全体で使っている場合などは、社員の一覧などが見えてしまうといったことも起こりえます。
手順7. 追加したいユーザーに招待メールが送信されます。
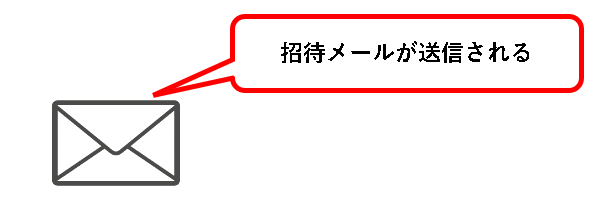
これで、ユーザーに招待を送る手順はおわりです。
b)招待された側の手順
手順1. ①送られてきた招待メールを開いて、②「〇〇〇(組織名)に参加する」ボタンをクリックします。
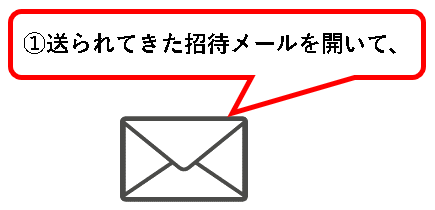
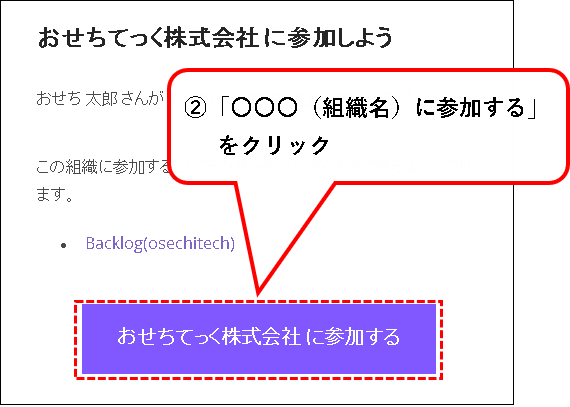
※上記の招待メールの有効期間は7日です。
手順2. アカウントの作成画面が表示されます。
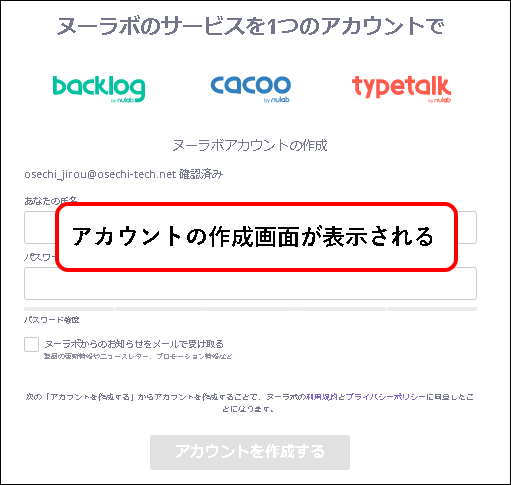
手順3. ①氏名と、②任意のパスワードを入力し、③「アカウントを作成する」をクリックします。
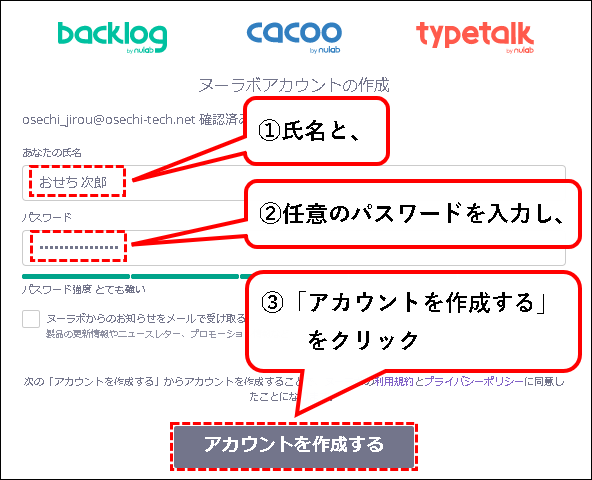
手順4. 以下のウィンドウが表示される場合、「×」マークをクリックします。
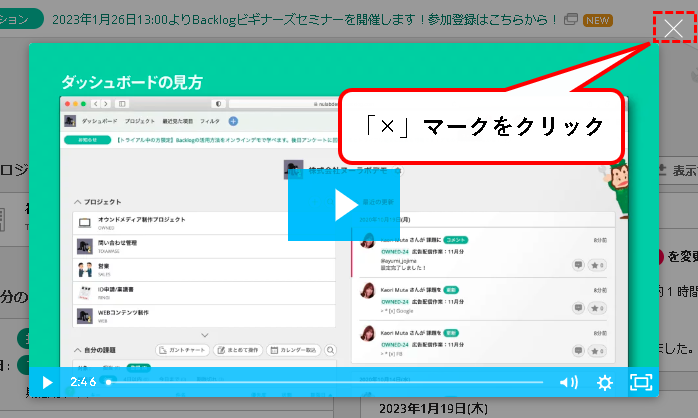
手順5. はい、これでBacklogにログインできました。
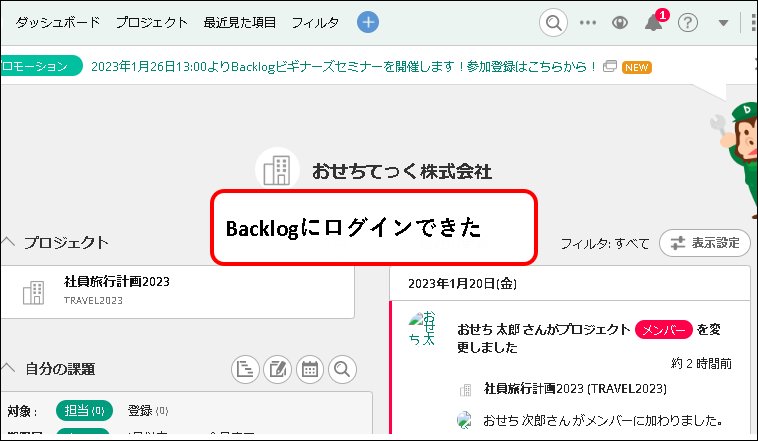
はい、これで、ユーザーを追加できました。
3-1-3. 課題を追加する
★ プロジェクトに課題を追加する方法を説明します。
※ここでは、課題を追加し、5つの基本的な項目を設定します。
- 件名
- 課題の詳細
- 担当者
- 開始日
- 期限日
★ 手順は以下です。
手順1. Backlogのダッシュボード画面から、①上部のメニューバーにある「+」マークをクリックし、②表示されたメニューから、「課題の追加」をクリック。
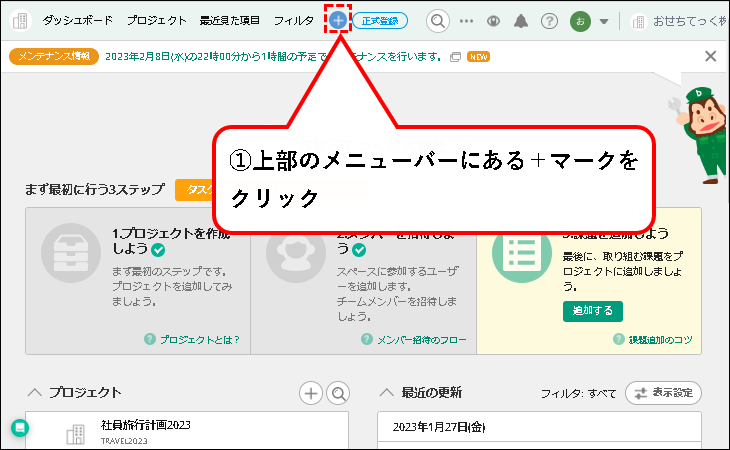
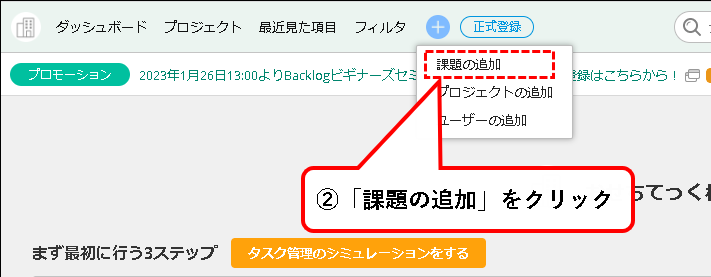
手順2. 以下のウィンドウが表示されるので、プロジェクトをクリックして選択します。
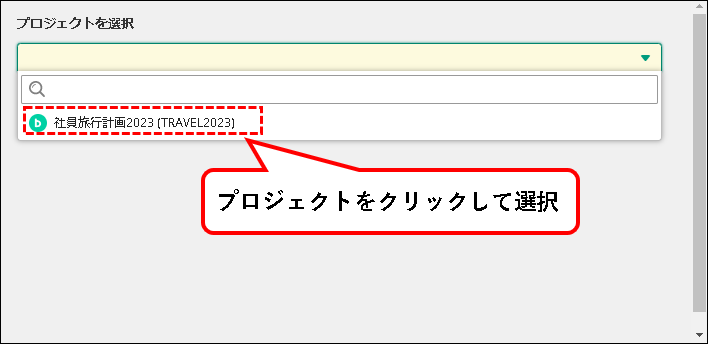
手順3. 課題の内容を設定する画面が表示されます。
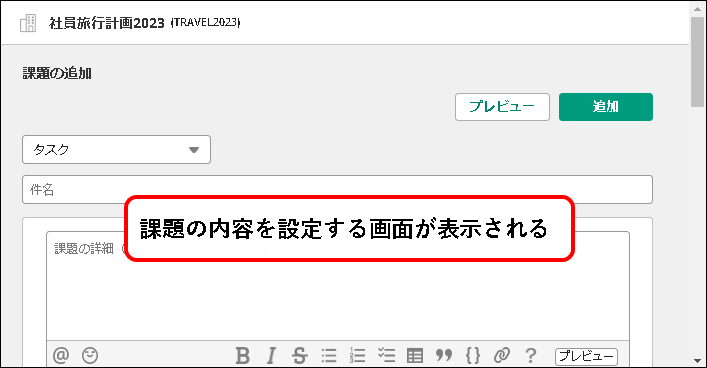
手順4. まず、件名を入力します。
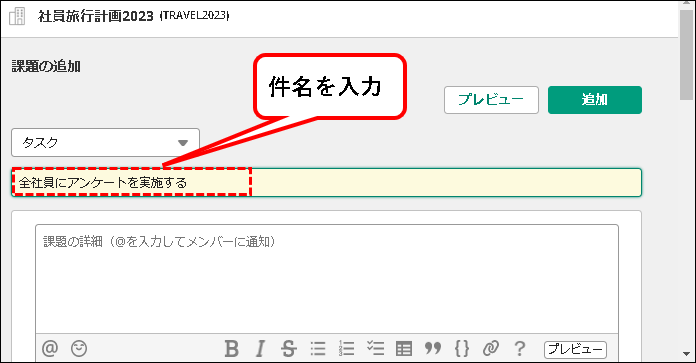
※件名はわかりやすく記入する必要があります。
手順5. つぎに課題の詳細を入力します。
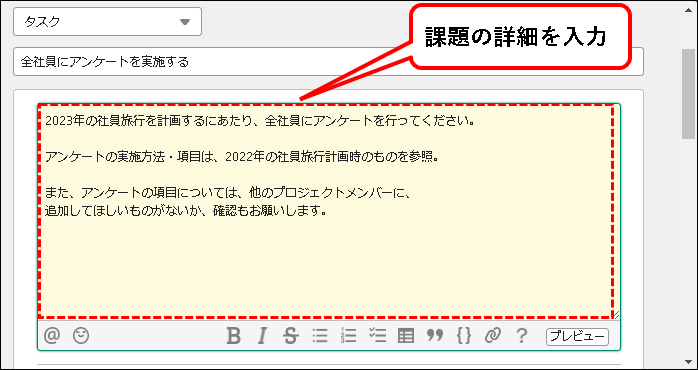
手順6. 担当者を設定します。①担当者欄をクリックし、②アサインしたい担当者をクリック。
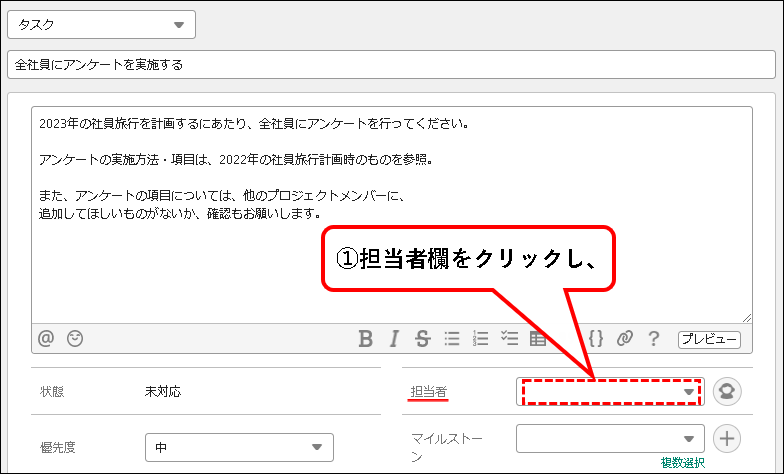
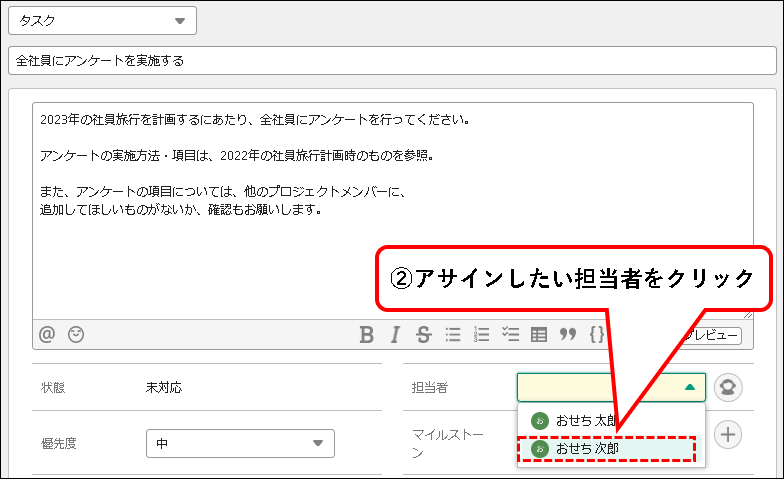
手順7. 課題の開始日を入力します。①開始日の入力欄をクリックし、②カレンダーから開始日をクリックして選択。
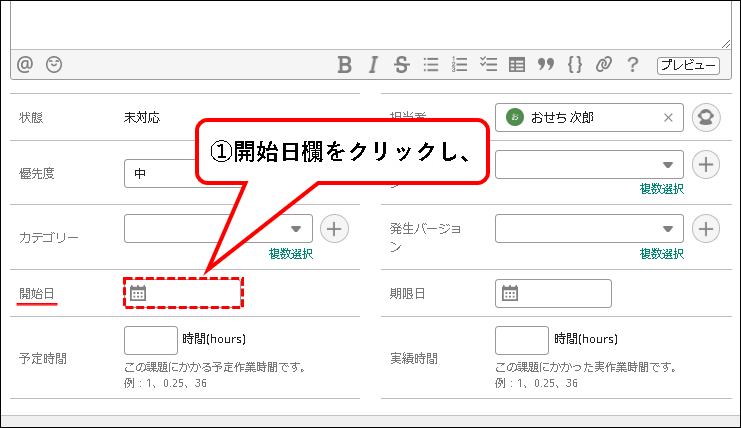
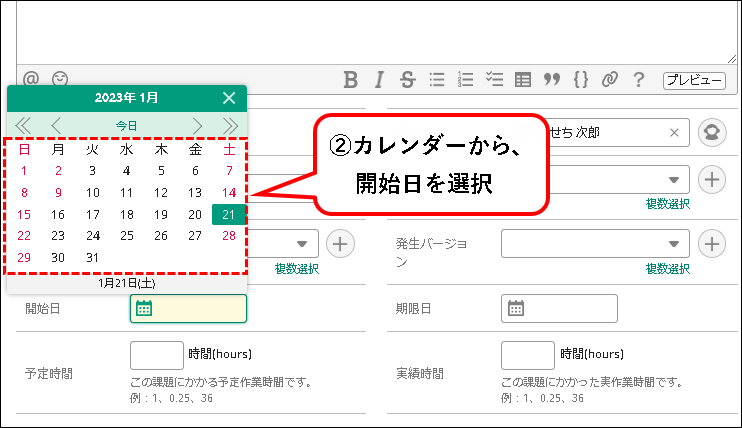
手順8. 課題の期限日を入力します。①期限日の入力欄をクリックし、②カレンダーから期限日をクリックして選択。
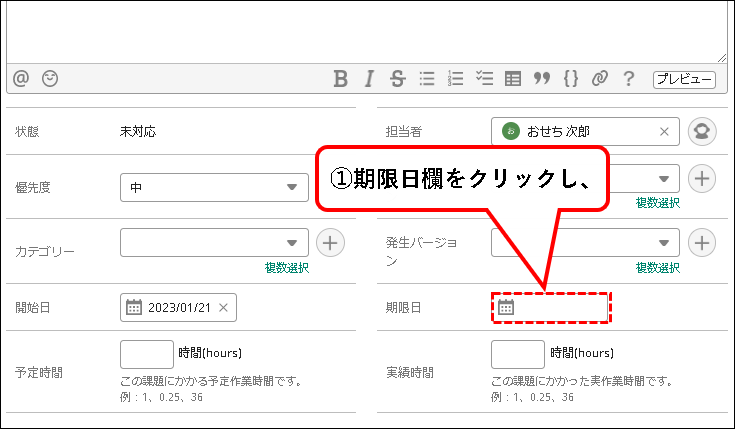
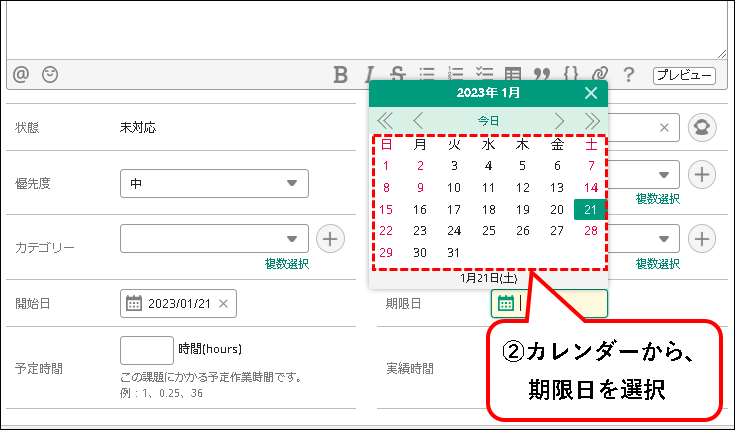
手順9. 設定がおわれば、追加ボタンをクリックします。
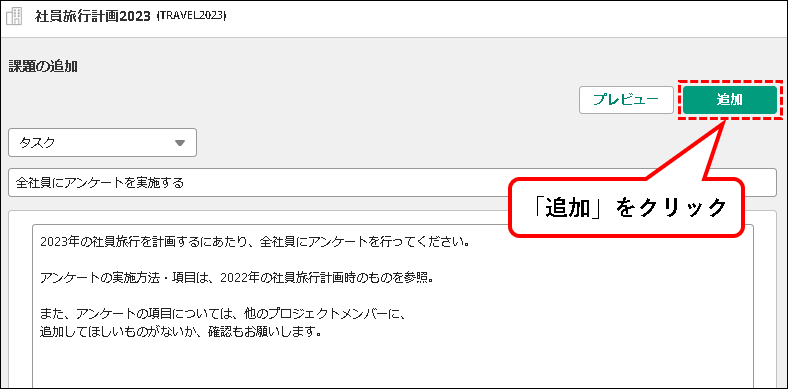
手順10. はい、これで、課題を追加できました。
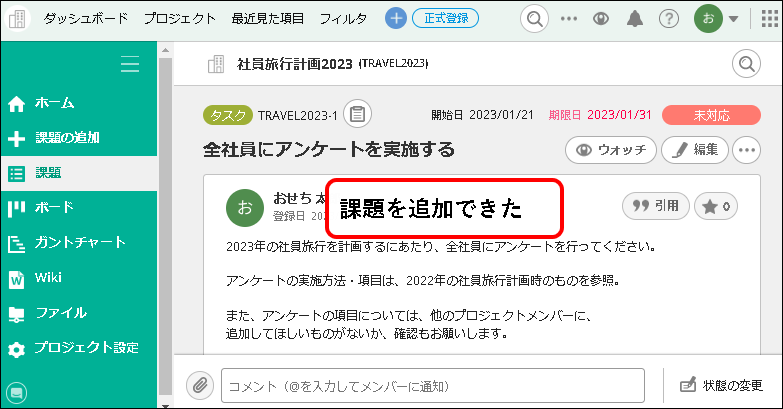
※1. 課題が追加されると、担当者には通知メールが送られます。
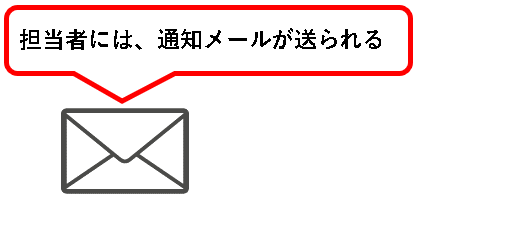
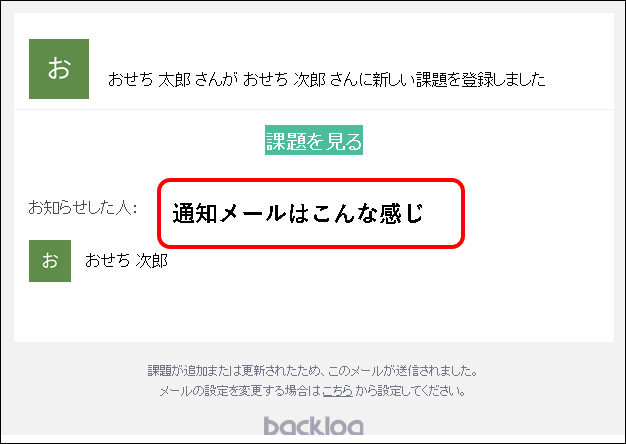
※2. 追加した課題は、ガントチャートやカンバンボードなどで管理できます。
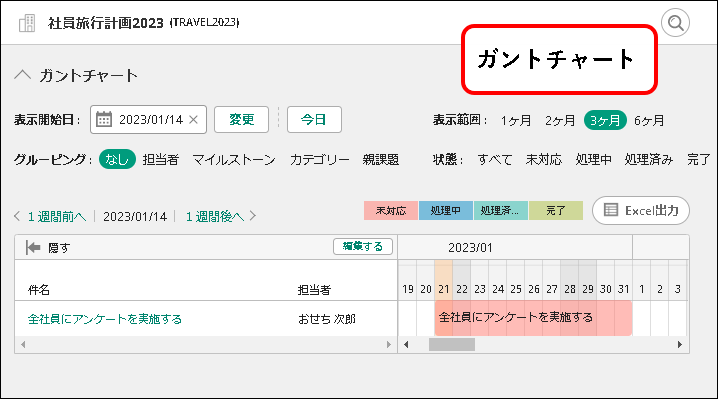
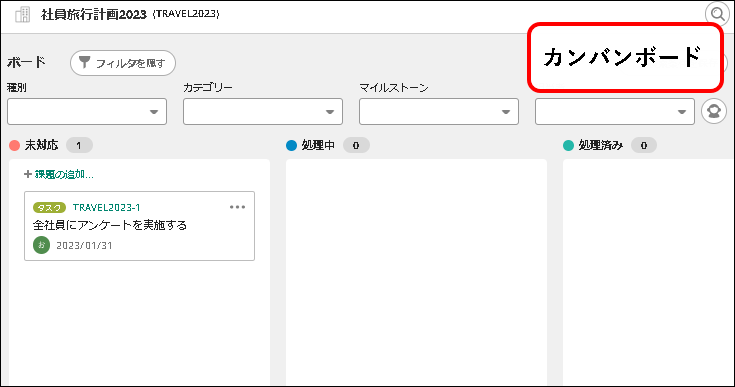
※カンバンボードやガントチャートは以下の手順で表示できます。
- ダッシュボードからプロジェクトを開く
- 左のメニューからボード or ガントチャートをクリック
これで課題を追加する方法の説明はおわりです。
3-1-4. 課題のステータス・担当者を変更する
★ 課題のステータスや担当者を変更する方法について説明します。
※たとえば、次の場合などに使います。
- 課題の進捗にあわせ「対応中ー>完了」などに変更
- 別の担当者にバトンタッチする など
課題のステータスや担当者は、実態に合わせ、都度、変更を行います。
★ 手順は以下。
手順1. ダッシュボード画面から、変更したい課題の登録されているプロジェクトをクリックします。
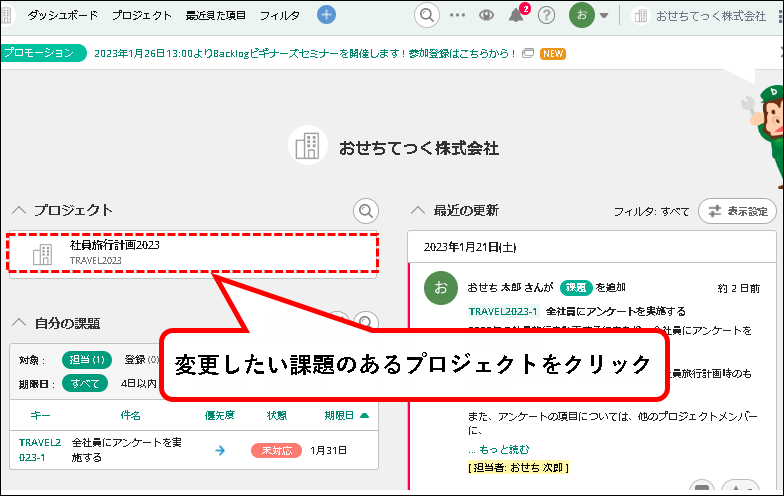
手順2. ①メニューから「課題」をクリックし、②変更したい課題をクリックします。
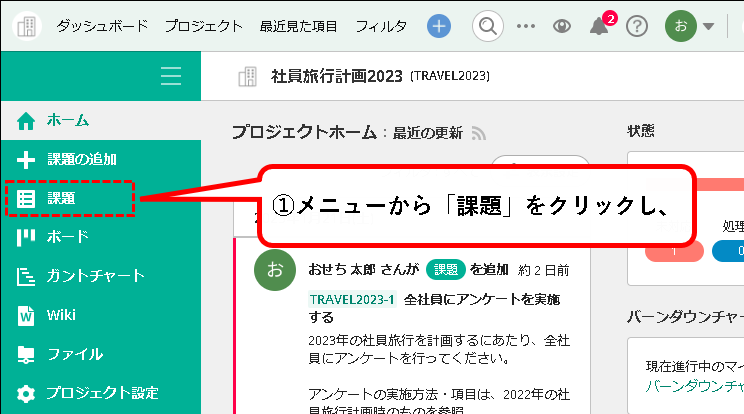
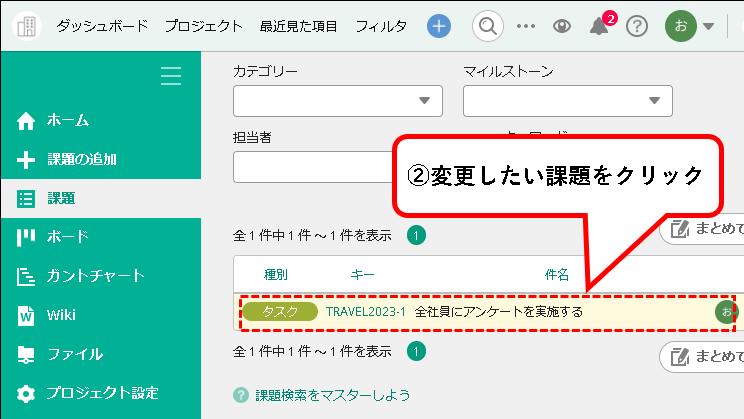
手順3. 画面の右下に表示されている「状態の変更」をクリックします。
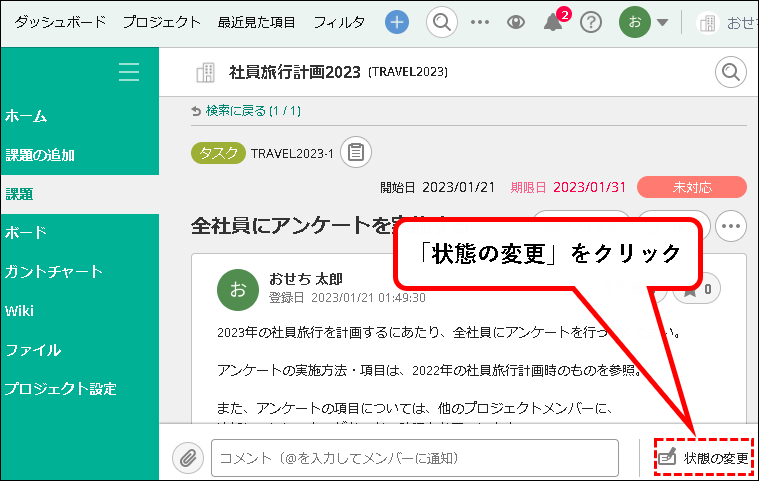
手順4. 課題の状態が変更できるようになります。
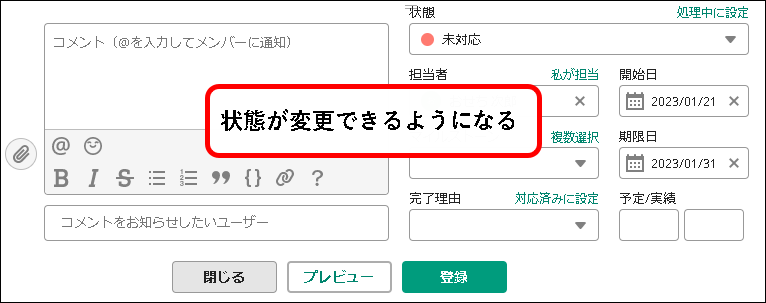
a)課題のステータスを変更したい場合
- 「状態」の選択欄をクリック
- 設定したいステータスを選んでクリック
- 変更がおわれば、登録ボタンをクリック
- ステータスの変更が完了
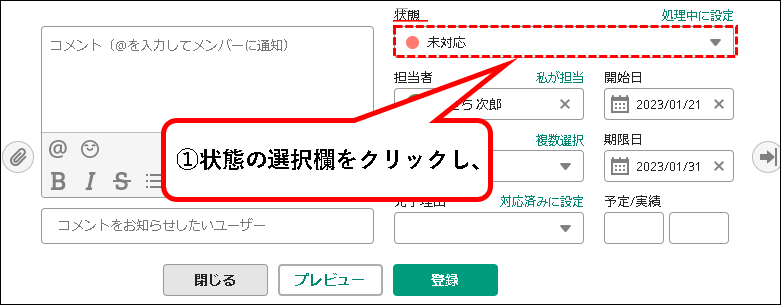
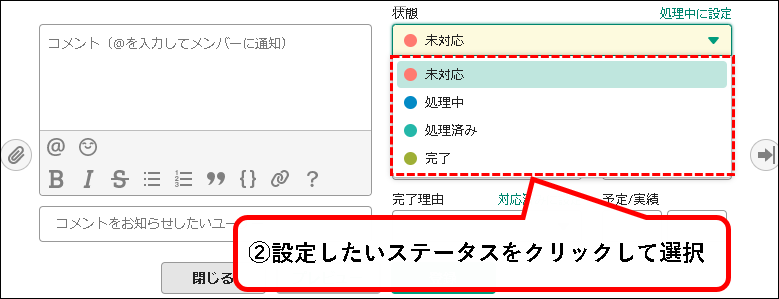
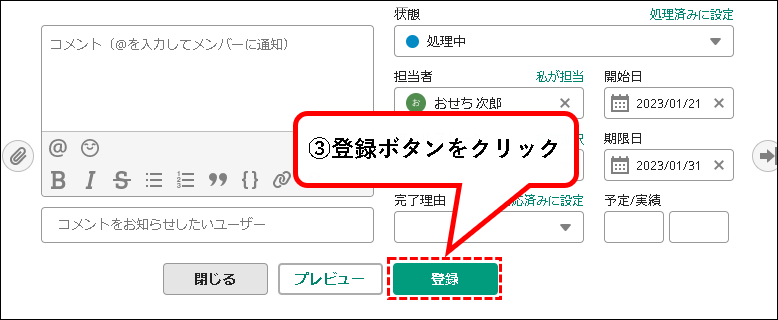
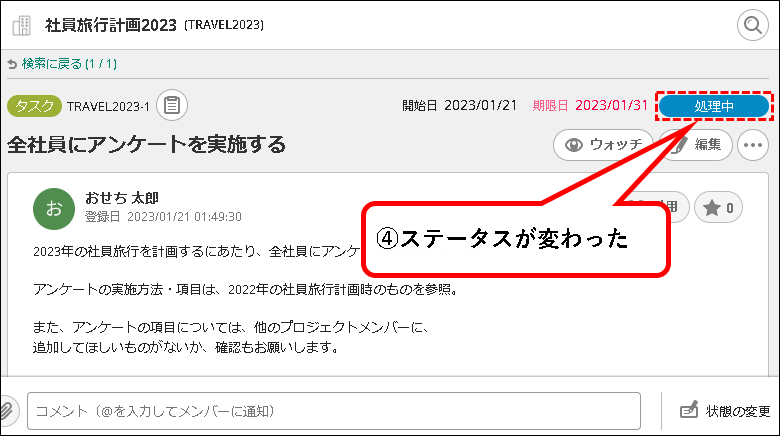
b)担当者を変更したい場合
- 「担当者」の選択欄をクリック
- 設定したい担当者を選んでクリック
- 変更がおわれば、登録ボタンをクリック
- 担当者の変更が完了
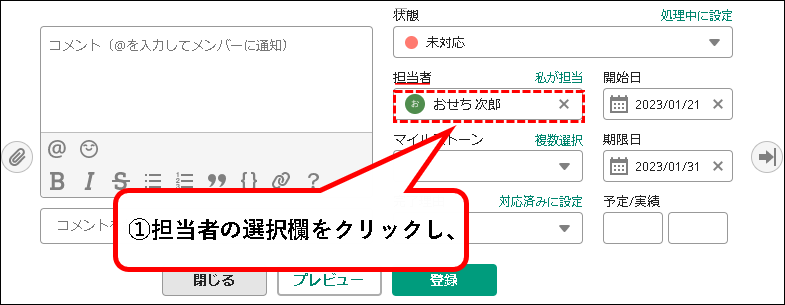
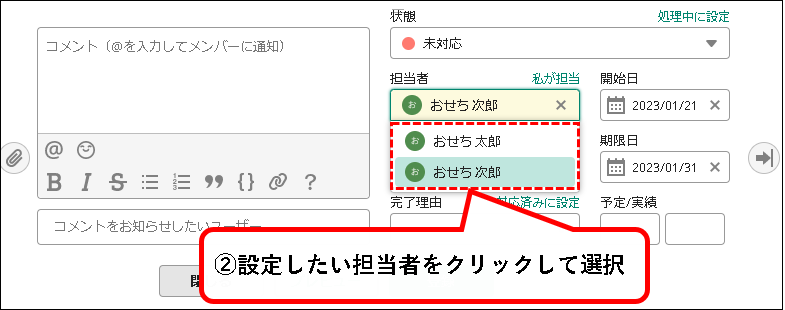
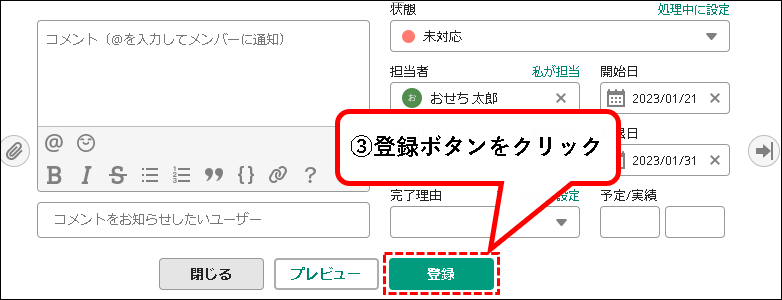
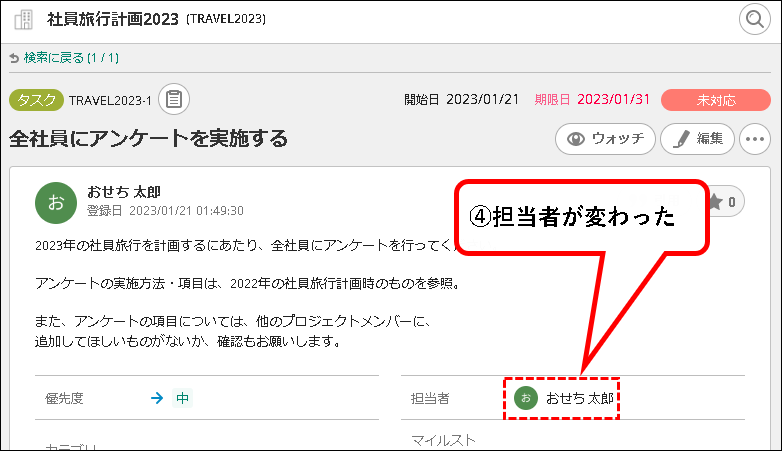
※. 担当者を変更すると、新しい担当者に通知メールが送られます。
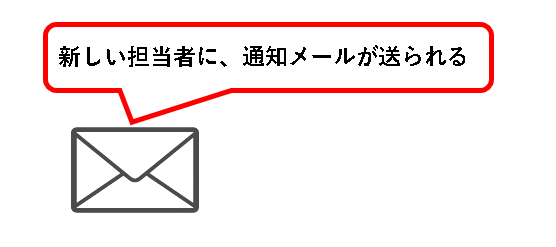
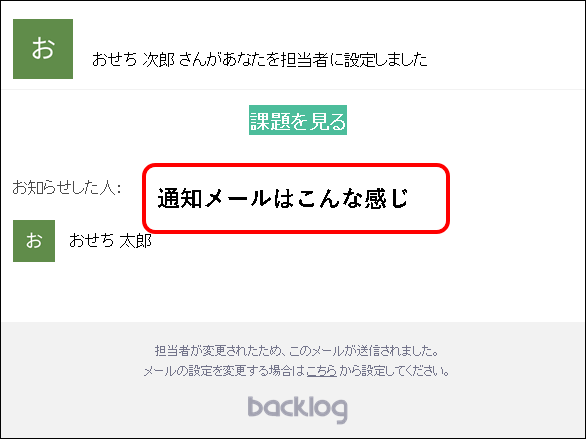
はい、これで、課題の担当者や、ステータスを変更できました。
Backlogの基本的な使い方の説明は、これで終わりです。
3-2. Backlogアプリを、スマホにインストールする手順
★ Backlogのアプリを、スマホ(iPhone・Android)にインストールし、操作できます。
※外出先から、課題の進捗状況などを確認するのに便利です。
この項では、iPhoneにBacklogアプリをインストールする手順を説明します。
★ 手順は以下です。
つぎの手順を実施してください。
手順1. iPhone上から、App Storeを起動します。

手順2. App Storeを起動したら、下段のメニューから、「検索」アイコンを押します。

手順3. 検索窓に、「backlog」と入力します。
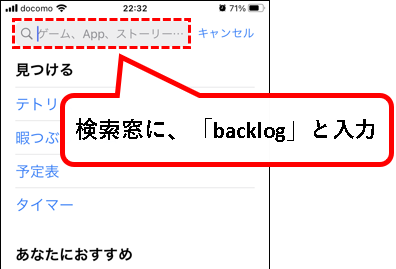
手順4. Backlogアプリが表示されるので、「入手」ボタンを押します。
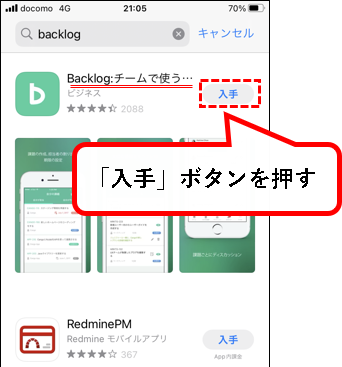
メモ
入手ボタンを押した後、認証を要求される場合があります。
その場合は認証の操作を行ってください。
手順5. ダウンロードが終われば、「開く」を押す。
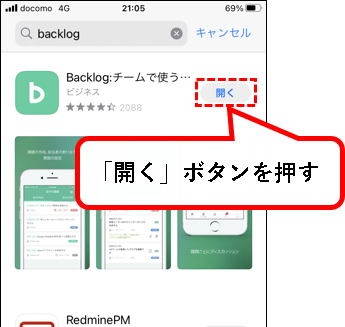
手順6. Backlogアプリが起動します。通知の許可を求めてきた場合、「許可」を押します。
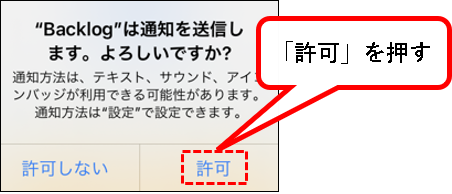
手順7. スペースIDの入力を求められます。①「スペースID」を入力し、②「次へ」ボタンを押します。
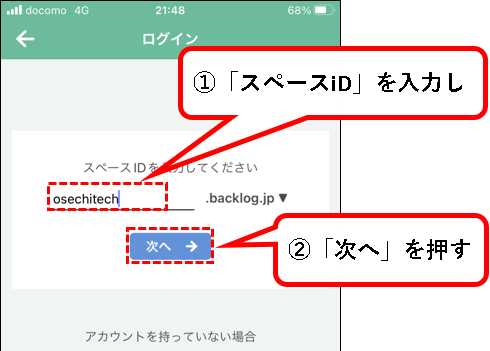
手順8. 以下のようなメッセージが表示された場合、「続ける」ボタンを押します。
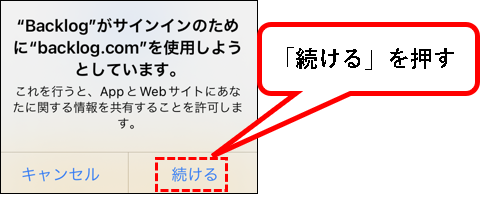
手順9. Backlogのログイン画面が表示されるので、①メールアドレスを入力し、②「次へ」ボタンを押します。
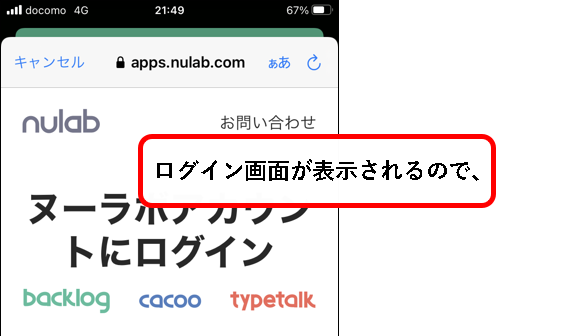
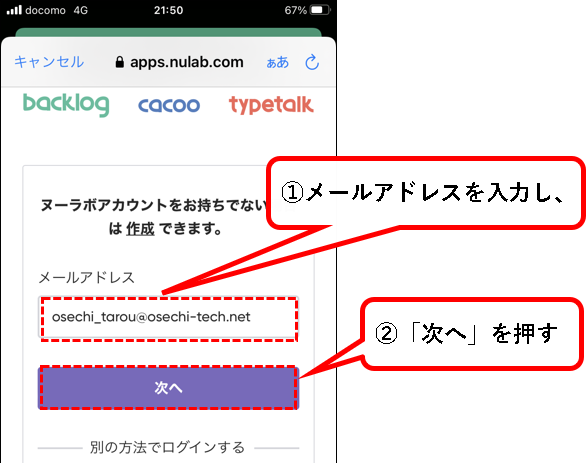
手順10. パスワードの入力を求められるので、①パスワードを入力し、②「ログイン」ボタンを押します。
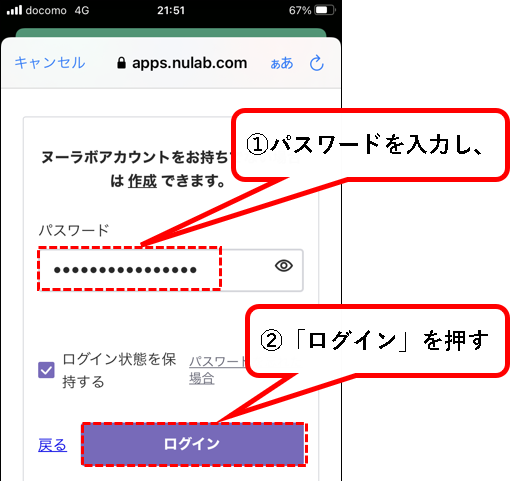
手順11. パスワードを保存するか訊かれた場合、「パスワードを保存」を押します。
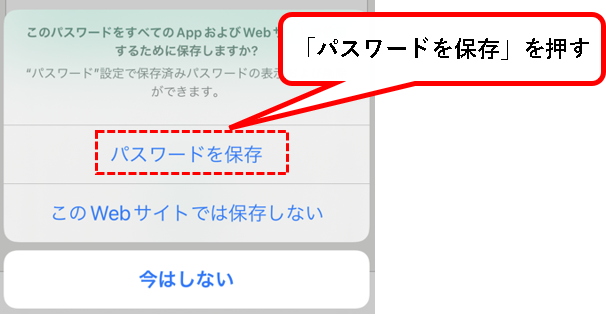
手順12.「Backlog for iPhoneが~を許可しますか?」と訊かれるので、「許可する」を押します。
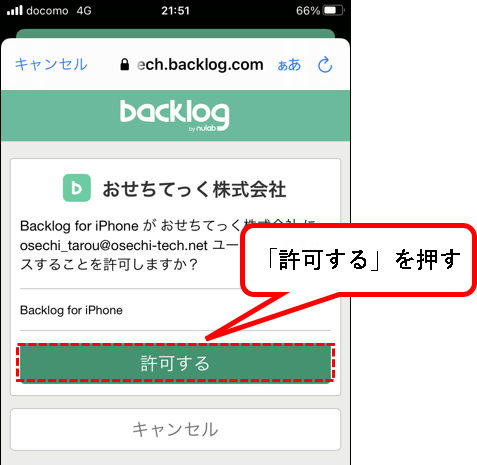
手順13. はい、これでBacklogにログインできました。
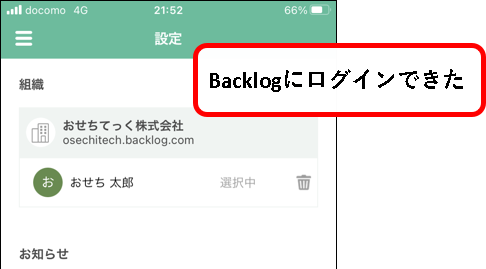
※下部のメニューから、課題の確認など操作を行えます。
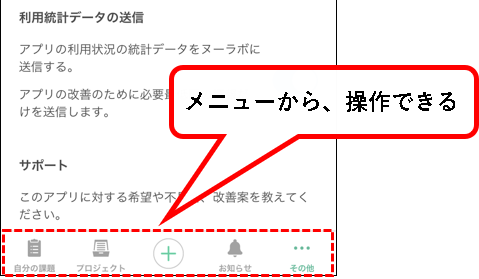
Backlogのアプリをインストールする方法の説明は、これでおわりです。
4.【補足1】Backlogを正式登録する手順
★ 無料トライアルで、確認(検証)が終わった後、Backlogを正式登録する際の手順を説明します。
4-1. Backlogの見積書を取得する
★ 正式登録の前に、見積書が必要な場合は、ダウンロードが可能です。
★ 手順は以下です。
つぎの手順を行ってください。
手順1. Backlogのサイトへアクセスします。
★ 以下のリンクをクリック。
手順2. 見積書のダウンロードページが表示されます。
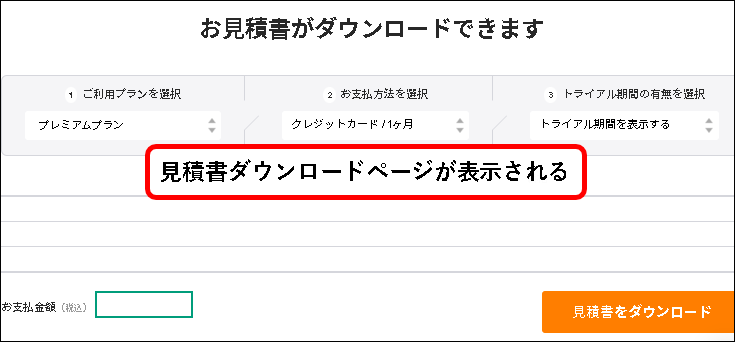
手順3. 利用プランを選択します。①「ご利用プランを選択」の選択欄をクリックし、②対象のプランをクリックして選択。
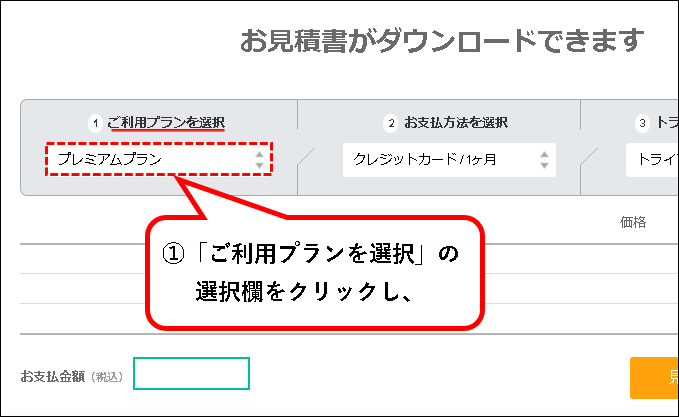
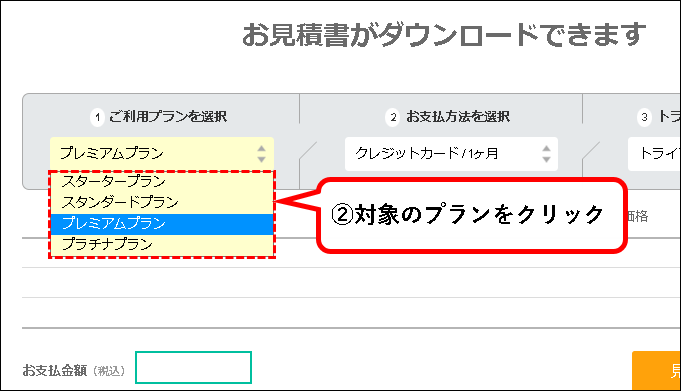
手順4. 支払方法を選択します。①「お支払い方法を選択」の選択欄をクリックし、②ご希望の支払い方法をクリックして選択。
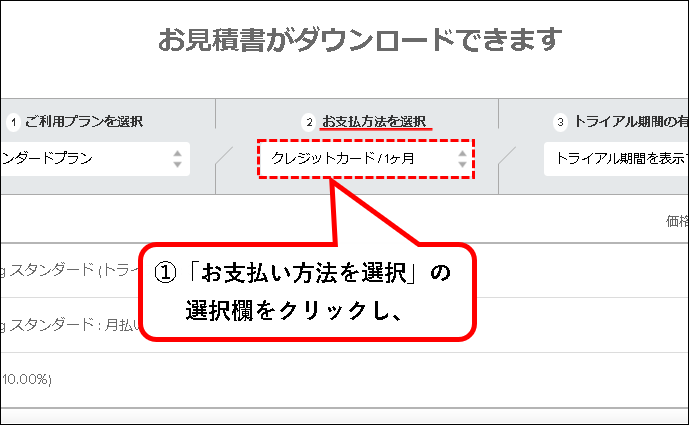
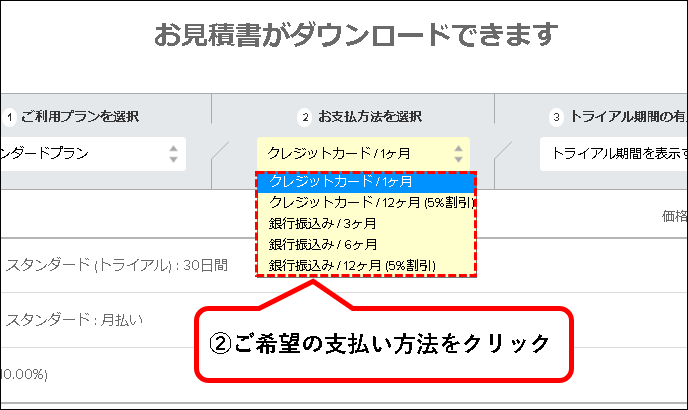
手順5. ①「トライアル期間の選択」の選択欄をクリックし、②見積書にトライアル期間を表示するかどうかを選択し、クリックします。
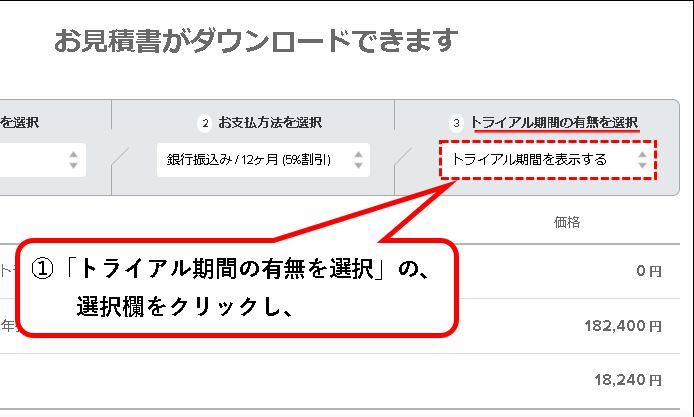
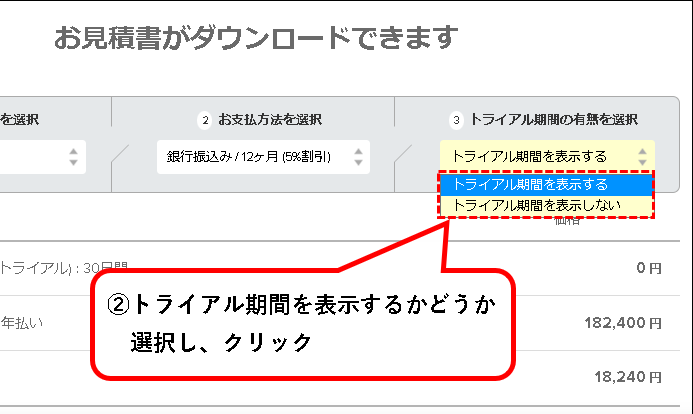
手順6. ①金額を確認し、②「見積書をダウンロード」をクリックします。
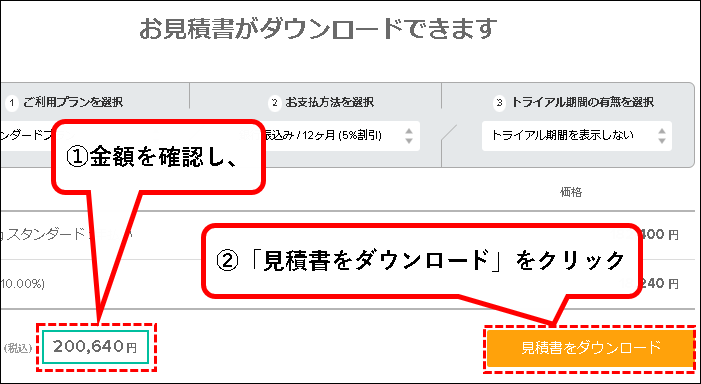
手順7. 企業名などの入力欄が表示されます。
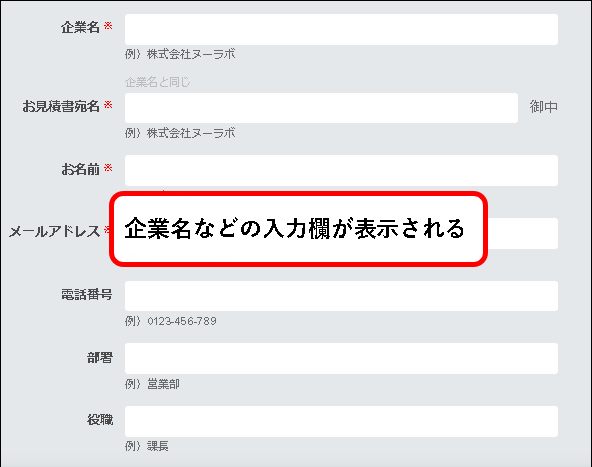
手順8. ①②企業名と見積書の宛名を入力します。
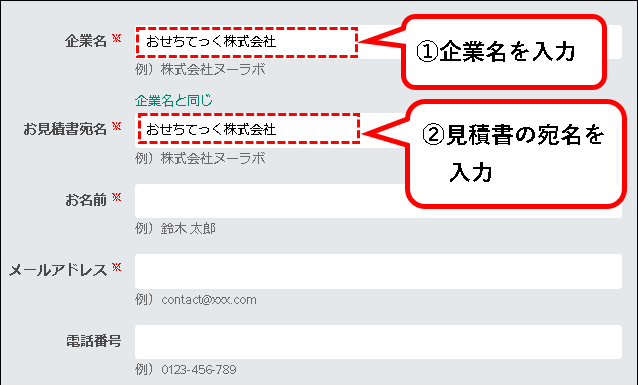
※宛名の入力欄の上にある、「企業名と同じ」をクリックすれば、企業名が宛名の入力欄に勝手に入ります。
手順9. ①②名前とメールアドレスを入力。
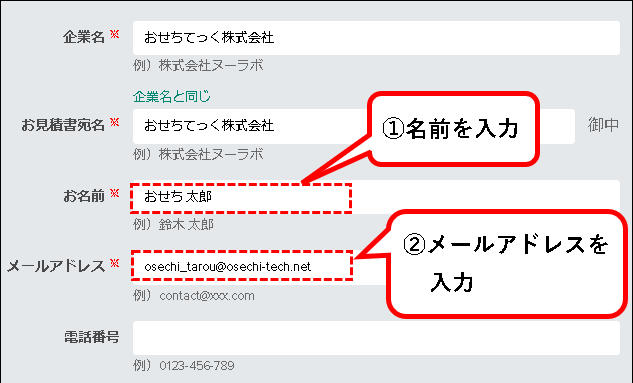
※担当者の名前・メールアドレスを入力します。
手順10. 入力がおわれば、①「プライバシーポリシーの同意」をクリックし、②「お見積書の発行」をクリック。
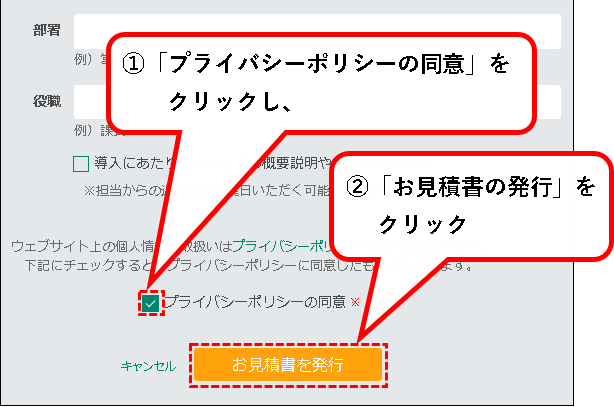
手順11. はい、これで見積書をダウンロードできました。
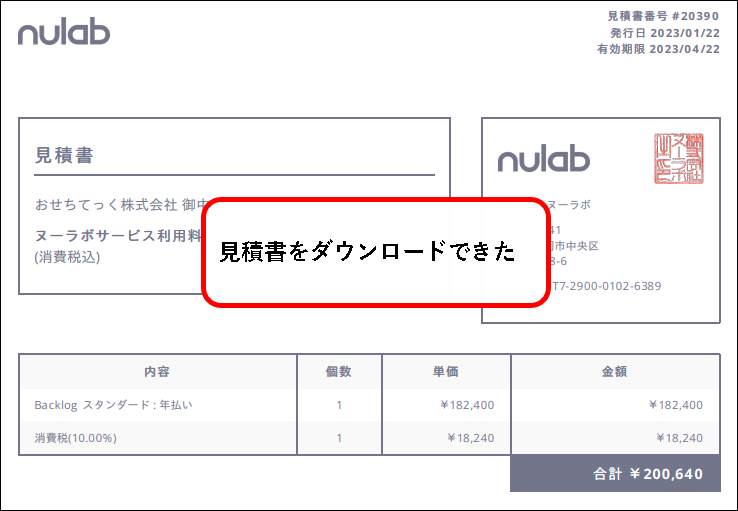
Backlogの見積書を取得する方法の説明はこれでおわりです。
4-2. Backlogに正式登録する手順
★ 無料トライアルを終了して、Backlogに正式登録する手順を説明します。
★ 手順は以下です。
手順1. ダッシュボード画面上で、上部のメニューにある「正式登録」をクリックします。
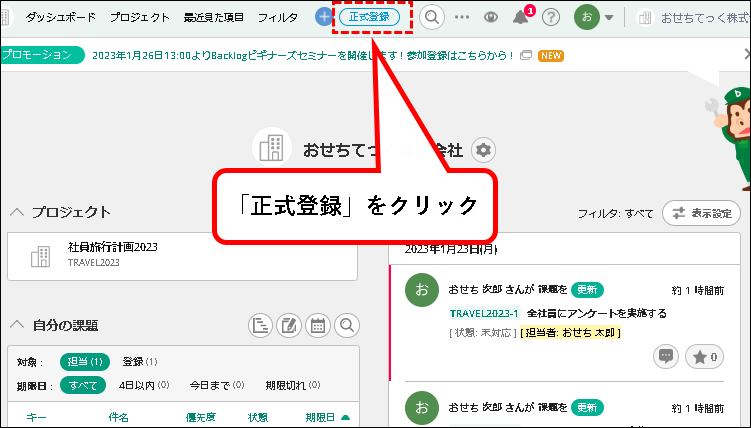
手順2. ログイン画面が表示される場合は、①メールアドレスを入力し、②「次へ」ボタンをクリック。
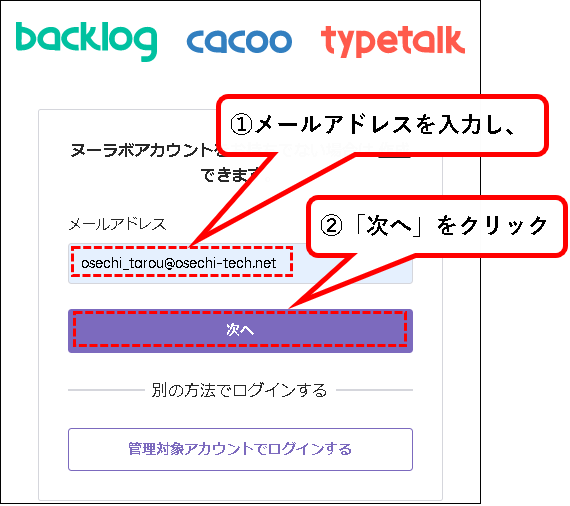
※ログイン画面は表示されない場合もあります。
手順3. つぎに①パスワードを入力し、②「ログイン」ボタンをクリック。
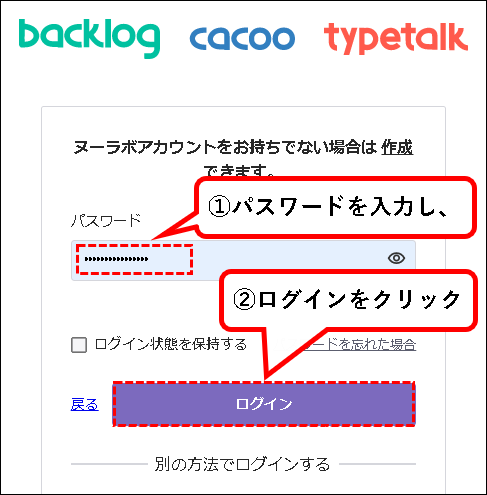
手順4. 支払の方法やプランなどを選択する画面が表示されます。
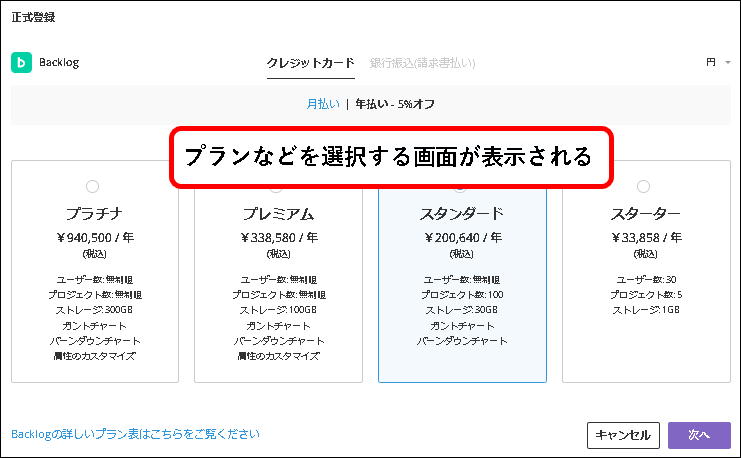
手順5. 以降の手順は、クレジットカード払いと、銀行振込で、少し異なります。ご希望の支払い方法の手順を参照ください。
a) クレジットカード払いの場合
クレジットカードで料金を支払いたい場合、手順は以下です。
つぎの手順を実施してください。
手順その1. はじめに、ページの上部で、クレジットカードが選択されていることを確認します。
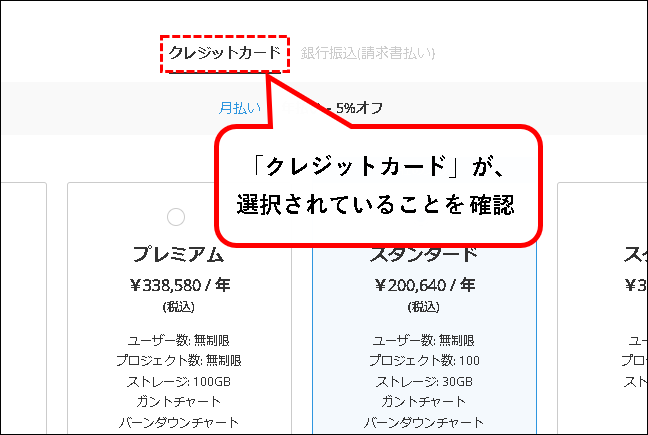
手順その2. 支払いの期間を月払いに変更したい場合、「月払い」をクリックして変更します。
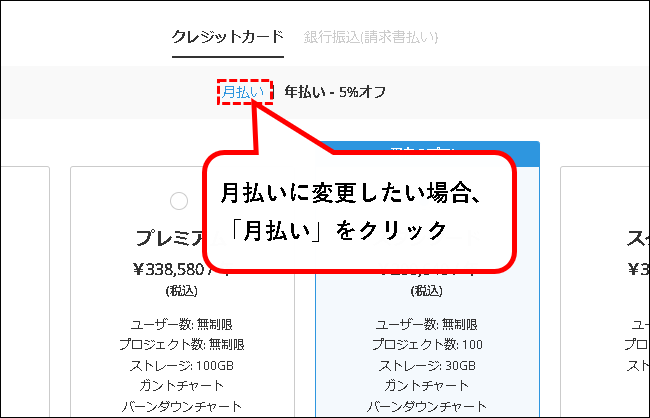
手順その3. 選択されているプランが、正しいことを確認します。
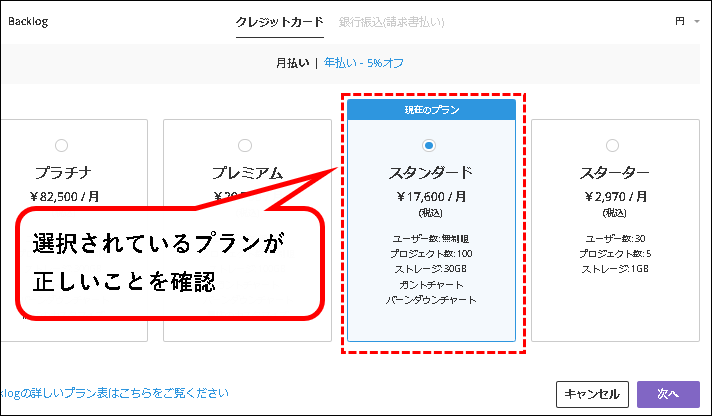
※メモ
上の画像はスタンダードプランが選択されている状態です。
プレミアムプラン・プラチナプランの無料トライアルを申し込んでいる場合、それぞれのプランが選択されています。
手順その4.「次へ」ボタンをクリックします。
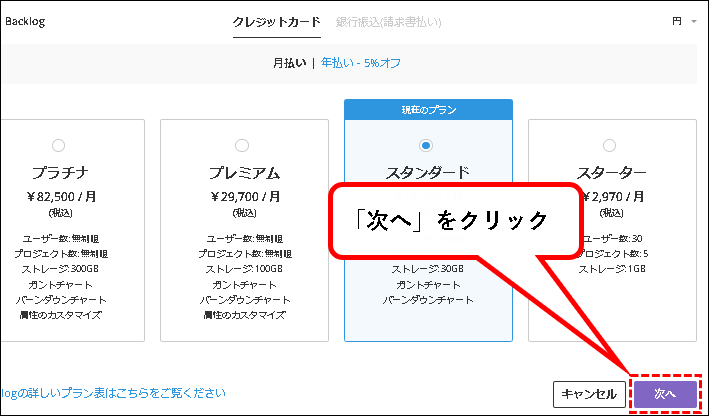
手順その5. 契約者情報を入力します。まず、「法人/団体」が選択されていることを確認します。
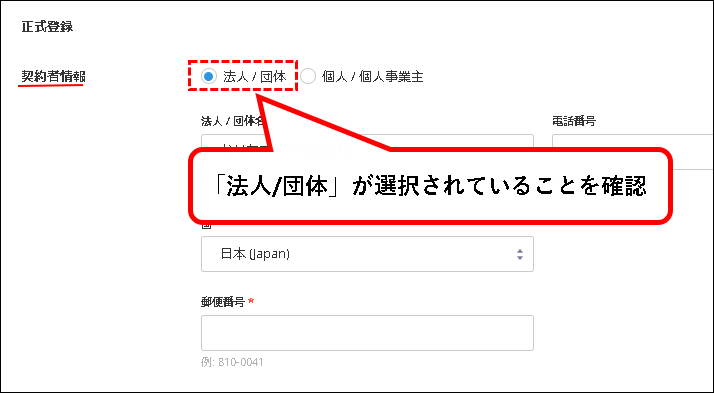
手順その6.「法人/団体名」が正しいことを確認します。
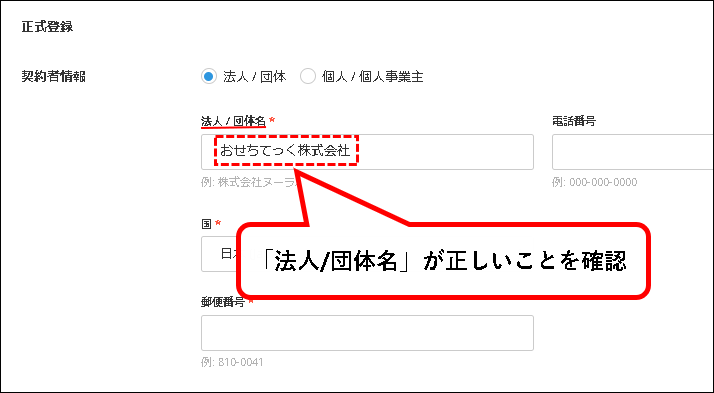
※正しくなければ、変更してください。
- 「〇〇株式会社 △△チーム」などで表示されている場合、チーム名は消します。
- 「経理部」のように部署名だけしか表示されていない場合、法人/団体名に変更します。
手順その7. 国名が「日本」になっていることを確認。
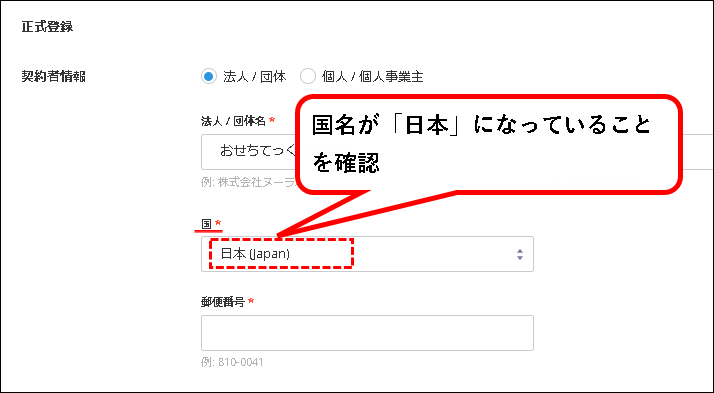
手順その8.「郵便番号」欄に、郵便番号をハイフンありで入力します。
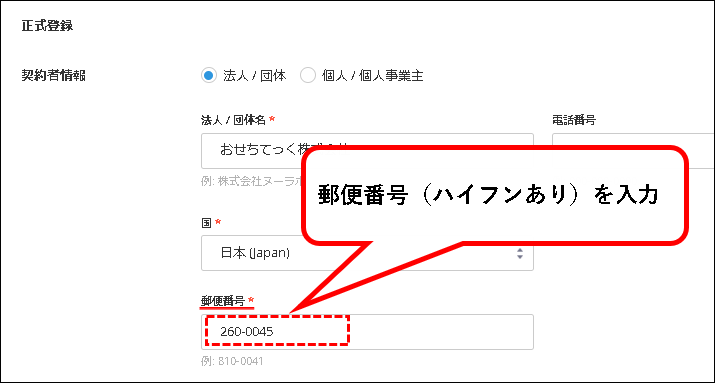
※入力する郵便番号や住所は、通常は本社や本部の住所になります。
手順その9. 郵便番号を入力すると、下の欄に住所が入力されます。①②都道府県・市区町村が正しく入力されていることを確認します。
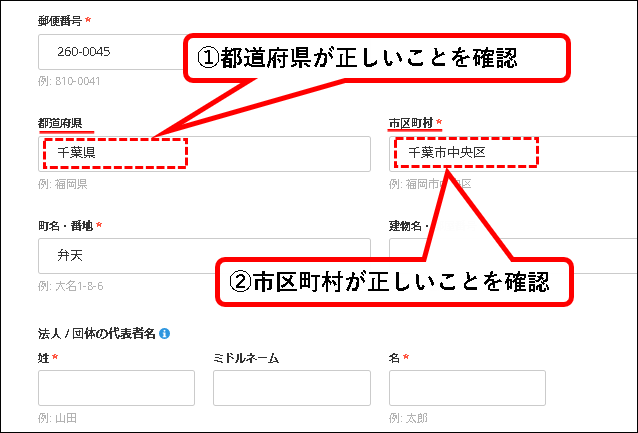
手順その10. 町名・番地欄を入力します。
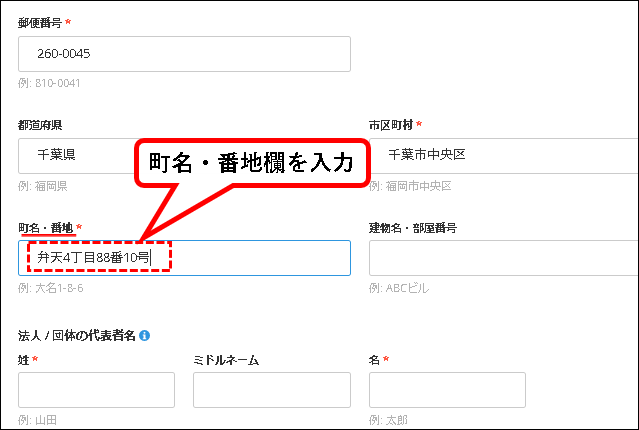
手順その11. 建物名・部屋番号欄を入力します。
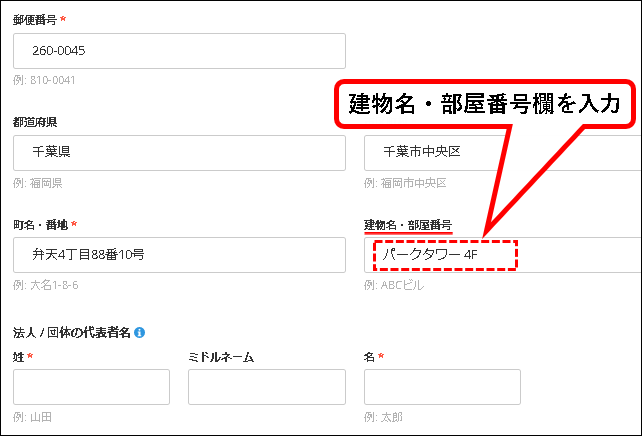
手順その13. ①②代表者の姓と名を入力します。
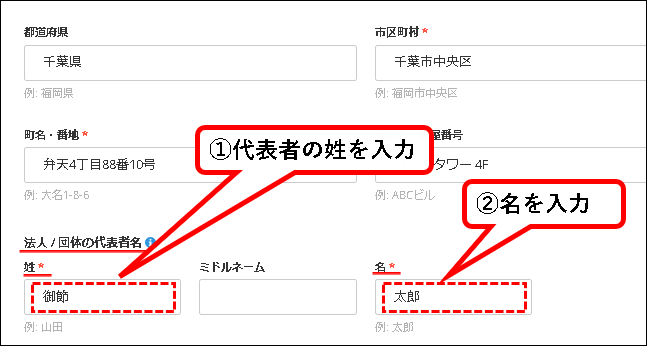
※株式会社の場合は、代表取締役の姓名になります。
手順その14. 契約者と支払い者が異なる場合、「契約者情報と同じ」のチェックを外して、表示された入力欄に、支払い者の情報を入力。
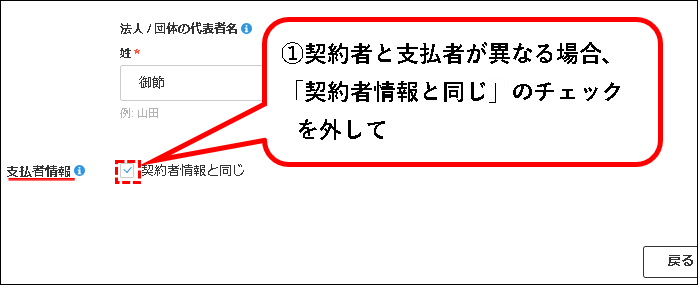
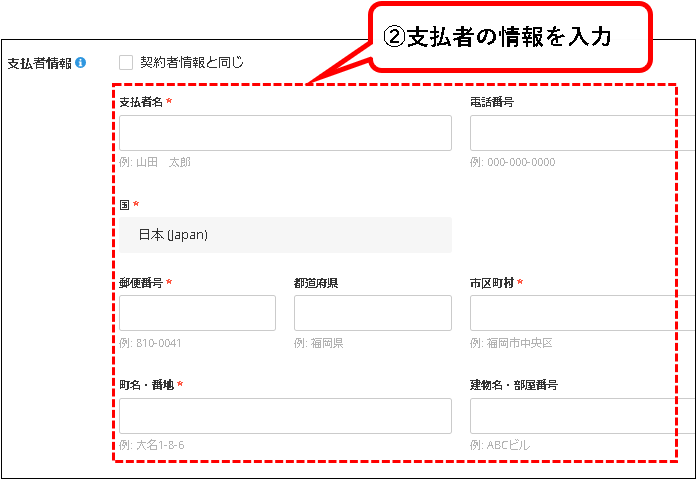
※契約者と支払者が同じ場合は、入力などは不要です。
手順その15. 入力が終われば、「次へ」ボタンをクリックします。
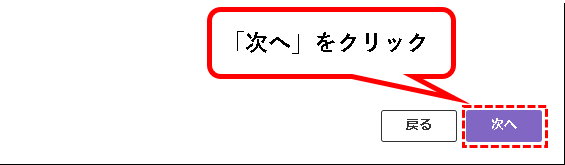
手順その16. ①プランの詳細確認の画面が表示されるので、②画面の下部で、クレジットカードの情報を入力します。
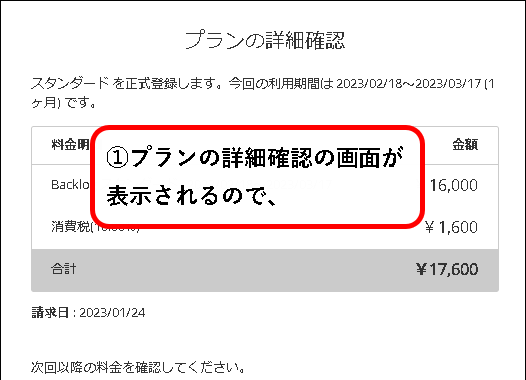
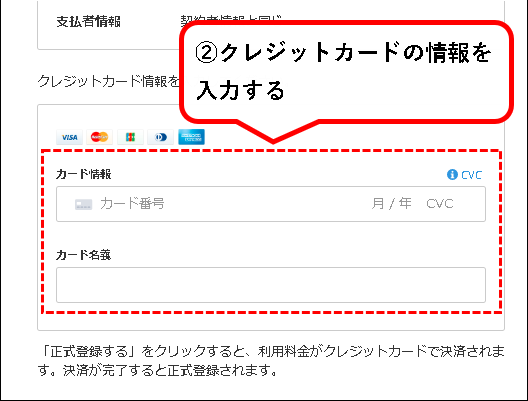
手順その17. まず、カード番号欄に、クレジットカードの番号を入力。
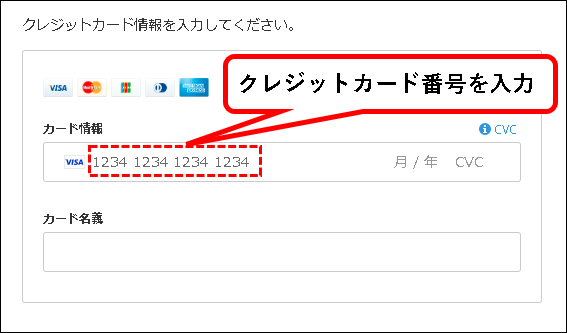
手順その18. つぎにクレジットカードの有効期限を入力。
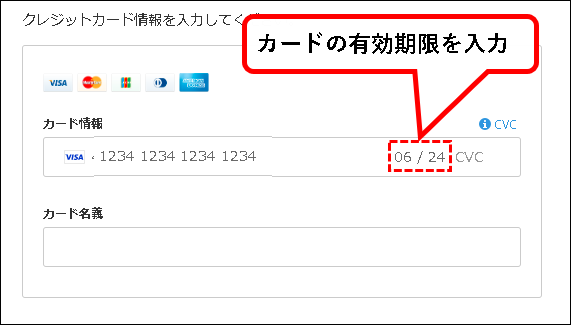
※有効期限はカードに記載されています。
手順その19. クレジットカードのセキュリティコード(数字3桁)を入力。
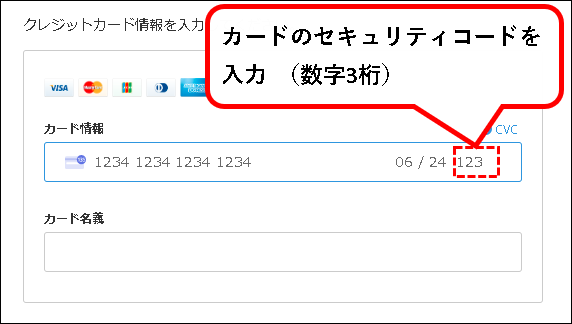
※セキュリティコードは、クレジットカード裏面に記載されている数字3桁のコードです。
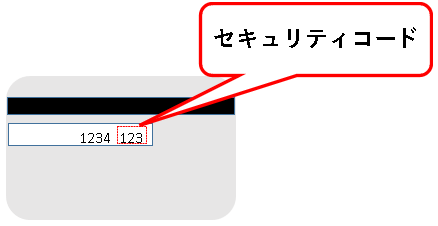
手順その20. つぎにクレジットカードの名義人をカードの記載通りに入力。
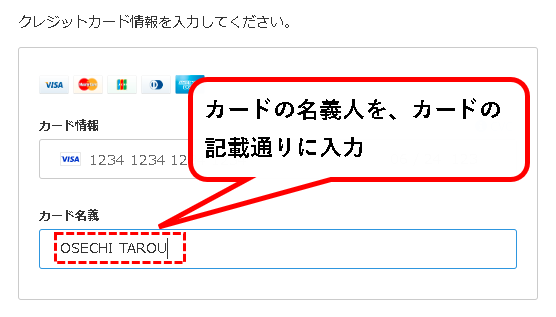
手順その21. プランの内容などに誤りがないか確認したあと、「正式登録する」ボタンをクリックします。
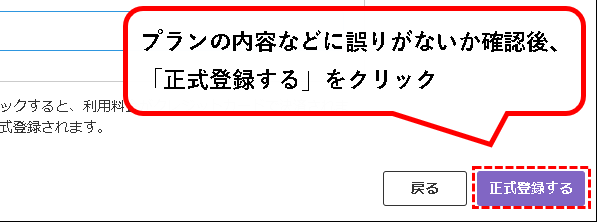
はい、これで、正式登録できました。
b) 銀行振込の場合
銀行振込で料金を支払いたい場合、手順は以下です。
つぎの手順を実施してください。
手順その1. まず、支払い方法を設定します。ページ上部で、「銀行振込(請求書払い)」をクリック。
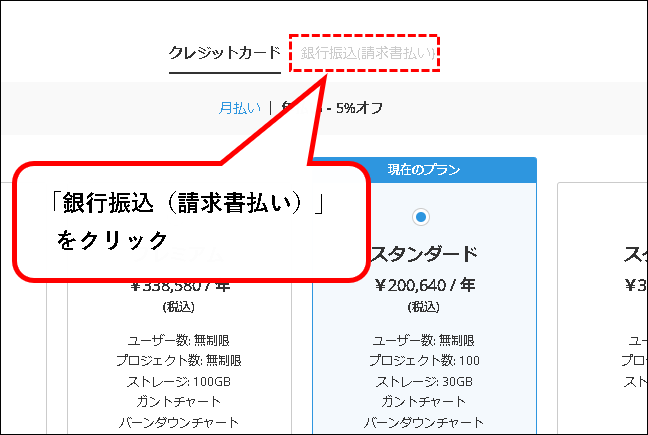
手順その2. 支払いの期間を変更したい場合、ご希望の期間をクリックして変更します。
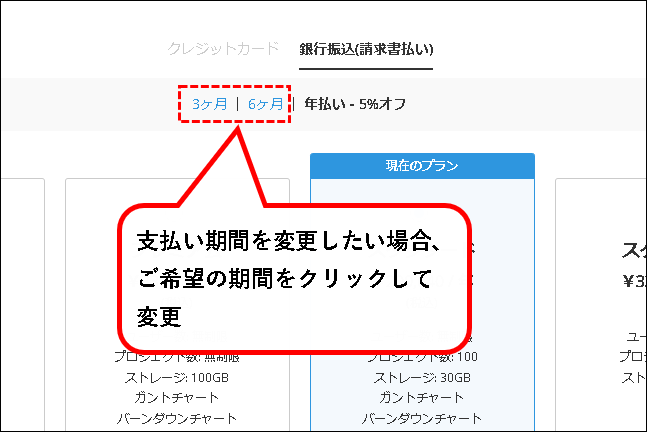
手順その3. 選択されているプランが、正しいことを確認します。
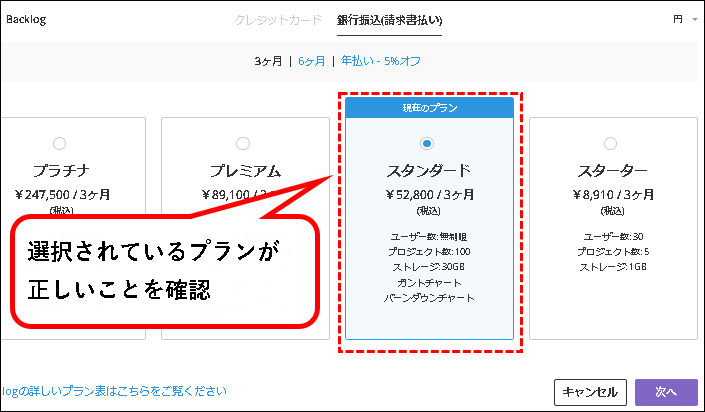
※メモ
上の画像はスタンダードプランが選択されている状態です。
プレミアムプラン・プラチナプランの無料トライアルを申し込んでいる場合、それぞれのプランが選択されています。
手順その4.「次へ」ボタンをクリックします。
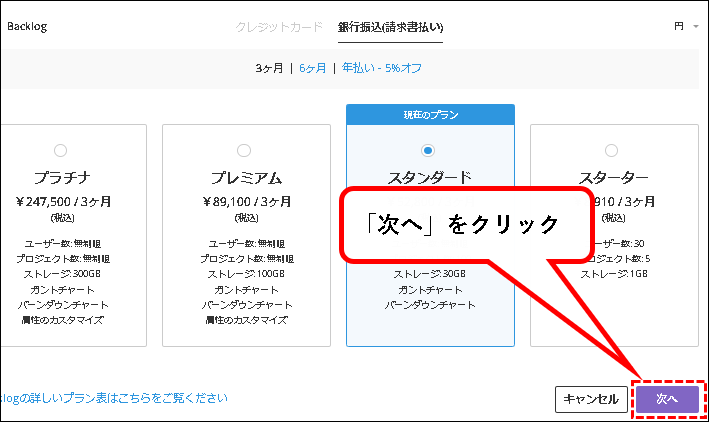
手順その5. 契約者情報を入力します。まず、「法人/団体」が選択されていることを確認します。
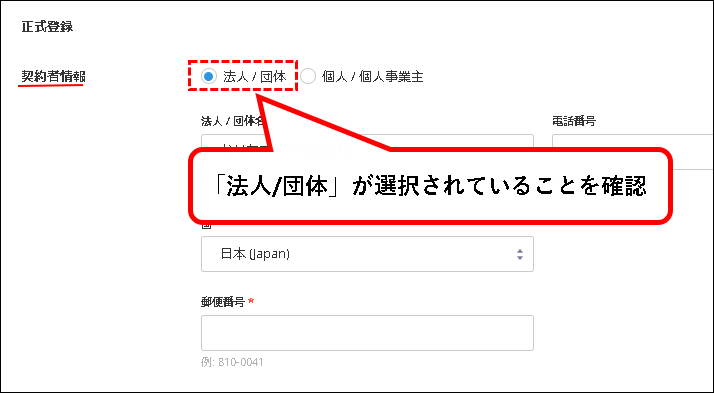
手順その6.「法人/団体名」が正しいことを確認します。
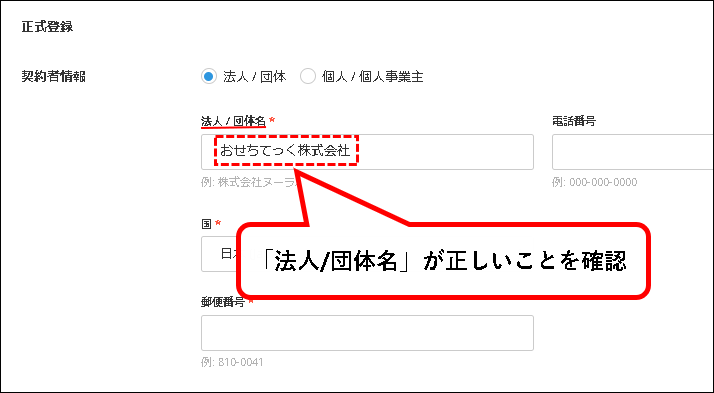
※正しくなければ、変更してください。
- 「〇〇株式会社 △△チーム」などで表示されている場合、チーム名は消します。
- 「経理部」のように部署名だけしか表示されていない場合、法人/団体名に変更します。
手順その7. 国名が「日本」になっていることを確認。
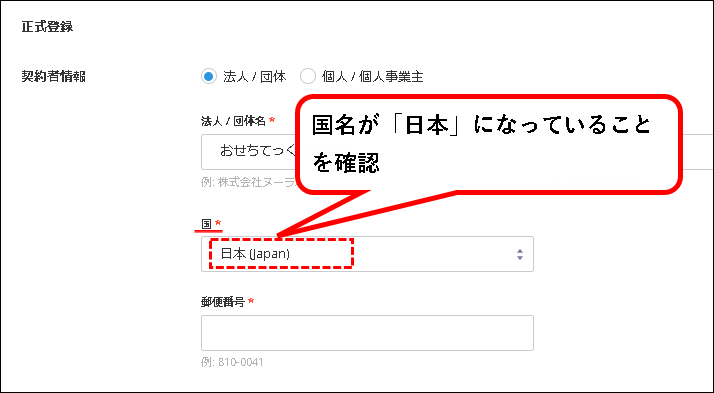
手順その8.「郵便番号」欄に、郵便番号をハイフンありで入力します。
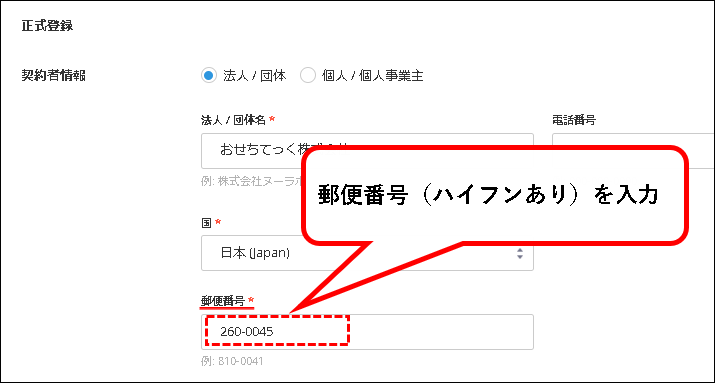
※入力する郵便番号や住所は、通常は本社や本部の住所になります。
手順その9. 郵便番号を入力すると、下の欄に住所が入力されます。①②都道府県・市区町村が正しく入力されていることを確認します。
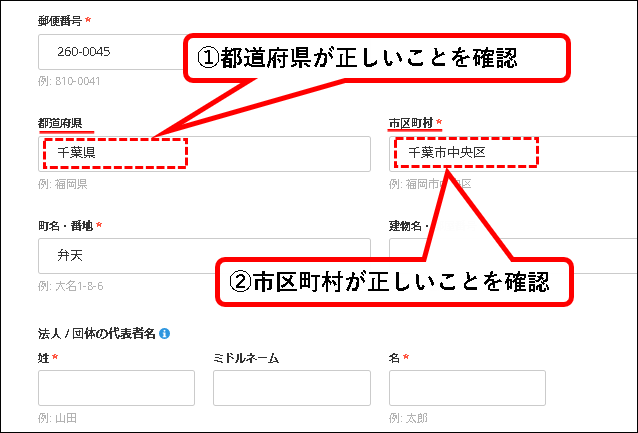
手順その10. 町名・番地欄を入力します。
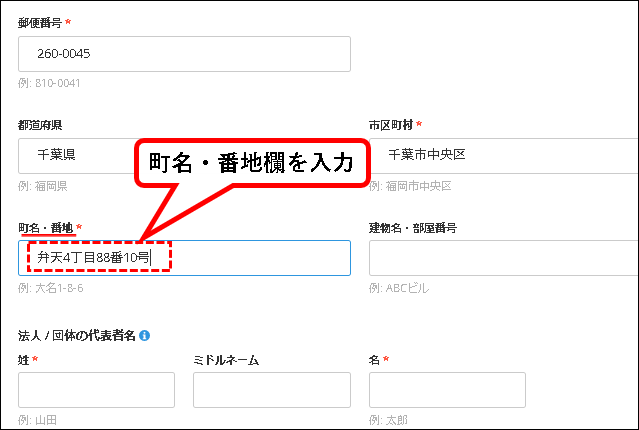
手順その11. 建物名・部屋番号欄を入力します。
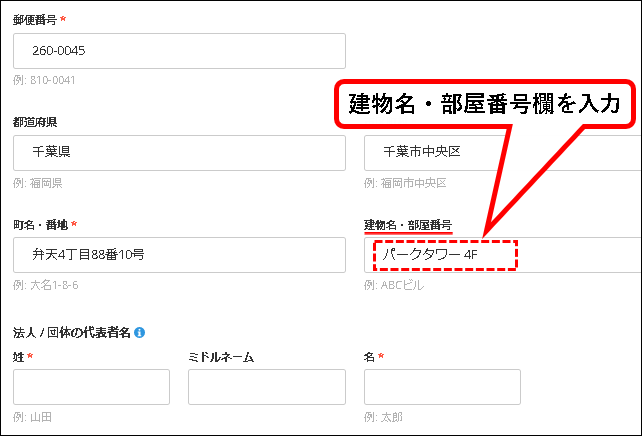
手順その12. ①②代表者の姓と名を入力します。
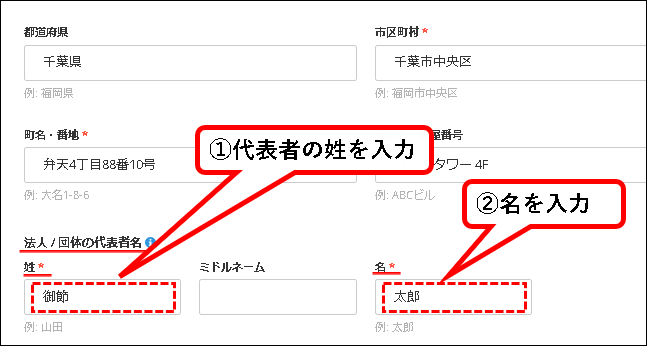
※株式会社の場合は、代表取締役の姓名になります。
手順その13. 契約者と支払い者が異なる場合、「契約者情報と同じ」のチェックを外して、表示された入力欄に、支払い者の情報を入力。
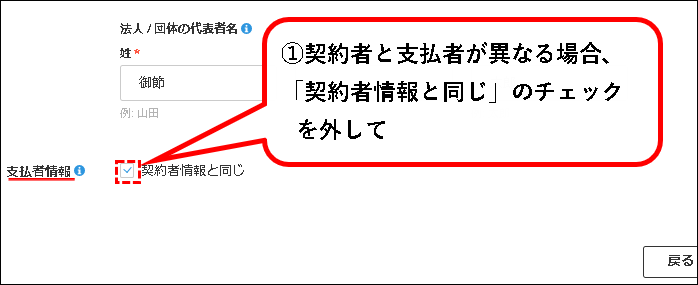
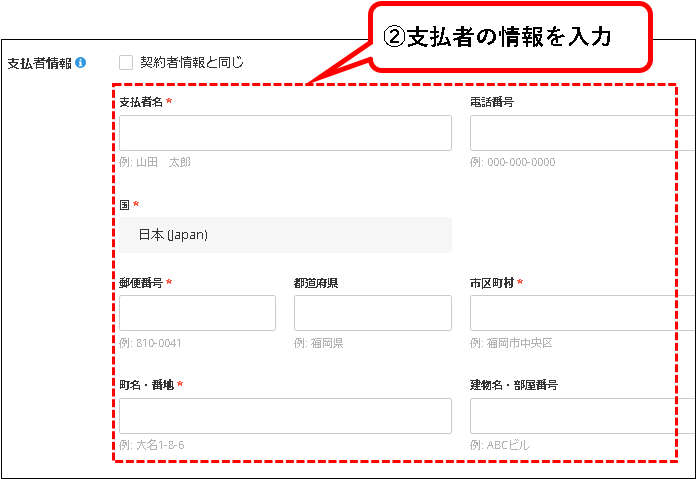
※契約者と支払者が同じ場合は、入力などは不要です。
手順その14. 入力が終われば、「次へ」ボタンをクリックします。
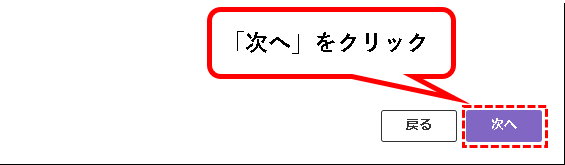
手順その15. プランの詳細を確認する画面が表示されます。①内容に誤りがないかを確認して、②下のほうにある「正式登録する」ボタンをクリックします。
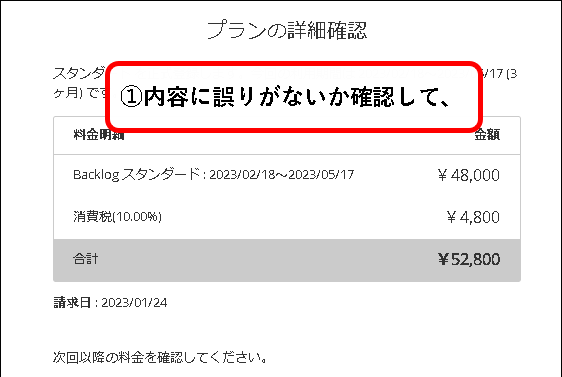
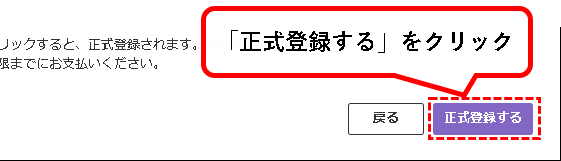
はい、これで、正式登録できました。
あとは、メールで請求書が送られてくるので、期限内に支払いを行えば完了です。
はい、これでBacklogに正式登録する手順はおわりです。
5.【補足2】登録した無料トライアルを解約する手順
★ 登録した無料トライアルを解約する手順を説明します。
「試してみたけど、思ってたのとちがった」という場合、今から説明する手順で解約が可能。
※無料トライアルを解約せずに放置しておいても、一定期間が経過した後、勝手に解約されます。
そのため、放置でも特に問題はありません。
★ 以下、手順です。
手順1. Backlogのダッシュボード画面から、①右上の組織名をクリックし、②「組織設定」をクリックします。
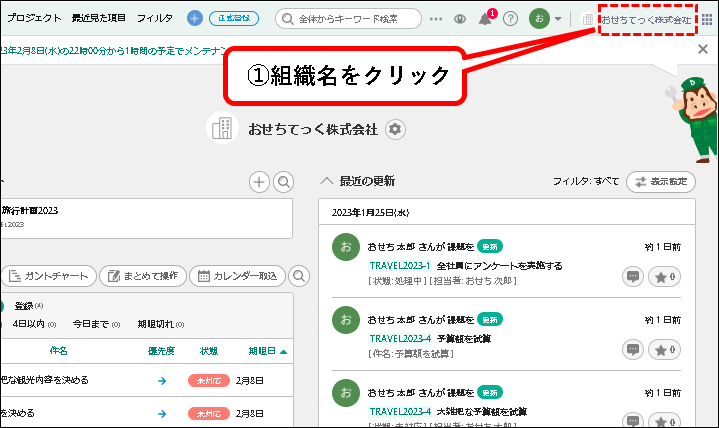
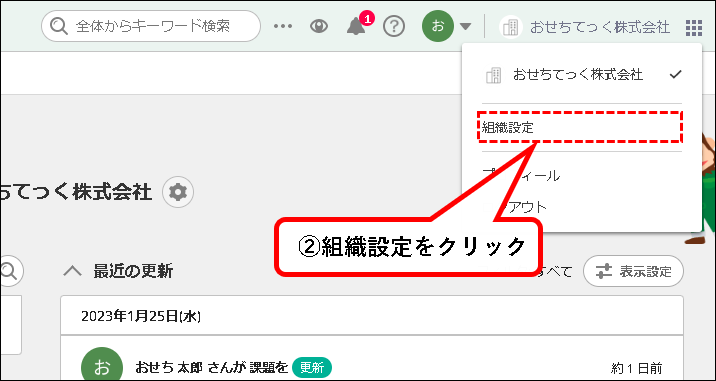
手順2. ログイン画面が表示される場合は、①メールアドレスを入力し、②「次へ」ボタンをクリック。
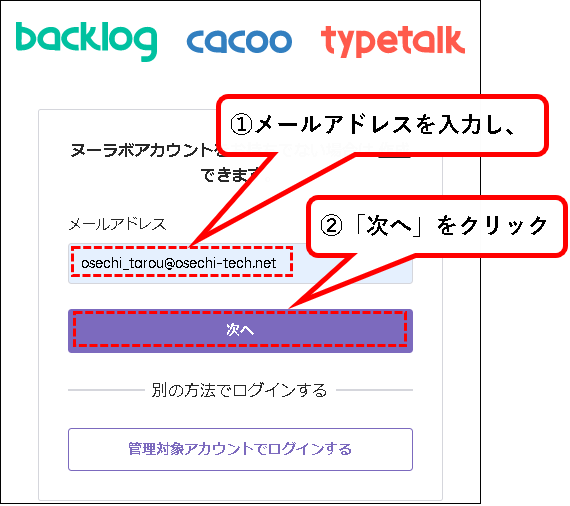
※ログイン画面は表示されない場合もあります。
手順3. つぎに①パスワードを入力し、②「ログイン」ボタンをクリック。
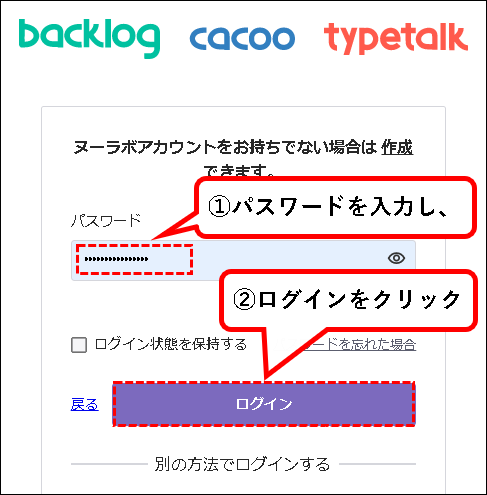
手順4. ①プロフィールの画面が表示されるので、下のほうにある②「組織の削除」をクリックします。
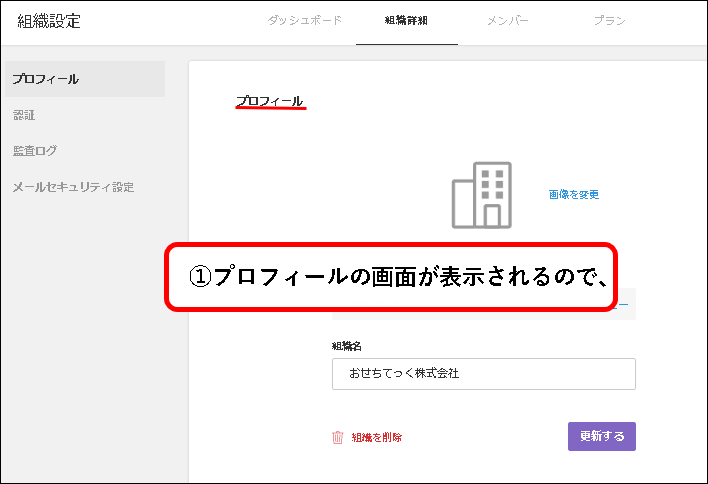
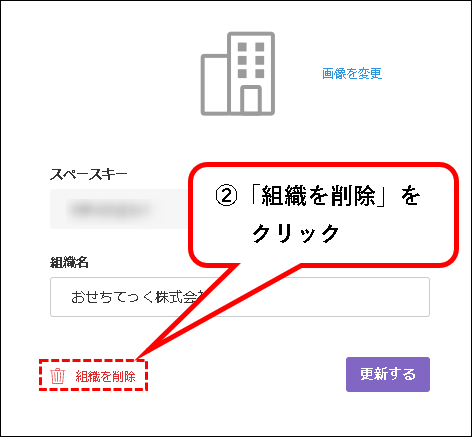
手順5.「~を削除しますか?」と訊かれますので、OKボタンをクリックします。
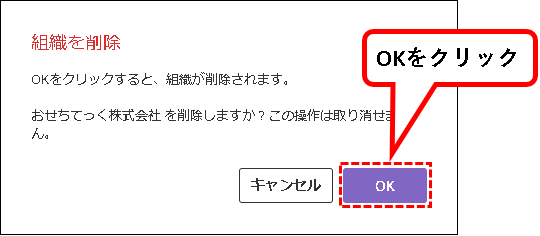
手順6. はい、これで無料トライアルを解約できました。
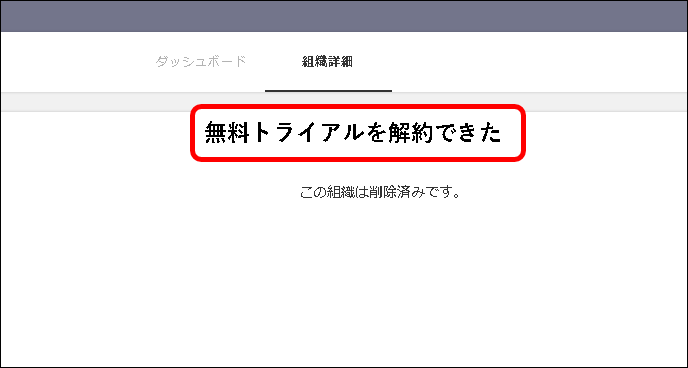
登録した無料トライアルを解約する手順の説明は、これで終わりです。
6.【お試し無料】Backlogをチーム・会社で始める方法(まとめ)
★ 今回、紹介した内容は以下でした。
★ この記事以外にも、Backlog関連の記事を書いています。興味があるかたは、以下を参照ください。
★ 今回の内容が、少しでも役に立った、解決したという方がいれば幸いです。
「【お試し無料】Backlogをチーム・会社で始める方法」 はこれで終わりです。

コメント