
BACKLOGにログインしたい人
なんか、やり方が、よくわからないな。
だれか、Backlogにログインする方法を教えてよ。
はい、こんなBacklogに関する悩みを解決します。
この記事では、Backlogにログインする方法について説明しています。
この記事を読んだ結果は、以下です。
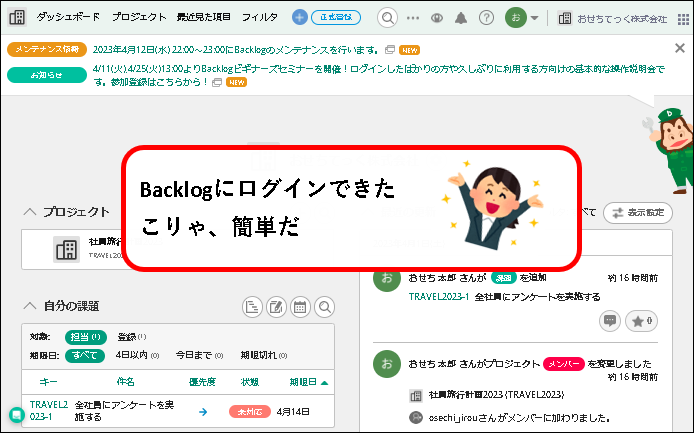
こんな感じで、バッチリ解決できます。
では、どうぞ。
おりゃー!パワー全開!気合をいれるぜ!
【目次】
1. Backlogにログインする方法(はじめに)
★ この記事では、タスク・プロジェクト管理ツールのBacklogにログインする方法を説明します。
★ 説明する内容は以下です。
★ 通常は、Backlogのサイトから、ログインすれば問題ありません。
Backlogのサイトからログインできない場合は、ヌーラボのサイトからログインしてください。
最後の補足に、Backlogからログアウトする方法も記載しておきました。
興味のある方は、あとで参照ください。
2. Backlogのサイトから、ログインする方法
★ Backlogのサイトから、ログインする方法を説明します。
こちらが、オーソドックスな方法となります。
★ 手順は、つぎのとおりです。
手順1. まず、Backlogのサイトへアクセスします。
以下のリンクをクリック。
手順2. 次のようなページが表示されるので、画面右上のログインをクリック。
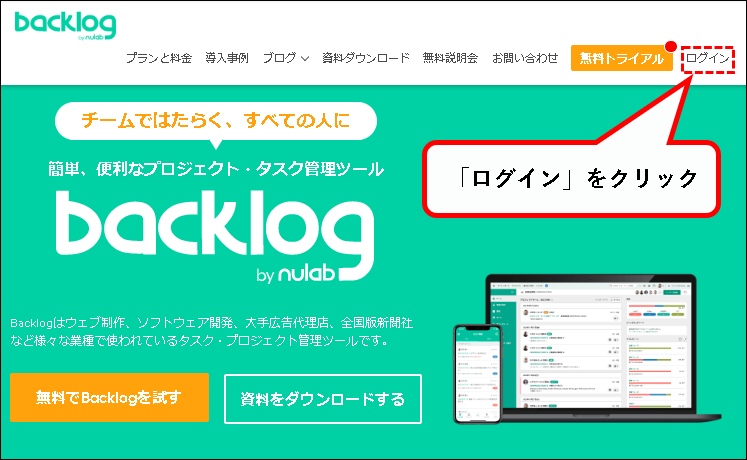
手順3. 次のようなウィンドウが表示されるので、a)URLをクリックするか、b)スペースIDを入力し、移動ボタンをクリック。
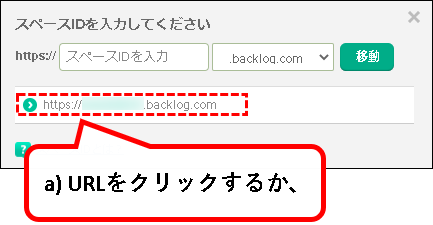
あるいは、
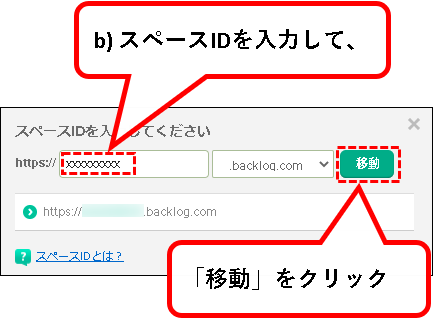
注意:URLは表示されない場合があります。
※ スペースIDについての説明
★ スペースIDとは、Backlogの各契約者に割り当てられているIDのことです。
★ スペースIDがわからない場合は、以下をみれば、確認できます。
- Backlogにログインしているときに表示されているURL
- 管理者などから、送られてきた招待メール
- 管理者がBacklogに登録したときに、送付されてきたメール
- Backlogにログインしているときに表示されているURL
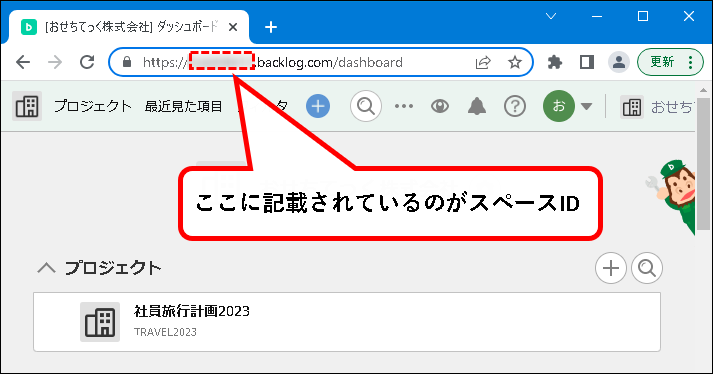
- 管理者などから、送られてきた招待メール
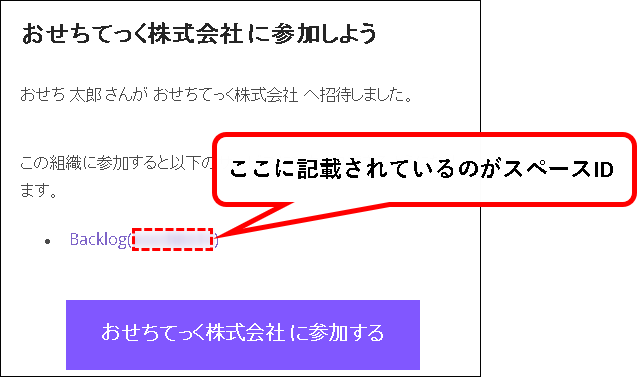
- 管理者がBacklogに登録したときに、送付されてきたメール
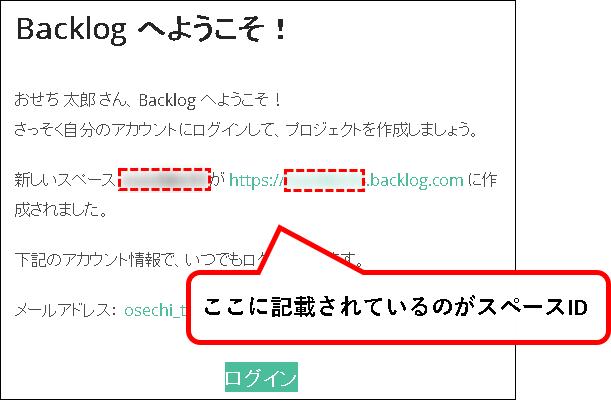
手順4. つぎに、ログイン画面が表示されるので、①メールアドレスを入力し、②「次へ」ボタンをクリック。
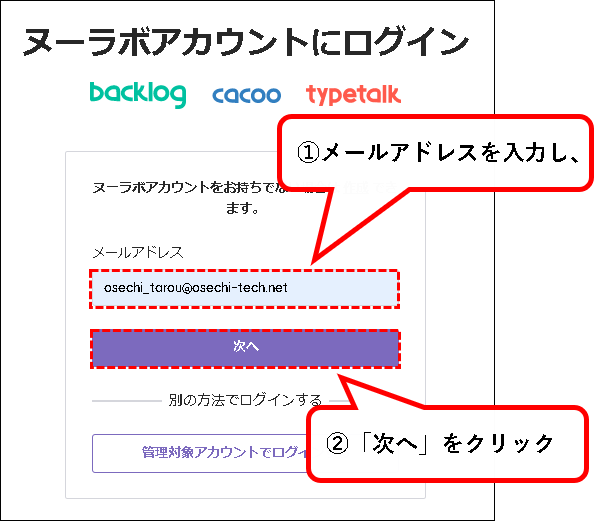
手順5. つぎに、①パスワードを入力し、②「ログイン」ボタンをクリック。
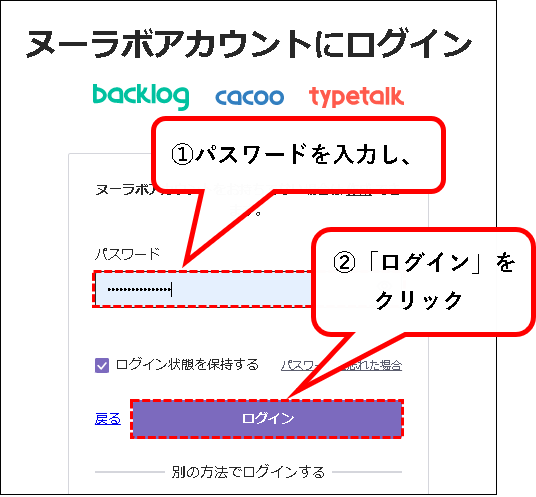
手順6. はい、これで、Backlogにログインできました。
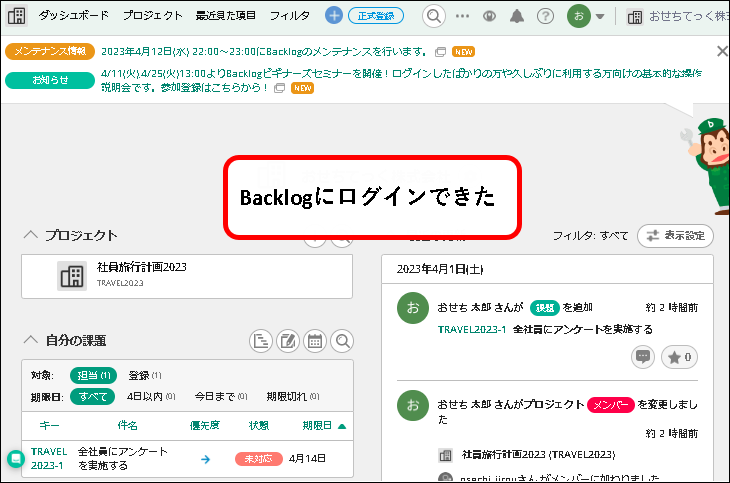
Backlogのサイトから、ログインする方法の説明は以上です。
メモ
補足にログアウトの方法も記載しておきましたので、興味のある方は参照ください。
3. ヌーラボのサイトから、Backlogにログインする方法
★ ヌーラボのサイトから、ログインする方法を説明します。
※スペースIDの入力がいらないので、スペースIDがわからないときに便利
★ 手順は、つぎのとおりです。
手順1. ヌーラボのサイトへアクセスします。
以下のリンクをクリック。
手順2. 次のようなページが表示されるので、画面右上のログインをクリック。
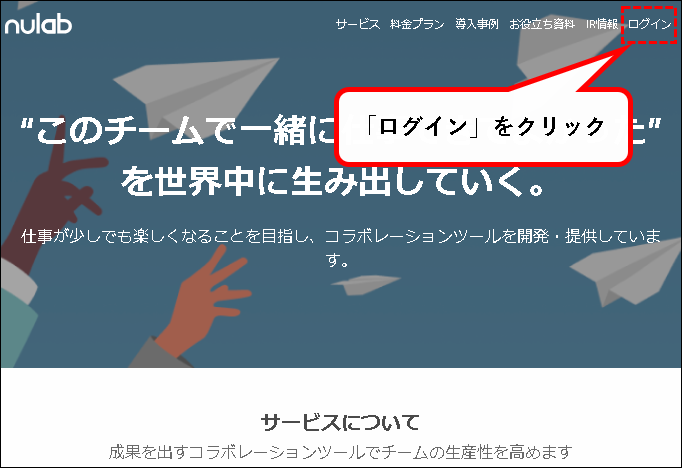
手順3. 次のようなページが表示されるので、画面右上のログインをクリック。
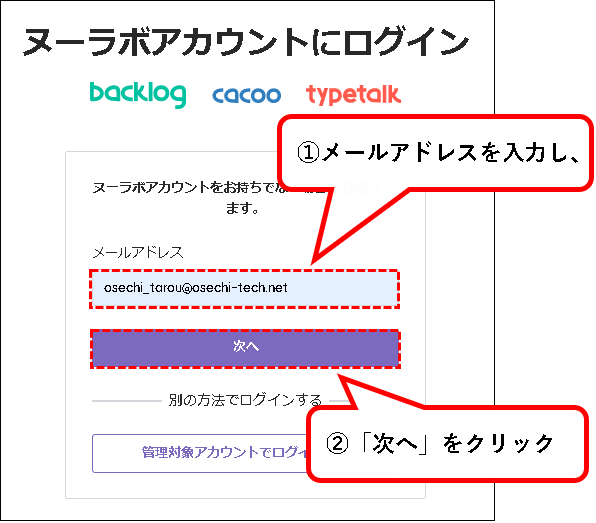
手順4. つぎに、①パスワードを入力し、②「ログイン」ボタンをクリック。
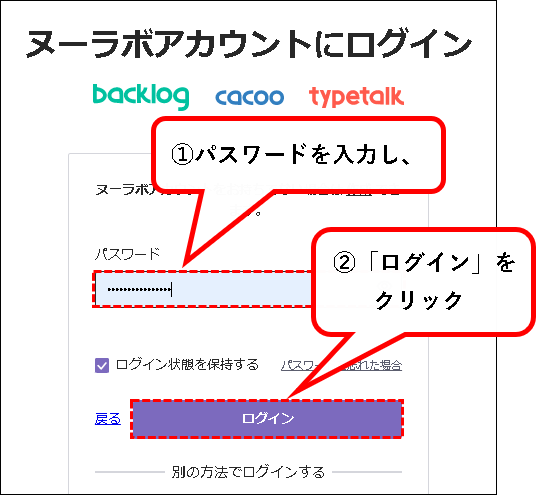
手順5. はい、これで、Backlogにログインできました。
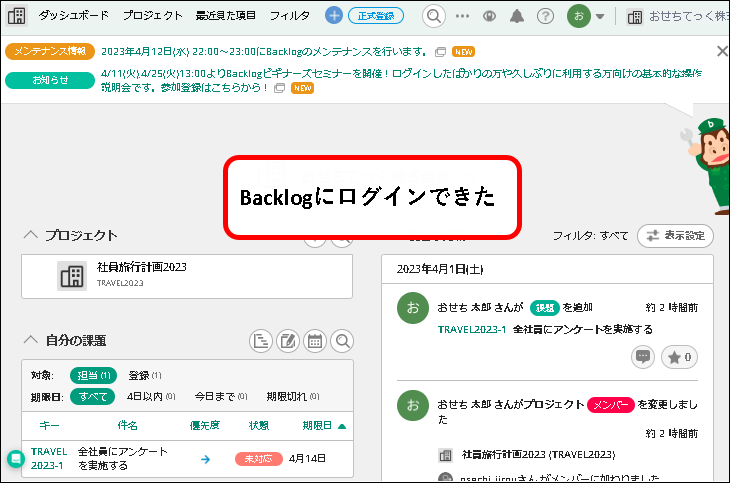
ヌーラボのサイトから、ログインする方法の説明は、これでおわりです。
メモ
つぎの補足にログアウトの方法も記載しておきましたので、興味のある方は参照ください。
4.【補足】Backlogから、ログアウトする方法
★ Backlogから、ログアウトする方法を説明します。
※もう一度、ログインの手順を確認したい場合などは、こちらの方法でログアウトして、ログインし直してください。
★ 手順は、つぎのとおりです。
手順1. 画面右上の組織名が記載されているところをクリック。
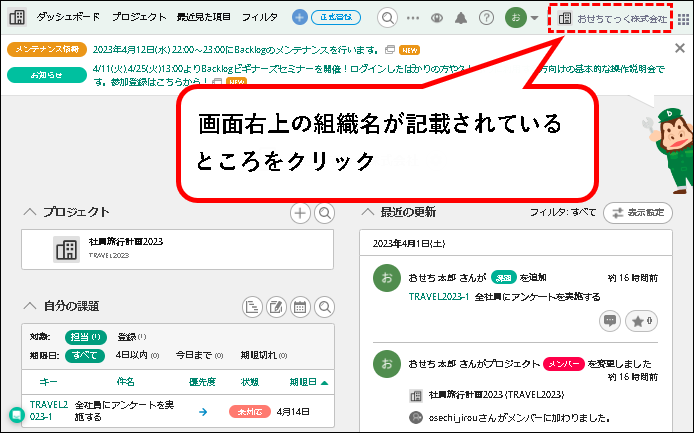
手順2. つぎのようなウィンドウが表示されるので、「ログアウト」をクリック。
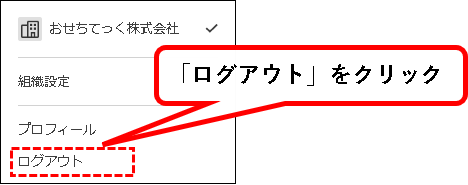
手順3. はい、これでログアウトできました。
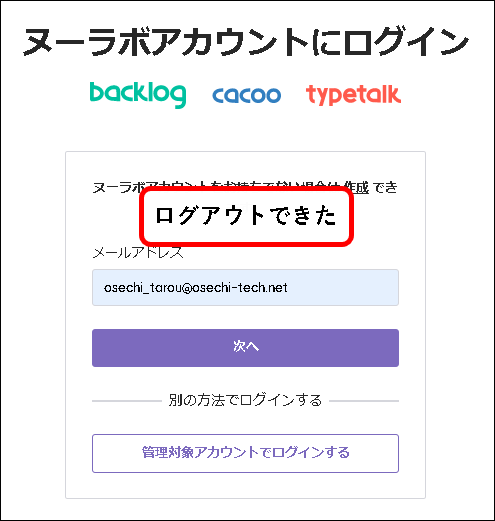
Backlogから、ログアウトする方法の説明は、これでおわりです。
5. Backlogにログインする方法(まとめ)
★ 今回、紹介した内容は以下でした。
★ この記事以外にも、Backlog関連の記事を書いています。興味があるかたは、以下を参照ください。
★ 今回の内容が、少しでも役に立った、解決したという方がいれば幸いです。
「【すぐにできる】Backlogにログインする方法を画像で解説」 はこれで終わりです。

コメント