
セーフモードで起動したい人
やり方がよくわからん。
だれか、セーフモードで起動する方法を教えてよ。
この記事では、Windows11をセーフモードで起動する方法(および解除する方法)を説明しています。
手順は難しくはないので、パソコンの操作が苦手な方でも大丈夫です。
では、どうぞ。
オシ!気合いれていくぞ!
【目次】
1. Windows11をセーフモードで起動する方法【起動&解除手順】(はじめに)
★ セーフモード(safe mode)は、OSを診断するための起動モードです。Windows11のトラブル原因を調査する、などの用途に使用します。
★ 必要最低限の、ドライバーとサービス構成で、Windows11が起動。
そのため、セーフモードでトラブルが発生しなければ、ハードウェアの故障や、OSの根幹部分の問題ではないと判断できます。
※原因の特定だけでなく、システムの修復などにも、使います。使い方を憶えておくと、役立つ機会は多いです。
2. Windows11をセーフモードで起動する方法【起動&解除手順】 (実際の手順)
★ セーフモードで起動するための手順(と解除の手順)を2つ、説明しています。
★ 特にこだわりとか、問題がないようであれば、最初の手順のほうをオススメします。
※注意事項
F8キーを連打しても、セーフモードでは起動できません。
Windows7までは、パソコン起動時にF8キーを連打すれば、セーフモードで起動できました。
Windows11では、この設定は無効になっています。
では、手順の説明に入ります。
2-1. msconfigを使って、セーフモードで起動する方法
msconfig(システム構成)を使って、セーフモードで起動する方法です。
以下、手順。
手順1. デスクトップ下部の ①スタートボタンを右クリックし、②「ファイル名を指定して実行」をクリックします。

- 「ファイル名を指定して実行」は、以下のキーボード操作でも、起動できます。
- Windowsキーを押しながら、
- Rキーを押す
- 画像や手順は、PCの環境によって、すこし異なる場合があります。その場合は、必要に応じて、読み替えてください。(基本的な部分は同じです)
手順2. 以下のウィンドウが立ち上がるので、①名前(O)にmsconfigと入力し、②OKボタンをクリックします。
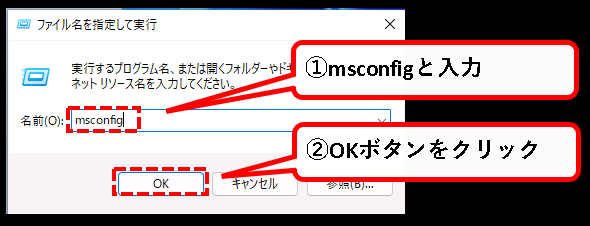
手順3. システム構成のウィンドウが立ち上がるので、ブートタブをクリックします。
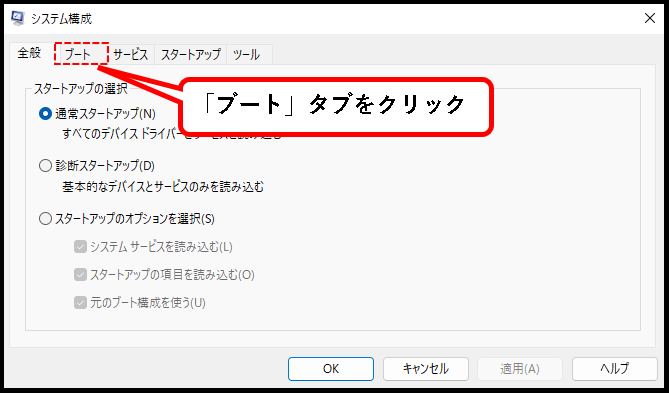
手順4. ブートオプションにある①セーフブート(F)にチェック、②オプションは、通常は最小(M)のままで構いません。③OKボタンをクリック。
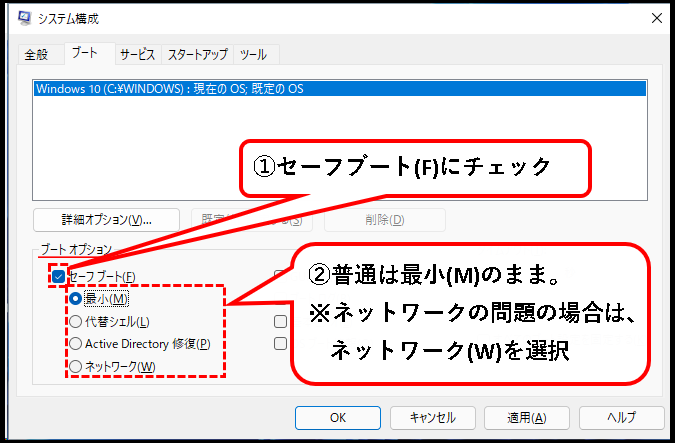
【補足】セーフブートのオプションを、「最小(M)」以外にするケース
セーフブートのオプションは 、 通常、最小(M)のままで構いません。
ただし、以下のオプションを選択したほうがいい場合もあります。
★1. ネットワーク(W) … 以下の場合は、ネットワーク(W)を選択してください。
- ネットワークに接続する必要がある場合
- ネットワーク自体に問題が発生している場合
※セキュリティが弱くなっている状態で、ネットワークが有効になるので、注意は必要。
★2. 代替シェル(L) … コマンドプロンプトで起動するオプション
- 最小(M)オプションで起動しても、トラブルが発生する場合などに使用します。
※代替シェルは、プロフェッショナル向けの機能で、普通はほとんど使うことはありません。
このオプションで、意図せず起動してしまった場合は、コマンドプロンプト上からmsconfigを入力して解除してください。
手順5. 設定がおわれば、OKボタンをクリックします。
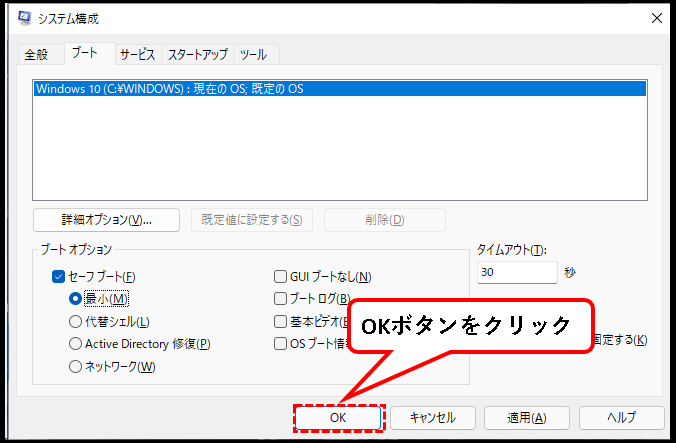
手順6. OSを再起動するか聞いてきます。再起動(R)を押してください。
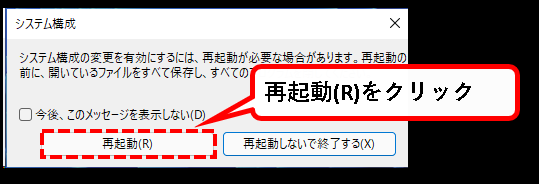
※今すぐ、再起動したくない場合、「再起動しないで終了する(X)」をクリックします。(次に再起動したとき、セーフモードで起動します。)
手順7. OSを再起動すると、セーフモードでWindows11が起動します。サインイン後、画面の右下部分にセーフモードと表示されていれば、正常です。
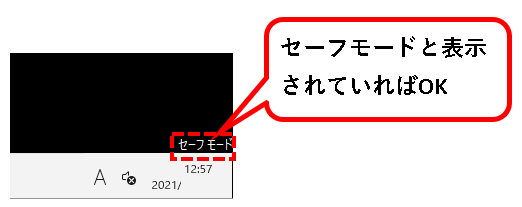
これで、msconfigを使ったセーフモードの起動手順は完了です。
この状態で、問題が改善しているか等、確認します。
次に、解除手順を説明します。以下です。
【手順その1】まず、「システム構成」を立ち上げます。「ファイル名を指定して実行」から、①msconfigと入力し、②OKボタンをクリック。
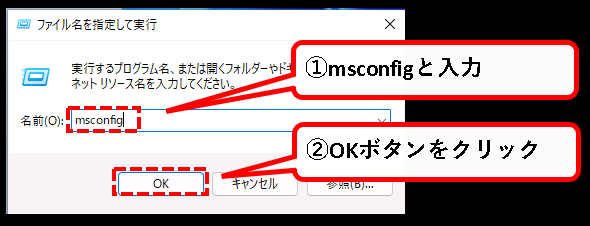
※「ファイル名を指定して実行」は、以下などで開くことが出来ます。
- スタートボタンを右クリックして、メニューから選択
- キーボードから、Windowsキーを押しながら、Rキーを押す
【手順その2】 ①ブートタブをクリックし、②ブートオプションのセーフブート(F)をチェックオフした後、③OKボタンをクリックします。
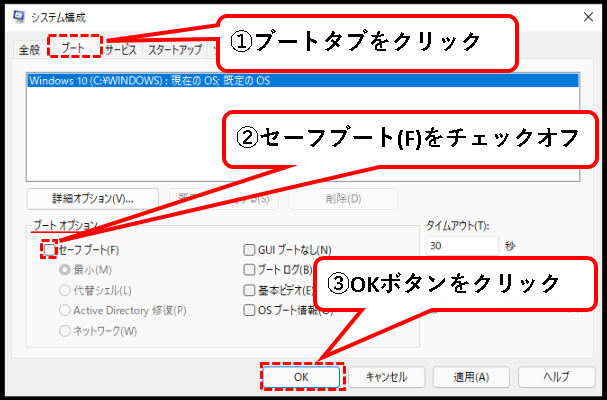
【手順その3】再起動(R)ボタンをクリックし、Windows11を再起動します。
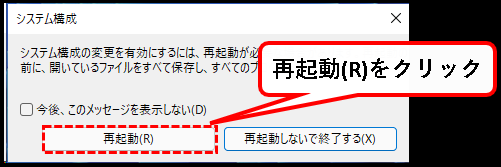
これで、OSの再起動が動いて、Windows11が通常モードで起動します。
注意事項
セーフモードを解除できないというトラブルは、この解除手順を行っていないケースが多いです。
解除しないと、自動でセーフモード起動になります。使った後は解除するのを忘れないでください。
つづいて、ふたつめのセーフモードの起動方法を説明します。
2-2. Shiftキーを押しながら再起動をクリックして、セーフモードで起動する方法
Shiftキーを押しながら、再起動ボタンを押すことで、Windows11をセーフモードで起動できます。
以下、手順です。
手順1. ①スタートボタンをクリックし、②電源ボタンを押します。③この状態でShiftキーを押しながら、再起動をクリックします。
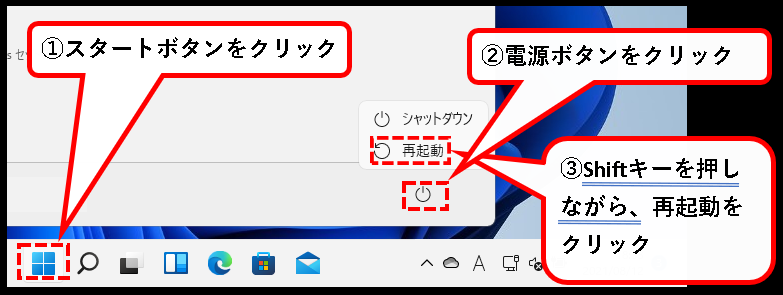
- Shiftキーはこれです。
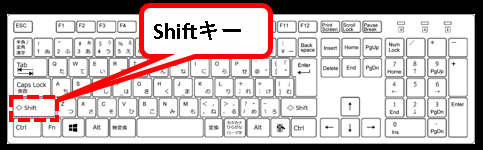
※同じことは、以下でもできます。上の操作がうまくできない場合は実施ください。
- 「設定」を開く
- 右側に並んでいる項目の中から、「回復」をクリック
- 「PCの起動をカスタマイズする」にある「今すぐ再起動」をクリック
手順2. 少し待つと、「オプションの選択」画面が表示されるので、「トラブルシューティング」をクリックします。
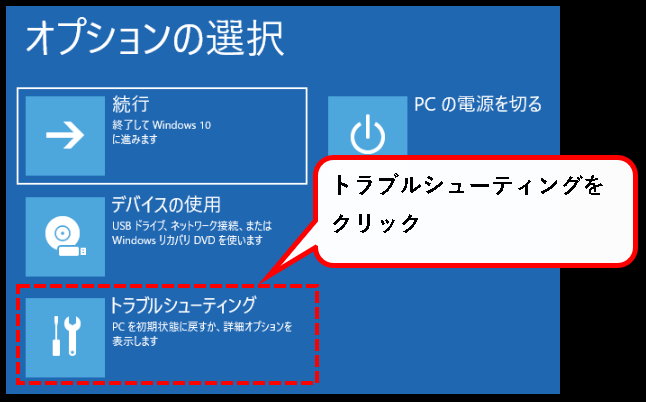
手順3. 次の画面で「詳細オプション」をクリックします。
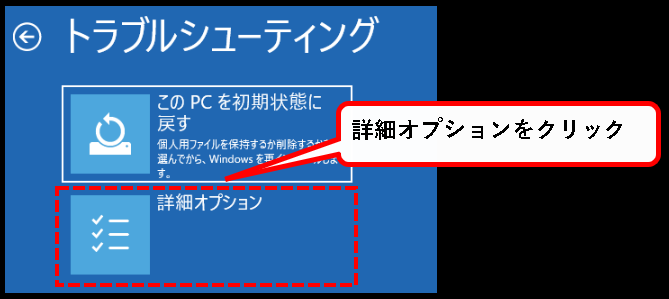
手順4. 次の画面で、「スタートアップ設定」をクリックします。
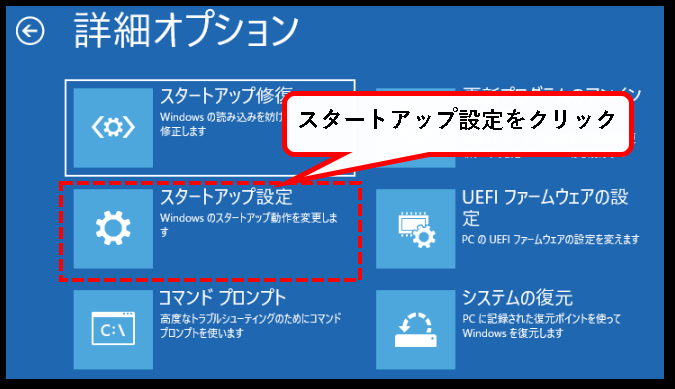
手順5. 次の画面で、再起動ボタンをクリックします。Windows11の再起動が始まります。
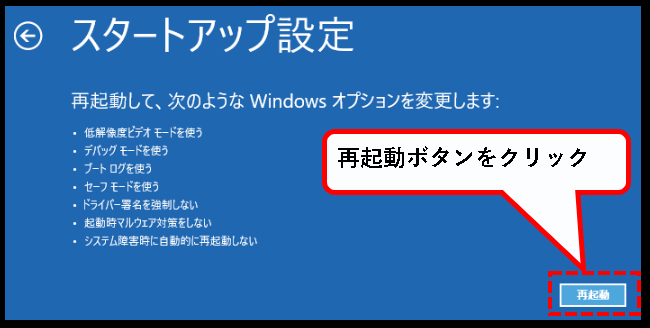
手順6. 再起動後、スタートアップ設定の選択画面が表示されます。通常は「4)セーフモードを有効にする」で問題はないので、4をキーボードから入力します。
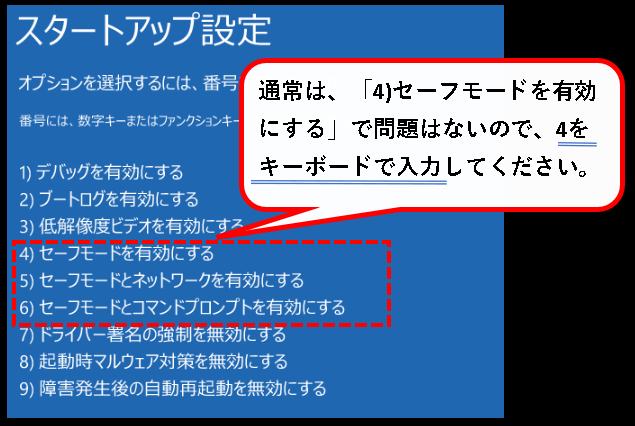
【補足】オプションを、「4)セーフモードを有効にする」以外にするケース
スタートアップ設定のオプションは 、 通常「4)セーフモードを有効にする」で構いません。
ただし、以下のオプションを選択したほうがいい場合もあります。
★1.「5)セーフモードとネットワークを有効にする」…以下の場合は、こちらを選択します(キーボードから5を入力)
- ネットワークに接続する必要がある場合
- ネットワーク自体に問題が発生している場合
※セキュリティが弱くなっている状態で、ネットワークが有効になるので、注意が必要。
★2.「6) セーフモードとコマンドプロンプトを有効にする」 …コマンドプロンプトで起動するオプション
- 「4)セーフモードを有効にする」で起動しても、トラブルが発生する場合などに使用します。
※プロフェッショナル向けの機能で、普通、使うことはないです。
手順7. セーフモードでWindows11が起動します。サインイン後、画面の右下部分に、セーフモードと表示されていれば、正常です。
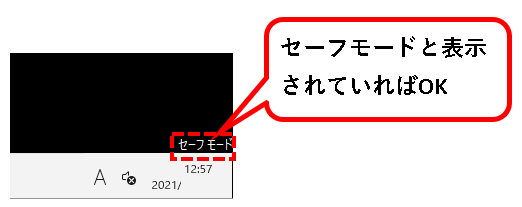
これで、 「Shiftキーを押しながら再起動する方法」での、セーフモードの起動手順は完了です。
この状態で、問題が改善しているか等、確認します。
次に、解除手順を説明します。
【解除手順】セーフモードを解除するには、Windows11を普通に再起動するだけです。①スタートボタンをクリック、②電源ボタンをクリック、③再起動をクリック
※再起動をクリックするときは、Shiftキーは押しません。
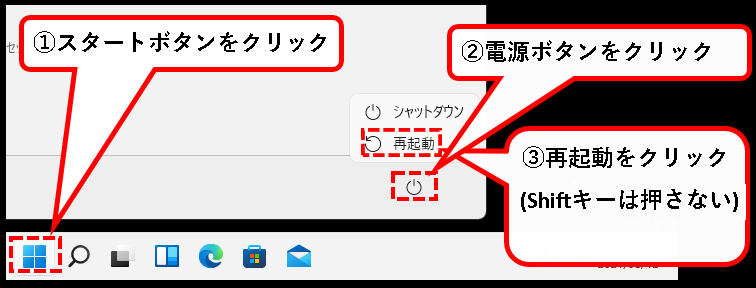
これで、OSの再起動が動いて、通常モードでWindows11が起動します。
(再起動でなく、一旦シャットダウンして、電源オンでも構いません。)
3. Windows11をセーフモードで起動する方法【起動&解除手順】 (起動した結果を判断する)
★ セーフモードで起動する理由は、パソコンでトラブルが発生していて、その原因究明のため、というケースが多いと思います。
★ そのため、セーフモードの起動結果を判断する方法について、少しだけ書いておきます。
あくまでも、一般論で、すべてのケースについて、適合するわけではありません。
(ざっくりした参考情報ということで。)
3-1. セーフモードで起動しても、トラブルの発生が続く場合
★ このケースは、以下に問題がある可能性が高いです。
- パソコンのハードウェア
- Windows11 の根幹部分
★トラブルを解決するための主な対処法をいくつか挙げておきます。
- パソコンが保証期間内であれば、メーカーに電話して相談
- ハードウェアの故障を、パソコンメーカーの診断ツールでチェック
※診断ツールは、大抵の場合、以下で入手できます。- 最初からパソコンに入っている
- メーカーのHPからダウンロード
- Windows11の再インストール など
3-2. セーフモードで起動すると、トラブルが発生しない場合
★ パソコンのハードウェアか、Windows11(の根幹部分)に問題がある可能性は低いです。
★ このケースでトラブルを解決するための主な対処法を、いくつか挙げておきます。
- 最近、インストールしたソフト・ツールをアンインストール
- 市販のウィルスソフトが、入っていればアンインストール
- 最近、適用されたWindows Updateの更新プログラムを削除
- Windows Updateの実行
- 疑わしいサービスの無効化
- 疑わしいスタートアップの 無効化 など
参考になる記事も記載しておきます。
※1. ソフト・ツールをアンインストールする手順は、以下を参照
※2.Windows Updateを手動で実行する手順は、以下を参照
※3.スタートアップの無効化の手順は、以下を参照
4. Windows11をセーフモードで起動する方法【起動&解除手順】 (まとめ)
★ 今回、 Windows11をセーフモードで起動する方法を紹介しました。
動作不良などのトラブルが発生したとき、原因がどこにあるかを、切り分ける手段としては、とても便利だと思います。
★ 今回の内容が、少しでも役に立った、解決したという方がいれば幸いです。
Windows11をセーフモードで起動する方法【起動&解除手順】 はこれで終わりです。

コメント