
スマホでWIFIしたい人
これは、自宅にWi-Fi接続できる環境作らないとキツイな。
でも、お金も手間もかけたくないし・・・。
この記事では、こんなiPhoneの悩みを解決します。
今回、紹介する方法を使えば、自宅にiPhoneのWi-Fi接続環境を、無料で構築できます。
手順も簡単です。
- 自宅にiphone(スマホ)用のWi-Fi環境を無料で構築できる。
- すぐに設定できるので、今日から自宅でスマホをWi-Fi接続で使うことができる。
- 無線LAN機能がついているパソコンが必要
- 自宅に光回線などのインターネット回線が必要
- 専用のWi-Fiルーターの代わりにパソコンを使うので、性能は多少劣る。
注意事項は以下です。
では、どうぞ。
気合入れていくぜ!
【目次】
- iPhoneをWi-Fi接続する方法(はじめに)
- パソコンをWi-Fiルーターとして設定する手順
- iPhoneをWi-Fi接続する方法(日常での使い方)
- iPhoneをWi-Fi接続する方法(まとめ)
1. iPhoneを無料でWi-Fi接続するおすすめの方法(はじめに)
★ 今回、紹介するのは、自宅にあるパソコンをWi-Fiルーターとして設定する方法です。
自宅にあるパソコンを使用するので、Wi-Fiルーターを購入したり、インターネットプロバイダーと契約をする必要はありません。
そのため、追加でお金はかかりません。
★ Windows10で、無線LANの機能のついているパソコンであれば、今回紹介する手順で、すぐに設定して使い始めることができます。
(Windows7や8でも設定する方法はありますが、この記事では紹介しません。)
※パソコンに無線LANの機能がついているかどうかわからない場合は以下の手順をみてください。
以下の手順を実行し、無線LAN機能がパソコンについているかを確認します。
手順1. パソコンを立ち上げた状態で、エクスプローラを起動
Windowsキー + E でエクスプローラが起動します。
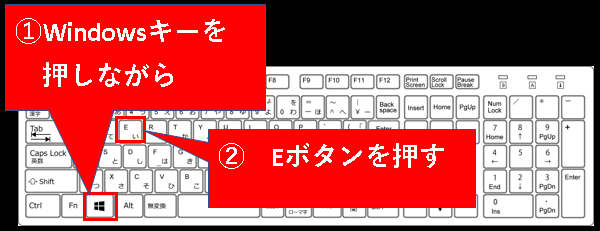
手順2. ネットワークを右クリックし、プロパティを選択
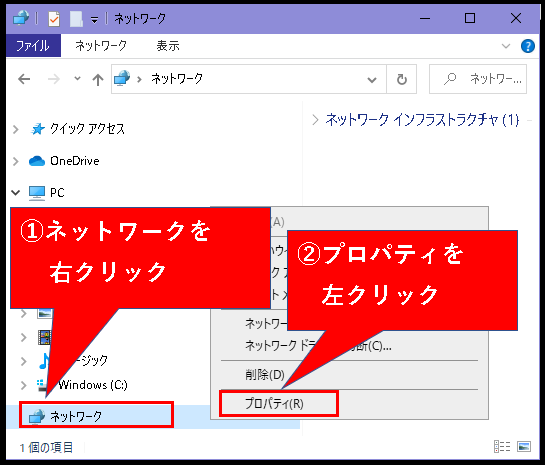
手順3. アダプターの設定の変更を左クリックしてください。
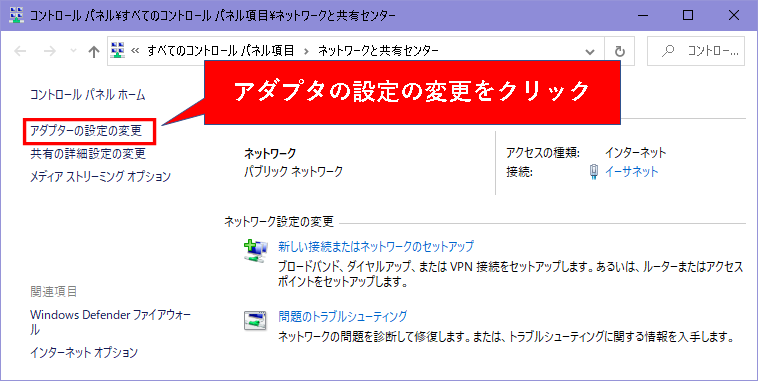
手順4. 以下の画面が表示されます。Wi-Fiというアイコンがあれば、無線LAN機能が存在します。
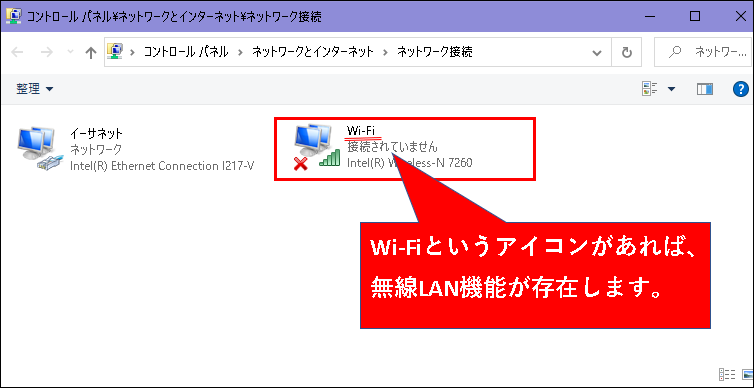
※もし、Wi-Fiというアイコンがなかった場合、お使いのパソコンでは、Wi-Fi環境を作成できません。
では、実際に設定して、iPhoneをWi-Fi接続しましょう。
2. パソコンを無料のWi-Fiルーターとして設定する手順
★ まず、パソコン側でWi-Fiの接続を受け付ける設定を行い、次いでiPhoneを設定します。
この手順を行えば、iPhoneをWi-Fi接続でパソコンにつなぎ、パソコン経由でインターネットにアクセスできるようになります。
★ では、やっていきましょう。
手順1. パソコンのスタートボタンをクリックした後、設定ボタンをクリックします。
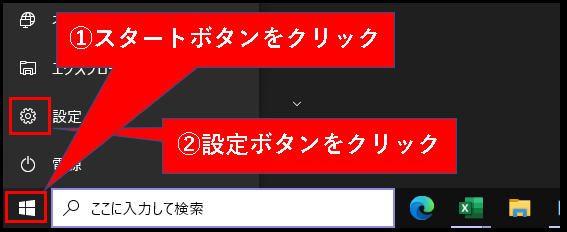
手順2. ネットワークとインターネットをクリックします。
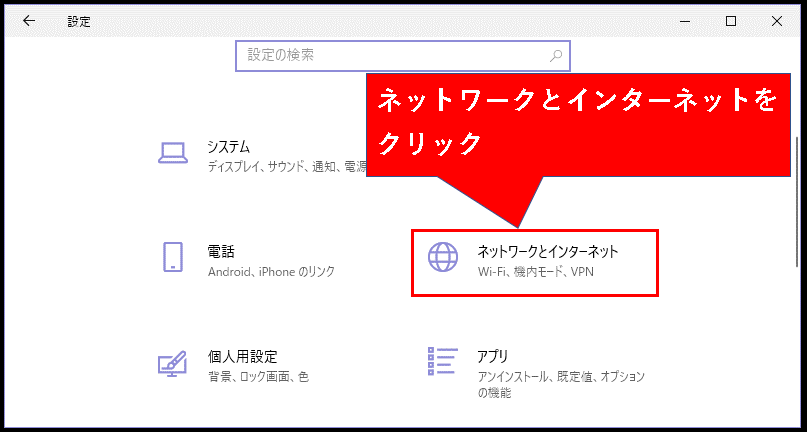
手順3. モバイルホットスポットをクリックした後、「インターネット接続を他のデバイスと・・・」をクリックしてオンに変更します。
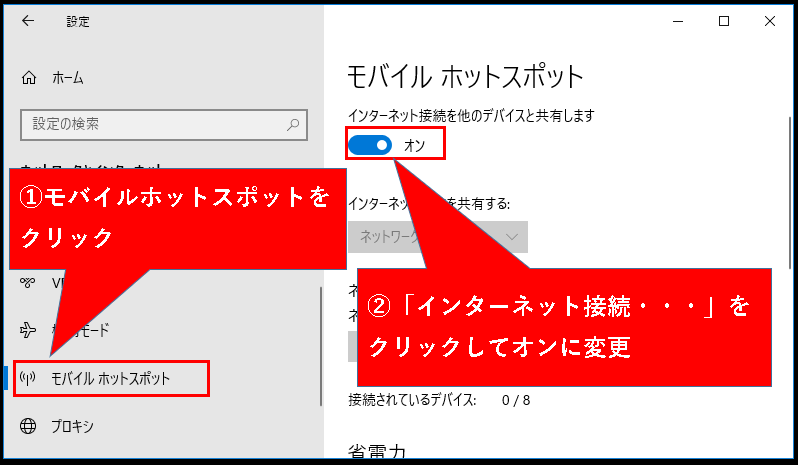
手順4. 編集ボタンをクリックし、ネットワーク名とネットワークパスワードを変更します。
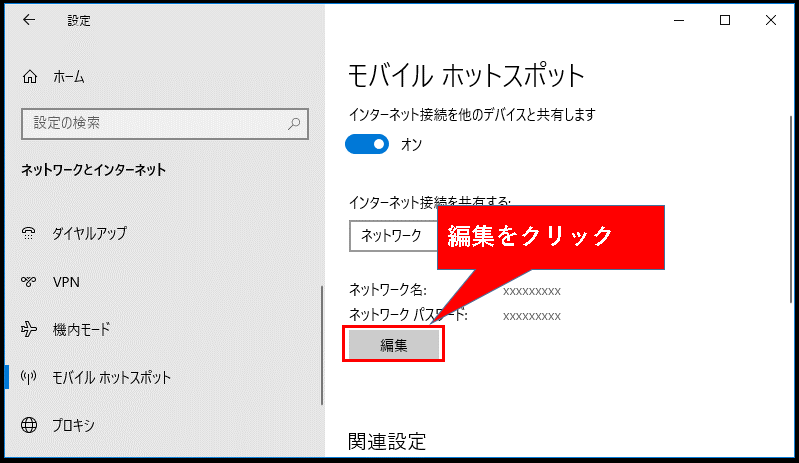
手順5. ①②ネットワーク名とパスワードを変更し、③保存ボタンをクリックします。
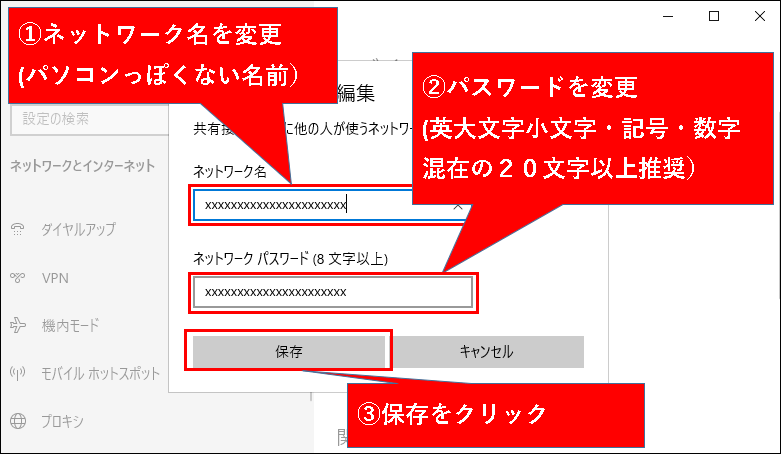
★ このとき、ネットワーク名は、パソコンとはわからない名前に設定。
(例えば、C91827890-65Aのような感じ)
※ここでパソコンっぽい名前(DESKTOP-XXXXとか)のままだと、セキュリティ的にはあまり良くないです。
★ また、ネットワークパスワードはセキュリティのかなめですので、英大文字小文字・記号・数字混在で、20文字以上に設定するのがオススメです。
※パスワードの作成方法がわからない方は、以前にパスワードの作成方法の記事を書いておきましたので、そちらを参照してください。
★パスワードは、iPhoneを設定するときに使いますので、iTunes経由などでiPhoneに送っておきます。
(パスワードをiPhoneへ送る方法はコチラを参考にしてください)
★ 上記の画面で、お使いのPCによっては、ネットワークの帯域を選べることがあります。
その場合は、使用可能な接続を選択しておけば、問題ないです。
手順6. そのほかの設定として、省電力の設定がオンになっていることを確認します。
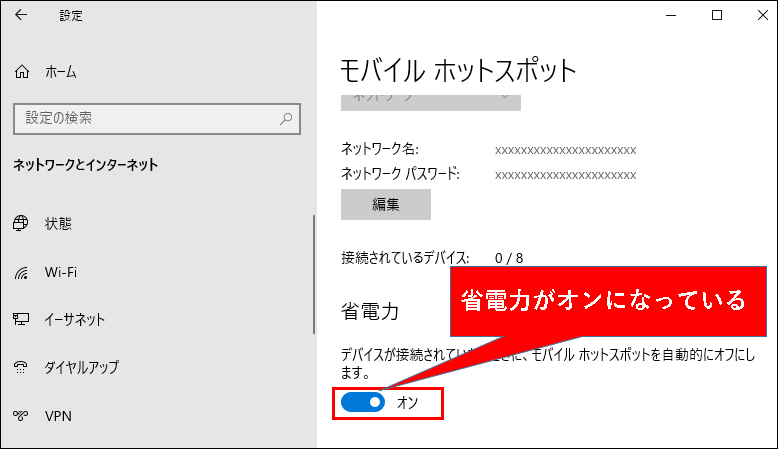
★ 省電力の設定は、セキュリティという観点からもオンのほうがいいです。
5分間以上iPhoneからの接続がないと、自動的にモバイルホットスポット機能がオフになり、Wi-Fi接続を受け付けなくなります。
(これが面倒で堪らんという方や、複数台の機器をWi-Fi接続する場合は、省電力設定をオフに変更してください。)
★ そのほかの設定として、Bluetoothがオンになっている場合、受け付ける接続方式として、Wi-FiとBlutoothを選ぶことができます。
その場合、とりあえずWi-Fiを選んでおいてください。
手順7. これで、パソコンの設定が完了しました。続けてiphoneの設定を行っていきます。
Wi-Fi接続したいiPhoneを用意してください。
手順8. iPhoneの画面上で、設定アイコンを押します。
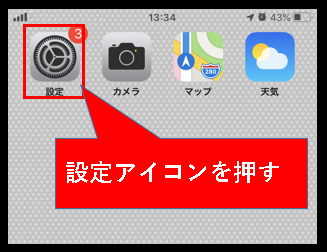
手順9. 設定画面上でモバイル通信を押します。
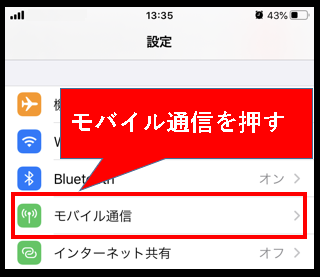
手順10. モバイルデータ通信をオフにします。
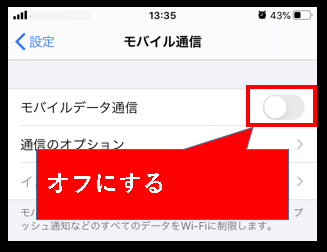
手順11.「<設定」を押して、前の画面に戻ります。
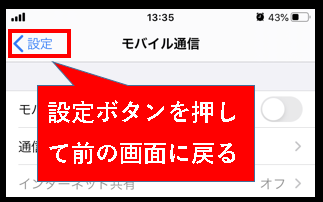
手順12. 設定画面でWi-Fiを押します。
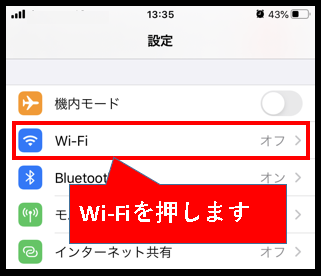
手順13. Wi-Fiのスイッチをオンにします。ネットワークに、Wi-Fiのホットスポットが表示されるので、パソコンで設定しておいたネットワーク名を押す。
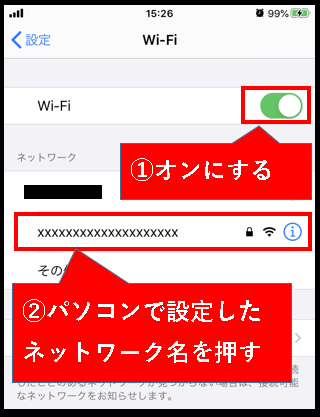
手順14. ここでパソコンで設定しておいたネットワークパスワードを入力し、接続を押します。
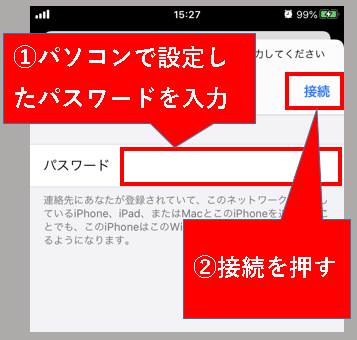
手順15. パソコンで設定したネットワーク名がWi-Fiの文字の下に表示されます。これでパソコンにWi-Fiで接続できました。
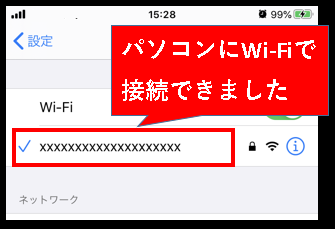
これで、設定は以上です。
この状態でiPhoneからインターネットへ接続できることを確認してください。
3. iPhoneを無料でWi-Fi接続するおすすめの方法(日常での使い方)
★ 前項で、設定は終わりましたので、この項では、日常で使うときの使い方を簡単に説明しておきます。
3-1. Wi-Fi接続を開始する
Wi-Fi接続を開始する方法を説明します。
3-1-1. まず、パソコンのモバイルホットスポット設定をオンにする。
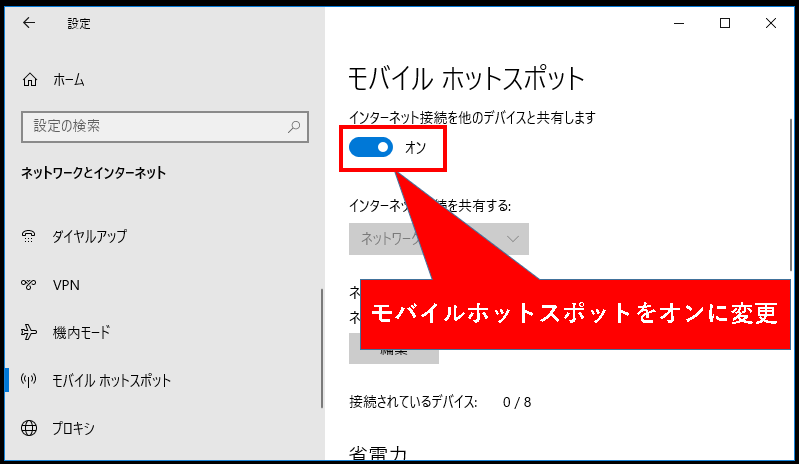
※画面の表示方法がわからない場合は、「2.パソコンを無料のWi-Fiルーターとして設定する手順」を参照してください。
3-1-2. iPhoneのモバイルデータ通信をオフにする。
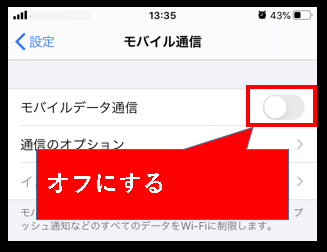
3-1-3. iPhoneのWi-Fiをオンにする。
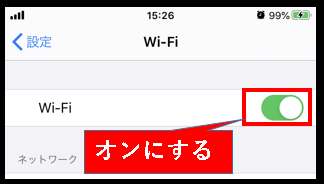
はい、これでパソコンへ自動で接続されます。
これでWi-Fi接続が開始します。
3-2. Wi-Fi接続を終了する
Wi-Fi接続を終了する方法を説明します。
3-2-1. まず、iPhoneでWi-Fiをオフにする。
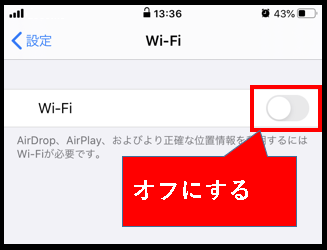
3-2-2. iPhoneでモバイルデータ通信をオンにする。
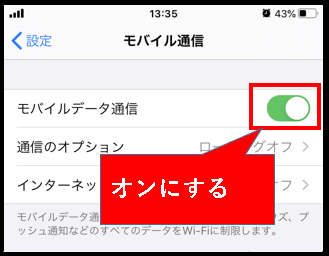
3-2-3. パソコンのモバイルホットスポットをオフにする。
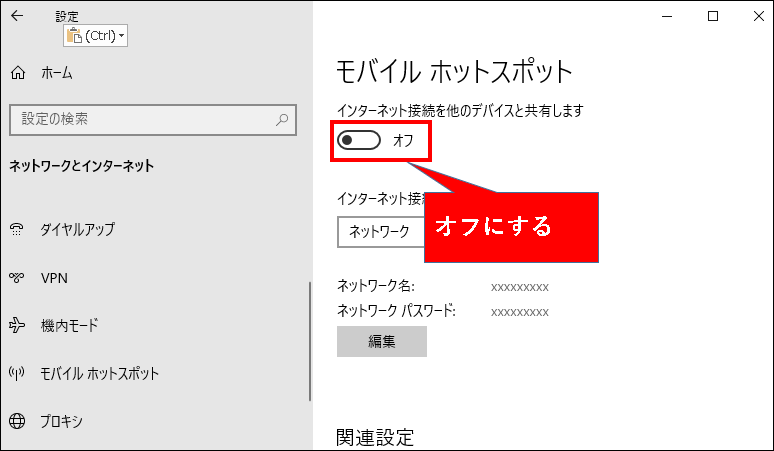
※モバイルホットスポットの省電力機能をオンにしていた場合、手動でオフにしなくても、5分後に自動でオフになります。
これで、Wi-Fi接続を終了できました。
4. iPhoneを無料でWi-Fi接続するおすすめの方法(まとめ)
★ 今回、iPhoneを無料でWi-Fi接続するおすすめの方法ということで、自宅のパソコンをWi-Fiルーター化して、iPhoneのWi-Fi環境を構築する方法を紹介しました。
私も実際、youtubeなどで、iPhoneのデータ通信量が増えてきていて、困っていたのですが、今回の方法で解決しました。
結構、快適です。
★ また、この記事で紹介した内容とは逆のバージョン、
パソコンからiPhoneに接続して、iPhone経由でインターネットに接続する方法(テザリング)についても、記事を書いてます。
興味のある方は、下のリンクから、参照してみてください。
★ 今回の内容が、少しでも役に立った、解決したという方がいれば幸いです。
iPhoneを無料でWi-Fi接続するおすすめの方法【自宅PCルーター化】は、これで終わりです。

コメント