
画面キャプチャしたい人
これじゃ、手順書とか作れんわ。
だれか、このメッセージをキャプチャする方法おしえて。
はい、この記事では、こんな悩みを解決します。
この記事では、ユーザアカウント制御のメッセージ「~に変更を許可しますか?」を、画面キャプチャする方法を説明しています。
この記事の手順を行えば、以下のようなメッセージを画面キャプチャできるようになります。
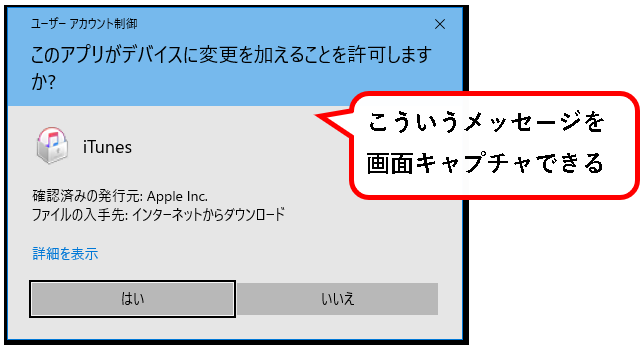
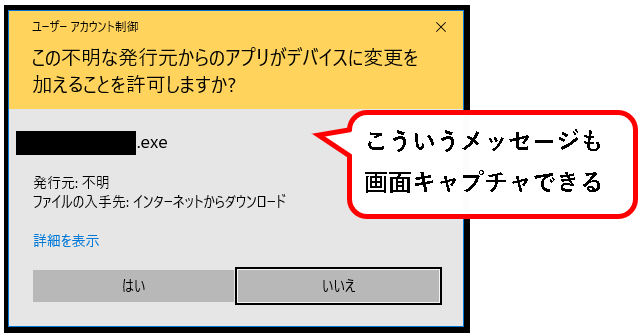
(こんな感じで、ばっちり解決できます)
Windowsの標準的なツール・機能しか使わないので、もちろん無料。費用はかかりません。
【注意事項】
この記事の内容は、WindowsPC向けの説明です。
そのため、Macを使用されている方は、参考にならないものと思います。
Macの方は読まないことをオススメします。
では、どうぞ。
気合いれていくので、ご覚悟よろしく!
【目次】
- はじめに
- 切り取り&スケッチを使う手順
- ユーザーアカウント制御のレベルを下げる手順
- まとめ
1. ユーザーアカウント制御のメッセージを画面キャプチャする方法(はじめに)
★ パソコンの手順書などを作っていると、ユーザーアカウント制御が出すメッセージの画面キャプチャを撮りたいときがあります。
※ユーザーアカウント制御とは、不正なプログラム(ウィルスなど)が、パソコンの設定を変更することを防いでくれる機能。
しかし、ユーザーアカウント制御がメッセージを出すときは、パソコンのコントロールが効かない状態になります。
そのため、
画面キャプチャ(スクリーンショット)を、通常の方法では撮ることはできません。
★ この記事では、ユーザアカウント制御が出すメッセージの画面キャプチャを取得する方法を二つ紹介します。
★「ユーザーアカウント制御の通知レベルを下げる方法」だとセキュリティ上の危険が増すので、あまりオススメはできないです。
しかし、Windows7やWindows8の場合、そもそも切り取り&スケッチがなかったりします。
そのため、つぎのようなやり方がオススメです。
★ Windows7やWindows8の場合、以下の方法を実施。
★ Windows10の場合、切り取り&スケッチを使った方法が上手くいかなければ、通知レベルを下げる方法を実施。
★ Windows11の場合は、切り取り&スケッチを使った方法が上手くいかなければ、通知レベルを下げる方法を実施。
※Win11の場合は、切り取り&スケッチは、Snipping Toolに名前が変わっています。
では、まず、切り取り&スケッチを使う手順から説明していきます。
2. 切り取り&スケッチを使って、ユーザーアカウント制御メッセージの画面キャプチャを取る手順
★ 今から説明する手順を順番に行ってください。
※注意事項
- 手順は、Windows10の切り取り&スケッチで説明しています。
- Windows11の場合、Snipping Tool(旧切り取り&スケッチ)を使って行います。その場合、多少、手順の読み替えが必要になります。
手順1. 切り取り&スケッチを起動します。スタートボタンをクリックし、切り取り&スケッチをクリックします。
切り取り&スケッチは、「か」欄にあります。
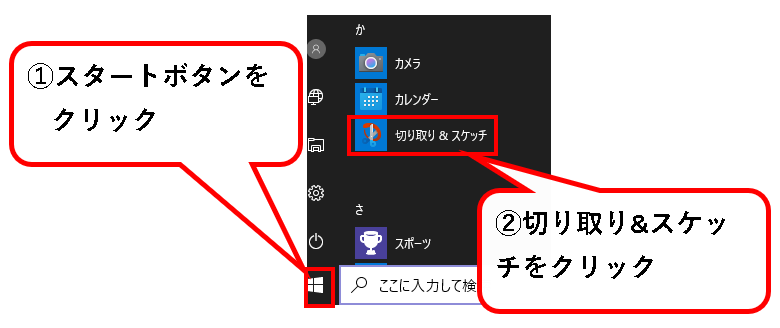
※Win11の場合は、すべてのアプリの「S」欄にある、Snipping Tool(旧切り取り&スケッチ) をクリック
手順2. 切り取り&スケッチの新規ボタンの横にある下矢印マークをクリックし、「10秒後に切り取り」をクリックします。
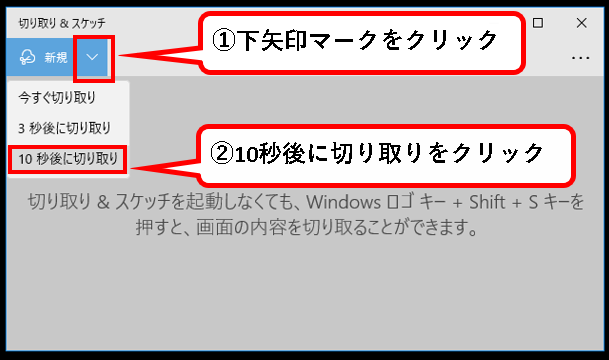
手順3. 10秒後に切り取り&スケッチが動くので、10秒経過する前にユーザーアカウント制御メッセージを表示させます。
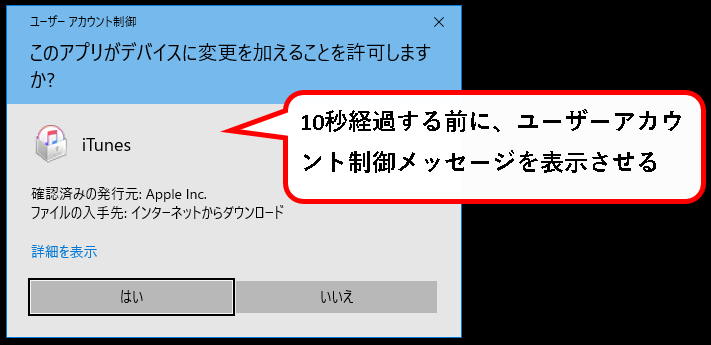
※10秒経過する前に、ユーザーアカウント制御のメッセージを表示できなかった場合は、Escキーを押してキャンセルします。再度、10秒後に切り取りをクリックしてください。
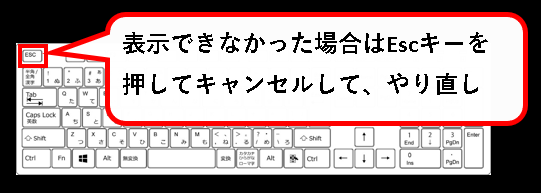
手順4. 10秒経過後、ユーザーアカウント制御メッセージが表示されている状態で、Escキーを押します。
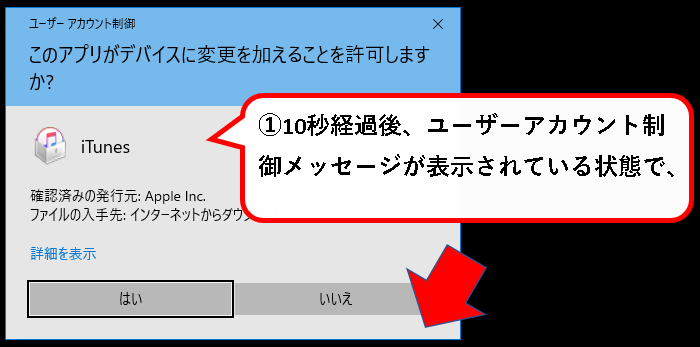

手順5. 切り取り&スケッチが動作し、ユーザーアカウント制御メッセージが表示されている状態で、切り取り範囲を選択する画面になります。
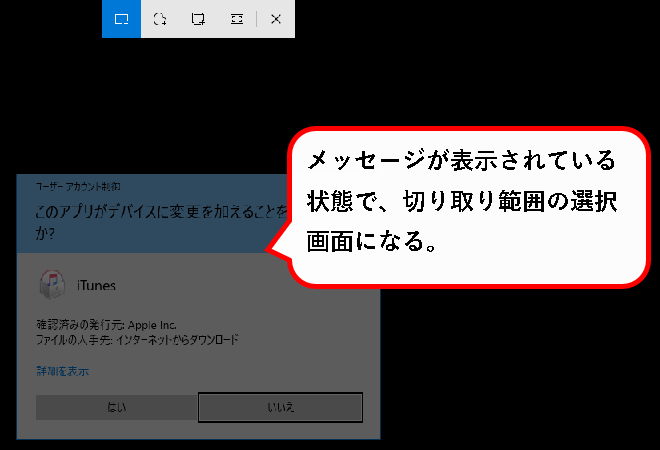
手順6. この状態で切り取りできますので、切り取りたい範囲を選択していきます。
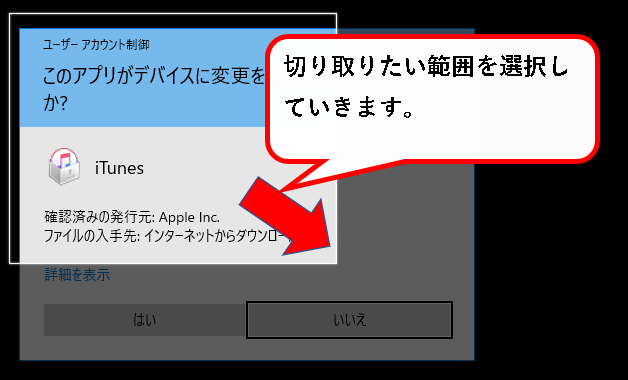
※画像は、切り取り&スケッチの「四角形の領域切り取り」を使っていますが、「フリーフォーム領域切り取り」など、他の領域切り取りの機能も使えます。
(但し、「ウィンドウの領域切り取り」で、メッセージ部分だけ切り取ることは無理なようです)
手順7. はい、これでユーザーアカウント制御メッセージを画面キャプチャできました。これで完了です。
こんな感じ。
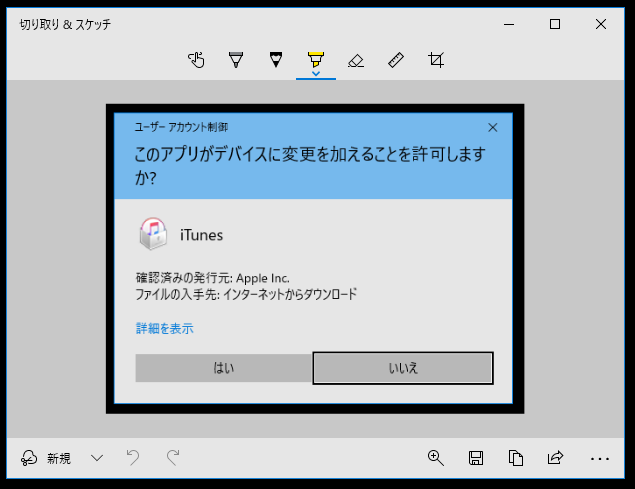
※切り取り&スケッチもSnipping Toolと同じように、切り取りした段階で、画像がクリップボード領域にコピーされていますので、このままワードパッドなどのアプリに貼り付けできます。
補足. 上記で紹介した方法はWin7,8,10のSnipping Toolでは使えません。
★ Windows7,8,10には、切り取り&スケッチと似たツールで、Snipping Toolというソフトが、標準で入っています。
※Windows11のSnipping Toolとは別物。Win11のSnipping Toolは、ほぼWin10の切り取り&スケッチです。
今回、紹介した方法を、Win7,8,10などのSnipping Toolで出来るか、試してみましたが、ダメでした。
★ Win10を使っている方は、この方法を使うときは、切り取り&スケッチを使ってもらえればと思います。
(それとも、次のユーザーアカウント制御の通知レベルを下げる方法を使うかですね。)
3. ユーザーアカウント制御の通知レベルを下げてから、画面キャプチャを取る手順
★ 手順は、Windows10のパソコンで作成しています。
※ただし、Windows7,8,11の場合でも、手順は大きくは変わりませんので、多少読み替えれば大丈夫かなと思います。
★ では、手順を説明します。
手順1. まず、コントロールパネルを起動します。
以下を実施します。
手順1-1. キーボードからWindows + Rを押して、「ファイル名を指定して実行」を起動します。

手順1-2.「ファイル名を指定して実行」が起動するので、「control」と半角で入力し、OKボタンを押します。
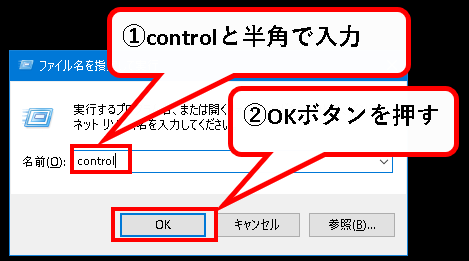
手順1-3. はい、これでコントロールパネルが起動しました。
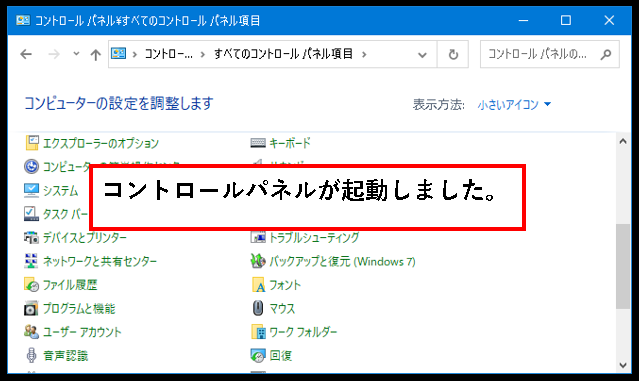
手順2. コントールパネルをカテゴリ表示に変更します。表示方法をクリックし、カテゴリ(C)を選択。
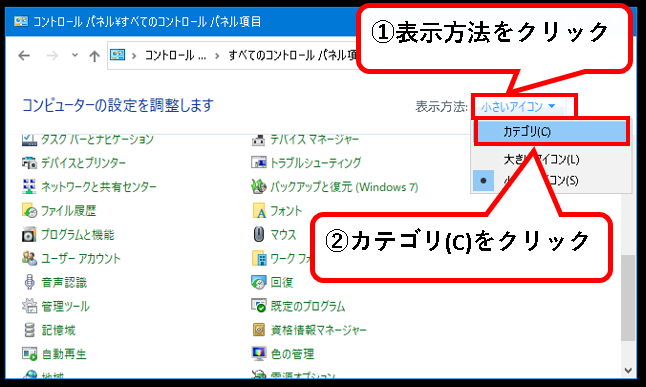
手順3. ユーザーアカウントをクリックします。
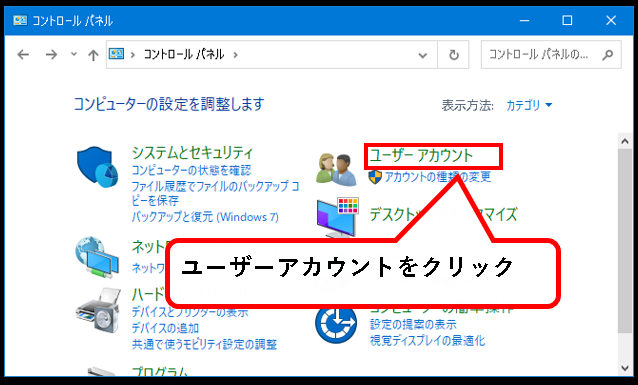
手順4. ユーザーアカウントをクリックします。
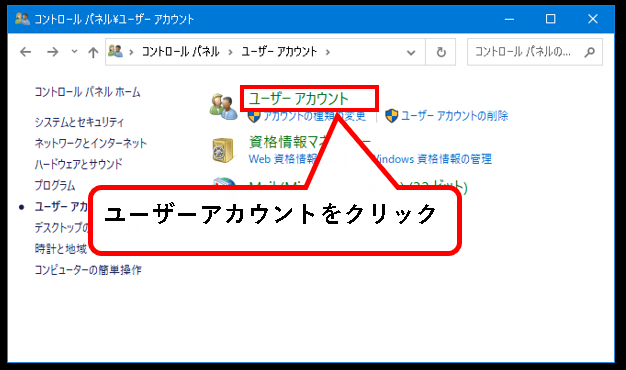
手順5. ユーザーアカウント制御設定の変更をクリックします。
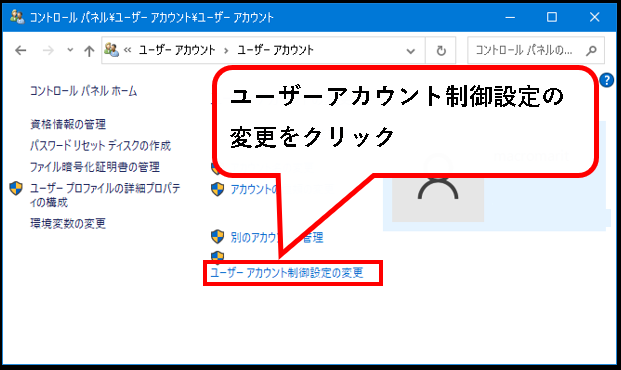
手順6. ユーザーアカウント制御の通知レベルの設定画面で、レベルを調節するツマミを一段階さげて、OKボタンをクリックします。
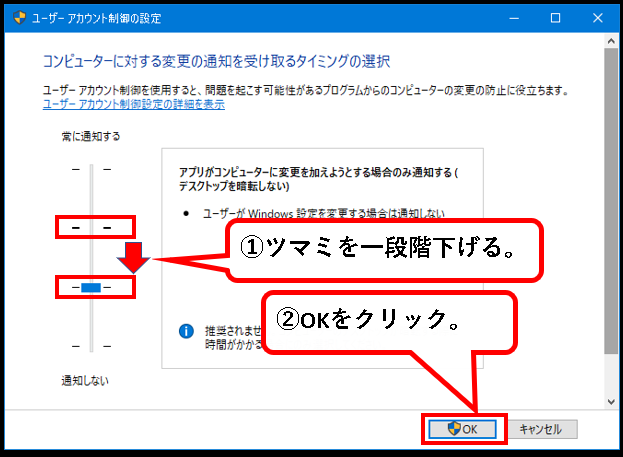
手順7. ユーザーアカウント制御のメッセージが出てきた場合は、はいをクリックします。
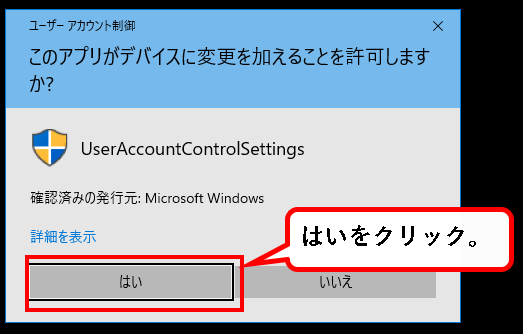
手順8. はい、これで設定変更が完了しました。
この状態で、ユーザーアカウント制御メッセージを表示させると、普通のウィンドウとして表示されます。(画面キャプチャも取れます)
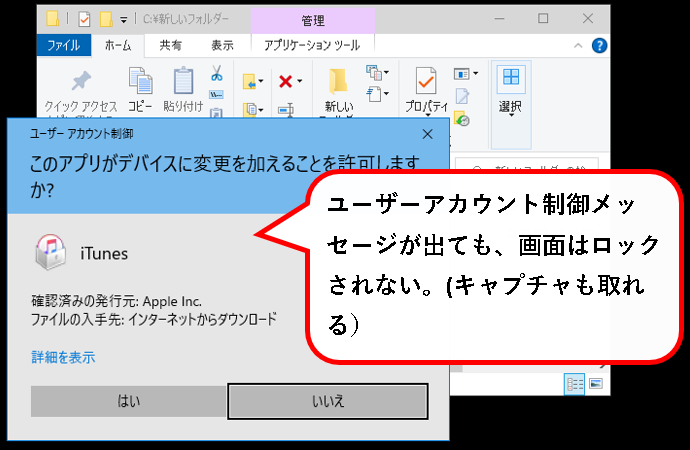
これで、ユーザーアカウント制御の通知レベルを下げて、画面キャプチャを取る手順は完了です。
補足. 画面キャプチャを取得した後、ユーザーアカウント制御の通知レベルは元に戻しておくことをオススメします。
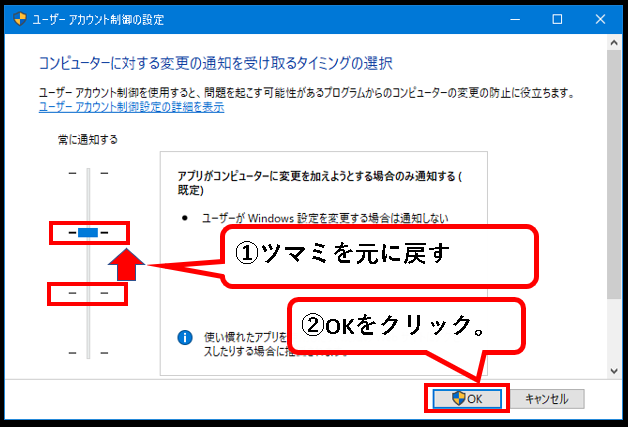
セキュリティ上、そのままにしておくと、よくないので。
3. ユーザーアカウント制御のメッセージを画面キャプチャする方法(まとめ)
★この記事では、ユーザーアカウント制御のメッセージを画面キャプチャする方法を紹介しました。
Windows10や11の場合、切り取り&スケッチを使う方法で、画面キャプチャを取ってもらえばいいのかなと思います。
★しかし、この方法がうまくいかないケースも考えられます。
※例えば、以下のケースなど
- 10秒間では、ユーザーアカウント制御メッセージを表示させられないケース
- Windows7やWindows8を使っている場合など
そういう場合は、ユーザーアカウント制御の通知レベルを変更してもらえばと思います。
★今回の内容が、少しでも役に立った、解決したという方がいれば幸いです。
【ユーザーアカウント制御のメッセージを画面キャプチャする方法】は、これで終わりです。

コメント