
データをコピーしたい人
やり方がよくわからん。
困ったな。だれか、やり方教えてよ。
はい、この記事では、こんなiPhoneの悩みを解決します。
この記事では、iTunes経由でテキストファイルを、パソコンからiPhoneへデータ転送する方法を説明します。
iPhoneやWindowsの標準的なツールしか使いませんので、無料かつ、セキュリティ的にも安全です。
注意事項
今回、WindowsPC向けの説明になりますので、Macを使用されている方は、あまり参考にならないものと思います。
Macの方は読まないことをオススメします。
では、どうぞ。
気合いれていくぜ!アクセル全開!
【目次】
- はじめに
- テキストファイルをデータ転送する手順
- まとめ
1. パソコンからiPhoneへ、テキストファイルをデータ転送する方法(はじめに)
★ 今回、紹介する手順では、パソコン(windows)からiPhoneへテキストファイルを送る際、iTunesを使用しています。
そのため、お使いのパソコンに、iTunesがインストールされていない場合は、あらかじめ、インストールしておいてください。
(インストール方法がわからないという方は、前に記事を書いておいたので、コチラを参照してください。)
★ では、手順の説明に入ります。
2. パソコンからiPhoneへ、テキストファイルをデータ転送する手順
★ 今から説明する手順を順番に行ってください。
※手順は、Windows10の画面で説明していますが、Windows7やWindows8をお使いの場合でも、ちょっと読み替えれば、大丈夫かと思います。
手順1. パソコンとiPhoneをライトニングケーブルで接続します。
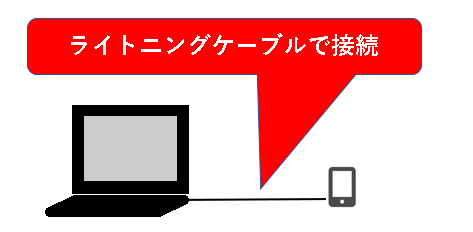
※ライトニングケーブルは、iPhoneを充電するときなどに使用する、あのケーブルです。
手順2. パソコン上でiTunesを起動します。スタートボタンをクリックし、iTunesをクリック。
※iTunesはスタートメニューの中のIの欄にあります。
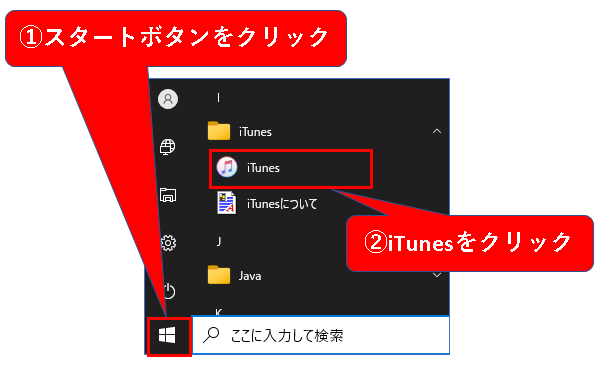
手順3. iTunesの画面でiPhoneマークをクリックします。
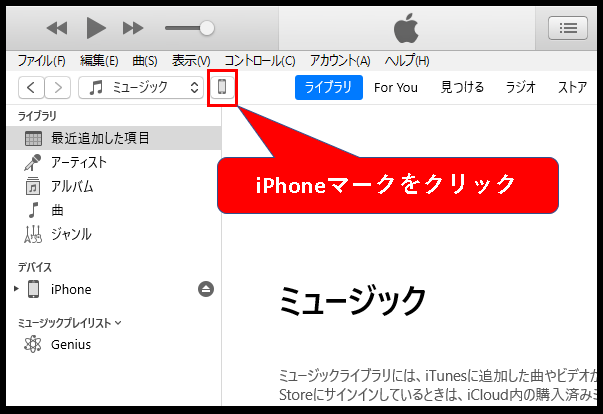
手順4. ファイル共有をクリックします。
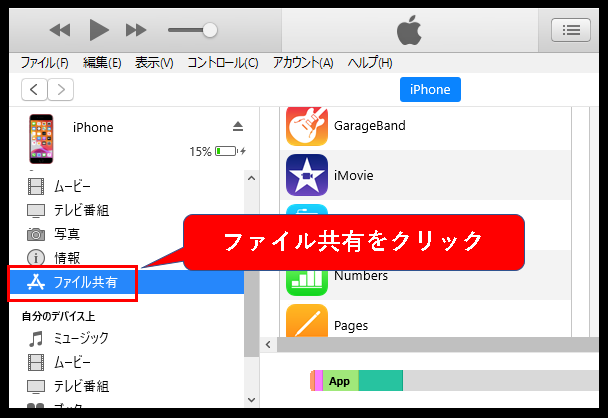
手順5. Appの中からPagesを選択し、「ファイルを追加…」ボタンを押します。
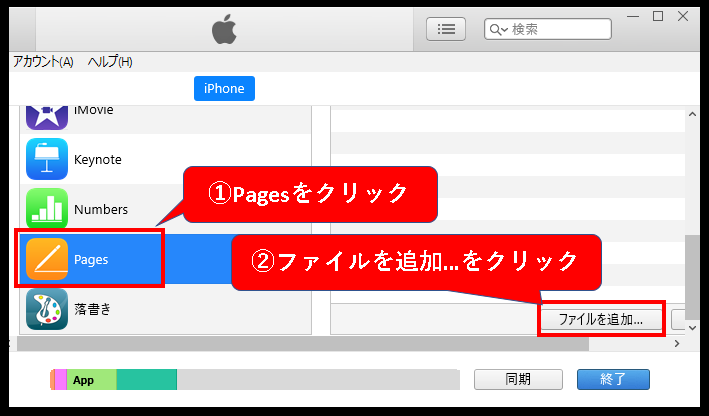
※Pagesは、Windowsパソコンでいえば、オフィスのWordのようなアプリです。
手順6. iPhone上に転送したいテキストファイルを選んで、開くボタンを押します。
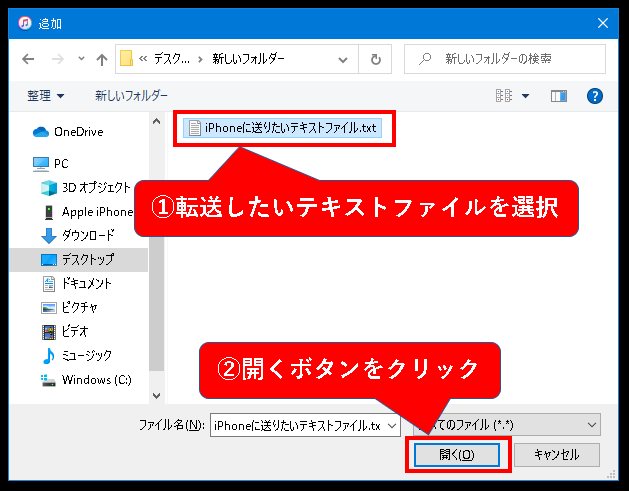
(.txtは、お使いのOSの設定によって、表示されない場合があります)
手順7. さきほど選択したテキストファイルが画面上に表示されていることを確認し、終了ボタンを押します。
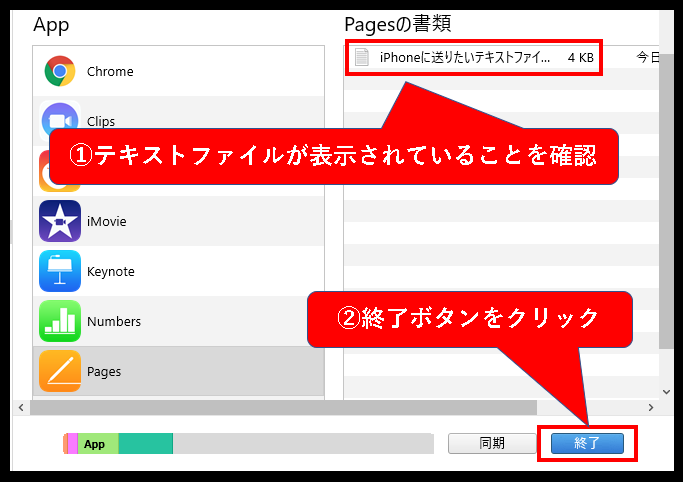
これで、テキストファイルをiPhoneに送ることができました。
手順8. iPhone上で、Pagesのアイコンを押して、起動します。
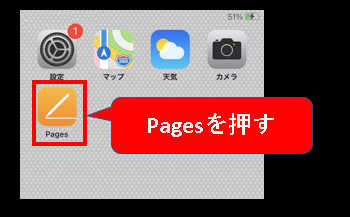
手順9.「ブラウズ」ボタンを押します。
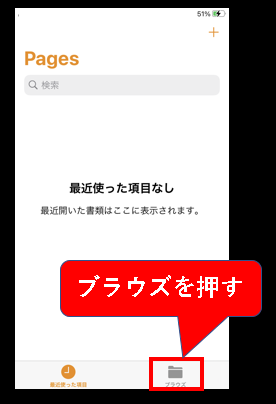
手順10.「このiPhone内」を押します
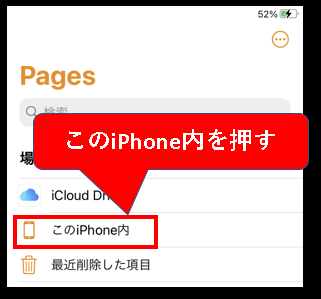
※上記の画面が表示されない場合は、画面左上の「<」を押して、ブラウズ画面のトップまで移動してください。
手順11. Pagesフォルダを押します。
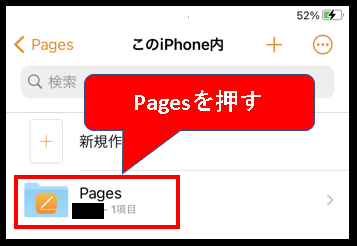
手順12. 先ほど転送したテキストファイルがあることを確認してください。
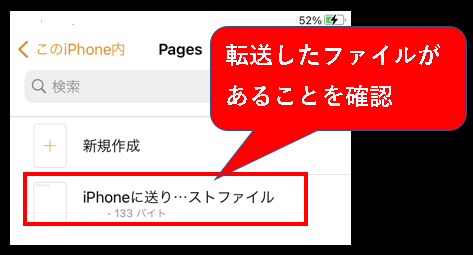
手順13. テキストファイルを押して、開きます。
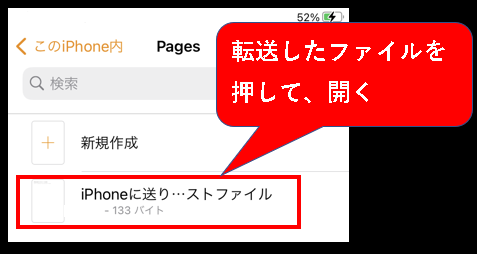
手順14. ファイルの中身が確認できれば完了です。もし、ファイルの中身をコピーしたければ、編集ボタンを押せば、コピーできるようになります。
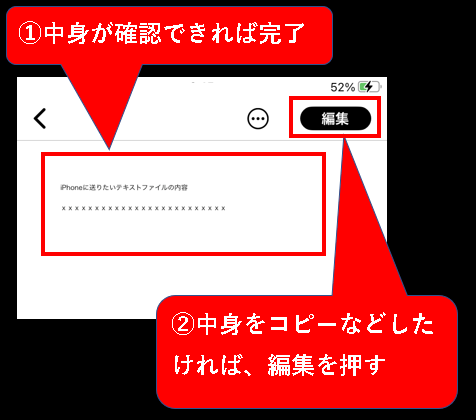
パソコンからiPhoneへテキストファイルをデータ転送する手順は、これで、完了です。
【補足】転送したテキストファイルをiPhoneで編集する方法について
★ パソコンからiPhoneへ転送したファイルを、テキストファイルのまま編集することは、iPhoneに標準でついているアプリだけではできないようです。
例えば、先ほどiPhoneへ転送したテキストファイルを、Pagesで編集すると、pagesファイルという形式のファイルが新しく作成されます。
テキストファイルのまま編集できるアプリもあるようですので、興味のある方は調べてもらえばと思います。
(ここでは割愛します)
3. パソコンからiPhoneへ、テキストファイルをデータ転送する方法(まとめ)
★ この記事では、パソコンからiPhoneへテキストファイルを転送する方法を紹介しました。
例えば、パソコンで登録した、インターネットサイトのパスワードを、iPhoneへ送りたいときなどに、かなり役立つのではないかと思います。
(パスワードをメールで送るのは、セキュリティの観点からは良くないので)
★ また、逆のケースで、iPhoneのメモを、iTunesでパソコンに送る方法も以前に書きましたので、興味のある方はこちらをどうぞ。
★ 今回の内容が、少しでも役に立った、解決したという方がいれば幸いです。
【パソコンからiPhoneへ、テキストファイルをデータ転送する方法】は、これで終わりです。

コメント