
SCREENPRESSOをアンインストールしたい人
やり方がよくわからないな。
だれか、Screenpressoをアンインストールする方法を教えてよ。
はい、こんなScreenpressoのアンインストールの悩みを解決します。
この記事では、Screenpressoをアンインストールする方法を解説しています。
- この記事はWindowsパソコンを利用している人を対象にしています。
- Macの利用者のかたは対象外。(そもそもScreenpressoをインストールできませんので)
- 手順や画面は、Windows11で作成しています。ただ、ほかのWindowsのバージョンでも、あまり違いはないので、大丈夫です。
記事を読んだ結果は、以下です。
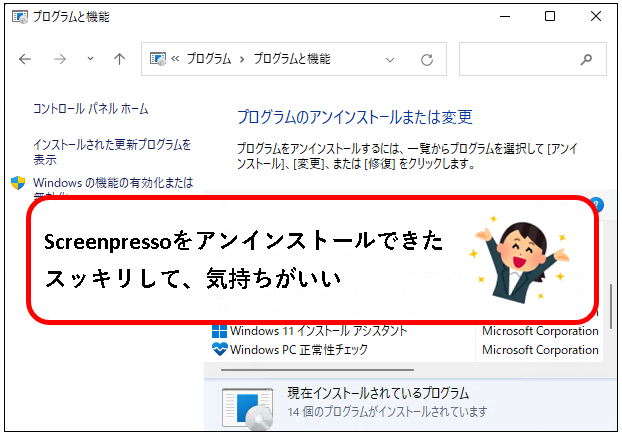
こんな感じで、バッチリ解決できます。
では、どうぞ。
おりゃー!パワー全開!気合をいれるぜ!
【目次】
1. Screenpressoをアンインストールする方法(通常・完全)(はじめに)
★ Screenpressoをアンインストールする方法を説明します。
★ 最初は、通常の方法でアンインストールしてもらえば問題ないです。
★ もし、うまくアンインストールできないようなら、完全アンインストールする方法を試してください。
★ 稀にタスクバーの設定に、アイコンが残ってしまうケースがあります。気になる方は、以下を参照してみてください。
2. Screenpressoを通常のアンインストール手順
★ Screenpressoを通常の方法でアンインストールする方法を説明します。
★ まず、こちらの方法でアンインストールできるか試してください。
手順は以下です。
手順1. デスクトップ下部の①スタートボタンを右クリックし、②「ファイル名を指定して実行」をクリックします。

※「ファイル名を指定して実行」は、以下のキーボード操作でも、起動できます。
- Windowsキーを押しながら、
- Rキーを押す
手順2. ①名前(O)の入力欄に「control」と入力して、②OKボタンをクリックします。
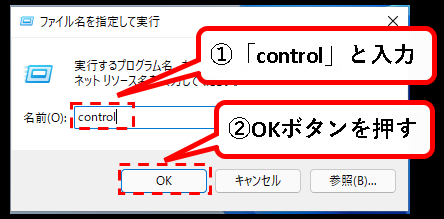
手順3. はい、これでコントロールパネルが表示されました。
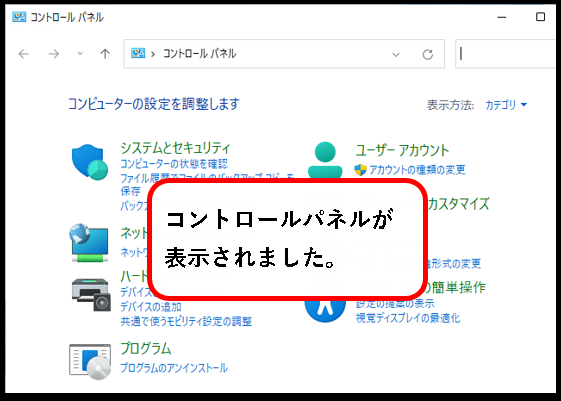
※ 表示がカテゴリ以外になっている場合は、以下を実施してください。
【表示方法の切替手順】
- 表示方法が、「カテゴリ」以外になっている場合、
- 表示方法のボタンをクリック
- 「カテゴリ」を選択してクリック
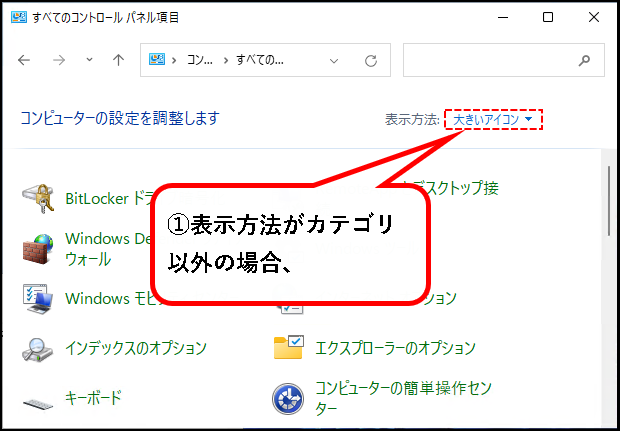
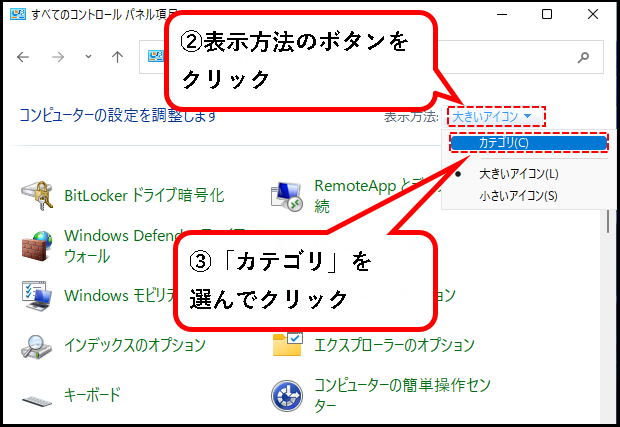
手順4. コントロールパネルの画面から、「プログラムのアンインストール」をクリックします。
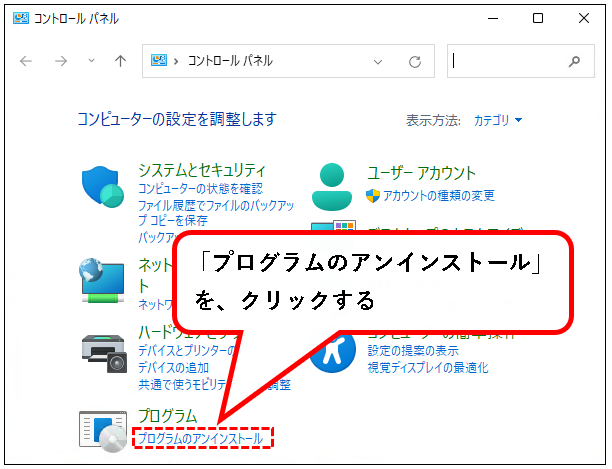
手順5.「プログラムと機能」の画面が表示されるので、①Screenpressoを右クリックし、②アンインストール(U)をクリック。
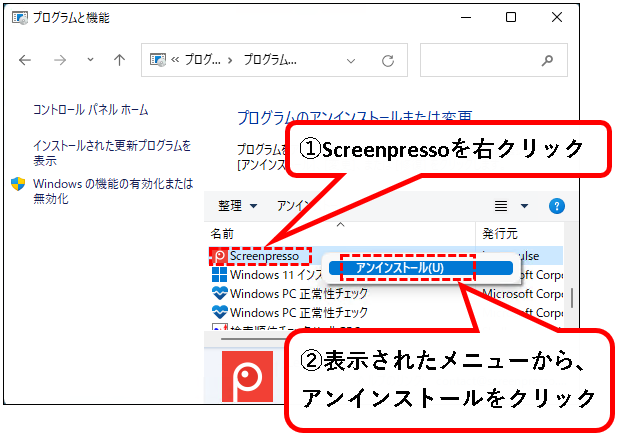
手順6.「Screenpressoをアンインストールしますか?」というメッセージが表示されるので、「はい(Y)」ボタンをクリックします。
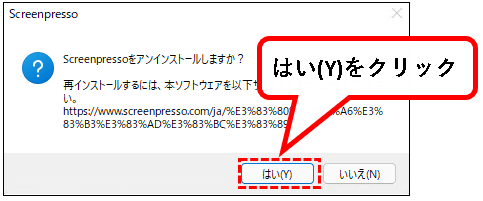
手順7.「アンインストールが正常に完了しました。」と表示されるので、OKボタンをクリック。
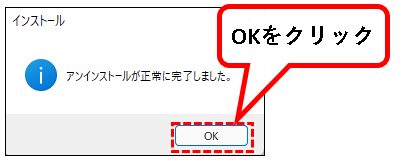
手順8. Screenpressoのアンインストールは完了です。(一覧から、Screenpressoが消えていることが確認できます。)
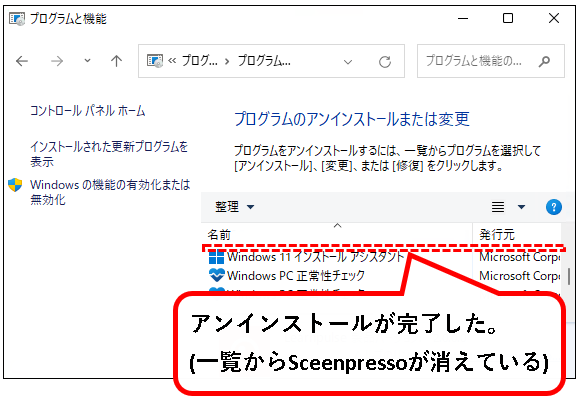
※最後にアンケートが表示されますが、回答は任意。
めんどうなら回答しないで、×ボタンで閉じて構いません。
はい、これで、Screenpressoをアンインストールする手順は完了です。
- この方法でうまくアンインストールできなかった場合は、次の完全アンインストールする方法をみてください。
- Screenpressoを再インストールしたい場合、以下の記事を参照してもらえばと思います。
Screenpressoをダウンロード&インストールする方法 - アンインストールできた場合でも、タスクバーの設定にアイコンが残る場合があります。気になる人は以下を参照。(Win11の場合は、おそらく残ります。)
タスクバーの設定に残ったアイコンを削除する方法
3. Screenpressoを完全アンインストールする手順
★ プログラムのバグなどのせいで、通常のアンインストール方法では、うまくアンインストールできない場合があります。
★ こういったケースでは以下の手順に従って、完全アンインストールを実行してください。
手順は以下です。
※手順は実施するには、管理者権限をもつユーザーで実行する必要があります。
手順1. まず、アンインストールプログラムをダウンロードします。Screenpressoヘルプセンターのページのページにアクセス。
以下のリンクをクリックしてください。
手順2. 以下のような画面が表示されます。ページ上にある「sp_cleanup.bat」のリンクをクリックし、ダウンロードします。
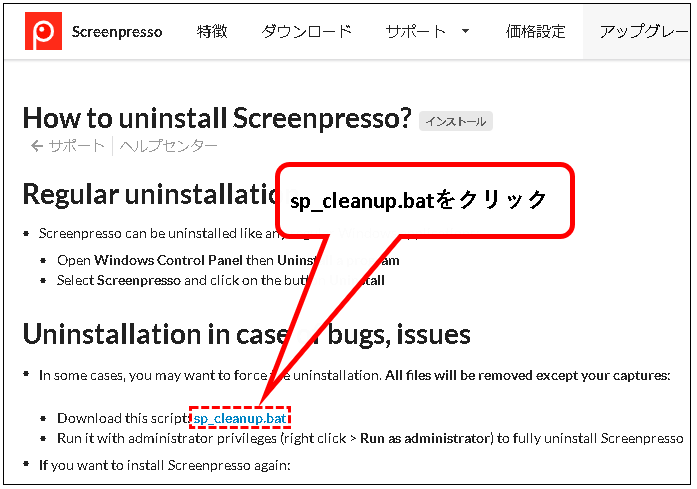
手順3. エクスプローラを起動し、ダウンロードフォルダにアクセスします。(「sp_cleanup」があります)
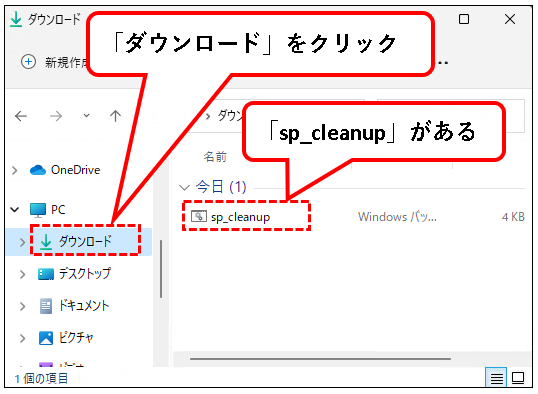
- OSの設定によって、「sp_cleanup.bat」と表示されている場合あり。
手順4. ①「sp_cleanup」を右クリックし、②「管理者として実行」をクリックします。
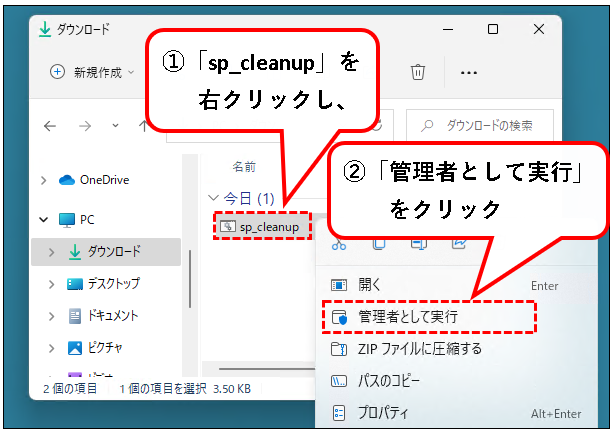
手順5. 以下のメッセージが表示された場合、①「詳細情報」をクリックし、②「実行」ボタンをクリックします。
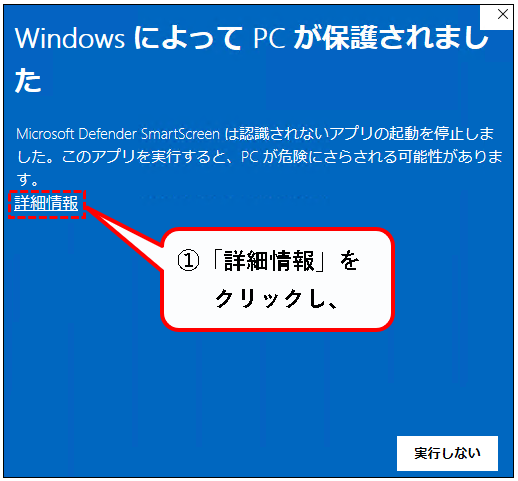
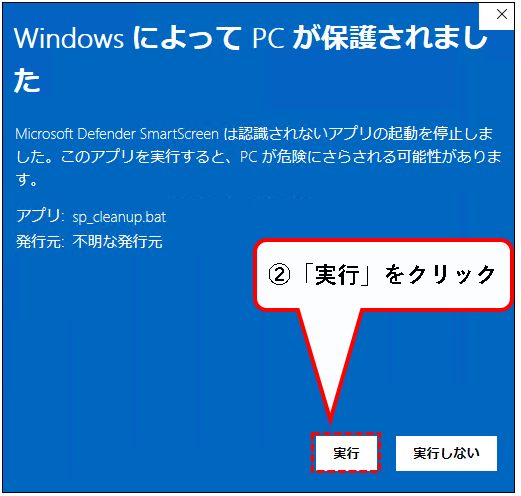
手順6.「このアプリがデバイスに変更を加えることを許可しますか?」というメッセージが表示されるので、「はい」をクリックします。
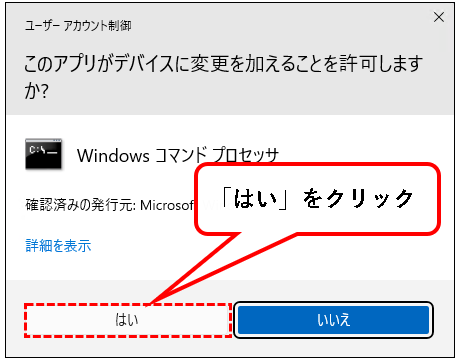
手順7. コマンドプロンプトが起動します。①「何かキーを押してください」と表示されるので、②キーボードから、なにかキーを押します。(Enterなど)
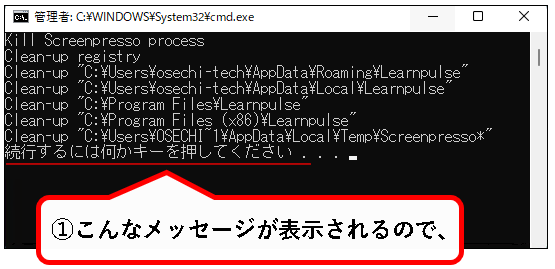

手順8. はい、これで完全アンインストールは完了です。ダウンロードフォルダなどは、×ボタンをクリックして閉じてください。
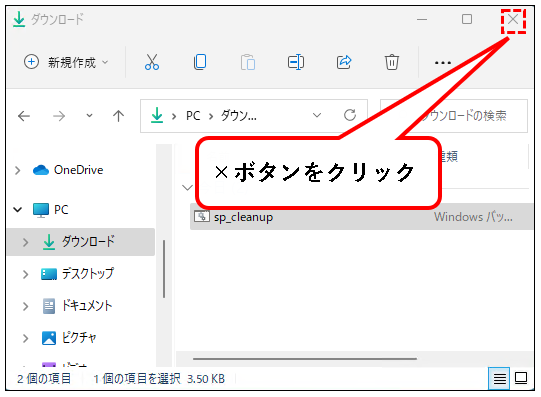
これで、Screenpressoを完全アンインストールする手順は、おわりです。
※アンインストールできた場合でも、タスクバーの設定にアイコンが残る場合があります。気になる場合は、つぎの「残ったScreenpressoのアイコンを削除する方法」をみてください。
4. タスクバーの設定に残ったScreenpressoのアイコンを削除する方法
★ アンインストールしたのに、タスクバーの設定に、Screenpressoのアイコンが残ったままになることがあります。(この問題は、最新にアップデートされたWin11では既に解決済み)
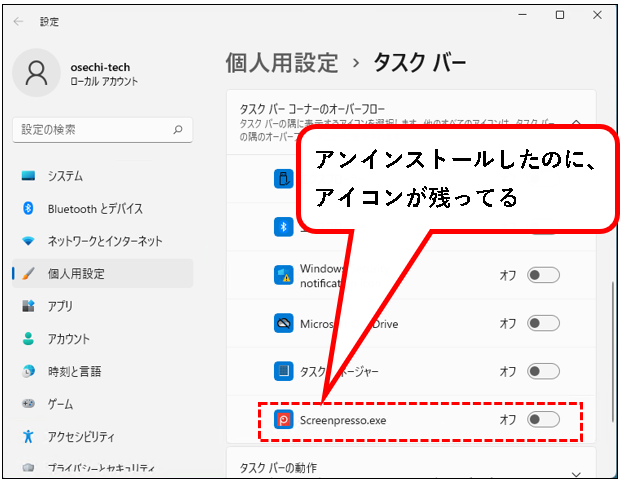
※アイコンが残っているかどうかは、以下の手順で確認できます。(手順はWin11のもの)
手順は以下です。
手順その1. ①タスクバーを右クリックし、②表示された「タスクバーの設定」をクリックします。
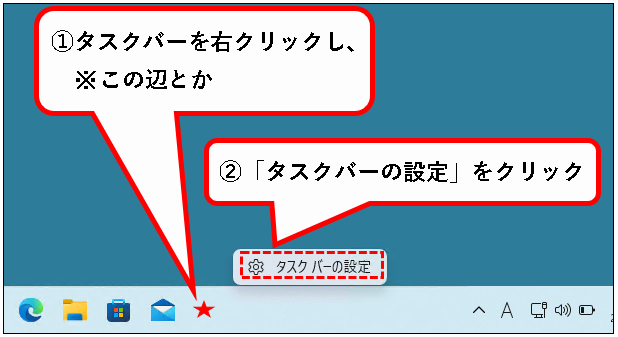
手順その2. ①タスクバーの設定画面が表示されるので、②一番下までスクロールし、③「タスクバーコーナーのオーバーフロー」をクリックします。
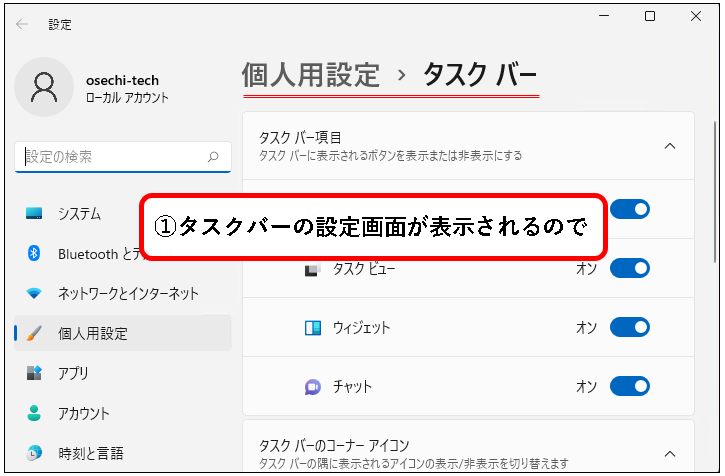
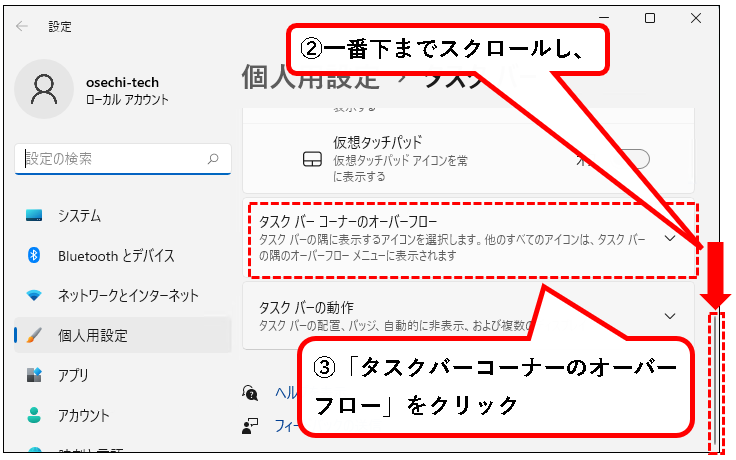
手順その3. アイコンの一覧の中に、「Screenpresso.exe」が残っているかどうか確認します。
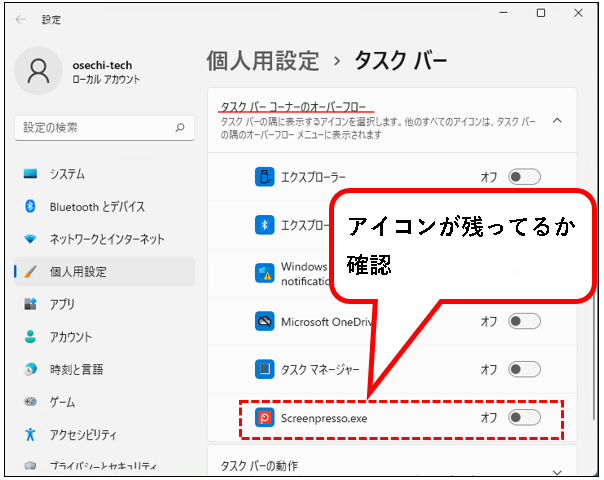
手順は以上です。
★ 正直、Screenpressoのアイコンが残ったままでも、大して悪影響はないです。
ただ、気持ち悪いので消しておきたいという人は、以下の記事を参照して、アイコンを消してもらえればと思います。
2023/10/13 追記
この問題は、最新のWindows11では、既に解決されています。
そのため、最新のWindows11にアップデートすれば、記事の手順を実施しなくとも、問題は解決できます。
5. Screenpressoをアンインストールする方法(通常・完全)(まとめ)
★ この記事では、Screenpressoでアンインストールする方法を紹介しました。
★ その他、Screenpressoのインストール方法の記事を書いています。再インストールしたい場合など、参照してもらえればと思います。
★ 今回の内容が、少しでも役に立った、解決したという方がいれば幸いです。
「Screenpressoをアンインストールする方法(通常・完全)」はこれで終わりです。
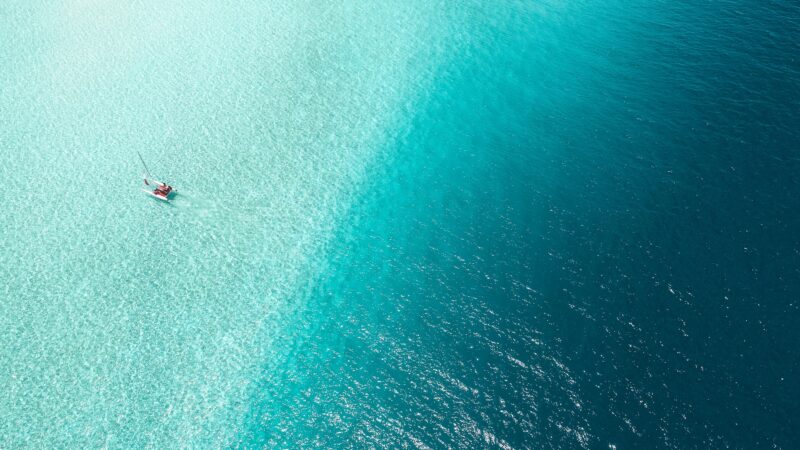
コメント