
ITUNESを使っている人
一体、どこにインストールされてるんだ?
だれか、調べる方法を教えてよ。
はい、この記事では、こんな悩みを解決します。
この記事では、iTunesがインストールされているフォルダの場所を確認する方法を説明しています。
※手順は難しくはないと思いますので、パソコン初心者の方でも、大丈夫です。
- 今回、WindowsPC向けの説明になります。そのため、Macを使用されている方は、参考になりません。
Macの方は読まないことをオススメします。 - また、基本的にWindows10の64bit版の利用者を想定して書いています。
ただし、他のWindowsのバージョンを使用している方でも、多少読み替えれば、問題はないかと思います。
では、どうぞ。
速攻だ!これは速攻でいくぜ!
1. iTunesのインストール先のフォルダを確認する方法(はじめに)
★ まず前提として、iTunesには、以下の二つのタイプがあります。
- Microsoftストア版
- ダウンロード版
メモ
- Microsoftストア版は、Microsoftストアから、直接インストールするタイプ
- ダウンロード版は、アップルのサイトから、プログラムをダウンロードして、インストールするタイプ
★ この二つのタイプは、それぞれインストール先のフォルダがちがいます。
そのため、今回、説明する方法は以下の流れになります。
- まず、パソコンに、どちらのiTunesがインストールされているのかを確認
- その後、インストール先のフォルダを確認する
(すでに、どちらかわかっている人は、確認方法は飛ばして構いません。ちなみにwin7,8の人はダウンロード版です。)
iTunesのバージョンを確認する方法(ストア版 or ダウンロード版?)
以下の手順をおこなってください。
手順1. ①スタートボタンをクリックし、②メニューの中から、iTunesのアイコンを探します。
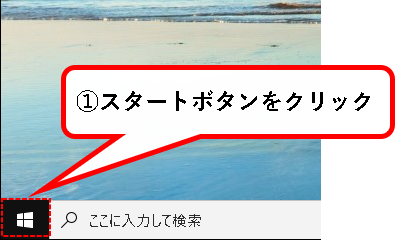
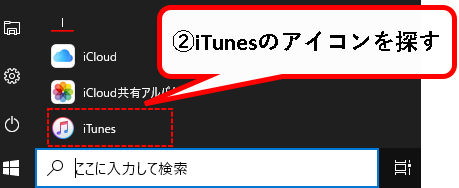
メモ
- iTunesのアイコンは、Iの欄にあります。
- アイコンはフォルダに入っている場合もあります。
手順2. iTunesのアイコンの位置で、どちらのタイプか判断します。
- iTunesフォルダの中に入っていなければ、Microsoftストア版
- iTunesフォルダの中に入っていれば、ダウンロード版
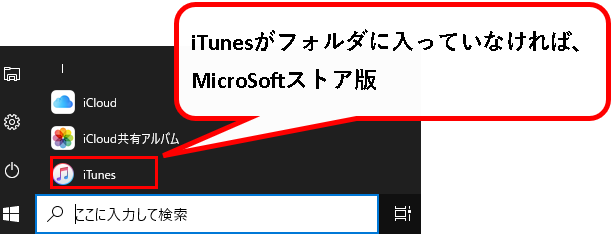
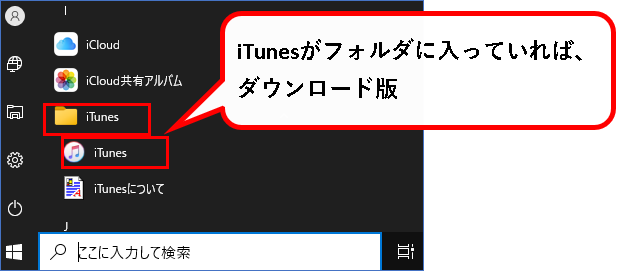
はい、これで、ストア版か、ダウンロード版か、確認できました。
それでは、インストール先の確認に入りましょう。
2. iTunesのインストール先のフォルダを確認する方法(手順)
★ まず、ストア版のインストール先の確認方法から見ていきます。
※ダウンロード版だった人は飛ばして、次のダウンロード版のほうを読んでください。
2-1. ストア版のインストール先のフォルダはどこ?
★ ストア版は、以下のフォルダにインストールされています。
C:\ユーザー\ユーザー名\AppData\Local\Microsoft\WindowsApps
※ユーザー名は、それぞれ異なります。パソコンにログオンしているユーザー。
実際にインストールされているか確認する
★ 実際にインストールされているか、確認してみましょう。
★ つぎの手順を実施します。
- エクスプローラを起動し、以下のフォルダにアクセス
C:\ユーザー\ユーザー名\AppData\Local\Microsoft\WindowsApps - iTunes.exeがあるか確認してください。
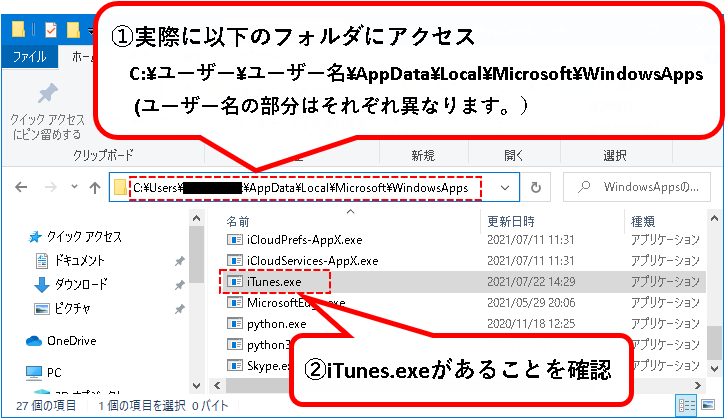
(表示設定によっては、iTunes.exeではなく、iTunesとのみ表示されている場合があります。)
フォルダの中に、iTunes.exeが入っていれば、そのフォルダにiTunesがインストールされています。
2-2. ダウンロード版のインストール先のフォルダはどこ?
★ ダウンロード版は、以下のうち、どちらかのフォルダにインストールされています。(インストール時に変更していなければ)
C:\Program Files\iTunes
または、
C:\Program Files (x86)\iTunes
実際にインストールされているか確認する
★ 実際にインストールされているか、確認してみましょう。
★ つぎの手順を実施します。
- エクスプローラを起動し、以下のフォルダにアクセス
\Program Files\iTunes または、C:\Program Files (x86)\iTunes - iTunes.exeがあるか確認してください。
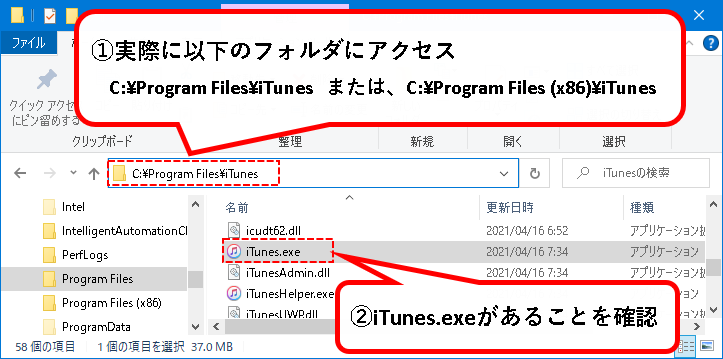
(表示設定によっては、iTunes.exeではなく、iTunesとのみ表示されている場合があります。)
フォルダの中に、iTunes.exeが入っていれば、そのフォルダにiTunesがインストールされています。
【補足】インストール時に、インストール先フォルダを変更している場合
★ iTunesをインストールした際に、インストール先のフォルダを変更している場合は、つぎのフォルダにはありません。
- C:\Program Files\iTunes
- C:\Program Files (x86)\iTunes
★ インストール先フォルダを変更している場合は、こちらの手順を使って確認してください。
手順1. iTunesを起動する
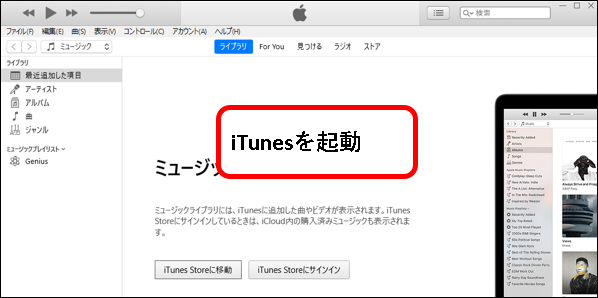
手順2. タスクマネージャを起動する。(Win10の場合、Ctrl + Alt + Deleteキーを押し、タスクマネージャをクリックで、起動できます)
・Win10の場合のタスクマネージャーの起動方法(Win11も同じ)

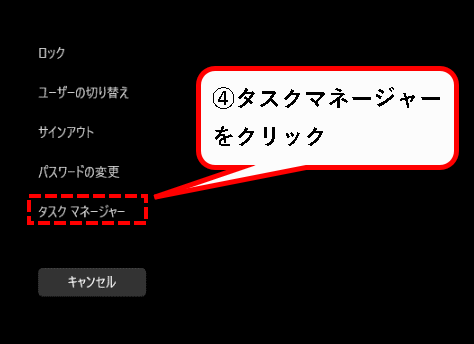
手順3. プロセスの中のiTunes(x)を展開し、中にあるiTunesを右クリック。コンテキストメニューの中のプロパティ(i)をクリックします。
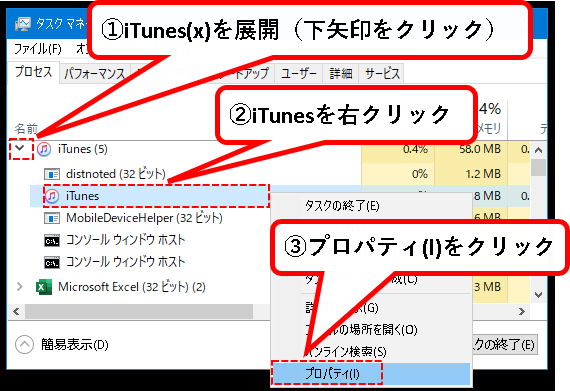
※下のような簡易表示の画面になっている場合は、詳細(D)をクリックして、詳細表示に切り替えてください。
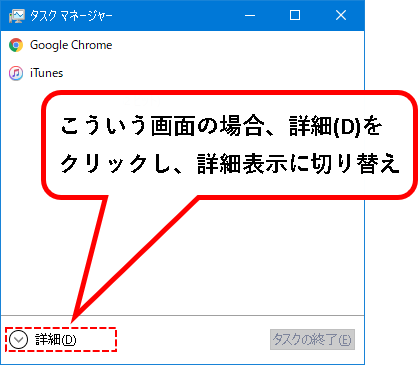
手順4. iTunes.exeのプロパティ画面が表示されます。「場所:」欄に書いてあるのがiTunesのインストールフォルダです。
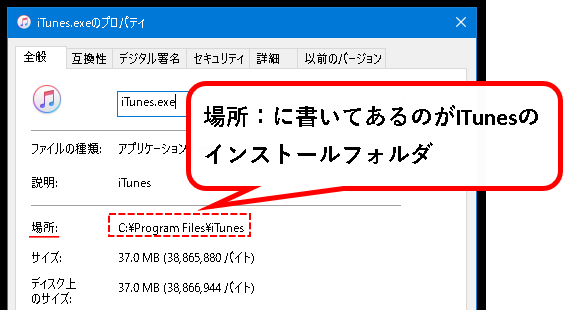
3. iTunesのインストール先のフォルダを確認する方法(まとめ)
★ この記事では、iTunesがインストールされているフォルダの場所を確認する方法を紹介しました。
iTunesは、Microsoftストア版とダウンロード版の二つあるところが少しややこしいですね。
★ 今回の内容が、少しでも役に立った、解決したという方がいれば幸いです。
【iTunesのインストール先のフォルダを確認する方法】は、これで終わりです。

コメント