
ペイオニアに登録したい法人
法人の登録方法がよくわからないな。
だれか、ペイオニアに登録する方法を教えてよ。
はい、こんなペイオニアの登録に関する悩みを解決します。
この記事では、法人向けに、ペイオニアに登録する方法を解説しています。
説明している手順は、法人(会社など)が対象です。個人事業主の人などは、以下の記事を参照ください。
- 開業届を提出していない個人
ペイオニア(Payoneer)に登録する方法 - 開業届を提出済みの個人事業主
【個人事業主向け】ペイオニア(Payoneer)に登録する方法
記事を読んだ結果は、以下です。
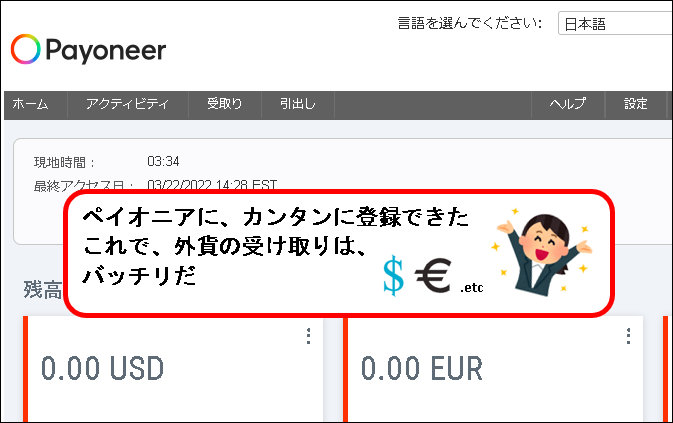
こんな感じで、バッチリ解決できます。
では、どうぞ。
おりゃー!パワー全開!気合をいれるぜ!
1. Payoneer(ペイオニア)に登録する手順(法人向け)
★ 法人(会社など)の人が、ペイオニアに登録するための手順を説明します。
※特に間違いやすい部分は、丁寧に手順を記載。
そのため、手順通りに入力していけば、審査に落ちることはまずないはずです。
★ 事前に、手元に用意しておいたほうがいいものは以下です。
- 携帯電話(認証で使用)
- 登記簿謄本の写し(会社法人等番号・会社設立日の入力で使用)
- 出金先口座の口座番号と口座名義がわかるもの(通帳があればベスト)
★ では、手順を説明します。

ペイオニアに登録した人
すこし迷う点はでてくると思いますが、
一つずつ記載どおりやれば大丈夫です。
手順1. まず、Payoneer(ペイオニア)のサイトへ、アクセスします。
以下のリンクをクリック。
※かならず、上記のリンクから登録してください。説明する手順と、画面や手順が異なってしまい、申請が通らない場合があります。
手順2. ペイオニアのサイトが表示されます。「無料登録」ボタンをクリックします。
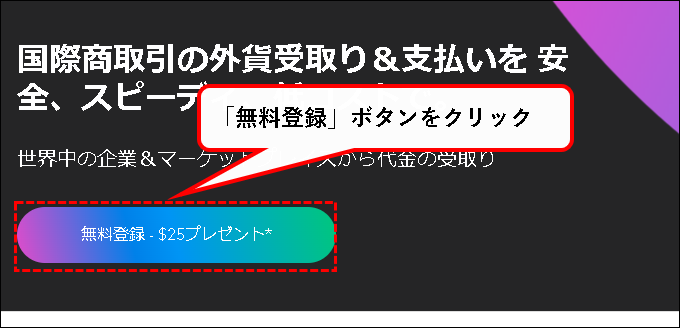
※ペイオニアは、時期などによって、新規登録キャンペーンをやっています。
例えば、現在(2024年1月)だと、以下の新規登録キャンペーンが行われています。
・アカウント新規開設後、1年以内に累計で1,000ドル以上を受け取った場合、25ドルをプレゼント。
手順3. サインアップの画面が表示されます。①画面が英語で表示されている場合、②右上にある言語の選択欄をクリックし、③日本語をクリック。
※はじめから、日本語の場合は次の手順4へ進んでください。
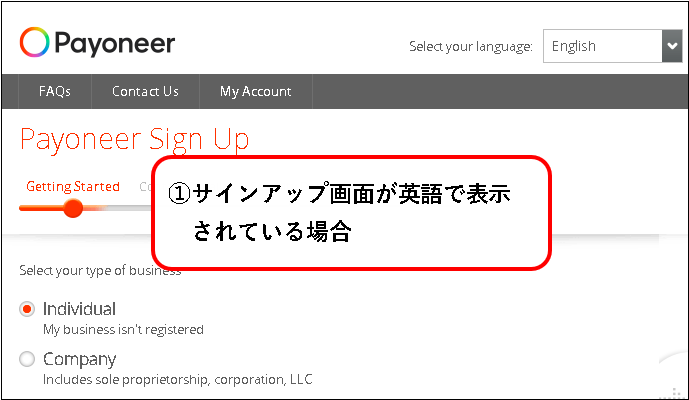
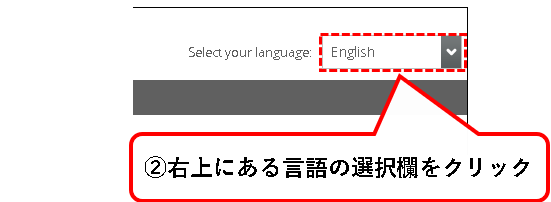
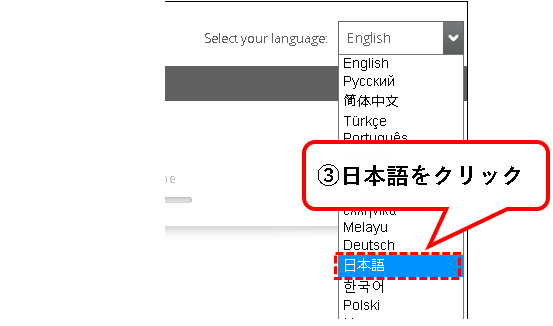
これで表示が日本語になります。
補足. スマホで、表示が英語の場合は、手順は以下です。
- メニューボタンをクリック
- 言語設定の欄をクリック
- 日本語を選択
- 完了をクリック
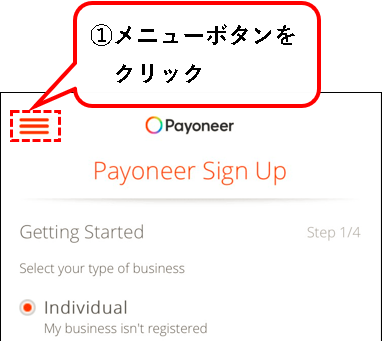
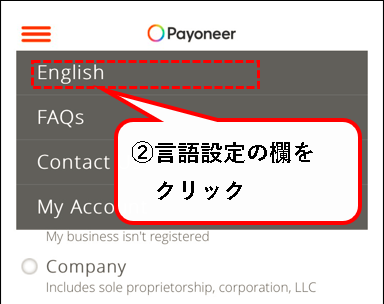
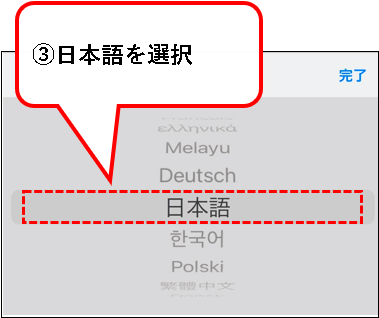
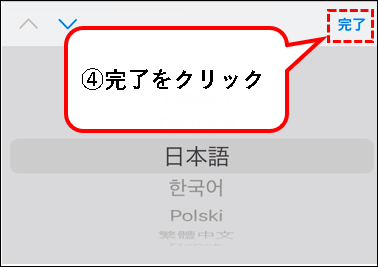
手順4. では、つぎに法人の種別として、企業を選択してください。
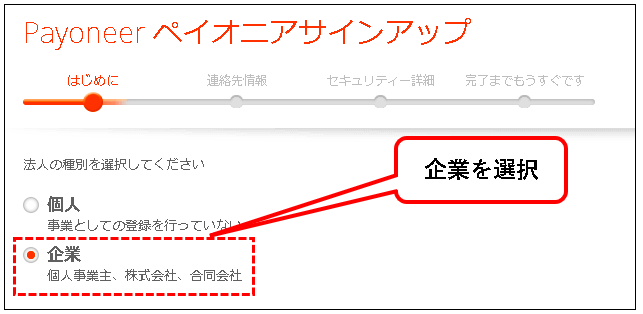
※この記事内の画像や手順は、以下のような環境の違いにより、実際の表示と少し異なる場合があります。
- ブラウザの種類
- デバイスの違い
- 画面のサイズ など
異なっている場合、適時、読み替えをお願いします。
手順5. 次に、企業の正式名称の欄に、法人名をローマ字で入力します。
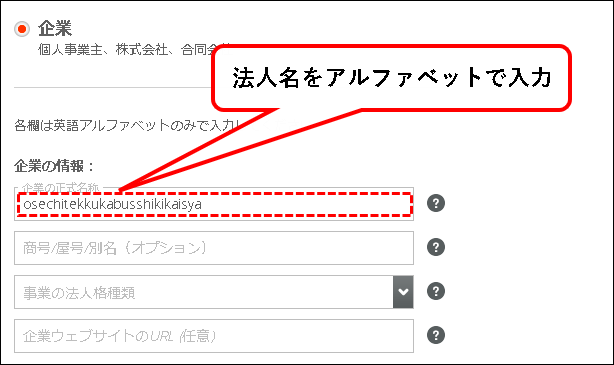
※法人名は、正式名称をローマ字で入力すれば問題ないです。
(例.おせちてっく株式会社=>osechitekkukabusshikikaisya)
手順6. 商号/屋号/別名(オプション)の欄は、オプションなので空白のままで構いません。
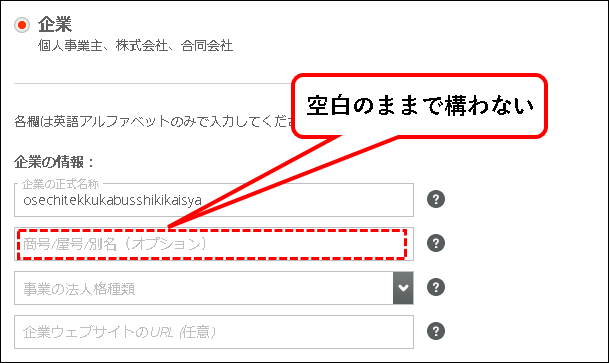
※なにか、わかりやすい商号・別名のようなものがあるなら、入力しておくことをオススメします。(入力はアルファベット)
手順7. ①「事業の法人格種類」欄の選択ボタンをクリックし、②表示されたメニューの中から、最も合致したものを選んで、クリックします。
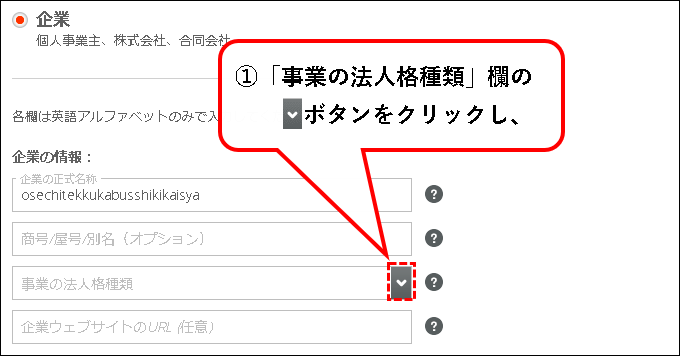
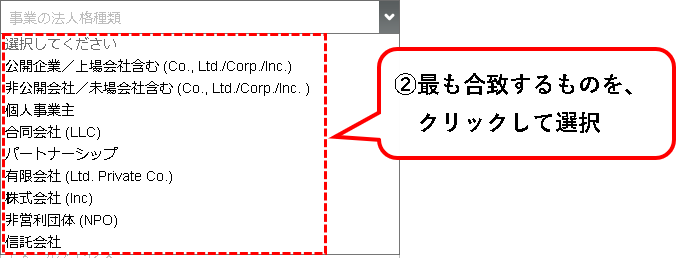
メモ
- 「上場している株式会社」の場合、公開会社(Co., Ltd./Corp./Inc.)を選択。
- 「上場していない株式会社」の場合は、非公開会社(Co., Ltd./Corp./Inc.)を選択。
- ※まれに非上場の公開会社というケースもあります。
よくわからない場合、株式会社(Inc)を選択してください。
- ※まれに非上場の公開会社というケースもあります。
- 「合名会社」,「合資会社」,「有限責任事業組合(LLP)」の場合、パートナーシップを選択。
手順8. 法人のWEBサイトのURLを入力します。 ※入力は任意です。
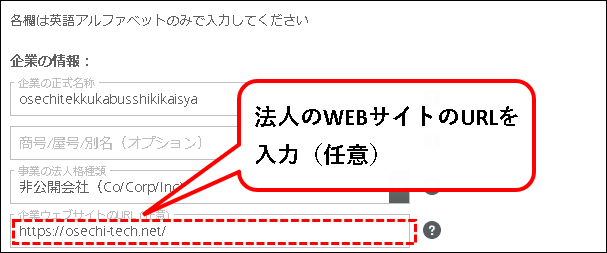
※任意項目なので、WEBサイトをお持ちでない会社の方は入力しなくても構いません。
ただし、WEBサイトがなくても、サービスまたは商品を販売しているページなどがあれば、URLを入力しておくと審査に通りやすいです。
手順9. ①「連絡担当者の名」の欄に担当者の下の名前を入力、②「連絡担当者の姓」欄に担当者の姓を入力します。
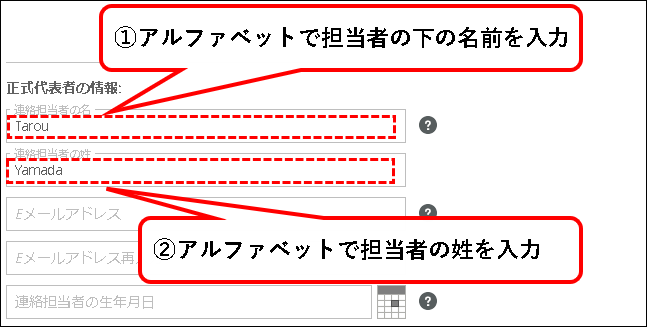
※入力は、アルファベット(ローマ字)で入力してください。
手順10. ①「Eメールアドレス」欄に、担当者のメールアドレスを入力。②一つ下の欄に、同じメールアドレスを、もう一度入力します。
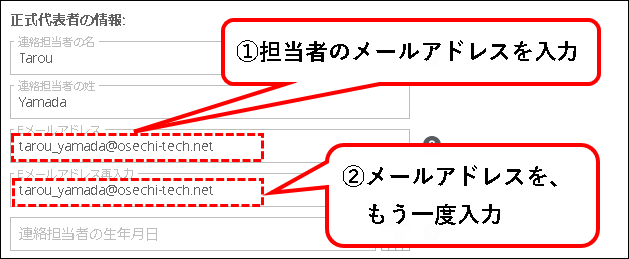
※このメールアドレスにペイオニアから連絡がきます。
手順11. 担当者の生年月日を入力します。①「生年月日」欄をクリックし、②担当者の生年月日を、カレンダーから、クリックして選択します。
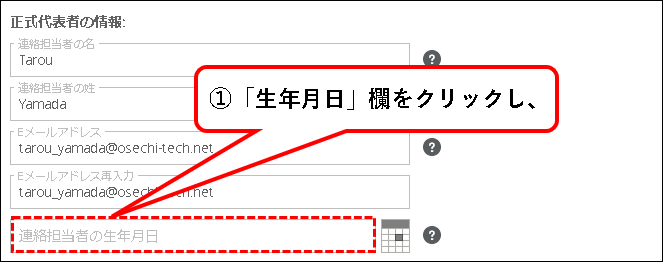
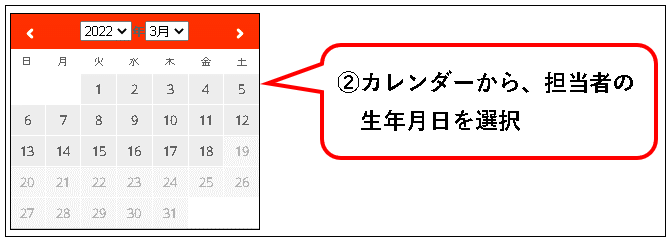
※まず、「年」と「月」を選択し、「日」は最後にクリックしてください。
手順12. 画像の認識チェックを行います。①「私はロボットでは~」の横の□をクリック。②指示に従い、パネルにチェックをいれ、③「確認」をクリック。
- 画像の認識チェックは表示されない場合があります。
- その場合は、そのまま次へ進んでください。
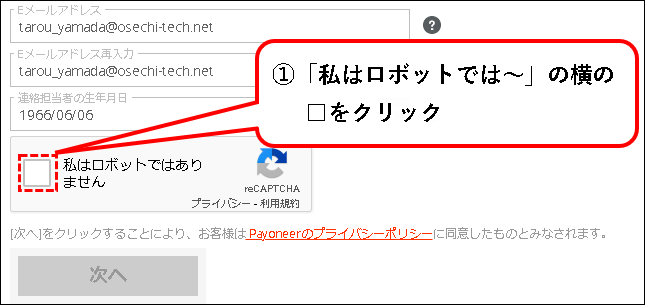
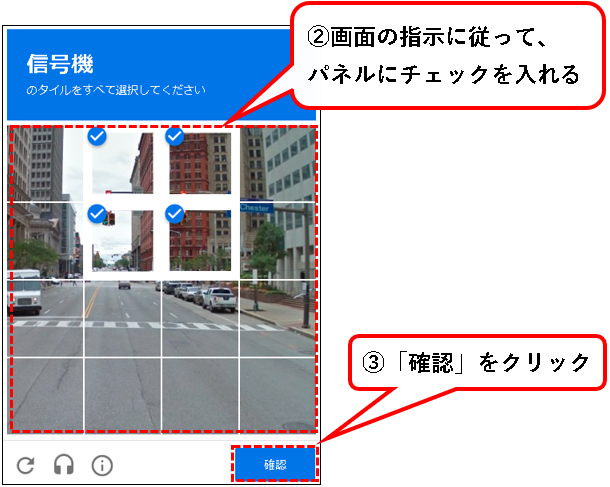
※指示された対象物が、一部分でも含まれているパネルはすべてチェックしてください。
手順13. 入力欄が埋まったら、「次へ」ボタンをクリックします。
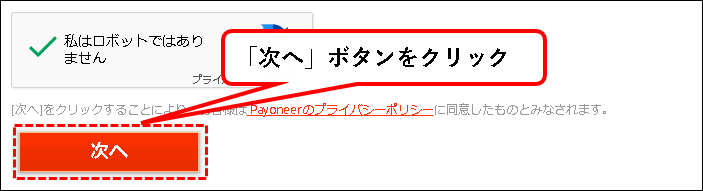
手順14. 次に英語で会社(通常は本社)の住所を入力します。
こういう感じ。
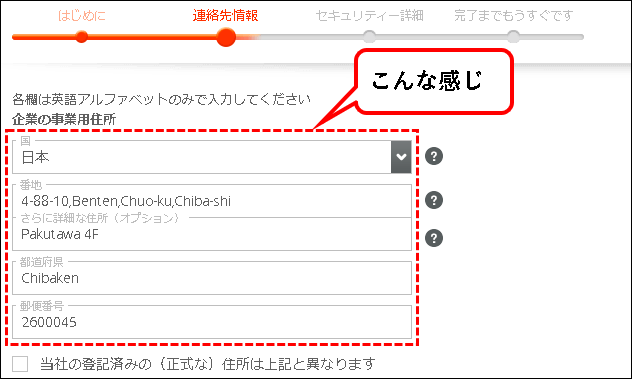
※英語で住所と言われても困惑する人も多いと思いますので、1ステップずつ詳細に説明します。
手順は、私が実際に入力して、審査に通った住所の書き方です。なので、これで記入すれば大丈夫。
手順14-1. まず、住所を英語の表記に変更します。
こういう感じです。
変更前(日本語)
- 〒260-0045
- 千葉県千葉市中央区弁天4丁目88番10号
- パークタワー 4F
変更後(英語)
- Pakutawa 4F,
- 4-88-10,Benten,Chuo-ku,
- Chiba-shi, Chiba-ken
- 260-0045
ポイントは、いくつかあります。
- 日本の場合とは書く順番が逆になります。
(例.ビル名->番地->区->市->県など) - それぞれの要素の区切りに「,」を入れます。
(例.ビル名,番地,区,市,県など) - ビル名は、そのままローマ字で書きます。伸ばし記号は省略。
(例.パークタワーはPakutawa) - 部屋番号がある場合は、頭に#をつける。
(例.406号室は#406)
★ インターネット上には、住所を英語表記に変換してくれるサイトもあります。活用すると手間が減るので、オススメです。
他にもこういう記事が参考になります。
手順14-2. 実際に、英語で住所を入力します。まず、国の欄が、日本になっていることを確認してください。
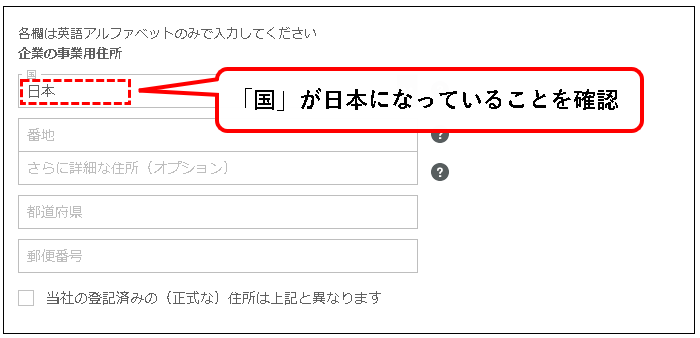
手順14-3. ①「番地」欄に、住所の都道府県より下の部分を英語で記入します。②ビル名や階数などは、「さらに詳細な住所(オプション)」に記入。
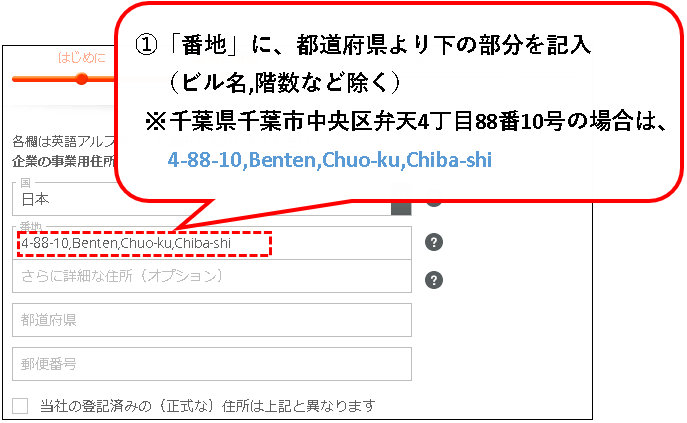
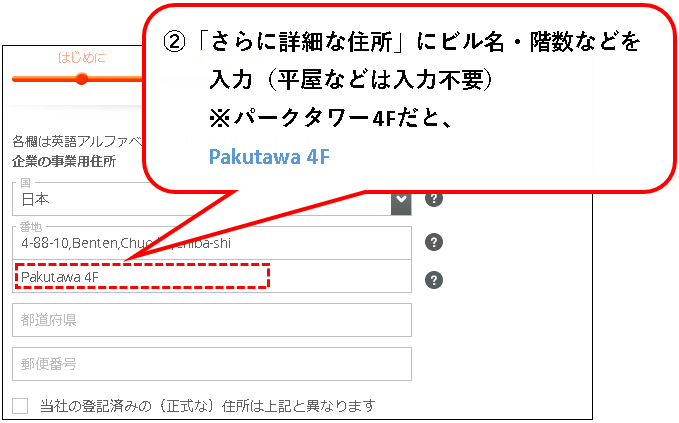
※たとえば、千葉県千葉市中央区弁天4丁目88番10号 パークタワー 4Fの場合は、以下のように入力します。

- 「番地」欄と「さらに詳細な住所」欄に入力できる文字数は、それぞれ40文字以下。
- 文字が入らきらない場合は、shi(市)やku(区)の前にはあるハイフン(-)は消しても大丈夫です。
★ 文字数が多く、どうしても、「番地」欄に入りきらない場合は、以下のように入力してください。

ビル名から入力し、「番地」欄に入りきらない部分は、「さらに詳細な住所」欄に、続きを入力します。
(私が申請した方法とは違いますが、これでも、問題はないはずです。)
手順15. 都道府県を入力します。
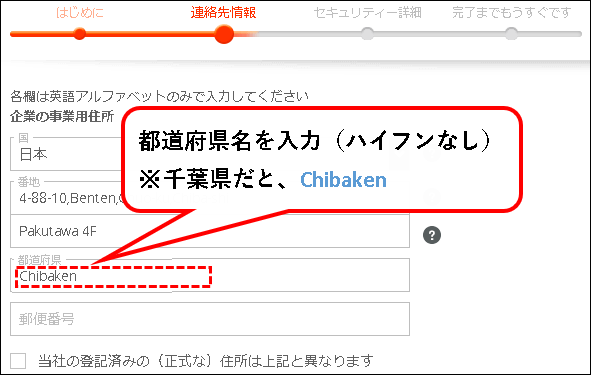
※入力欄には、ハイフン(-)などの記号は入れることはできません。
例えば、Chiba-kenではなく、Chibakenと入力する必要あり。
手順16. 郵便番号7桁をハイフンなしで入力します。
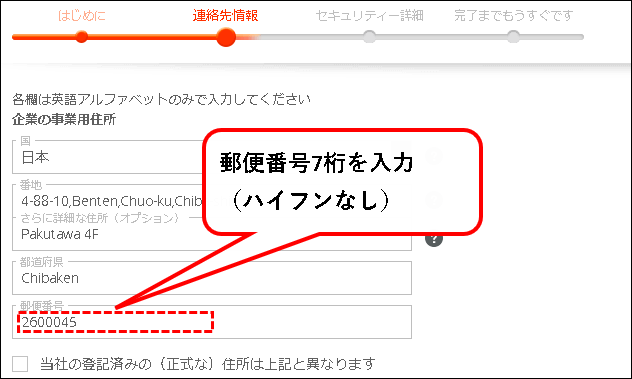
手順17. 入力した会社の住所が、登記上の住所と異なる場合、①「当社の登記済みの~と異なります。」にチェックをつけ、②登記上の住所を入力。
※たまに、本社の住所と登記上の住所が異なる会社がありますが、そういう法人はチェックをつけてください。
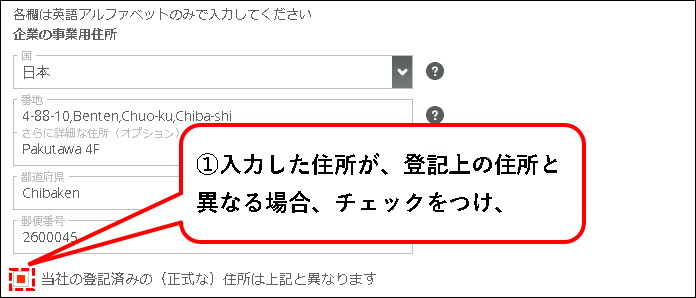
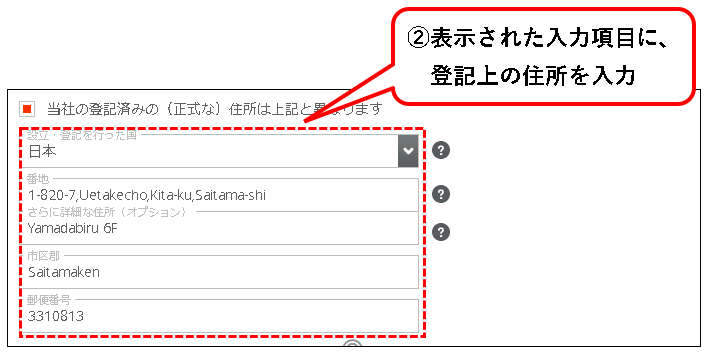
メモ
住所の入力方法は、最初に入力した場合と同じです。
登記上の住所の場合、都道府県と記載されている欄が、市区郡と表記されていますが、都道府県名をローマ字で入力しておけば、OKです。
手順18. 担当者の携帯番号を入力します。①国コードが「+81」になっているか確認し、②携帯電話の番号を入力します。
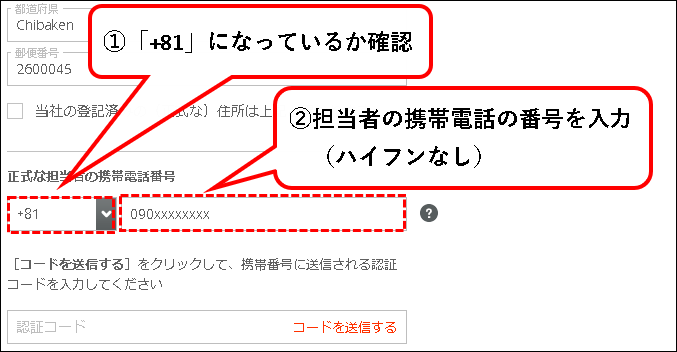
※国コードが「+81」(日本の国コード)でない場合は、「+81」を選択してください。
手順19. 携帯番号の入力が終われば、「コードを送信する」をクリックします。
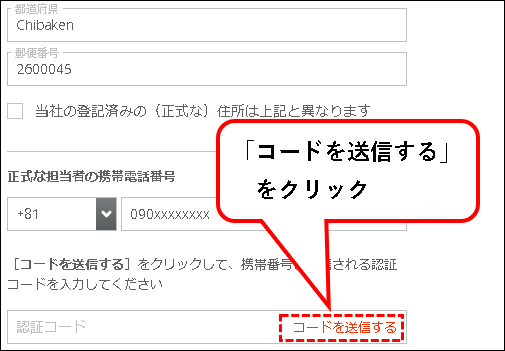
手順20. 携帯電話に、Payoneerから、認証コードがショートメッセージで送られてきます。

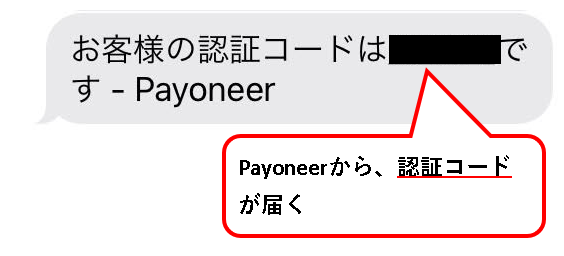
手順21. 認証コードの入力欄に、送られてきた認証コードを入力して、「次へ」ボタンをクリックします。
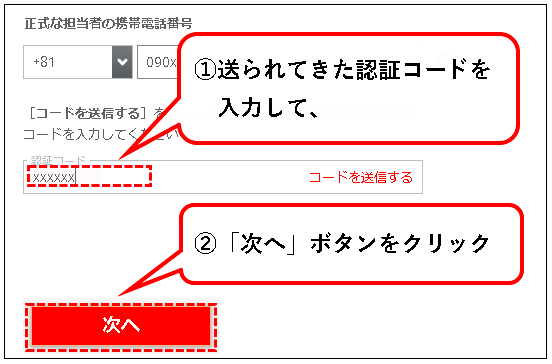
手順22. 次のページが表示されます。①パスワード入力欄に、設定したパスワードを入力します。②一段下の欄に、同じパスワードをもう一度入力。
※パスワードは、7桁以上で、アルファベットと数字が含まれている必要あり
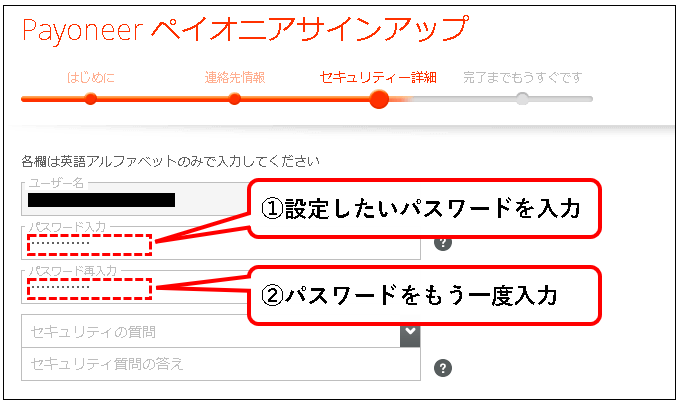
手順23. ①セキュリティの質問欄をクリックし、②設定したい質問を選んで、クリックします。
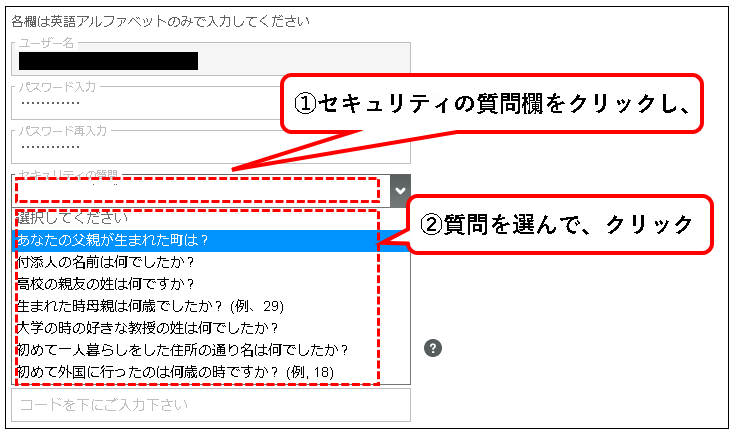
手順24. 「セキュリティの質問の答え」欄に、質問の答えをアルファベットで入力します。
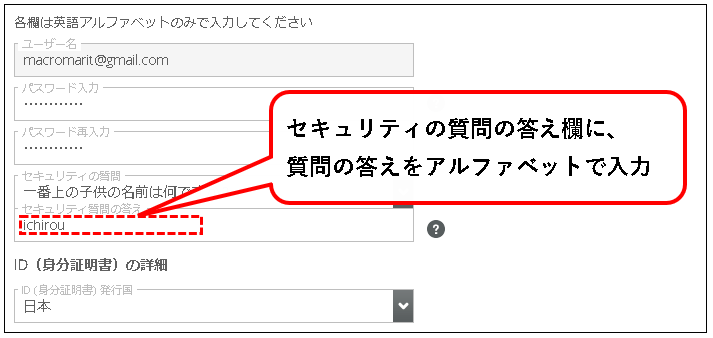
手順25.「会社法人等番号」の入力欄に、会社法人等番号(数字12桁)を入力
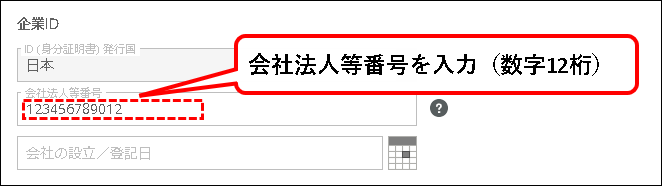
※会社法人等番号は、登記簿謄本の写しなどをみれば確認できます。(会社法人等番号は法人番号ではありません)
手順26. 画像の文字の認識チェックを行います。①画像に表示されている文字を、②「コードを下にご入力下さい」欄に入力します。
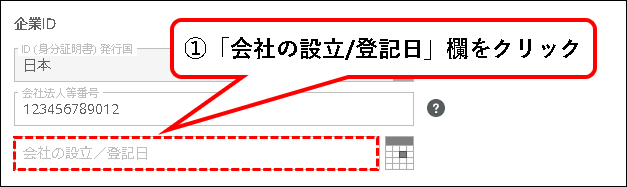
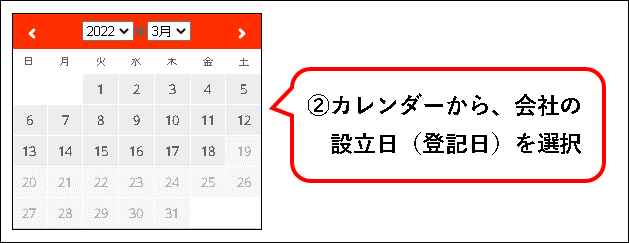
※会社の設立日(登記日)は、登記簿謄本の写しなどをみれば確認できます。
手順27. 画像の認識チェックを行います。①「私はロボットでは~」の横の□をクリック。②指示に従い、パネルにチェックをいれ、③「確認」をクリック。
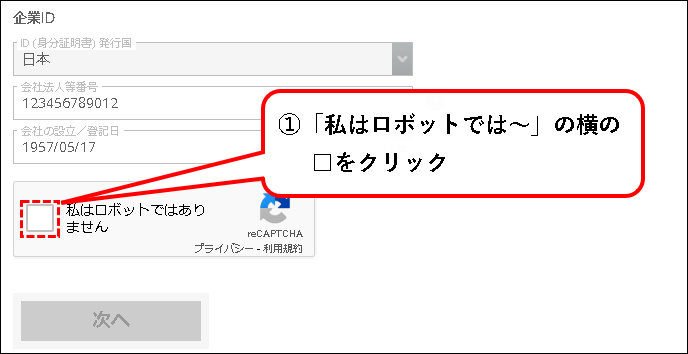
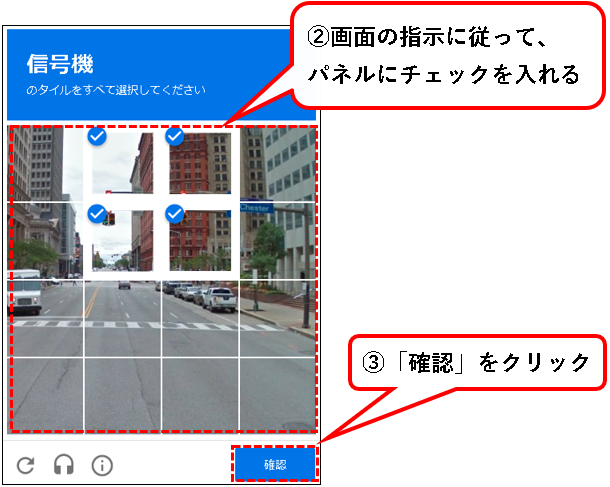
手順28. 入力が終われば、「次へ」ボタンをクリックします。
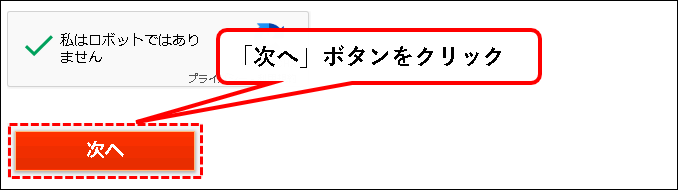
手順29. ペイオニアから出金する際の送付先口座を入力します。「ビジネスアカウント」が選択されていることを確認します。
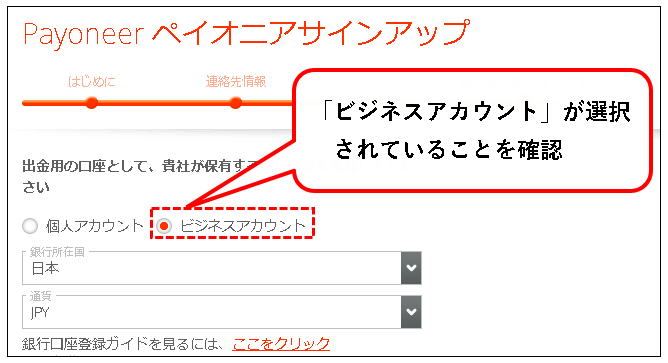
※個人口座を使用する場合は、個人アカウントを選択してください。
ただし、個人口座の名義人は手順9.で入力した連絡担当者と一致している必要があります。
手順30. 銀行の所在国は「日本」になっているか確認します。
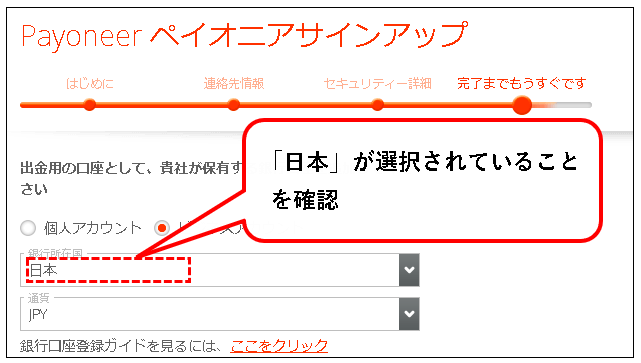
手順31. 通貨は「JPY」(日本円)が選択されていることを確認します。
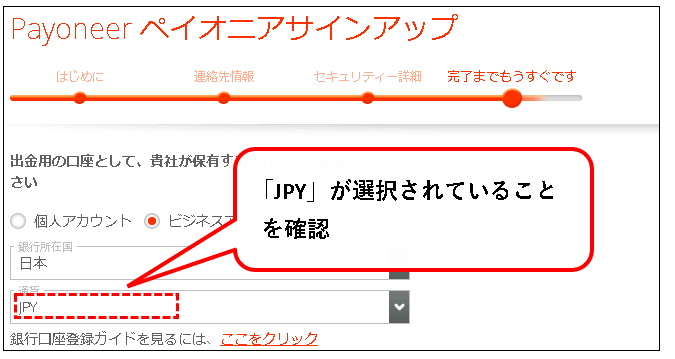
手順32. 銀行名を入力します。銀行名(英語)欄の横にある下矢印ボタンをクリックし、英語表記の銀行名を入力します。
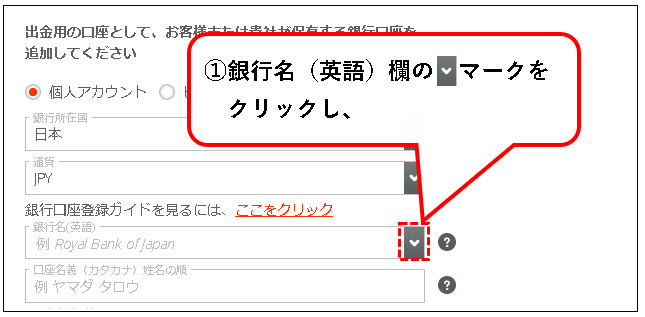
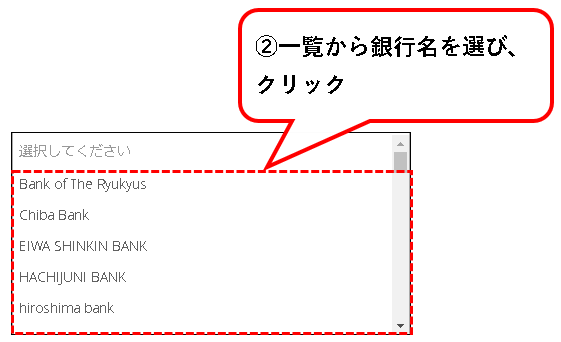
英語表記の銀行名がよくわからない場合は、以下を参照ください。
メガバンクなどは以下です。
- ゆうちょ銀行・・・Japan Post Bank
- 三菱UFJ銀行・・・MUFG Bank
- みずほ銀行・・・Mizuho Bank,Ltd.
- 三井住友銀行・・・Sumitomo Mitsui Banking Corporation
- りそな銀行・・・Resona Bank,Limited.
手順33. 「法人格含め、通帳記載通りにカタカナ入力」欄に、口座の名義をカタカナで、正確に入力します。
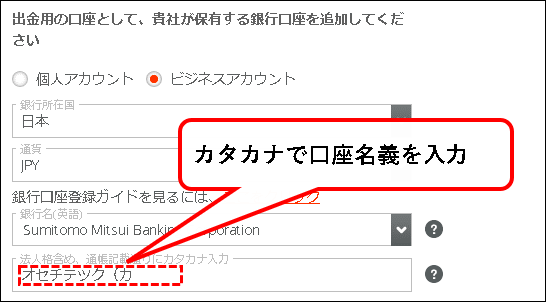
- 通帳があれば、通帳の記載通りに入力。通帳がなければ、その他、当座勘定照合表や振替口座開設通知書などの記載通りに入力してください。
- 「ッ,ャ,ュ,ョ」は「ッ,ヤ,ユ,ヨ」で記載されていることが多いです。そのまま記載通りに入力。
- 「カ)」などのカッコは全角。
- 個人アカウントを選択した場合は、項目名は「口座名義(カタカナ)姓名の順」になっています。
- 口座の名義をカタカナで、通帳の記載通りに入力。
- 姓名を入力する場合は、姓と名の間は半角スペースを入力。
手順34. 支店コード欄に、銀行口座の支店コード(数字3桁)を入力します。
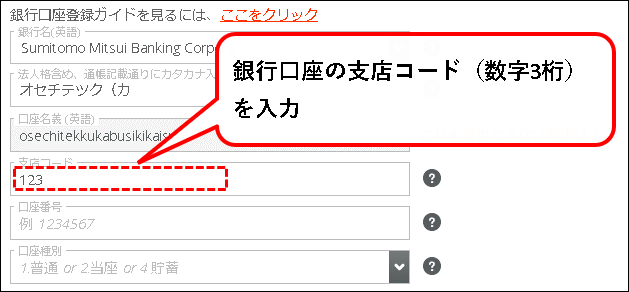
※支店コードは、通帳をみれば、確認できます。
通帳がない場合、各金融機関のサイトなどでも、確認可能。
ゆうちょ銀行の場合、以下のページで確認できます。
ゆうちょ銀行 記号番号から振込用の店名・預金種目・口座番号を調べる
手順35. 口座番号欄に、銀行口座の口座番号を入力します。
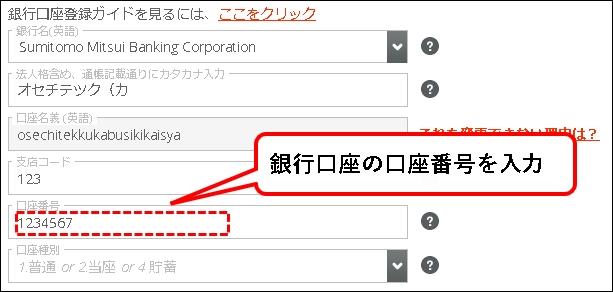
※ゆうちょ銀行の場合は、以下をみれば、確認できます。
- 通帳をみる
- ゆうちょ銀行のサイトで調べる
ゆうちょ銀行 記号番号から振込用の店名・預金種目・口座番号を調べる
手順36. 口座種別の入力欄をクリックし、普通・当座・貯蓄の中から、該当のものを選び、クリックします。
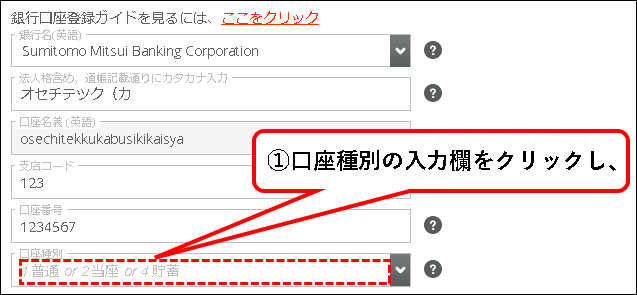
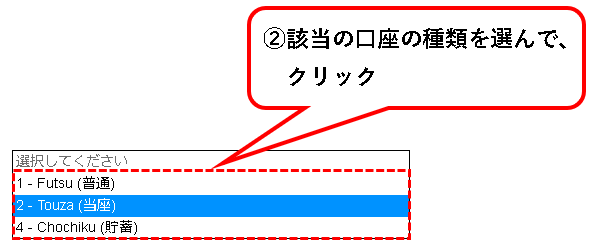
※ゆうちょ銀行の場合は、以下をみれば、確認できます。
- 通帳をみる
- ゆうちょ銀行のサイトで調べる
ゆうちょ銀行 記号番号から振込用の店名・預金種目・口座番号を調べる
手順37. 「私は利用規約およびプライバシー&Cookiポリシーに同意します」にチェックを入れます。
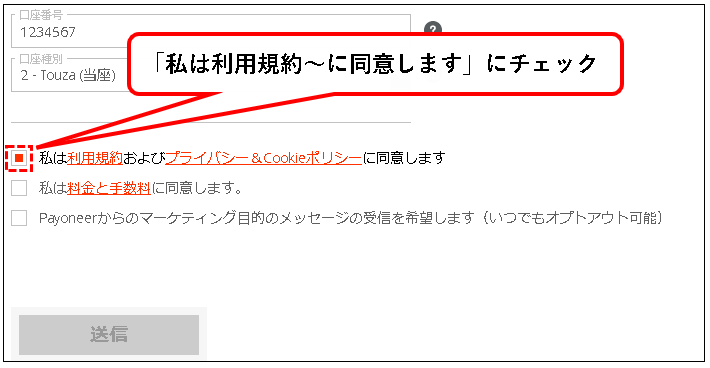
手順38. 「私は料金と手数料に同意します」にチェックします。
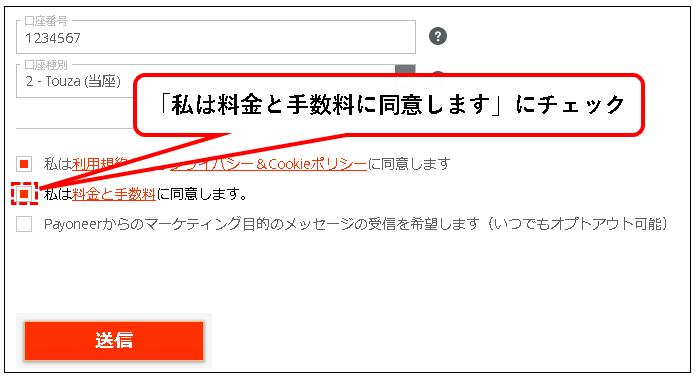
※「Payoneerからのマーケティング目的のメッセージの受信を希望します(いつでもオプトアウト可能)」は、受信したくなければ、チェックをつけなくても構いません。
手順39. 入力がすべて終われば、送信ボタンをクリックします。これで手続きは完了です。
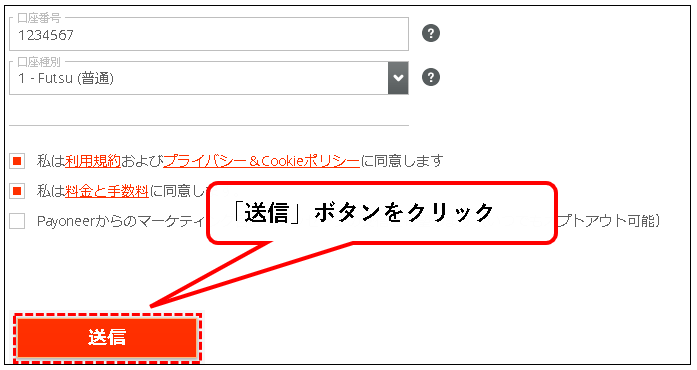
手順40. 登録したメールアドレスに、「審査しています。」というようなメールが届きます。

手順41. しばらくすると、今度は「メールアドレスを確認してください」というようなメールが届きます。「Eメールを確認する」ボタンをクリックします。
※私の場合は、すぐに送られてきました。
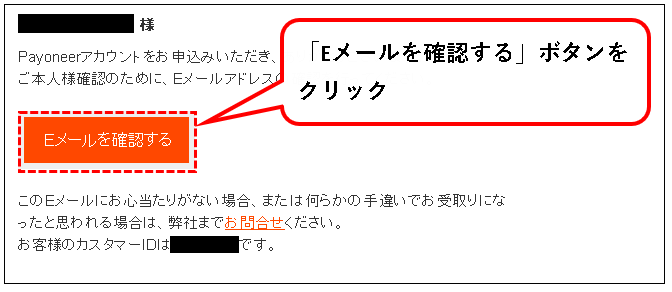
手順42. ペイオニアのサインイン画面が表示されます。①登録したEメールを入力し、②登録したパスワードを入力。③「SIGN IN」ボタンをクリック。
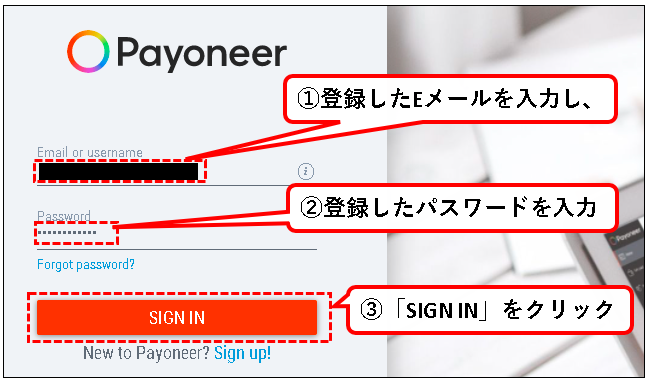
手順43. つぎに、認証コードを携帯電話に送信します。「TURN ON」ボタンをクリックします。
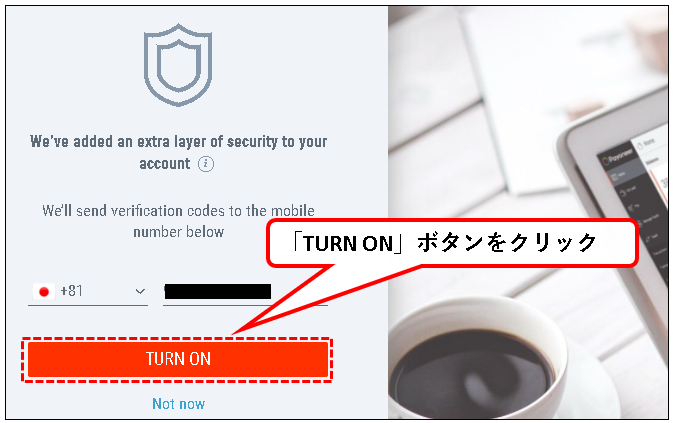
手順44. 携帯電話にPayoneerから認証コードが届きます。

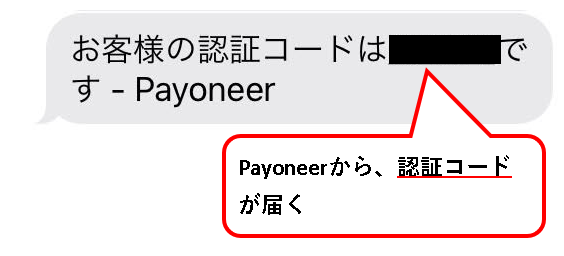
手順45. 送られてきた認証コードを入力して、「SUBMIT」ボタンをクリックします。
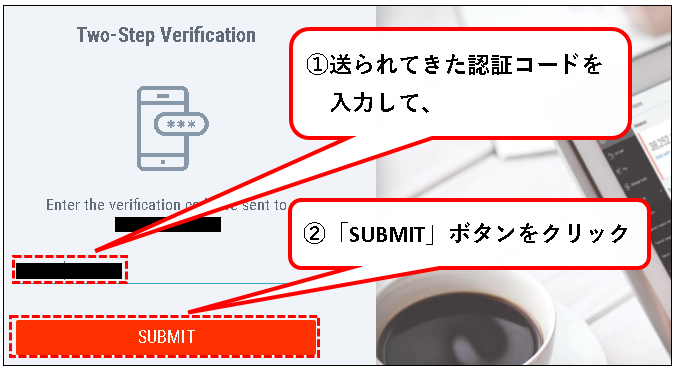
手順46. ①リカバリーコードをメモして、保管した後、②OKボタンをクリックします。
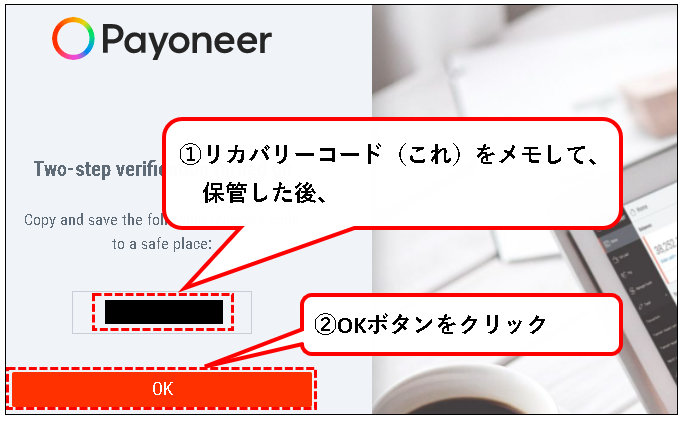
手順47. Payoneerにログインできました。セキュリティの設定を更新します。「今すぐ更新する」をクリック。
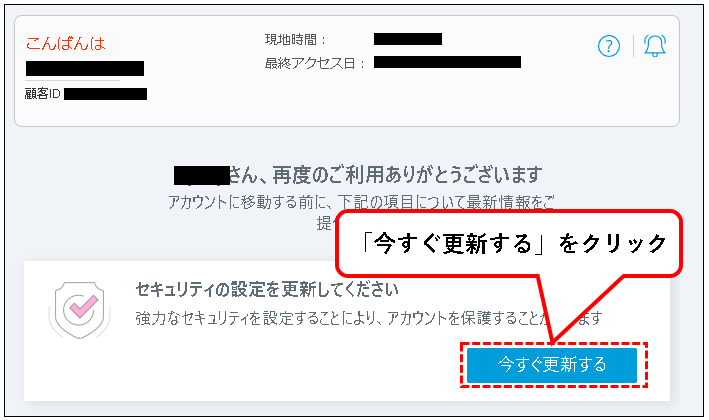
手順48. セキュリティの質問を設定します。質問を3つ選択し、それぞれに回答を入力。
※答えに使用できる文字は、英数字などです。カタカナなど、日本語は設定できません。
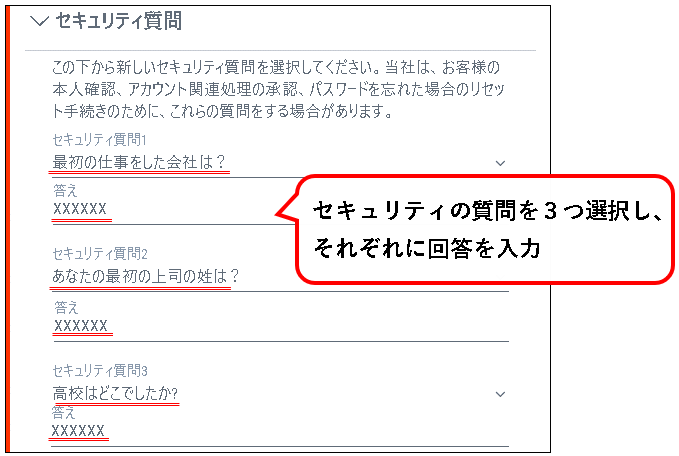
手順49. 質問の設定と、回答の入力が終われば、「変更する」ボタンをクリックします。
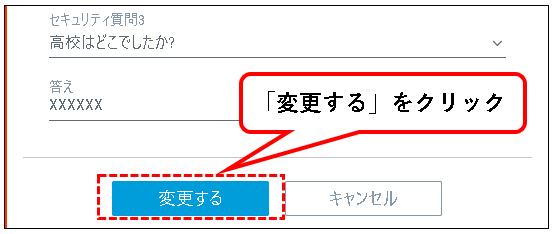
手順50. 携帯電話にPayoneerから認証コードが届きます。

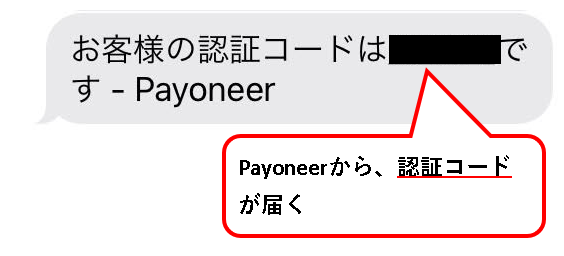
手順51. ①送られてきた認証コードを入力して、②送信ボタンをクリックします。
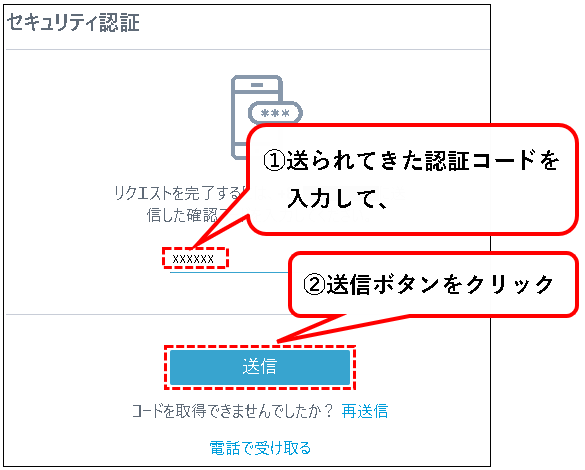
手順52. 「DONE」ボタンをクリックします。
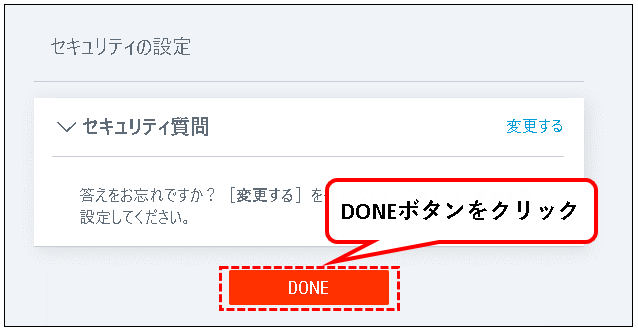
手順53. はい、これで登録作業は完了です。
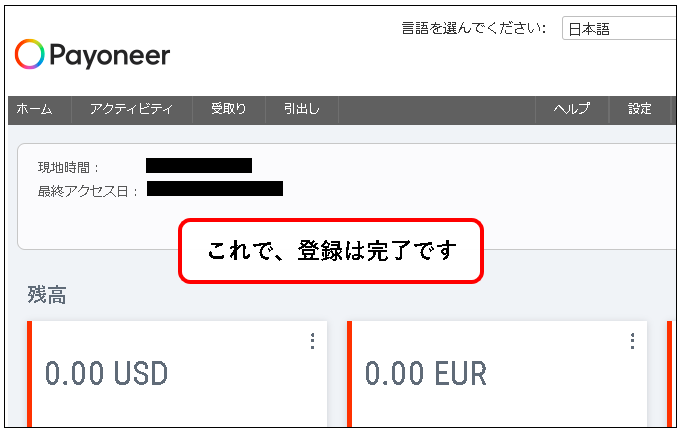
2.【法人向け】ペイオニア(Payoneer)に登録する方法(まとめ)
この記事では、法人向けに、ペイオニア(Payoneer)の登録方法を解説しました。
今回の内容が、少しでも役に立った、解決したという方がいれば幸いです。
「【法人向け】ペイオニア(Payoneer)に登録する方法」はこれで終わりです。

コメント