
ペイオニアに登録したい人
登録の方法がよくわからないな。入力は英語だし。
だれか、ペイオニアに登録する方法を教えてよ。
はい、こんなペイオニアの登録に関する悩みを解決します。
この記事では、ペイオニアに登録する方法をわかりやすく解説しています。
★ どうも、アカウント登録の際、審査に落ちる人もいるみたいです。
たしかに英語で入力するなど、間違ってしまう要因は多いのかもしれません。
(私も最初に登録するときは、結構とまどって、確認に時間がかかりました。)
★ 想像してみてください。手間をかけて英語で入力した挙句、審査に落ちる。
これは、避けたい事態です。
しかし、この記事の手順どおりに入力していけば、審査に落ちるということは、基本的にないので大丈夫。
(大事な部分, 間違えやすい箇所は、特にていねいに書いてあります)
記事を読んだ結果は、以下です。
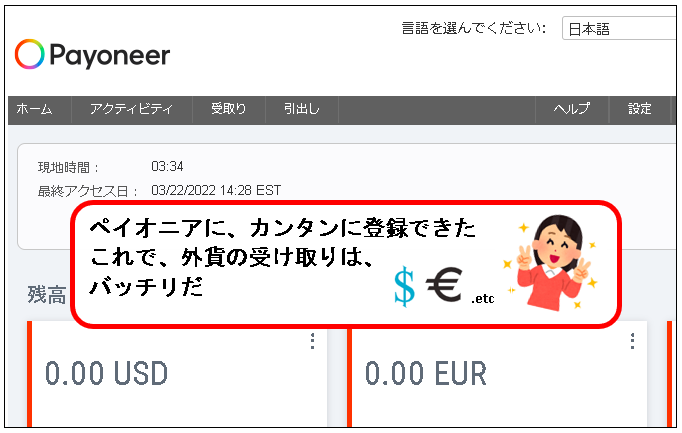
こんな感じで、バッチリ解決できます。
では、どうぞ。
おりゃー!パワー全開!気合をいれるぜ!
【目次】
1. ペイオニア(Payoneer)に登録する方法(はじめに)
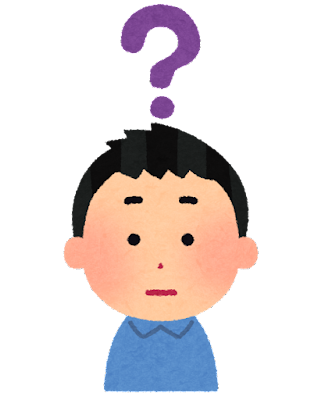
ペイオニアに登録したい人
いや、そもそもペイオニアって何なんだ?
そもそも、ペイオニアのことをよく知らないという人も多いと思います。
そのため、まずペイオニアについて、説明しておきます。
※登録方法だけ知りたい人は、以下のリンクをクリックし、説明はスキップしてください。
1-1. ペイオニア(Payoneer)の概要
★ ペイオニアは、越境EC事業者向けの外貨決済サービスです。
※越境ECとは、海外サイトでモノやサービスを売ることだと思ってください。
★ 海外のECサイトで、モノやサービスを売った時、代金は海外の通貨で入ってきます。
この代金を受け取るためには、以前は海外の銀行口座が必要でした。
しかし、海外口座を作成するのは手間がかかり、発生するコストもバカになりませんでした。
現在、こうした海外の通貨を受け取る専用口座を、簡単なオンライン手続きだけで、提供しているのが、ペイオニアです。
(早い人は、30分くらいの時間で登録できます。)

ペイオニアに登録したい人
今は、30分あれば、外貨の受取口座を作れる時代なんだね
★ 運営会社は、ペイオニア・グローバルという、アメリカのフィンテック企業です。
※NASDAQ上場企業(ティッカーシンボル:PAYO)
日本には、ぺイオニア・ジャパン株式会社という日本法人が2015年に設立されており、日本国内の営業やサポートなどを担当。
(こうした海外サービスを使う場合、日本法人があるのは大事なポイント。なにかトラブルがあったときに安心なので。)

ペイオニアに登録したい人
アメリカの上場会社で、日本法人もあるなら安心だ
1-2. ペイオニア(Payoneer)を使うときの流れ
★ ペイオニアは、主にこういう流れで使います。
- 海外の提携サイト(ebayなど)で、モノやサービスを販売
- 代金の外国通貨を、ペイオニア口座で受け取り
- ペイオニア口座から、日本の銀行口座へ送金
(ペイオニアが外国通貨を円に交換) - 日本の銀行口座に、円が入金される
※米ドル、英ポンド、ユーロなどの主要通貨を受け取ることが可能
★ 主に発生する手数料は、日本の口座へ送金するときにかかる為替手数料(送金額の2%以下)です。
アカウント登録料や、口座の維持手数料は無料。
※口座の維持手数料についての注意事項
12か月間、取引が1度もなかった場合は、アカウント手数料(29.95 ドル)という名前の維持手数料が発生します。
(見込みが外れて、入金がまったく無さそうな場合、どこかのタイミングで、一旦解約を検討したほうがいいかもしれません。)
★ 有名なグローバル企業のECサイトも、ペイオニアのサービスと提携しています。
- アマゾン
- airbnb
- ebay
- Adobe
- Google など多数
※ECサイトによっては、代金の受け取り手段は、ペイオニアしか選択肢がないという場合もあります。
その場合は、ペイオニアの登録は必須。
(登録していないと、お金を受け取ることができません。)
1-3. ペイオニア(Payoneer)の問題点
ペイオニアの問題点を挙げておきます。
一番大きな問題は、グローバル展開を前提としたシステムなので、日本人が使うには、ちょっと使いづらい点です。
※たとえば、この記事で紹介しているアカウント登録も、英語で入力しなくてはならず、戸惑うことも多い。
このあたりは、日本の会社が、日本人向けに作ったシステムではないので、仕方ない面もあります。
1-4. ペイオニア(Payoneer)のまとめ
- ペイオニアは外貨の受取口座をオンライン手続きで提供
- 運営会社はアメリカの上場企業
- 主に発生するコストは為替手数料(送金額の2%以下)
- 多くのECサイトで、決済手段として利用できる
- 問題点は、グローバルなシステムなので、やや使いづらい
このくらい、理解しておけば、大丈夫。
日本では、一般的な知名度はあまり高くありませんが、
越境ECビジネスの世界では、ペイオニアは結構メジャーな決済サービスです。
提携しているサイトも右肩上がりで、かなり伸びているようです。
そのため、今後、活用する機会は増えてくるかもしれません。
では、ペイオニアに登録するための手順を説明します。
2. ペイオニア(Payoneer)に登録する手順
★ この記事で、紹介している手順は、開業届を提出していない個人のかたを対象にしています。
※開業届を提出している個人事業主の人や法人の場合は、この記事ではなく、以下の参照をオススメします。
★ 事前に、手元に用意しておいたほうがいいものは以下です。
- 携帯電話(認証で使用)
- 運転免許証 or パスポート(本人情報の入力で使用)
- 銀行の通帳 or キャッシュカード(送金先の入力で必要)
では、手順の説明に入ります。

ペイオニアに登録した人
すこし迷う点はでてくると思いますが、
一つずつ記載どおりやれば大丈夫です。
手順1. まず、ペイオニアのサイトへアクセスします。
以下のリンクをクリック。
※かならず、上記のリンクから登録してください。説明する手順と、画面や手順が異なってしまい、申請が通らない場合があります。
手順2. ペイオニアのサイトが表示されます。「無料登録」ボタンをクリックします。
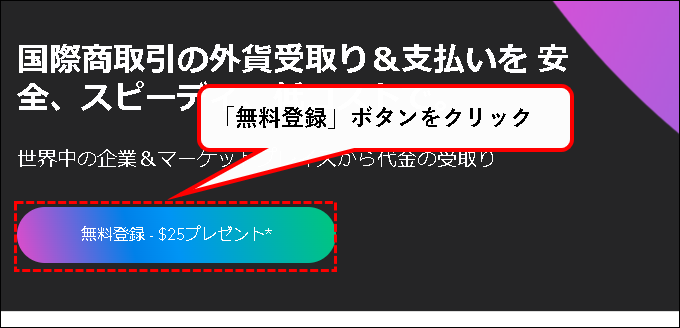
※ペイオニアは、時期などによって、新規登録キャンペーンをやっています。
例えば、現在(2024年1月)だと、以下の新規登録キャンペーンが行われています。
・アカウント新規開設後、1年以内に累計で1,000ドル以上を受け取った場合、25ドルをプレゼント。
手順3. サインアップの画面が表示されます。①画面が英語で表示されている場合、②右上にある言語の選択欄をクリックし、③日本語をクリック。
※はじめから、日本語の場合は次の手順4へ進んでください。
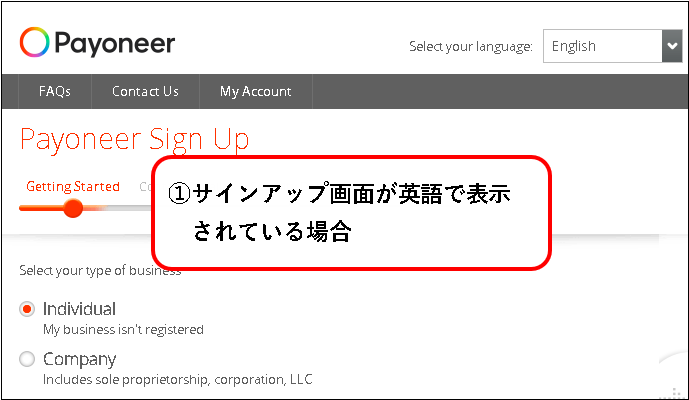
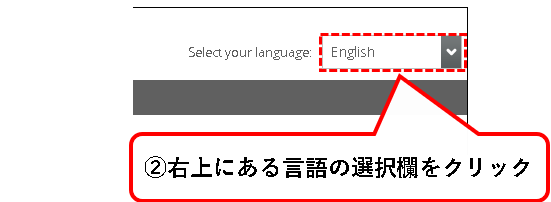
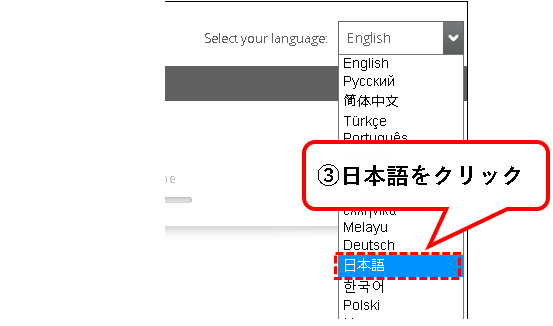
これで表示が日本語になります。
補足. スマホで、表示が英語の場合は、手順は以下です。
- メニューボタンをクリック
- 言語設定の欄をクリック
- 日本語を選択
- 完了をクリック
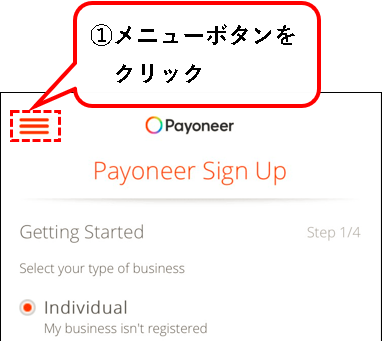
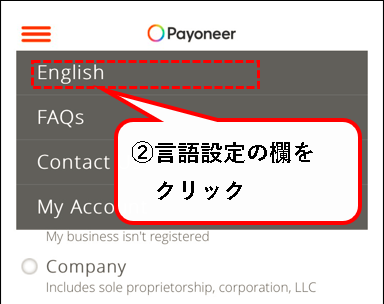
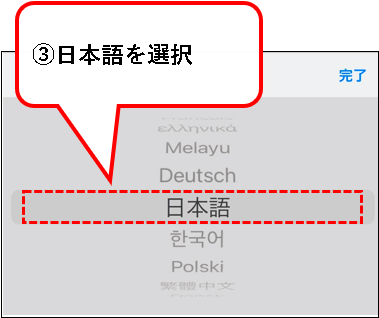
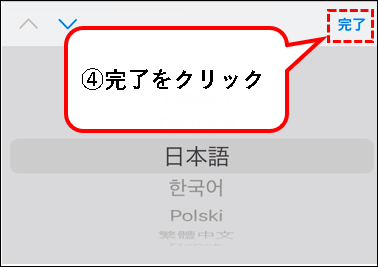
手順4. では、つぎに法人の種別として、個人を選択してください。
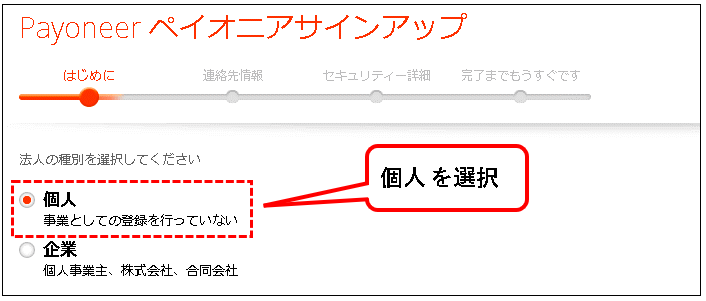
※この記事内の画像や手順は、以下のような環境の違いにより、実際の表示と、少し異なる場合があります。
- ブラウザの種類
- デバイスの違い
- 画面のサイズ など
異なっている場合、適時、読み替えをお願いします。
手順5. つづけて、①「名」の欄にアルファベットで下の名前を入力し、②「姓」欄に②アルファベットで姓を入力します。
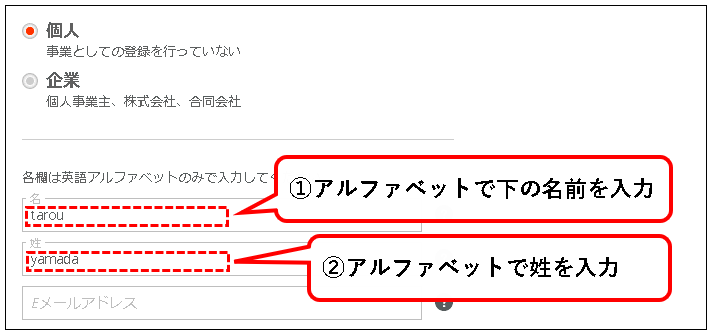
※名前と姓は、半角のアルファベット小文字で問題ないです。(私はアルファベット小文字で入力しましたが、とくに問題ありませんでした。)
手順6. ①「Eメールアドレス」欄に、自分のメールアドレスを入力。②一つ下の欄に、同じメールアドレスを、もう一度入力します。
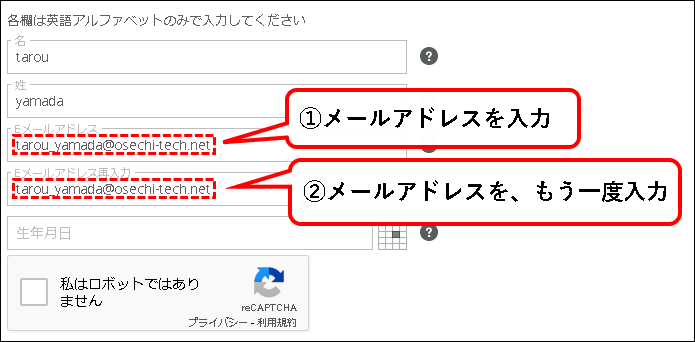
- このメールアドレスにペイオニアから連絡がきます。
- メールアドレスはGmailなどでも大丈夫。
手順7. ①「生年月日」欄をクリックし、②自分の生年月日を、カレンダーから、クリックして選択します。
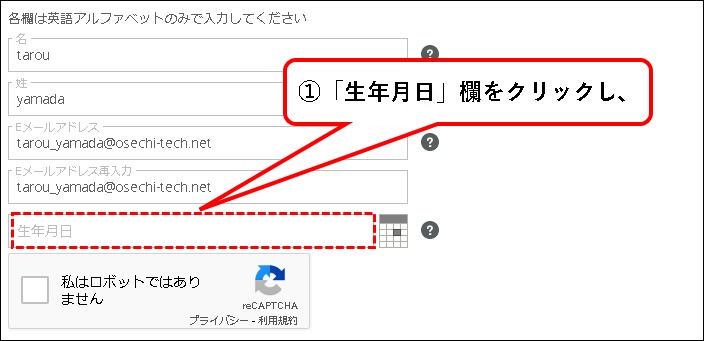
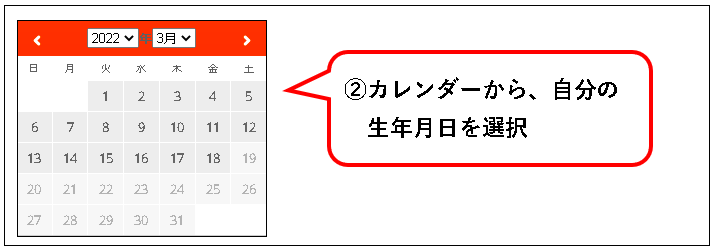
※まず、「年」と「月」を選択し、「日」は最後にクリックしてください。
手順8. 画像の認識チェックを行います。①「私はロボットでは~」の横の□をクリック。②指示に従い、パネルにチェックをいれ、③「確認」をクリック。
- 画像の認識チェックは表示されない場合があります。
- その場合は、そのまま次のページへ進んでください。
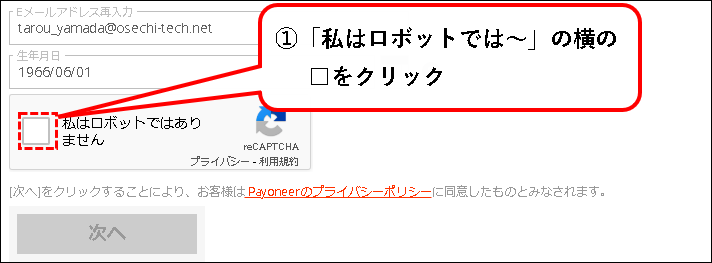
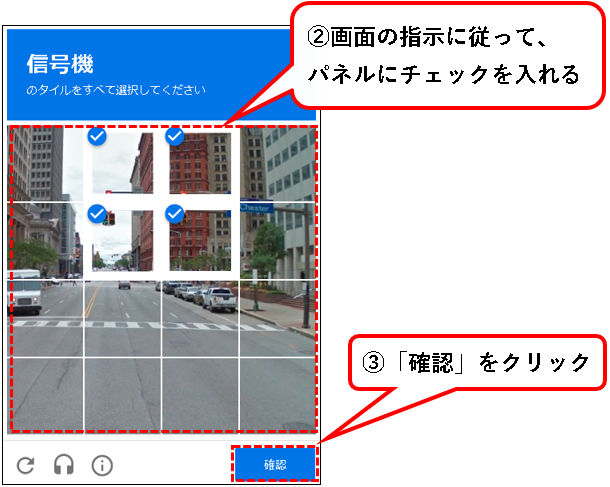
※指示された対象物が、一部分でも含まれているパネルはすべてチェックしてください。
手順9. 入力欄が埋まったら、「次へ」ボタンをクリックします。
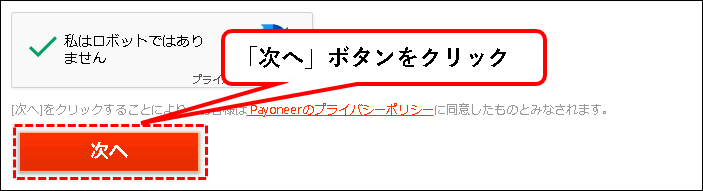
手順10. 次に英語で住所を入力します。
こういう感じです。
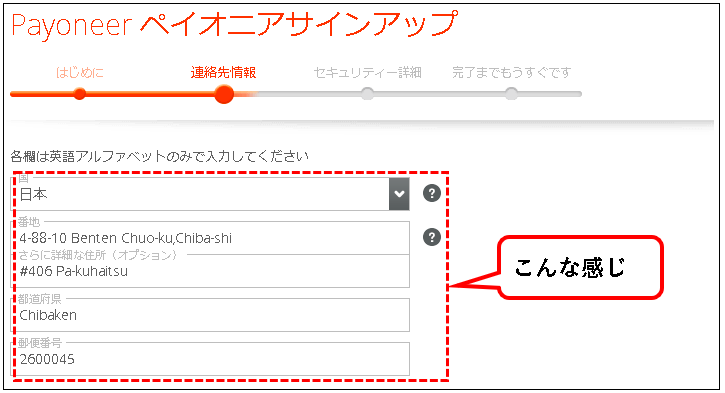
※1ステップずつ手順を説明します。(ちょっとわかりにくいので)
手順は、私が実際に入力して、審査に通った書き方です。
なので、手順通り入力すれば、大丈夫なはずです。
手順10-1. まず、住所を英語の表記に変更します。
★ こういう感じです。
変更前(日本語)
- 〒260-0045
- 千葉県千葉市中央区弁天4丁目88番10号
- パークハイツ 406号室
変更後(英語)
- Pakuhaitsu #406,
- 4-88-10,Benten,Chuo-ku,
- Chiba-shi,Chiba-ken
- 260-0045
★ 英語で住所を書く場合、ポイントはいくつかあります。
- 日本の場合とは書く順序が逆。
(例.マンション->番地->区->市->県など) - それぞれの要素の区切りに「,」を入れる。
(例.マンション,番地,区,市,県など) - 各要素の頭文字は大文字。
(例.Chiba-shi,Chiba-ken) - マンション名は、そのままローマ字で書く。伸ばし記号は省略。
(例.パークハイツはPakuhaitsu) - 部屋番号は、頭に#をつける。
(例.406号室は#406)
★ インターネット上には、住所を英語表記に変換してくれるサイトもあります。活用すると手間が減るので、オススメです。
他にも、こういう記事が参考になります。
手順10-2. 実際に、英語で住所を入力します。まず、国の欄が、日本になっていることを確認してください。
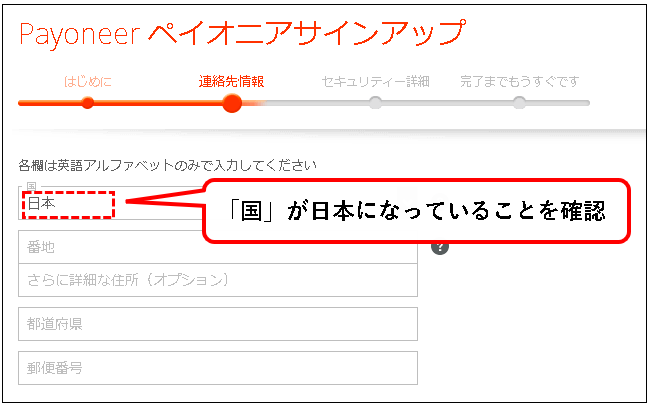
手順10-3. ①「番地」欄に、住所の都道府県より下の部分を英語で記入します。②マンション名や号室は、「さらに詳細な住所(オプション)」に記入。
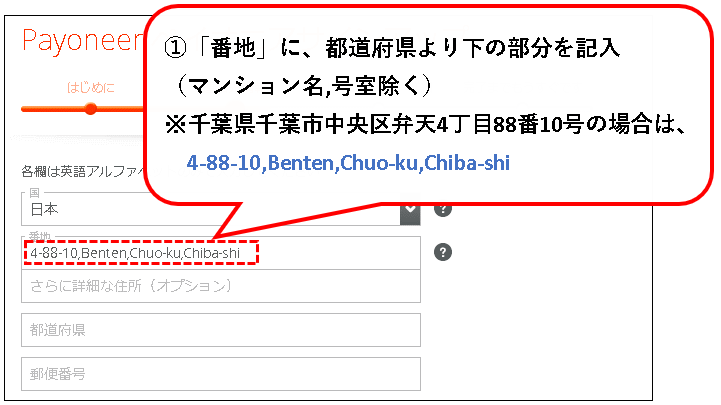
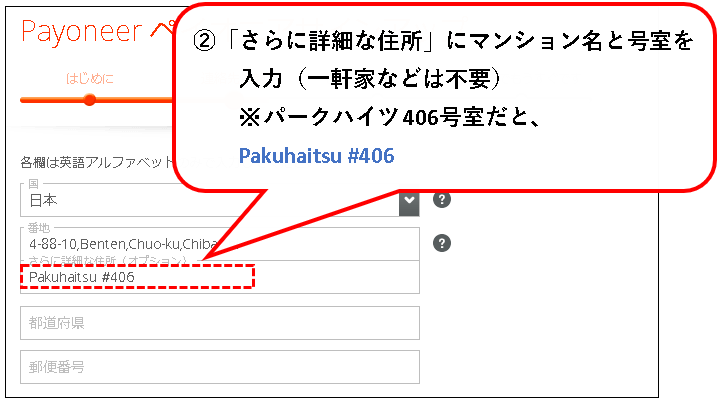
★ こういう感じです。
・千葉県千葉市中央区弁天4丁目88番10号 パークハイツ 406号室

- 「番地」欄と「さらに詳細な住所」欄に入力できる文字数は、それぞれ40文字以下。
- 文字が入らきらない場合は、shi(市)やku(区)の前にはあるハイフン(-)は消しても大丈夫です。
★ 文字数が多く、どうしても、「番地」欄に入りきらない場合は、以下のように入力してください。

マンション名から入力し、「番地」欄に入りきらない部分は、「さらに詳細な住所」欄に、続きを入力します。
(私が申請した方法とは違いますが、これでも、問題はないはずです。)
手順11. 都道府県を入力します。
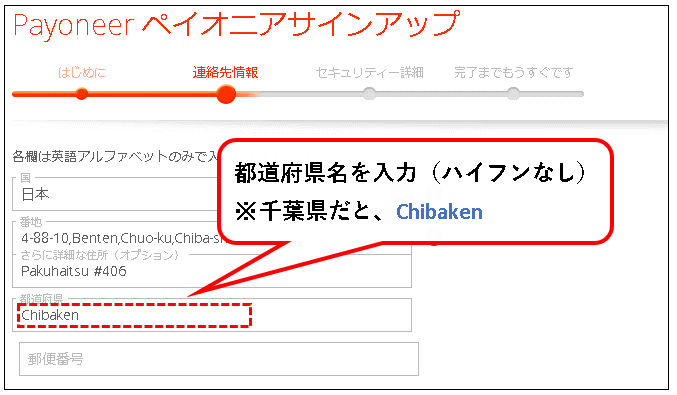
※入力欄には、ハイフン(-)などの記号は入れることはできません。
例えば、Chiba-kenではなく、Chibakenと入力する必要あり。
手順12. 郵便番号7桁をハイフンなしで入力します。
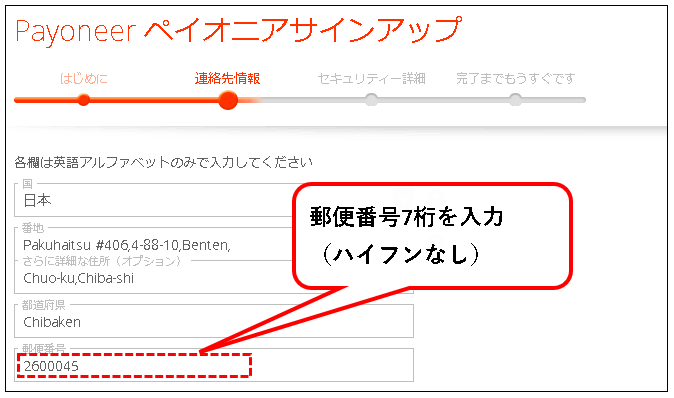
手順13. 携帯番号を入力します。①国コードが「+81」になっているか確認し、②携帯電話の番号を入力。
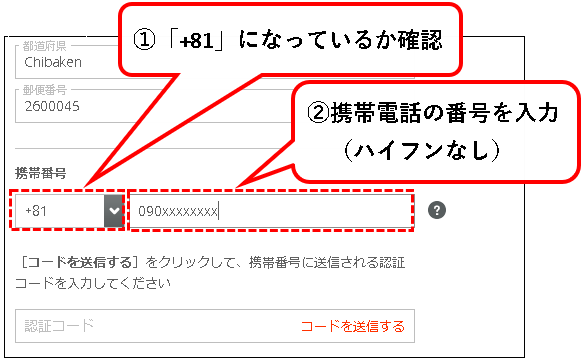
※国コードが「+81」でない場合は、「+81」を選択してください。「+81」は日本の国コード。
手順14. 携帯番号の入力が終われば、「コードの送信」をクリックします。
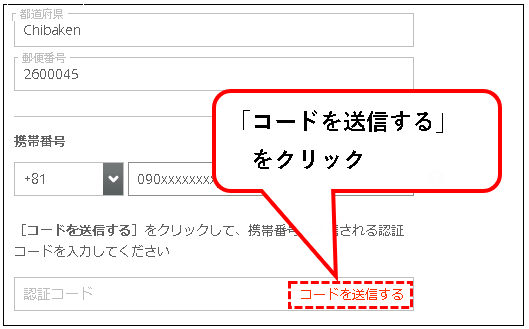
手順15. 携帯電話に、ペイオニアから、認証コードがショートメッセージで送られてきます。

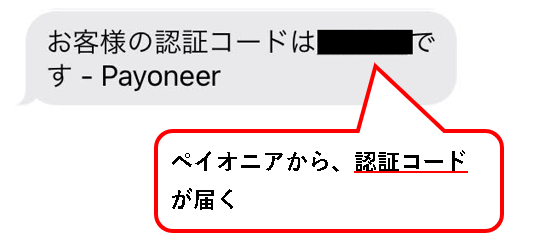
手順16. 認証コードの入力欄に、送られてきた認証コードを入力して、「次へ」ボタンをクリックします。
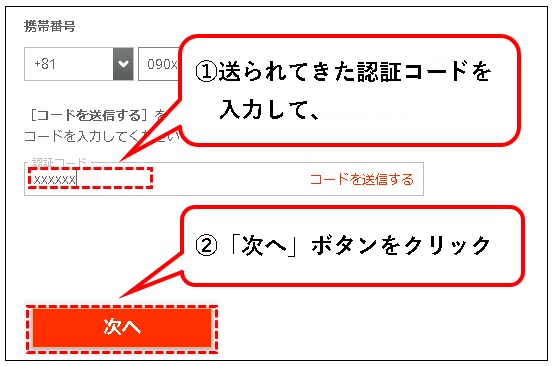
手順17. 次に、①パスワード入力欄に、設定したいパスワードを入力します。②一段下の欄に、同じパスワードをもう一度入力。
※パスワードは、7桁以上で、アルファベットと数字が含まれている必要あり
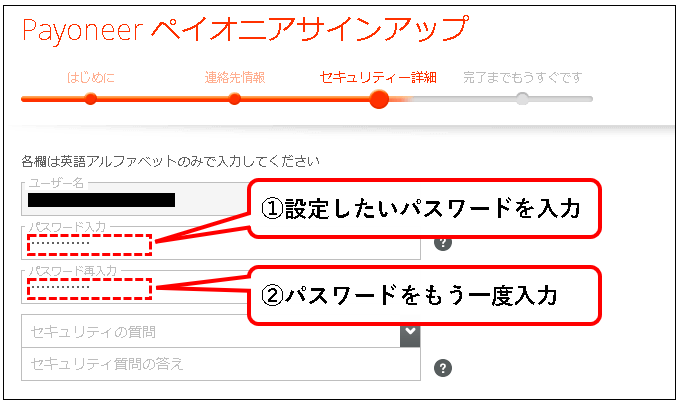
手順18. ①セキュリティの質問欄をクリックし、②設定したい質問を選んで、クリックします。
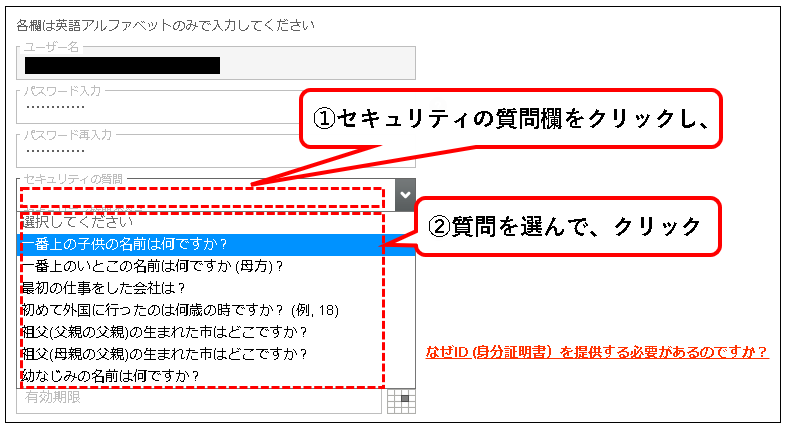
手順19.「セキュリティの質問の答え」欄に、質問の答えをアルファベットで入力します。
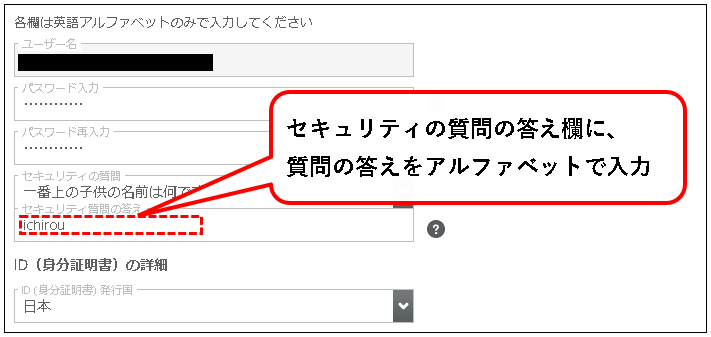
手順20. ①「ID(身分証明書)種別」が、運転免許証になっていることを確認し、②「ID(身分証明書)番号」に、運転免許証の番号を入力。
※「ID(身分証明書)種別」が運転免許証になっていない場合、運転免許証に変更してください。
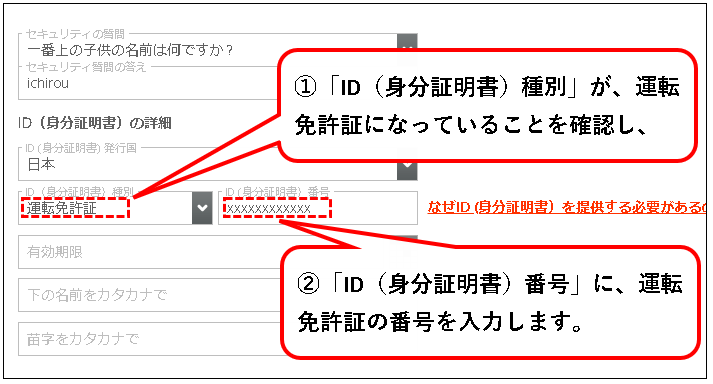
運転免許証の番号は以下です。(画像だと、123456789000の部分)
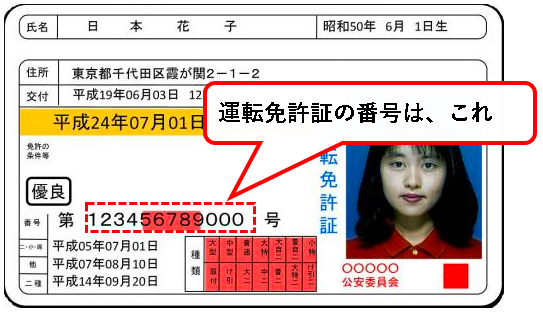
※運転免許証をもっていない人は、パスポートを選択し、旅券番号を入力してください。
(運転免許証もパスポートもない人は入力できません。その場合は、ペイオニアに問い合わせしてみるしかないかと)
手順21. ①有効期限の入力欄をクリックし、②表示されたカレンダーから、運転免許証の有効期限を選択します。
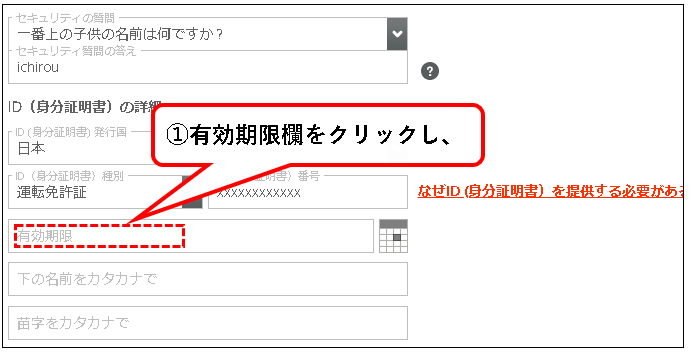
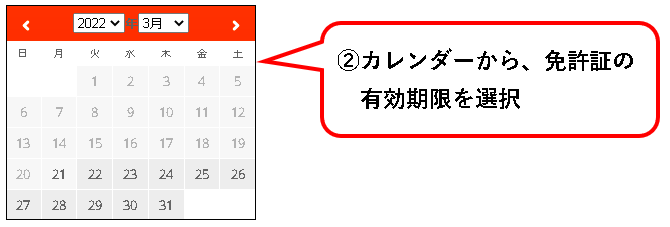
- まず、「年」と「月」を選択し、「日」は最後にクリックしてください。
- パスポートを選択した人は、パスポートの有効期間満了日を選択してください。
免許証の有効期限は以下です。
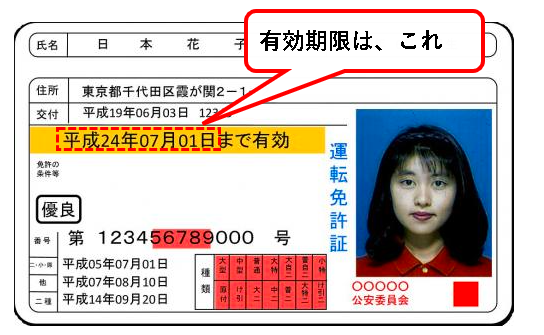
手順22.「下の名前をカタカナで」の欄に、自分の下の名前をカタカナで入力します。
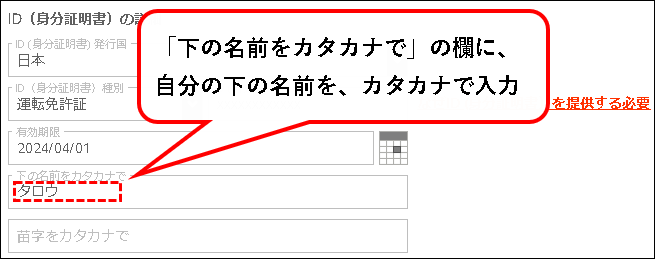
手順23.「苗字をカタカナで」の欄に、自分の苗字を、カタカナで入力します。
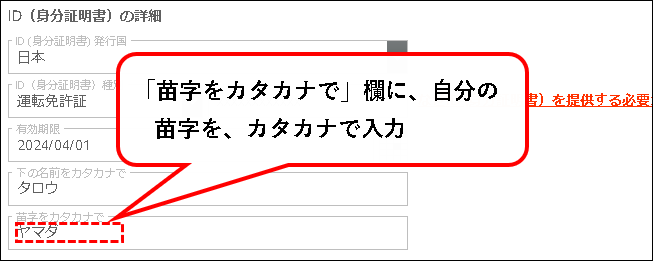
手順24. 画像の認識チェックを行います。①「私はロボットでは~」の横の□をクリック。②指示に従い、パネルにチェックをいれ、③「確認」をクリック。
- 画像の認識チェックは表示されない場合があります。
- その場合は、そのまま次のページへ進んでください。
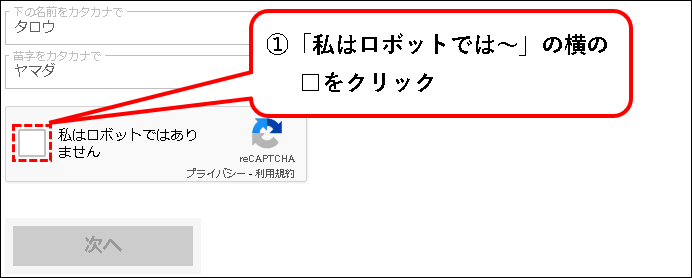
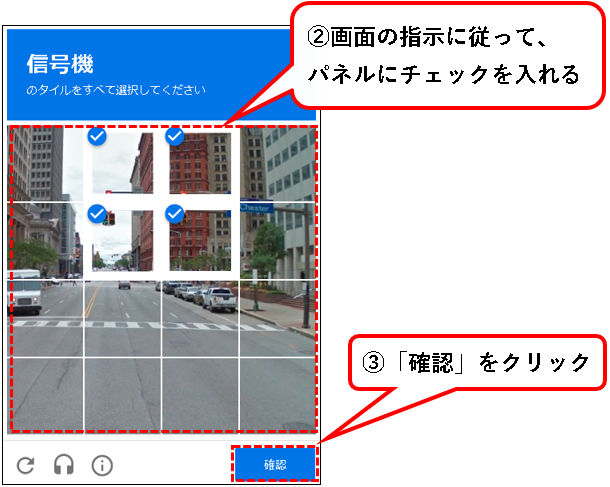
手順25. 入力が終われば、「次へ」ボタンをクリックします。
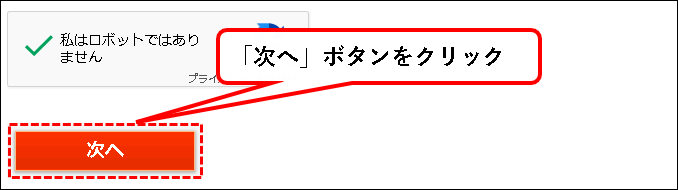
手順26. ペイオニアから出金する際の送付先口座を入力します。まず、「個人アカウント」が選択されていることを確認。
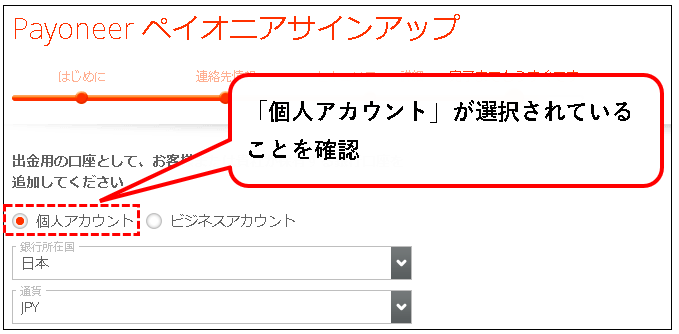
※ビジネス用の口座(屋号名義など)を使用する場合は、ビジネスアカウントを選択し、必要事項を入力。
手順27. 銀行の所在国は「日本」になっているか確認します。
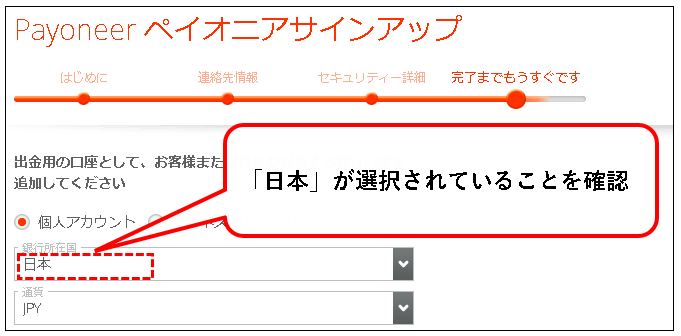
手順28. 通貨は「JPY」(日本円)が選択されていることを確認します。
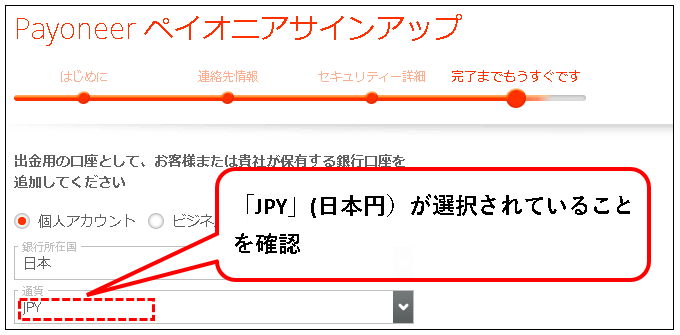
手順29. 銀行名を入力します。銀行名(英語)欄の横にある下矢印ボタンをクリックし、英語表記の銀行名を入力。
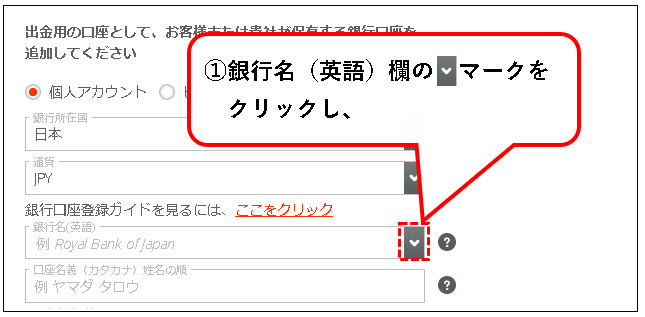
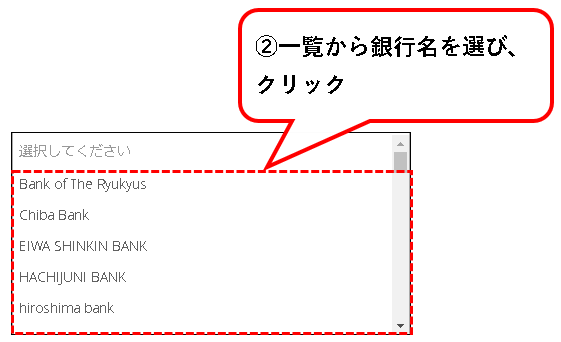
英語表記の銀行名がよくわからない場合は、以下を参照ください。
メガバンクなどは以下です。
- ゆうちょ銀行・・・Japan Post Bank
- 三菱UFJ銀行・・・MUFG Bank
- みずほ銀行・・・Mizuho Bank,Ltd.
- 三井住友銀行・・・Sumitomo Mitsui Banking Corporation
- りそな銀行・・・Resona Bank,Limited.
手順30.「口座名義(カタカナ)姓名の順」に、口座名義人(自分)の名前を、通帳の記載通りに、カタカナで入力します。
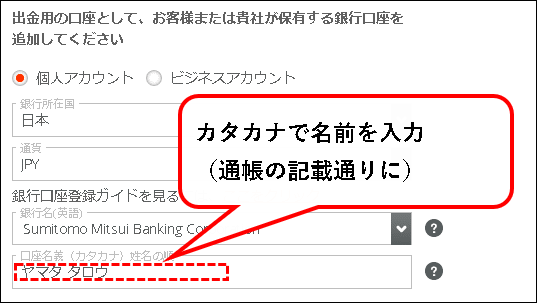
- 名前は、そのまま姓名の順で、全角カタカナで入力。
- 「ッ,ャ,ュ,ョ」は「ツ,ヤ,ユ,ヨ」で通帳などに記載されていることが多いです。そのまま記載通りに入力。
- 姓と名の間は半角スペースで分けておけば大丈夫。
(私は半角スペースで入力しました。おそらく、全角スペースでも問題ないとは思いますが)
手順31. 支店コード欄に、銀行口座の支店コード(数字3桁)を入力します。
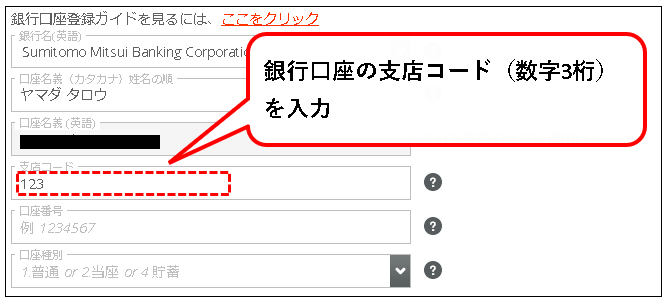
※支店コードは、通常、キャッシュカード・通帳などをみれば、確認できます。
ゆうちょの場合は、キャッシュカードには、支店コードを載っていません。以下を行ってください。
- 通帳をみる
- ゆうちょ銀行のサイトで調べる
ゆうちょ銀行 記号番号から振込用の店名・預金種目・口座番号を調べる
手順32. 口座番号欄に、銀行口座の口座番号を入力します。
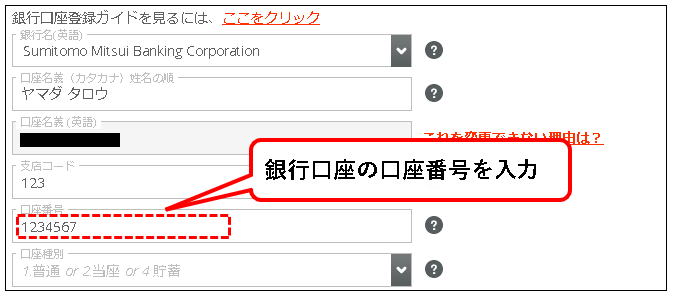
※口座番号は、通常、キャッシュカード・通帳などをみれば、確認できます。
ゆうちょ銀行の場合は、以下をみれば、確認できます。
- 通帳をみる
- ゆうちょ銀行のサイトで調べる
ゆうちょ銀行 記号番号から振込用の店名・預金種目・口座番号を調べる
手順33. 口座種別の入力欄をクリックし、普通・当座・貯蓄の中から、該当のものを選び、クリックします。
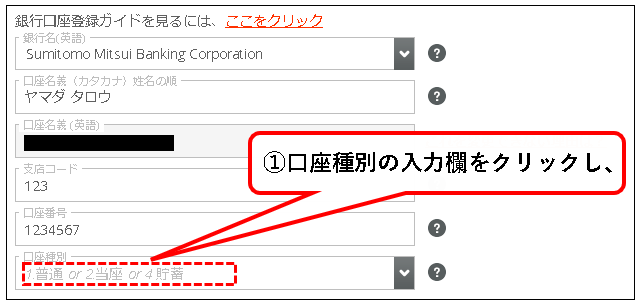
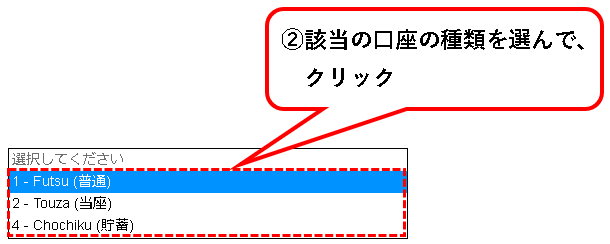
※ゆうちょ銀行の場合は、以下をみれば、確認できます。
- 通帳をみる
- ゆうちょ銀行のサイトで調べる
ゆうちょ銀行 記号番号から振込用の店名・預金種目・口座番号を調べる
手順34.「私は利用規約およびプライバシー&Cookiポリシーに同意します」にチェックを入れます。
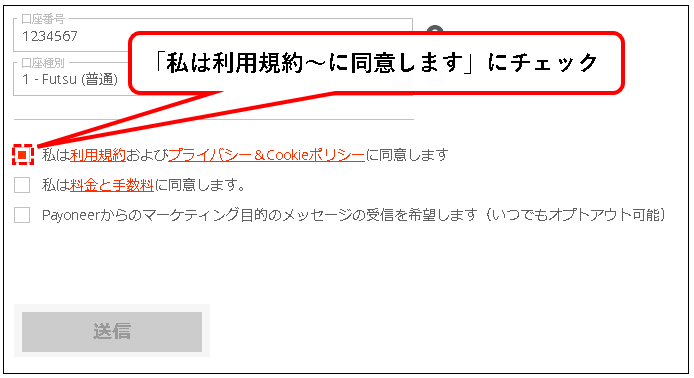
手順35.「私は料金と手数料に同意します」にチェックします。
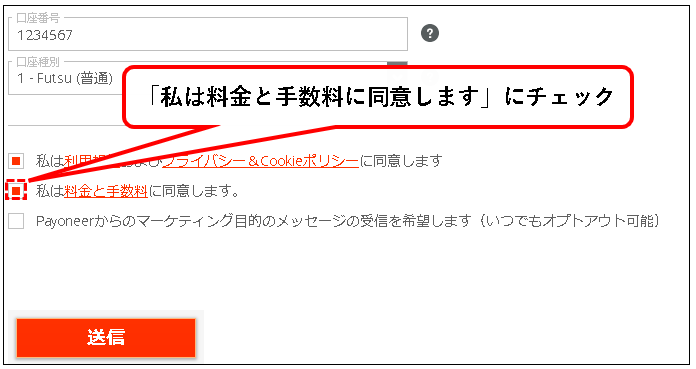
※最後の「Payoneerからのマーケティング目的の~」は、任意項目です。要らなそうであればチェックはつけなくて構いません。
手順36. 入力がすべて終われば、送信ボタンをクリックします。これで手続きは完了です。
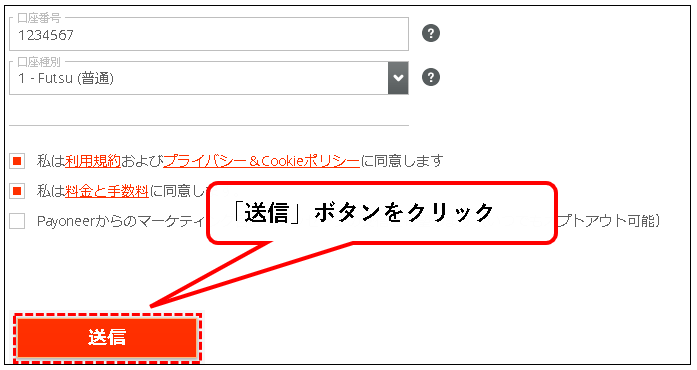
手順37. 登録したメールアドレスに、「審査しています。」というようなメールが届きます。

※メールが届かない場合は、お使いのメールサービスによって、迷惑メールなどに割り振られていないか、確認してください。
手順38. しばらくすると、今度は「メールアドレスを確認してください」というようなメールが届きます。「Eメールを確認する」ボタンをクリック。
※私の場合は、すぐに送られてきました。
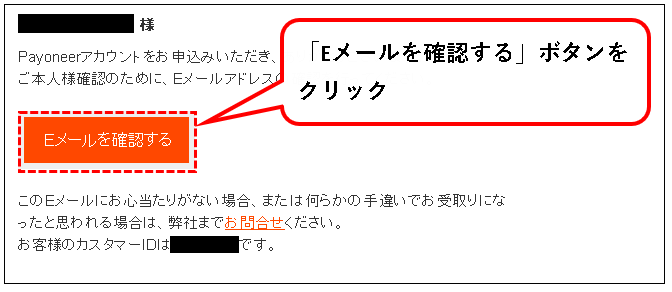
手順39. ペイオニアのサインイン画面が表示されます。①登録したEメールを入力し、②登録したパスワードを入力。③「SIGN IN」ボタンをクリック。
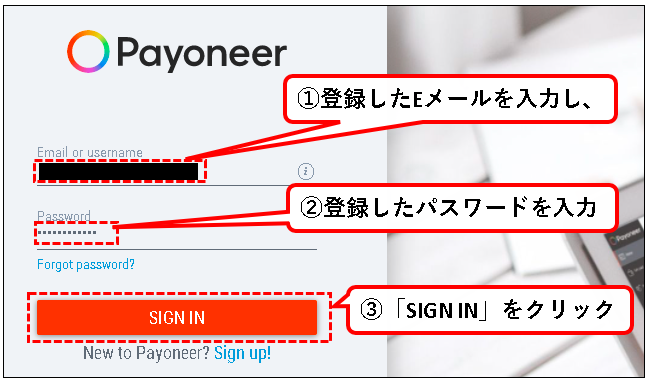
手順40. つぎに、認証コードを携帯電話に送信します。「TURN ON」ボタンをクリックします。
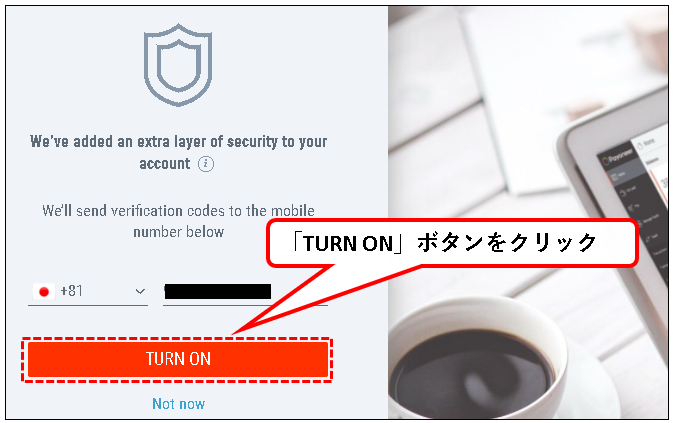
手順41. 携帯電話にペイオニアから認証コードが届きます。

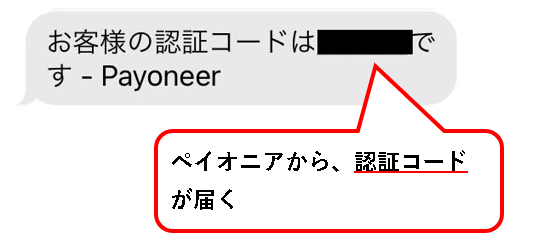
手順42. 送られてきた認証コードを入力して、「SUBMIT」ボタンをクリックします。
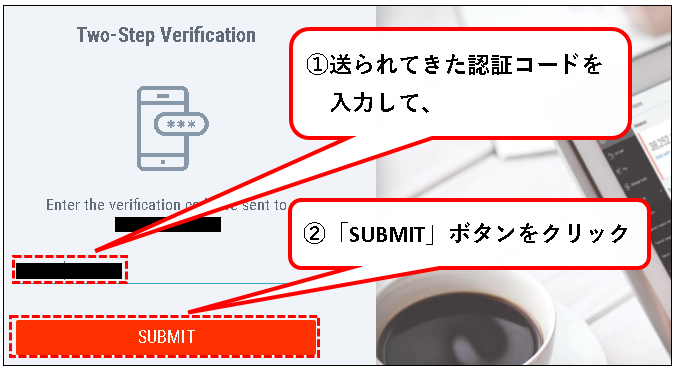
手順43. ①リカバリーコードをメモして、保管した後、②OKボタンをクリックします。
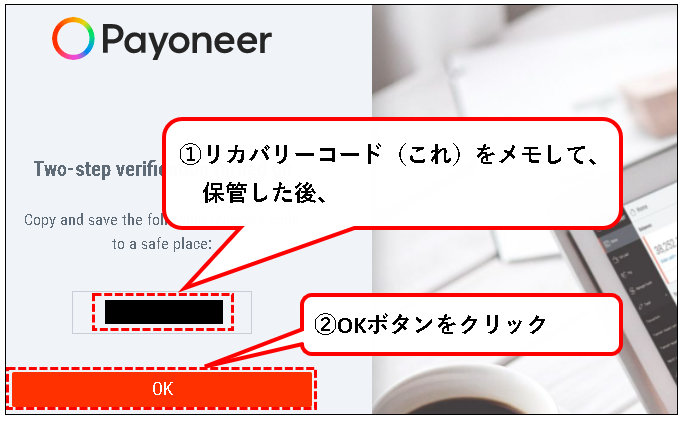
手順44. ペイオニアにログインできました。セキュリティの設定を更新します。「今すぐ更新する」をクリック。
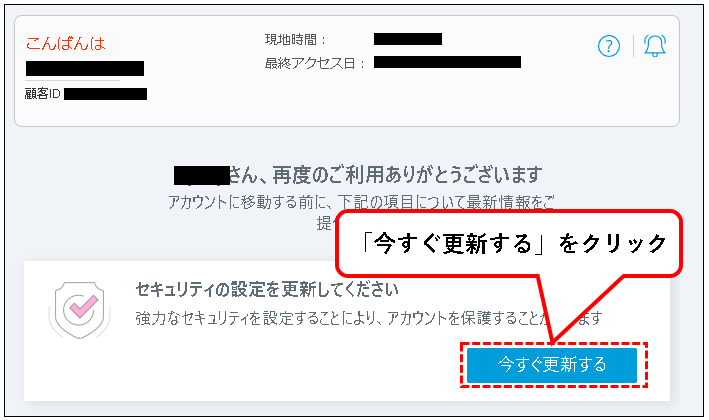
手順45. セキュリティの質問を設定します。質問を3つ選択し、それぞれに回答を入力。
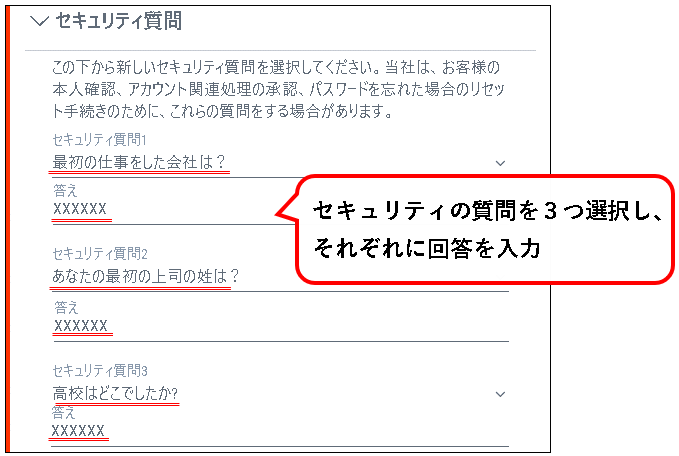
※答えに使用できる文字は、英数字などです。カタカナなど、日本語は設定できません。
手順46. 質問の設定と、回答の入力が終われば、「変更する」ボタンをクリックします。
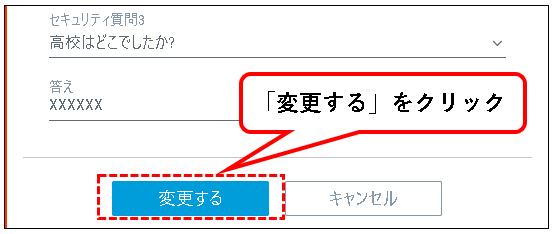
手順47. 携帯電話にペイオニアから認証コードが届きます。

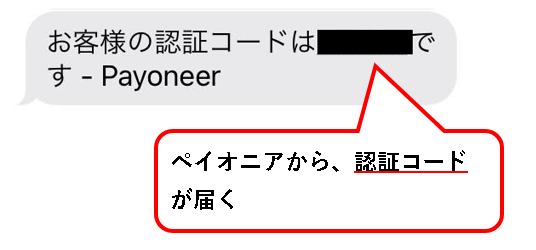
手順48. ①送られてきた認証コードを入力して、②送信ボタンをクリックします。
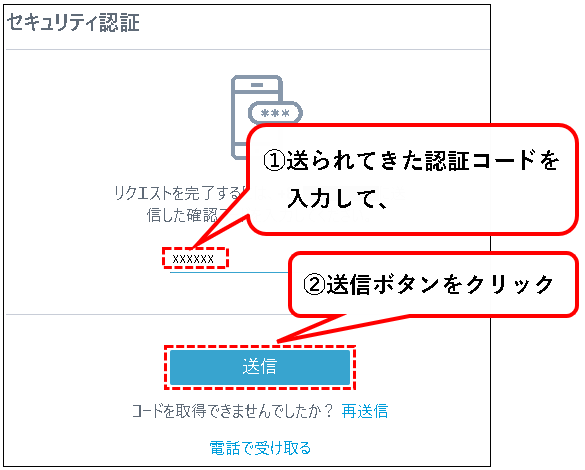
手順49.「DONE」ボタンをクリックします。
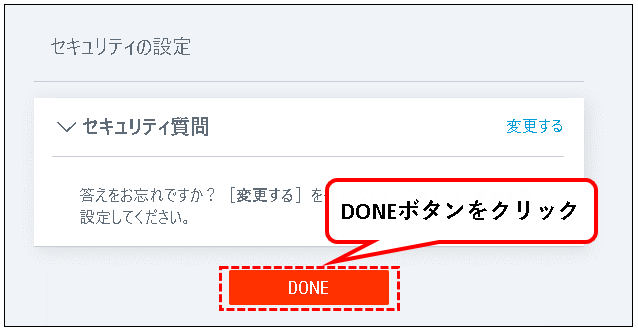
手順50. はい、これで登録作業は完了です。
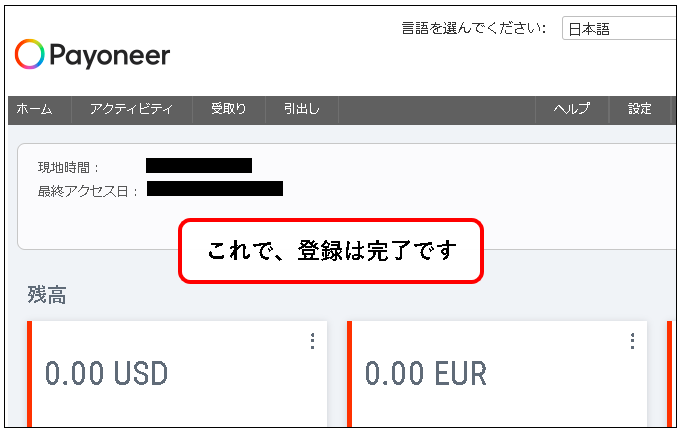
3. ペイオニア(Payoneer)に登録する方法(まとめ)
この記事では、ペイオニア(Payoneer)の登録方法を解説しました。
今回の内容が、少しでも役に立った、解決したという方がいれば幸いです。
「ペイオニア(Payoneer)に登録する方法」はこれで終わります。

コメント