
WIN11のフォントを追加したい人
でも、やり方がよくわからないな。
だれか、Win11にフォントを追加する方法を教えてよ。
はい、こんなWIN11のフォントの悩みを解決します。
この記事では、Windows11で、フォントを追加する方法を解説しています。
この記事を読んだ結果は、以下です。
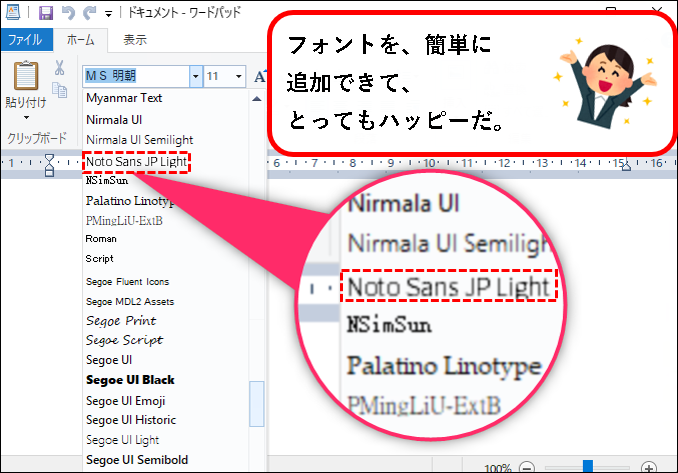
こんな感じで、バッチリ解決できます。
では、どうぞ。
おりゃー!パワー全開!気合をいれるぜ!
【目次】
1.【Windows11】フォントを追加(インストール)する方法(はじめに)
★ フォント(英:Font) を、Windows11に追加する方法を説明します。
※フォントは、パソコンなどで使われる書体の形式のことです。
(例. MS明朝やMSゴシックなど)
★ Windows11に、使いたいフォントがない場合、
インターネット上のサイトや、他のパソコンから持ってくることができます。
★ この記事で説明する内容は、以下です。
★ 読み方としては、興味のあるところだけ読んで、他は読みとばす感じでも、ぜんぜん構いません。
★ フォントを追加したことがない人の場合、上から順番によんで、気に入った方法を使ってもらうのがオススメです。
(そのほうが、長い目でみると効率的かと)
では、順番に説明します。
2. インターネット上のサイトから、フォントをダウンロードして追加する方法
★ インターネット上のサイトから、フォントをダウンロードして、Win11に追加する方法を説明します。
※安全性はともかく、フォントをダウンロードできるサイトは、インターネット上にたくさんあります。
「フォント ダウンロード」などで検索すれば、多くのサイトが見つかります。
★ おもな内容は以下です。
メモ
定番のGoogle fontsと、そのほかのサイトの例として、FONT FREEというサイトから追加する方法を説明します。
順番に説明します。
2-1. Google Fontsから、フォントをダウンロードして追加する方法
★ Googleが運営しているGoogle Fontsというサイトから、フォントをダウンロードし、Win11に追加する方法を説明します。
メモ(Google Fontsの説明)
- Googleが運営しているサイトなので安心です。
- ダウンロードできるフォントは、無料かつ、商用利用も可能。
★ 以下、手順です。
手順1. まず、Google Fontsへアクセスします。
※Google Fontsのサイトはこんな感じ
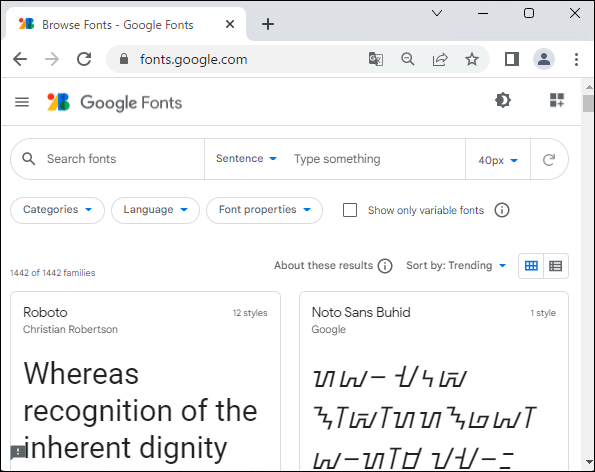
手順2. 日本語のフォントが欲しい場合、①「Language」をクリックし、②「Japanese」をクリック
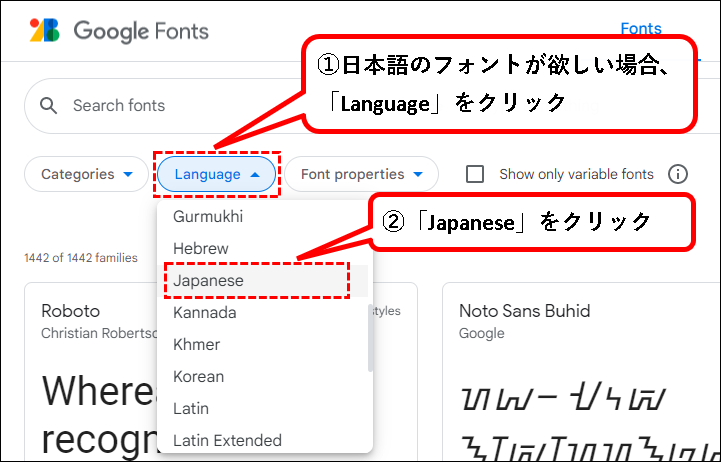
日本語のフォントだけが表示されます。
手順3. 使いたい文字が決まっている場合、①「Type Something」と記載されている欄に②入力すると、②フォント毎にそれらの文字が表示されます。
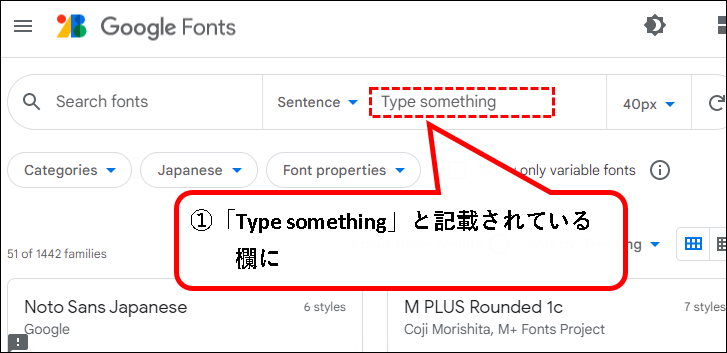
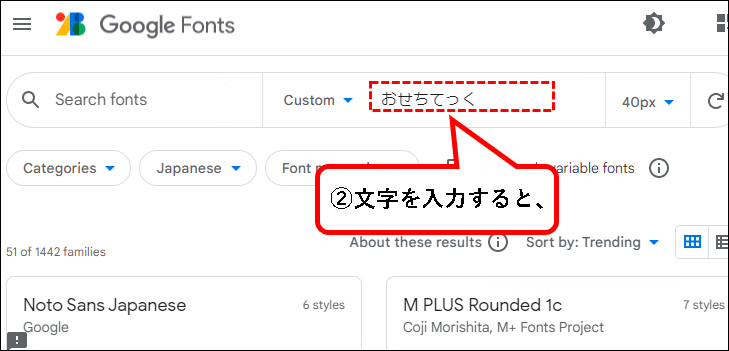
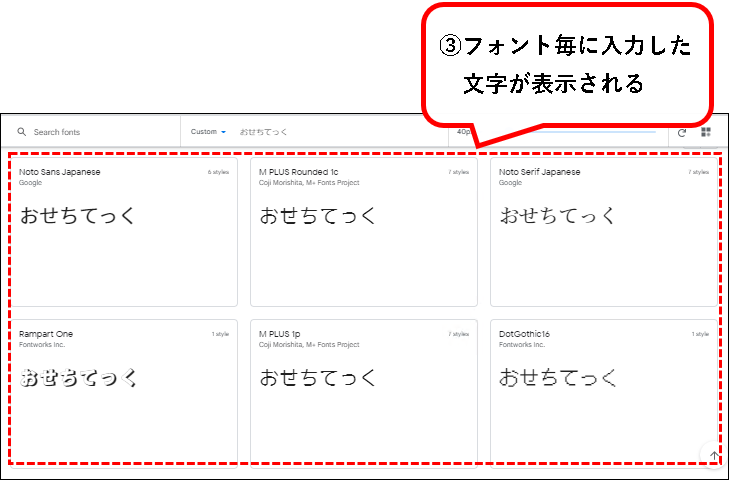
※フォントを選びやすくて、便利です。
手順4. ダウンロードするには、一覧から、フォントをクリックします。
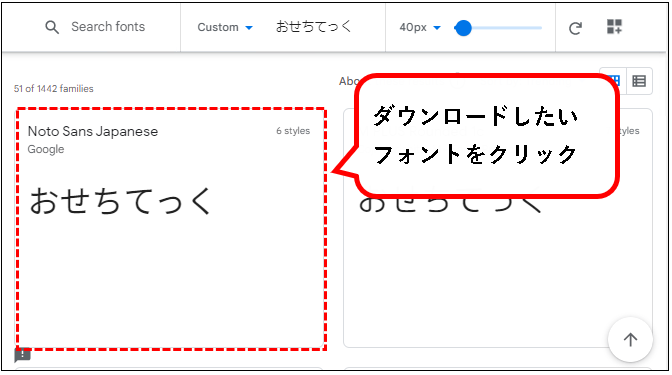
手順5. つぎに、表示されたページで、①下方向にスクロールします。②Styles欄の一覧から、自分が使いたいフォントの太さを確認します。
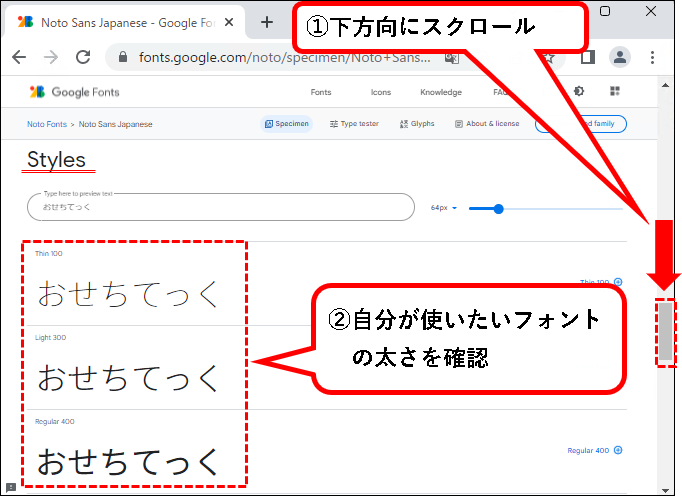
※太さには以下の種類など、があります。自分が使いたいのは、どの種類か確認しておきます。
- Thin
- Light
- Regular
- Medium
- Bold
- Black
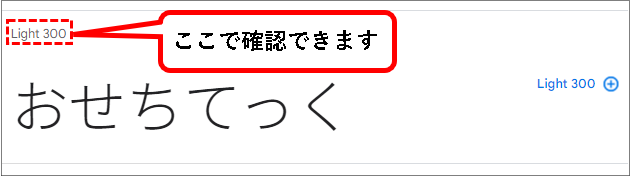
手順6. 右上のDownload familyボタンをクリックします。
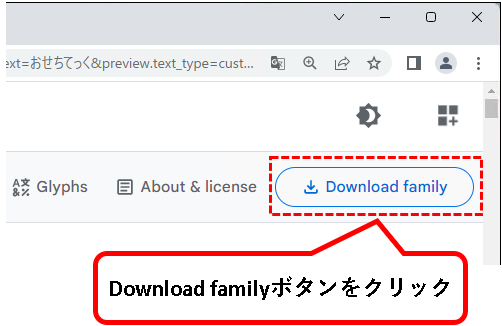
フォントのダウンロードが始まります。
手順7. エクスプローラを起動し、ダウンロードフォルダにアクセスします。(ダウンロードが完了していれば、フォントの圧縮ファイルがあります)
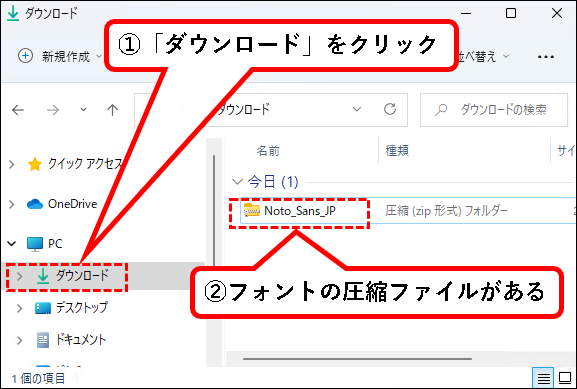
メモ
- ダウンロードしたフォントによって、ファイル名は異なります。
- お使いのOSの設定によって、「ファイル名.zip」と表示されている場合があります。
手順8. ①フォントの圧縮ファイルを右クリックし、②「すべて展開…」をクリックします。
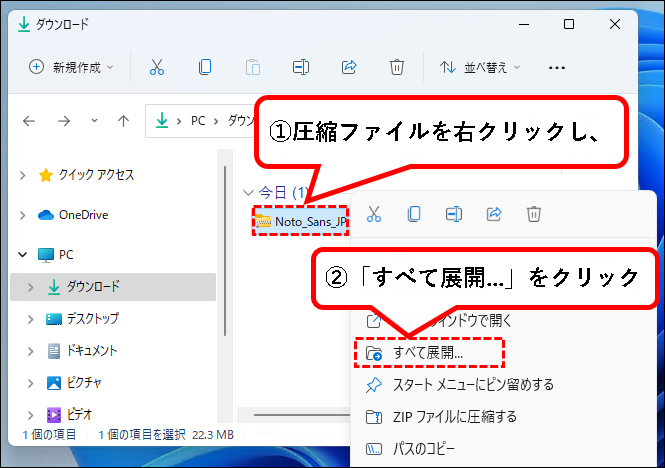
手順9. 「すべて展開(L)」ボタンをクリックします。
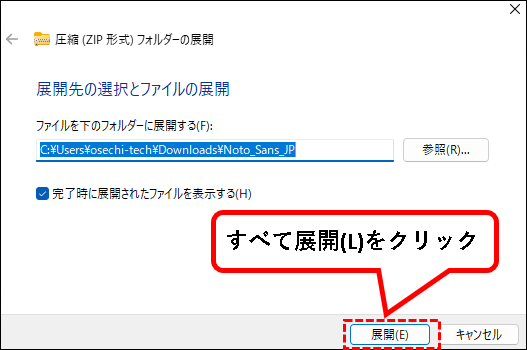
手順10. 展開されたフォルダが表示されます。
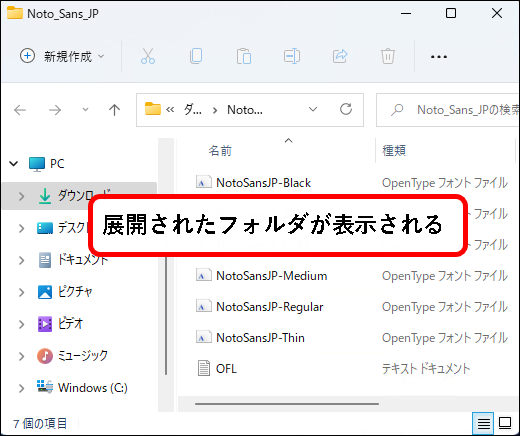
手順11. ①Win11に追加したいフォントを右クリック、②「その他のオプションの表示」をクリックします。
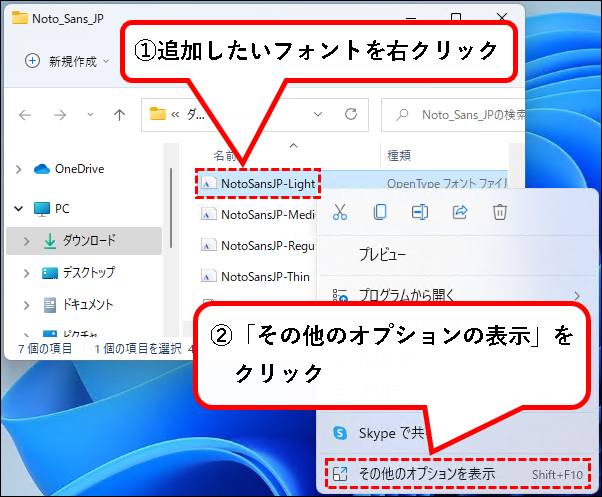
※手順5で確認しておいた太さの種類に対応したフォントを、右クリックしてください。
メモ
フォントのファイルは、大抵の場合、以下のどちらかです。
- TrueTypeフォントファイル(TTFファイル)
- OpenTypeフォントファイル(OPFファイル)
手順12. 表示されたメニューで、「インストール(I)」か、「すべてのユーザーに対してインストール(A)」か、どちらかをクリックします。
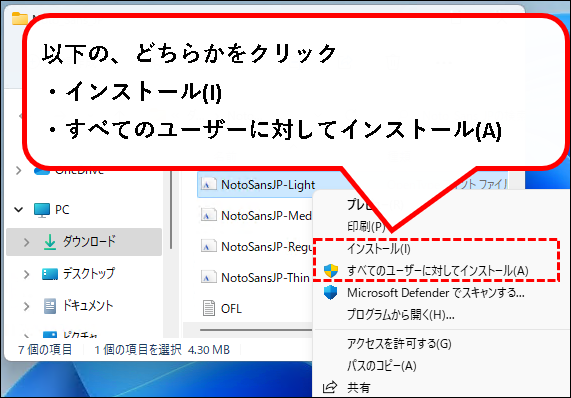
- インストール…現在、サインインしているユーザーのみが対象
- すべてのユーザーに対してインストール…Win11内のすべてのユーザーが対象
メモ
「すべてのユーザーに対してインストール」を行うには、管理者権限が必要です。
手順13. フォントの追加(インストール)が完了しました。これで、追加したフォントを、アプリから選択できます。
※以下はワードパッドの例(選択肢に、追加したフォントが表示されている)
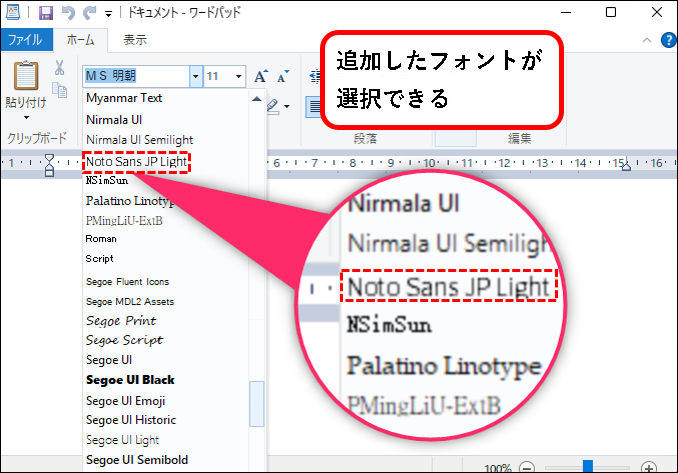
Google Fontsから、追加する方法の説明は、これでおわりです。
2-2. その他のインターネットサイトから、フォントをダウンロードして追加する方法
★ Google Fonts以外にも、フォントをダウンロードできるサイトはたくさんあります。
★ たとえば、以下です。
日本語のサイト(日本語フォント中心)
英語のサイト(欧文フォント中心)
★ ここでは、例として、FONT FREEから、ダウンロードして、Win11に追加する手順を説明しておきます。
※サイトやフォント毎に、ダウンロードの方法は異なるので、あくまでも参考例です。
★ 以下、手順です。
手順1. まず、FONT FREEへアクセスします。
※FONT FREEのサイトはこんな感じ
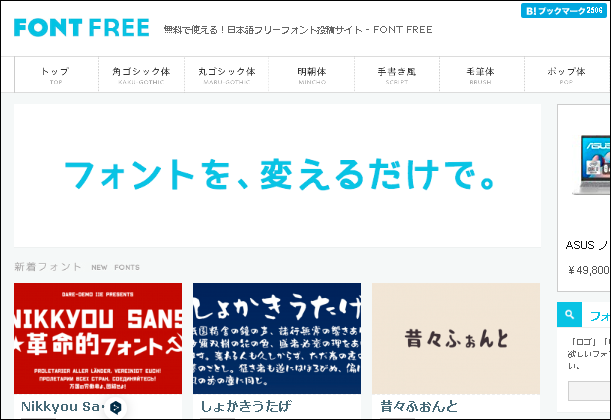
手順2. 表示されているフォントの中から、追加したいものをクリックします。
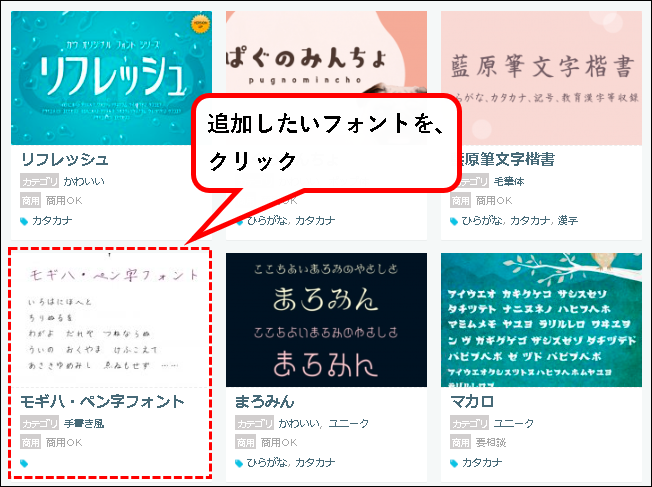
※今回は、例として、「モギハ・ペン字フォント」(作者:モギハさん)をダウンロードしてみます。
手順3. フォントの説明画面が表示されます。
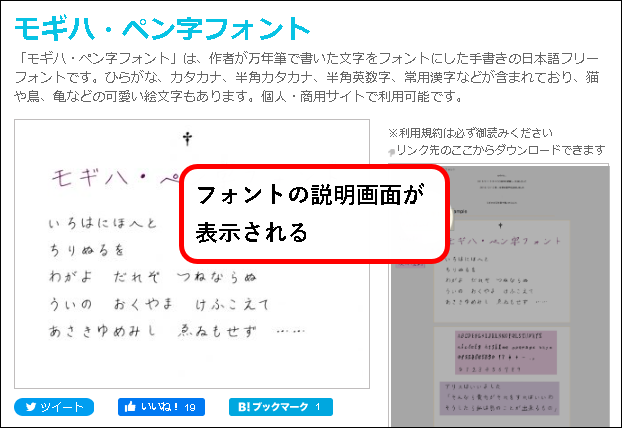
※この画面で、商用利用の可否や、Windowsに対応しているかなども確認できます。
手順4. ページの中ほどにある、「配布サイトでダウンロード」ボタンをクリックします。
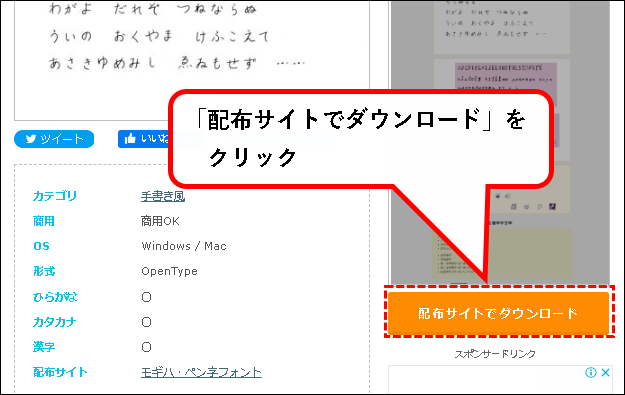
手順5. フォントの配布サイトが表示されます。ダウンロード用のリンクやボタンを探してクリック。ダウンロードが始まります。
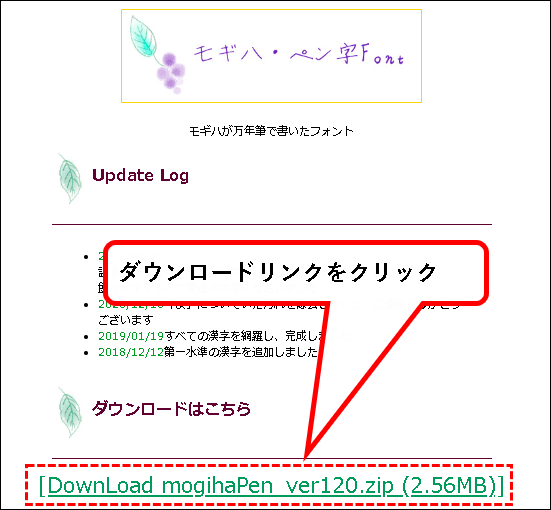
※ページ上、あるいはサイト上に、利用規約などが記載されているので、確認しておいてください。
手順6. エクスプローラを起動し、ダウンロードフォルダにアクセスします。(ダウンロードが完了していれば、フォントの圧縮ファイルがあります)
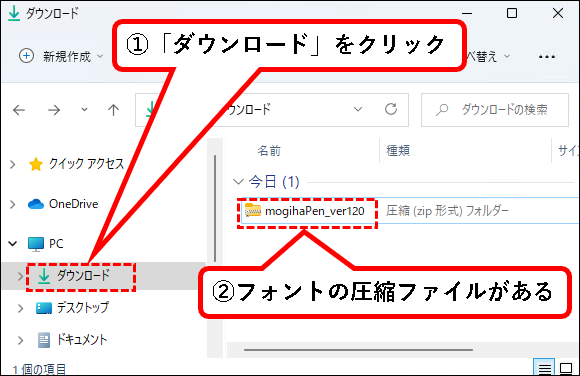
メモ
- ダウンロードしたフォントによって、ファイル名は異なります。
- フォントによっては、フォントファイルがそのままダウンロードされるケースもあります。
手順7. ①フォントの圧縮ファイルを右クリックし、②「すべて展開…」をクリックします。
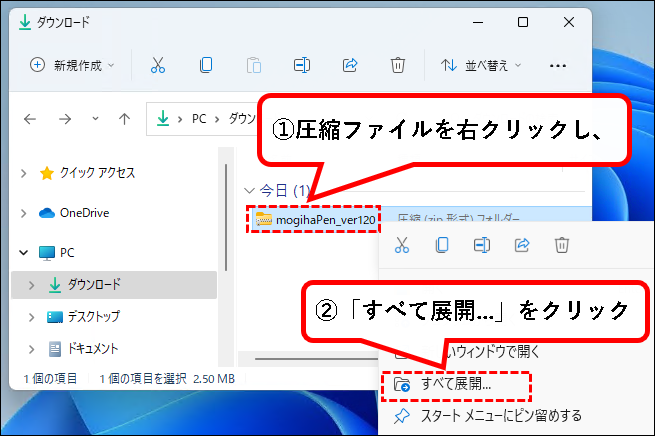
※圧縮ファイルではなく、フォントのファイルがそのままダウンロードされた場合は、展開の必要はありません。
手順8.「すべて展開(L)」ボタンをクリックします。
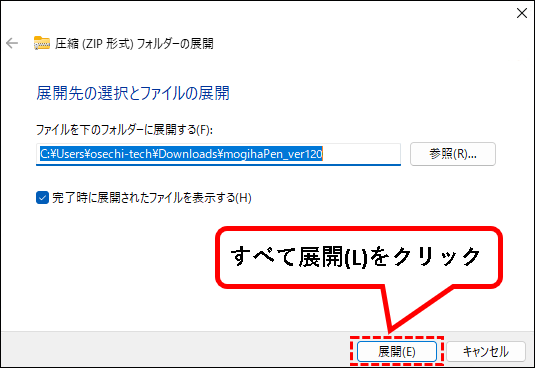
手順9. 展開されたフォルダが表示されます。
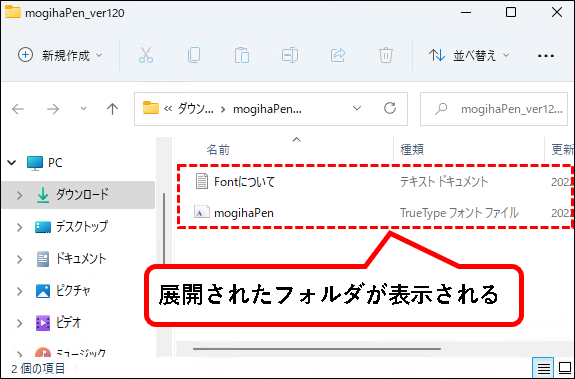
手順10. ①Win11に追加したいフォントのファイルを右クリック、②「その他のオプションの表示」をクリックします。
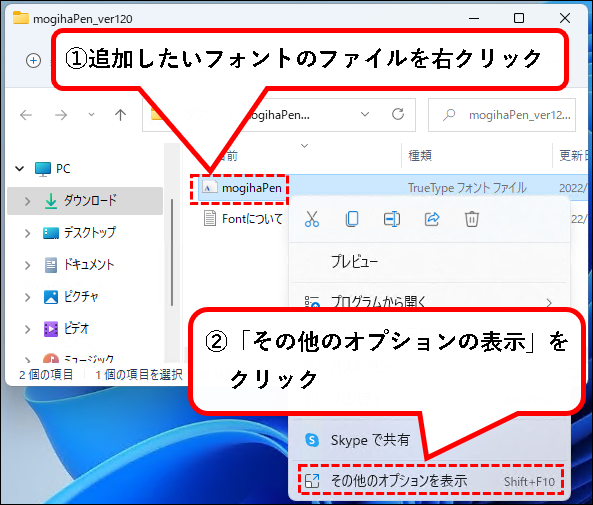
※フォントのファイルは、大抵の場合、以下のどちらかです。
- TrueTypeフォントファイル(TTFファイル)
- OpenTypeフォントファイル(OPFファイル)
手順11. 表示されたメニューで、「インストール(I)」か、「すべてのユーザーに対してインストール(A)」か、どちらかをクリックします。
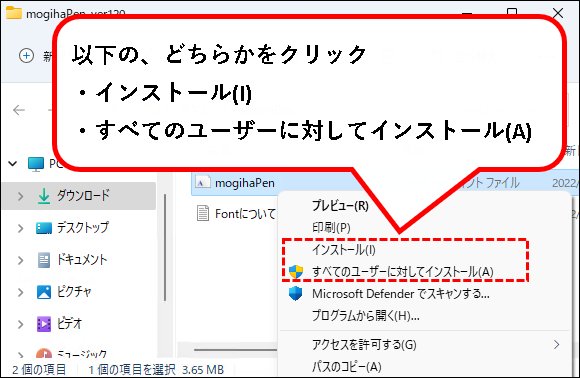
- インストール…現在、サインインしているユーザーのみが対象
- すべてのユーザーに対してインストール…Win11内のすべてのユーザーが対象
メモ
「すべてのユーザーに対してインストール」を行うには、管理者権限が必要です。
手順12. フォントの追加(インストール)が完了しました。これで、追加したフォントを、アプリから選択できます。
※以下はワードパッドの例(選択肢に、追加したフォントが表示されている)
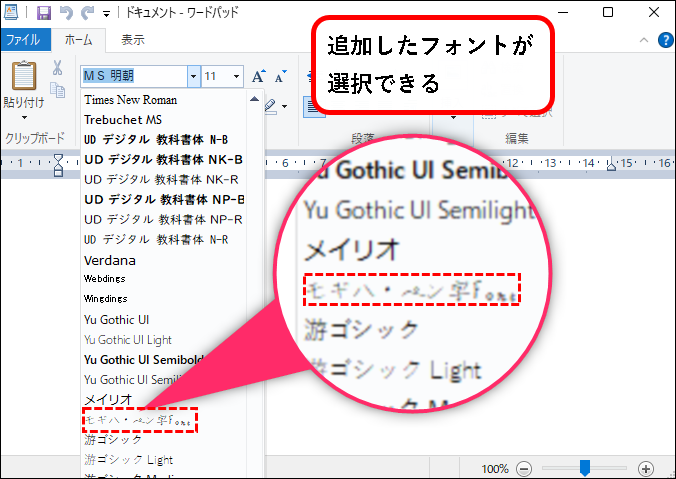
その他のインターネットサイトから、追加する方法の説明は、これでおわりです。
続けて、次の方法を説明します。
3. Microsoft Storeから、フォントを追加する方法
★ Microsoft Storeから、フォントをダウンロードして、Win11に追加する方法を説明します。
- メリット:運営元がMicrosoftなので、安心。
- デメリット:フォントの数は少ない。
メモ
- Microsoft Storeは、Windows向けアプリのオンラインストア。
(有料・無料のアプリがダウンロード可能) - Microsoft Storeからダウンロードできるフォントは、無料と有料が半々くらい。
★ 手順は以下になります。
手順1. ①デスクトップ上の何もないところを、右クリックし、②コンテキストメニューから、個人用設定をクリックします。
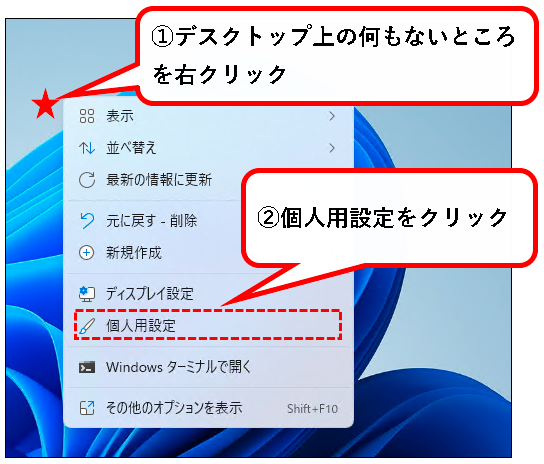
手順2. 個人用設定の画面が表示されるので、①下方向にスクロールし、②「フォント」をクリックします。
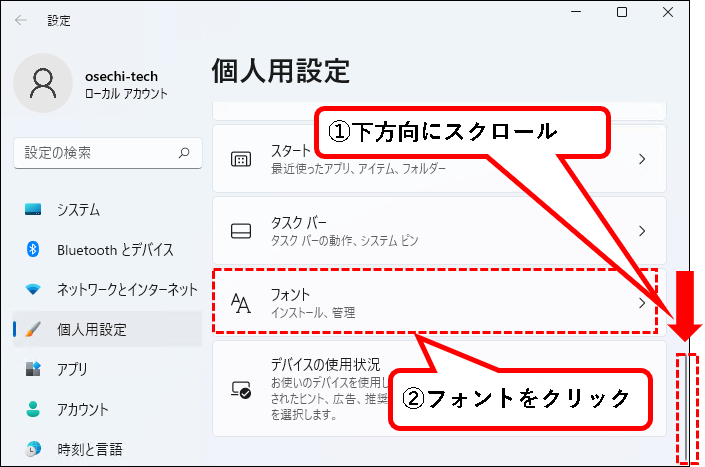
手順3.「Microsoft Storeで他のフォントを入手する」をクリックします。
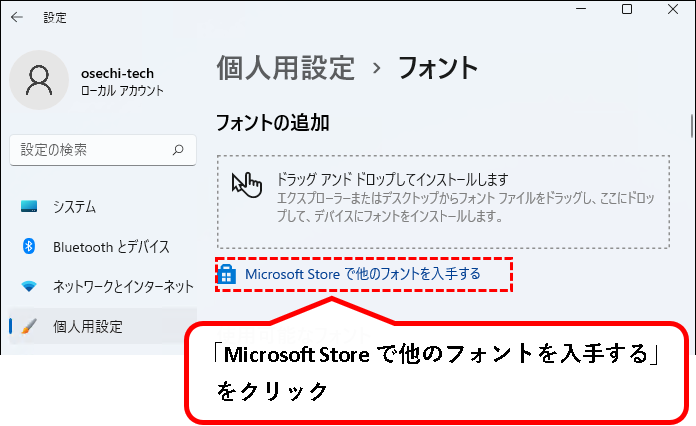
手順4. Microsoftストアが起動します。
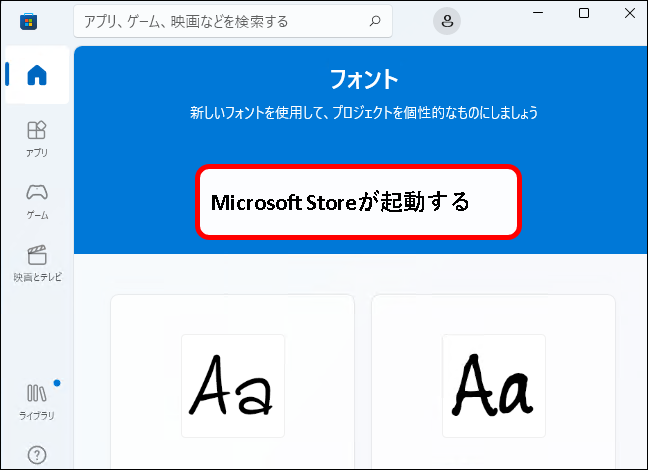
手順5. 表示されているフォントの中から、追加したいフォントをクリックします。
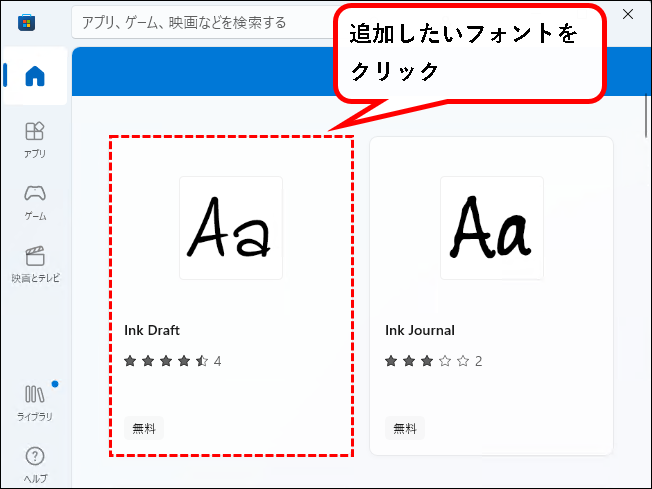
※ 有料のフォントもあるので、注意してください。
テーマの左下に、
- 無料と記載されていれば、無料
- 金額が記載されていれば、有料
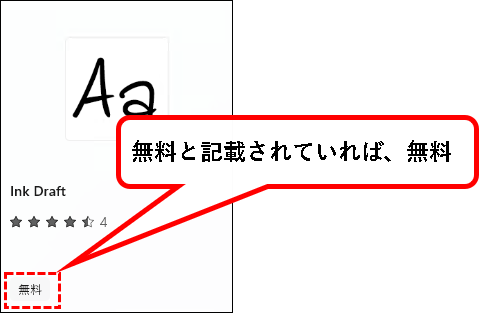
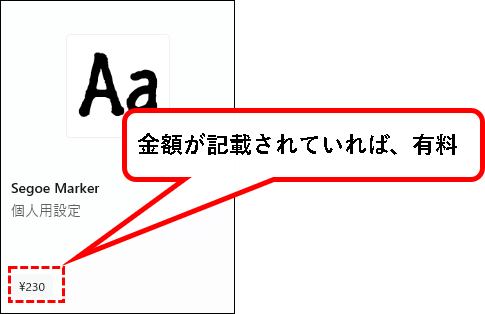
手順6. フォントの詳しい内容が表示されます。問題なければ、入手ボタンをクリック。
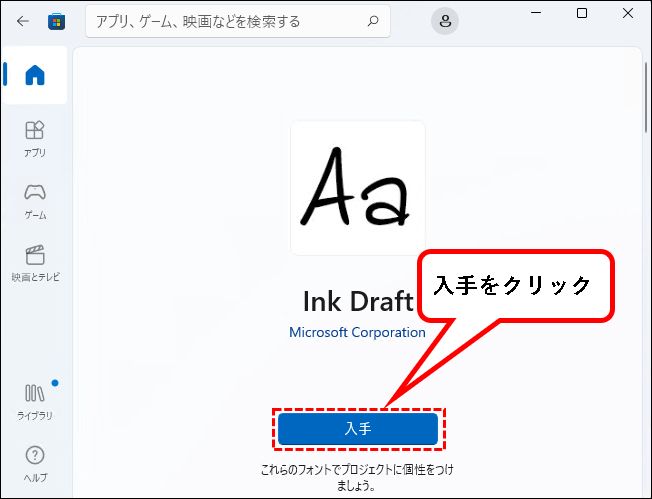
フォントのインストールが始まります。
注意
有料のフォントをインストールするにはマイクロソフトアカウントが必要です。
手順7. インストールが完了すると、ボタンが「開く」に変わります。「開く」ボタンをクリックします。
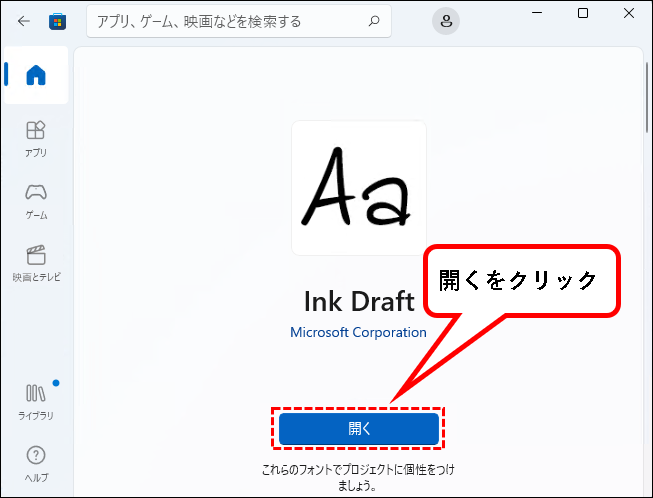
手順8. フォントの設定画面が表示されます。フォントの一覧に、追加したフォントが表示されていることを確認します。
※一覧の一番上に表示されているはずです。
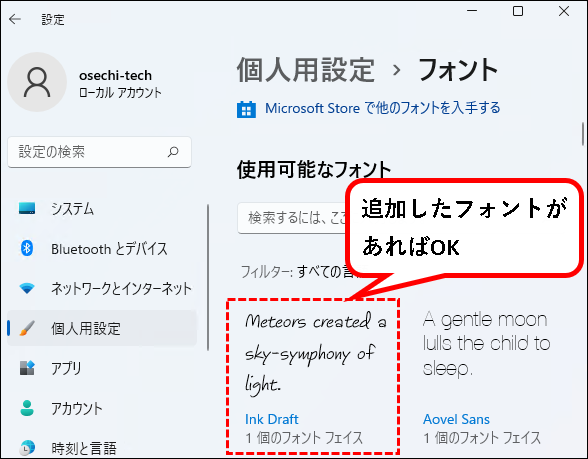
手順9. フォントの追加が完了しました。これで、追加したフォントを、アプリから選択できます。
※以下はワードパッドの例(選択肢に、追加したフォントが表示されている)
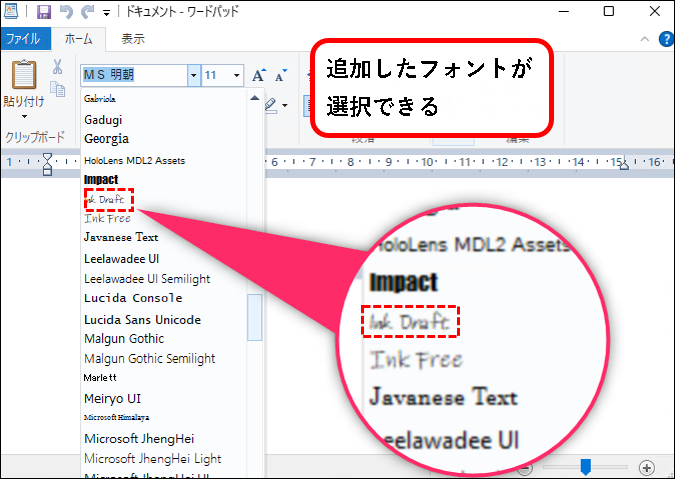
Microsoft Storeから追加する方法の説明は、これでおわりです。
4. ほかのPCから、コピーしたフォントを追加する方法
★ ほかのPCからフォントをコピーして、Win11パソコンに追加する方法を説明します。
※ほかのPCに入っているフォントを使いたいが、ダウンロード元がわからない場合に便利
★ 手順の大きな流れは以下です。
- コピーしたいフォントのあるPC上で、フォントのファイル名を確認
- フォントファイルをコピー
- フォントを追加したいPC上で、フォントをインストール
★ 手順は以下になります。
手順1. コピーしたいフォントがあるPC上で、①デスクトップ上の何もないところを、右クリックし、②コンテキストメニューから、個人用設定をクリック。
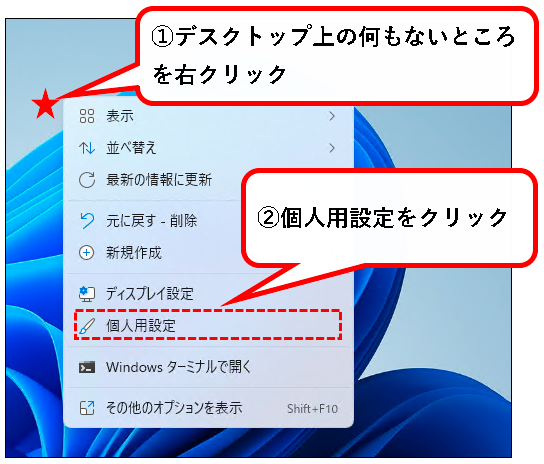
※手順は、Windows11で説明していますが、Windows10でも大丈夫かと思います。
手順2. 個人用設定の画面が表示されるので、①下方向にスクロールし、②「フォント」をクリックします。
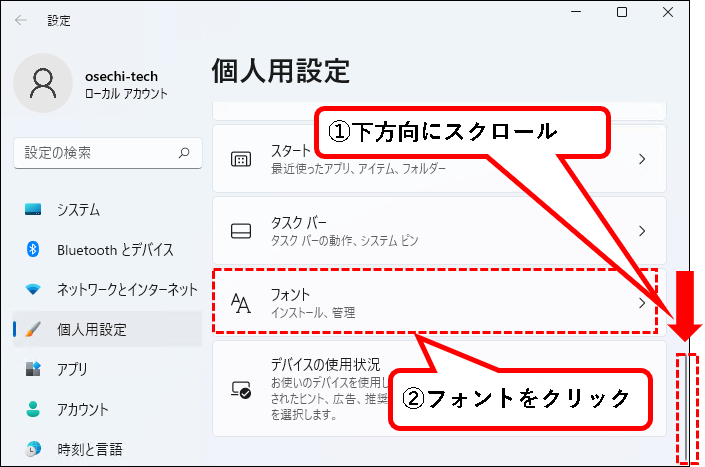
手順3. フォントの一覧から、ほかのPCにコピーしたいフォントをクリックします。
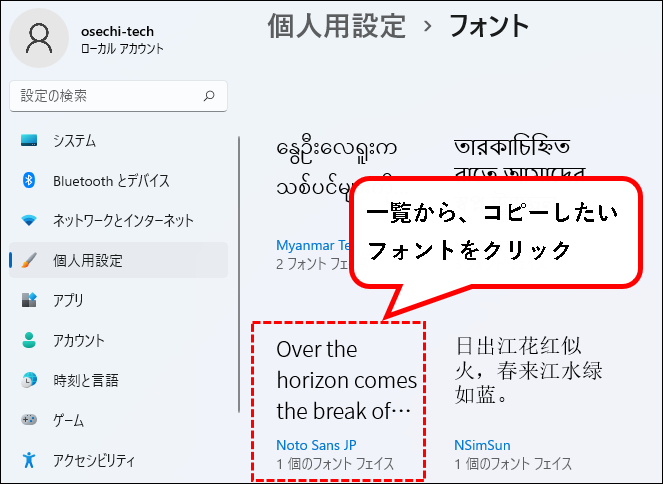
手順4. フォントの詳細情報が表示されるので、ファイル名とファイルのある場所を確認します。
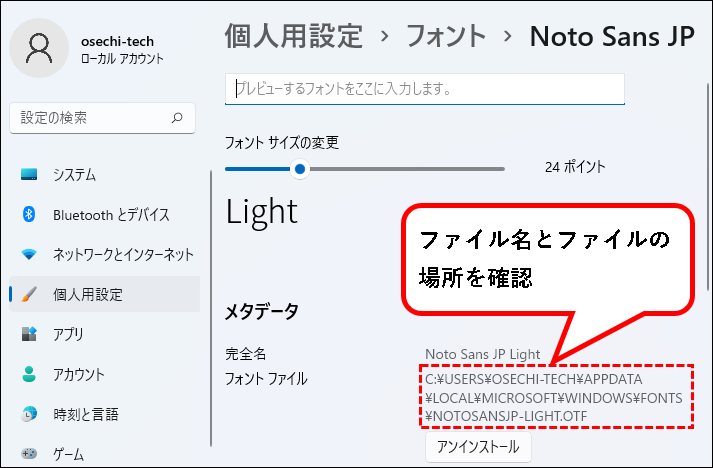
※フォントの場所は以下のどちらかになります。
- C:\Users\(ユーザー名)\AppData\Local\Microsoft\Windows\Fonts
- C:\Windows\Fonts
手順5. エクスプローラを起動し、フォントファイルのある場所へ移動します。
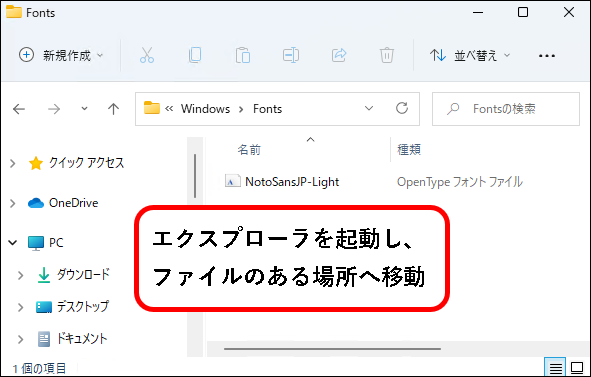
※ 以下のフォルダへアクセスする場合
C:\Users\(ユーザー名)\AppData\Local\Microsoft\Windows\Fonts
少しだけ、注意が必要です。
隠しファイルを表示するように、変更する必要があります。
手順がわからない場合、以下を参照してください。
以下の手順を実施してください。
手順その1. エクスプローラを起動した状態で、①右上の「…」ボタンをクリック。②「表示」にカーソルを合わせます。
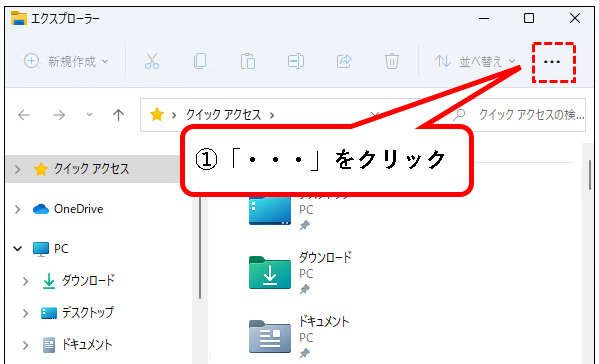
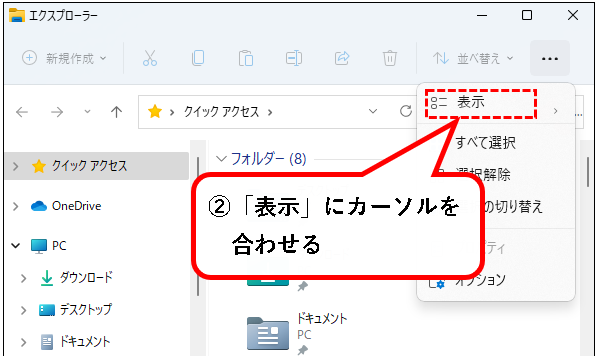
手順その2. さらに、①「表示」にカーソルを合わせ、②「隠しファイル」をクリックします。
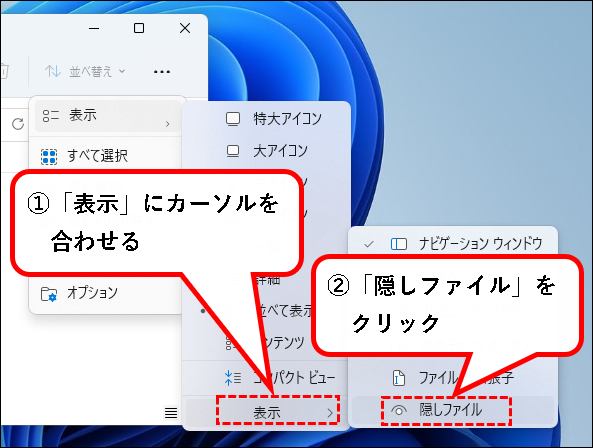
手順その3. はい、これで、設定の変更は完了です。一度、エクスプローラを閉じて、再度、起動してください。
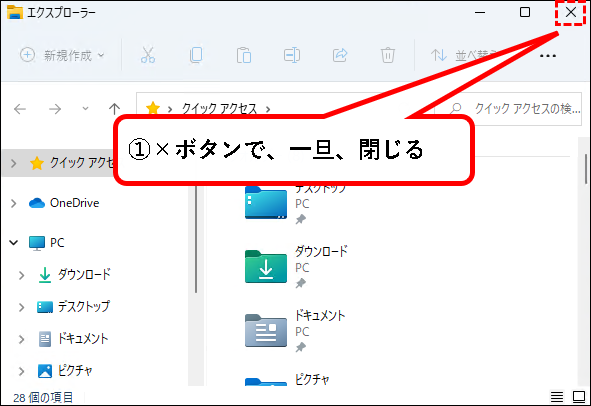
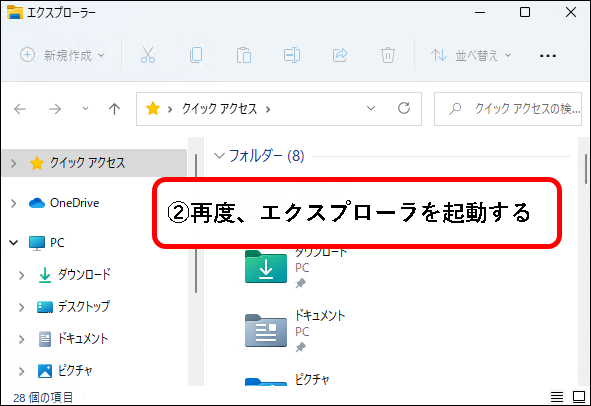
手順その4. あとは、以下のフォルダへ移動するだけです。
C:\Users\(ユーザー名)\AppData\Local\Microsoft\Windows\Fonts
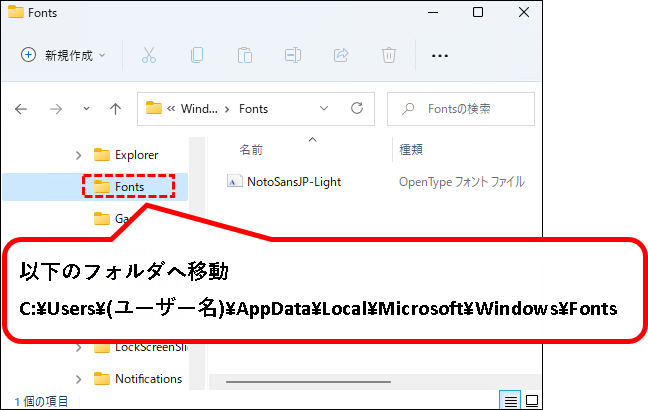
※1 フォルダの横の「>」をクリックして、ひとつずつ、展開していけばOK。
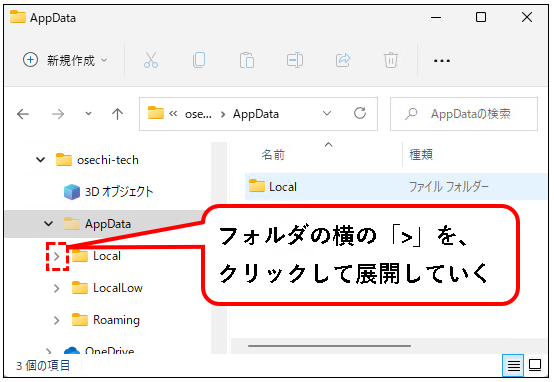
※2. Userフォルダは、ユーザーと表示されているので、注意してください。
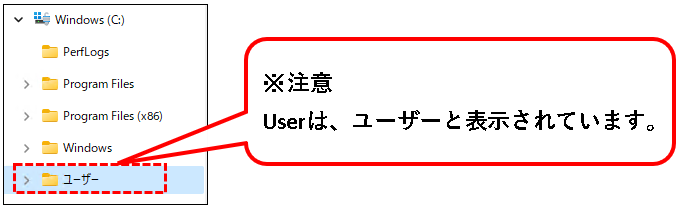
フォルダに移動できれば、下の手順6から、続きをよんでください。
手順6. あとは、対象のフォントファイルを、フォントを追加したいパソコンにコピーしてください。
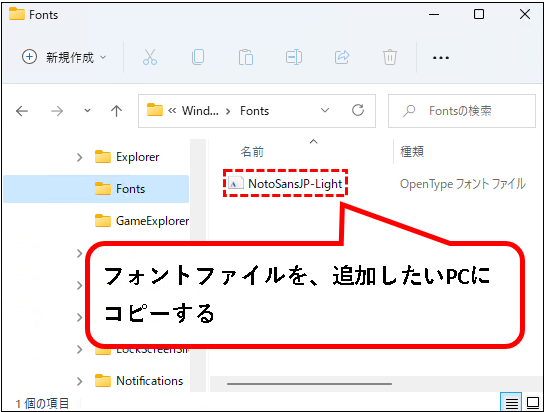
※コピーの方法はなんでも構いません。
以下、フォントを追加したいPCへの、コピーの例
- USBメモリーにコピー
- ネットワークHDDなどを使って移す
- メールで送る
- 共有フォルダを作成する
- リモートデスクトップで接続する
手順7. フォントを追加したいPCに、ファイルをコピーしたら、①フォントファイルを右クリックし、②「その他のオプションの表示」をクリック。
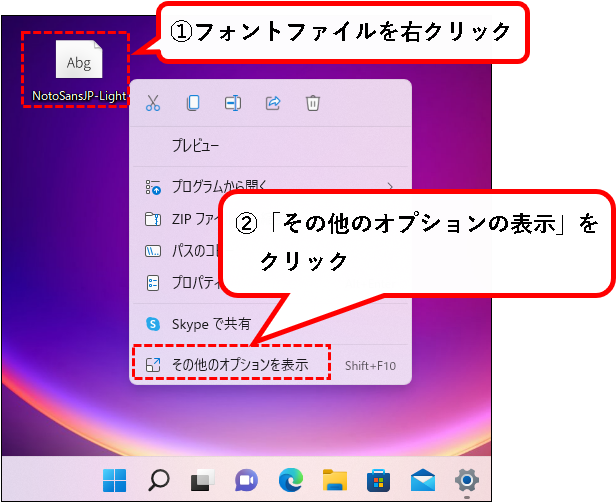
※手順5で確認しておいた太さの種類に対応したフォントを、右クリックしてください。
手順8. 表示されたメニューで、「インストール(I)」か、「すべてのユーザーに対してインストール(A)」か、どちらかをクリックします。
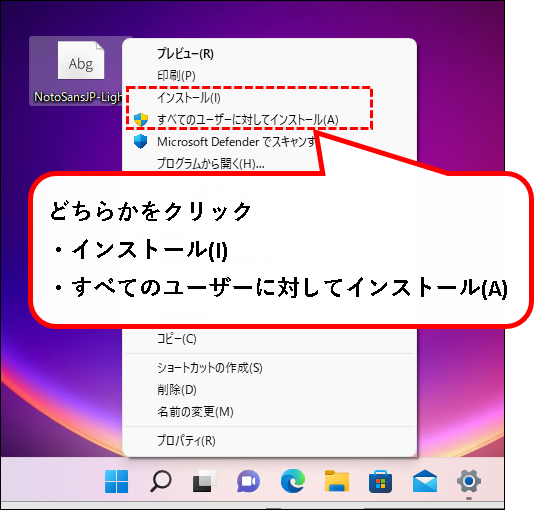
- インストール…現在、サインインしているユーザーのみが対象
- すべてのユーザーに対してインストール…Win11内のすべてのユーザーが対象
メモ
「すべてのユーザーに対してインストール」を行うには、管理者権限が必要です。
手順9. フォントの追加(インストール)が完了しました。これで、追加したフォントを、アプリから選択できます。
※以下はワードパッドの例(選択肢に、追加したフォントが表示されている)
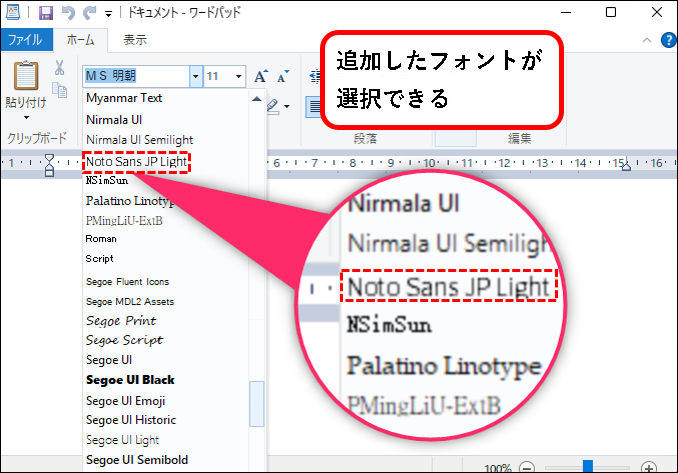
ほかのPCから、フォントを追加する方法の説明は、これでおわりです。
5.【補足】追加(インストール)したフォントを削除する方法
★ 追加したフォントを削除する方法を説明します。
※フォントを追加したけど、イマイチだなという場合、この方法で削除してください。
★ 手順は以下になります。
手順1. コピーしたいフォントがあるPC上で、①デスクトップ上の何もないところを、右クリックし、②コンテキストメニューから、個人用設定をクリック。
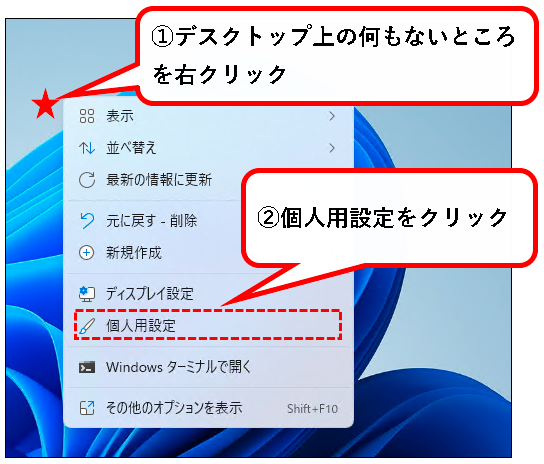
手順2. 個人用設定の画面が表示されるので、①下方向にスクロールし、②「フォント」をクリックします。
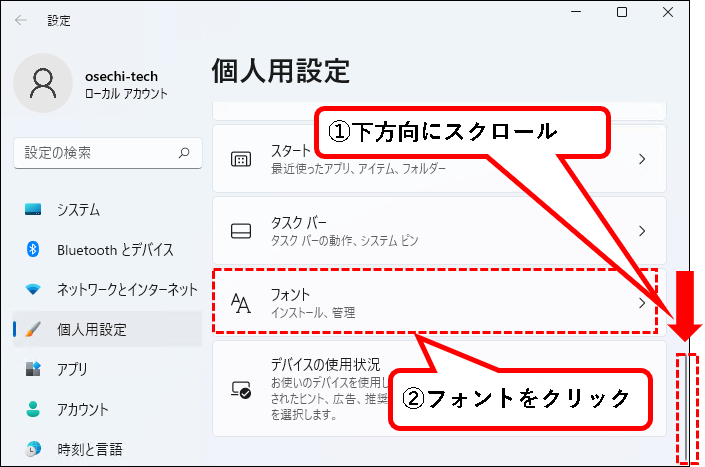
手順3. 削除したいフォントをクリックします。
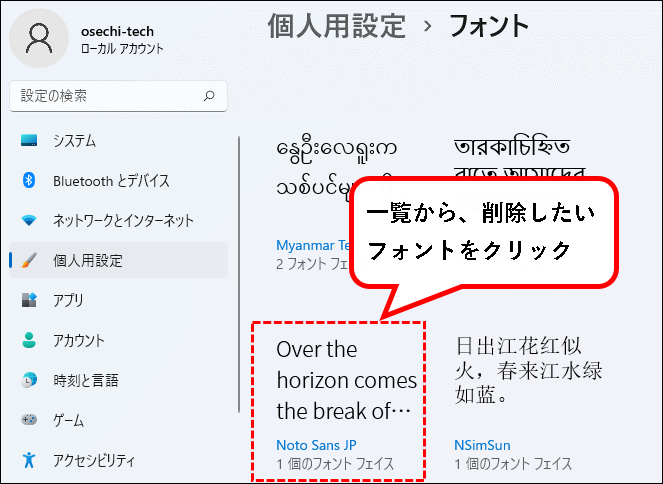
手順4. フォントの詳細情報が表示されるので、ファイル名とファイルのある場所を確認します。
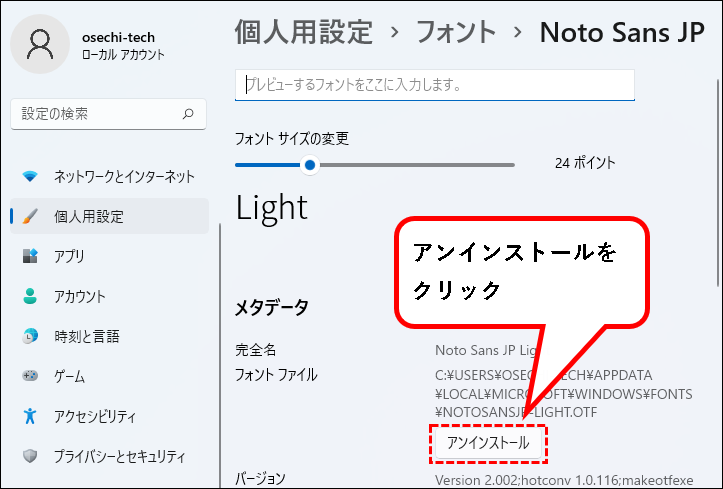
手順5. 以下のメッセージが表示されるので、「アンインストール」をクリックします。
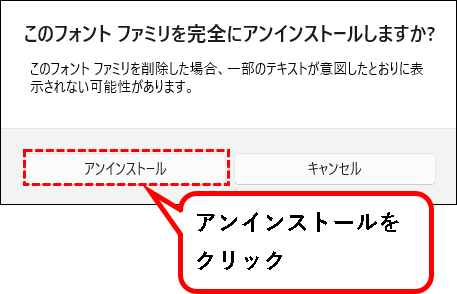
手順6. はい、これで、アンインストールは完了です。「×」ボタンをクリックして閉じてください。
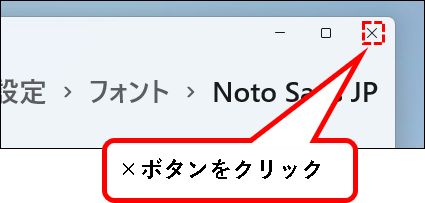
はい、これで、アンインストールは完了です。
6.【Windows11】フォントを追加(インストール)する方法(まとめ)
★ 今回、紹介した内容は以下でした。
★ 今回の内容が、少しでも役に立った、解決したという方がいれば幸いです。
「【Windows11】フォントを追加(インストール)する方法」 はこれで終わりです。

コメント