
WIN11でエクスプローラを起動したい人
起動方法がよくわからないな。
だれか、Win11でエクスプローラを起動する方法を教えてよ。
はい、こんなエクスプローラー(Explorer)の悩みを解決します。
この記事では、Windows11で、エクスプローラーを起動する方法を解説しています。
記事を読んだ結果は、以下です。
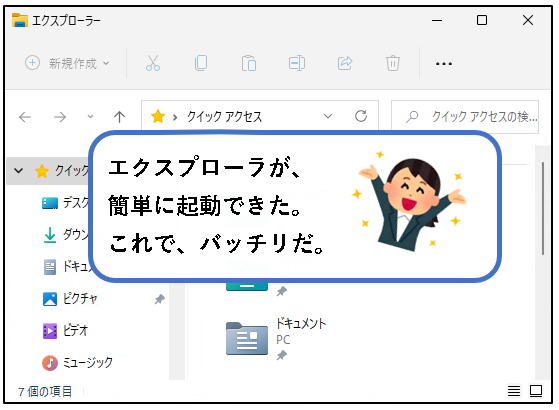
こんな感じで、バッチリ解決できます。
では、どうぞ。
おりゃー!パワー全開!気合をいれるぜ!
【目次】
- 1. エクスプローラ(Explorer)を起動する方法(はじめに)
- 2. スタートメニューの「すべてのアプリ」から起動
- 3. スタートメニューの「ピン留め」から起動
- 4. ショートカットキーで起動
- 5. スタートボタンを右クリックして起動
- 6. デスクトップ上のフォルダから起動
- 7. ごみ箱アイコンから起動
- 8.「ファイル名を指定して実行」から起動
- 9. 検索機能を使って起動
- 10. コマンドプロンプトから起動
- 11. PowerShellから起動
- 12.【補足1】 デスクトップに、ショートカットを作成する方法
- 13.【補足2】 タスクバーに、ピン留めを作成する方法
- 14.【補足3】 デスクトップに、PCアイコンを表示する方法
- 15. エクスプローラ(Explore)を起動する方法(まとめ)
1.【windows11】エクスプローラ(Explorer)を起動する方法(はじめに)
★ エクスプローラー(英:File Explorer) は、Windowsに標準で搭載されているファイル管理ソフトです。
※呼び方については、「エクスプローラ」と「エクスプローラー」、両方使われます。
ただ、「エクスプローラー」 と語尾を伸ばすのが、(一応、)正式です。
★ エクスプローラーは、Windowsに標準で搭載されているソフトの中でも、最重要で、頻繁に使うソフトの一つ。
もちろん、これまでのWindows7,8,10などと同様に、
Windows11でもエクスプローラーは使用できます。
★ この記事では、このエクスプローラー (Explorer) を起動する方法について、説明しています。
説明する内容は、以下です。
★「とにかく、今すぐ、エクスプローラーを起動したい」という人は、以下の方法で開いてもらえれば、と思います。
★基本的には、順番にざっと目を通して、自分に合っている方法などを、見つけてもらうのがオススメです。
(そのほうが、長い目でみれば効率的かと。)
では、順番に説明していきます。
2. スタートメニューの「すべてのアプリ」から、エクスプローラ(Explorer) を起動する方法
★ オーソドックスなエクスプローラー(Explorer) の起動方法です。
※とりあえず、エクスプローラーを起動できればいい、という人にオススメ
★ では、以下の手順で起動します。
手順1. 画面の下部にある、①スタートボタンをクリックし、次に②「すべてのアプリ」をクリックします。

手順2. アプリの一覧の中にある「 エクスプローラー 」をクリックします。
※「あ」欄にあります。
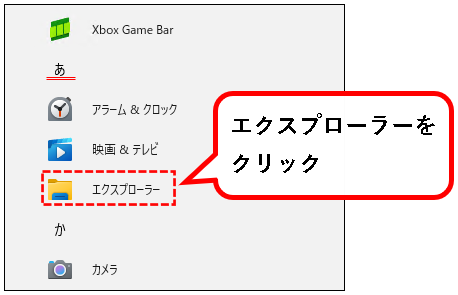
メモ
Windows10では、「Windows システム ツール」の中にありました。
しかし、Windows11になり、「Windows システム ツール」は無くなっています。
(そのため、配置されている場所も変わっています。)
手順3. はい、これでエクスプローラー(Explorer)が起動できました。
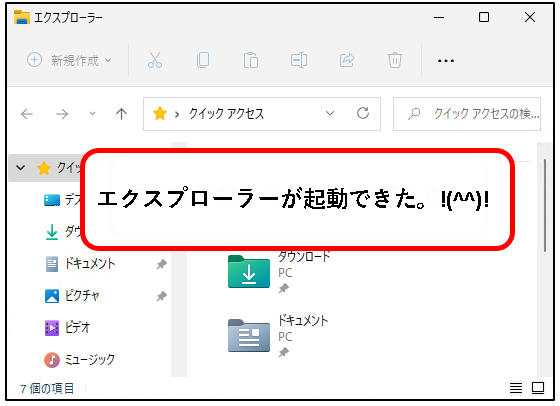
では、次の起動方法を説明します。
3. スタートメニューの「ピン留め」から、エクスプローラ(Explorer)を起動する方法
★ これも、オーソドックスな エクスプローラー(Explorer) の起動方法です。
Windows11の初期設定の状態では、エクスプローラーは、スタートメニューの「ピン留め」に 登録されています。
それをクリックして起動します。
★ 以下の手順です。
手順1. 画面の下部にある、①スタートボタンをクリックし、次に②「ピン留め済み」の「次のページ」ボタンをクリックします。
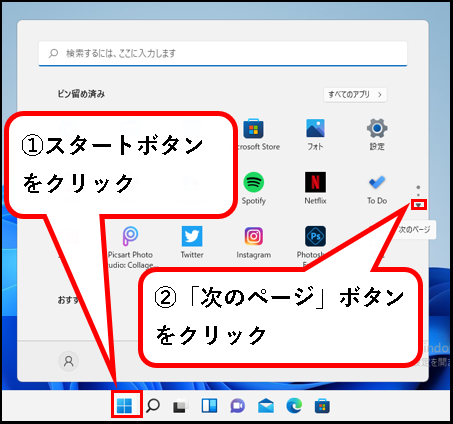
※初期設定では、 エクスプローラーは「ピン留め済み」の2ページ目に登録されています。
(お使いのパソコンの設定などで変わる場合あり)
手順2.「ピン留め済み」の中にある「 エクスプローラー 」をクリックします。
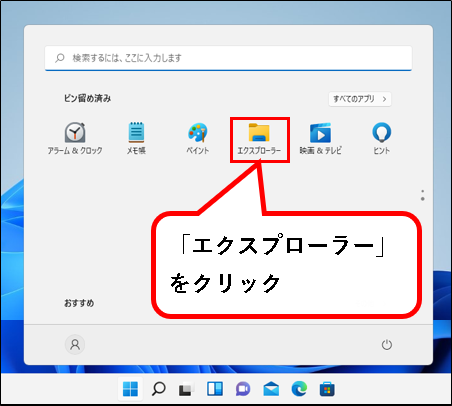
手順3. はい、これでエクスプローラー(Explorer)が起動できました。
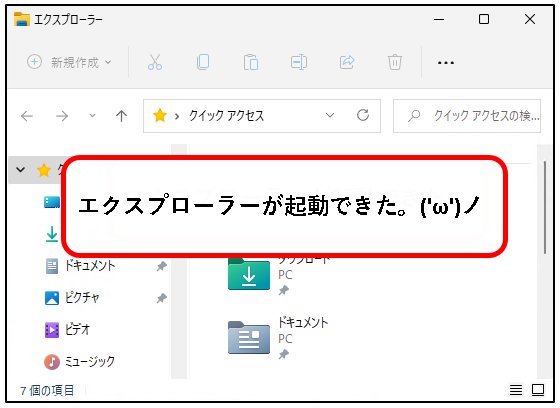
ピン留め内のアイコン位置は、ドラッグ&ドロップで変更できます。
必要に応じてエクスプローラーのアイコンの位置を調整してください。
では、次の方法を説明します。
4. ショートカットキーで、エクスプローラ(Explorer) を起動する方法
★ ショートカットキーで、エクスプローラを起動する方法を説明します。
※おそらく、もっとも速く起動できる方法です。
★ 使用するショートカットキーは以下です。
「Windows + E」
★ 手順を説明します。(とても簡単)
手順1. Windows11にログインしている状態で、キーボードから、①Windowsキーを押しながら、②Eキーを押します。

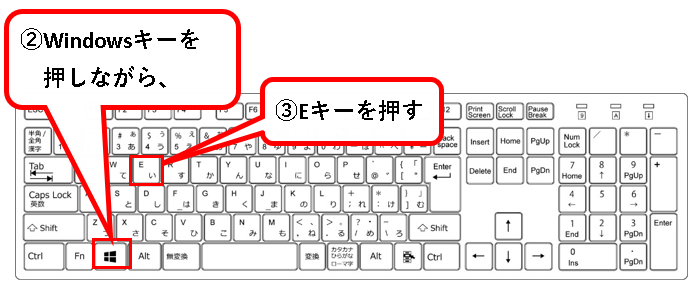
手順2. はい、これでエクスプローラ(Explorer)が起動できました。
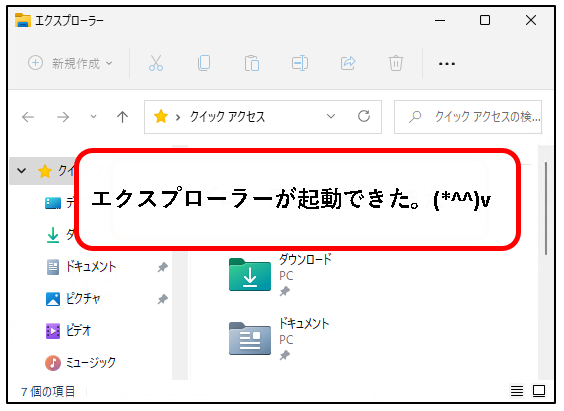
どんどん、説明していきます。
5.「スタートボタンを右クリック」から、エクスプローラ(Explorer)を起動する方法
★ スタートボタンを右クリックして、エクスプローラー(Explorer)を起動する方法です。
※おぼえておくと便利な方法かと思います。
★ 手順は以下になります。
手順1. デスクトップ下部の①スタートボタンを右クリックし、②表示されたメニューの中から、エクスプローラーをクリックします。
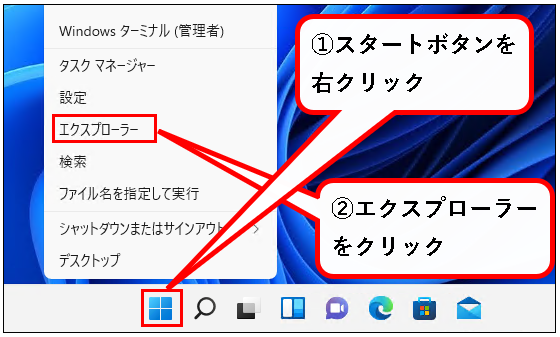
※スタートボタンを右クリックすると、表示されるメニューのことを、クイックアクセスメニューといいます。
手順2. はい、これでエクスプローラー(Explorer)が起動できました。
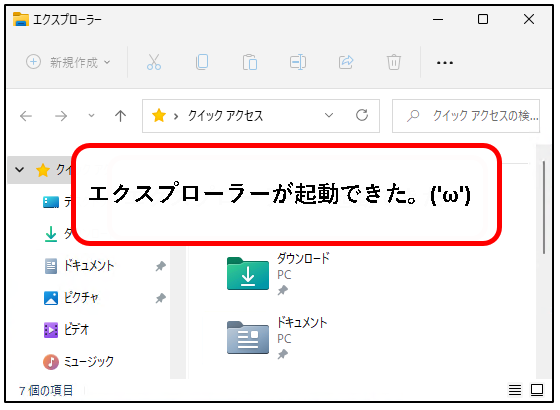
では、次の方法を説明します。
6.「デスクトップ上のフォルダ」から、エクスプローラ(Explorer)を開く方法
★ デスクトップ上にあるフォルダをダブルクリックすれば、エクスプローラー(Explorer)を起動できます。
※デスクトップ上にフォルダを作りたくない人には、この方法は意味ないかも。
以下、手順です。
手順1. デスクトップ上にあるフォルダをダブルクリックします。
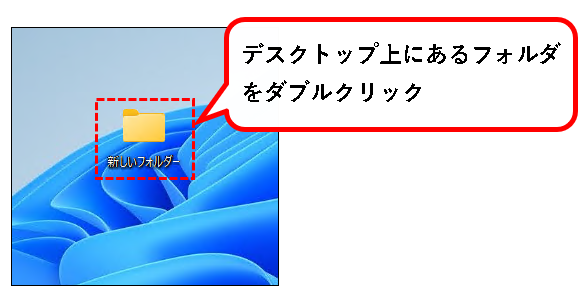
※ダブルクリックするのは、フォルダであれば、何でも構いません。
手順2. はい、これでエクスプローラ(Explorer)が起動できました。
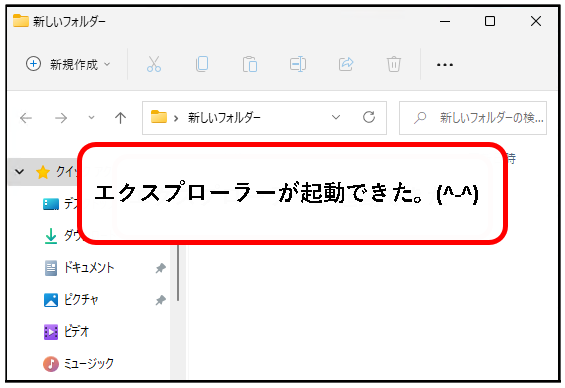
※あとは、左側のメニューから、好きなドライブやフォルダーを選んで、移動してください。
では、次の方法を説明します。
7.「ごみ箱アイコン」から、エクスプローラ(Explorer)を起動する方法
★ デスクトップ上にある「ごみ箱」アイコンをダブルクリックしても、エクスプローラー (Explorer) を起動できます。
★ 以下、手順です。
手順1. デスクトップ上にある「ごみ箱」のアイコンをダブルクリックします。

手順2. はい、これでエクスプローラー(Explorer)が起動できました。
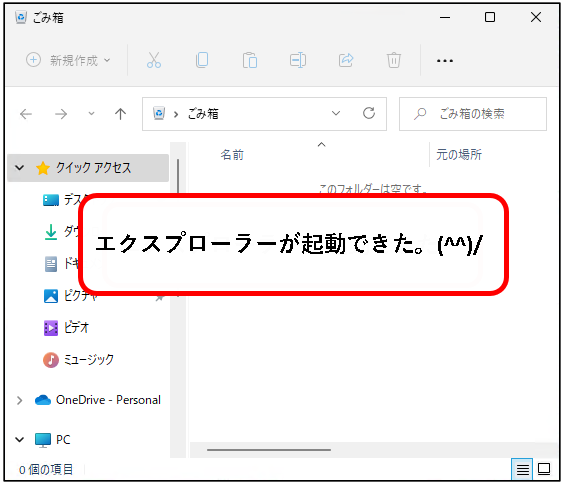
ごみ箱アイコンをダブルクリックすると、最初にごみ箱のフォルダが表示されます。
左側のメニューから、好きなドライブやフォルダを選んで、移動してください。
では、次の手順を説明します。
8.「ファイル名を指定して実行」から、エクスプローラ(Explorer)を起動する方法
★「ファイル名を指定して実行」にコマンドを入力し、エクスプローラ (Explorer) を開きます。
★ 入力するコマンドは以下です。
explorer
★ 手順を説明します。
手順1. デスクトップ下部の①スタートボタンを右クリックし、②「ファイル名を指定して実行」をクリックします。

※「ファイル名を指定して実行」は、以下のキーボード操作でも、起動できます。
- Windowsキーを押しながら、
- Rキーを押す
手順2. ①名前(O)の入力欄に「explorer」と入力して、②OKボタンをクリックします。
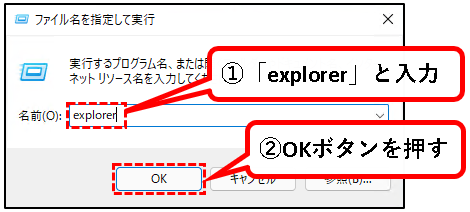
メモ
- 「explorer.exe」と入力しても大丈夫です。
- スペルは、間違えて「explore」と入力しやすいので注意。
手順3. はい、これでエクスプローラー(Explorer)が起動できました。
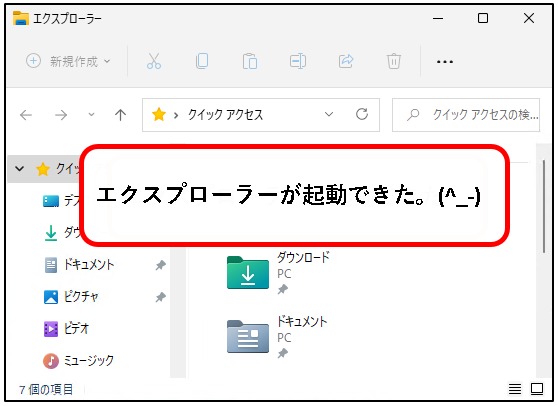
では、次の手順を説明します。
9. 検索機能を使って、エクスプローラ(Explorer)を開く方法
★ Windows11の検索機能を使って、エクスプローラー(Explorer)を起動する方法です。
★「ファイル名を指定して実行」もそうですが、キーボード操作で起動するのに向いています。
PCによっては、Windowsキーが無いため、「Windows + E」のショートカットキーが使えない場合があります。
そういうときに、便利です。
(そういうわけで、キーボードだけで操作する感じで、手順を説明します。)
★ では、以下、手順です。
手順1.(Windows11が立ち上がっている状態で)①キーボードから、Windowsキーを押します。その結果、②スタートメニューが起動します。


手順2. スタートメニューが起動している状態で、そのまま、「explorer」とキーボードから入力します。(検索結果に「explorer」が表示されます)
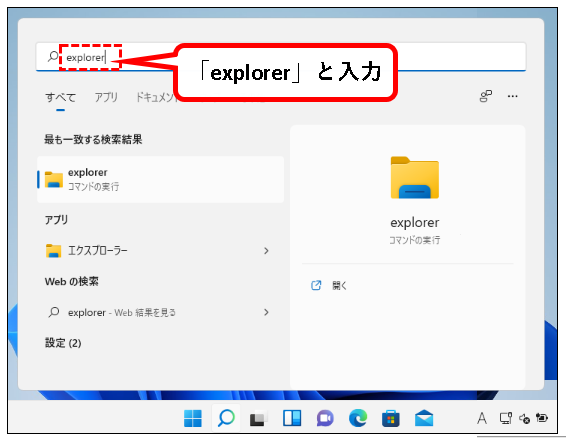
※スタートメニューが表示されている状態で、そのまま、キーボードから「explorer」と入力します。
そうすると、勝手に検索窓に「explorer」と入力されます。
メモ
入力する文字については、「エクスプローラー」でも大丈夫です。
PCの環境によりますが、以下でも、問題ないと思います。
- 「exp」
- 「expl」
手順3. この状態で、Enterキーを押します。これで エクスプローラー(Explorer) が起動します。
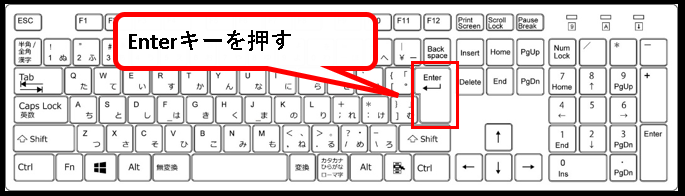
手順4. はい、 エクスプローラー(Explorer) が起動できました。
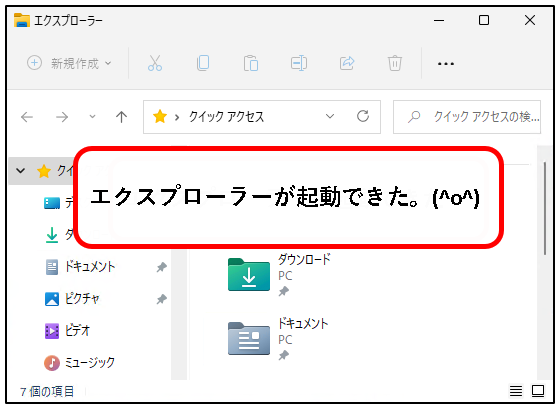
では、次の起動方法を説明します。(どんどん、いきます。)
10. コマンドプロンプトから、エクスプローラ(Explorer)を開く方法
★ Windows11のコマンドプロンプトから、エクスプローラー(Explorer)を開く方法です。
※普通の人は、あまり使わないかと思いますが、一応説明しておきます。
★ 以下、手順です。
手順1. デスクトップ下部の①スタートボタンを右クリックし、②「ファイル名を指定して実行」をクリックします。

※「ファイル名を指定して実行」は、以下のキーボード操作でも、起動できます。
- Windowsキーを押しながら、
- Rキーを押す
手順2. ①名前(O)の入力欄に「cmd」と入力して、②OKボタンをクリックします。

手順3. コマンドプロンプトが起動するので、①「explorer」と入力して、②Enterキーを押します。
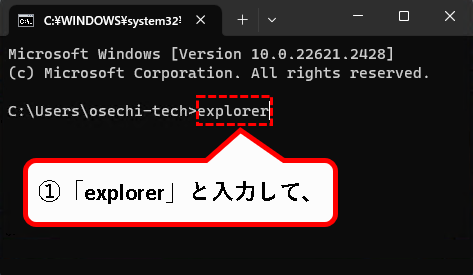

※「explorer.exe」と入力しても大丈夫です。
手順4. はい、エクスプローラー(Explorer)が起動できました。
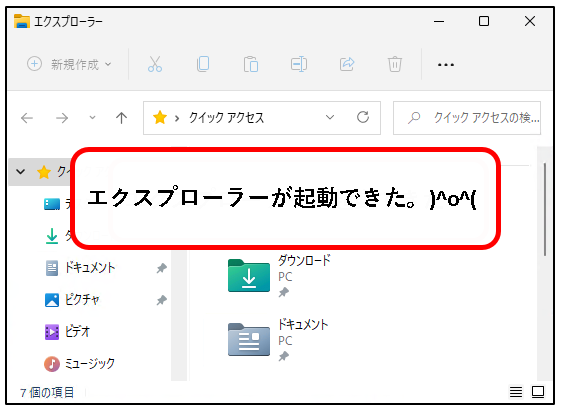
では、次の起動方法を説明します。
11. PowerShellから、エクスプローラ(Explorer)を開く方法
★ Windows11のPowerShellから、エクスプローラー(Explorer)を開く方法です。
※前の項で説明した「コマンドプロンプトから起動する方法」と同じで、あまり使わないかと思います。
一応、説明しておきます。
★ 以下、手順です。
手順1. デスクトップ下部の①スタートボタンを右クリックし、②「ファイル名を指定して実行」をクリックします。

※「ファイル名を指定して実行」は、以下のキーボード操作でも、起動できます。
- Windowsキーを押しながら、
- Rキーを押す
手順2. ①名前(O)の入力欄に「powershell」と入力して、②OKボタンをクリックします。

手順3. PowerShell が起動するので、①「explorer」と入力して、②Enterキーを押します。
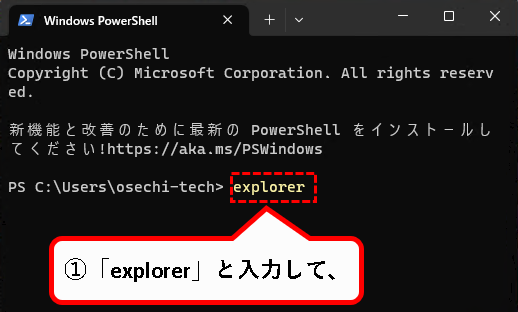

※ここで、「explorer.exe」と入力した場合でも、起動できます。
手順4. はい、エクスプローラー(Explorer)が起動できました。
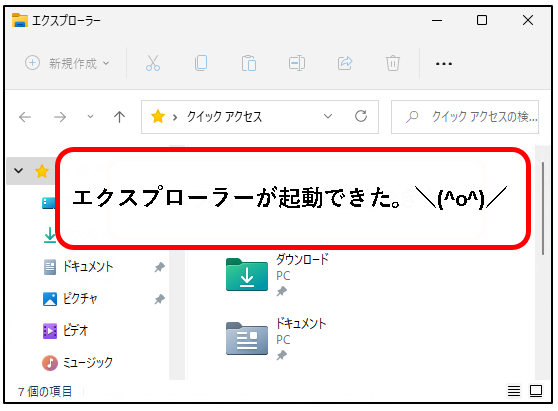
はい、これで、起動方法の説明はおわりです。
最後に補足として、つぎの内容を説明します。
12.【補足1】 デスクトップにエクスプローラ(Explorer)のショートカットを作成する方法
★ デスクトップ上に、エクスプローラーのショートカットファイルを作成する方法についても、説明しておきます。
※エクスプローラをよく使う人向け
★ 手順はこんな感じです。
- 「すべてのアプリ」にあるエクスプローラーのアイコンを選択し、
- ドラグ&ドロップでデスクトップ上にコピー
- ショートカットファイルが作成される
★ くわしく手順を説明します。
手順1. 画面の下部にある、①スタートボタンをクリックし、次に②すべてのアプリをクリックします。

手順2. アプリの一覧の中にある「エクスプローラー」をクリック(指は離さないでください)、そのままデスクトップ上にドラッグして、指を離します。
※エクスプローラーは「あ」欄にあります。
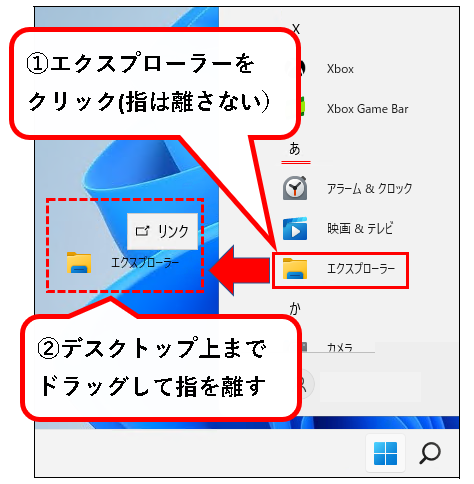
手順3. はい、これで、デスクトップ上に、エクスプローラー(Explorer)のショートカットファイルが作成されました。
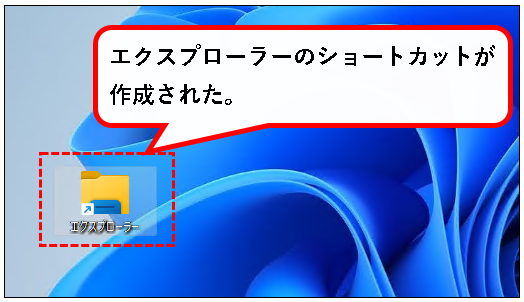
作成されたエクスプローラーのショートカットファイルをダブルクリックすれば、エクスプローラー(Explorer) が起動します。
13.【補足2】タスクバーに、エクスプローラ(Explorer)のピン留めを作成する方法
★ タスクバー上に、エクスプローラーのピン留めを作成する方法を説明します。
※スタートメニューには、Windows11の初期設定で、エクスプローラーのピン留めが登録済み
★ 以下、手順です。
手順1. 画面の下部にある、①スタートボタンをクリックし、次に②すべてのアプリをクリックします。

手順2. アプリの一覧の中にある①「エクスプローラー」を右クリック、②「詳細」をクリック、③「タスクバーにピン留めする」をクリックする。
※エクスプローラーは「あ」欄にあります。
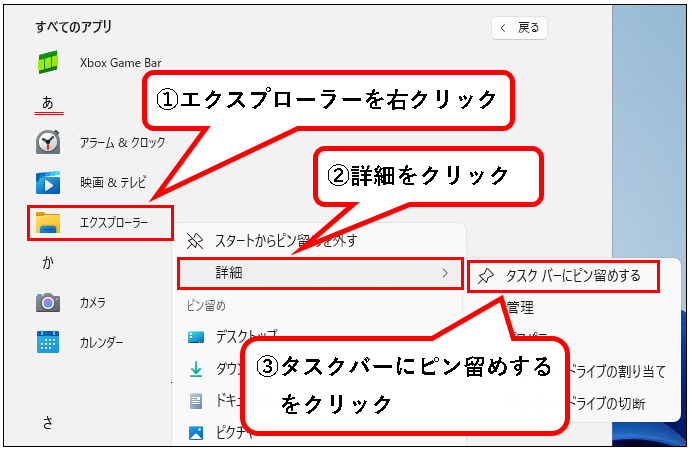
手順3. はい、これで、タスクバー上に、エクスプローラー(Explorer)のピン留めが作成されました。
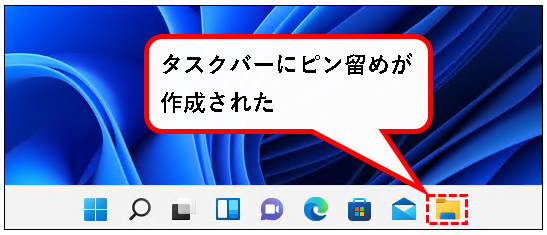
作成されたピン留めをクリックすれば、エクスプローラー(Explorer)が起動します。
メモ
ピン留め内のアイコン位置は、ドラッグ&ドロップで変更できます。
必要に応じてエクスプローラーのアイコンの位置を調整してください。
14.【補足3】デスクトップに、「PC」と「ユーザーデータ」アイコンを表示する方法
★ デスクトップに、「PC」と「ユーザーデータ」のアイコンを表示する方法を説明します。
メモ
エクスプローラのショートカットファイルを作成した場合と、機能的にはあまり違いはありません。
アイコンのデザインなどの好みで、表示するかどうか判断してください。
- PCアイコンは、これです。

- 「ユーザーデータ」アイコンは、これ。
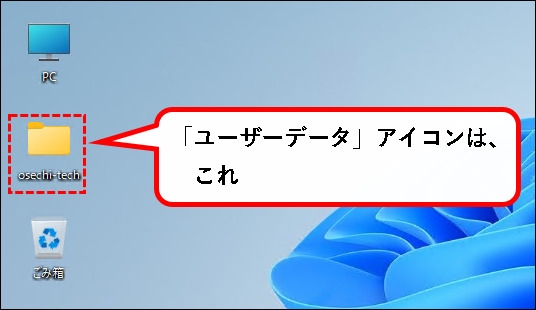
★ PCアイコンをダブルクリックすると、エクスプローラが起動します。
(起動した後、PC直下が表示される)

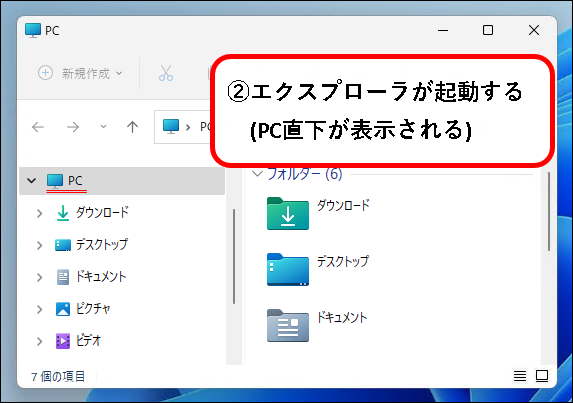
★ 「ユーザーデータ」アイコンをダブルクリックすると、エクスプローラが起動します。
(起動した後、ユーザーデータが表示される)
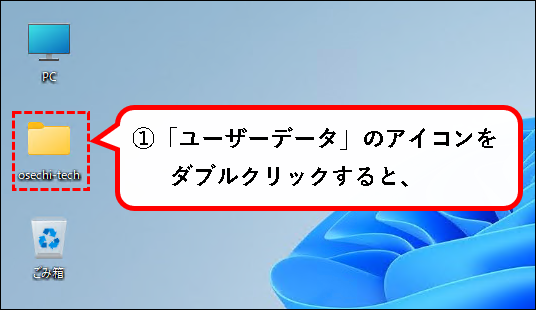
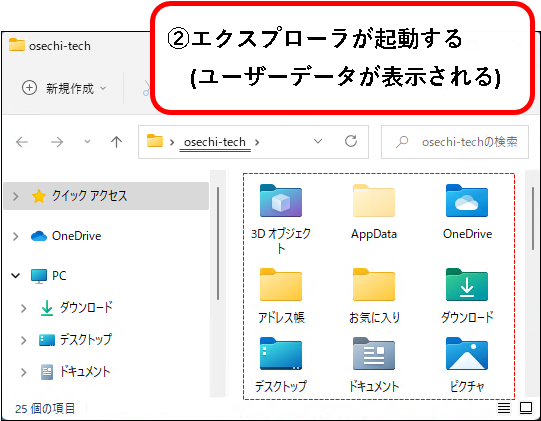
★ 手順では、「PC」と「ユーザーデータ」アイコンの両方とも表示する内容で説明しています。
ただし、(似たような機能なので)正直なところ、どちらか1つのアイコンを表示すれば充分です。
※好きな方だけを表示することをオススメします。
★ アイコンを表示する手順を説明します。
手順1. ①デスクトップ上の何もないところを、右クリックし、②コンテキストメニューから、個人用設定をクリックします。
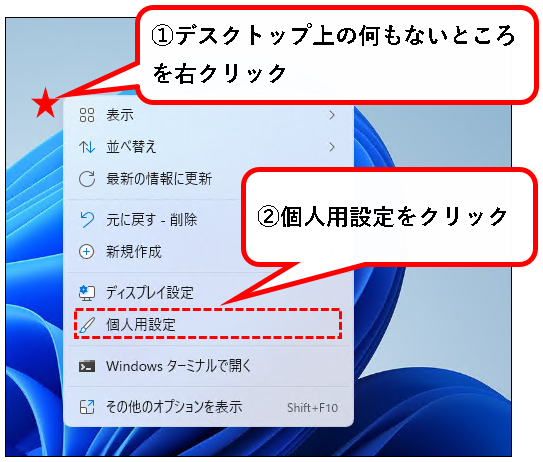
手順2. 個人用設定の画面が表示されるので、少し①下方向にスクロールし、②テーマをクリックします。
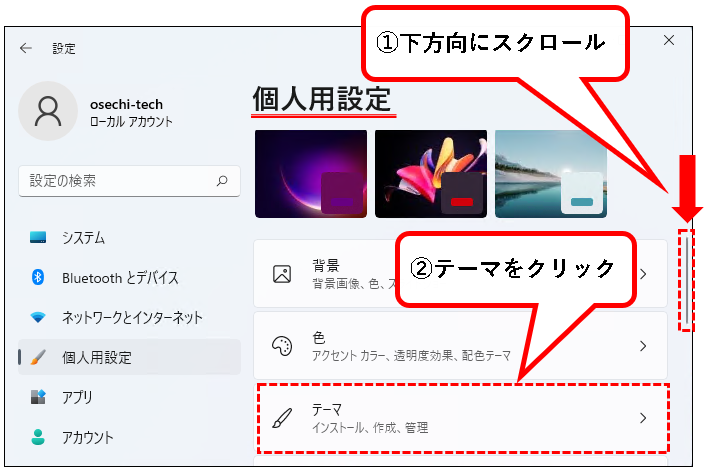
手順3. テーマの画面が表示されるので、①下方向にスクロールし、関連設定にある②「デスクトップ アイコンの設定」をクリックします。
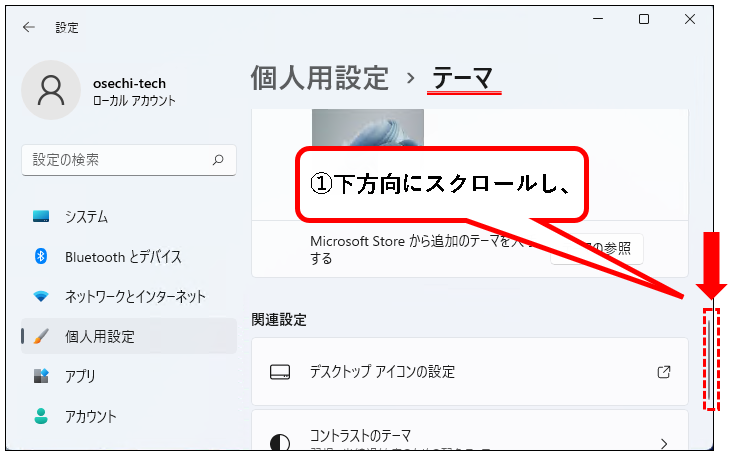
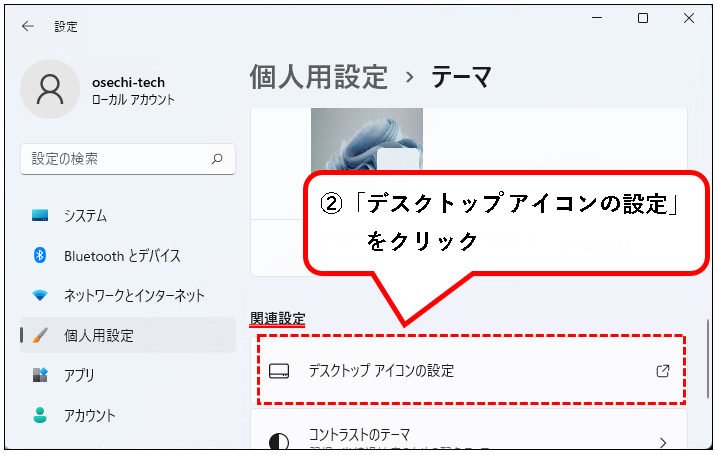
手順4.「デスクトップ アイコンの設定」のウィンドウが表示されるので、「コンピューター(M)」にチェックをつける。
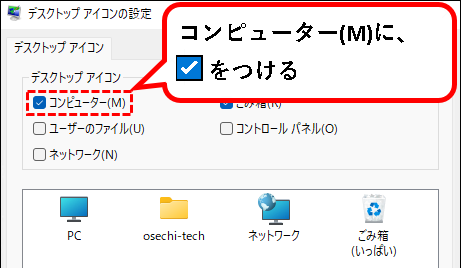
※「コンピューター(M)」にチェックをつけると、PCアイコンが表示されます。
手順5. つぎに①「ユーザーのファイル(U)」にチェックをつけ、②OKボタンをクリック。
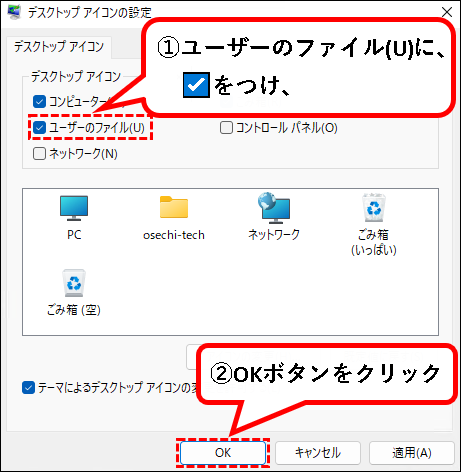
※「ユーザーのファイル(U)」にチェックをつけると、「ユーザーデータ」のアイコンが表示されます。
手順6. はい、これで、「PC」と「ユーザーデータ」アイコンを表示できました。

手順7.「個人用設定 > テーマ」の画面は、「×」ボタンをクリックして、閉じてください。
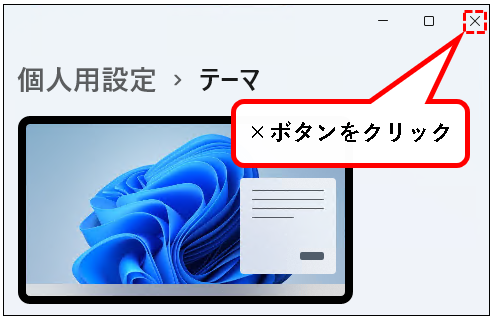
表示したアイコンをダブルクリックすれば、エクスプローラを起動できます。
15.【windows11】エクスプローラ(Explore)を起動する方法(まとめ)
★ 今回、紹介した内容は以下でした。
いろいろな起動方法を紹介し、項目が多くなりましたが、自分の好みにあった方法を使ってもらえればいいのかなと思います。
★ 私の場合は、以下で、起動することが多いです。
- 「Windows + E」のショートカットキー
- タスクバーに登録しておいたピン留め
あとは、ケースバイケースで、そのときに合った方法を使うという感じです。
★ そのほか、パソコンを立ち上げたら、エクスプローラをゼッタイ使うという人は、
スタートアップに登録するのがオススメです。
※パソコン起動時にエクスプローラを自動起動させることができます。
登録方法を知りたい人は、以下を参照ください。
★ 今回の内容が、少しでも役に立った、解決したという方がいれば幸いです。
「 【windows11】エクスプローラ(Explore)を起動する方法 」はこれで終わりです。

コメント