
TODOISTに登録したい人
でも、登録する方法がよくわからないな。
だれか、Todoistに登録する方法を教えてよ。
はい、こんなTodoistの悩みを解決します。
この記事では、Todoistにアカウントを登録する方法(および使い方)を解説しています。
この記事は、個人用としてTodoistを使いたい人向けの内容です。
Todoistのビジネスプラン(チーム・会社向け)を使いたい人は、以下の記事を参照することをオススメします。そのほうが参考になるかと思います。
この記事を読んだ結果は、以下です。
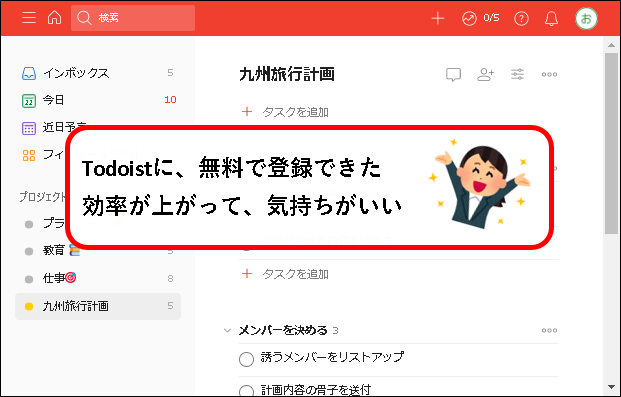
こんな感じで、バッチリ解決できます。
では、どうぞ。
おりゃー!パワー全開!気合をいれるぜ!
【目次】
1.【Todoist】アカウント登録する方法(はじめに)
★ この記事では、Todoistにアカウント登録する方法と、基本的な使い方を解説しています。
★ Todoistは、タスク管理を行うためのクラウドサービスです。
使いやすい操作性やカレンダー機能などを備え、日々の仕事や雑事をストレスなく管理できます。
※世界的にもそうですが、日本でも人気が高いです。
参考:Todoistの画面(こんな感じです)
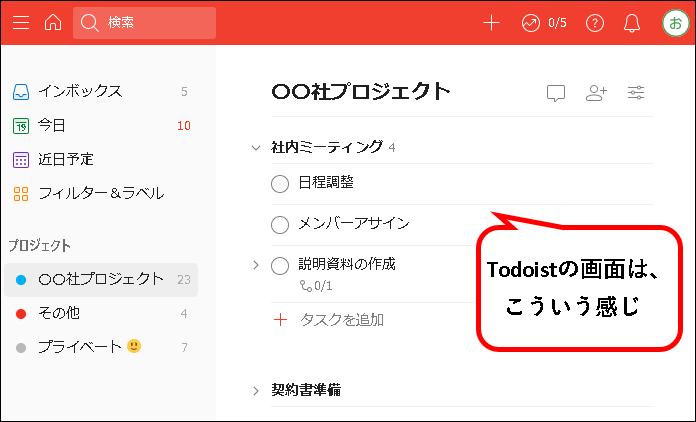
★ Todoistには、以下のように、無料プランと有料プランがあります。
| プラン | 個人 or 複数 | 料金 | 説明 |
| 初心者プラン |
個人向け | 無料 | 一般ユーザー向けのプラン ・使えるプロジェクト数は5まで |
| プロプラン | 個人向け | 有料 ・年払い 488円/月 ・月払い 588円/月 |
ヘビーユーザー向けのプラン ・使えるプロジェクト数は無制限 ・リマインダー機能が解禁 など |
| スターター プラン |
複数人向け | 無料 | 小規模なチームや会社向けのプラン ・使えるプロジェクト数は5まで ・メンバー数は無制限 など |
| ビジネスプラン | 複数人向け | 有料 メンバー1人あたり ・年払い 688円/月 ・月払い 888円/月 |
中規模以上のチームや会社向けのプラン ・使えるプロジェクト数は無制限 ・管理者機能の解禁 ・リマインダー機能が解禁 など |
※各プランの違いについて、より詳しく知りたい場合、Todoistの公式ページを参照ください。
★ 個人利用の場合は、つぎのどちらかを利用することになります。
- 初心者プラン(無料)
- プロプラン(有料)
正直にいってしまえば、初心者プランの場合でも、大抵の人にとっては、とくに不便を感じないくらいの機能は使えます。
※また、初心者プランにおいても商用利用は可能です。
(会社のパソコンやスマホからでも、使用可)
★ そのため、個人でつかいたい人は、初心者プランでまず利用。もっと便利につかいたいと思った場合は、プロプランを検討する。
こういう流れで十分かと。
- 初心者プランにアカウント登録する
- 初心者プランでTodoistを使う (多くの人はここまでで十分)
- プロプラン(有料)へのアップグレード検討 (もっと便利に使いたい場合)
- プロプランにアップグレード
- プロプランを使う
この記事で主に扱っているのは、上記でいうところの1および2です。
★ この記事で説明する内容は、以下になります。
★ 基本的には、上から順番に読んでもらえれば、問題ないです。
メモ
では、順番にせつめいしていきます。
2. Todoistにアカウント登録する手順(初心者プラン)
★ Todoistのサイトから、初心者プラン(無料プラン)に、アカウントを登録します。
※クレジットカードなど、支払い情報の入力は必要ありません。(無料なので)
※記事下部の補足2に、アカウントを削除する方法も記載しておきました。登録後、「思っていたのと違った」という場合は、そちらを参照して削除してもらえればと思います。
★ 以下、手順です。(所要時間1分くらい)
手順1. まず、Todoistのサイトへアクセスします。
★ 以下のリンクをクリック。
手順2. ①Todoistのページが表示されるので、②画面右上の「無料で開始する」ボタンをクリックします。
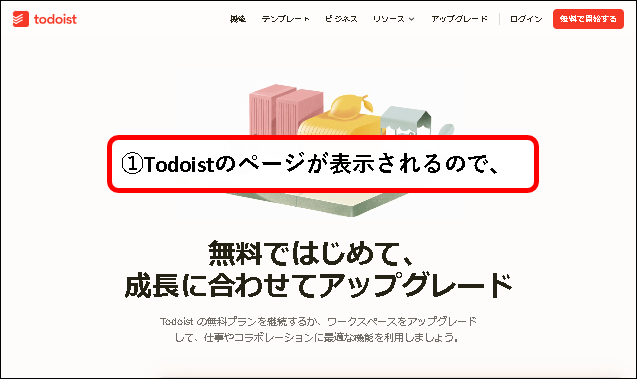
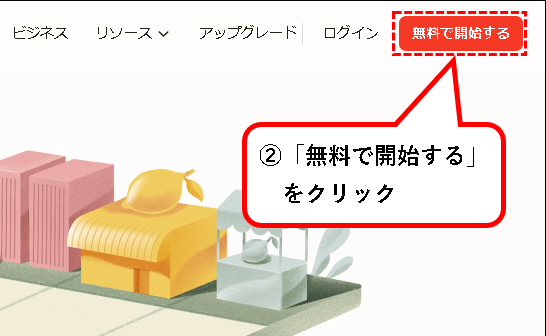
手順3. サインアップの画面が表示されるので、「メール」欄に自分のメールアドレスを入力します。
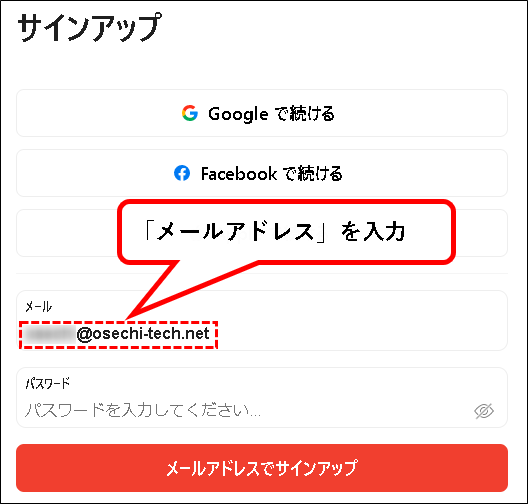
※ここでは、メールアドレスを使って登録する方法を説明します。
それ以外に、つぎの方法で、アカウントを登録することも可能です。
- Googleアカウントを使う
- Facebookアカウントを使う
- Appleアカウントを使う
手順4.「パスワード」欄に、パスワードを入力します。
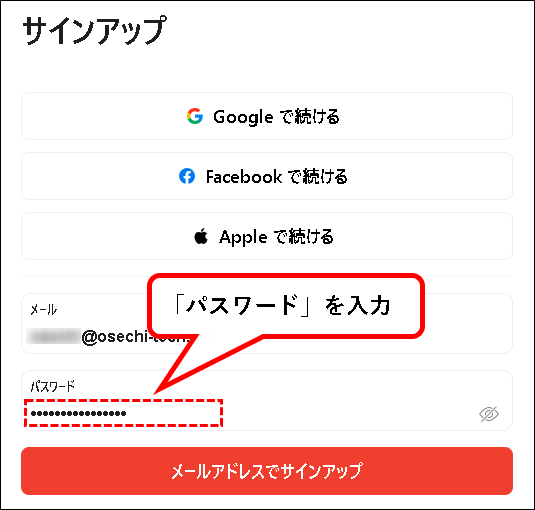
手順5. 入力がおわれば、「メールアドレスでサインアップ」ボタンをクリックします。
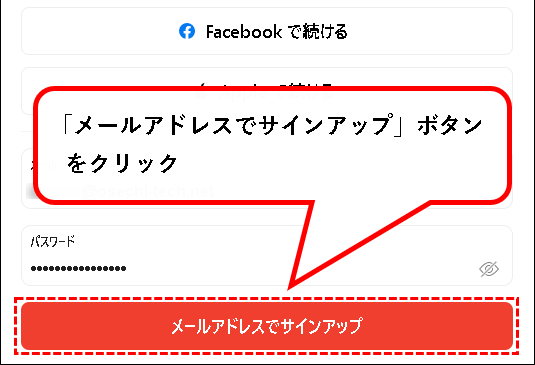
手順6. ①「お名前」に、あなたの名前を入力し、②「続行」ボタンをクリックします。
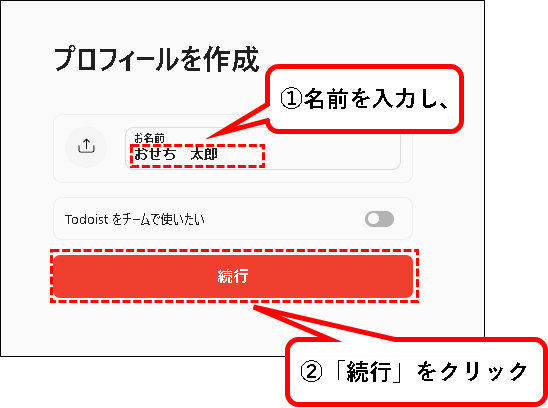
※入力する名前は、本名でも、ハンドルネームのようなものでも構いません。
手順7. アンケートが表示されますので、画面右上の「スキップ」をクリックします。
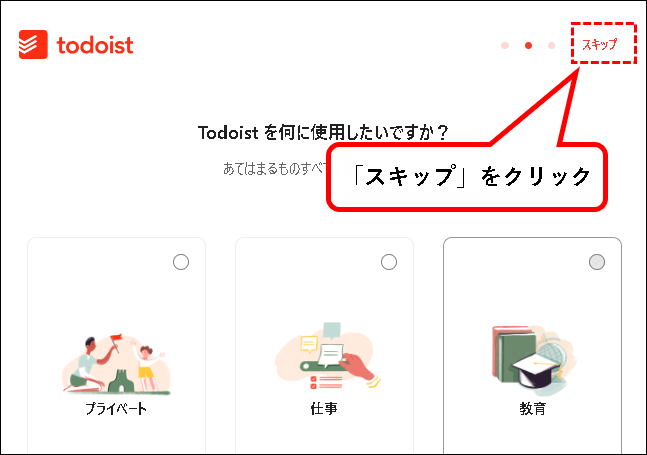
手順6. はい、これでTodoistにログインできました。
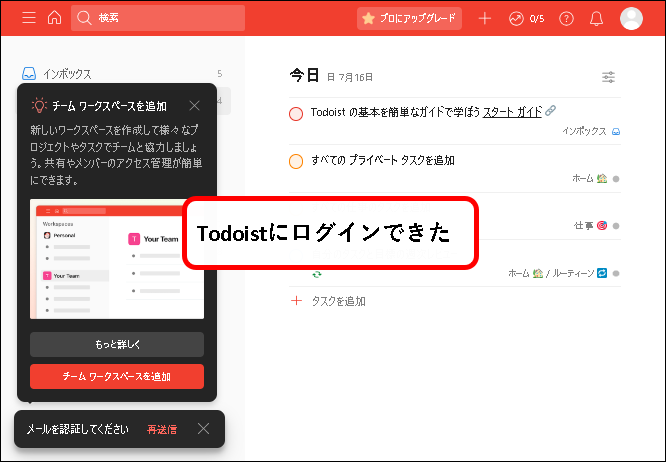
※まだ、手順は続きます。
手順7. ①入力したメールアドレスに、Todoistから認証メールが届くので、②メールを開いて「メールアドレスを認証」ボタンをクリックします。
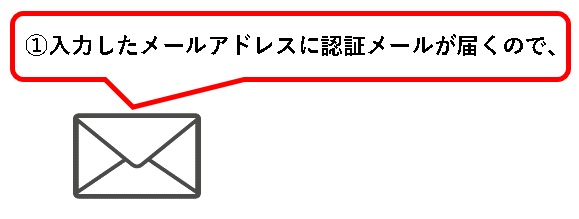
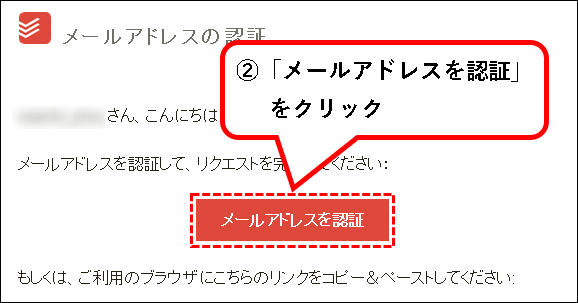
※もし、メールが届いていない場合は、Todoistの画面の左下に表示されている「再送信」をクリックしてください。
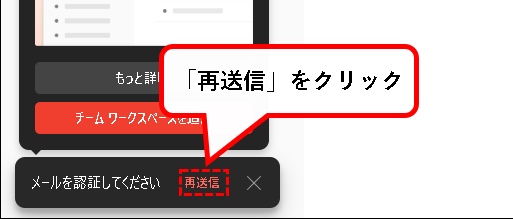
手順8. Todoistの画面が、再度、表示されます。これでTodoistの登録は完了です。
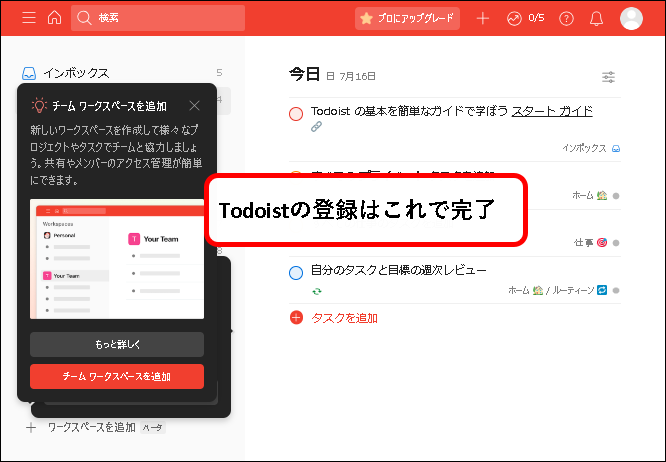
※画面上に表示されているメッセージなどは、「×」などを押して、適当に閉じてください。
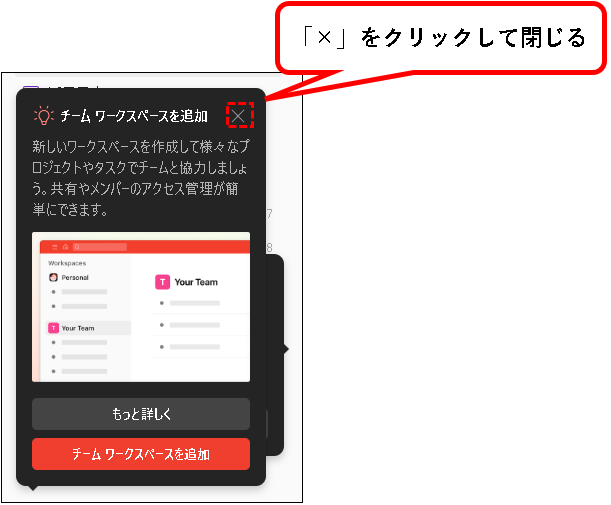
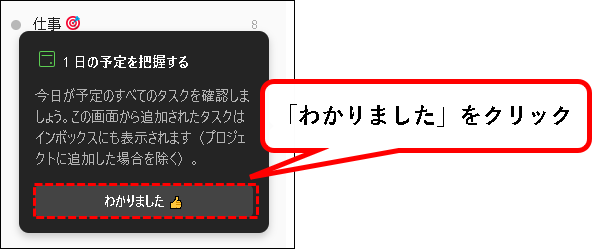
Todoistのアカウント登録する手順は、これでおわりです。
3. Todoistの使い方
★ Todoistの使いかたを、かんたんに説明します。
説明する内容は以下です。
3-1. Todoistの基本的な使い方
★ Todoistの基本的な使い方を説明します。
※説明する内容は以下です。
- 3-1-1. プロジェクトを追加する
- 3-1-2. セクションを追加する
- 3-1-3. タスクを追加する
- 3-1-4. タスクを完了させる
Todoistを使って、タスク管理ができる最低限の使い方がわかります。
★ 少し用語を説明しておきます。
- プロジェクト・・・タスクを分けるのに使う
- セクション ・・・プロジェクトの中で、さらにタスクを分けるのに使う
- タスク ・・・実際のタスク
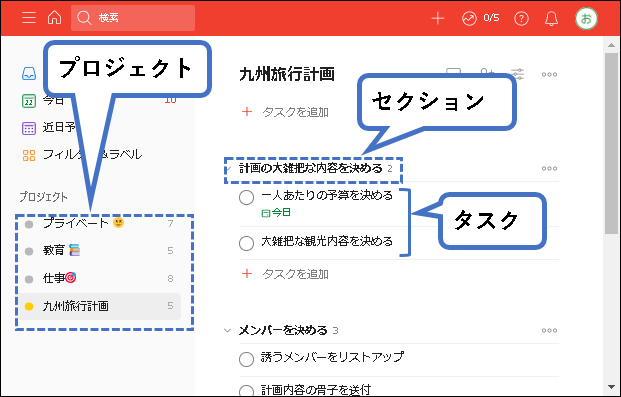
では、順番に説明します。
3-1-1. プロジェクトを追加する
★ Todoistのメニューから、プロジェクトを追加する方法を説明します。
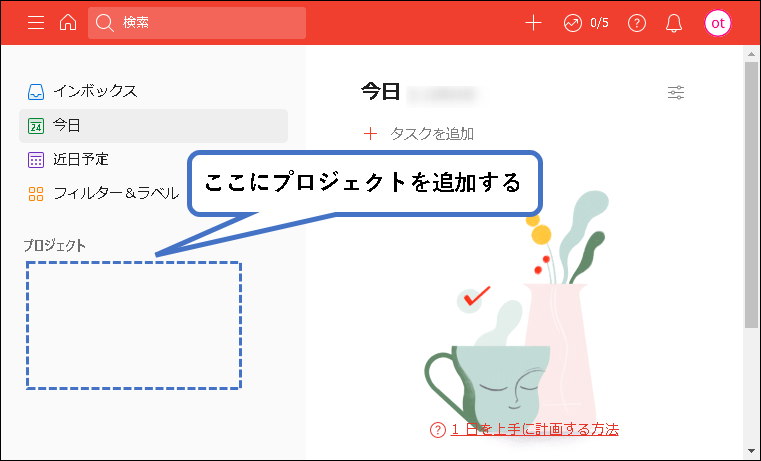
★ プロジェクトを追加する手順は以下のとおり。
手順1. 左のメニューから、①「プロジェクト」にマウスカーソルを合わせ、②表示された「+」マークをクリック。
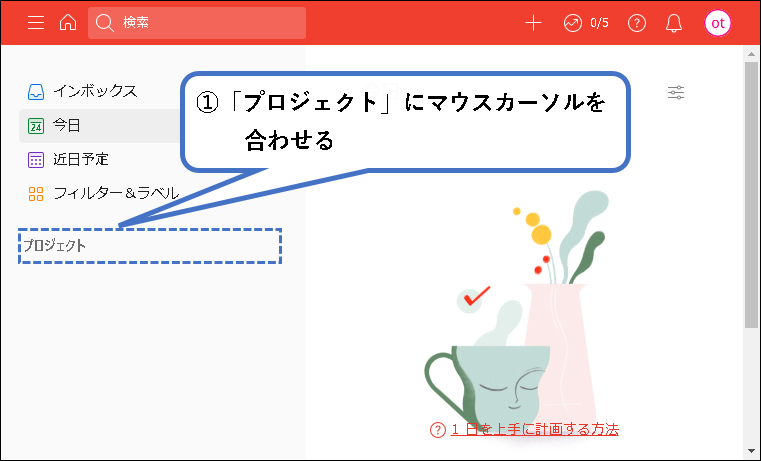
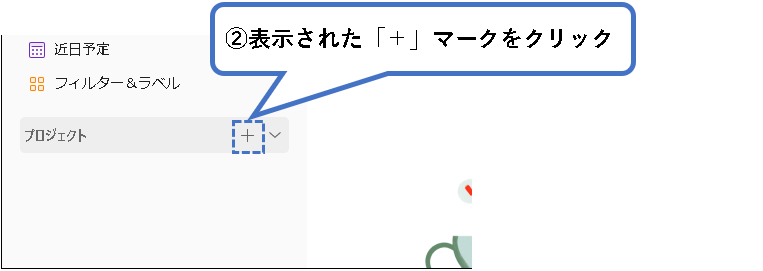
手順2. 以下のウィンドウが表示されるので、まず、プロジェクト名を入力。
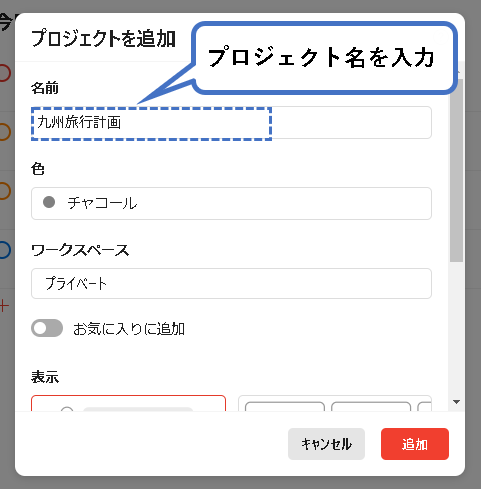
手順3. つぎにプロジェクト名の頭につく●の色を変更します(任意)。
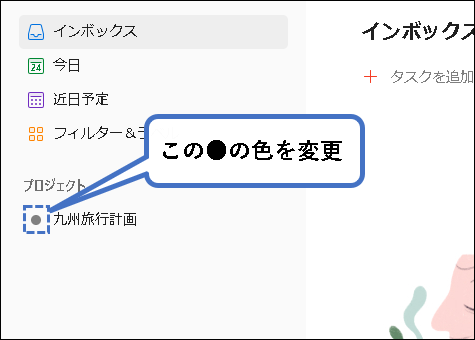
※色を変更する場合、以下を実施します。
- 色の選択欄をクリックし、
- 一覧から好きな色をクリックして選択。
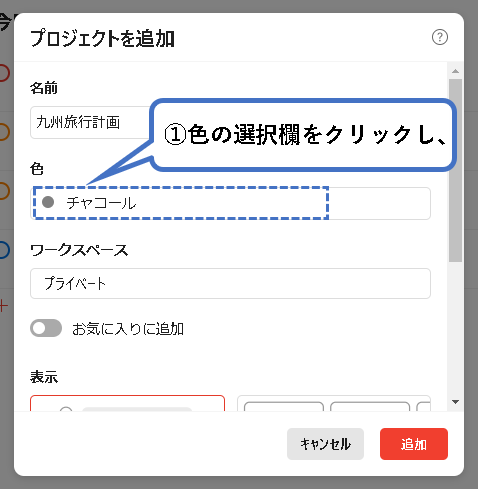
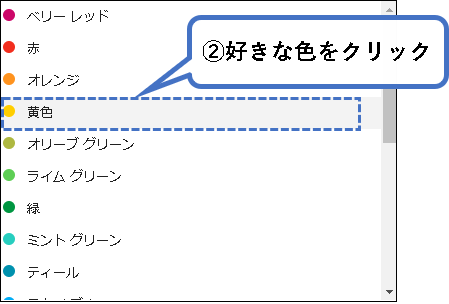
手順4. タスクの表示形式をボード形式にしたい場合は、ボードをクリックして選択。※デフォルトはリスト形式
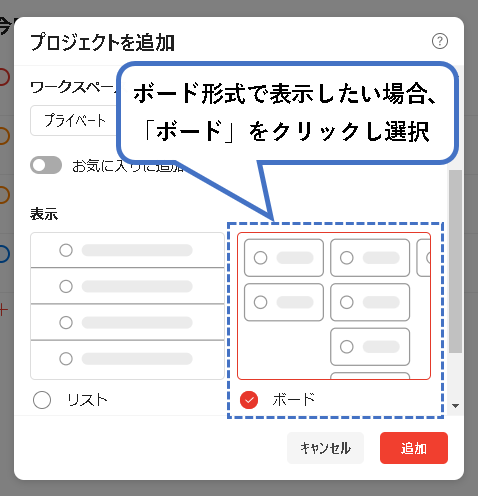
※ボード形式は以下のような感じです。
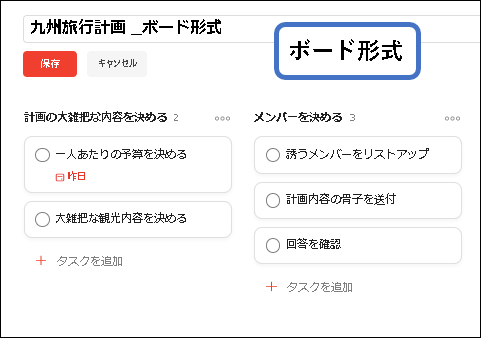
※リスト形式は以下のような感じ。
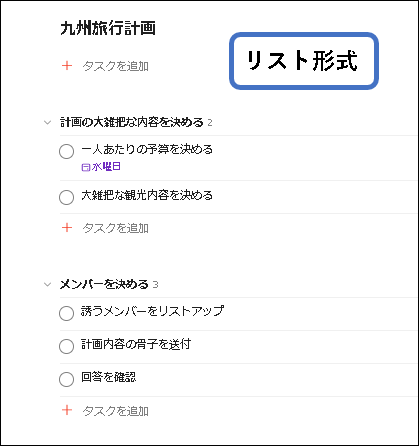
※以降の手順は、リスト形式でプロジェクトを作成した前提で説明しています。
そのため、ここでは、リスト形式のままにしておいてください。(あとで変更もできます。)
手順5. 設定が終われば、「追加」ボタンをクリック。
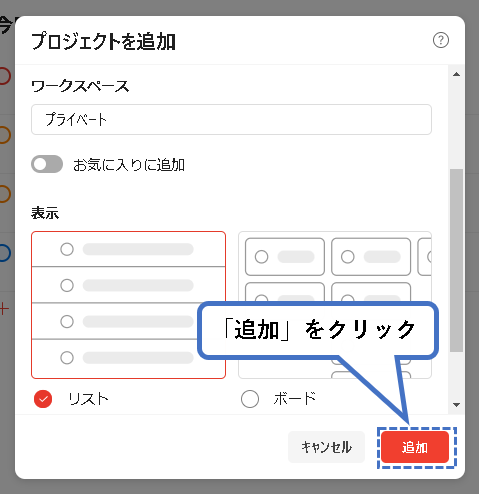
手順6. はい、これで、プロジェクトを追加できました。
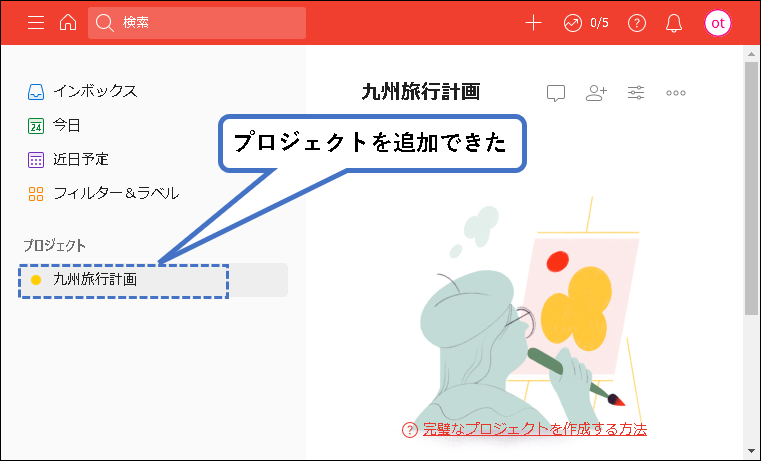
これで、プロジェクトを追加する方法の説明はおわりです。
作成したプロジェクトに、セクション・タスクを追加して、タスク管理をおこないます。
3-1-2. セクションを追加する
★ 作成したプロジェクトに、セクションを追加する方法を説明します。
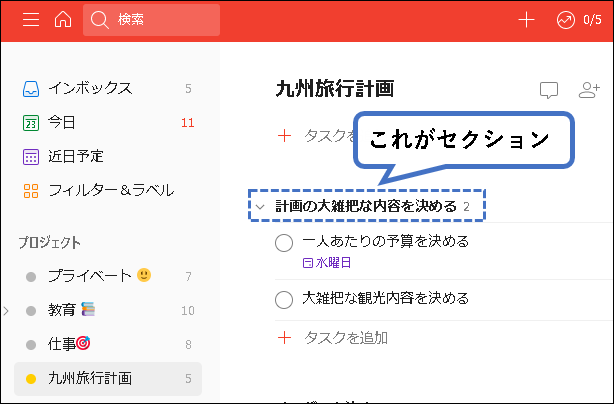
★ セクションを追加する手順は以下です。
手順1. 左のメニューから、先ほど追加したプロジェクトをクリック。
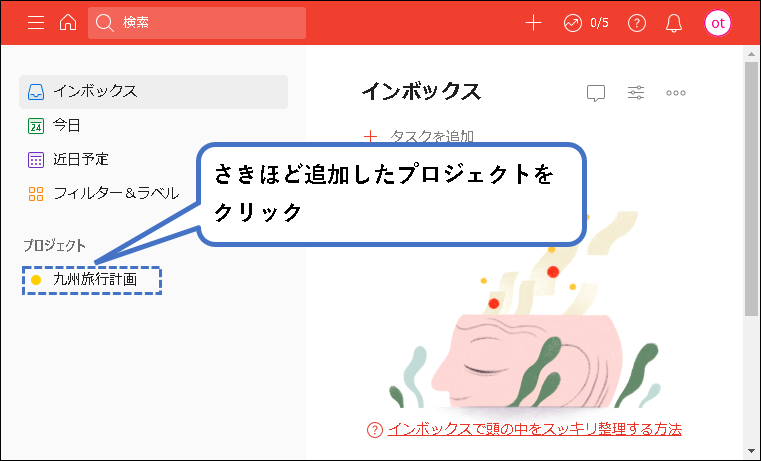
手順2. プロジェクトが開くので、「+ タスクを追加」の下に、カーソルを合わせます。
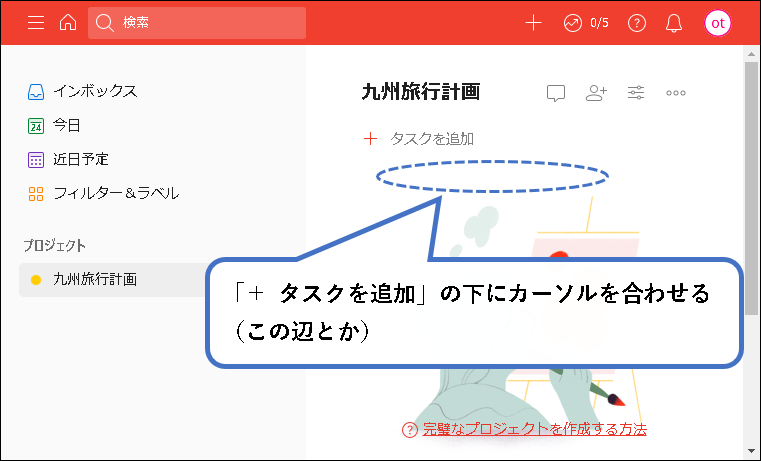
手順3.「セクションを追加」が表示されるので、クリックします。
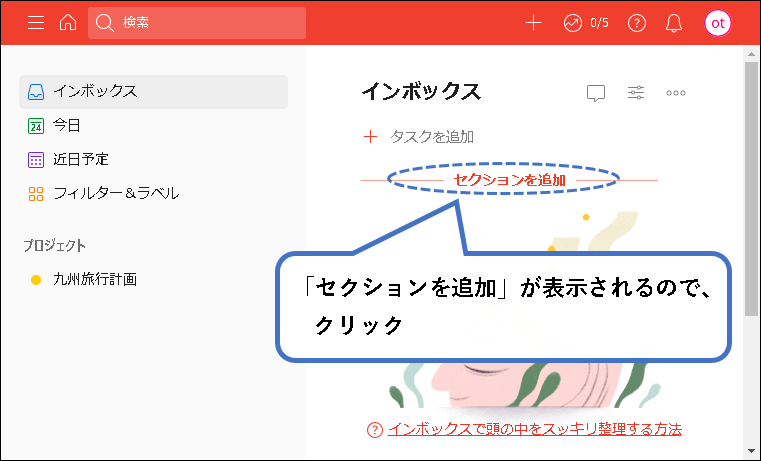
手順4. ①セクション名を入力し、②「セクションを追加」ボタンをクリック。
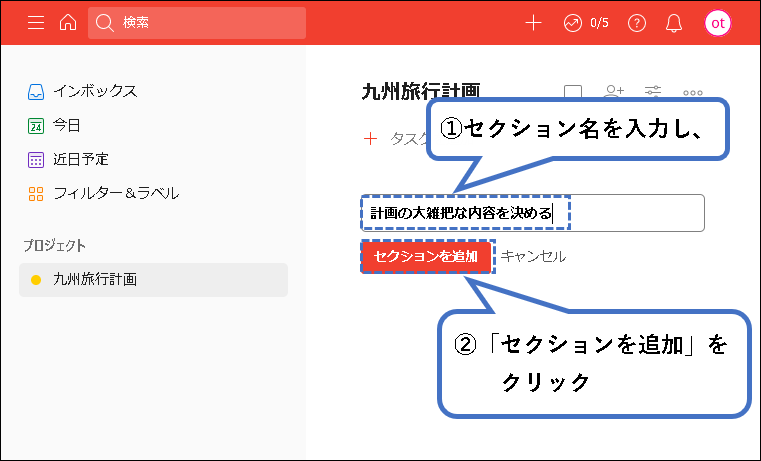
手順5. はい、これでセクションを追加できました。
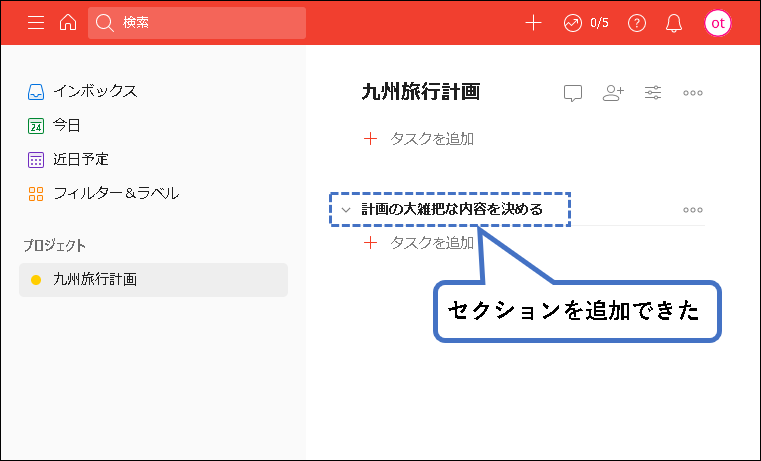
これでセクションを作成する方法の説明はおわりです。
3-1-3. タスクを追加する
★ タスクを追加する方法を説明します。
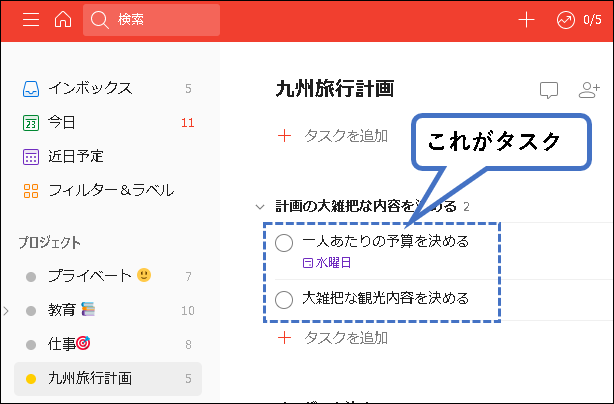
★ タスクを追加する手順は以下です。
手順1. プロジェクトを開いている状態で、さきほど追加したセクションの下にある「+ タスクの追加」をクリック。
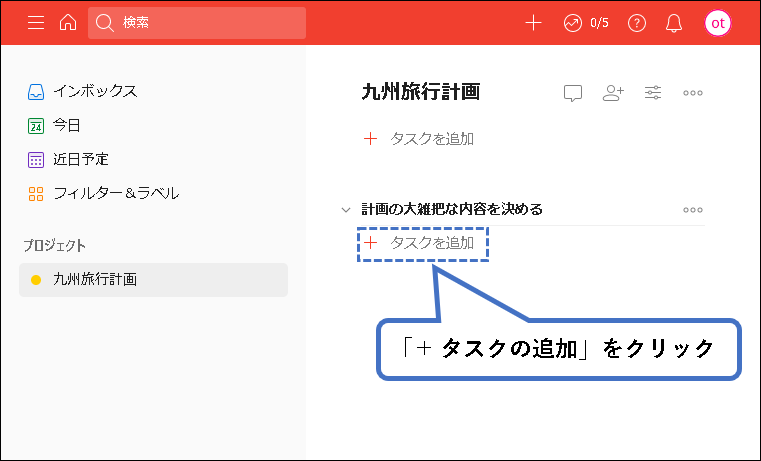
手順2. タスクの内容を設定します。まずタスク名を入力します。
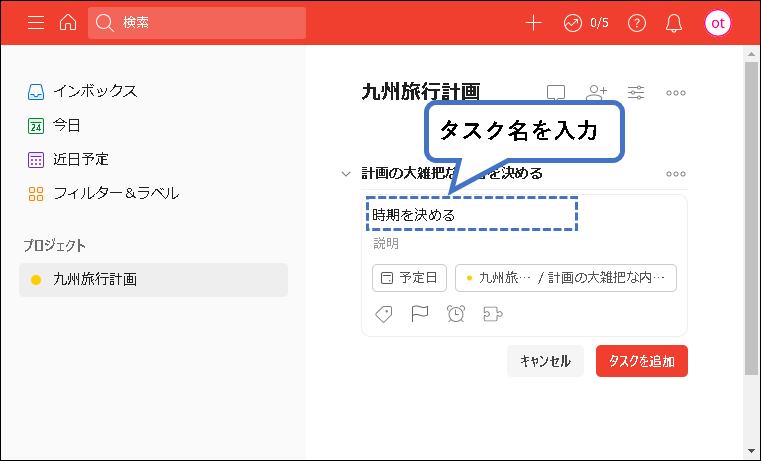
手順3. タスクを行う予定日を設定したければ、①「予定日」欄をクリックし、②日付をクリックして、選択します。
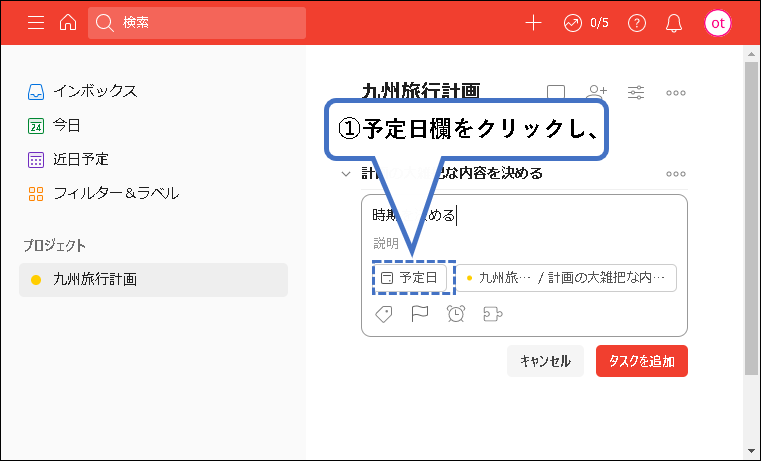
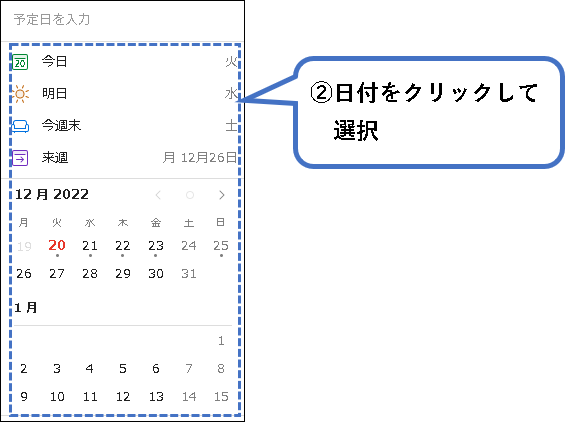
※日付だけでなく、時間まで指定することもできます。
手順4.「タスクを追加」ボタンをクリックします。
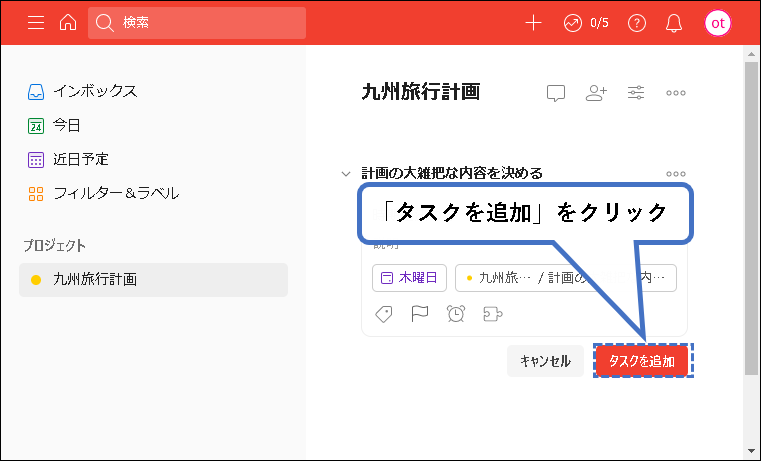
手順5. つづけて、別のタスクを追加する入力欄が表示されます。ここでは「キャンセル」をクリック。
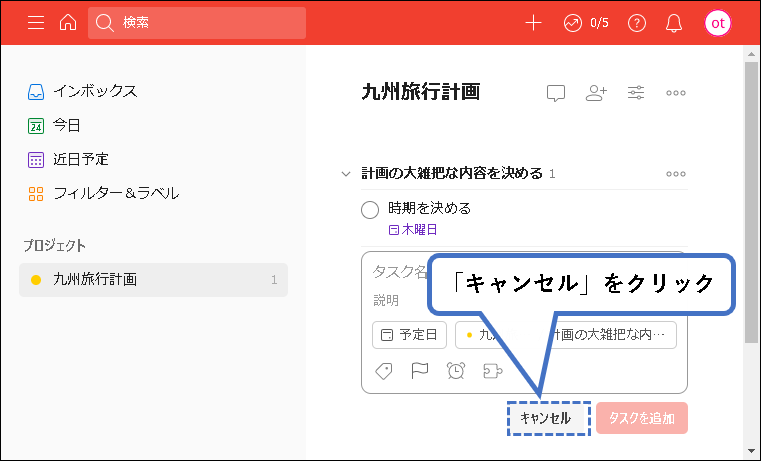
手順6. はい、これでタスクを追加できました。
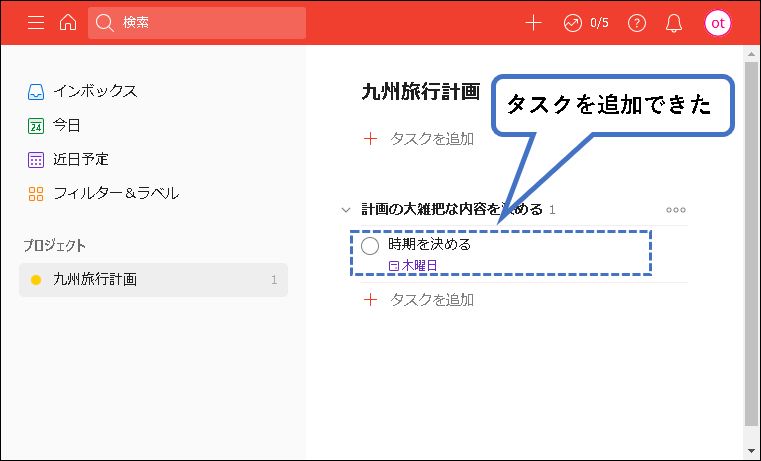
これでタスクを追加する方法の説明はおわりです。
ここまで説明した手順で、以下のようなタスクのリストを作成できます。
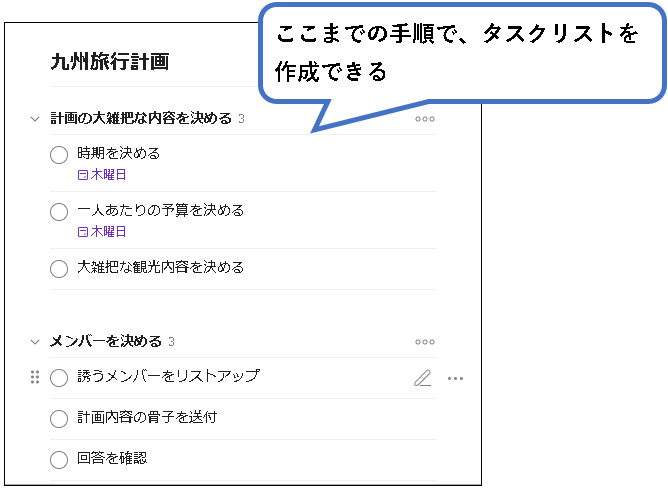
3-1-4. タスクを完了させる
★ タスクを完了させる方法について説明します。
★ 手順は以下。
手順1. 作成したタスクを完了させるには、タスク名の横の「〇マーク」をクリックします。
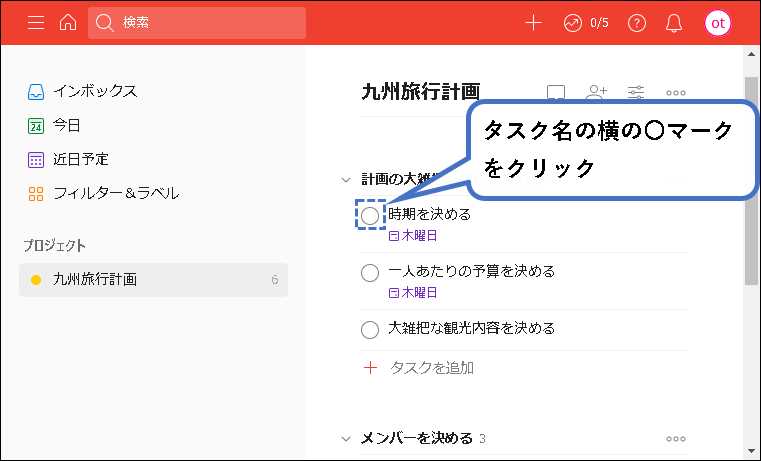
手順2. クリックするとタスクが完了状態になり、一覧から消えます。
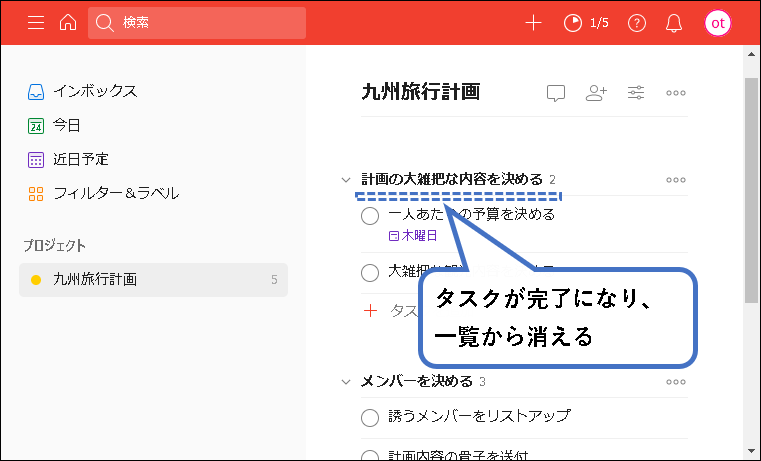
※ 完了したタスクが一覧から消えないようにしたい場合
★ 初期設定では、タスクを完了すると、そのタスクは非表示になります。
これを非表示にならないように設定できます。
★ 方法は以下です。
その1. プロジェクトタイトルの横になる「〇〇〇」マークをクリックします。
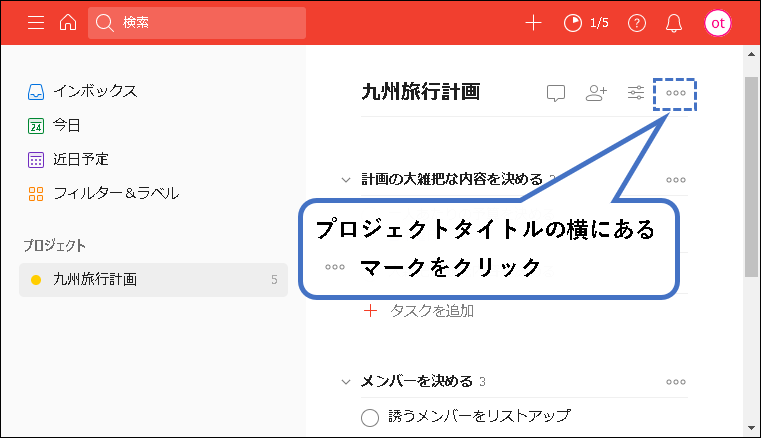
その2. アクションの一覧が表示されるので、「完了したタスクを表示」をクリック
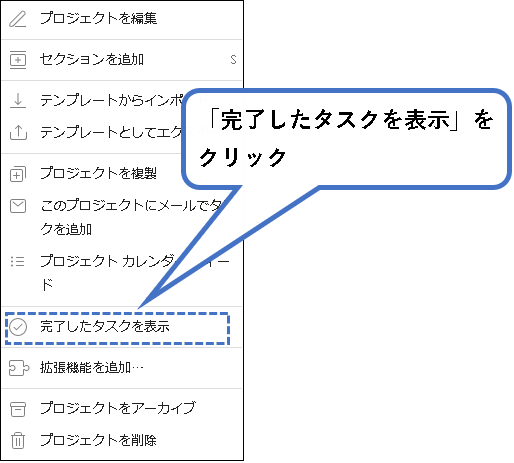
その3. はい、これで完了済みのタスクが表示されるようになりました。
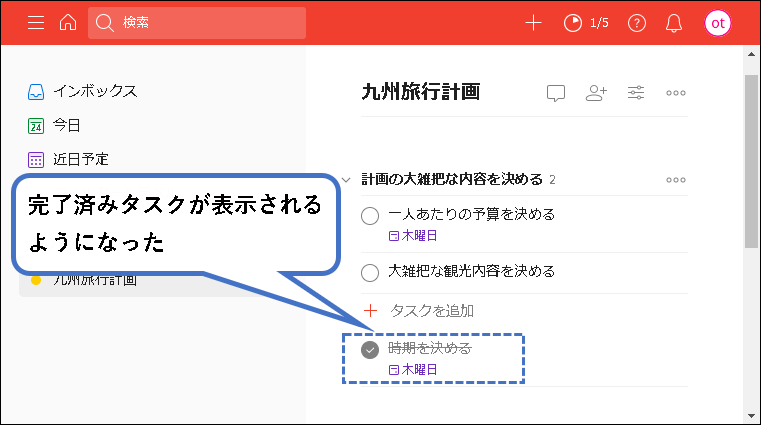
Todoistの基本的な使い方の説明はこれで終わりです。
3-2. Todoistのアプリをインストールする方法
★ Todoistのアプリを、スマホやパソコンにインストールする方法を説明します。
便利なので一度は試してみることをオススメします。
★ ここで説明するのは以下の内容です。
- 3-2-1. iPhoneに、Todoistのアプリをインストールする
- 3-2-2. Windowパソコンに、Todoistアプリをインストールする
3-2-1. iPhoneに、Todoistのアプリをインストールする
★ Todoistのアプリを、iPhoneにインストールする方法を説明します。
※外出先からタスクを確認したり、入力したりするのに便利です。
★ 手順は以下です。
つぎの手順を実施してください。
手順1. iPhone上から、App Storeを起動します。

手順2. App Storeを起動したら、下段のメニューから、「検索」アイコンを押します。

手順3. 検索窓に、「todoist」と入力します。
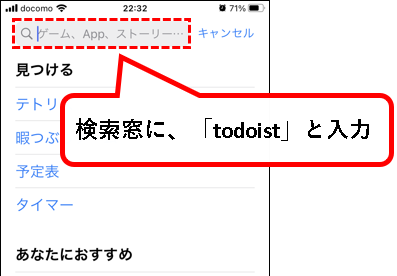
手順4. Todoistアプリが表示されるので、「入手」ボタンを押します。
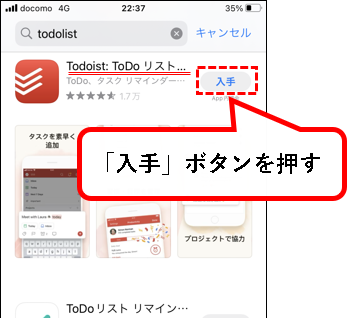
メモ
入手ボタンを押した後、認証を要求される場合があります。
その場合は認証の操作を行ってください。
手順5. ダウンロードが終われば、「開く」を押す。
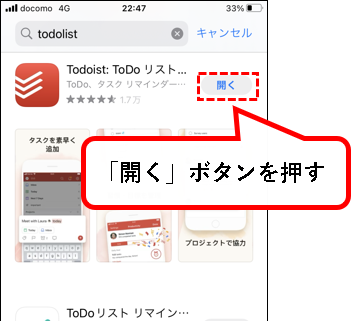
手順6. Todoistアプリが起動するので、①「その他のサインインオプション」を押し、②「メールアドレスでログイン」を押す。
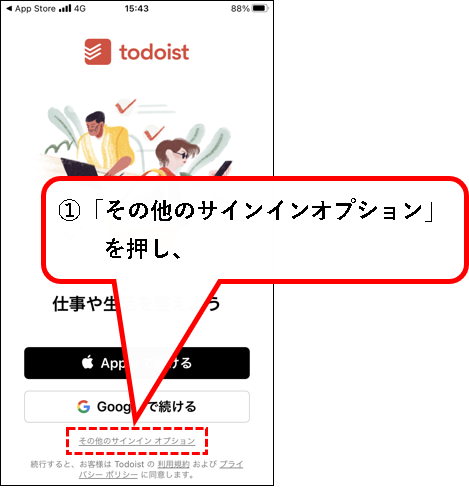
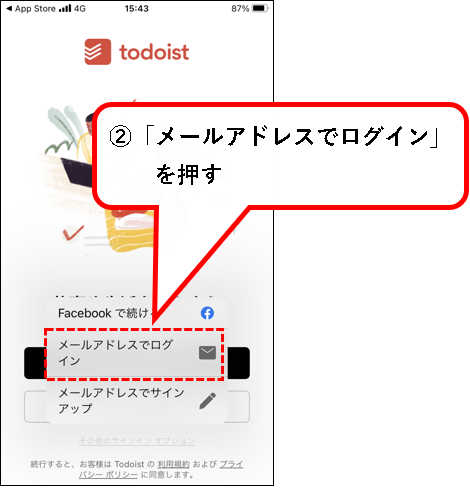
手順7. 以下の画面が表示されます。①メールアドレスを入力し、②「メールアドレスでログイン」を押す。
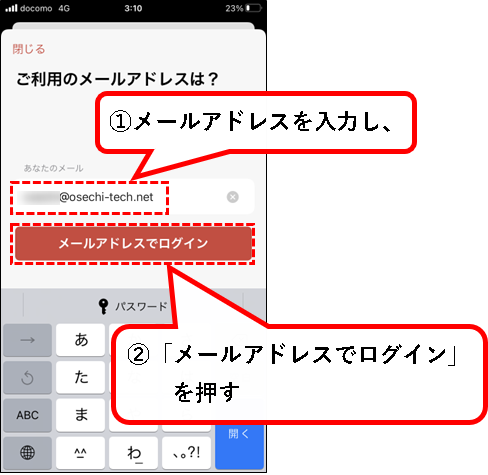
手順8. ①パスワードを入力し、②「ログイン」を押します。
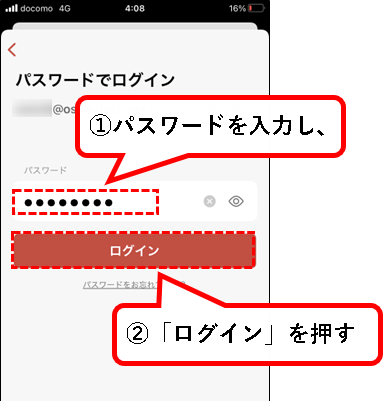
手順9. 通知の許可を求めてきた場合、「許可」を押します。
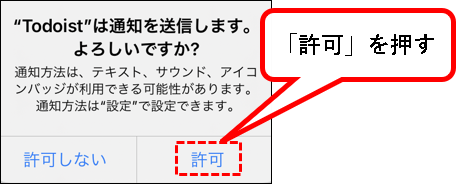
手順10. Todoistにログインできました。
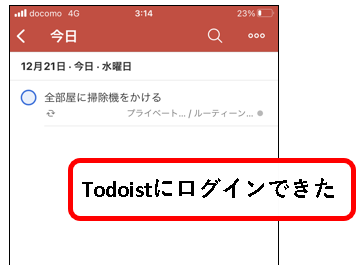
※「<」を押せば、メニューを表示できます。
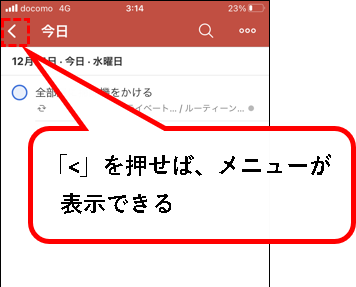
iPhoneにTodoistのアプリをインストールする方法の説明は、これでおわりです。
3-2-2. Windowパソコンに、Todoistアプリをインストールする
★ Todoistのアプリを、Windowsパソコンにインストールする方法を説明します。
※パソコンにインストールしたアプリを使って、Todoistを操作できます。
(好みにもよりますが、ブラウザよりも操作はしやすいです。)
★ 手順は以下です。
つぎの手順を実施してください。
手順1. Todoistのダウンロードページへアクセスします。
以下のリンクをクリック。
手順2. ダウンロードの画面が表示されるので、Todoist for Windowsと表示されているところにある「ダウンロード」ボタンをクリック。
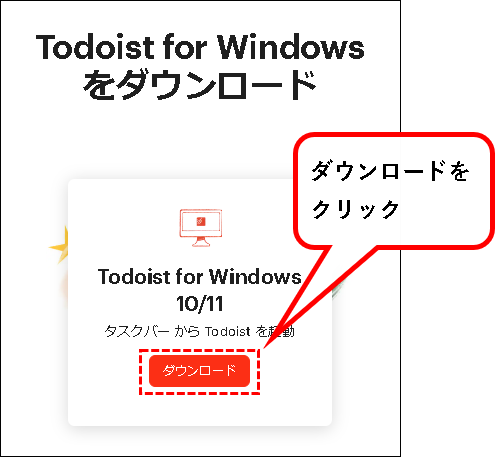
アプリのダウンロードが始まります。
手順3. ダウンロードが終われば、エクスプローラを起動し、ダウンロードフォルダにアクセスします。
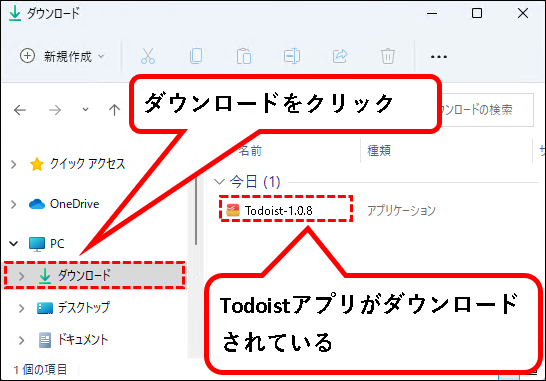
※ファイル名は、バージョンなどにより、異なります。
手順4. Todoistアプリをダブルクリックします。
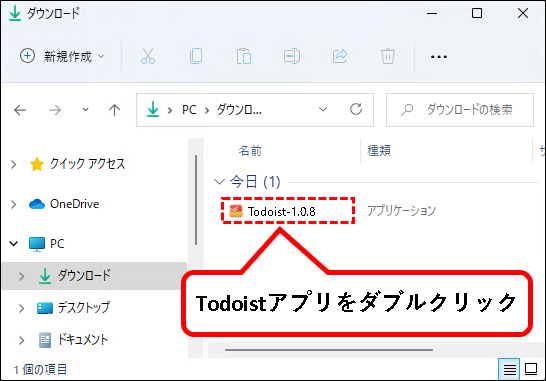
インストールが始まります。
手順5. インストールが終われば、Todoistアプリが起動します。「Log in via your browser」ボタンをクリックします。
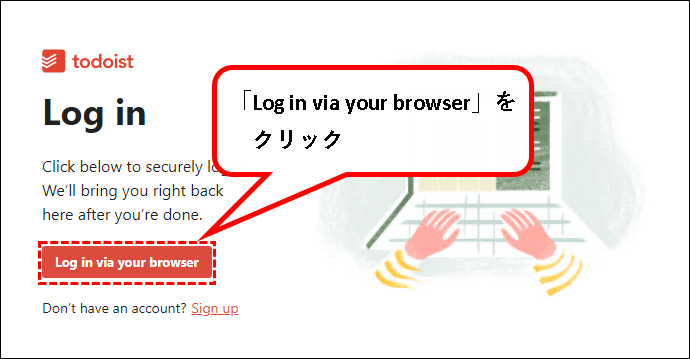
手順6. Todoistのログインページが表示されます。①メールアドレスと、②パスワードを入力し、③「ログイン」ボタンをクリック。
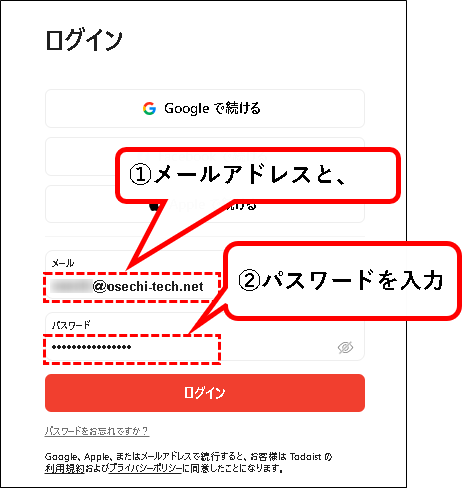
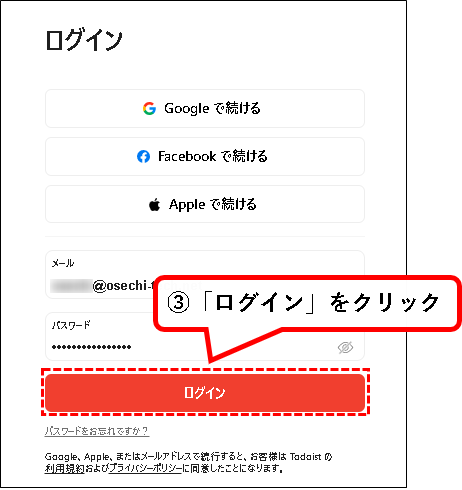
手順7.「Todoistを開きますか?」と聞いてくるので、「Todoistを開く」をクリック。
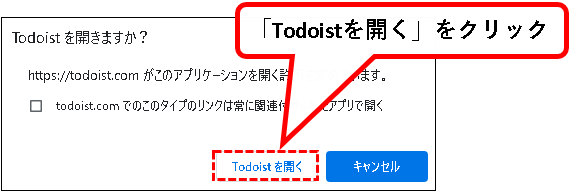
※上記は、ブラウザがグーグルクロームの場合です。メッセージの内容などは、お使いのブラウザで異なる場合があります。
手順8. はい、これで、Todoistアプリでログインできました。
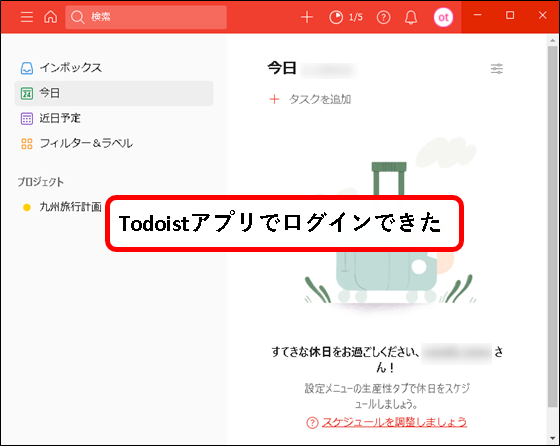
※今後、Todoistアプリを使いたい場合は、デスクトップ上にあるショートカットから、起動できます。

Todoistのアプリをインストールする方法の説明は、これでおわりです。
4.【補足1】Todoistを、プロプランにアップグレードする方法
★ Todoistを初心者プランから、プロプランにアップグレードする方法を説明します。
※初心者プラン(無料)で利用してみて、もっと便利に使いたいという場合、プロプラン(有料)にアップグレードが可能
★ 以下の手順でアップグレードできます。
手順1. Todoistにログインしている状態で、右上のプロフィールのアイコンをクリック。
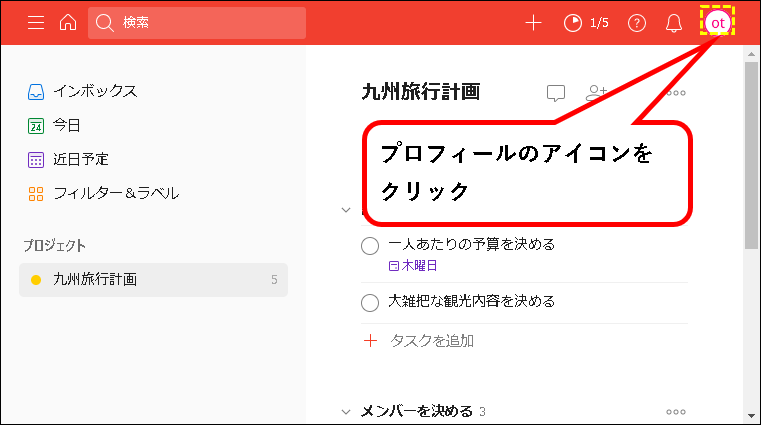
手順2. 表示された一覧から、「プロにアップグレード」をクリック。
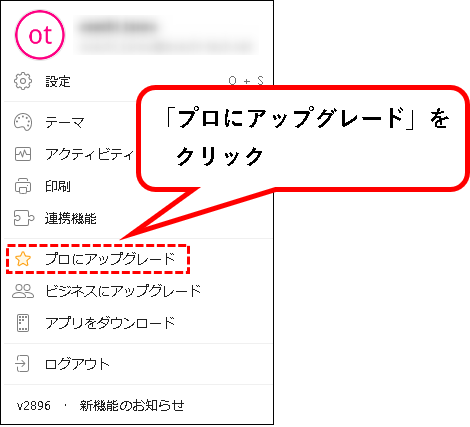
手順3. プロプランの申し込みページが表示されます。
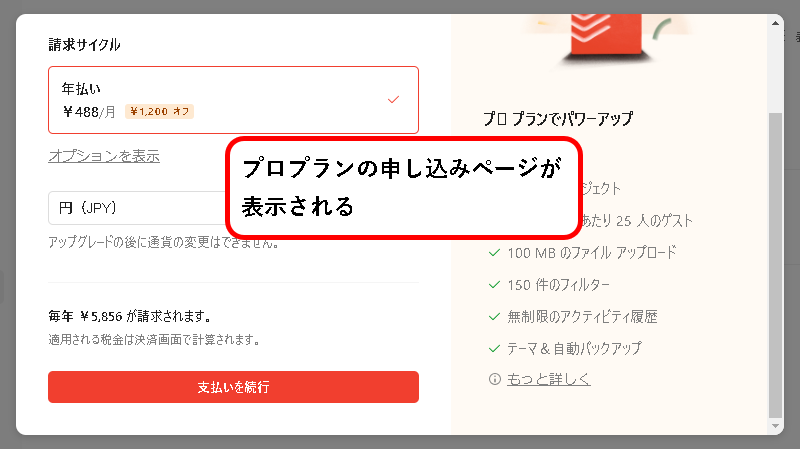
手順4. ①支払い方法を月払いに変更したい場合、「オプションを表示」をクリックし、②「月払い」をクリックして選択します。 (初期設定は年払い)
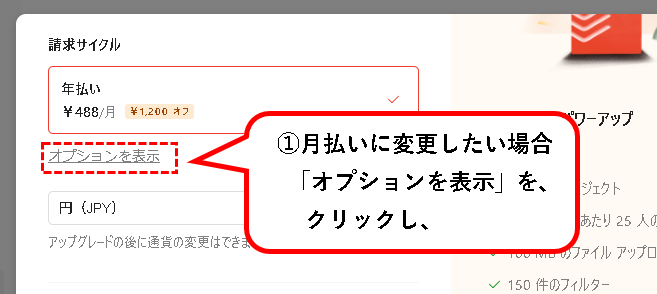
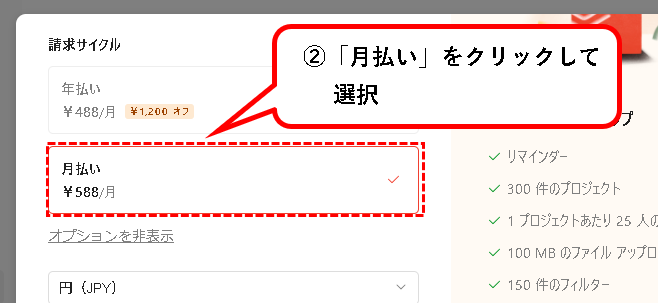
※年払いのほうが、20%近く割引されるので、オトクです。
手順5. 次に、通貨が「円(JPY)」になっていることを確認します。 ※「円(JPY)」でない場合、変更してください。
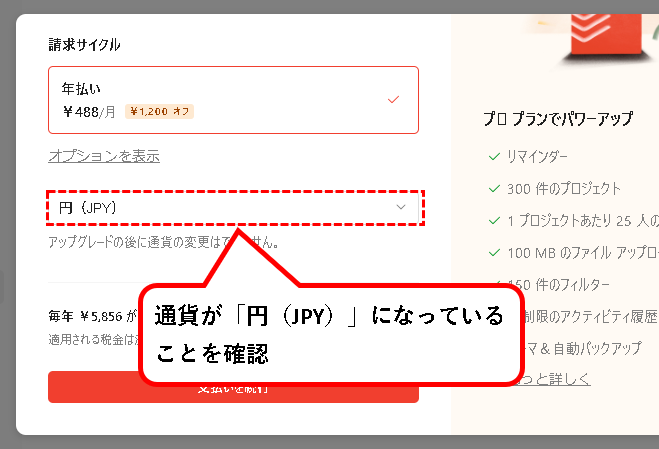
手順6.「支払いを続行」ボタンをクリックします。
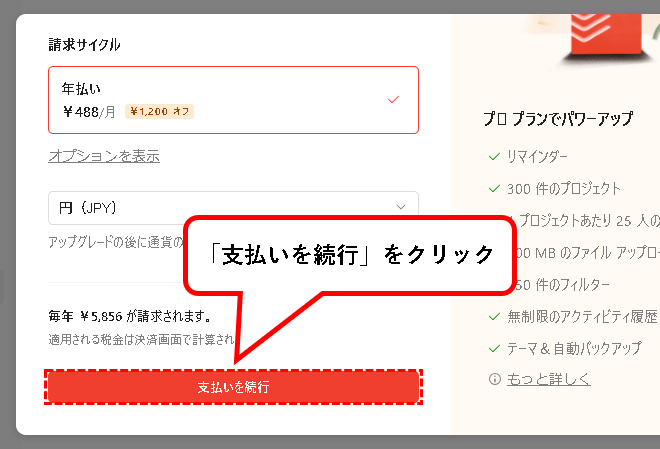
手順7. 以下のような画面が表示されます。
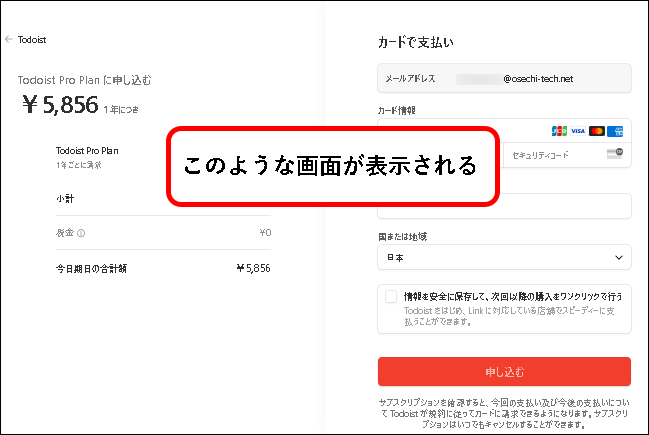
手順8. 画面の右側にある「カード情報」欄に、クレジットカードの番号を入力します。
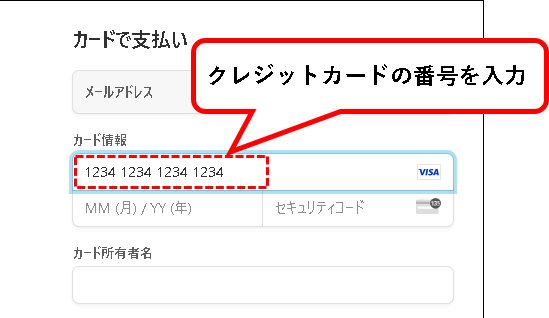
メモ
クレジットカードに記載されているカード番号を入力します。
(JCBやVISAの場合、数字16桁)
会社で契約する場合は、会社でもっているクレジットカードの番号を入力することになります。
手順9. つぎにクレジットカードの有効期限を入力。
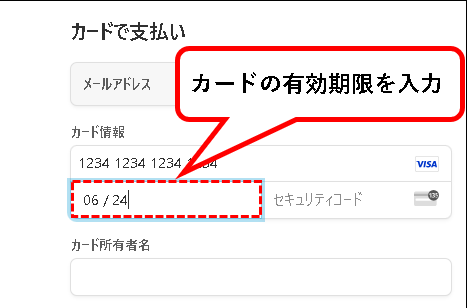
※有効期限はカードに記載されています。
手順10. クレジットカードのセキュリティコード(数字3桁)を入力。
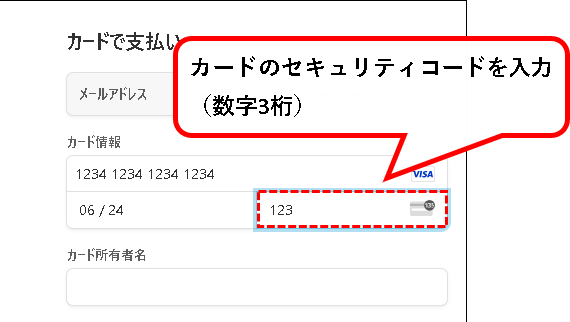
※セキュリティコードは、クレジットカード裏面に記載されている数字3桁のコードです。
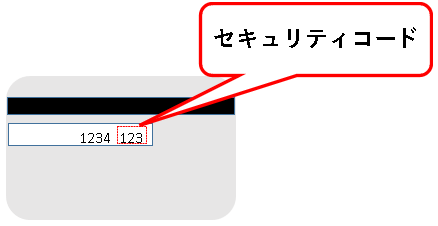
手順11.「カード所有者名」欄に、クレジットカードの所有者の氏名を入力します。
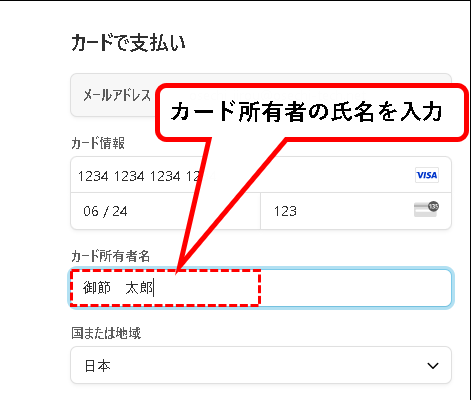
手順12.「国あるいは地域」欄が、「日本」になっていることを確認します。 ※日本でない場合は、日本に変更してください。
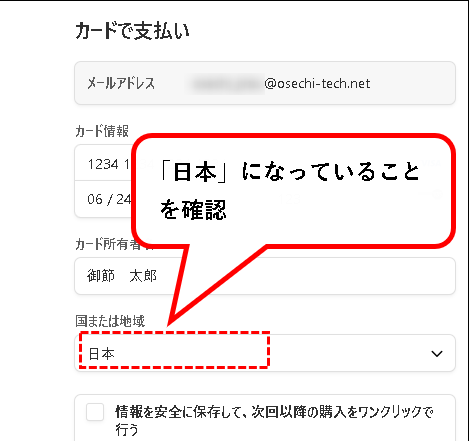
手順13. 入力が終われば、「申し込む」ボタンをクリックします。
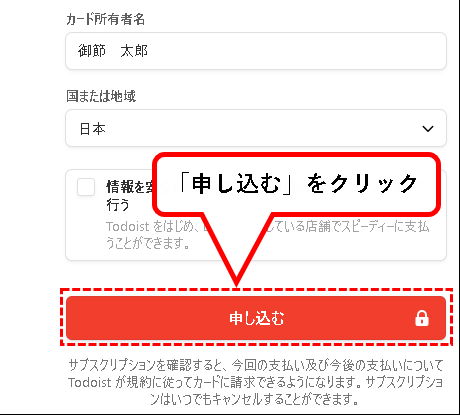
はい、これで、プロプランにアップグレードする手順の説明はおわりです。
5.【補足2】登録したTodoistアカウントを削除する方法
★ 補足として、初心者プラン(無料プラン)に登録したアカウントを削除する方法を説明します。
「登録はしてみたけど、思ってたのとちがった」という場合、今から説明する手順で削除が可能。
★ 以下、手順です。
手順1. Todoistにログインしている状態で、右上のプロフィールのアイコンをクリック。
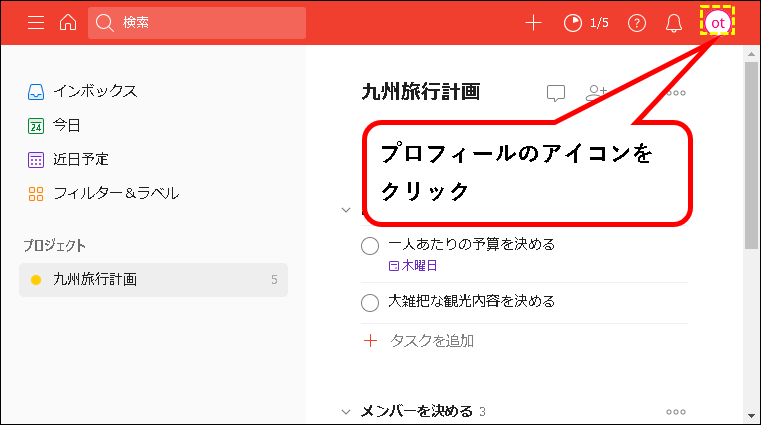
手順2. 表示されたメニューから、「設定」をクリック。
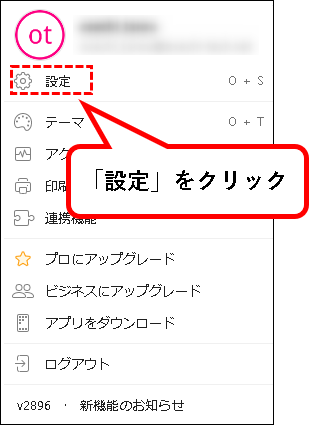
手順3. 設定の画面が表示されます。右側のスクロールバーを下方向へスクロールします。
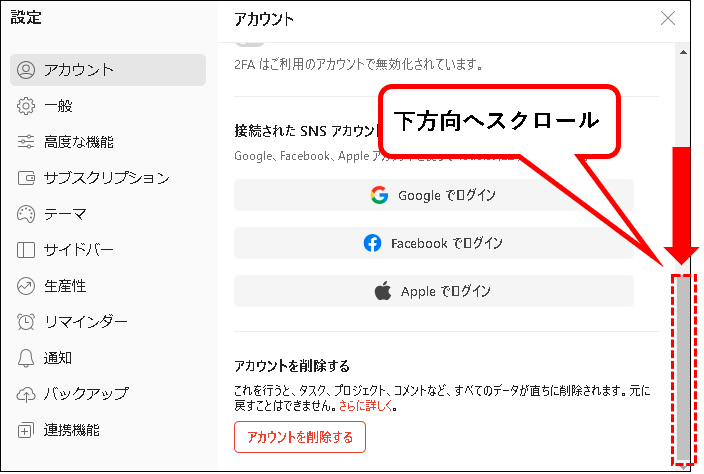
手順4.「アカウントを削除する」ボタンをクリックします。
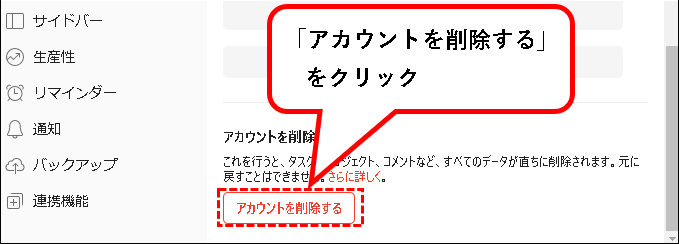
※「アカウントを削除する」ボタンは右側の最下部にあります。
手順5. ①「Todoist パスワード」欄にアカウントのパスワードを入力し、②「アカウントを削除する」ボタンをクリックします。
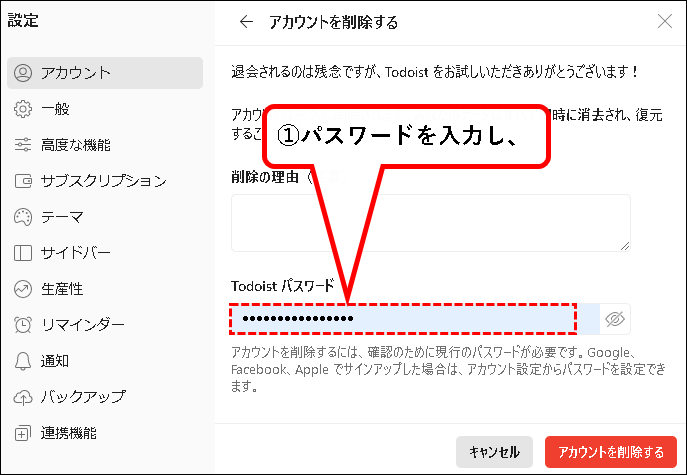
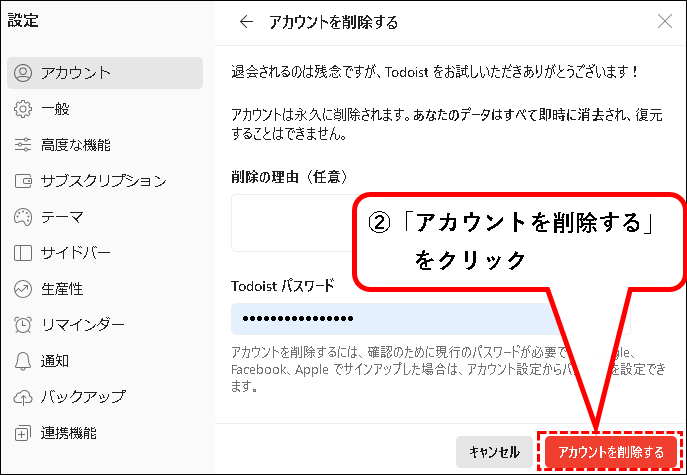
手順6. はい、これで、アカウントの削除は完了です。
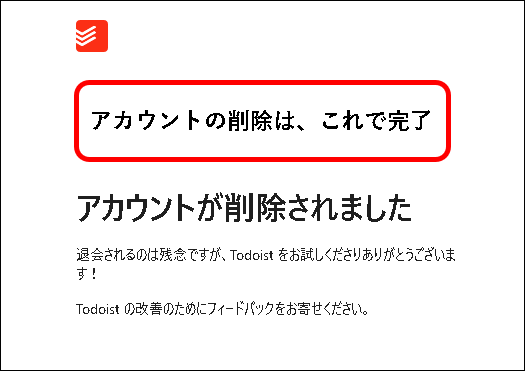
はい、これで、アカウントを削除できました。
登録したTodoistのアカウントを削除する方法の説明はこれでおわりです。
6.【Todolist】アカウント登録する方法(まとめ)
★ 今回、紹介した内容は以下でした。
★ その他の、Todoist関連の記事に興味があるかたは、以下を参照ください。
★ 今回の内容が、少しでも役に立った、解決したという方がいれば幸いです。
「【Todoist】アカウント登録する方法(登録から使い方まで)」 はこれで終わりです。

コメント