
TODOISTをチームで始めたい人
でも、登録方法とかよくわからないな。
だれか、Todoistをチームで始める方法を教えてよ。
はい、こんなTodoistの悩みを解決します。
この記事では、Todoistをチーム・会社で始める方法を解説しています。
※無料で始めることが可能
この記事は、Todoistをチーム・会社で始めたいかた向けの内容です。
個人用としてTodoistを使いたい人は、以下の記事を参照することをオススメします。そのほうが参考になるかと思います。
この記事を読んだ結果は、以下です。
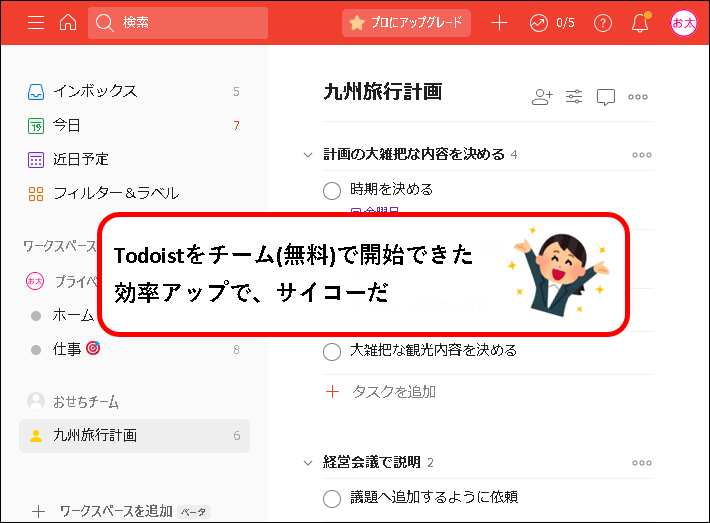
こんな感じで、バッチリ解決できます。
では、どうぞ。
おりゃー!パワー全開!気合をいれるぜ!
【目次】
1. Todoistをチーム・会社で始める方法【スタータープラン他】(はじめに)
★ まずTodoistや、Todoistのチーム・会社向けプランについて、簡単に説明しておきます。
★ Todoistは、タスク管理を行うためのクラウドサービスです。
使いやすい操作性やカレンダー機能などを備え、日々の仕事や雑事をストレスなく管理できます。
※世界的にもそうですが、日本でも人気が高いです。
参考:Todoistの画面(こんな感じです)
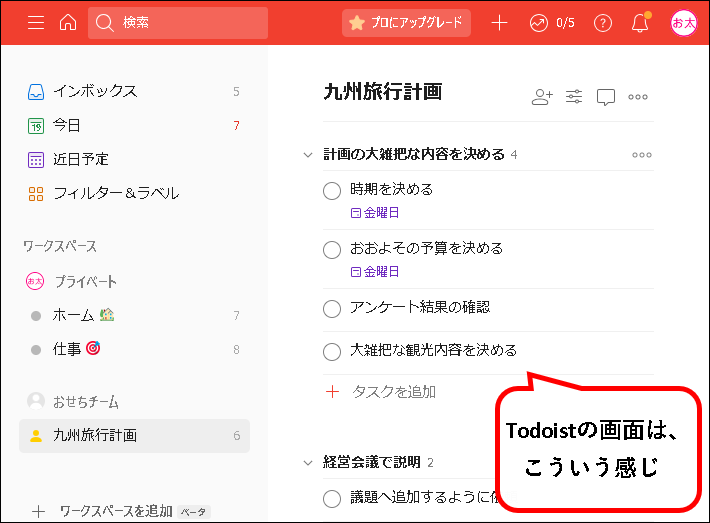
★ Todoistで用意されているプランはつぎの4つ。
| プラン | 個人 or 複数 | 料金 | 説明 |
| 初心者プラン |
個人向け | 無料 | 一般ユーザー向けのプラン ・使えるプロジェクト数は5まで |
| プロプラン | 個人向け | 有料 ・年払い 488円/月 ・月払い 588円/月 |
ヘビーユーザー向けのプラン ・使えるプロジェクト数は無制限 ・リマインダー機能が解禁 など |
| スターター プラン |
複数人向け | 無料 | 小規模なチームや会社向けのプラン ・使えるプロジェクト数は5まで ・メンバー数は無制限 など |
| ビジネスプラン | 複数人向け | 有料 メンバー1人あたり ・年払い 688円/月 ・月払い 888円/月 |
中規模以上のチームや会社向けのプラン ・使えるプロジェクト数は無制限 ・管理者機能の解禁 ・リマインダー機能が解禁 など |
※各プランの違いについて、より詳しく知りたい場合、Todoistの公式ページを参照ください。
★ チームや会社で、Todoistを使ってみる場合、はじめは無料のスタータープランから始めるのが一般的です。
まずはスタータープランで試してみて、より便利に使いたい場合は、上位のビジネスプランにアップグレードすることもできます。
メモ
スタータープランでは、作成できるプロジェクトの数が5つまで、などの制限があります。
小さいチームや会社では、そのまま使うことも可能です。
しかし、あるていど規模が大きいチームで、本格的に使いたい場合、ビジネスプランへのアップグレードを検討したほうがいいです。
(スタータープランでは機能面で不足する可能性が高いので)
★ Todoistをチームや会社で始める際の流れは以下となります。
- スタータープラン(無料)にアカウント登録。
- スタータープランで、Todoistを使う。
- ビジネスプラン(有料)へのアップグレード検討 (もっと便利に使いたい場合)
- ビジネスプランにアップグレード
- ビジネスプランを使う
この記事で主に扱っているのは、上記でいうところの1および2です。
メモ
いきなりビジネスプラン(有料)を使いたい人のために、アップグレード方法を補足1に書いておきました。
ビジネスプランを使いたい人は、スタータープランに登録した後、そちらを読んでもらえればと思います。
★ この記事で説明する内容は、以下になります。
★ 基本的には、上から順番に読んでもらえれば、問題ないです。
では、順番にせつめいしていきます。
2. Todoistのスタータープラン(無料)に登録する手順
★ Todoistのサイトからスタータープラン(無料プラン)に、アカウントを登録します。
※クレジットカード情報などの入力は必要ありません。(無料なので)
メモ
★ 以下、手順です。(所要時間2~3分くらい)
手順1. まず、Todoistのサイトへアクセスします。
★ 以下のリンクをクリック。
手順2. ①Todoistのページが表示されるので、②画面右上の「無料で開始する」ボタンをクリックします。
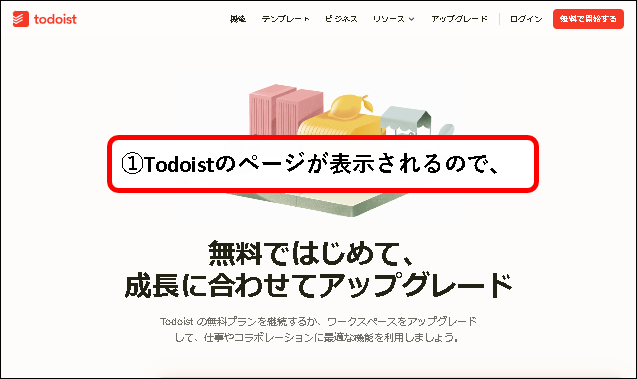
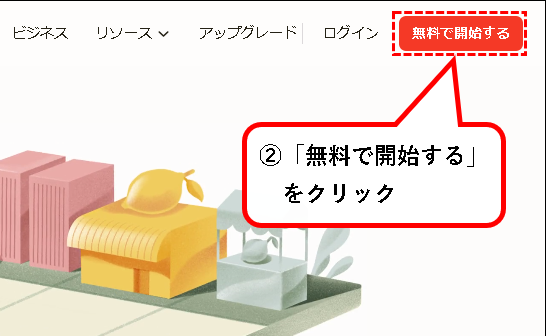
手順3. サインアップの画面が表示されるので、「メール」欄に自分のメールアドレスを入力します。
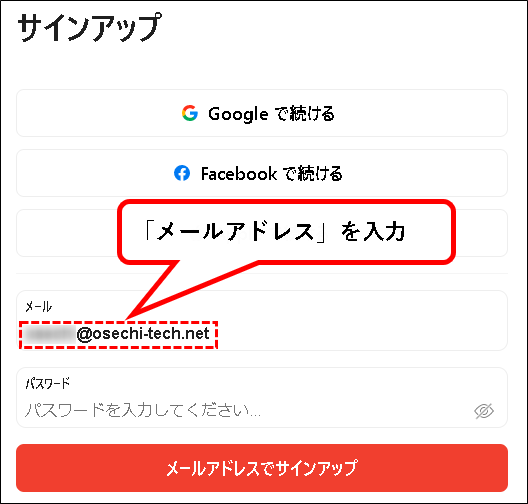
※ここでは、メールアドレスを使って登録する方法を説明します。
それ以外に、つぎの方法で、アカウントを登録することも可能です。
- Googleアカウントを使う
- Facebookアカウントを使う
- Appleアカウントを使う
手順4. パスワード欄に「パスワード」を入力します。
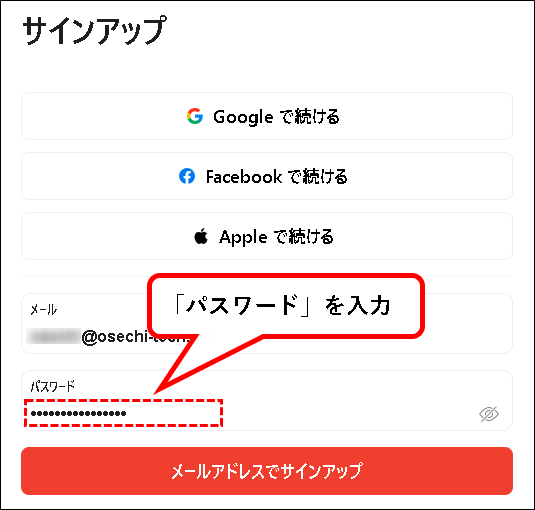
手順5. 入力がおわれば、「メールアドレスでサインアップ」ボタンをクリックします。
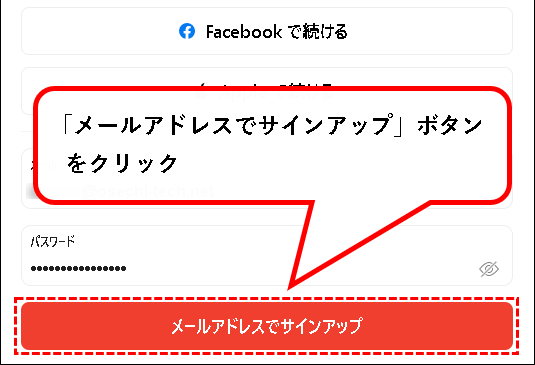
手順6.「プロフィールを作成」という画面が表示されるので、「お名前」欄に、あなたの名前を入力します。
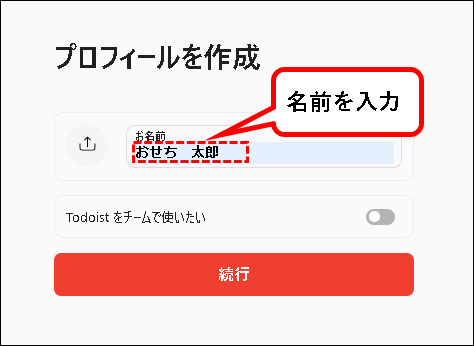
※入力する名前は、本名でも、ハンドルネームのようなものでも構いません。
手順7. ①「Todoistをチームで使いたい」欄にある、スイッチをオンに変更して、②「続行」ボタンをクリックします。
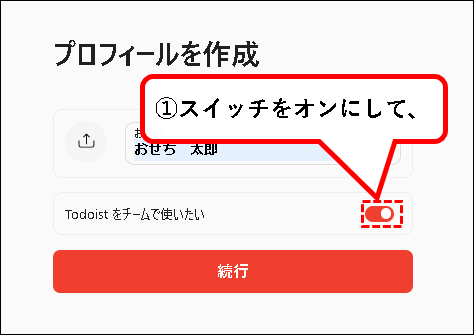
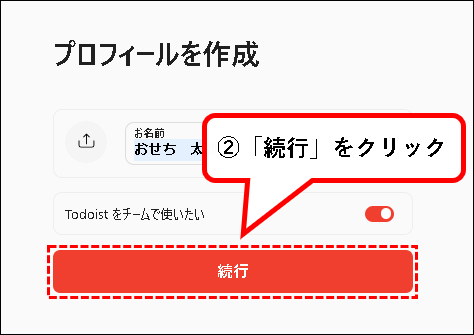
手順8. ①「あなたの役割」欄の選択欄をクリックし、②表示された選択欄から、「リーダー」をクリックします。
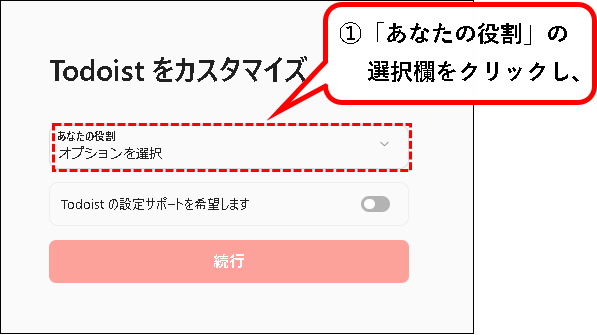
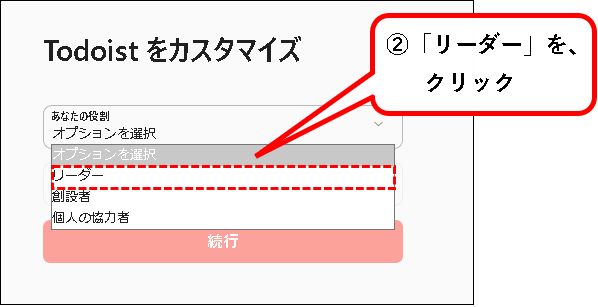
※とりあえず、「リーダー」を選んでおけば問題ありません。
手順9.「続行」ボタンをクリックします。
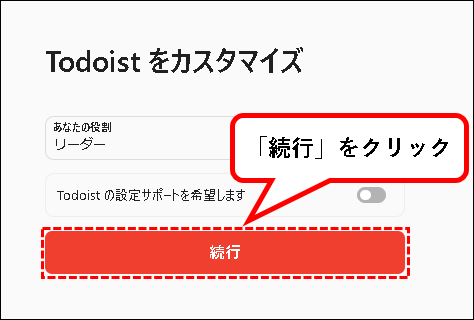
手順10. ①ワークスペースの名前を入力し、②「続行」ボタンをクリックします。
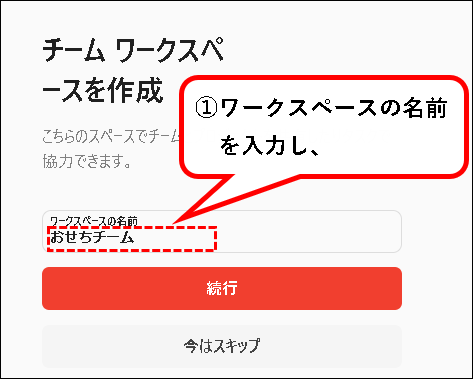
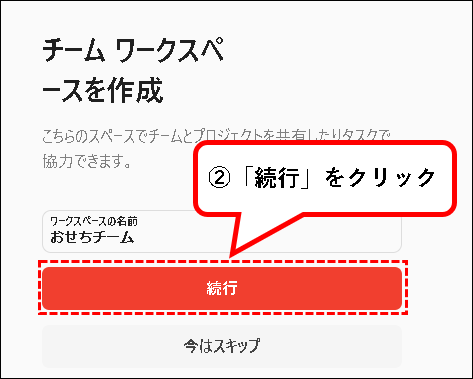
メモ
「ワークスペースの名前」は、チームで共有する作業スペースの名前になります。
通常、会社全体で使うなら会社名、部署なら部署名、チームならチーム名などを入力します。
手順11. メンバーを招待する画面が表示されるので、「今はスキップ」ボタンをクリックします。
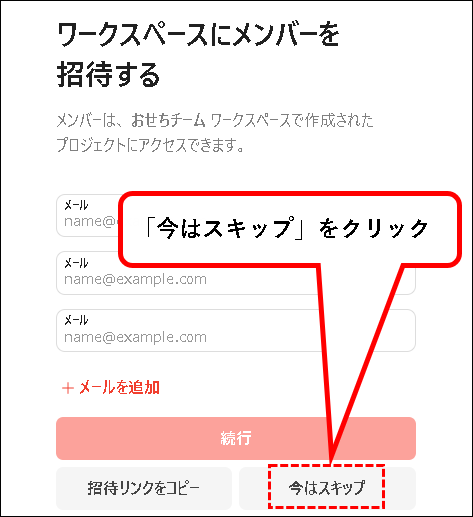
※後でメンバーは招待できるので、ここでは招待しません。
手順12. はい、これでTodoistにログインできました。
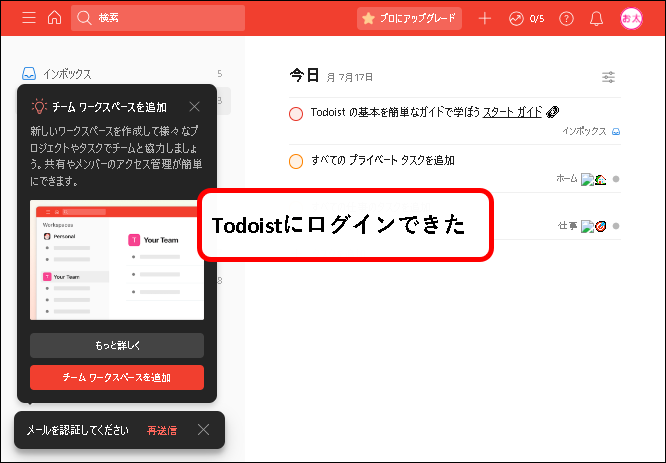
※まだ、手順は続きます。
手順13. ①入力したメールアドレスに、Todoistから認証メールが届くので、②メールを開いて「メールアドレスを認証」ボタンをクリックします。
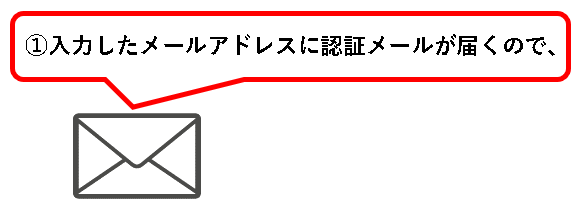
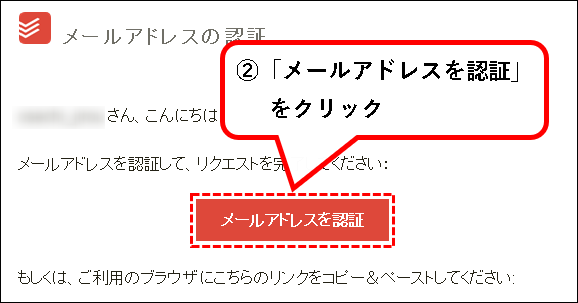
※もし、メールが届いていない場合は、Todoistの画面の左下に表示されている「再送信」をクリックしてください。
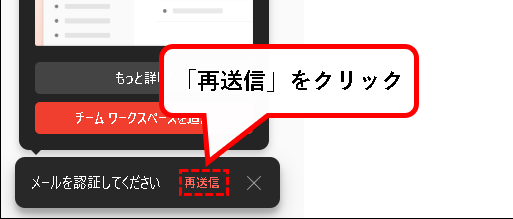
手順14. Todoistの画面が、再度、表示されます。これでTodoistの登録は完了です。
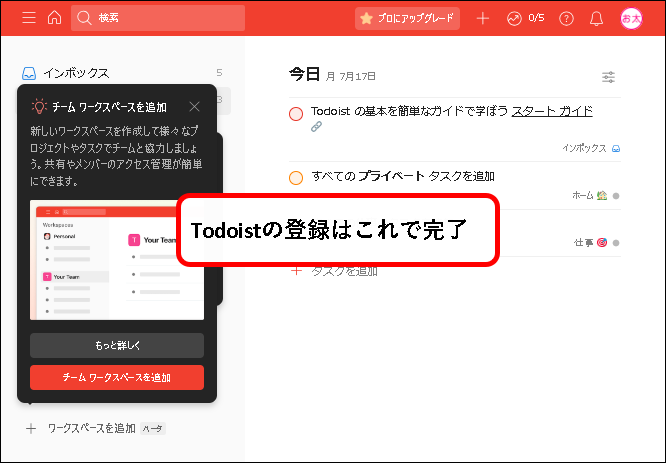
※画面上に表示されているメッセージなどは、「×」などを押して、適当に閉じてください。
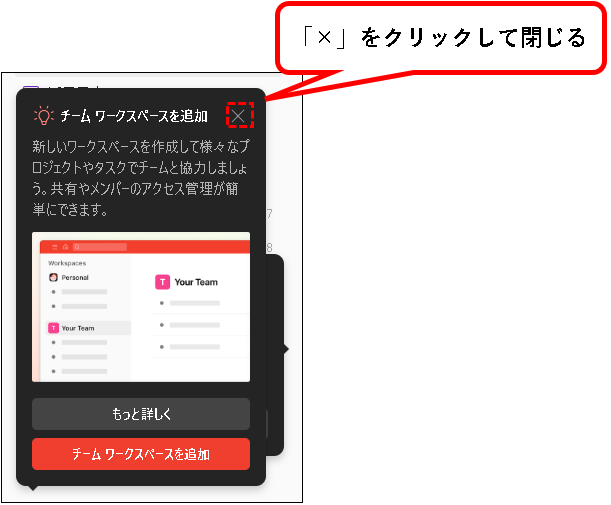
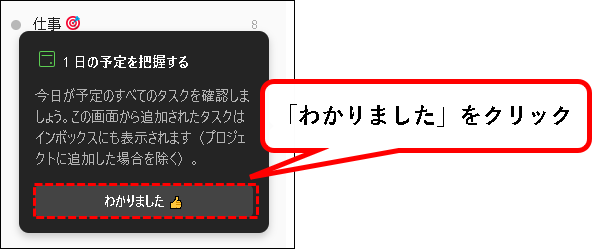
Todoistのスタータープランに、アカウント登録する手順は、これでおわりです。
3. Todoistの使い方
★ Todoistの使いかたを、かんたんに説明します。
説明する内容は以下です。
3-1. Todoistの基本的な使い方
★ Todoistの基本的な使い方を説明します。(Todoistをはじめて使う人向け)
※説明する内容は以下です。
- 3-1-1. プロジェクトを追加する
- 3-1-2. セクションを追加する
- 3-1-3. タスクを追加する
- 3-1-4. タスクを完了させる
Todoistを使って、タスク管理ができる最低限の使い方がわかります。
★ 少し用語を説明しておきます。
- プロジェクト・・・タスクを分けるのに使う
- セクション ・・・プロジェクトの中で、さらにタスクを分けるのに使う
- タスク ・・・実際のタスク
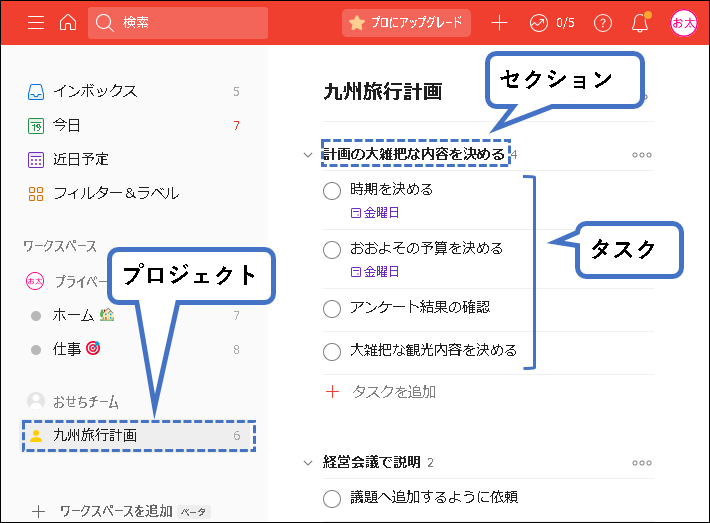
では、順番に説明します。
3-1-1. プロジェクトを追加する
★ Todoistのメニューから、プロジェクトを追加する方法を説明します。
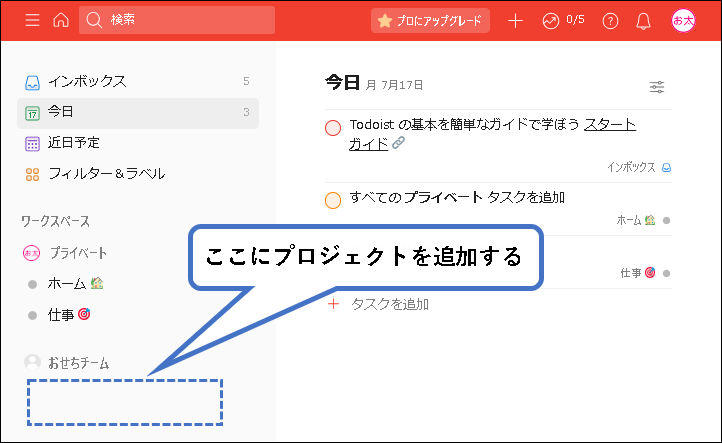
メモ
プロジェクトは、個人用のワークスペース(プライベート)と、チーム共有のワークスペースに追加できます。
※手順では、例として、チーム共有のワークスペースにプロジェクトを追加するケースを説明します。
★ プロジェクトを追加する手順は以下のとおり。
手順1. 左のメニューから、①チームのワークスペースにマウスカーソルを合わせ、②表示された「+」マークをクリック。
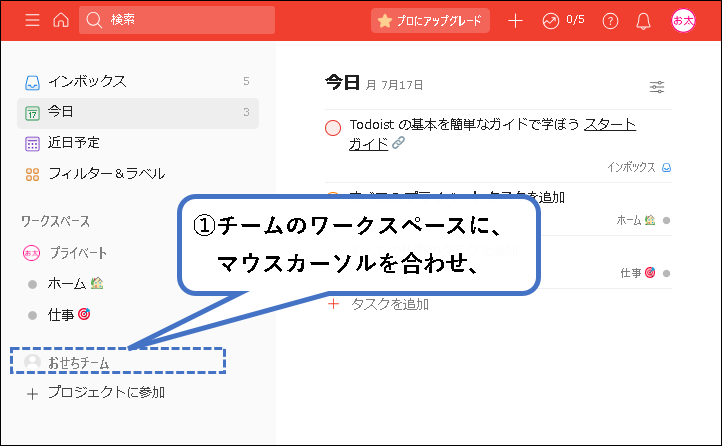
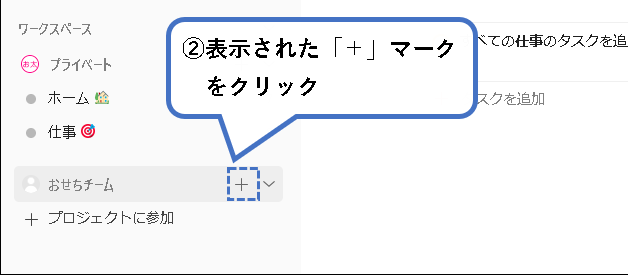
メモ
この手順では、チーム共有のワークスペースに、プロジェクトを追加しています。
個人用のワークスペースに追加したい場合は、「プライベート」にマウスカーソルを合わせ、+マークをクリックします。
手順2. 以下のウィンドウが表示されるので、まず、プロジェクト名を入力。
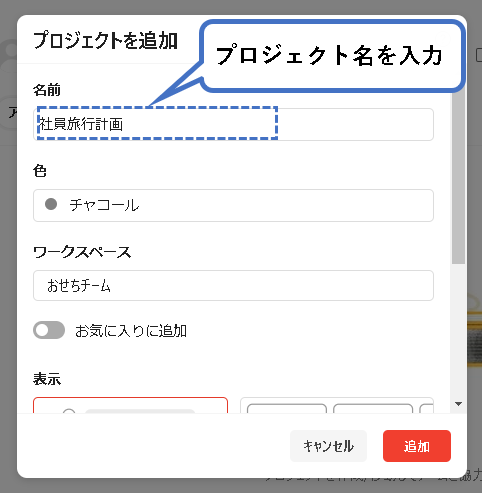
手順3. つぎにプロジェクト名の頭につくアイコンの色を変更します(任意)。
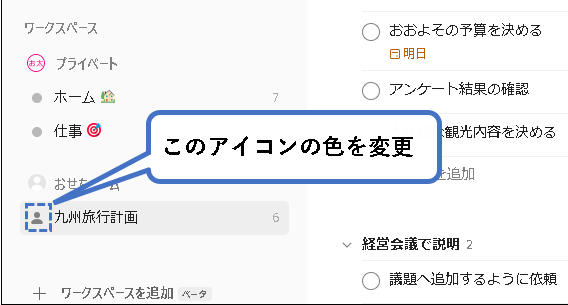
※色を変更する場合、以下を実施します。
- 色の選択欄をクリックし、
- 一覧から好きな色をクリックして選択。
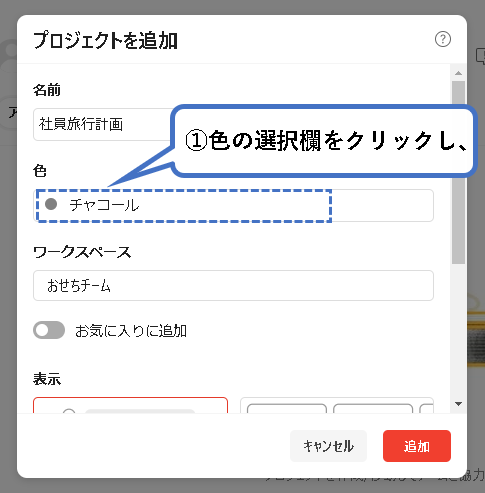
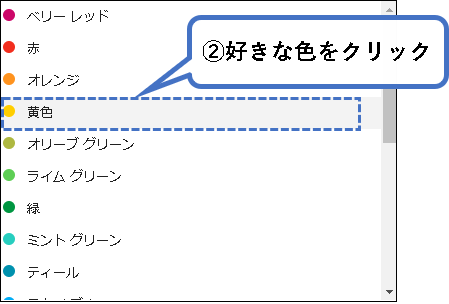
手順4. 表示の形式をボード形式にしたい場合は、ボードをクリックして選択。※デフォルトはリスト形式
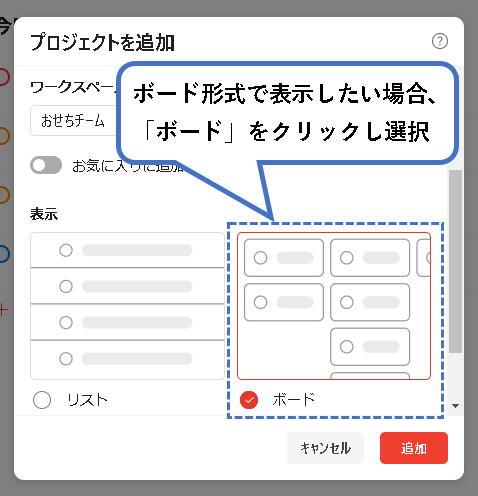
※ボード形式は以下のような感じです。
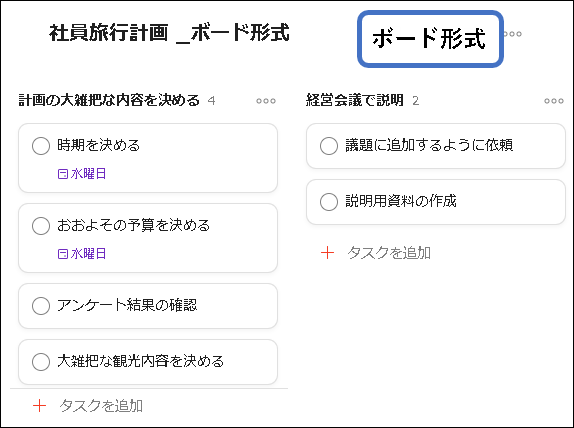
※リスト形式は以下のような感じ。
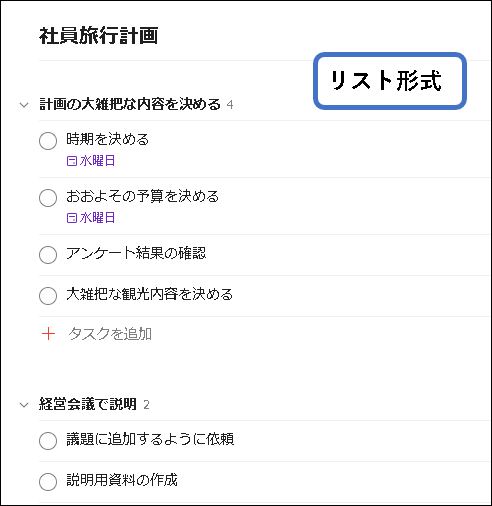
※以降の手順は、リスト形式でプロジェクトを作成した前提で説明しています。
そのため、ここでは、リスト形式のままにしておいてください。(あとで変更も可能)
手順5. 設定が終われば、「追加」ボタンをクリック。
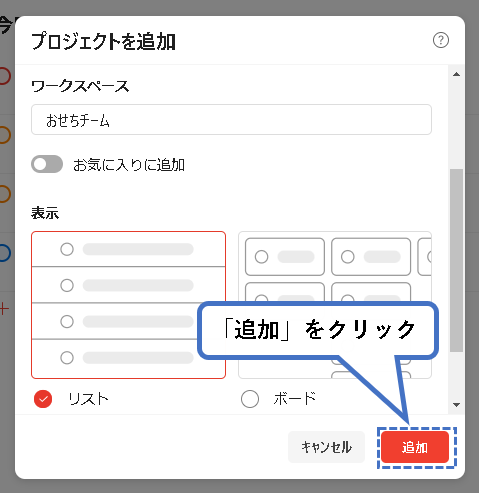
手順6. はい、これで、プロジェクトを追加できました。
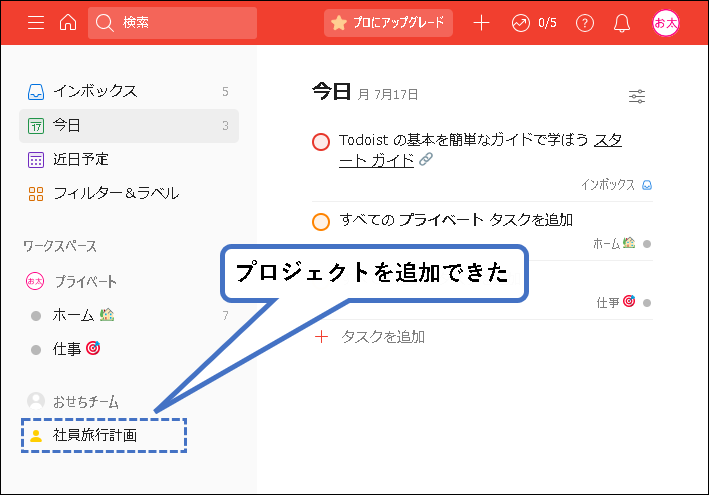
これで、プロジェクトを追加する方法の説明はおわりです。
作成したプロジェクトに、セクション・タスクを追加して、タスク管理をおこないます。
3-1-2. セクションを追加する
★ 作成したプロジェクトに、セクションを追加する方法を説明します。
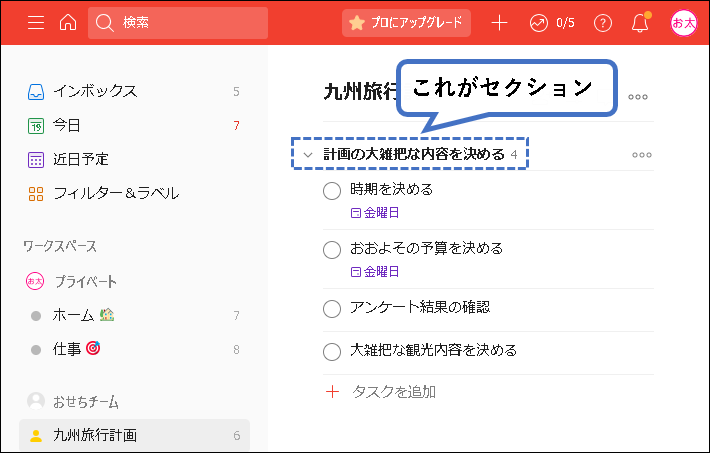
★ セクションを追加する手順は以下です。
手順1. 左のメニューから、先ほど追加したプロジェクトをクリック。
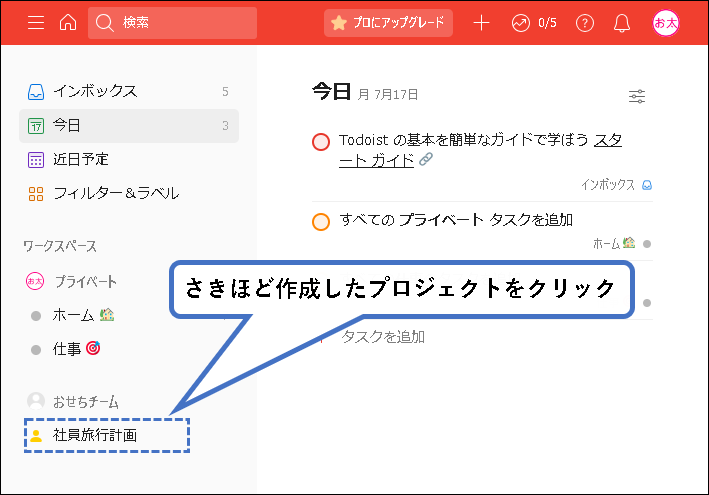
手順2. プロジェクトが開くので、「+ タスクを追加」の下に、カーソルを合わせます。
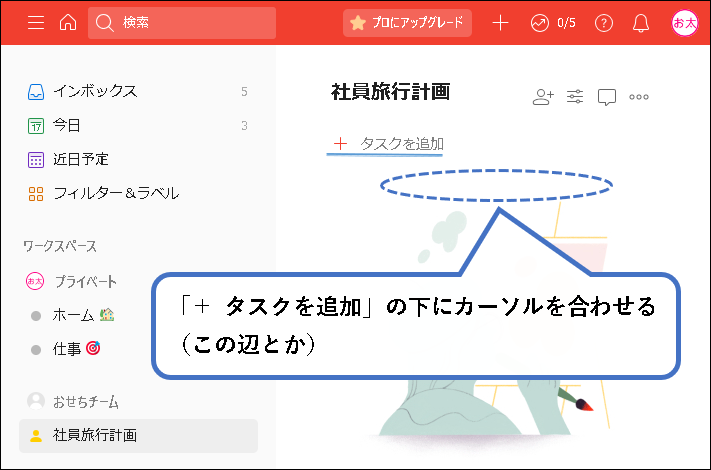
手順3.「セクションを追加」が表示されるので、クリックします。
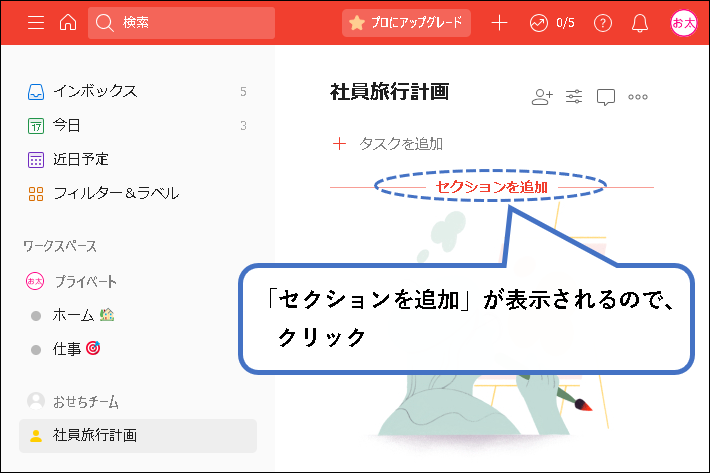
手順4. ①セクション名を入力し、②「セクションを追加」ボタンをクリック。
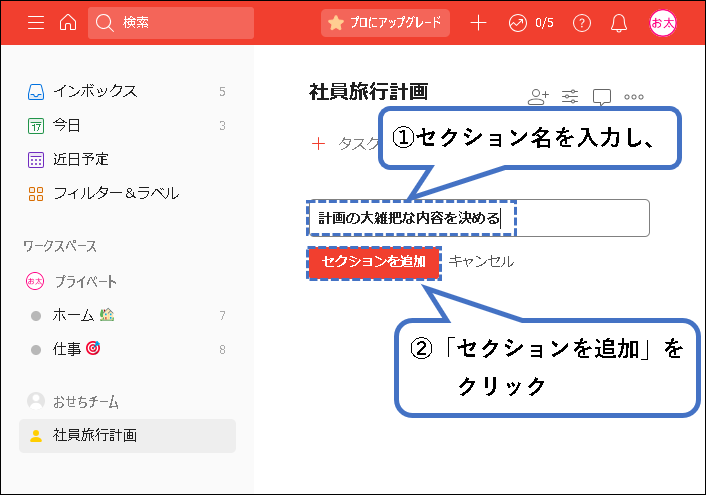
手順5. はい、これでセクションを追加できました。
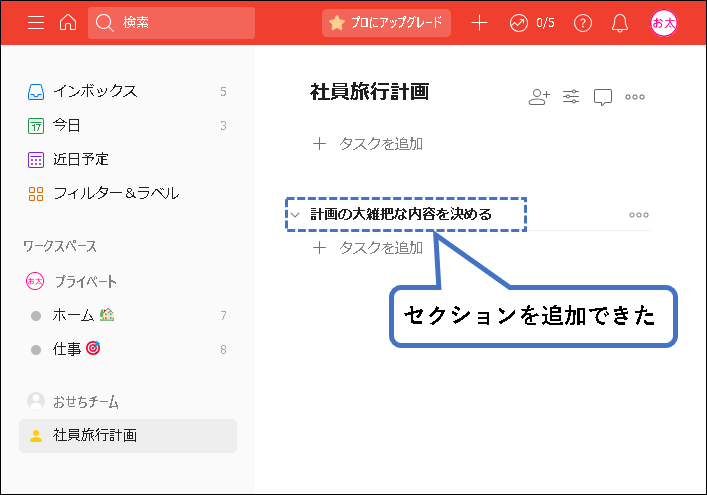
これでセクションを追加する方法の説明はおわりです。
3-1-3. タスクを追加する
★ タスクを追加する方法を説明します。
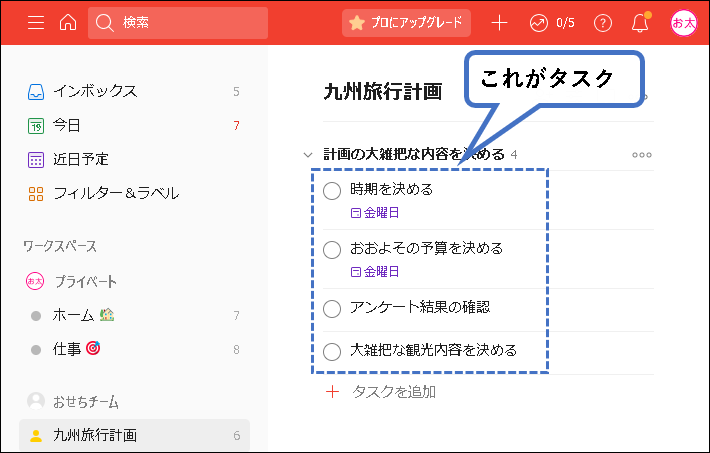
★ タスクを追加する手順は以下です。
手順1. プロジェクトを開いている状態で、さきほど追加したセクションの下にある「+ タスクの追加」をクリック。
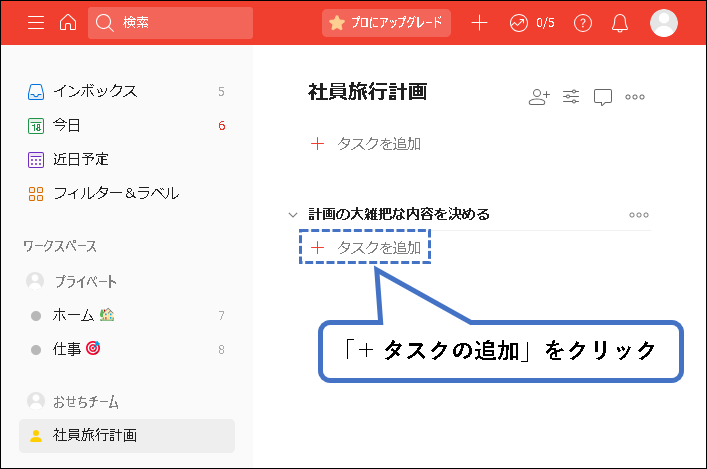
手順2. タスクの内容を設定します。まずタスク名を入力します。
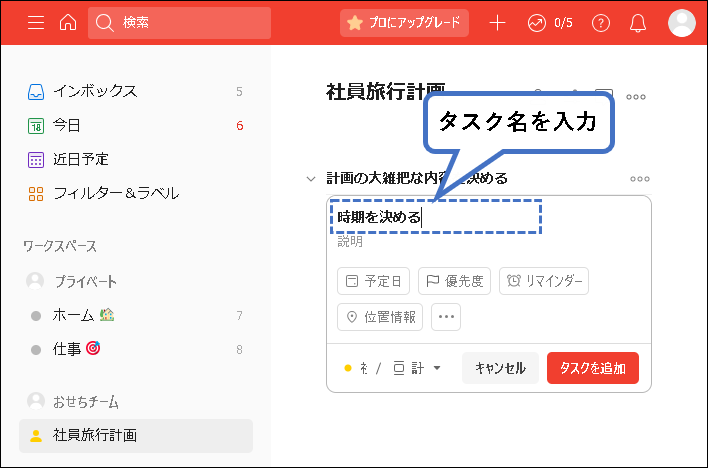
手順3. タスクを行う予定日を設定したければ、①「予定日」欄をクリックし、②日付をクリックして、選択します。
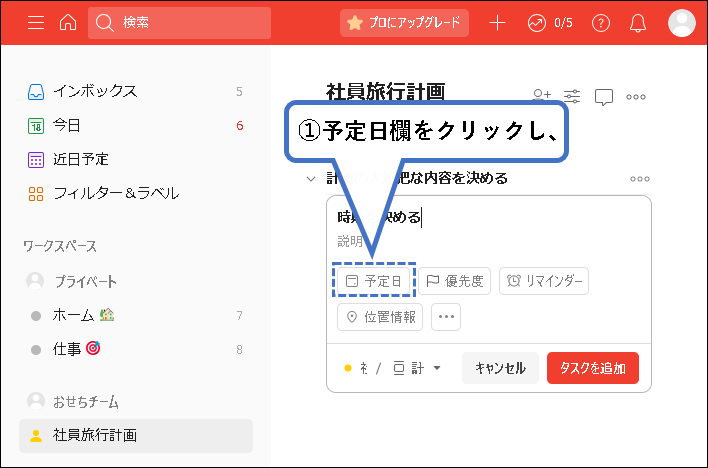
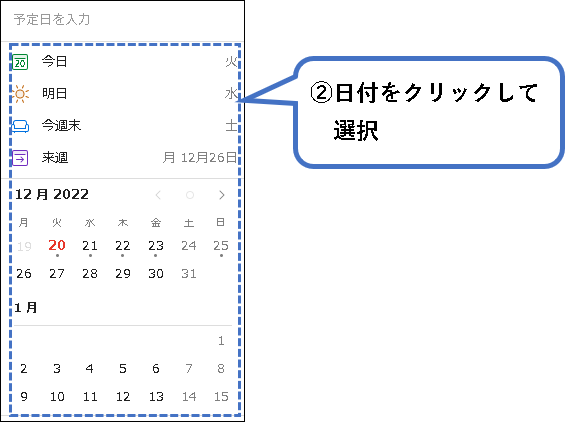
※日付だけでなく、時間まで指定することもできます。
手順4.「タスクを追加」ボタンをクリックします。
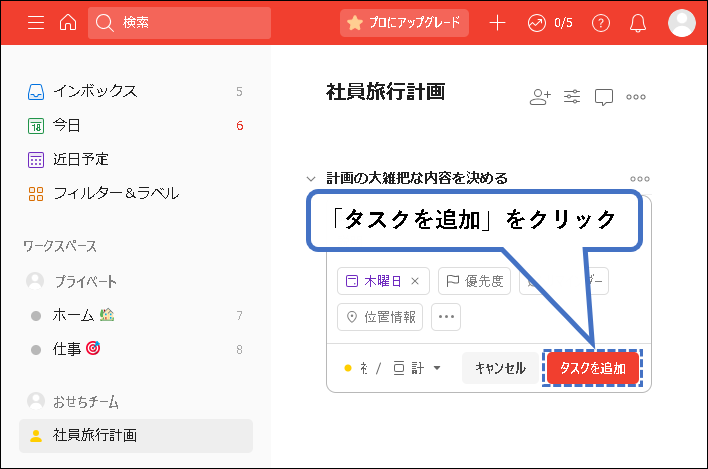
手順5. つづけて、別のタスクを追加する入力欄が表示されます。ここでは「キャンセル」をクリック。
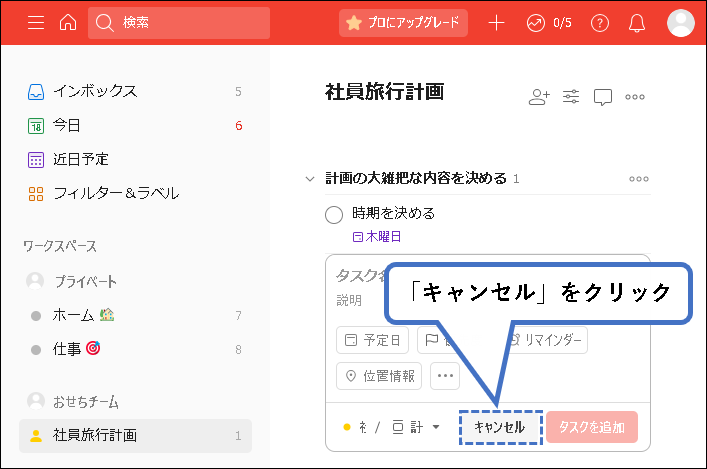
手順6. はい、これでタスクを追加できました。
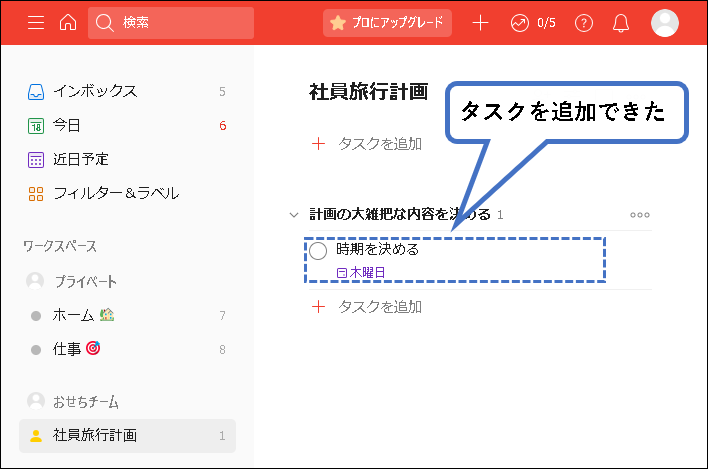
これでタスクを追加する方法の説明はおわりです。
ここまで説明した手順で、以下のようなタスクのリストを作成できます。
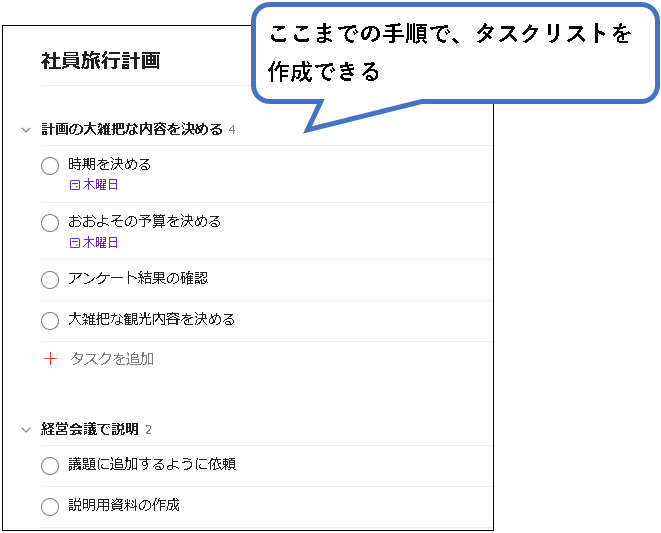
3-1-4. タスクを完了させる
★ タスクを完了させる方法について説明します。
★ 手順は以下。
手順1. 作成したタスクを完了させるには、タスク名の横の「〇マーク」をクリックします。
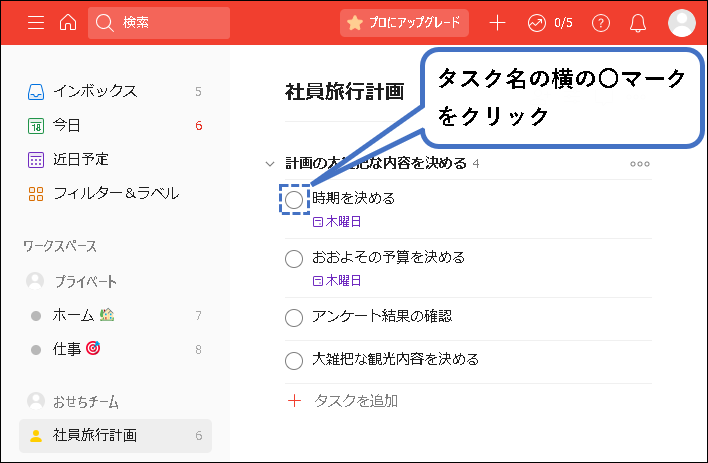
手順2. クリックするとタスクが完了状態になり、一覧から消えます。
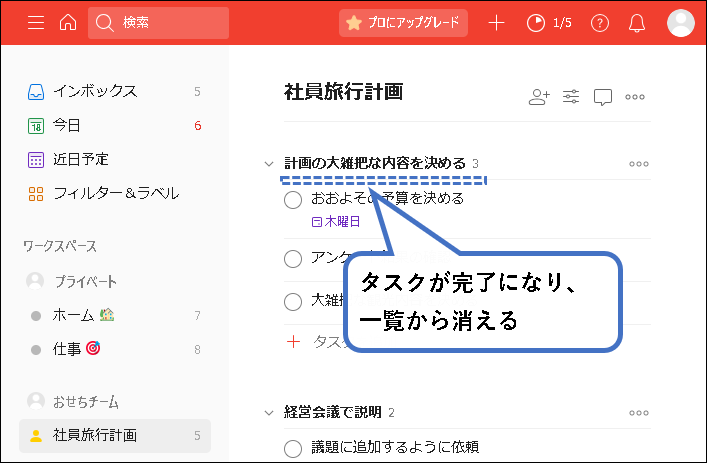
※ 完了したタスクが、一覧から消えないようにしたい場合
★ 初期設定では、タスクを完了すると、そのタスクは非表示になります。
これを非表示にならないように設定できます。
★ 方法は以下です。
その1. プロジェクトタイトルの横になる「〇〇〇」マークをクリックします。
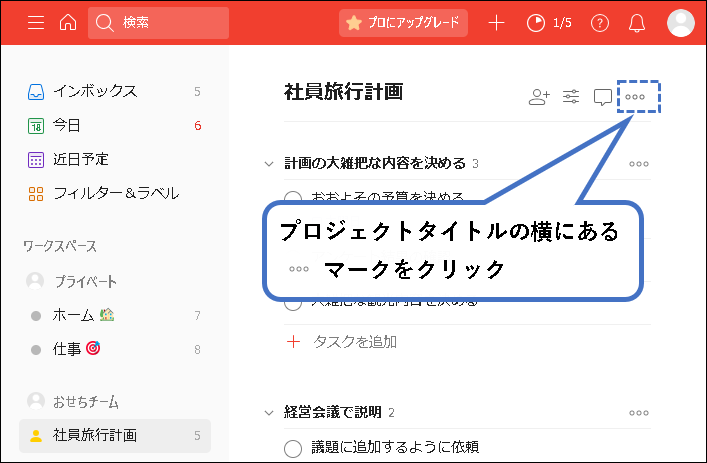
その2. アクションの一覧が表示されるので、「完了したタスクを表示」をクリック
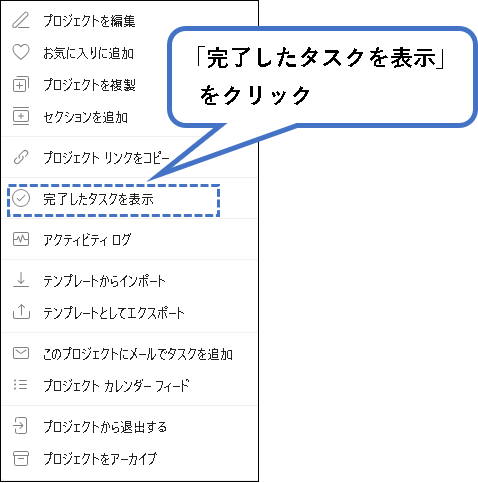
その3. はい、これで完了済みのタスクが表示されるようになりました。
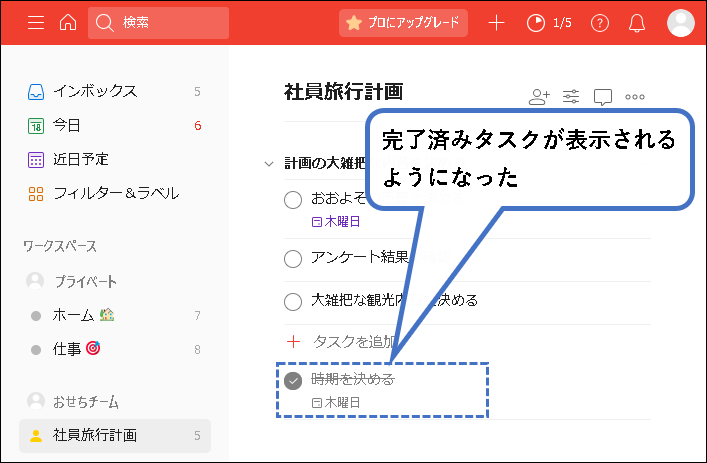
Todoistの基本的な使い方の説明は、これで終わりです。
3-2. Todoistのアプリをインストールする方法
★ Todoistのアプリを、スマホやパソコンにインストールする方法を説明します。
※便利なので、一度は試してみることをオススメします。
★ ここで説明するのは以下の内容です。
- 3-2-1. iPhoneに、Todoistのアプリをインストールする
- 3-2-2. Windowパソコンに、Todoistアプリをインストールする
3-2-1. iPhoneに、Todoistのアプリをインストールする
★ Todoistのアプリを、iPhoneにインストールする方法を説明します。
※外出先からタスクを確認したり、入力したりするのに便利です。
★ 手順は以下です。
つぎの手順を実施してください。
手順1. iPhone上から、App Storeを起動します。

手順2. App Storeを起動したら、下段のメニューから、「検索」アイコンを押します。

手順3. 検索窓に、「todoist」と入力します。
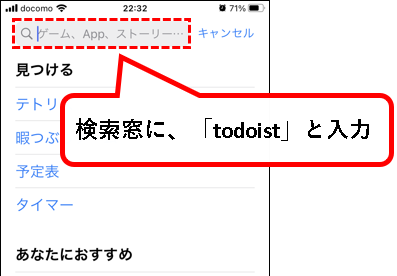
手順4. Todoistアプリが表示されるので、「入手」ボタンを押します。
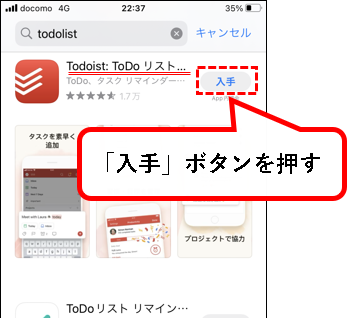
メモ
入手ボタンを押した後、認証を要求される場合があります。
その場合は認証の操作を行ってください。
手順5. ダウンロードが終われば、「開く」を押す。
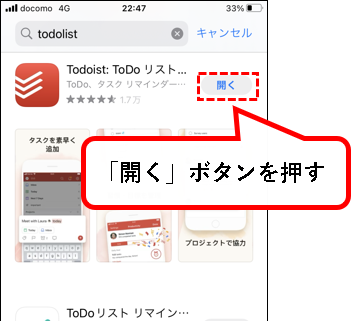
手順6. Todoistアプリが起動するので、①「その他のサインインオプション」を押し、②「メールアドレスでログイン」を押す。
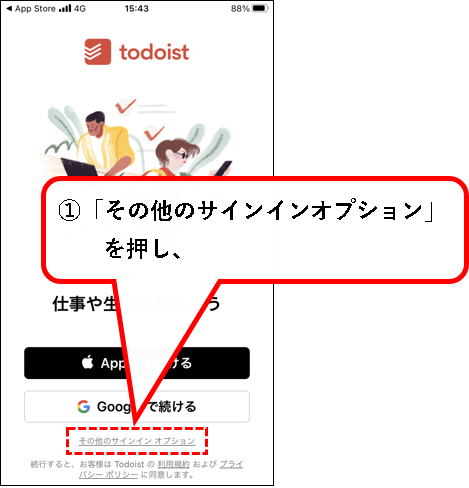
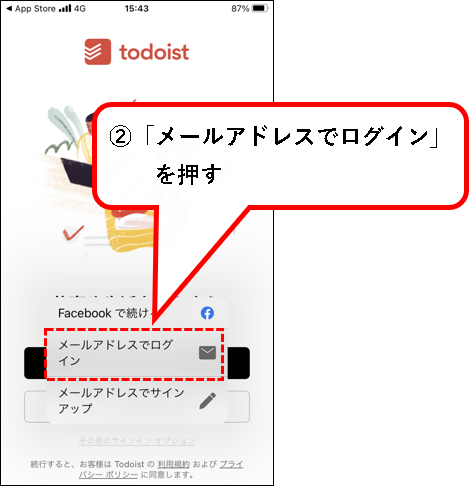
手順7. 以下の画面が表示されます。①メールアドレスを入力し、②「メールアドレスでログイン」を押す。
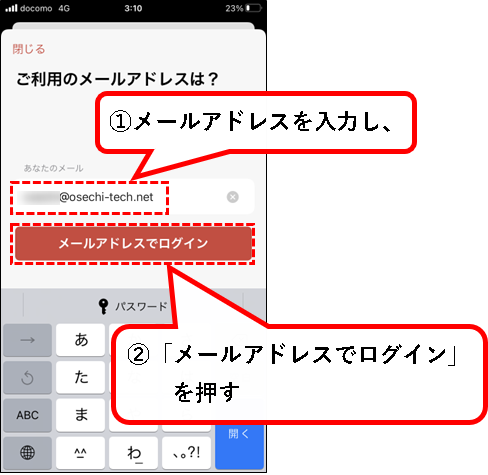
手順8. ①パスワードを入力し、②「ログイン」を押します。
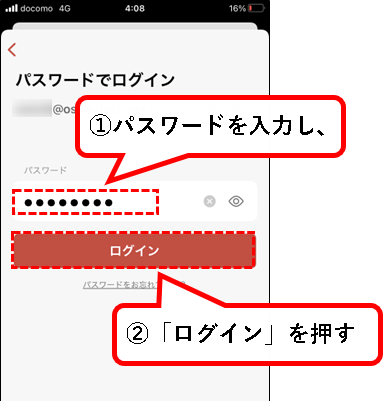
手順9. 通知の許可を求めてきた場合、「許可」を押します。
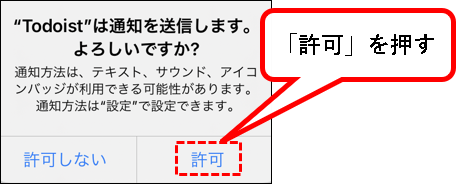
手順10. Todoistにログインできました。
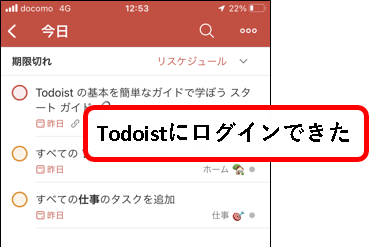
※「<」を押せば、メニューを表示できます。
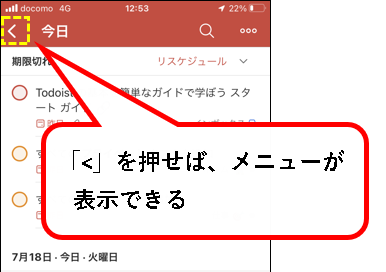
iPhoneにTodoistのアプリをインストールする方法の説明は、これでおわりです。
3-2-2. Windowパソコンに、Todoistアプリをインストールする
★ Todoistのアプリを、Windowsパソコンにインストールする方法を説明します。
※パソコンにインストールしたアプリを使って、Todoistを操作できます。
(好みにもよりますが、ブラウザよりも操作はしやすいです。)
★ 手順は以下です。
つぎの手順を実施してください。
手順1. Todoistのダウンロードページへアクセスします。
以下のリンクをクリック。
手順2. ダウンロードの画面が表示されるので、Todoist for Windowsと表示されているところにある「ダウンロード」ボタンをクリック。
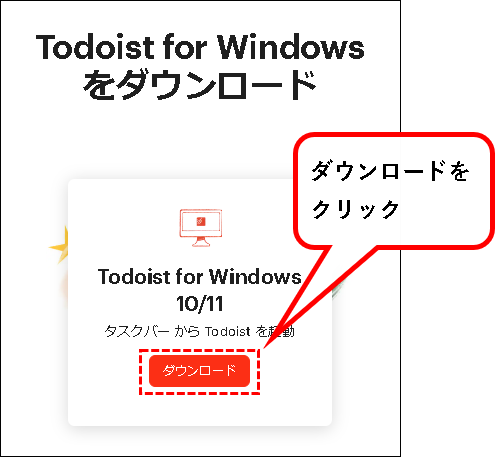
アプリのダウンロードが始まります。
手順3. ダウンロードが終われば、エクスプローラを起動し、ダウンロードフォルダにアクセスします。
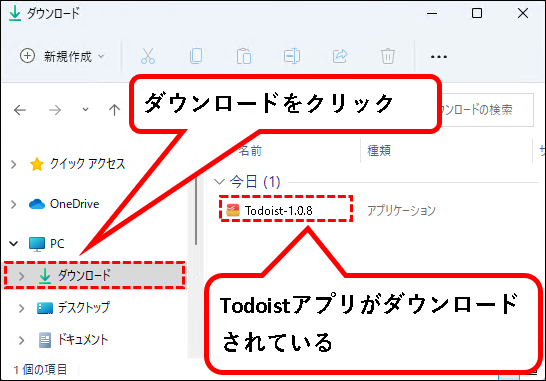
※ファイル名は、バージョンなどにより、異なります。
手順4. Todoistアプリをダブルクリックします。
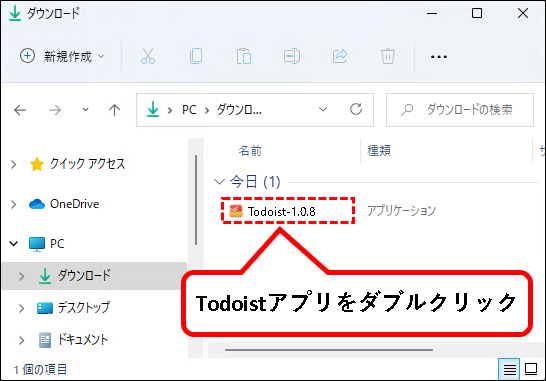
インストールが始まります。
手順5. インストールが終われば、Todoistアプリが起動します。「Log in via your browser」ボタンをクリックします。
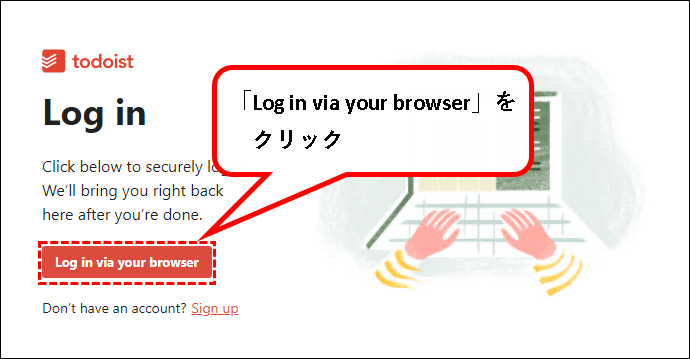
手順6. Todoistのログインページが表示されます。①メールアドレスと、②パスワードを入力し、③「ログイン」ボタンをクリック。
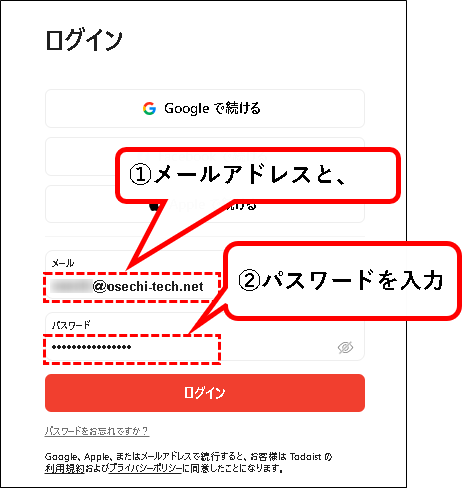
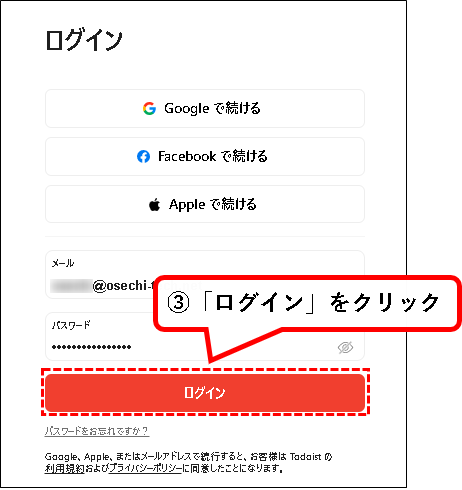
手順7.「Todoistを開きますか?」と聞いてくるので、「Todoistを開く」をクリック。
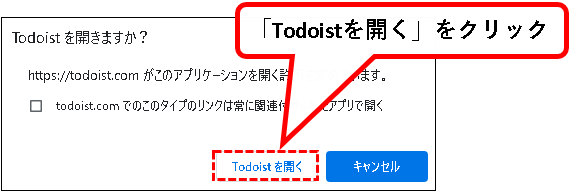
※上記は、ブラウザがグーグルクロームの場合です。メッセージの内容などは、お使いのブラウザで異なる場合があります。
手順8. はい、これで、Todoistアプリでログインできました。
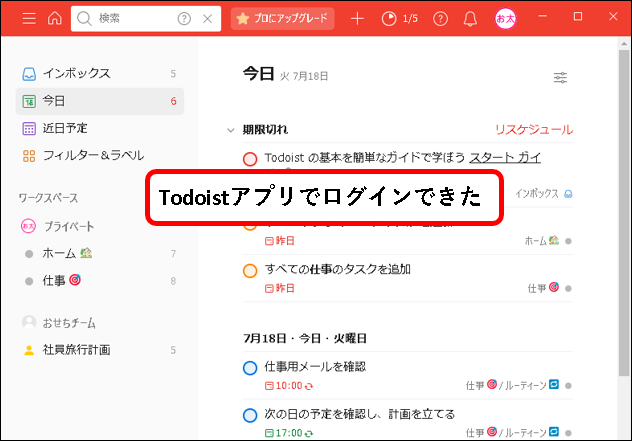
※今後、Todoistアプリを使いたい場合は、デスクトップ上にあるショートカットから、起動できます。

Todoistのアプリをインストールする方法の説明は、これでおわりです。
3-3. チーム共有のワークスペースに、メンバーを招待する方法
★ チーム共有のワークスぺースに、メンバーを招待(追加)する方法を説明します。
★ 手順は以下です。
- a)まず、追加したいメンバーに対して、招待メールを送ります。
- b)対象のメンバーは、招待メールを受け取った後、記載のリンクから、Todoistにログインします。
a)チームメンバーを招待する
手順1. Todoistの画面上で、右上にあるプロフィールのアイコンをクリックします。
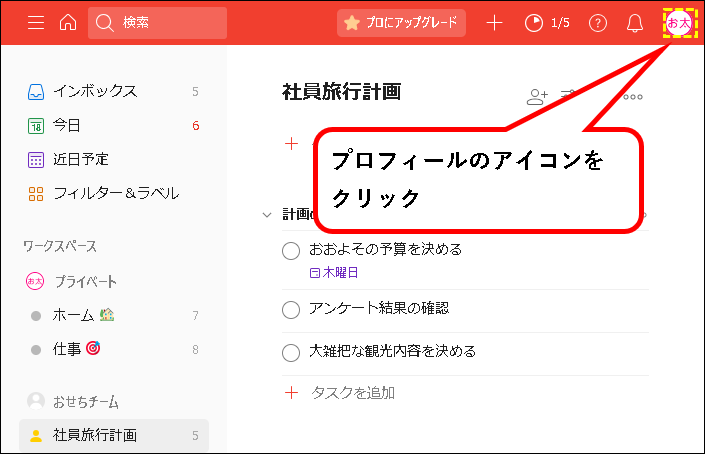
手順2. 表示された一覧から、「設定」をクリックします。
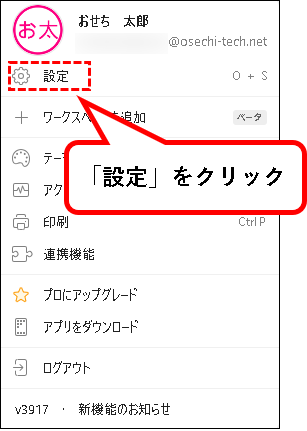
手順3. 設定の画面が表示されので、①左側のメニューを一番下までスクロールし、②チーム共有のワークスペースの中の、「メンバー」をクリックします。
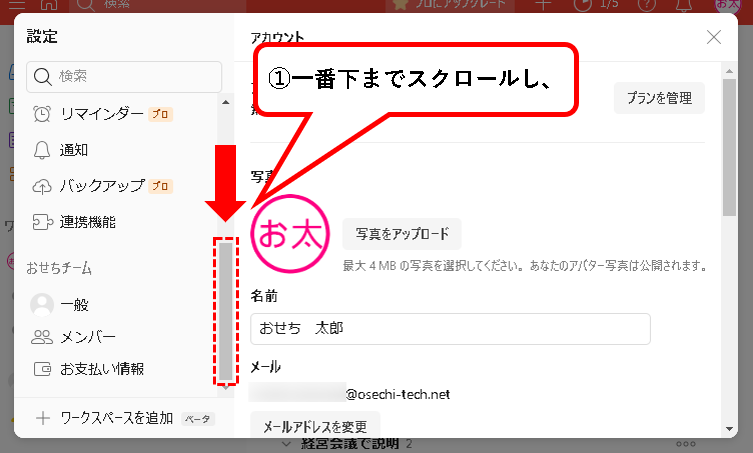
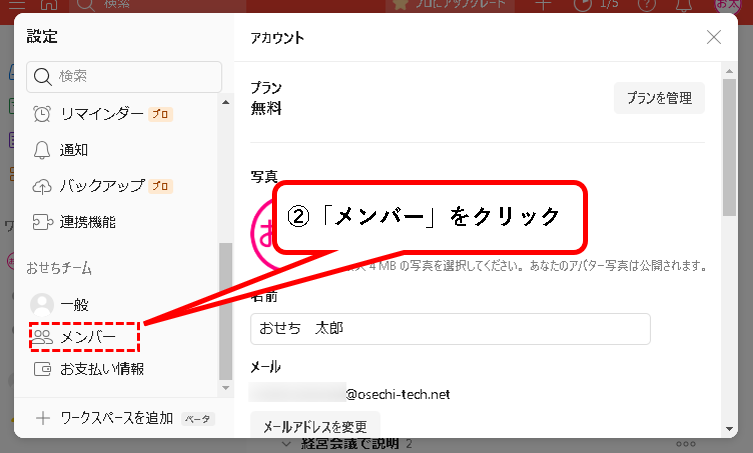
手順4. メンバーの設定画面が表示されるので、「招待する」ボタンをクリックします。
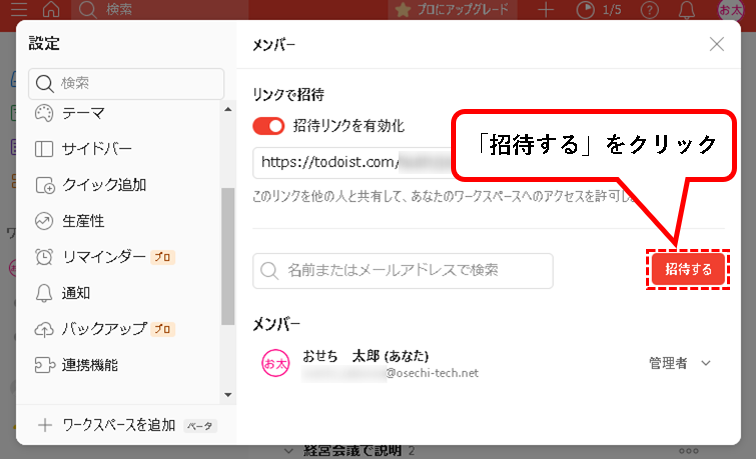
手順5. メールアドレスの入力欄が表示されるので、①追加したいメンバーのメールアドレスを入力し、②「招待を送る」ボタンをクリックします。
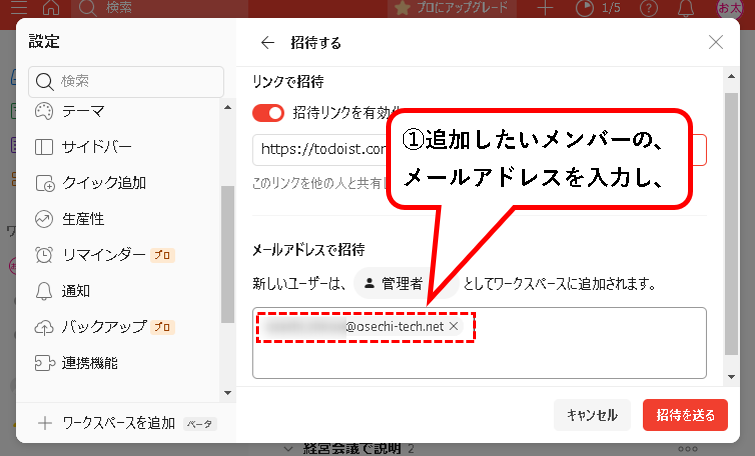
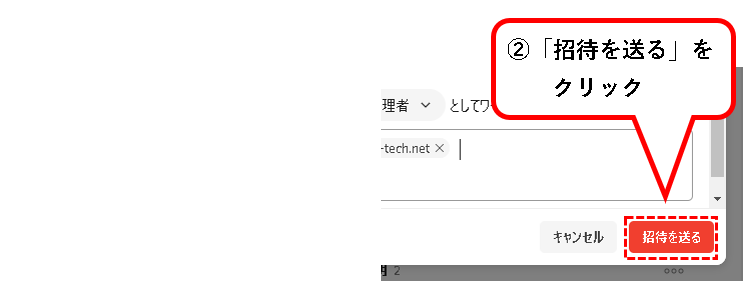
※スタータープランの場合はすべて、管理者としてメンバー登録されます。
手順6. メンバーに招待メールが送信されます。
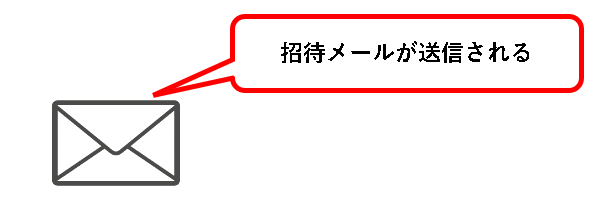
※メールがとどくまで少し時間がかかる場合があります。
これで、メンバーに招待を送る手順はおわりです。
b)招待された側の手順
手順1. ①送られてきた招待メールを開いて、②「ワークスペースに参加」ボタンをクリックします。
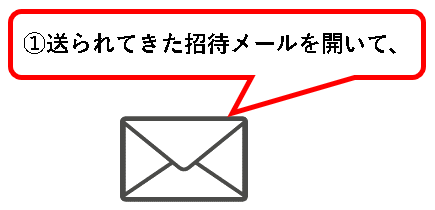
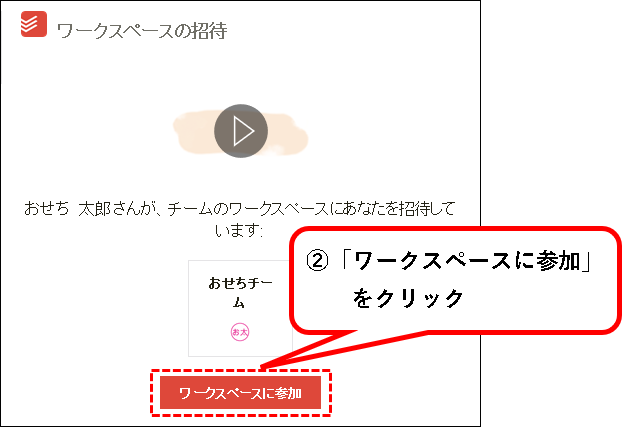
手順2. ①以下のような画面が表示されるので、②ページ下部の「サインアップ」をクリックします。
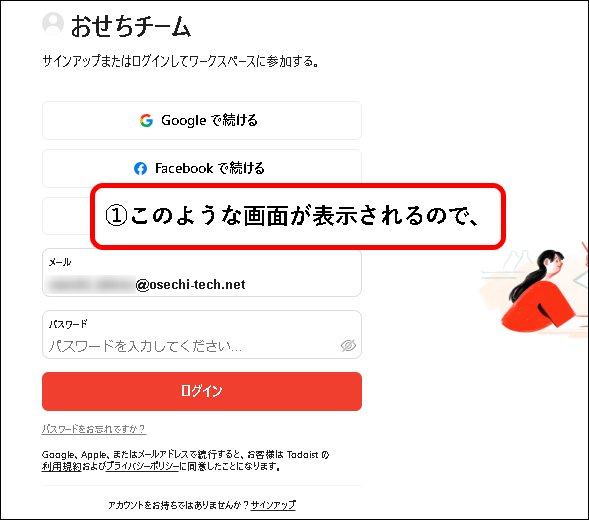
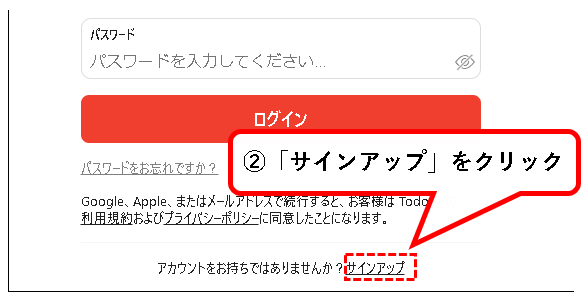
メモ
「サインアップ」をクリックするのは、招待されたメンバーがTodoistのアカウントを持っていない場合です。
すでに、アカウントを持っている場合は、上記の画面で、パスワードを入力し、「ログイン」をクリックします。
手順3. 前の画面と同じような画面が表示されます。①パスワードを入力し、②ページ下部の「サインアップ」をクリックします。
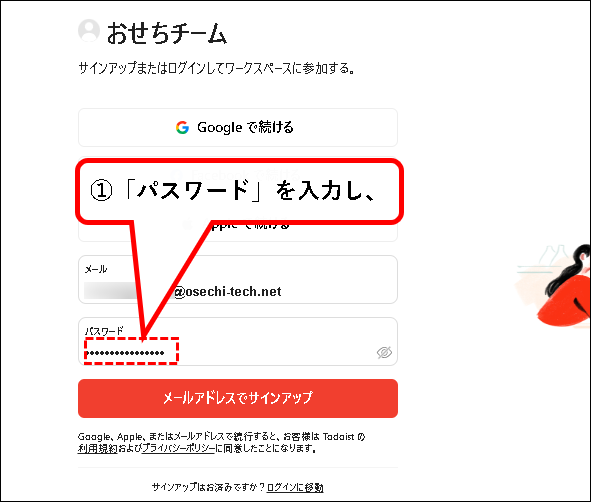
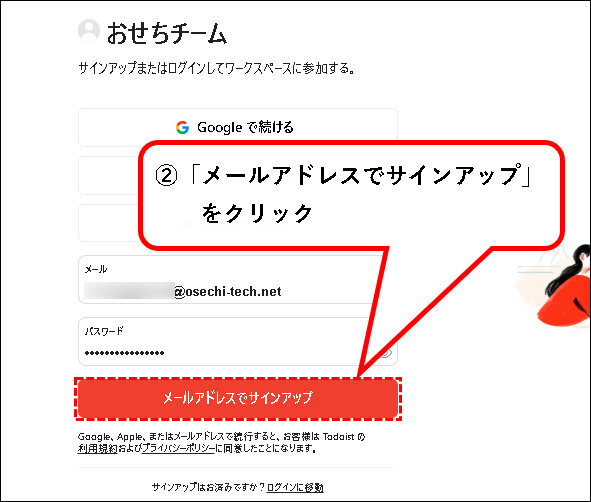
手順4. はい、これでTodoistにログインできました。
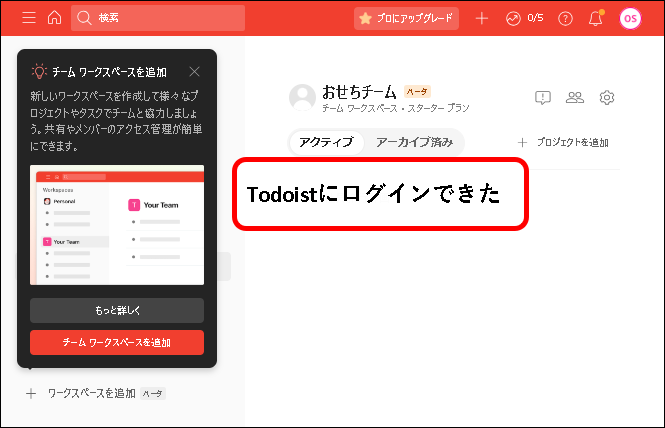
はい、これで、チームのワークスペースに、メンバーを追加できました。
※ワークスペースに追加したメンバーを削除したくなった場合は、つぎの手順で削除が可能。
追加したチームメンバーを削除する手順は以下です。
手順1. Todoistの画面上で、右上にあるプロフィールのアイコンをクリックします。
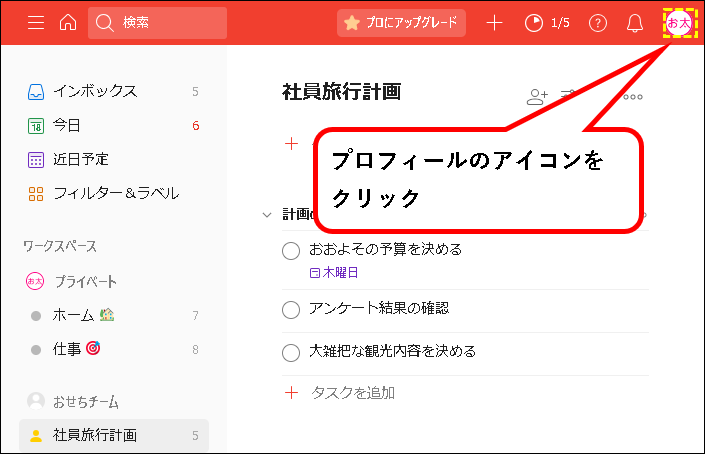
手順2. 表示された一覧から、「設定」をクリックします。
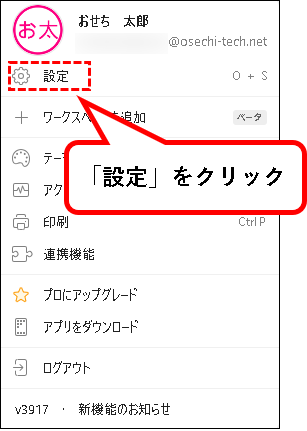
手順3. 設定の画面が表示されので、①左側のメニューを一番下までスクロールし、②チーム共有のワークスペースの中の、「メンバー」をクリックします。
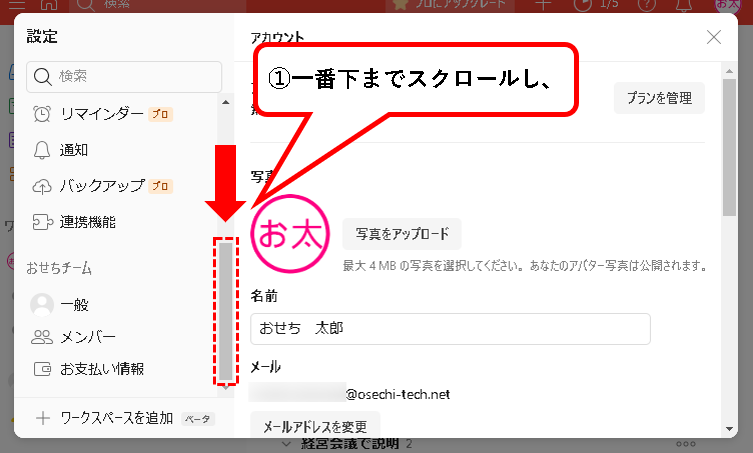
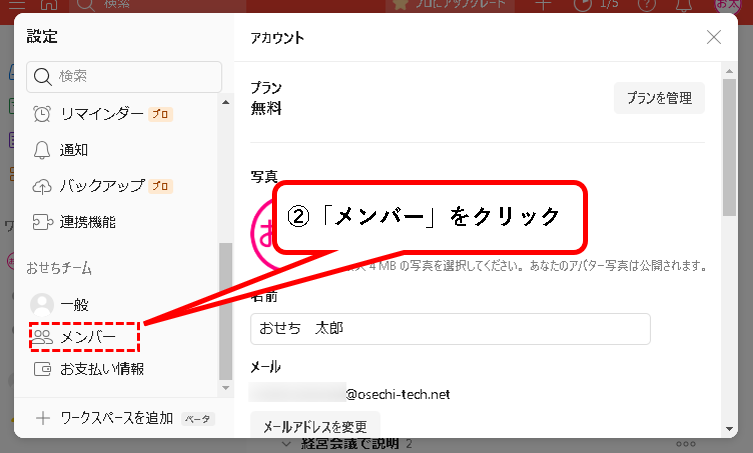
手順4. メンバーの設定画面が表示されます。メンバーの一覧から、削除したいメンバーの横にある「管理者」をクリックします。
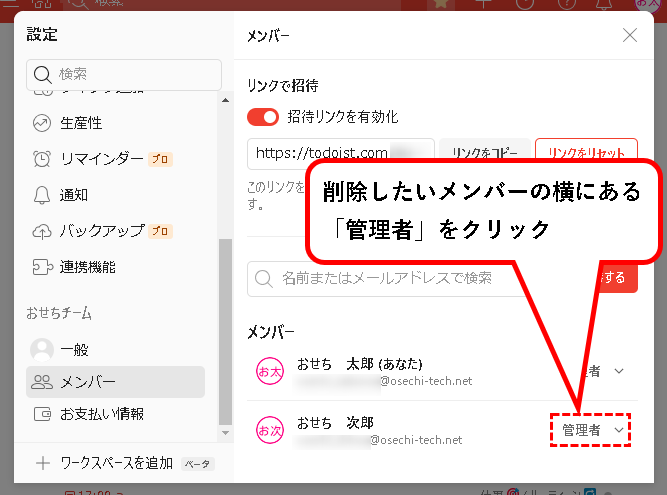
手順5.「ワークスペースから削除する」をクリックします。
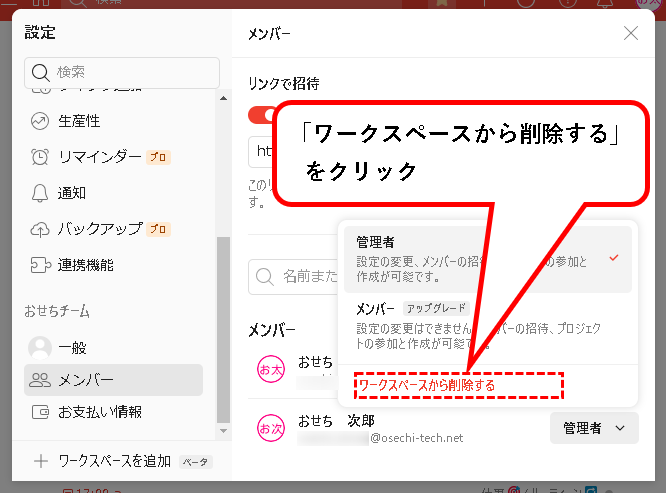
手順6. 以下のメッセージが表示されるので、「削除」ボタンをクリックします。
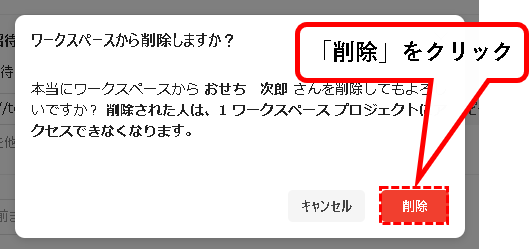
手順7. これで、ワークスペースからユーザーを削除できました。
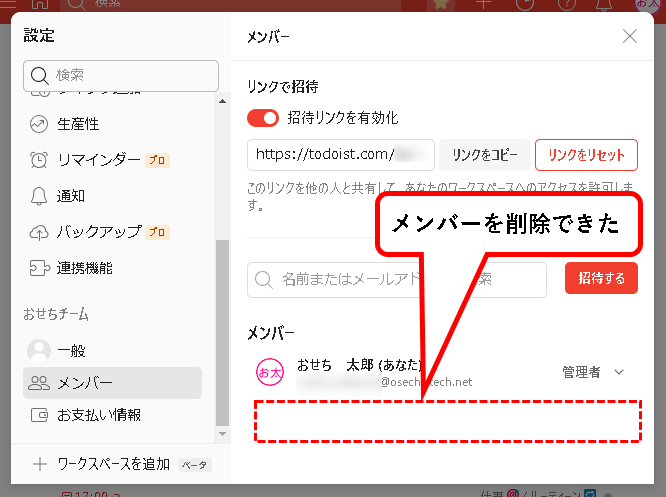
これで、メンバーを削除する手順の説明はおわりです。
4.【補足1】ビジネスプランにアップグレードする手順
★ Todoistをスタータープランから、ビジネスプラン(有料)にアップグレードする方法を説明します。
※Todoistをもっと便利に利用したい人向け
★ 以下の手順でアップグレードできます。
手順1. Todoistの画面上で、右上にあるプロフィールのアイコンをクリックします。
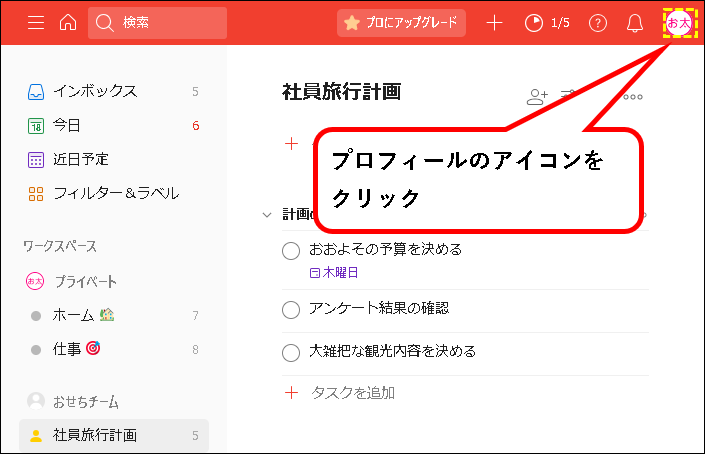
手順2. 表示された一覧から、「設定」をクリックします。
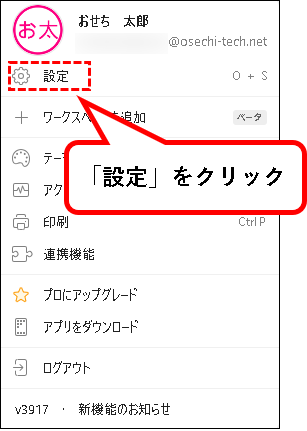
手順3. 設定の画面が表示されるので、①左側のメニューを一番下までスクロールし、②チーム共有のワークスペースの中の、「お支払い情報」をクリック。
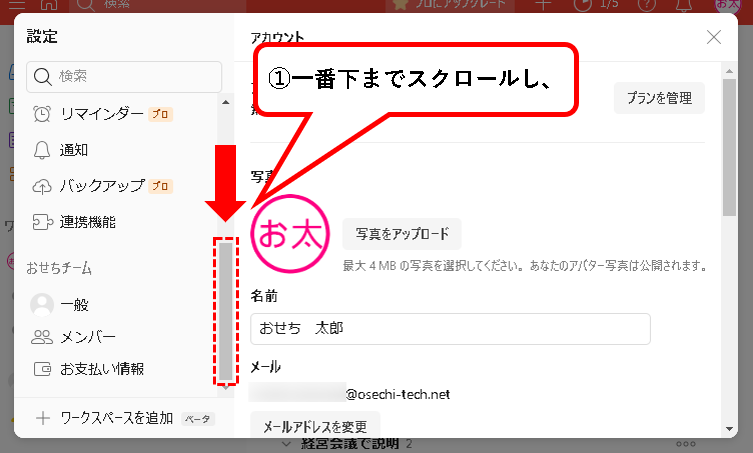
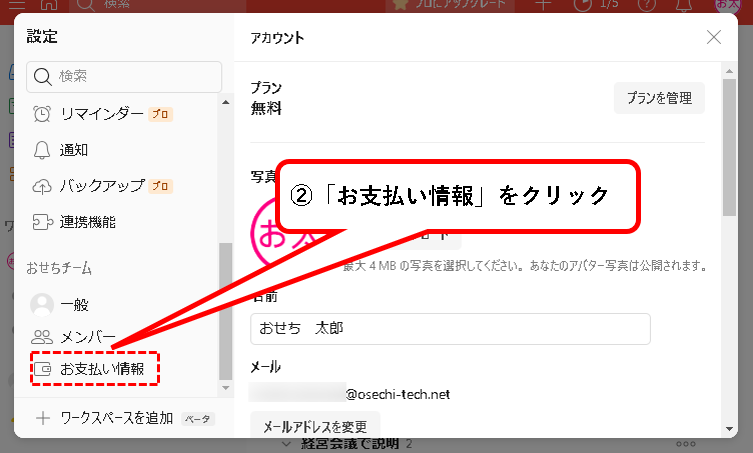
手順4. お支払い情報の画面が表示されるので、ビジネスプランの「アップグレード」ボタンをクリックします。
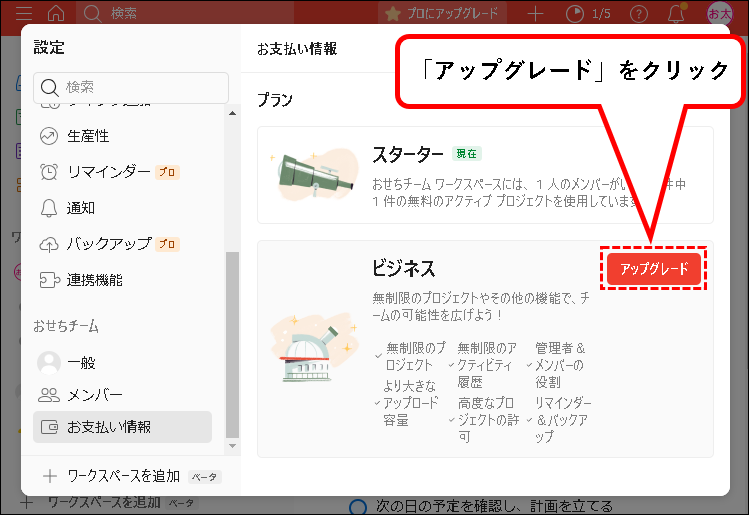
手順5. ビジネスプランの申し込みページが表示されます。
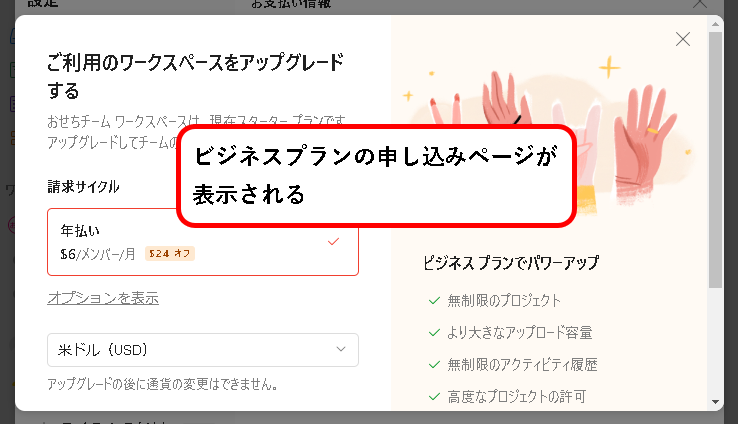
手順6. まず、①通貨が「円(JPY)」でない場合、②通貨の選択欄をクリックし、③「円(JPY)」をクリックして選択します。
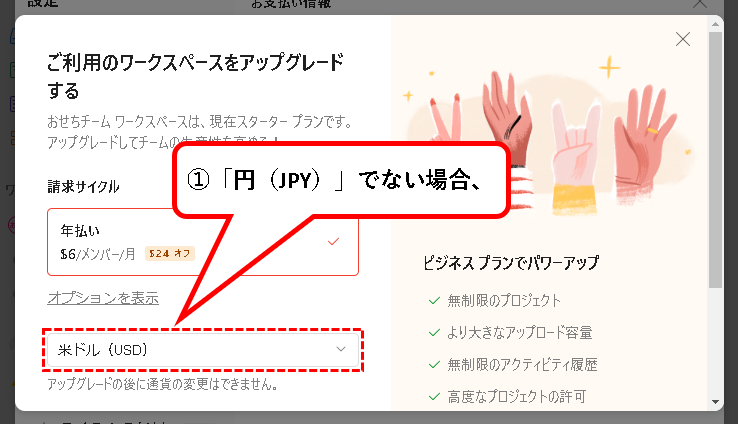
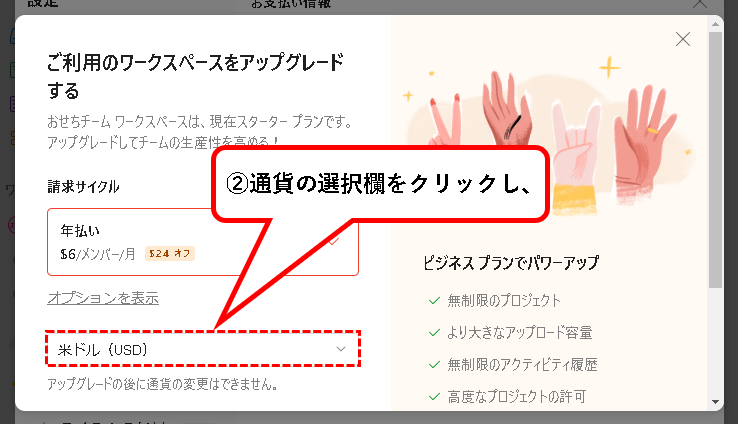
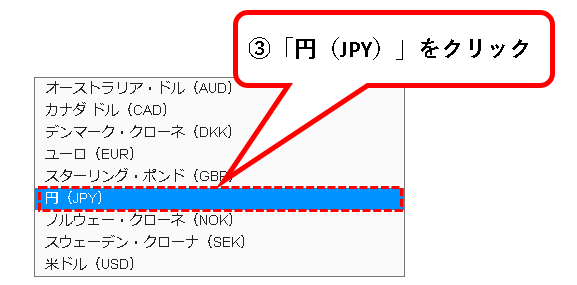
手順7. ①支払い方法を月払いに変更したい場合、「オプションを表示」をクリックし、②「月払い」をクリックして選択します。 (初期設定は年払い)
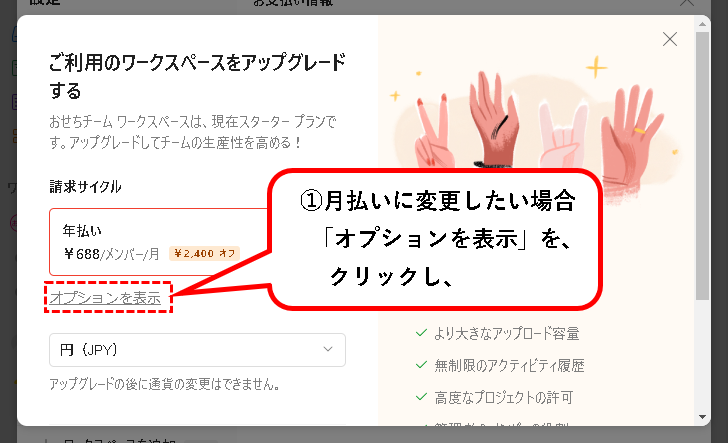
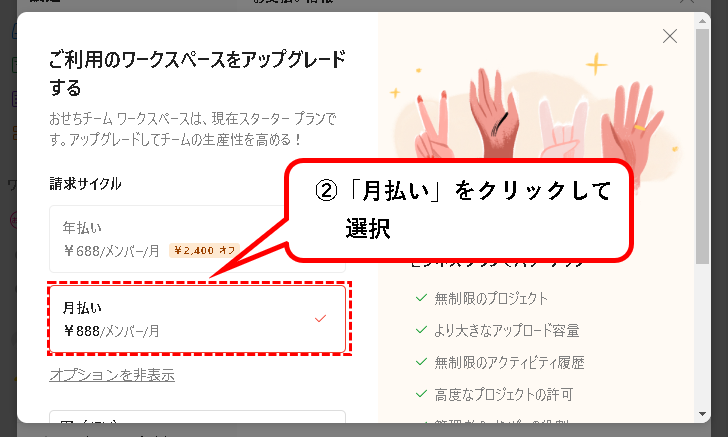
※年払いのほうが、20%以上、割引されるので、オトクです。
手順8.「支払いを続行」ボタンをクリックします。
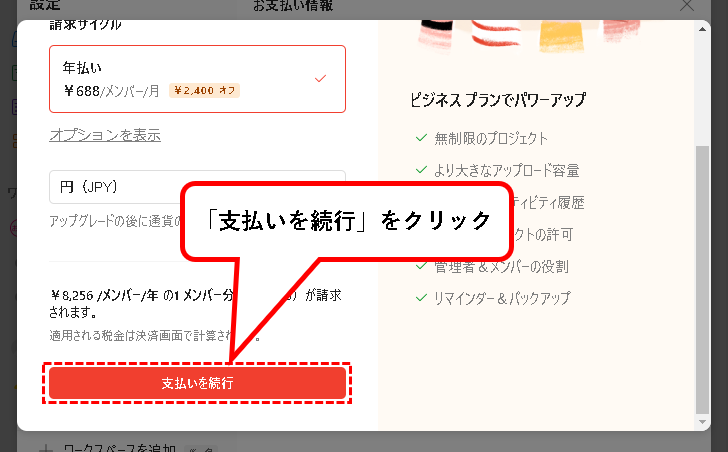
手順9. 以下のような画面が表示されます。
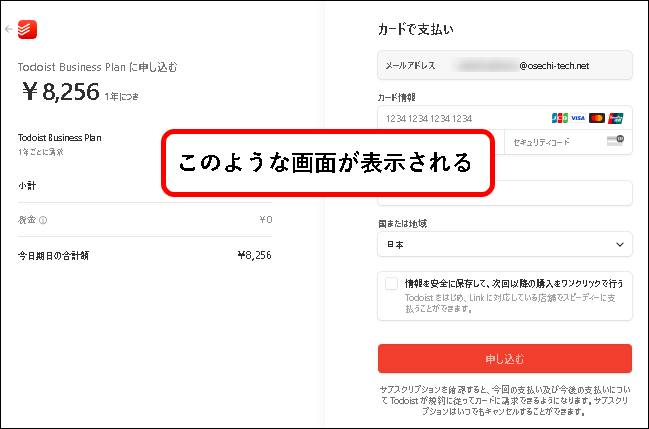
手順10. 画面の右側にある「カード情報」欄に、クレジットカードの番号を入力します。
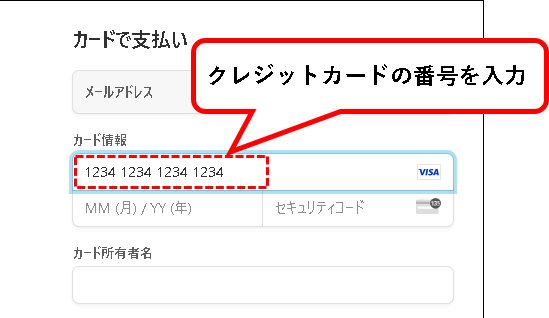
メモ
クレジットカードに記載されているカード番号を入力します。
(JCBやVISAの場合、数字16桁)
会社で契約する場合は、会社でもっているクレジットカードの番号を入力することになります。
手順11. つぎにクレジットカードの有効期限を入力。
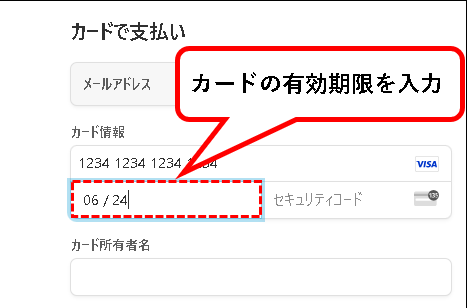
※有効期限はカードに記載されています。
手順12. クレジットカードのセキュリティコード(数字3桁)を入力。
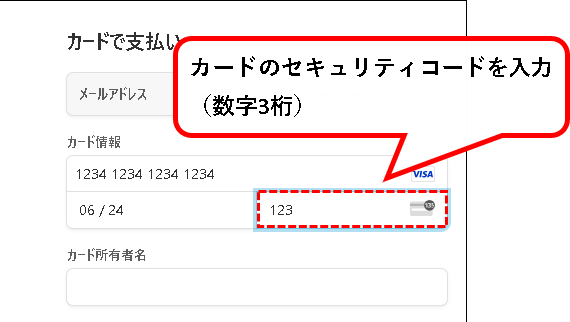
※セキュリティコードは、クレジットカード裏面に記載されている数字3桁のコードです。
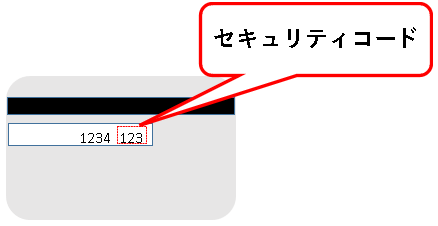
手順13.「カード所有者名」欄に、クレジットカードの名義人の氏名を入力します。
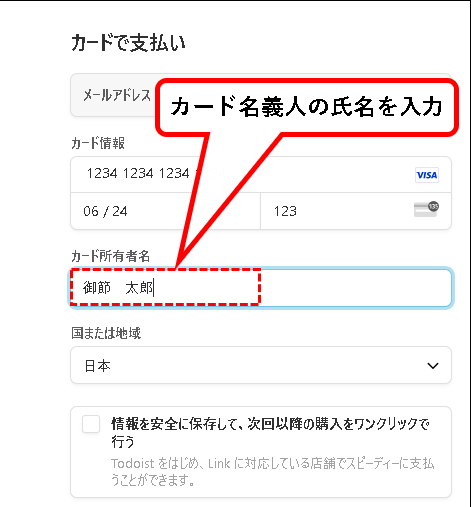
※クレジットカードに記載されている名義人の名前を入力します。(法人のクレジットカードの場合も同じ)
手順14.「国あるいは地域」欄が、「日本」になっていることを確認します。 ※日本でない場合は、日本に変更してください。
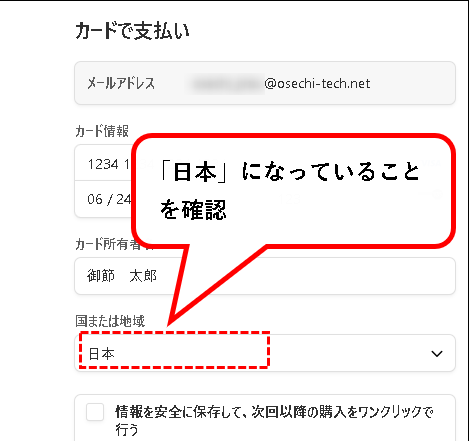
手順15. 入力が終われば、「申し込む」ボタンをクリックします。
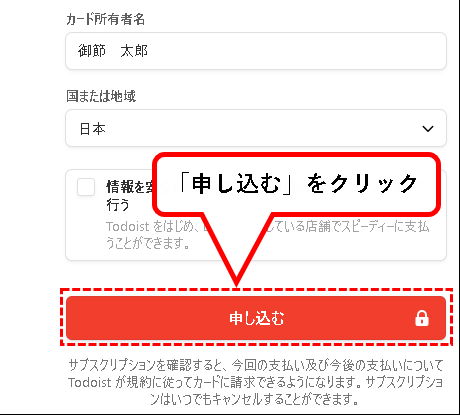
はい、これでビジネスプランにアップグレードする手順の説明はおわりです。
5.【補足2】スタータープランに登録したアカウントを削除する手順
★ 補足として、スタータープランに登録した、アカウントを削除する方法を説明します。
「スタータープランで使ってみたけど、思ってたのとちがった」という場合、今から説明する手順で削除が可能です。
★ 手順の流れは以下です。
- チーム共有のワークスペースを削除する
- 自分のアカウントを削除する
メモ
招待したメンバーのアカウントは、メンバー自身にて削除する必要があります。
メンバー自身以外は、削除できません。
★ 以下、手順です。
手順1. まず、チーム共有のワークスペースを削除します。Todoistの画面上で、右上にあるプロフィールのアイコンをクリック。
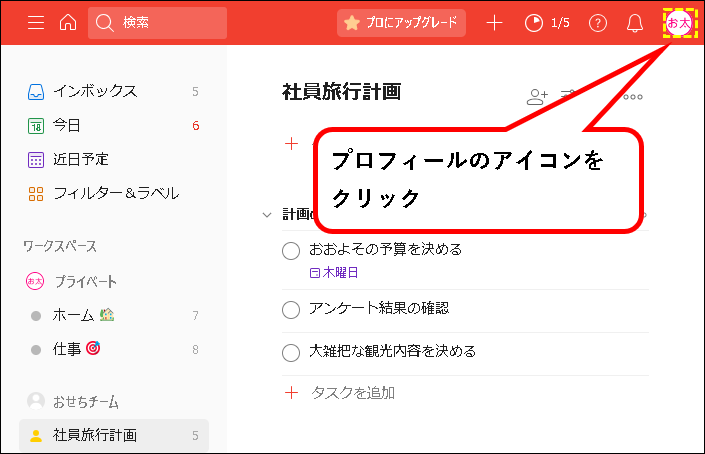
手順2. 表示された一覧から、「設定」をクリックします。
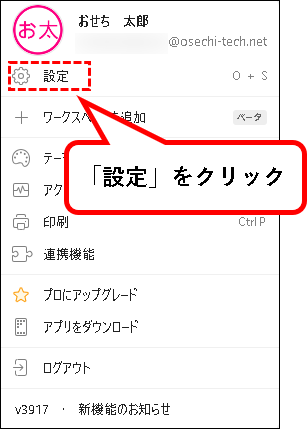
手順3. 設定の画面が表示されので、①左側のメニューを一番下までスクロールし、②チーム共有のワークスペースの中の、「一般」をクリックします。
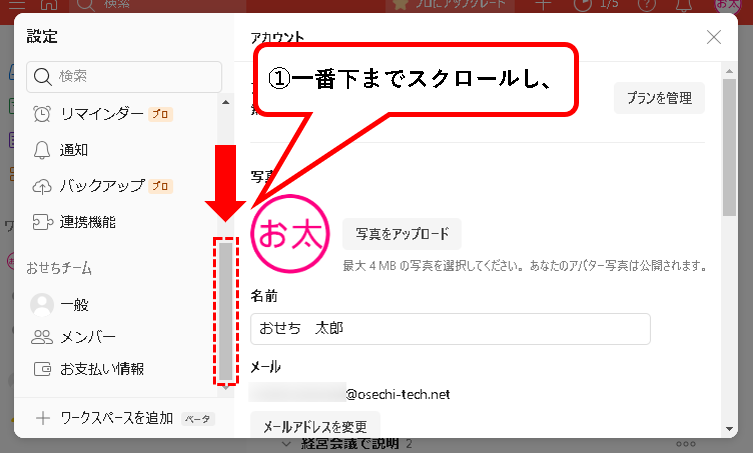
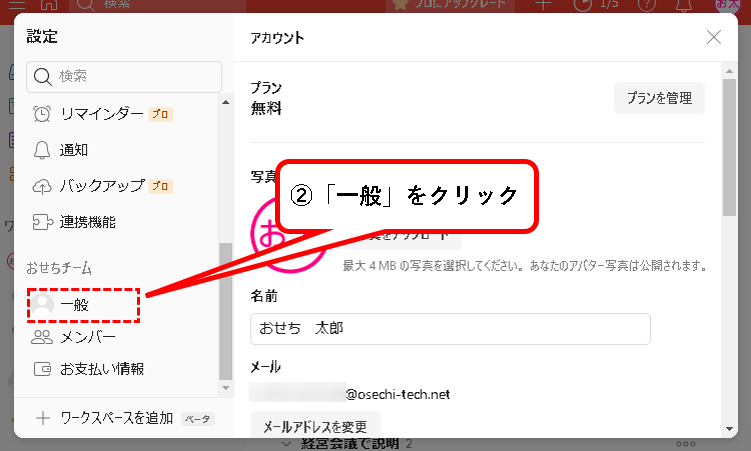
手順4. 一般設定の画面が表示されるので、①右側のメニューを一番下までスクロールし、②「ワークスペースを削除」ボタンをクリックします。
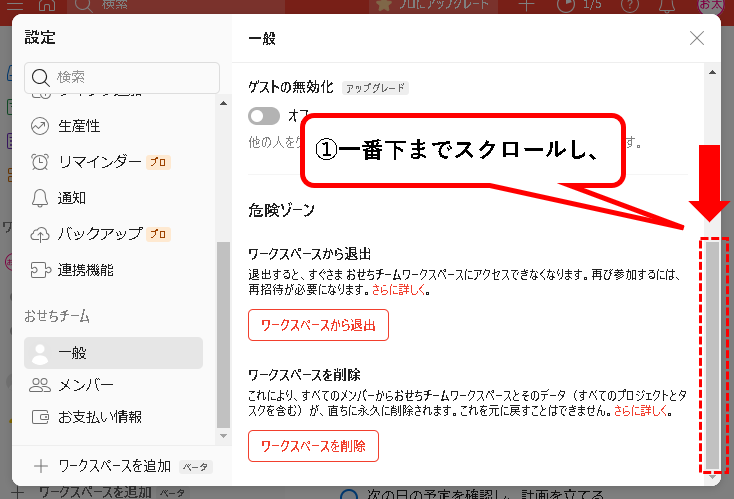
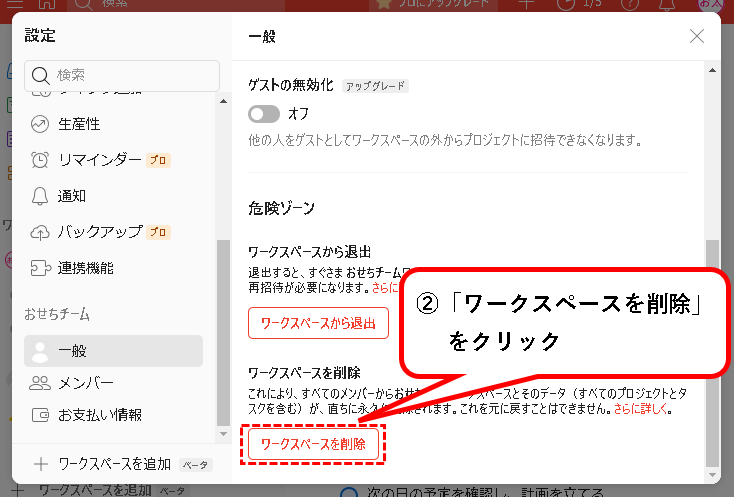
手順5. はい、これでチーム共有のワークスペースが削除できました。
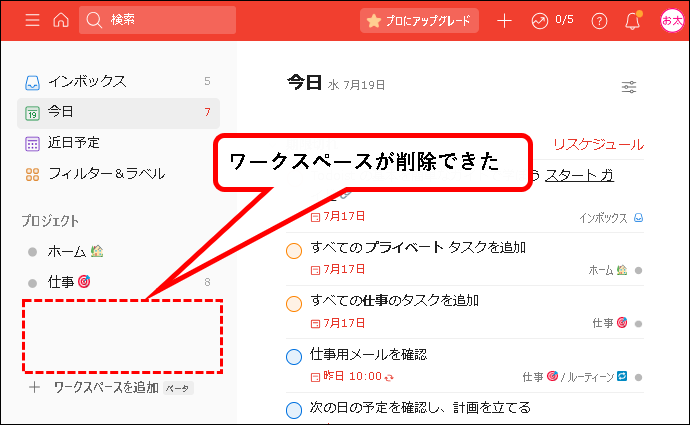
手順6. 続けてアカウントを削除します。Todoistの画面上で、右上にあるプロフィールのアイコンをクリック。
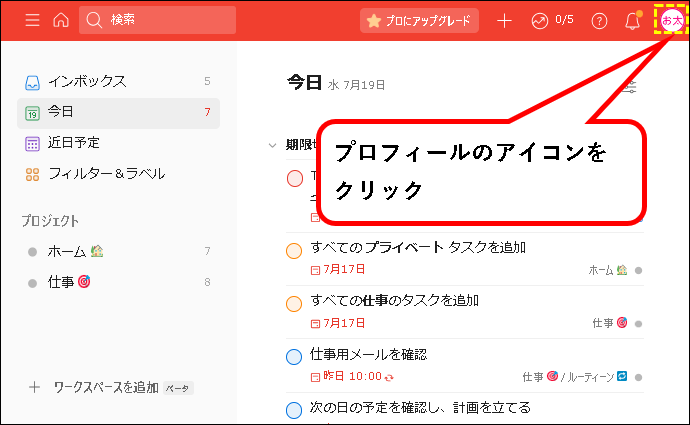
手順7. 表示されたメニューから、「設定」をクリック。
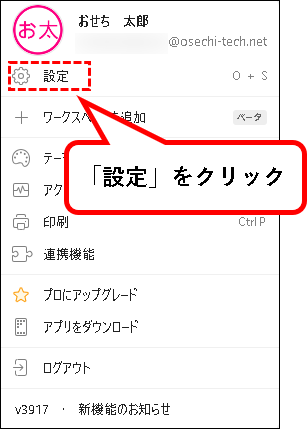
手順8. 設定の画面が表示されます。右側のスクロールバーを下方向へスクロールします。
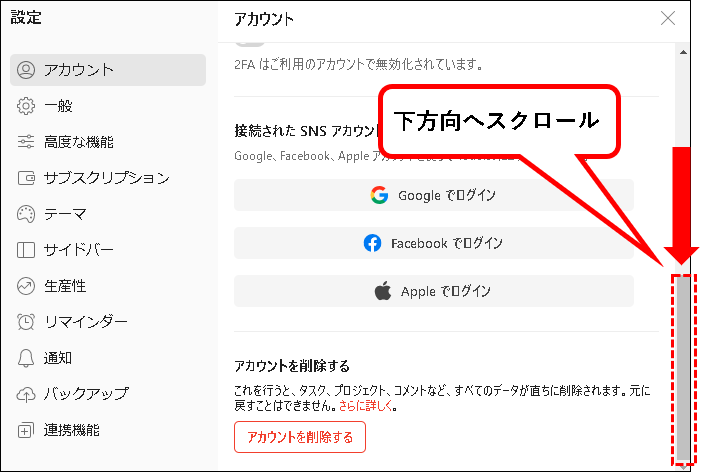
手順9.「アカウントを削除する」ボタンをクリックします。
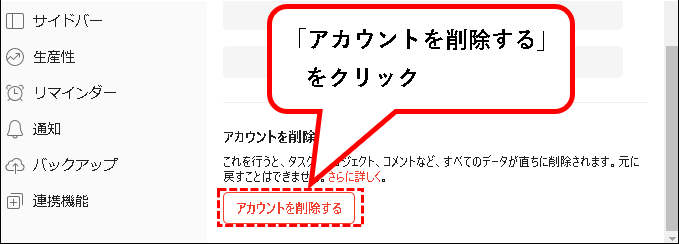
※「アカウントを削除する」ボタンは右側の最下部にあります。
手順10. ①「Todoist パスワード」欄にアカウントのパスワードを入力し、②「アカウントを削除する」ボタンをクリックします。
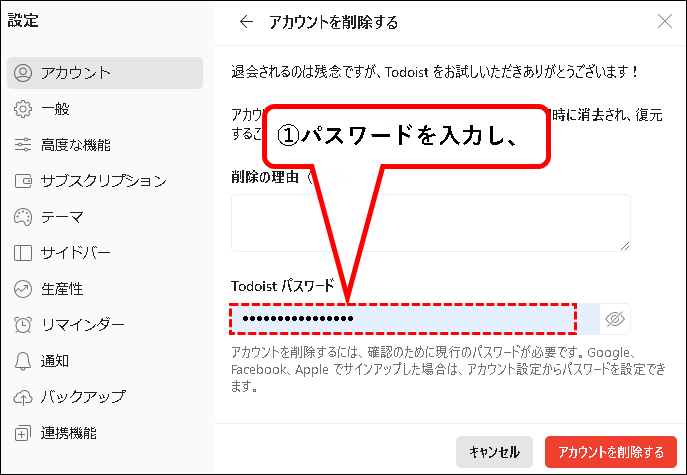
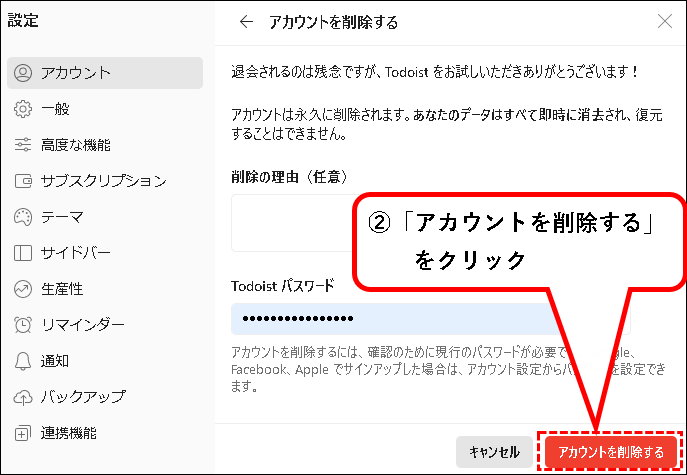
手順11. はい、これで、アカウントの削除は完了です。
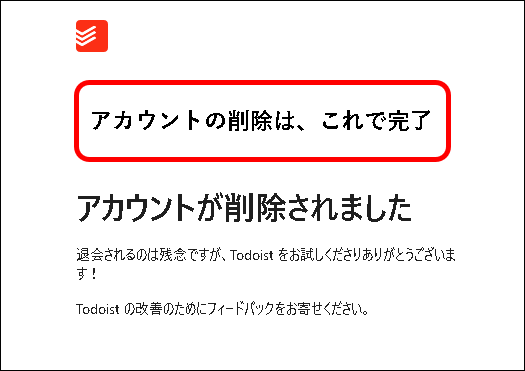
はい、これで、アカウントを削除できました。
(招待したメンバーのアカウントも削除したい場合、メンバーにアカウントを削除するように依頼してください。)
登録したTodoistのアカウントを削除する方法の説明は、これでおわりです。
6. Todoistをチーム・会社で始める方法【スタータープラン他】(まとめ)
★ 今回、紹介した内容は以下でした。
★ その他の、Todoist関連の記事に興味があるかたは、以下を参照ください。
★ 今回の内容が、少しでも役に立った、解決したという方がいれば幸いです。
「Todoistをチーム・会社で始める方法【スタータープラン他】」 はこれで終わりです。

コメント