
STOCKの無料プランに登録したい人
でも、登録する方法がよくわからないな。
だれか、Stockの無料プランに登録する方法を教えてよ。
はい、こんなStockの悩みを解決します。
この記事では、Stockの無料プラン(フリープラン)に登録する方法(および使い方)を解説しています。
この記事を読んだ結果は、以下です。
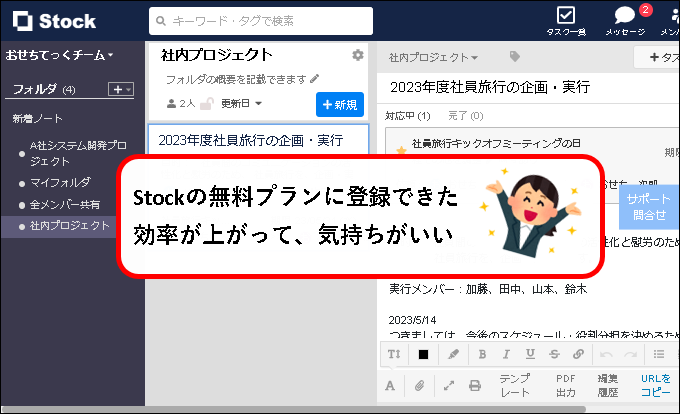
こんな感じで、バッチリ解決できます。
では、どうぞ。
おりゃー!パワー全開!気合をいれるぜ!
【目次】
1.【Stock】無料プラン(フリープラン)に登録する方法(はじめに)
★ この記事では、Stockの無料プラン(フリープラン)にアカウント登録する方法と、基本的な使い方を解説しています。
★ Stock(ストック)は、ノート・タスク管理・メッセージの機能を備えた情報コラボレーションツールです。
使いやすい操作性を備えており、ITが苦手な人の多いチームや会社で特に人気があります。
参考:Stockの画面(こんな感じです)
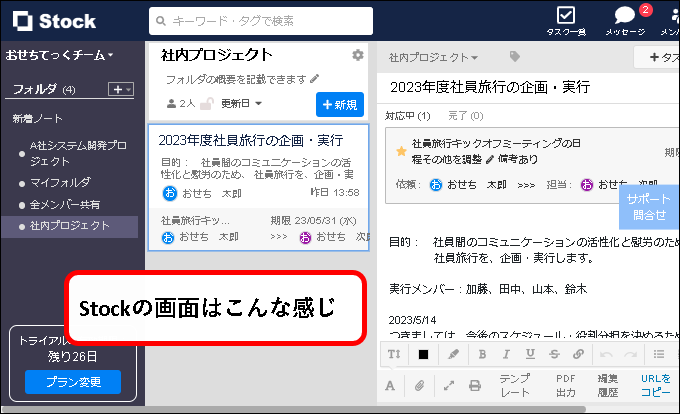
★ Stockには、以下のように、無料プランと有料プランがあります。
※この記事が対象にしているのは無料プラン(フリープラン)です。
| フリープラン | ビジネスプラン | エンタープライズプラン | |
| 説明 | 無料のプラン | オーソドックスなプラン | ビジネスプランの上位プラン ※管理やセキュリティが強化 |
| 料金 | 無料 | 有料 (料金はユーザー数により変動) 5人まで…1,980円/月 10人まで…3,480円/月 など |
有料 (料金はユーザー数により変動) 5人まで…¥4,800/月 10人まで…¥9,800/月 など |
※各プランの違いについて、より詳しく知りたい場合、Stockの公式ページを参照ください。
★ 無料プラン(フリープラン)には、主につぎのような機能の制限があります。
- ノート数:累計20ノートまで作成可能
- メンバー数:5人まで
- 容量:1GBまで
- 1フォルダゲスト:使用不可
※期間の制限はありません。
=>Stockの無料プラン(フリープラン)は、制限がけっこうキツイです。
しかし、そのかわり無料で使えます。
そのため、つぎのような人に向いています。
- とにかく無料で使ってみたい
- コストをかける前に、まず効果を確認したい
★ この記事で説明する内容は、以下になります。
★ 基本的には、上から順番に読んでもらえれば、問題ないです。
では、順番にせつめいしていきます。
2. Stockの無料プラン(フリープラン)に登録する手順
★ Stockのサイトから、フリープランに登録する方法を説明します。
※クレジットカードなど、支払い情報の入力は必要ありません。(無料なので)
★ 主な流れは以下です。
- Stockの無料トライアルに登録する
- 無料トライアル終了後、フリープランを選択
2-1. Stockの無料トライアルに登録する手順
★ フリープランに登録するためには、まず無料トライアルに登録する必要があります。
そのため、最初に無料トライアルの登録方法を説明します。
★ 以下、手順です。
手順1. まず、Stockのサイトへアクセスします。
★ 以下のリンクをクリック。
>> Stockの登録ページ
手順2. ①StockのWebページが表示されるので、②画面上の「無料で試してみる」ボタンをクリックします。
※画面の表示は、実際とは少し異なる場合があります。その場合は、適当に読み替えてください。
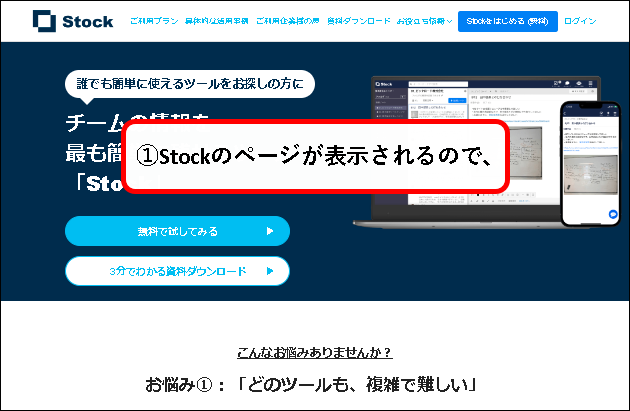
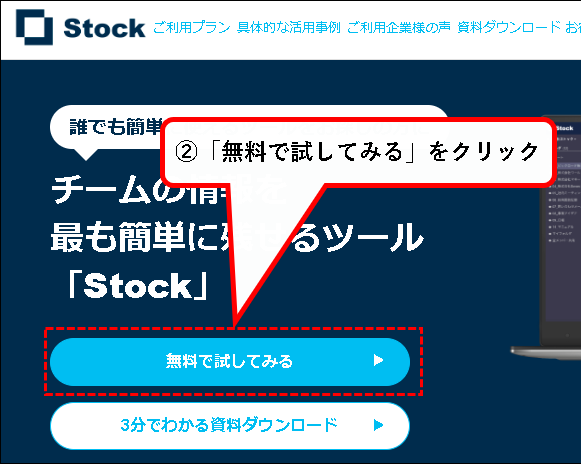
メモ
使い始める前に、Stockについて、ある程度、知っておきたいという人もいるかもしれません、
そういう人は、画面上の「3分でわかる資料ダウンロード」をクリックすれば、要点がまとめられた資料を入手可能。
手順3. 無料トライアルに登録するために、①あなたのメールアドレスを入力し、②「次へ」ボタンをクリック。
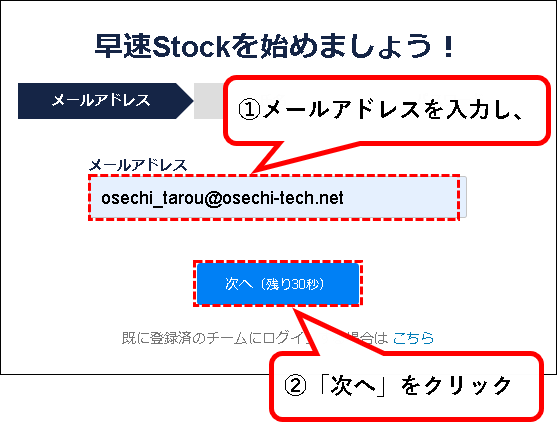
手順4. 認証コードが記載されたEメールが、入力したメールアドレスに送られてきます。
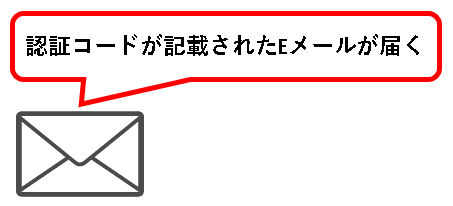
※メールが送られてこない場合、迷惑メールなどに振り分けられていないか、確認ください。
(そのほかの原因として、入力したメールアドレスが間違っているというケースも多いです。)
手順5. ①メールに記載されている6桁の認証コードをコピーし、②Webページ上の認証コードの入力欄に貼り付けします。
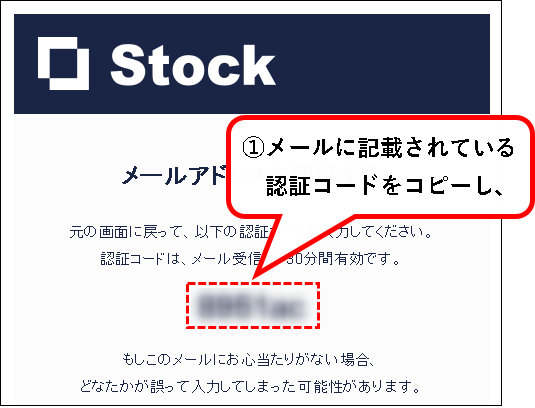
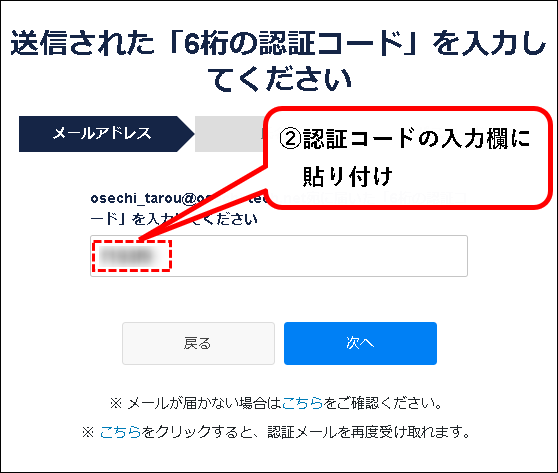
手順6.「次へ」ボタンをクリックします。
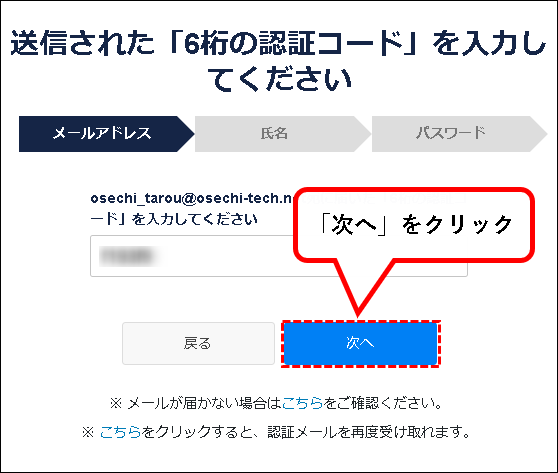
手順7. ユーザー名を入力します。①氏名欄に氏名を入力し、②「次へ」ボタンをクリック。
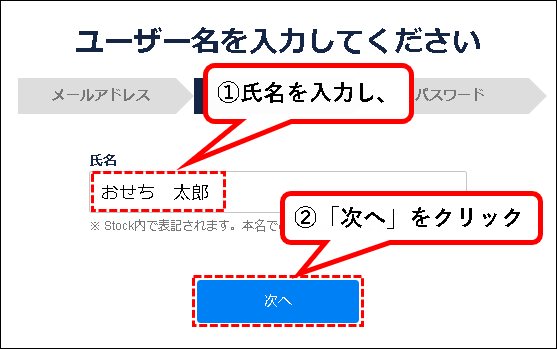
手順8. パスワードを設定します。①パスワード欄に任意のパスワードを入力し、②「次へ」ボタンをクリック。
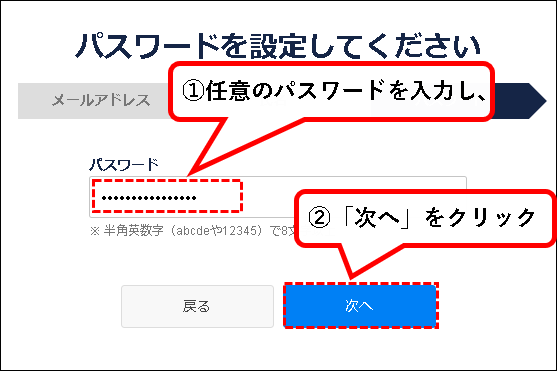
手順9. チーム名を設定します。①任意のチーム名を入力し、②「次へ」をクリックします。
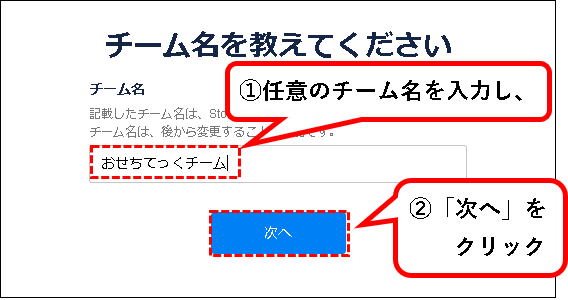
※Stockを使用するチームの名前を入力します。
たとえば、
- プロジェクトチーム名
- 部署名
- 会社名 など
手順10. テーマを入力します。①チーム内で情報を共有したいテーマを入力し、②「次へ」ボタンをクリック。
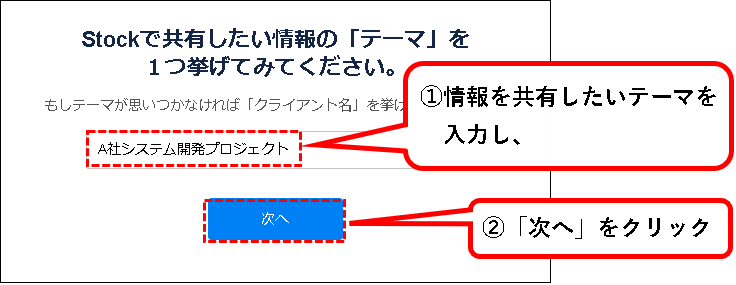
※テーマは後で、変更、削除等できるので、適当に入力して構いません。
手順11. メンバーを招待する画面が表示されるので、「スキップ」ボタンをクリックします。
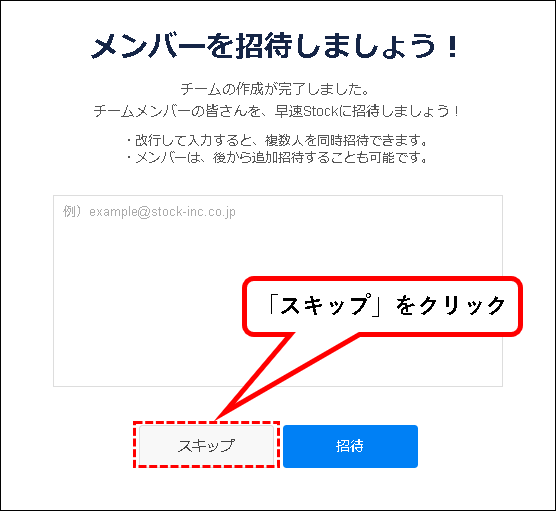
※後でメンバーは招待できるので、ここでは招待しません。
手順12. 「Stockをはじめる」ボタンをクリックします。
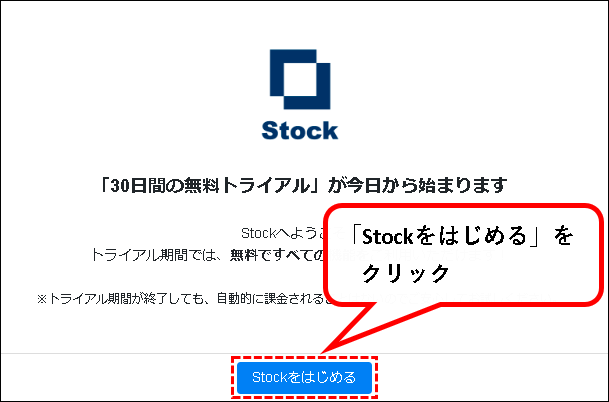
手順13. 操作説明が表示されるので、「次へ」や「OK」ボタンをクリックしていきます。
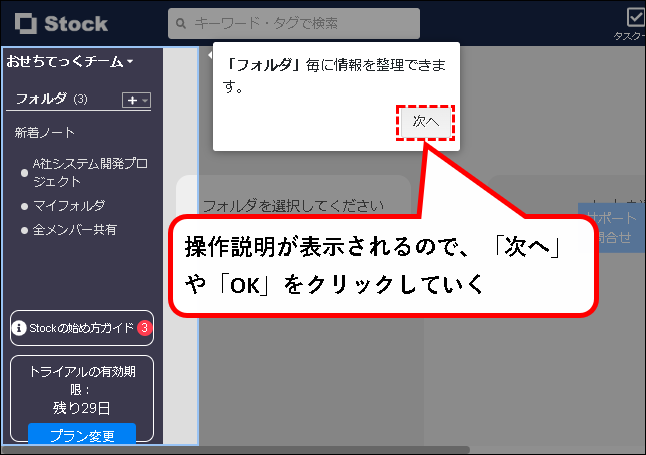
手順14. 操作説明が終われば、これで無料トライアルの登録は、完了です。
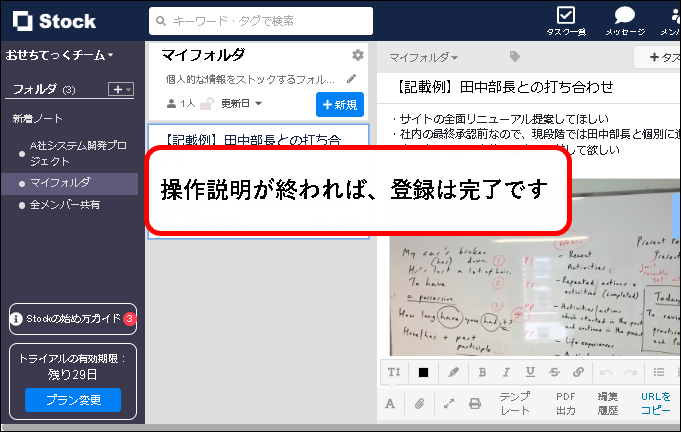
つづいて、フリープランに登録する手順を説明します。
2-2. フリープランに登録する手順
★ 30日間の無料トライアルが終わった後に、フリープランに登録できます。
※無料トライアル期間(30日)が終了しない限り、フリープランを使用することはできません。
★ 手順は、こんな感じです。
- 無料トライアル期間が終了した後、有料プランかフリープランを選択する画面が表示されます。
- フリープランを選択すれば、フリープランに変わります。
【注意事項】フリープラン登録後は、機能の制限を受ける
★ フリープランに変更した後、無料トライアル中に使えていた機能は、制限を受け使用できなくなります。
※フリープランの主な制限
- ノート数:累計20ノートまで作成可能
- メンバー数:5人まで
- 容量:1GBまで
- 1フォルダゲスト:使用不可
メモ
- 特にノート数については、フリープランに登録したタイミングで、20を超えて作成したノートは削除されてしまうので、要注意。
- フリープランに変更した場合に受ける制限についての詳細は公式ページを参照ください。
★ フリープランを使用すると決めている人は、無料トライアル期間中に、制限を超えないように使用することをオススメします。
(あとで、面倒くさいので)
※基本的には、ノート数、メンバー数、容量、1フォルダゲストの利用にさえ気を付けていれば、大きな問題はありません。
3. Stockの使い方
★ Stockの使いかたを、かんたんに説明しておきます。
説明する内容は以下です。
3-1. Stockの基本的な使い方
★ Stockの基本的な使い方を説明します。
※説明する内容は以下です。
Stockの基本的な使い方がわかります。
★ 少し用語を説明しておきます。
- フォルダ・・・ノートを仕分けるために使う
- ノート ・・・情報を記入し、保管する
- タスク ・・・ノートに紐づけて、タスク(課題)を登録できる
- メッセージ ・・・ノートに紐づけて、メッセージのやり取りができる
Stockの画面だと、こういう感じ。
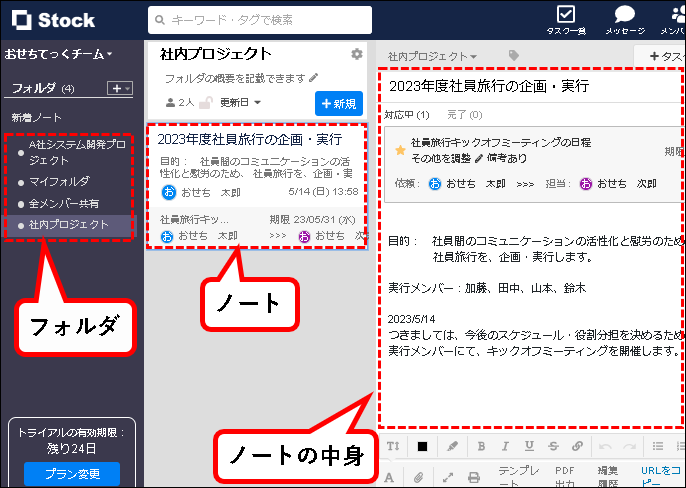
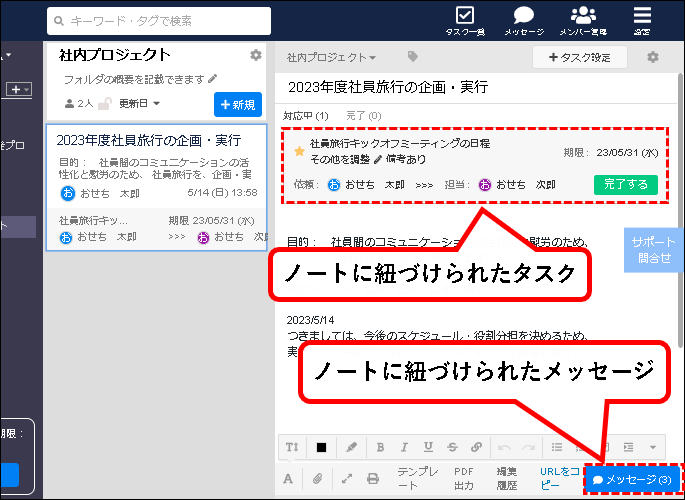
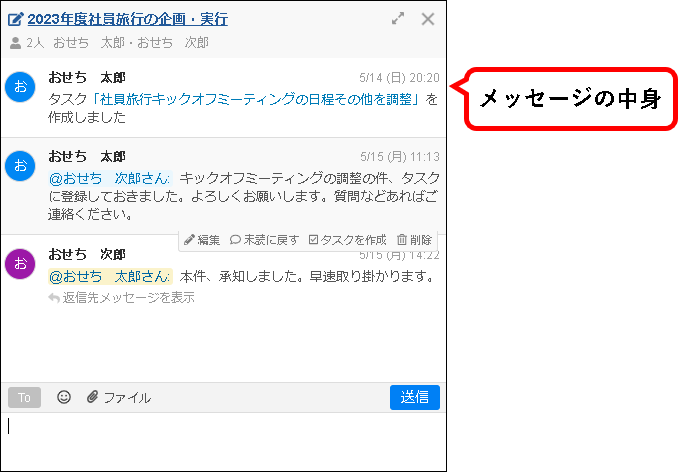
★ なんとなく、用語の感じがわかったところで、使い方を順番に説明します。
3-1-1. Stockにメンバーを追加する
★ まず、Stockにメンバーを追加する方法を説明します。
※Stockは、情報コラボレーションツールなので、メンバーの登録は基本的に必須です。
★ メンバーを追加する手順は以下です。
- a)まず、追加したいメンバーに対して、招待メールを送ります。
- b)対象のメンバーは、招待メールに記載されているリンクから、Stockにログインします。
★ 手順は以下です。
a)メンバーを招待する
手順1. Stockの操作画面で、上部のメニューから、「メンバー管理」をクリックします。
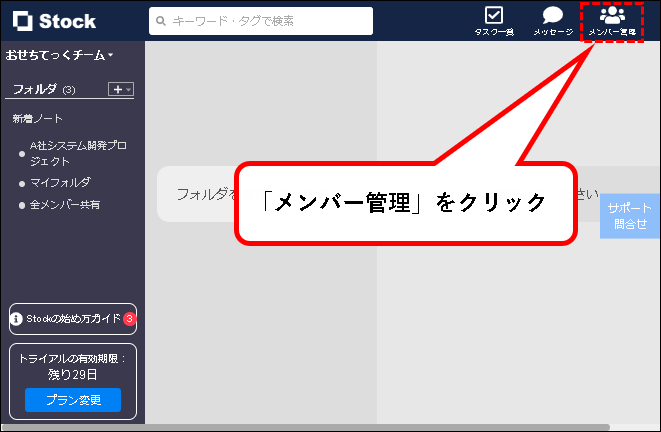
手順2. メンバー管理画面が表示されるので、「+新規追加」ボタンをクリックします。
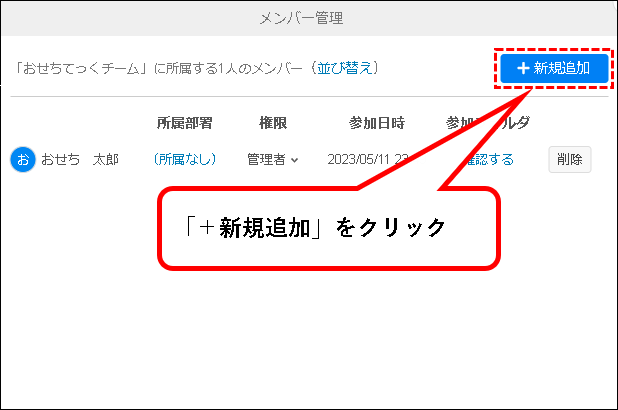
手順3. 新規メンバー招待の画面が表示されます。追加するメンバーの権限を設定します。※通常はメンバーのままで構いません。
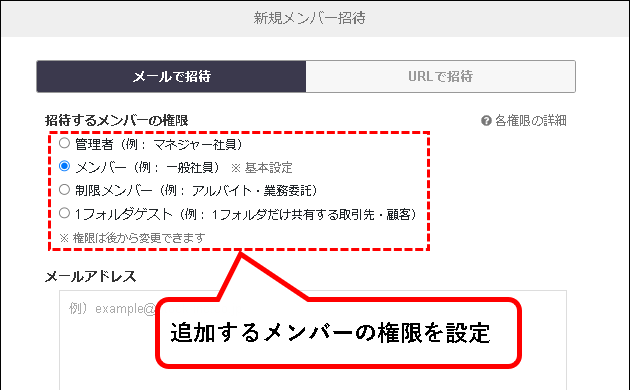
メモ
- 1フォルダゲストは、フリープランでは使用できません。
- とりあえず、メンバー権限で追加しておけば問題ありません。
手順4. ①追加するメンバーのメールアドレスを入力し、②「招待」ボタンをクリック。③招待メールが送信されます。
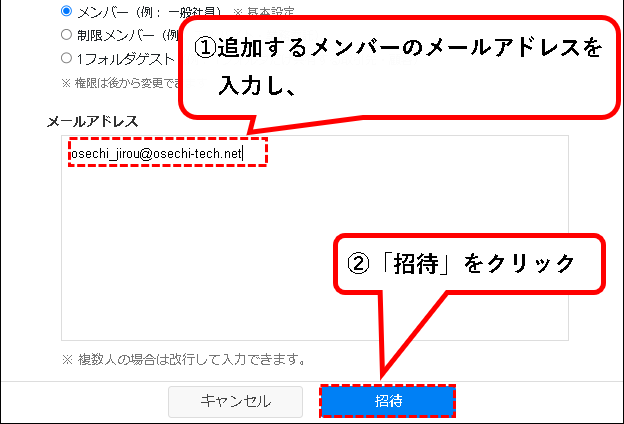
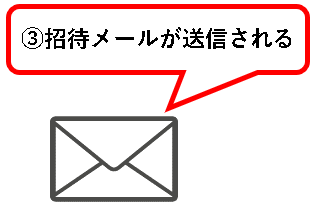
手順5. 以下のメッセージが表示されているので、「フォルダを設定する」をクリックして閉じます。
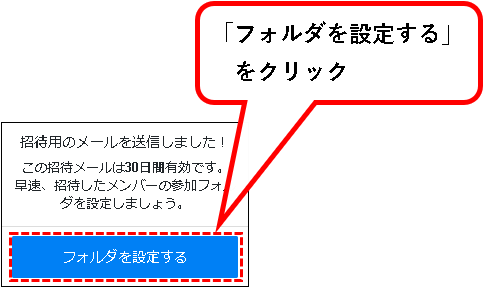
手順6. メンバー管理の画面も、「×」ボタンをクリックして、閉じます。
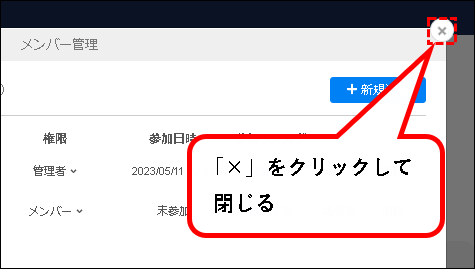
これで、メンバーを招待する手順はおわりです。
b)招待された側の手順
手順1. ①送られてきた招待メールを開いて、②「〇〇さんの招待を受ける」ボタンをクリックします。
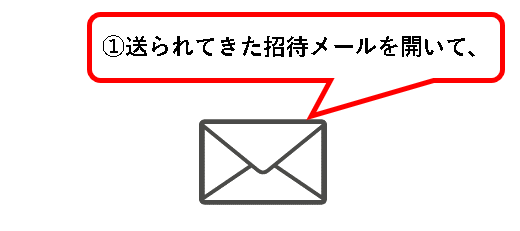
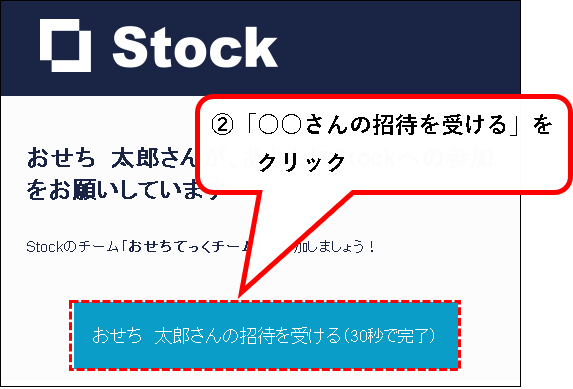
手順2. 以下の画面が表示されるので、「新たにアカウント作成」ボタンをクリック。
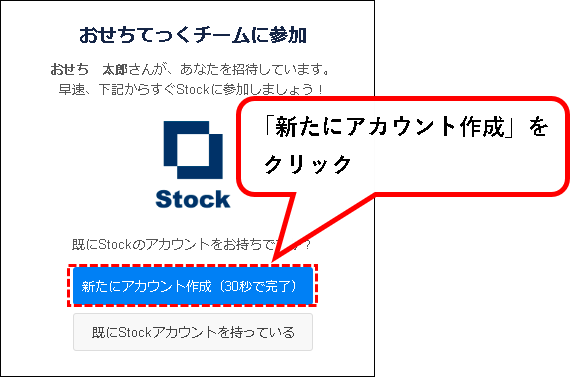
手順3. ①メールアドレスを入力し、②「次へ」をクリックします。
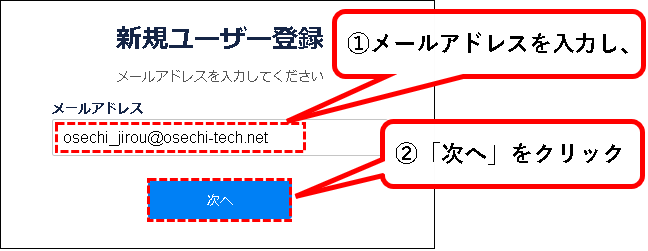
※メールアドレスは、最初から入力されています。通常はそのままで「次へ」でOKです。
手順4. 認証コードが記載されたEメールが、入力したメールアドレスに送られてきます。
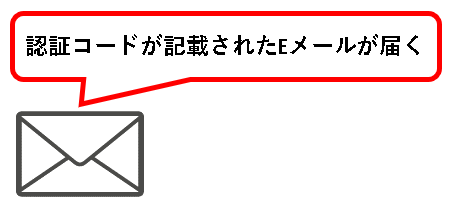
※メールが送られてこない場合、迷惑メールなどに振り分けられていないか、ご確認ください。
手順5. ①メールに記載されている6桁の認証コードをコピーし、②Webページ上の認証コードの入力欄に貼り付けします。
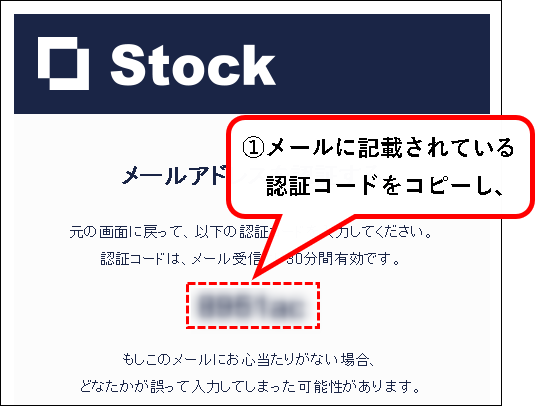
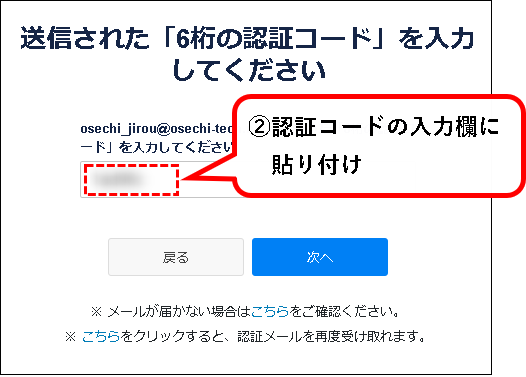
手順6.「次へ」ボタンをクリックします。
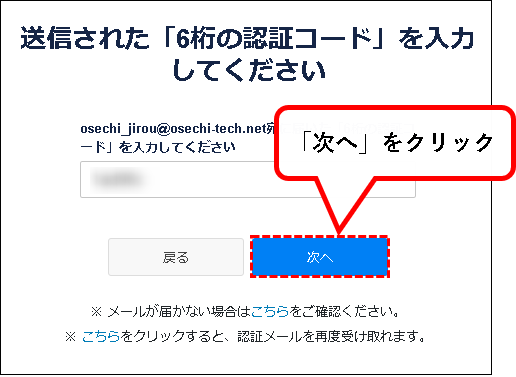
手順7. ユーザー名を入力します。①氏名欄に氏名を入力し、②「次へ」ボタンをクリック。
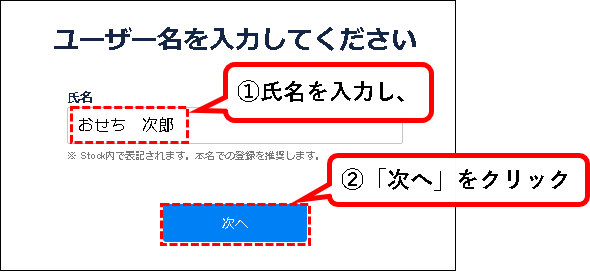
手順8. パスワードを設定します。①パスワード欄に任意のパスワードを入力し、②「次へ」ボタンをクリック。
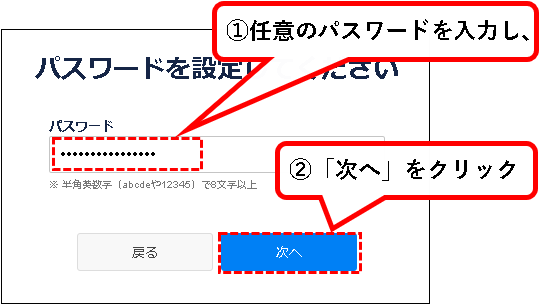
手順9. ログインできました。 操作説明が表示されるので、「次へ」や「OK」ボタンをクリックしていきます。
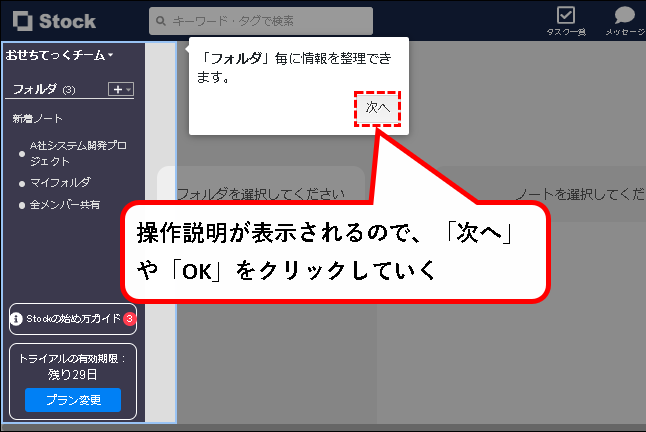
手順10. 操作説明が終われば、手順は完了です。
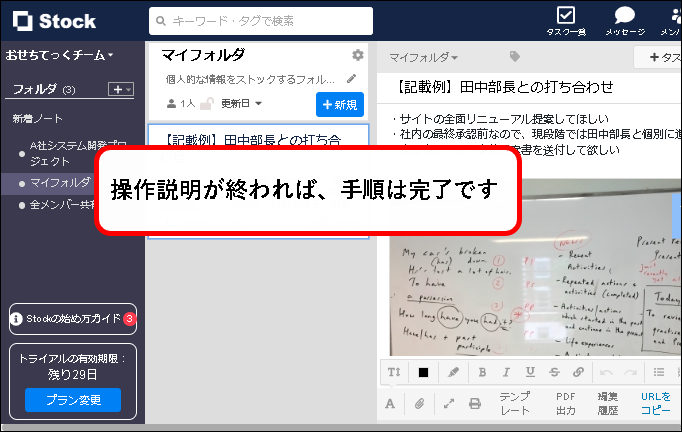
はい、これで、メンバーを追加できました。
これで、メンバーを追加する手順の説明はおわりです。
3-1-2. フォルダを作成する
★ フォルダを作成する方法を説明します。
※フォルダを作成することによって、ノートを整理して保存が可能
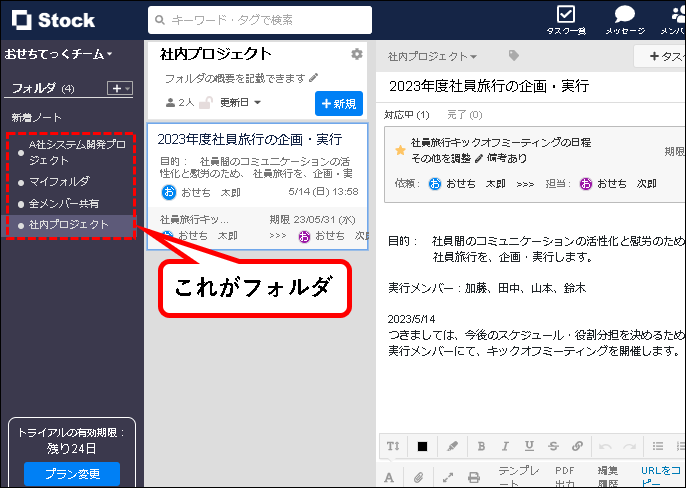
★ フォルダを作成する手順は以下です。
手順1. Stockの操作画面で、左のメニューから、①「+」マークをクリックし、②「 + 新規フォルダ作成」をクリックします。
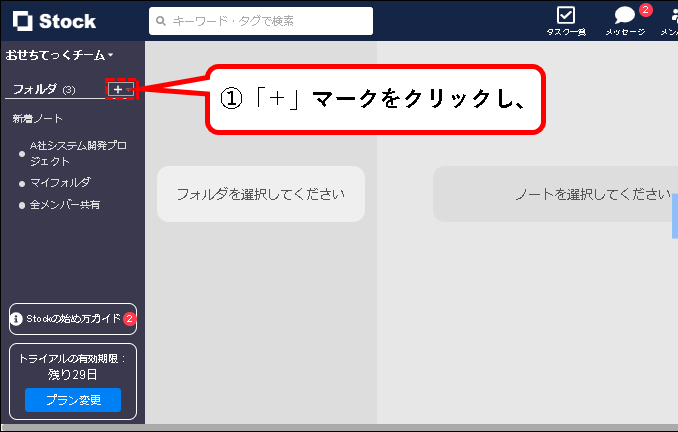
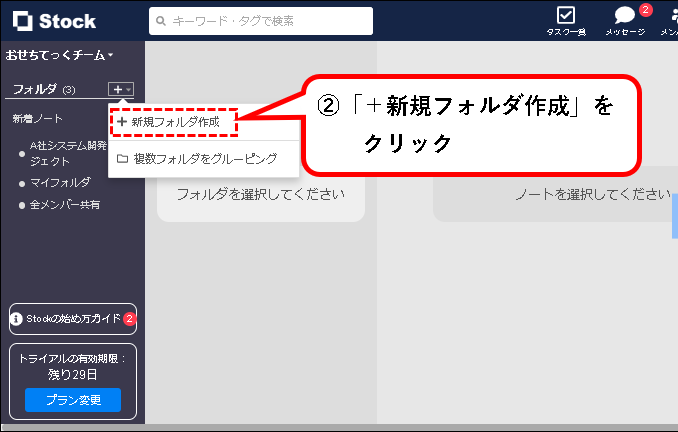
手順2. つぎのような画面が表示されるので、①フォルダ名を入力し、②「保存」ボタンをクリックする。
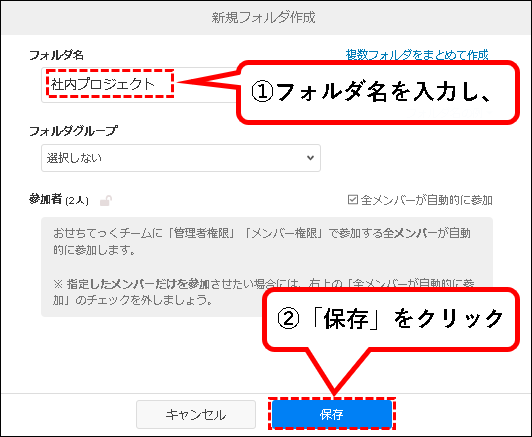
※フォルダの名前は、分かりやすければなんでもいいです。
例えば、以下など
- プロジェクト名
- 顧客名
- 業務名など
手順3. フォルダを作成できました。
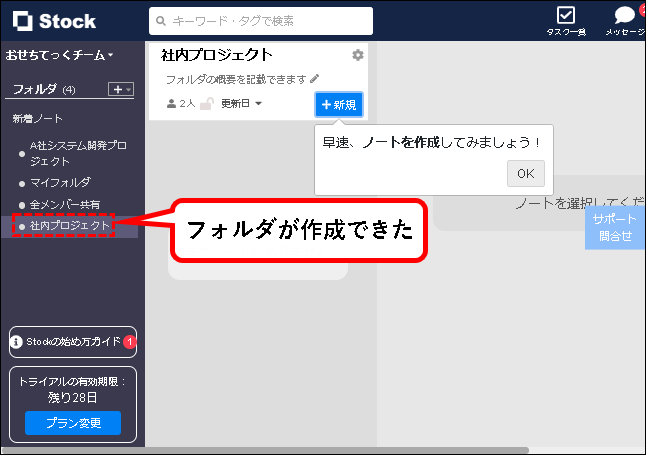
これでフォルダを作成する方法の説明はおわりです。
3-1-3. ノートを作成する
★ フォルダの中に、ノートを作成する方法を説明します。
※Stockにおいてノートは、タスクやメッセージを紐づける、情報の中心のような存在です。
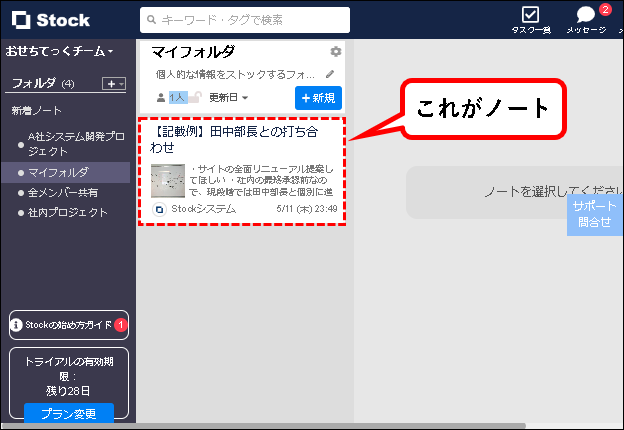
★ ノートを作成する手順は以下です。
手順1. ①ノートを作成したいフォルダをクリックし、②「+新規」ボタンをクリックします。
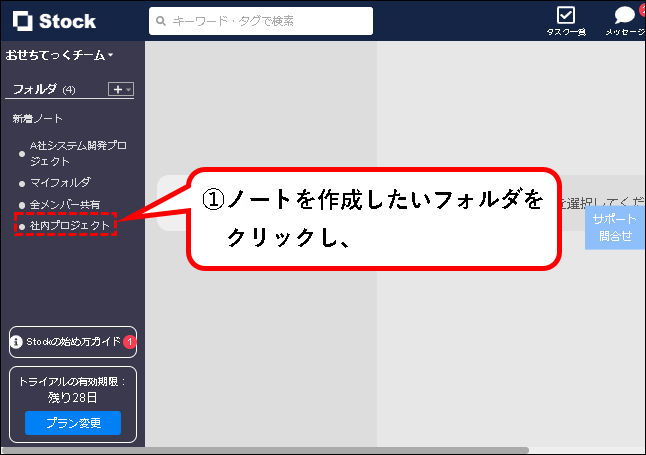
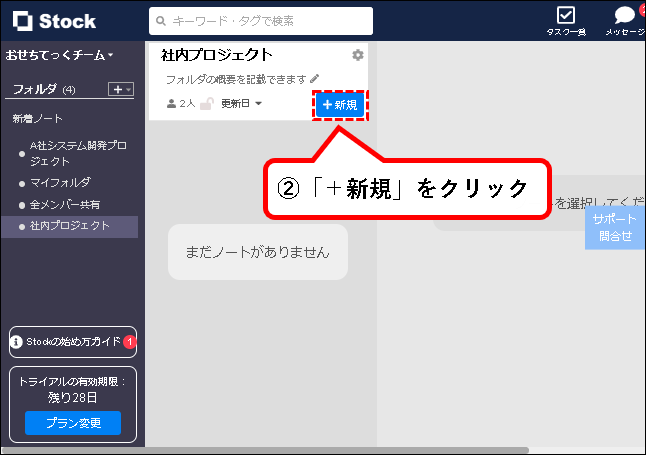
手順2. ノートの入力画面が表示されるので、ノートのタイトルを入力します。
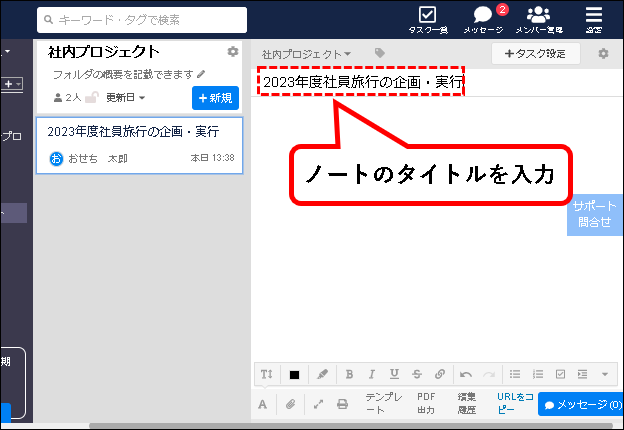
メモ
- ノートのタイトルは任意項目です。入力しないことも可能。
- フリープランを利用する場合、ノートに書く内容は大きめのテーマで書いた方がいいです。ノート数に上限があるので、細かい内容でノートを作成していくとすぐに一杯になるため。
手順3. ノートの内容を入力します。
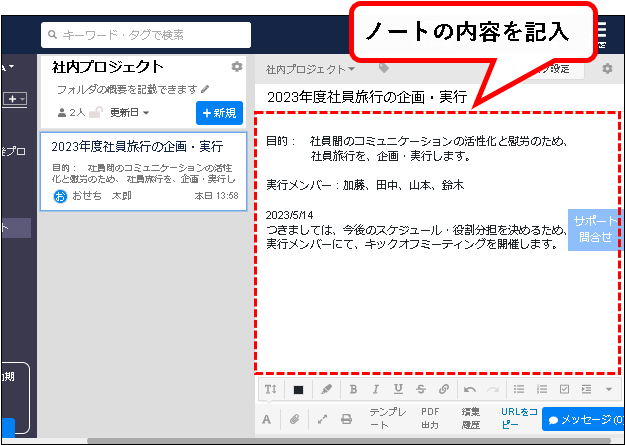
※添付ファイルや画像・リンクなどの貼り付けも可能です。
手順4. ノートは自動保存されます。(保存ボタンなどを押す必要はありません。)
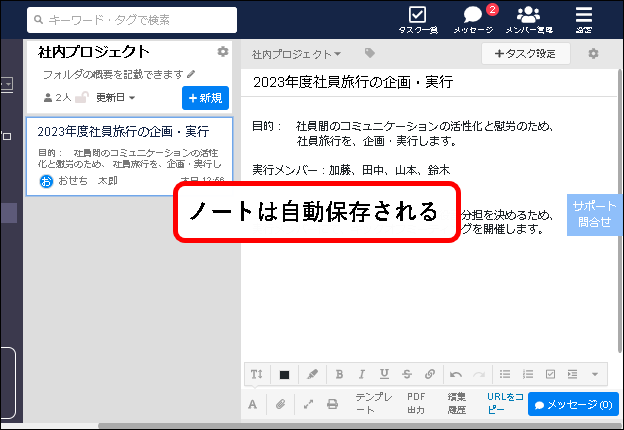
はい、これで、ノートの作成ができました。
3-1-4. タスクを作成する
★ タスクを作成する方法について説明します。
※タスクの作成方法は以下の2つがあります。
- a)ノートに紐づいたタスクを作成する
- b)ノートに紐づかないタスクを作成する
★ ノートの内容と関連するタスクを作成する場合は、通常、ノートに紐づけて作成します。
ノートの内容と関係しないタスクの場合は、ノートに紐づけず、独立したタスクとして作成します。
a)ノートに紐づいたタスクを作成する
★ ノートに紐づいたタスクを作成する方法をせつめいします。
★ 手順は以下です。
手順1. まず、タスクを作成したいノートを表示します。
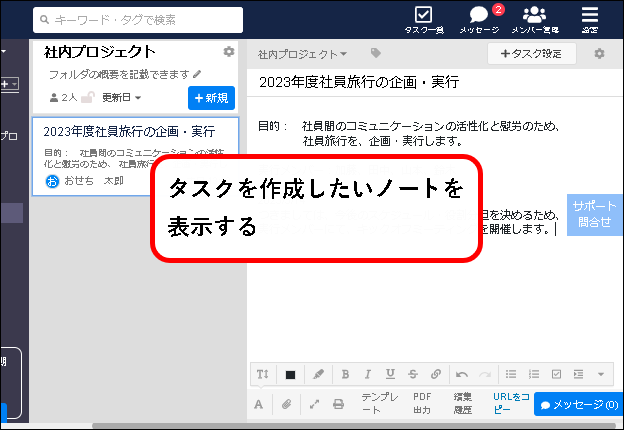
手順2. 右上のあたりにある「+タスク設定」をクリックします。
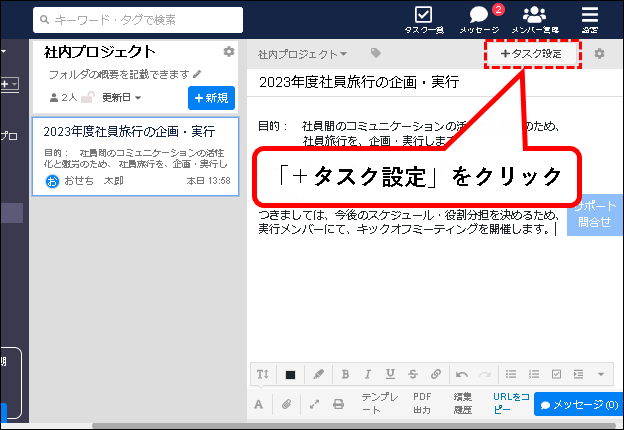
手順3. タスクの作成ウィンドウが表示されるので、タスクの名前を入力します。
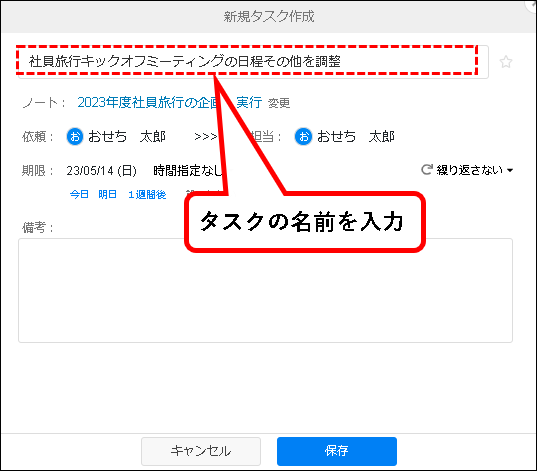
※タスクの名前は、何をすべきかわかりやすいものにしたほうが、いいです。
手順4. 重要なタスクの場合、タスク名のとなりにある星マークにチェックを入れます。
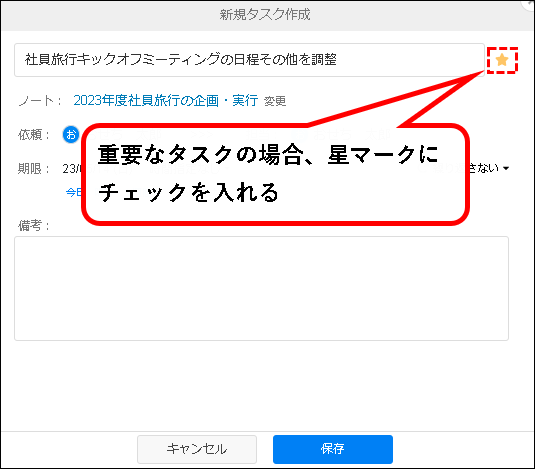
メモ
- 星マークにチェックを入れることにより、表示の優先度が上がります。
- この機能を使いたくない場合は、重要なタスクであってもチェックをつけなくても構いません。
手順5. 担当者を設定します。①「担当:」欄をクリックし、②担当者に設定したいメンバーをクリック。
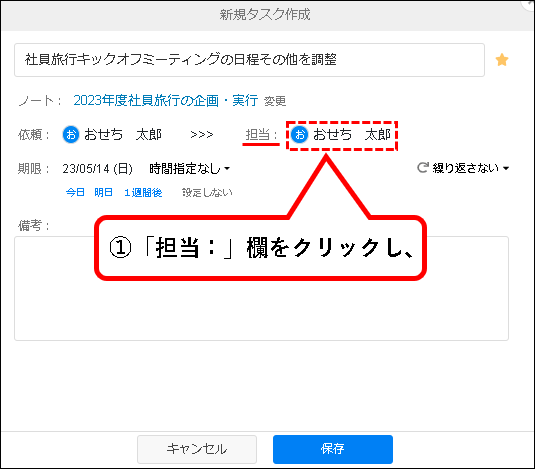
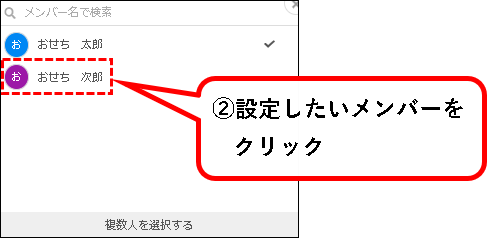
メモ
- 担当者は、複数人を設定することも可能。
- また、担当者を設定しないこともできます。
手順6. タスクの期限を設定します。①「期限:」欄の日付部分をクリックし、②期限に設定したい日時をクリックして選択。
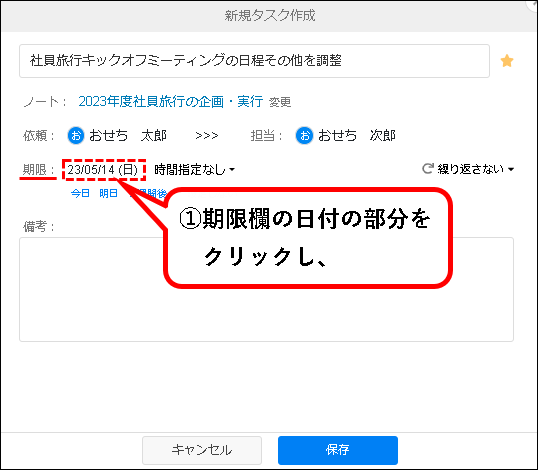
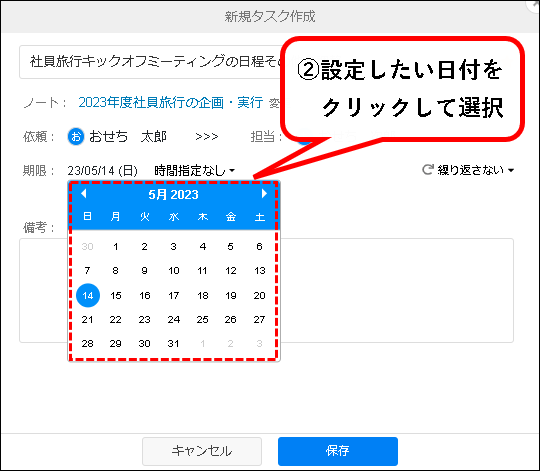
※日付のみならず、時刻の設定や繰り返し設定なども行うことができます。
手順7. 「備考:」欄に、タスクの詳細などを入力します。
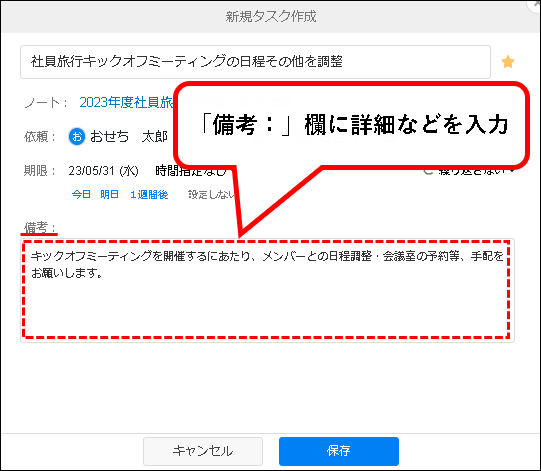
手順8. 入力が終われば、「保存」ボタンをクリックします。
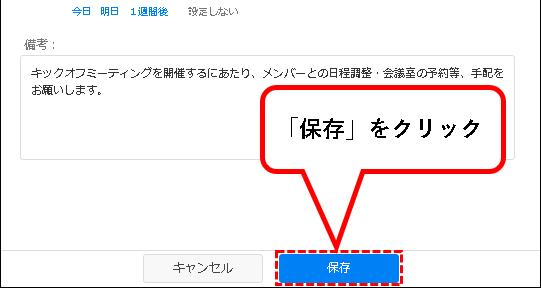
手順9. はい、これでノートに紐づいたタスクを作成できました。
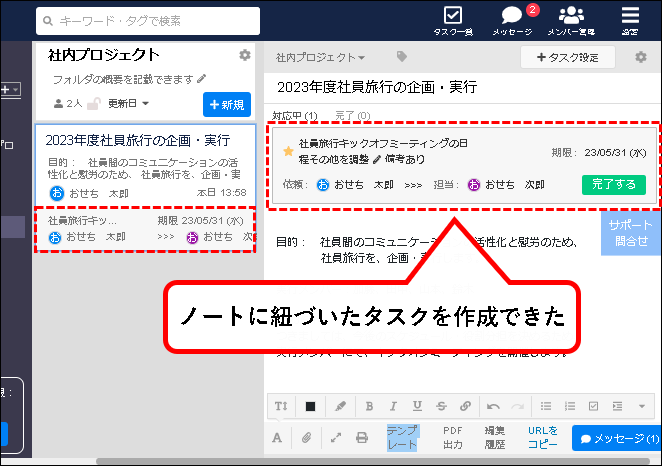
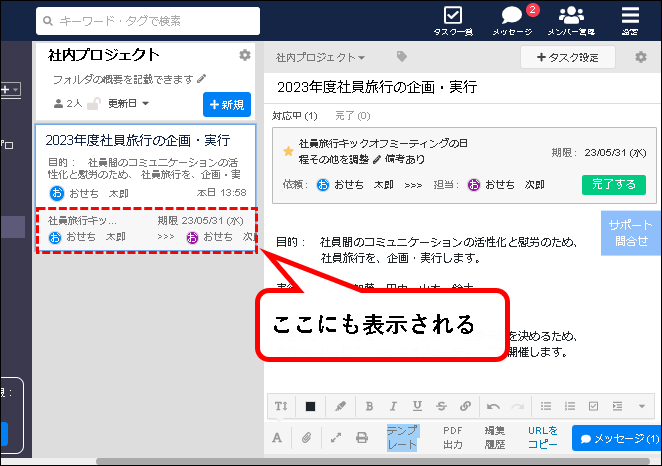
※ 上部のメニューにある①「タスク一覧」アイコンをクリックすれば、②一覧の画面からも確認できます。
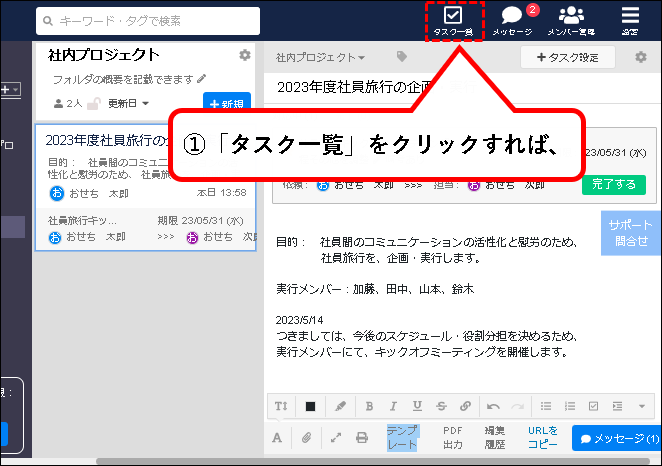
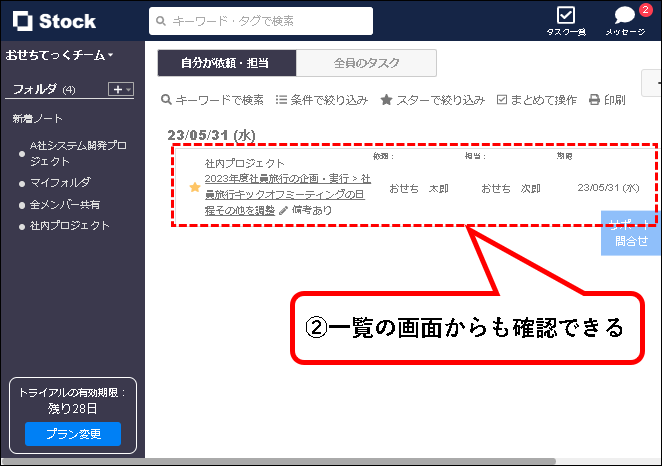
これで、ノートに紐づいたタスクの作成方法の説明はおわりです。
b)ノートに紐づかないタスクを作成する
★ ノートに紐づかないタスクを作成する方法をせつめいします。
※作成したノートと関係ないタスクを登録したいときに使います。
★ 手順は以下です。
手順1. Stockの画面上から、上部のメニューにある「タスク一覧」アイコンをクリックします。
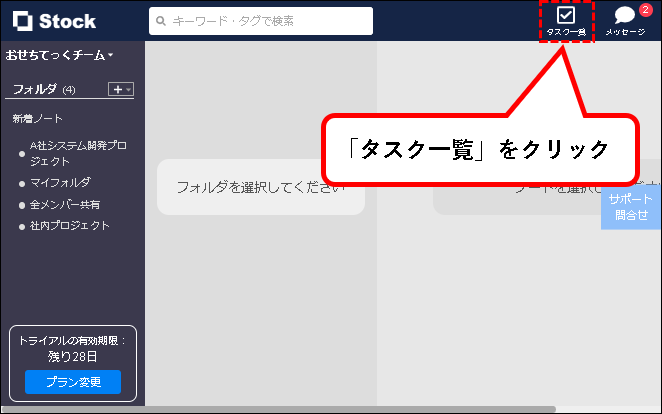
手順2. タスクの一覧の画面が表示されるので、「 + タスクを追加」ボタンをクリックします。
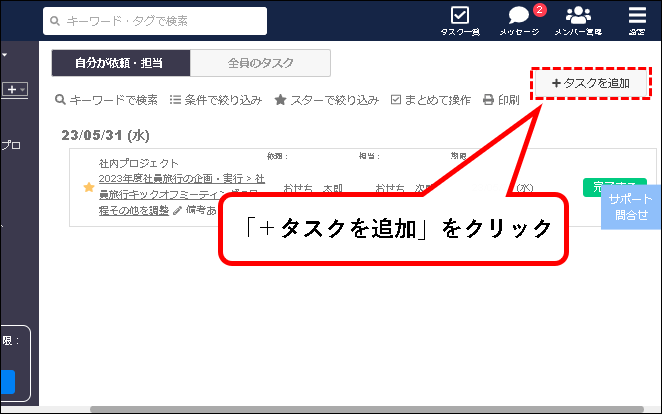
手順3. タスクの設定画面が表示されるので、①必要な項目を入力し、②「保存」ボタンをクリックします。
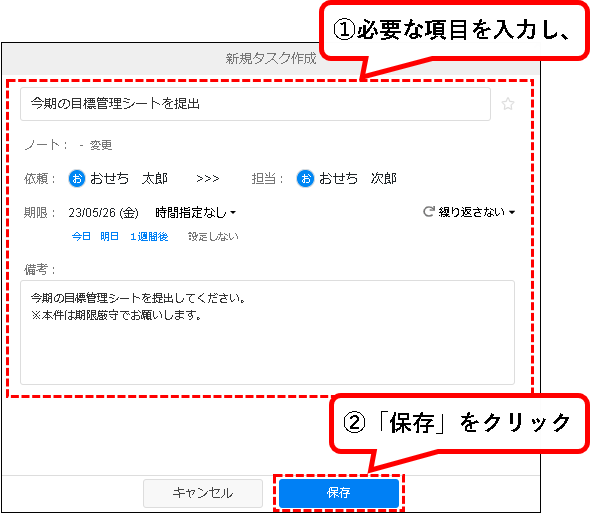
手順4. はい、これでノートに紐づかないタスクを作成できました。
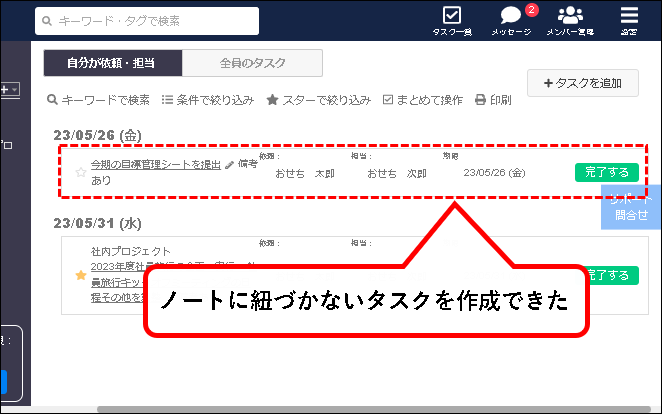
はい、これで、タスクを作成する方法についての説明はおわりです。
3-1-5. メッセージを作成する
★ メッセージを作成する方法について説明します。
※メッセージの作成方法は、タスクの作成方法と同様、以下の2つがあります。
- a)ノートに紐づいたメッセージを作成する
- b)ノートに紐づかないメッセージを作成する
★ ノートの内容と関連するメッセージを作成する場合は、通常、ノートに紐づけて作成します。
ノートの内容と関係しないメッセージの場合は、ノートに紐づけず、独立したメッセージとして作成します。
a)ノートに紐づいたメッセージを作成する
★ ノートに紐づいたメッセージを作成(送信)する方法をせつめいします。
※ノートの内容について、メンバーとやり取りするときに使います。
★ 手順は以下です。
手順1. まず、メッセージを作成したいノートを表示します。
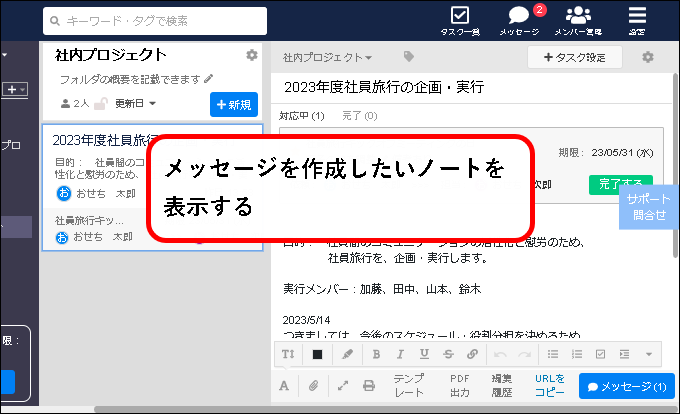
手順2. 右下の「メッセージ」ボタンをクリックします。
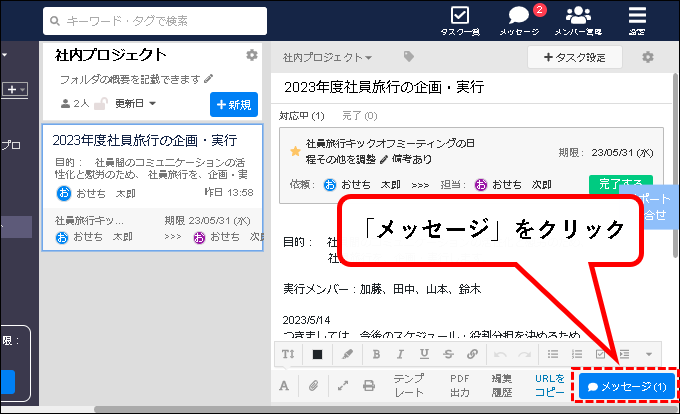
手順3. メッセージのウィンドウが表示されます。ウィンドウの下部から、メッセージを送れます。
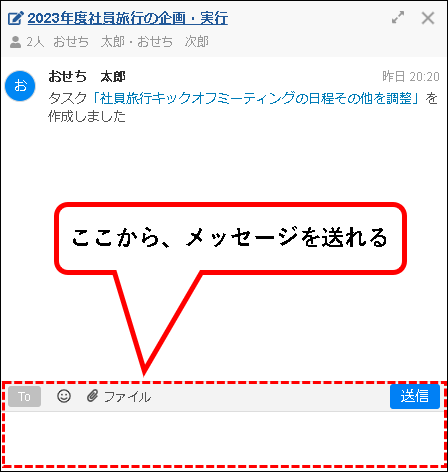
手順4. ①宛先を指定したい場合は、「To」アイコンをクリックし、②表示されたメニューから、宛先を選択し、クリックします。③メッセージ欄に宛先が入ります。
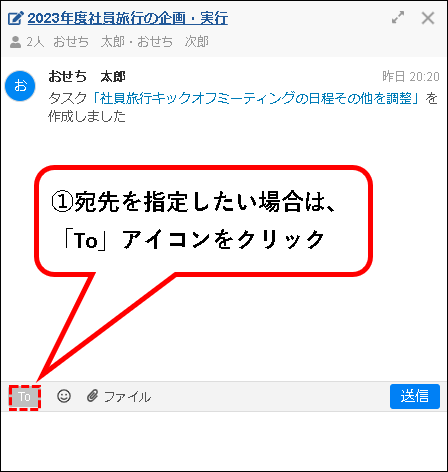
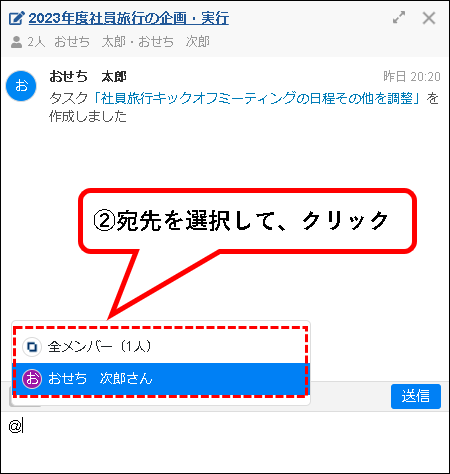
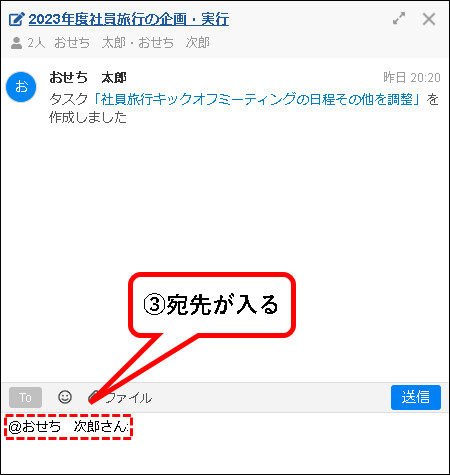
※宛先を指定しなかった場合、どこにも通知が送られません。
宛先を指定した場合、対象メンバーに通知が送られます。
手順5. ①メッセージの内容を入力し、②送信ボタンをクリックします。
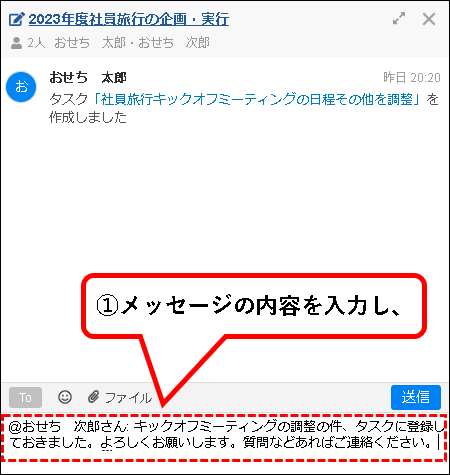
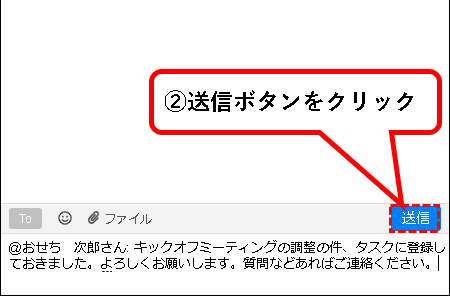
手順6. メッセージを送信できました。
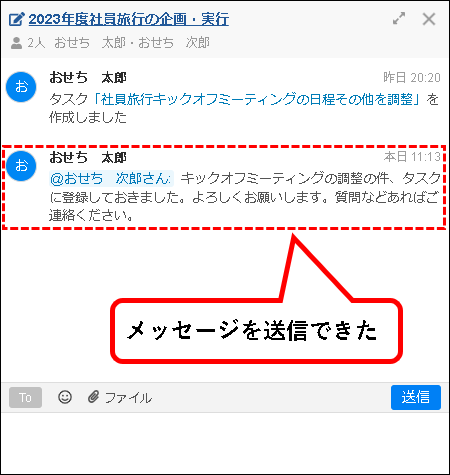
※1. メッセージに宛先を指定していた場合、宛先になったメンバーの「メッセージ」の中に、通知が送られています。
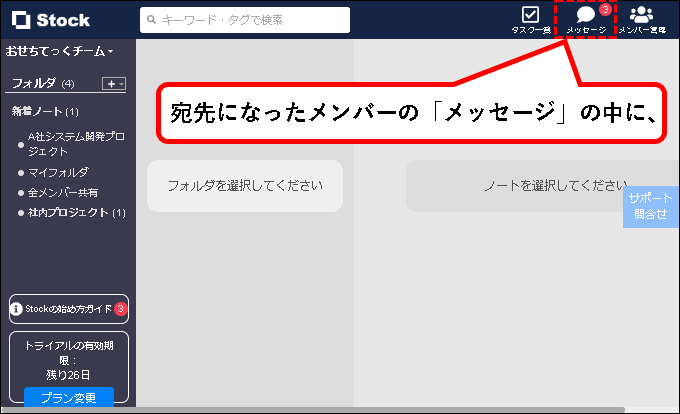
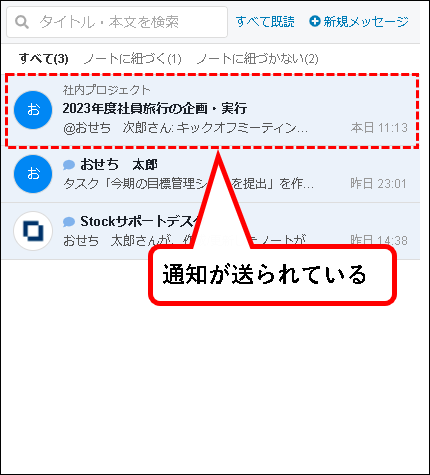
※2. また、①ノート上のメッセージボタンを押せば、②ノートに紐づけられたメッセージのやり取りを、いつでも確認できます。
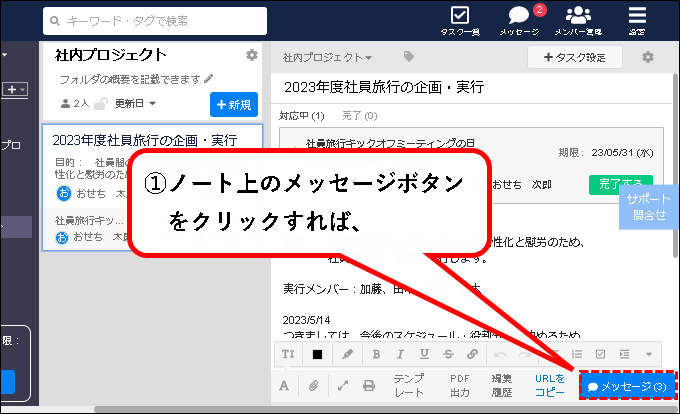
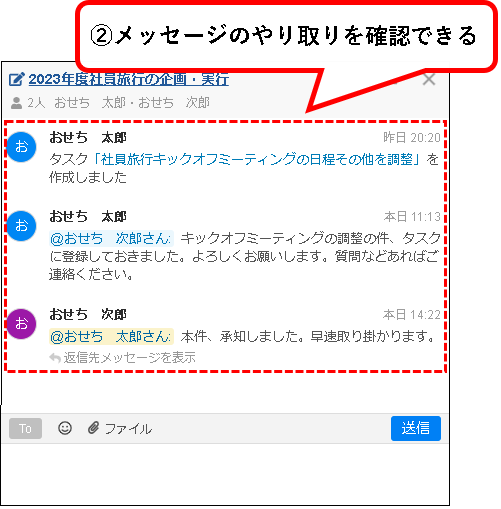
ノートに紐づいたメッセージを作成する方法の説明はこれで終わりです。
b)ノートに紐づかないメッセージを作成する
★ ノートに紐づかないメッセージを作成(送信)する方法をせつめいします。
※ノートと関係ない内容について、メンバーとやり取りするときに使います。
★ 手順は以下です。
手順1. Stockの画面上から、上部のメニューにある「メッセージ」アイコンをクリックします。
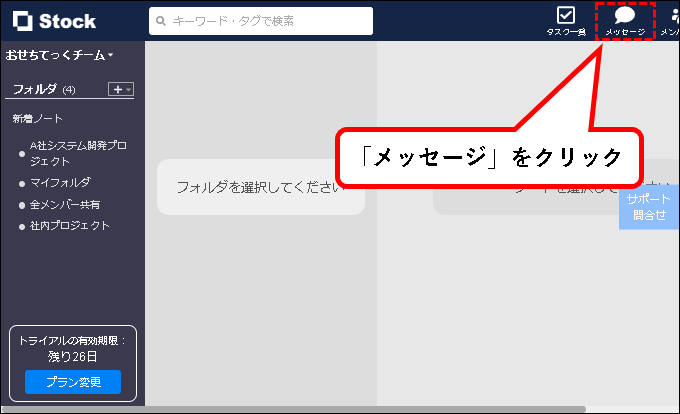
手順2. メッセージのウィンドウが表示されます。右上にある「+新規メッセージ」をクリックします。
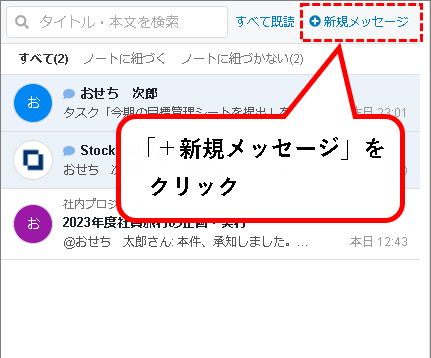
手順3. 以下のような画面が表示されるので、①メッセージの宛先にしたいメンバーをONして、②「保存」ボタンをクリック。
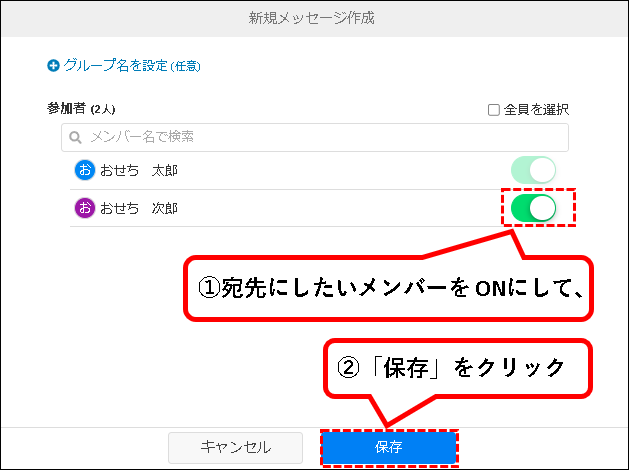
手順4. 「同じ ~ が既に存在します」というウィンドウが表示された場合、表示されている宛先をクリックします。
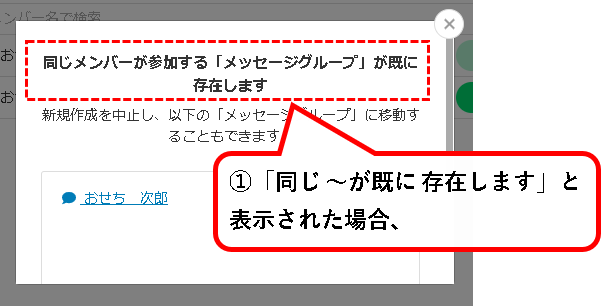
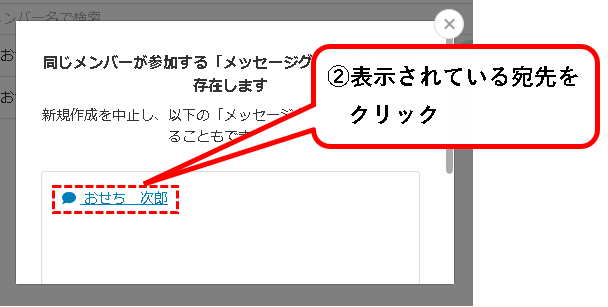
※すでにメッセージのやり取りをしたことのある宛先が選択されている場合、こうしたメッセージが表示されます。
手順5. 以下のような画面が表示されるので、①メッセージの入力欄にメッセージを入力し、②「送信」ボタンをクリックします。
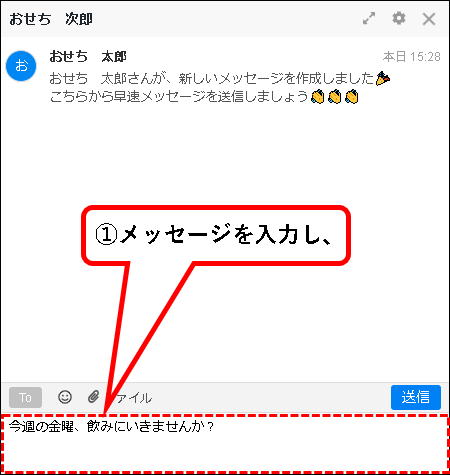
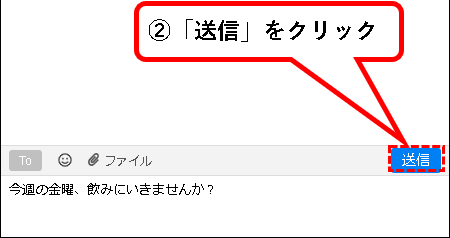
手順6. メッセージが送信されました。
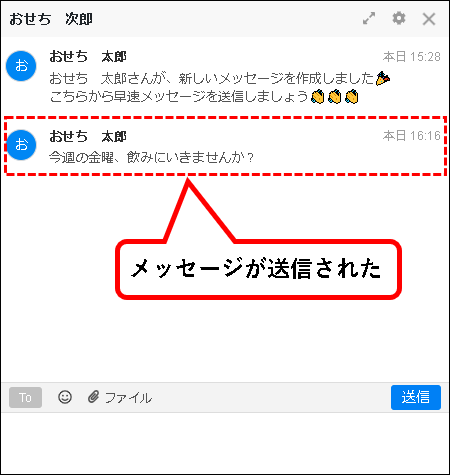
※1. 宛先になったメンバーの「メッセージ」の中に、メッセージが送られています。
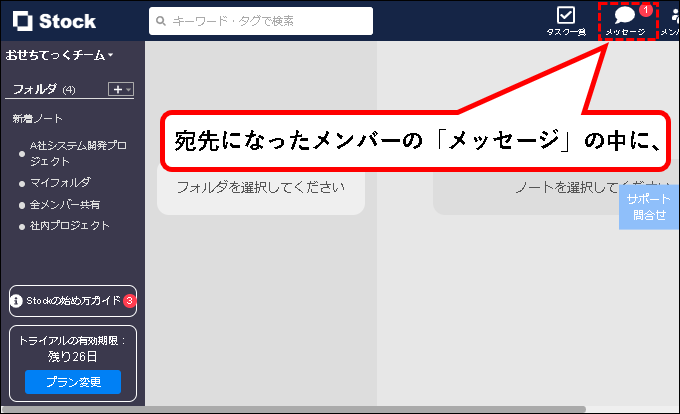
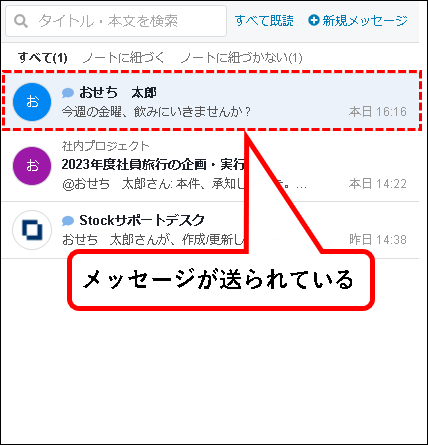
※2. 過去にメッセージのやり取りがあったメンバーに、メッセージを送りたい場合
★ 過去にメッセージのやり取りしたことがあるメンバーに、メッセージを送りたい場合は、以下のようにしても、OKです。
- メッセージの一覧から、やり取りのあったメッセージをクリックし、
- メッセージを入力して、送信
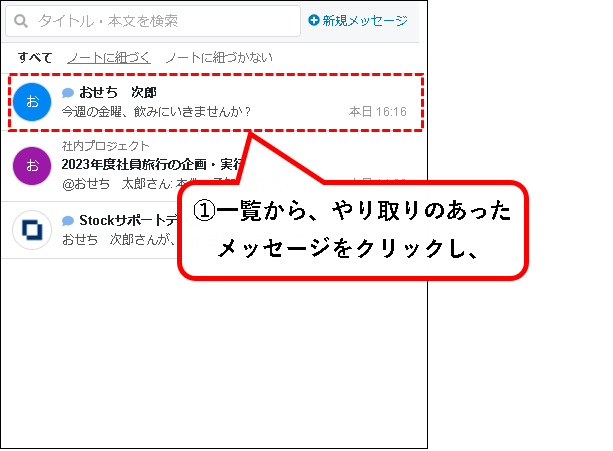
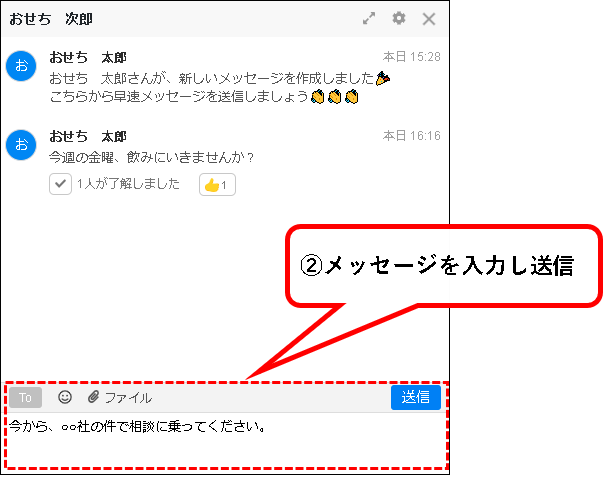
はい、これで、メッセージの作成方法の説明はおわりです。
3-2. Stockのアプリをインストールする方法
★ Stockのアプリを、スマホやパソコンにインストールする方法を説明します。
便利なので一度は試してみることをオススメします。
★ ここで説明するのは以下の内容です。
3-2-1. iPhoneに、Stockのアプリをインストールする
★ Stockのアプリを、iPhoneにインストールする方法を説明します。
※外出先からタスクを確認したり、入力したりするのに便利です。
★ 手順は以下です。
つぎの手順を実施してください。
手順1. iPhone上から、App Storeを起動します。

手順2. App Storeを起動したら、下段のメニューから、「検索」アイコンを押します。

手順3. 検索窓に、「stock」と入力します。

手順4. 検索結果の中に、Stockアプリがあります。Stockアプリの、「入手」ボタンを押します。
※私がダウンロードしたときは、検索結果の上から2番目に表示されていました。
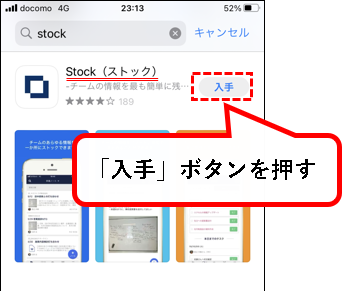
メモ
入手ボタンを押した後、認証を要求される場合があります。
その場合は認証の操作を行ってください。
手順5. ダウンロードが終われば、「開く」を押す。
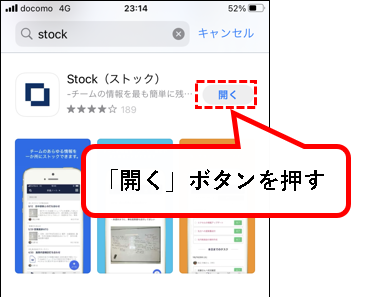
手順6. Stockアプリが起動するので、「ログイン」を押します。
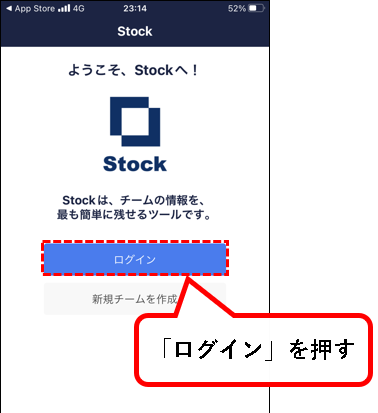
手順7. 以下の画面が表示されます。①メールアドレスと②パスワードを入力します。
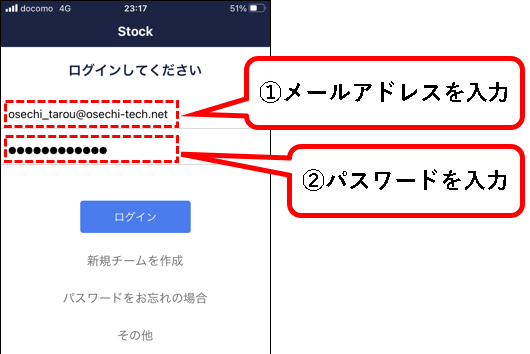
手順8. 「ログイン」ボタンを押します。
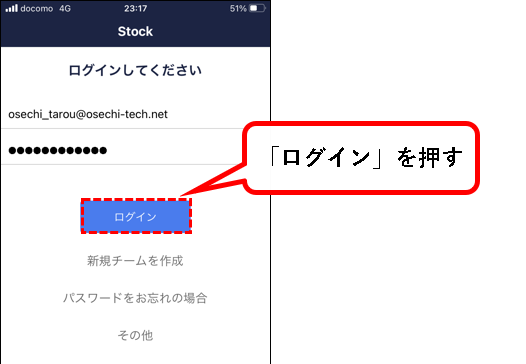
手順9. 通知の許可を求めてきた場合、「許可」を押します。
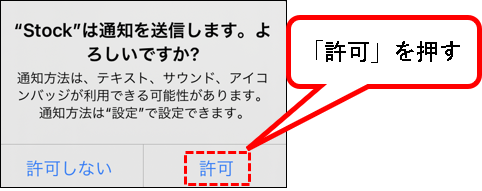
手順10. はい、これでStockにログインできました。
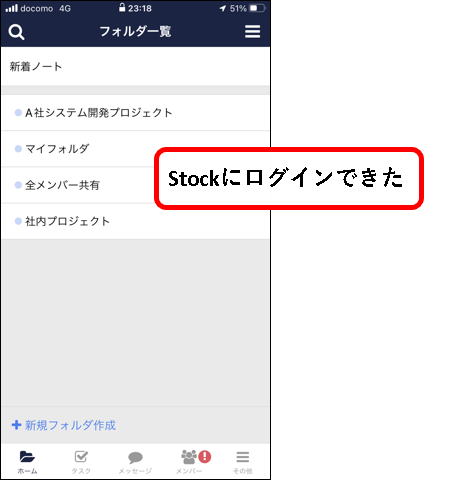
iPhoneにStockのアプリをインストールする方法の説明は、これでおわりです。
3-2-2. Windowパソコンに、Stockのアプリをインストールする
★ Stockのアプリを、Windowsパソコンにインストールする方法を説明します。
※パソコンにインストールしたアプリを使って、Stockを操作できます。
(好みにもよりますが、ブラウザよりも操作はしやすいです。)
★ 手順は以下です。
つぎの手順を実施してください。
手順1. Stockのダウンロードページへアクセスします。
以下のリンクをクリック。
手順2. ダウンロードの画面が表示されるので、「パソコン版アプリをダウンロード」ボタンをクリックします。
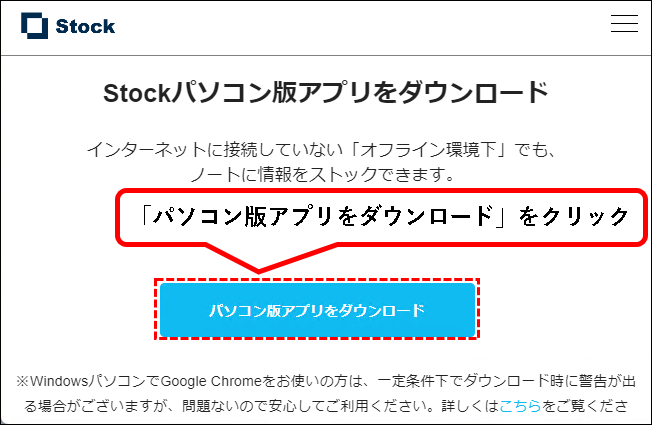
アプリのダウンロードが始まります。
手順3. ダウンロードが終われば、エクスプローラを起動し、ダウンロードフォルダにアクセスします。
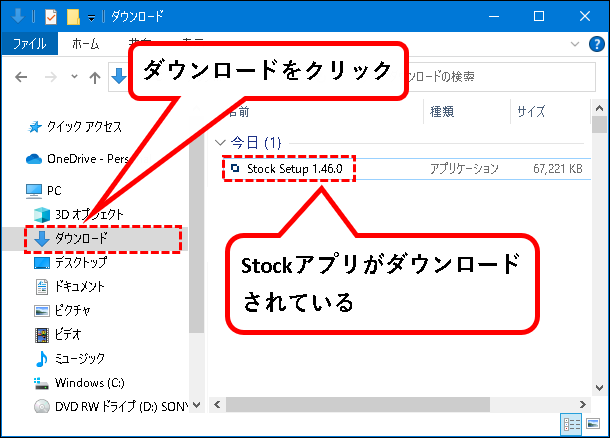
※手順や画像は、Windows10で作成しています。お使いの環境と異なる場合は、適当に読み替えを行ってください。
手順4. Stockアプリをダブルクリックします。
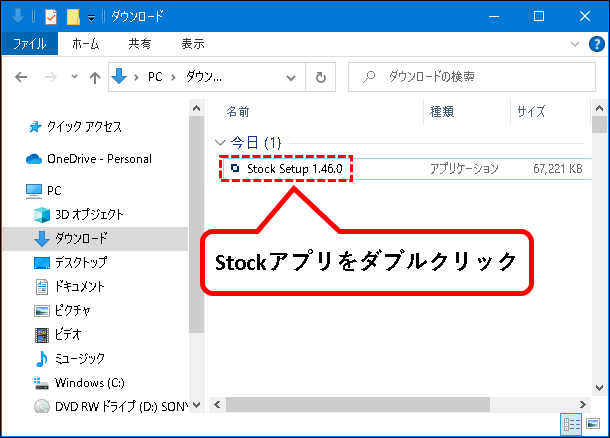
インストールが始まります。
手順5. セキュリティの警告が表示された場合、「実行(R)」ボタンをクリックします。
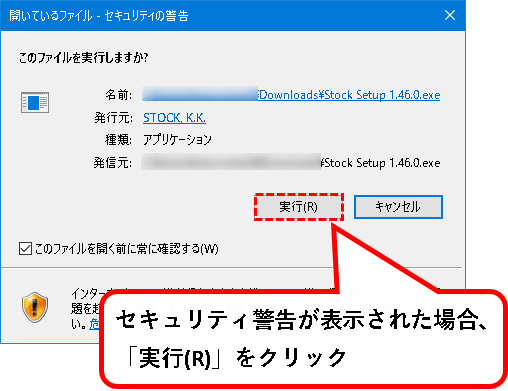
手順6. インストールが終われば、Stockアプリが起動します。
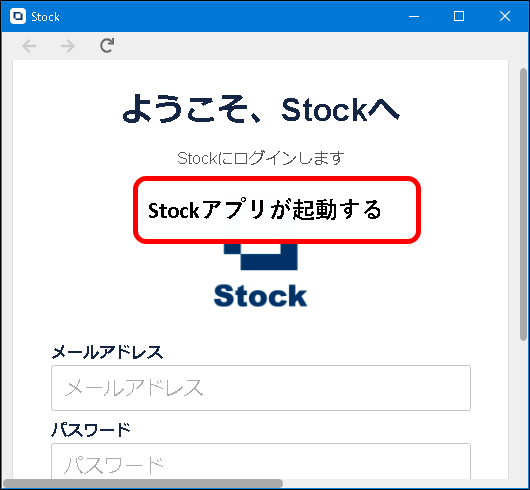
手順7. ①メールアドレスと、②パスワードを入力し、③「ログイン」ボタンをクリック。
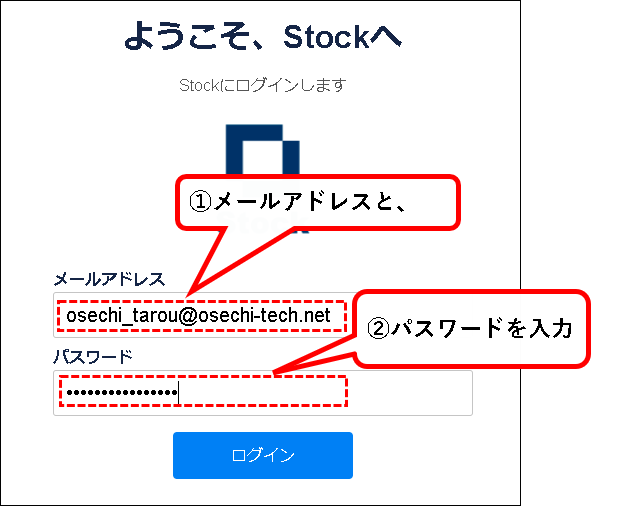
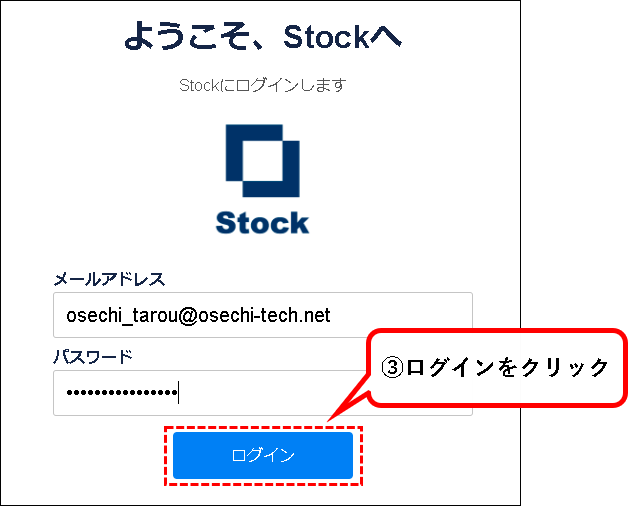
手順8. はい、これで、Stockアプリでログインできました。
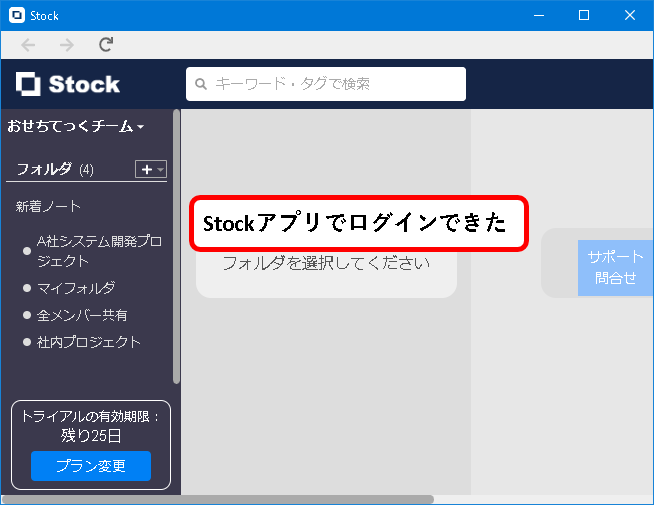
※今後、Stockアプリを使いたい場合は、デスクトップ上にあるショートカットから、起動できます。

Stockのアプリをインストールする方法の説明は、これでおわりです。
4.【補足】登録したStockの環境を削除する方法
★ 補足として、登録したStockの環境を削除する方法を説明します。
「登録はしてみたけど、思ってたのとちがった」という場合、今から説明する手順で削除が可能。
★ 以下、手順です。
メモ
- 削除は、管理者権限を持つアカウントで行う必要があります。
- また、操作を行うと、追加したメンバーのアカウントなどはすべて消えます。
手順1. Stockにログインしている状態で、右上の「設定」アイコンをクリック。
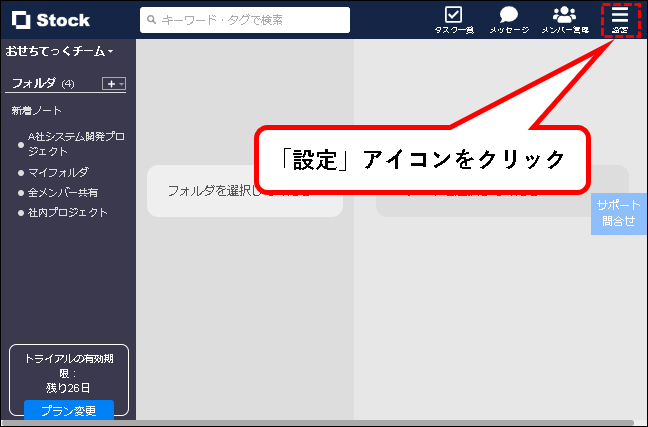
手順2. 表示されたメニューから、「チーム設定の変更」をクリック。
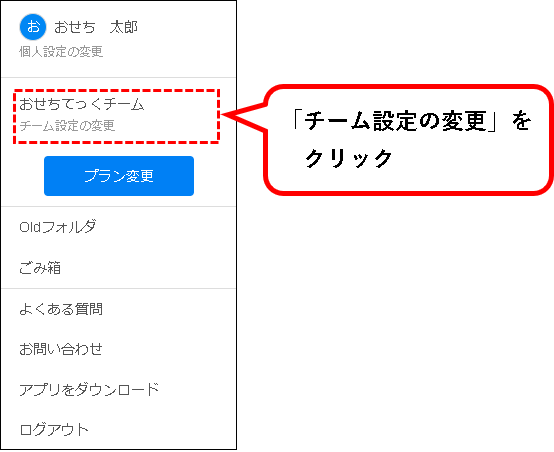
手順3. 表示された画面の左側にあるメニューから、「ご利用状況の確認」をクリック。
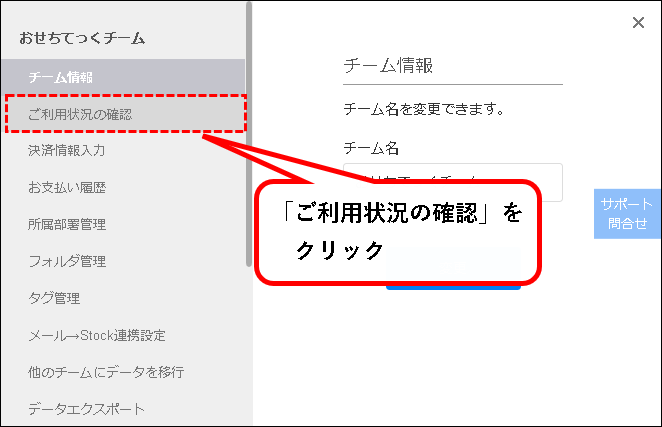
手順4. 「このチームを削除」をクリックします。
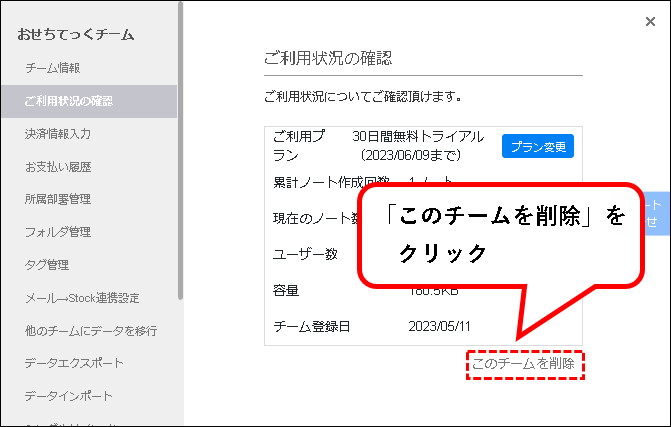
手順5. 表示された画面で、①パスワードを入力し、②「次へ」ボタンをクリックします。
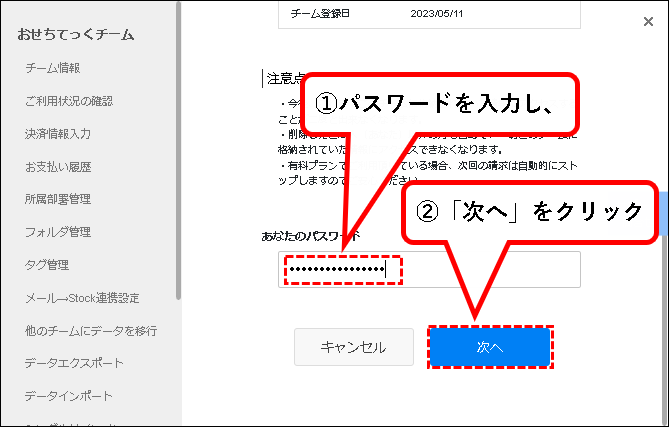
※パスワード入力欄と「次へ」ボタンは、右側の領域の下部にあります。
手順6. 次のような画面が表示されるので、アンケートに回答していきます。
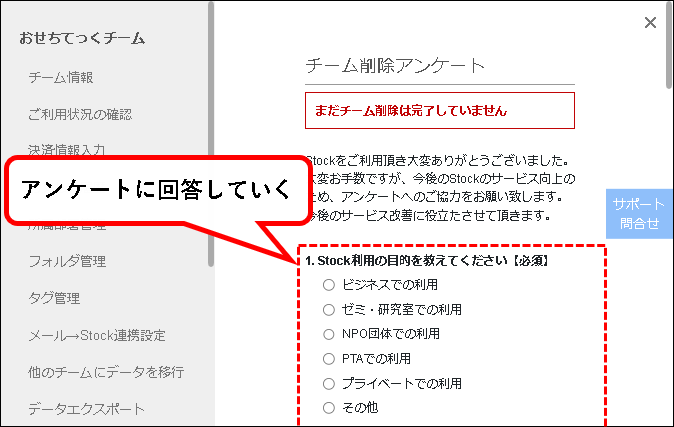
手順7. 最後にページの一番下にある「チームを削除する」ボタンをクリックします。
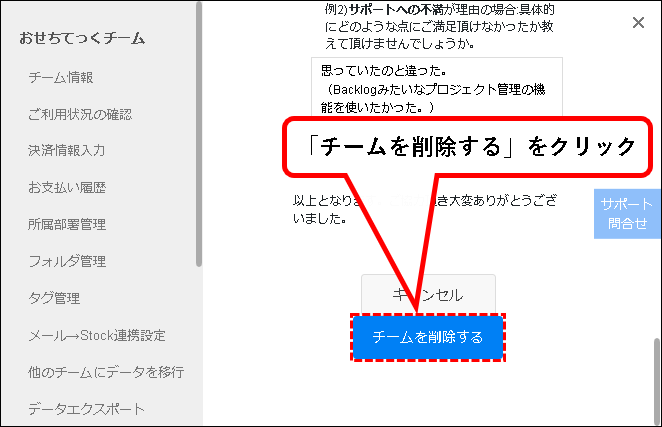
はい、これで、Stockの環境を削除できました。
5.【Stock】無料プラン(フリープラン)に登録する方法(まとめ)
★ 今回、紹介した内容は以下でした。
★ 今回の内容が、少しでも役に立った、解決したという方がいれば幸いです。
「【Stock】無料プラン(フリープラン)に登録する方法」 はこれで終わりです。

コメント