
アカウントを登録したい人
でも、登録する方法とか、よくわからないな。
だれか、アカウントを登録する方法を教えてよ。
はい、こんなスクウェア・エニックス アカウントについての悩みを解決します。
この記事では、スクウェア・エニックス アカウントを登録する方法を解説しています。
(無料で登録できます。)
メモ
この記事は、スクウェア・エニックス アカウントの登録方法に関する記事となります。
決済サービスの「Square」のアカウント登録方法について、以下の記事を参照ください。
この記事を読んだ結果は、以下です。
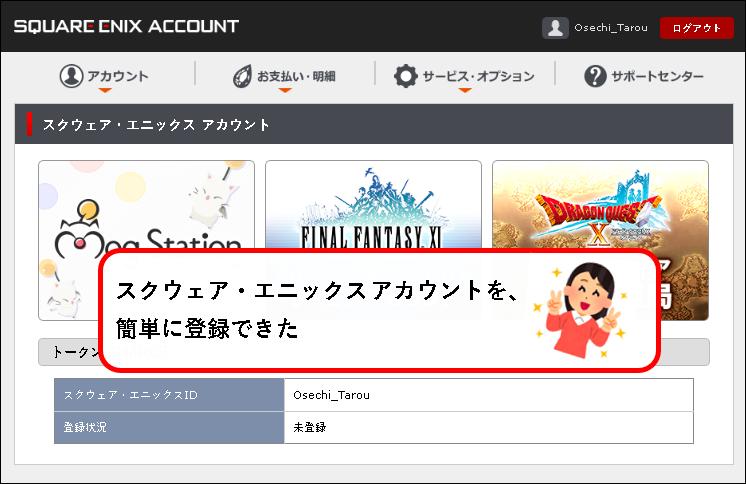
こんな感じで、バッチリ解決できます。
では、どうぞ。
おりゃー!パワー全開!気合をいれるぜ!
1. スクウェア・エニックス アカウントを登録する手順
★ スクウェア・エニックスの登録ページから、アカウントを登録します。
★ 以下、登録の手順です。
手順1. まず、スクウェア・エニックスのサイトへアクセスします。
★ 以下のリンクをクリック。
手順2. ①以下のようなページが表示されるので、「新規登録」ボタンをクリックします。
※ページのデザインは、多少異なる場合があります。
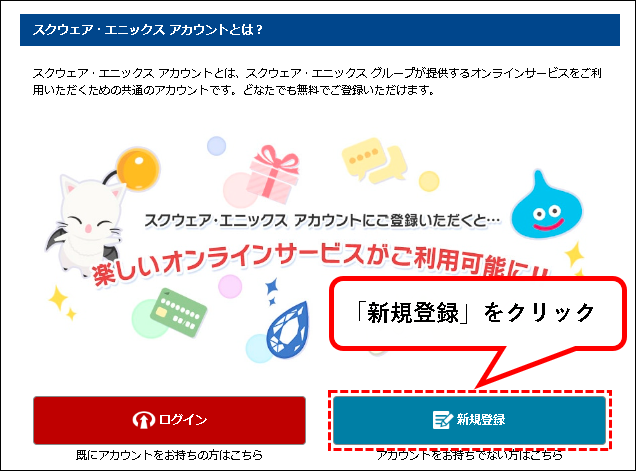
手順3. 登録情報を入力します。まず、「登録国/地域」欄が、「Japan」になっていることを確認。
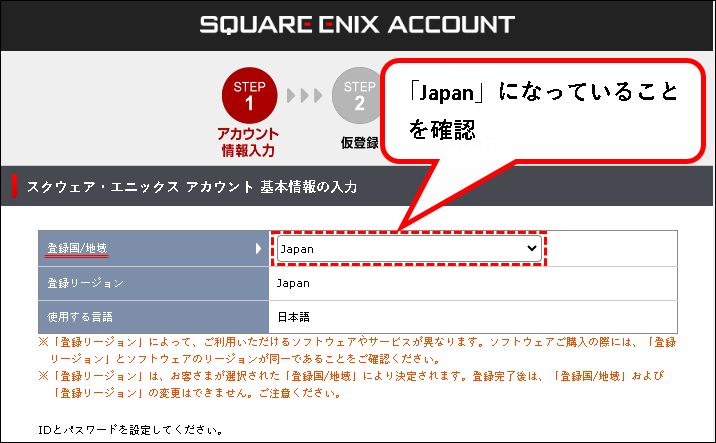
手順4.「スクウェア・エニックスID」欄に、任意のIDを入力します。
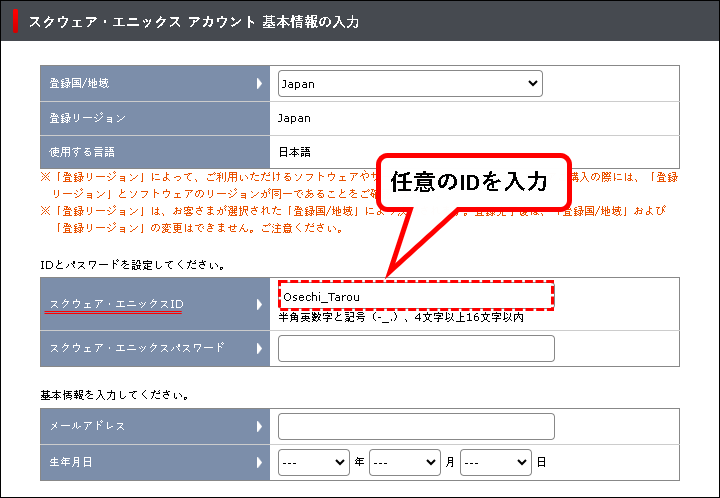
※IDには好きな文字列を入力してください。
ただし、次の制限があります。
- 半角英数字
- 記号(-_.)
- 4文字以上16文字以内
手順5.「スクウェア・エニックスパスワード」欄に、任意のパスワードを入力します。
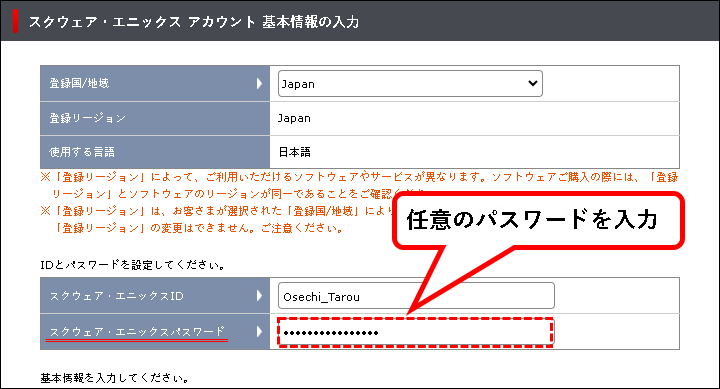
手順6.「メールアドレス」欄に、自分のメールアドレスを入力します。
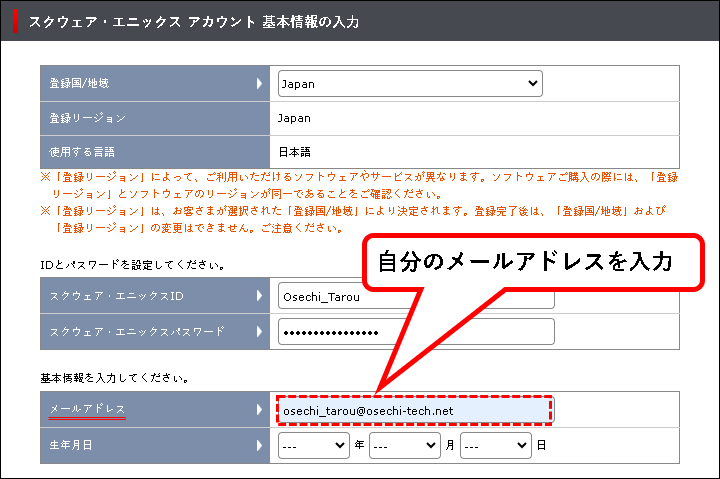
手順7.「生年月日」欄に、自分の生年月日を入力します。
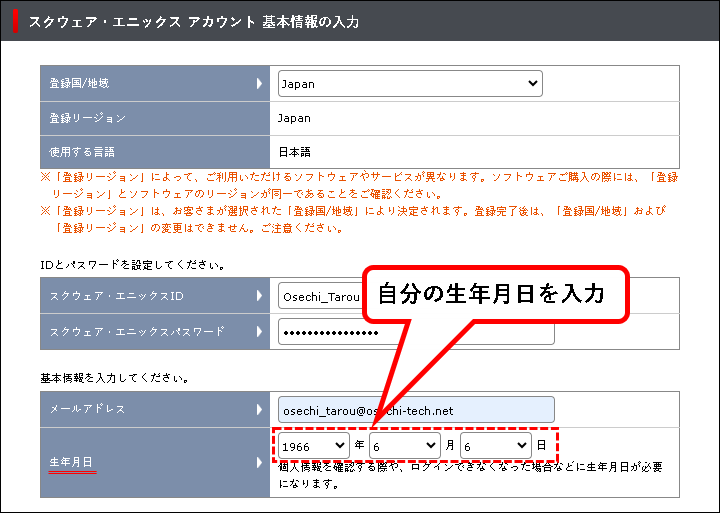
※各入力欄をクリックし、表示された選択肢から、該当する数字をクリックします。
手順8.「私はロボットではありません」にチェックをつけます。
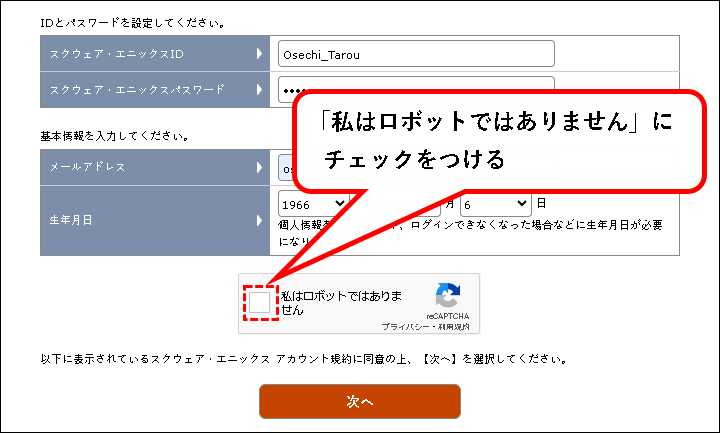
手順9.「次へ」ボタンをクリックします。
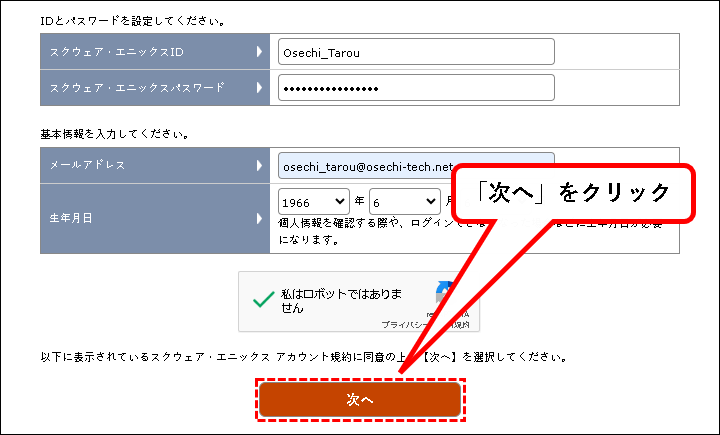
手順10. 認証コードが記載されたEメールが、入力したメールアドレスに送られてきます。
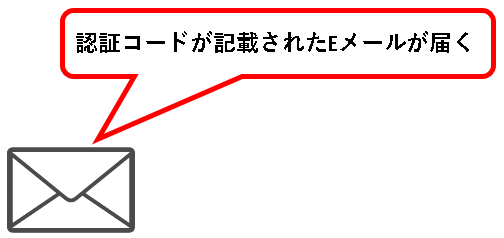
※メールが送られてこない場合、迷惑メールなどに振り分けられていないか、ご確認ください。
(そのほかの原因として、入力したメールアドレスが間違っているというケースも多いです。)
手順11. ①メールに記載されている認証コードをコピーし、②登録情報の入力画面に表示されている、「認証コード」欄に貼り付けます。
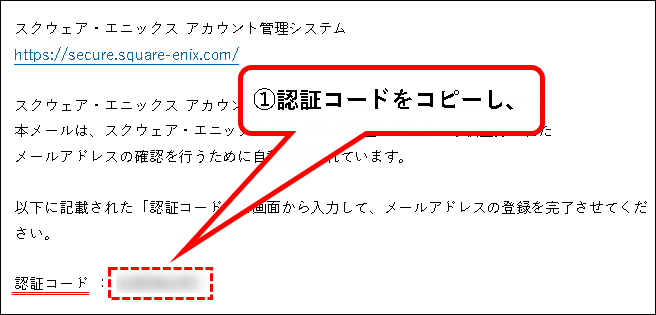
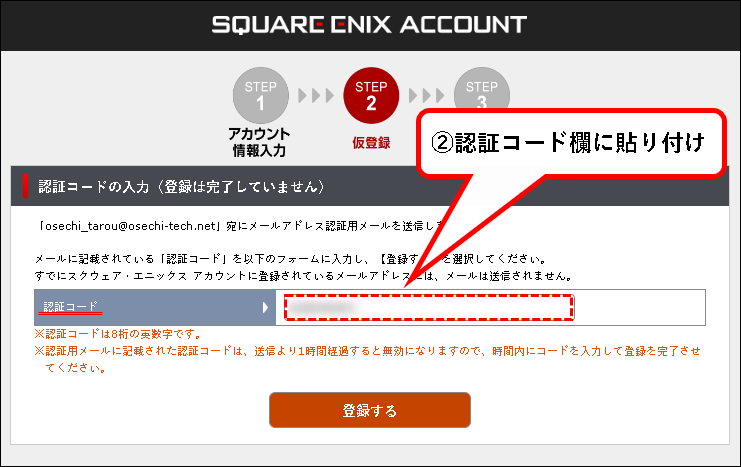
手順12. 認証コードを貼り付けたあと、「登録する」ボタンをクリックします。
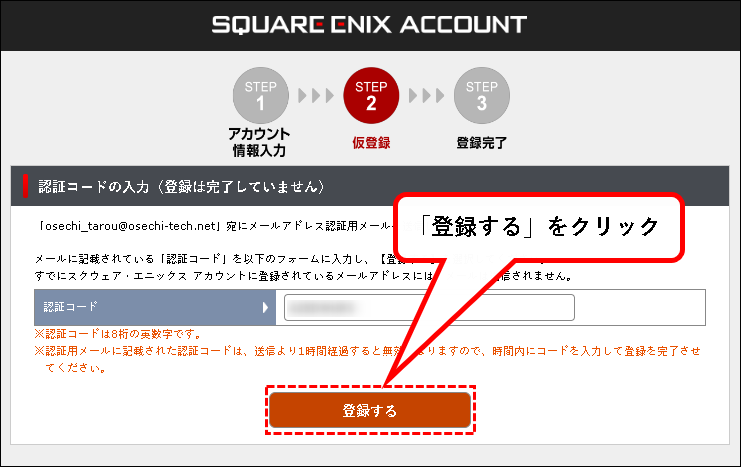
手順13. 以下のような画面が表示されるので、「次へ」ボタンをクリックします。
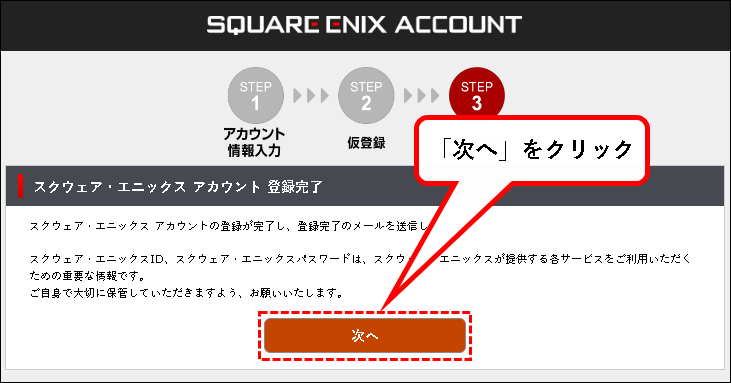
この時点で、アカウントの登録は完了しています。
手順14. ①ログイン画面が表示されるので、②設定したスクウェア・エニックスIDとパスワードを入力し、③「ログイン」ボタンをクリックします。
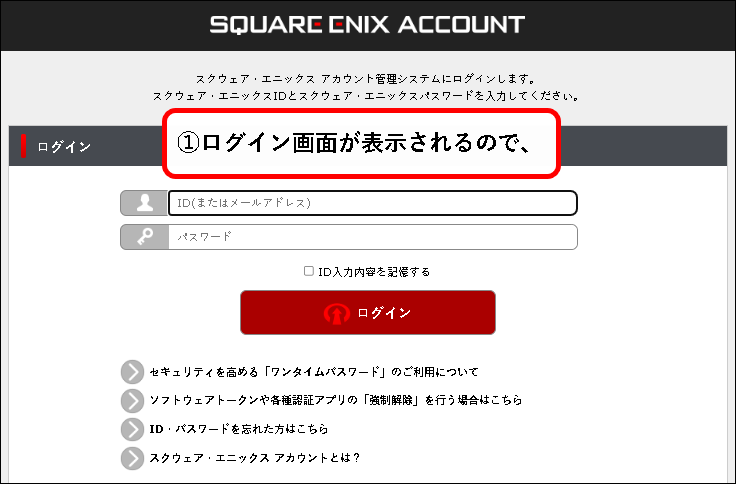
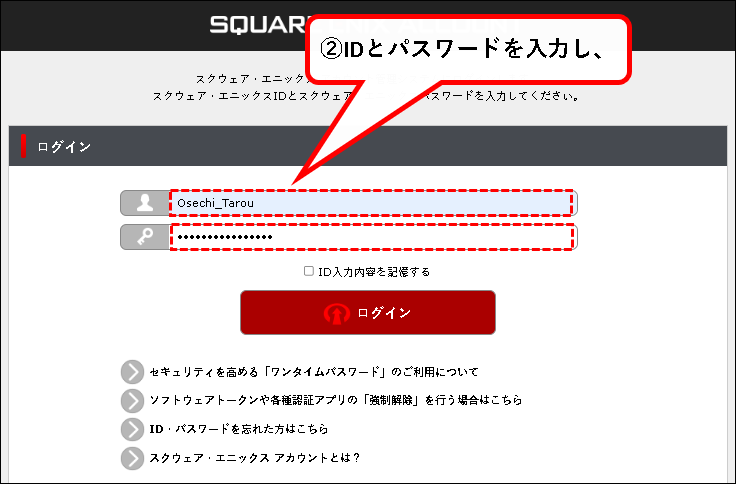
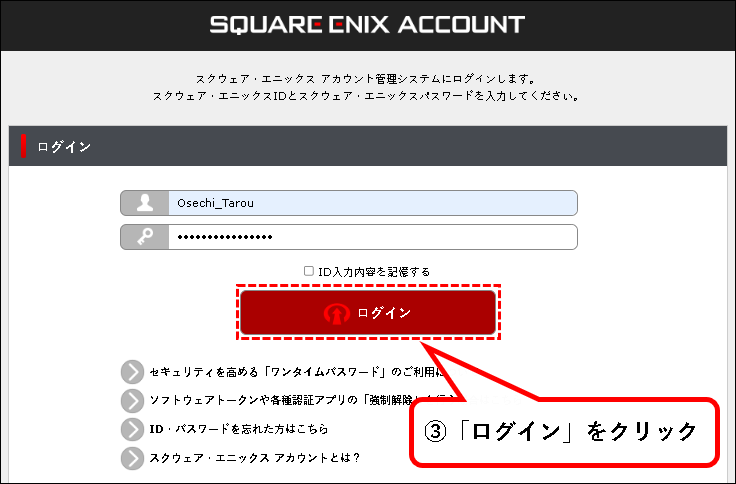
※スクウェア・エニックスIDのかわりに、登録したメールアドレスでもログインできます。
手順15. はい、これでスクウェア・エニックス アカウントにログインできました。
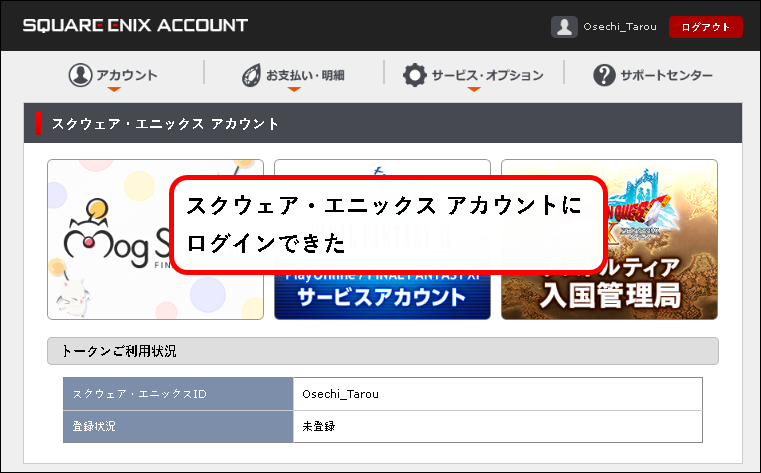
はい、これで、 スクウェア・エニックス アカウントを登録する手順の説明はおわりです。
2.【補足】スクウェア・エニックス アカウントを登録解除する手順
★ スクウェア・エニックス アカウントを登録解除する手順を説明します。
「試しに登録してみたけど、思ってたのとちがった」という場合、今から説明する手順で解約が可能。
★ 以下、手順です。
手順1. スクウェア・エニックス アカウントのトップ画面を表示します。
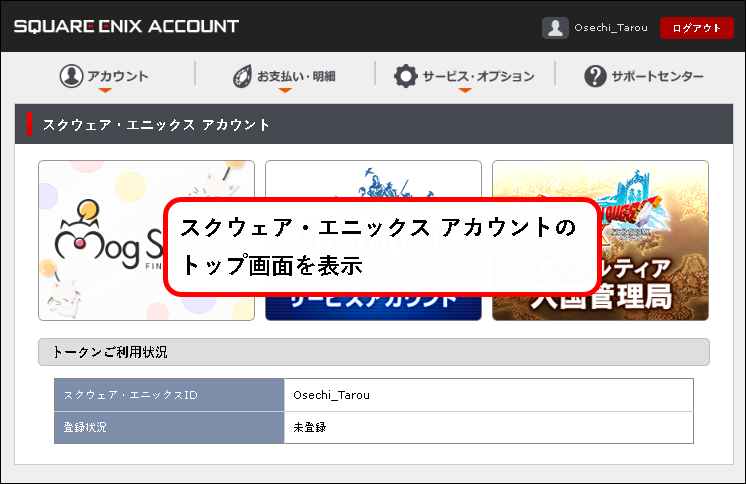
手順2. ①上部のメニューにある「アカウント」をクリックし、②「アカウント情報」をクリックします。
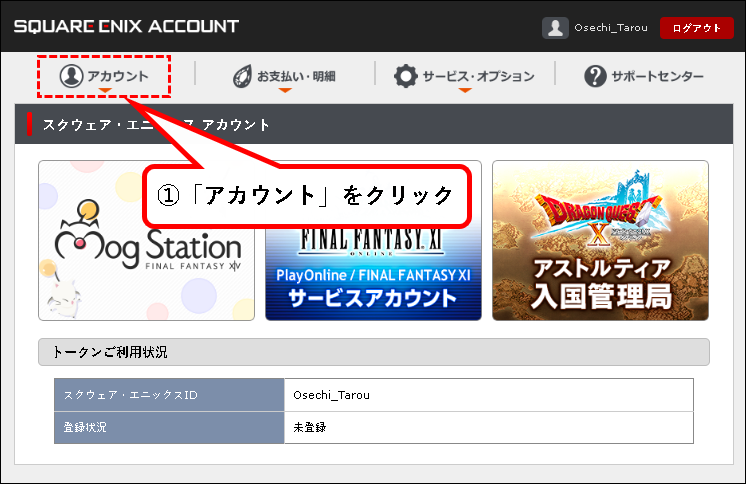
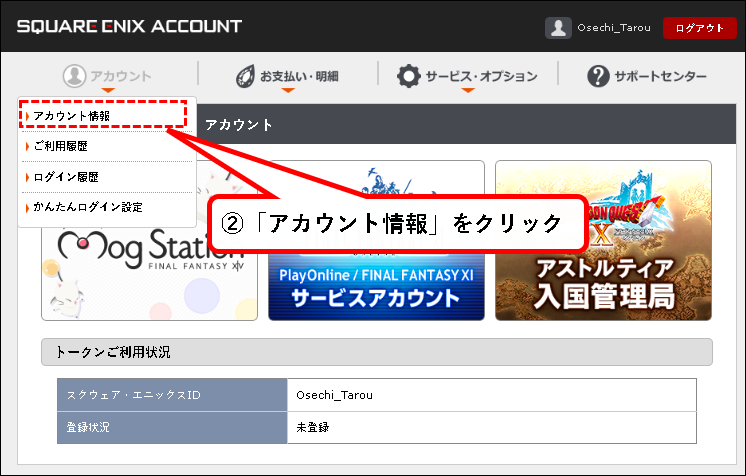
手順3. 生年月日の認証を要求されます。①生年月日を選択し、②「次へ」ボタンをクリック。
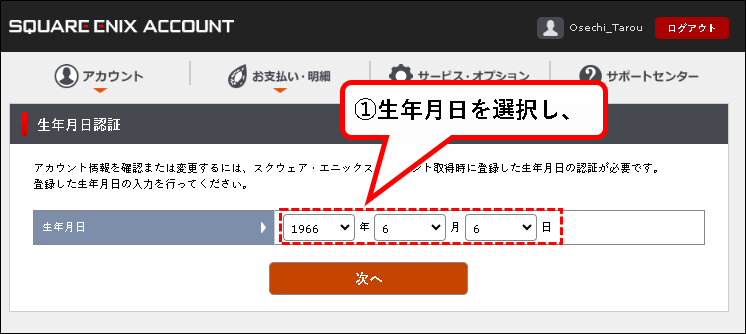
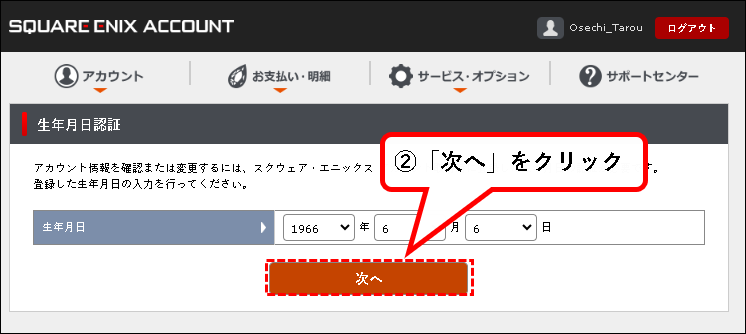
※ログインしてから、時間が経っている場合、IDとパスワードの入力を求められる場合もあります。
手順4. 以下のような画面が表示されるので、「アカウント情報の変更」をクリックします。
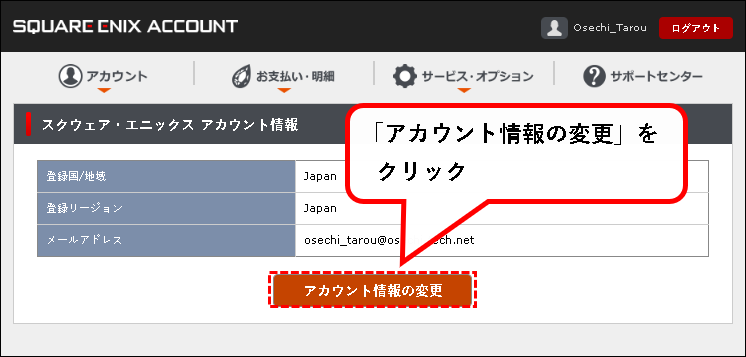
手順5. 変更する項目を選択する画面が表示されるので、「アカウントの登録解除」をクリックします。
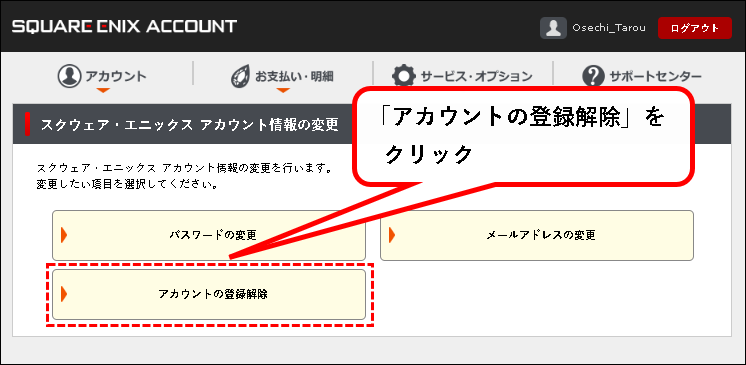
手順6. ①「了承する」にチェックをつけ、②「次へ」をクリックします。
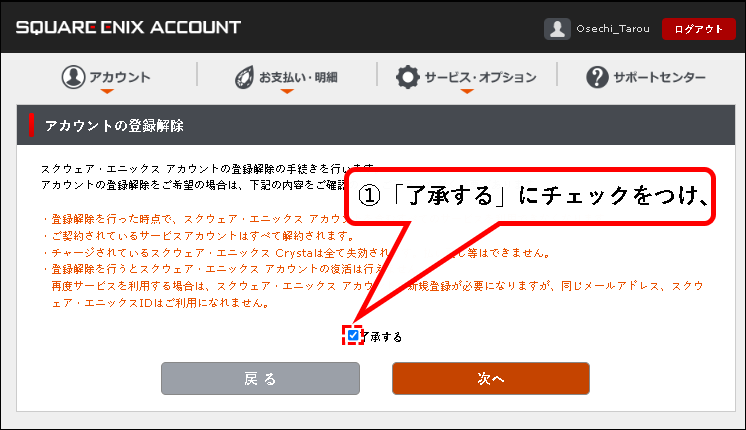
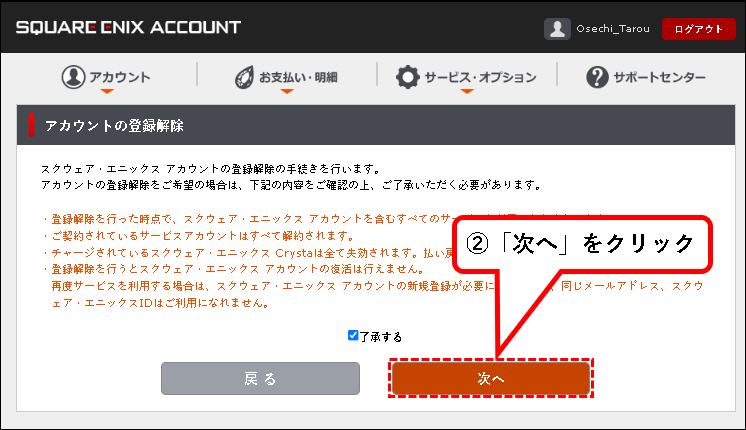
手順7. パスワードの入力を求められます。①アカウントのパスワードを入力し、②「次へ」ボタンをクリックします。
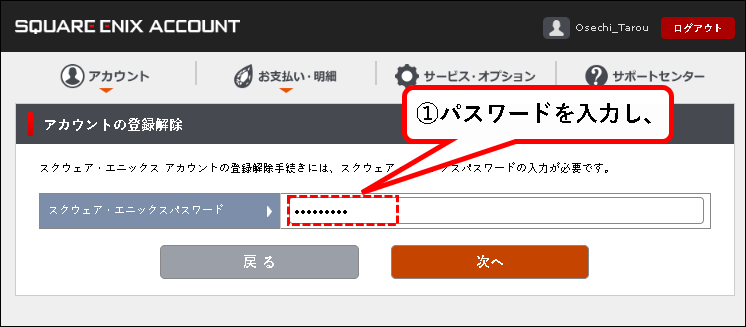
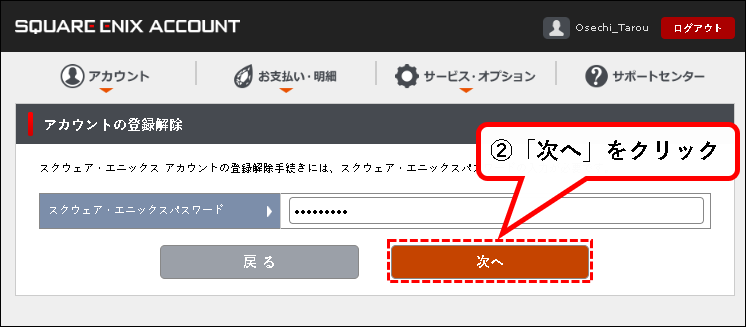
手順8.「登録解除する」ボタンをクリックします。
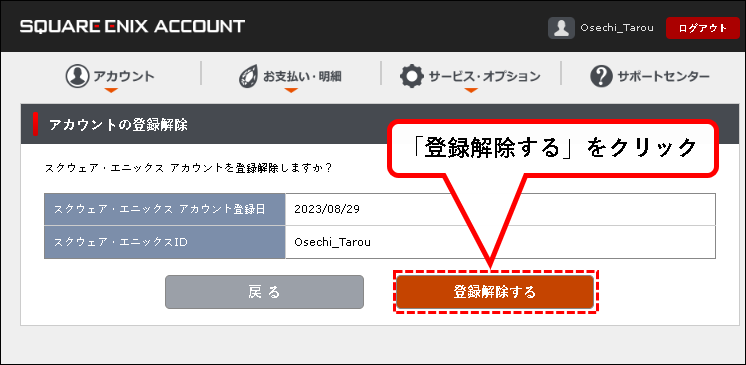
手順9. はい、これで、スクウェア・エニックス アカウントの登録解除が完了しました。
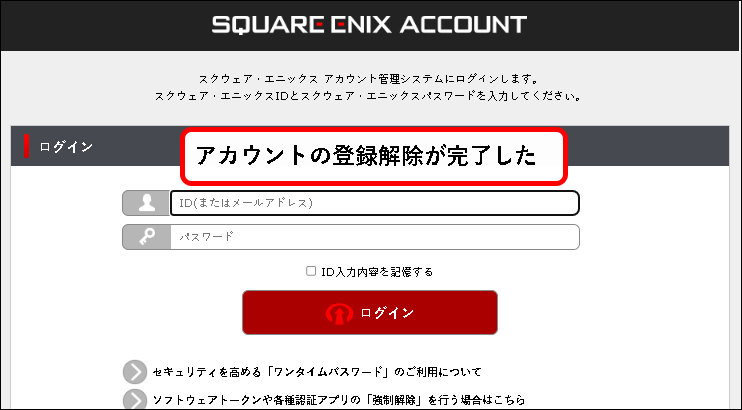
スクウェア・エニックス アカウントを登録解除する手順の説明は、これで終わりです。
3.【無料】スクウェア・エニックスアカウントを登録する方法(まとめ)
★ 今回、紹介した内容は以下でした。
★ 今回の内容が、少しでも役に立った、解決したという方がいれば幸いです。
「【無料】スクウェア・エニックス アカウントを登録する方法」 はこれで終わりです。

コメント