
SQUAREにアカウント登録したい人
でも、アカウント登録の方法がよくわからないな。
だれか、Squareにアカウント登録する方法を教えてよ。
はい、こんなSquareについての悩みを解決します。
この記事では、Squareにアカウント登録する方法を解説しています。
★ どうも、Squareへのアカウント登録の際、審査に落ちる人もいるみたいです。
そもそもビジネス自体が問題視された結果のケースもありますが、入力ミスなどで落ちる場合も少なくないようです。
★ 想像してみてください。手間をかけてアカウント登録した挙句、審査に落ちる。
これは、だれしも避けたい事態です。
しかし、この記事の手順どおりに入力していけば、審査に落ちるということは、基本的にないので大丈夫。
★ 大事な部分, 間違えやすい箇所は、特にていねいに書いておきました。
※ちなみに、私が審査に通った書き方なので、問題はないはずです。
メモ
ちなみに、この記事は、決済サービス「Square」の登録方法に関する記事となります。
スクウェア・エニックス アカウントの登録方法について、以下の記事を参照ください。
この記事を読んだ結果は、以下です。
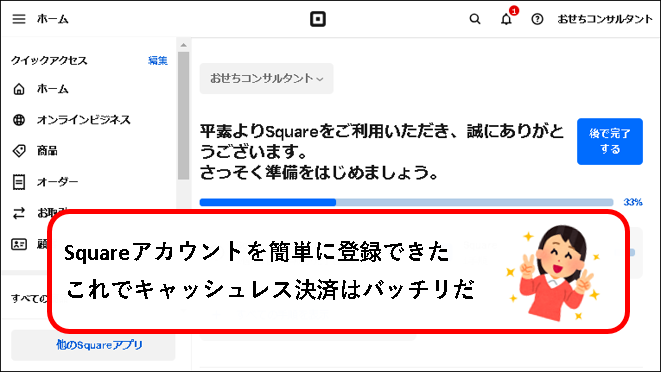
こんな感じで、バッチリ解決できます。
では、どうぞ。
おりゃー!パワー全開!気合をいれるぜ!
【目次】
- 1.【無料】Squareにアカウント登録する方法(はじめに)
- 2. Squareにアカウント登録する手順
- 手順1. まず、Squareのサイトへアクセスします。
- 手順2. ①SquareのWebページが表示されるので、②画面上の「無料でアカウント作成」ボタンをクリックします。
- 手順3. 以下の画面が表示されるので、①メールアドレスを入力し、②確認のため、隣の入力欄に、もう一度入力します。
- 手順4. パスワードの入力欄に、アカウントに設定したい任意のパスワードを入力します。
- 手順5. ①国(日本語)欄が、「日本(日本語)」になっていることを確認し、②「続行」ボタンをクリック。
- 手順6.「個人事業主」をクリックします。
- 手順7. 事業について入力していきます。①業種の選択欄をクリックし、②メニューから、もっとも適合する業種をクリックして選択。
- 手順8. ①「企業または店舗カテゴリ」の選択欄をクリックし、②もっとも適合するカテゴリーをクリックします。
- 手順9. 事業/店舗名を入力します。
- 手順10. ①事業/店舗名をカタカナで入力、②続けて、事業/店舗名をローマ字で入力します。
- 手順11.「事業/店舗の電話番号」欄に、事務所や店舗の電話番号を入力します。
- 手順12.「企業/店舗住所」欄に、事務所や店舗の、郵便番号7桁を入力します。 ※例. 2600045 (ハイフンは勝手に入ります。)
- 手順13. ①住所の入力欄が表示されるので、②既に入力されている部分が正しいことを確認します。
- 手順14.「丁目/番地」欄に、住所の丁目以降を記入します。(マンション名・号室を除く)
- 手順15. ①「建物名・区画番号」欄に、マンション名・号室などを入力し、②隣の入力欄に、カタカナで読み仮名を入力します。
- 手順16. 過去5年間で、特定商取引法及び消費者法に関連する行政処分を受けたことがある場合、「過去5年の間に~」の頭に、チェックを入れます。
- 手順17. 入力が終われば、「続行」ボタンをクリックします。
- 手順18. 個人情報を入力する画面が表示されます。まず「氏名」欄の一段目に、①姓と②名を入力します。
- 手順19. つぎに「氏名」欄の2段目に、カタカナで①姓と②名を入力します。
- 手順20. つぎに「氏名」欄の3段目に、ローマ字で①姓と②名を入力します。
- 手順21. 「生年月日」欄に、生年月日を入力します。まず、生年月日の年部分を入力。(西暦で、数字4桁)
- 手順22. 生年月日の月部分を選択します。①月の選択欄をクリックして、②該当の月をクリックして選択。
- 手順23. 生年月日の日部分を入力します。
- 手順24.「ビジネスの電話番号」欄に、仕事で使っている電話番号を入力します。
- 手順25.「性別」欄に、男性か女性かを選択して、チェックを入れます。
- 手順26.「自宅住所」欄に、自宅住所の、郵便番号7桁を入力します。 ※例. 2600045 (郵便番号のハイフンは勝手に入ります。)
- 手順27. ①住所の入力欄が表示されるので、②既に入力されている部分が正しいことを確認します。
- 手順28.「丁目/番地」欄に、住所の丁目以降を記入します。(マンション名・号室を除く)
- 手順29. ①「建物名・区画番号」欄に、マンション名・号室などを入力し、②隣の入力欄に、カタカナで読み仮名を入力します。
- 手順30. 入力が終われば、「続行」ボタンをクリックします。
- 手順31. 店舗/オフィスの情報を入力するように求められます。まず、名称を確認します。 ※変更したい場合は、変更してください。
- 手順32. 店舗/オフィスの電話番号を確認します。
- 手順33. ホームページのURLを入力します。(任意)
- 手順34. ①「前の画面で~」に記載されている住所を確認し、問題なければ、②チェックをつけます。③前の画面で入力した住所が、住所欄に入ります。
- 手順35. ①「前の画面で~」の記載と異なる住所を入力したい場合、②「店舗/オフィス住所」欄に郵便番号を入力し、③必要な情報を入力。
- 手順36. 入力などが終われば、「続行」ボタンをクリックします。
- 手順37. Squareから入金を受け取る銀行の口座情報を入力します。まず、「名前」欄を、通帳に記載されている口座の名義通りに修正します。
- 手順38.①「口座の種類」の選択欄をクリックし、②普通・当座・貯蓄の中から、該当のものを選び、クリックします。
- 手順39. 金融機関を選択します。「金融機関」欄に表示されている金融機関をクリックするか、金融機関名を入力し、該当の金融機関をクリックして選択。
- 手順40. 支店が表示されるので、口座のある支店をクリックして選択します。
- 手順42. ①「口座番号」欄に、口座番号(7桁)を入力。②「口座番号の確認」欄に、もう一度、口座番号を入力します。
- 手順43. 入力が終われば、「続行」ボタンをクリックします。
- 手順44. 本人確認を求められます。「続行」ボタンをクリックします。
- 手順45. 以下の本人確認のメッセージが表示されます。「今すぐ始める」ボタンをクリックします。
- 手順46. 本人確認に使用する身分証明書を選択する画面が表示されます。「運転免許証あるいは運転経歴証明書」をクリックして選択します。
- 手順47. 表示されているQRコードを、スマホなどのカメラで読み取って、本人確認用のURLへアクセスします。 ※ここからはスマホを使った作業
- 手順48. スマホ上に、以下の画面が表示されるので、「運転免許証あるいは運転経歴証明書」を押します。
- 手順49. カメラマークを押し、指示に従って、運転免許証を撮影します。
- 手順50. カメラへのアクセスを許可するか、聞かれた場合は、「許可」を押します。
- 手順51. つぎに、自分の顔を撮影することを求められます。「今すぐ始める」ボタンを押し、指示に従って、自分の顔を撮影。
- 手順52. カメラへのアクセスを許可するか、聞かれた場合は、「許可」を押します。
- 手順53. 以下のメッセージが表示されれば、本人確認は完了です。
- 手順54. パソコンのブラウザに戻ります。次の画面が表示されているので、「完了」ボタンをクリックします。
- 手順55. 事業のカテゴリによって、追加情報(資格の情報など)を求められる場合があります。①必要事項を入力し、②続行ボタンをクリック。
- 手順56. 販売方法について、聞かれます。①該当する販売方法にチェックをつけ、②「続行」ボタンをクリックします。
- 手順57. 支払いの受付に使用する端末を聞かれた場合、「スキップ」ボタンをクリックします。
- 手順58. 追加したい機能があるか聞かれます。①必要な機能をチェックをつけ、②続行ボタンをクリックします。
- 手順59. 以下のようなSQUAREオンラインビジネスの案内画面が表示された場合、「はじめる」ボタンをクリックします。
- 手順60. ①取り扱う商品にチェックをつけ、②「続行」ボタンをクリックします。
- 手順61. ①以下のような画面が表示されるので、②無料プランにチェックをつけて、②「続行」ボタンをクリックします。
- 手順62. Squareオンラインビジネスの画面にログインできました。
- 手順63. Squareのホーム画面を表示します。①左上のメニューアイコンをクリックし、②「Home」アイコンをクリック。
- 手順64. Squareのホーム画面が表示されました。これでアカウントの登録は完了です。
- 3. 審査結果の確認(Squareアカウント登録後の手順)
- 4.【補足1】対面決済でSquareを使用するための準備
- 4-1. 電子マネーの申し込みをする
- 手順1. まず、Squareのホーム画面を表示します。
- 手順2. ①左のメニューを一番下までスクロールし、②「設定」をクリック。③表示されたメニューから、「アカウントと設定」をクリック。
- 手順3. 左のメニューから、①「企業または店舗の情報」をクリックし、②「店舗情報」をクリックします。
- 手順4. ①店舗の情報が表示されるので、②「支払いブランド」欄にあるリンクをクリック。
- 手順5. ①「ブランドごとの有効化状況」の画面が表示されるので、②一番下までスクロールします。
- 手順6. QUICPay, iD, 交通系ICカードが、「未申請」になっていることを確認します。
- 手順7. QUICPay, iD, 交通系ICカードが、「未申請」になっていることを確認できれば、「すべての電子マネーを有効化する」をクリックします。
- 4-2. PayPayの申し込みをする
- 4-3. Squareの決済端末を購入する(リーダー・ターミナル・スタンド)
- 4-4.「Square POSレジ」をダウンロード(インストール)する
- 手順1. iPhone上から、App Storeを起動します。
- 手順2. App Storeを起動したら、下段のメニューから、「検索」アイコンを押します。
- 手順3. 検索窓に、「square」と入力します。
- 手順4.「Square POSレジ」アプリが表示されるので、入手ボタンを押します。
- 手順5. ダウンロードが終われば、「開く」を押す。
- 手順6.「Square POSレジ」アプリが起動します。下部にある「ログイン」を押します。
- 手順7. 次のメッセージが表示された場合、「OK」を押します。
- 手順8. ①「メールアドレス」欄に、Squareにアカウント登録したときのメールアドレスを入力し、②「パスワード」欄に、パスワードを入力します。
- 手順9.「ログイン」ボタンを押します。
- 手順10. パスワードの保存について聞かれるので、「あとで行う」を押す。
- 手順11. 「アカウントを保護」という画面が表示されるので、①「次回確認する」を押す。②「よろしいですか?」と聞かれるので、「続行」を押します。
- 手順12.「端末の設定を有効にする」という画面が表示されます。
- 手順13.「マイクを有効にする」にチェックを入れます。
- 手順14. つぎのようなマイクに関するメッセージが表示された場合、「OK」を押します。
- 手順15.「通知を許可にする」にチェックを入れます。
- 手順16. つぎのような通知に関するメッセージが表示された場合、「許可」を押します。
- 手順17.「Bluetoothをオンにする」にチェックを入れます。
- 手順18. つぎのようなBluetoothに関するメッセージが表示された場合、「OK」を押します。
- 手順19.「ローカルネットワークアクセスを有効にする」にチェックを入れます。
- 手順20. つぎのようなローカルネットワークに関するメッセージが表示された場合、「OK」を押します。
- 手順21. チェックをつけおわれば、画面の下部にある「Squareをはじめる」を押します。
- 手順22. つぎのようなメッセージが表示された場合、「OK」を押します。
- 手順23. 以下のような画面が表示されます。「チュートリアルをスキップ」を押します。
- 手順24. つぎのような、おすすめの機能について画面が表示された場合、「完了」を押します。
- 手順25. はい、これで「Square POSレジ」にログインできました。
- 4-1. 電子マネーの申し込みをする
- 5.【補足2】Squareアカウントを削除(無効化)する方法
- 手順1. まず、Squareのホーム画面を表示します。
- 手順2. ①左のメニューを一番下までスクロールし、②「設定」をクリック。③表示されたメニューから、「アカウントと設定」をクリック。
- 手順3. 左のメニューから、①「企業または店舗の情報」をクリックし、②「当事業または店舗について」をクリックします。
- 手順4. 以下の画面が表示されるので、「アカウントの無効化」をクリックします。
- 手順5. アカウントの解約理由を聞かれるので、①回答を選択し、②「続行」ボタンをクリックします。
- 手順6. 確認画面が表示されるので、①アカウントのパスワードを入力し、②「OK」ボタンをクリックします。
- 手順7. 以下の画面が表示されるので、「無効化」ボタンをクリックします。
- 手順8. はい、これでアカウントの解約が完了しました。
- 6.【無料】Squareにアカウント登録する方法(まとめ)
1.【無料】Squareにアカウント登録する方法(はじめに)
★ まず、Square(スクエア)について、説明しておきます。
※手順だけ知りたい人は、以下のリンクをクリックし、説明の部分はスキップしてください。
1-1. Squareの概要
★ Squareとは、個人や個人事業主などの小規模事業者に人気のある決済代行サービスです。
対面決算・非対面決済の両方に対応しており、国内や海外で、幅広く使用されています。
※対応している用途
- 決済端末を使った実店舗などの対面決済
- オンラインでの非対面決済
★ Squareを利用すれば、小さな店舗でも、手軽にクレジットカード決済や電子マネー決済の導入が可能です。
これにより、事業者は、幅広い支払い手段を顧客に提供できます。
現金決済を好まない外国人や、カード会社が提供しているポイントを貯めたい消費者も多いです。
そのため、インターネットを使った非対面決済はもとより、実店舗等の対面決済でも、Squareの利用者は増加しています。
★ Squareを提供しているのは、Block(旧社名 Square, Inc.)という米国企業です。
- 本社:アメリカ カルフォルニア
- 設立:2009年
※NY証券取引所に上場しており、時価総額も3兆円を超える大企業
日本には、Square株式会社(資本金:約44億円)という日本法人があり、国内の営業やサポートなどを担当しています。
Squareは、ちゃんとした日本法人があって、大きい会社が運営しているサービスなので、なにかあったときにも安心です。
1-2. Squareで使えるクレジットカードや電子マネーの種類
★ Squareの決済で使用できるクレジットや電子マネーの種類は以下です。
=>クレジットカード
- Visa
- Mastercard
- American Express
- JCB
- Diners Club
- Discover
=>電子マネー
- PayPay
- QUICPay
- iD
- 交通系ICカード
※電子マネーは非対面決済では使用できません。
1-3. Squareの手数料
★ Squareの手数料は以下です。
(基本的に、クレジットカードや電子マネーの決済手数料以外は無料)
- 月額固定費・・・無料
- 振込手数料・・・無料
- 解約費 ・・・無料
- 決済手数料・・・有料
メモ
対面決済の場合は、決済端末の購入費が別途必要です。
★ クレジットカード・電子マネーごとの決済手数料は以下です。
=>対面決済
- クレジットカード・・・3.25%
- 電子マネー(iD除く)・・・3.25%
- 電子マネー(iD)・・・3.75%
=>非対面決済
- クレジットカード・・・3.25%, 3.6%, 3.75%
メモ
非対面決済の場合、決済方法によって、手数料が異なります。
- Square請求書…3.25%
- Squareオンラインビジネス・オンラインチェックアウト…3.6% など
※Squareの決済手数料について、より詳しく知りたい人はコチラ(Square公式ページ)を参照ください。
1-4. Squareの利用規約
★ Squareでは、利用規約の中で、利用できるビジネスなどを制限しています。
※Squareの利用規約をくわしく知りたい方は、こちら(Square利用規約)を参照ください。
★ 以下に、注意したほうがいいものを記載しておきます。
- 代表者が成年であること
(未成年が代表者の場合、利用できません) - 日本国内以外での使用禁止
- 違法な商品の取り扱いの禁止
(希少動物や違法薬物など) - 商品券や航空券、切手など、換金性の高い商品の取り扱い禁止
(Squareギフトカードは除く) - 通信販売を除く特定商取引法で規制される商取引の禁止
(マルチ商法, 訪問販売など) - 公序良俗に反すると判断される商取引の禁止
★ 該当する場合は、審査に通らない or アカウント停止される可能性も考えられますので、ご注意ください。
(べつのサービスなり、手段を検討したほうがいいかもしれません。)
該当しない場合は大丈夫ですので、そのまま登録のほうを行ってください。
1-5. Squareのアカウント登録の流れ
★ Squareのアカウント登録は以下の流れになります。
- Squareのアカウントを登録
- 審査結果を確認する
★ Squareアカウントを登録した後、審査が行われます。
- 受取先口座の審査
- クレジットカードの審査
これらの審査を問題なく通過して、アカウント登録が完了します。
★ また、対面決済でSquareを利用する場合は、
上記に加え、電子マネーの申し込みや決済端末の購入などを行う必要があります。
1-6. この記事で説明する内容
★ この記事で説明する内容は、以下になります。
★ 基本的には、上から順番に読んでもらえれば、問題ないです。
では、順番にせつめいしていきます。
2. Squareにアカウント登録する手順
★ まず、Squareのサイトからアカウントを登録する手順を説明します。
★ 事前に、手元に用意しておいたほうがいいものは以下です。
- スマホ or タブレット(本人確認の認証で使用)
- 運転免許証 or パスポート or マイナンバーカード(本人確認の認証で使用)
- 銀行の通帳 or キャッシュカード(入金先口座の入力で必要)
※クレジットカードなどの支払い情報の入力は不要です。(決済手数料以外は無料なので)
★ 以下、手順です。

スクエアに登録した人
すこし迷う点はでてくると思いますが、
一つずつ記載どおりやれば大丈夫です。
手順1. まず、Squareのサイトへアクセスします。
★ 以下のリンクをクリック。
>> Squareの登録ページ
手順2. ①SquareのWebページが表示されるので、②画面上の「無料でアカウント作成」ボタンをクリックします。
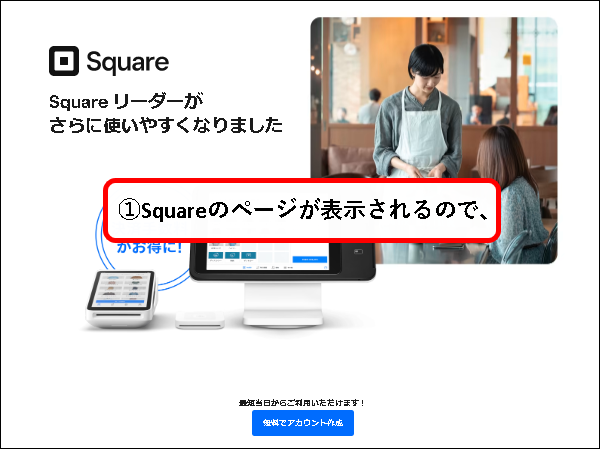
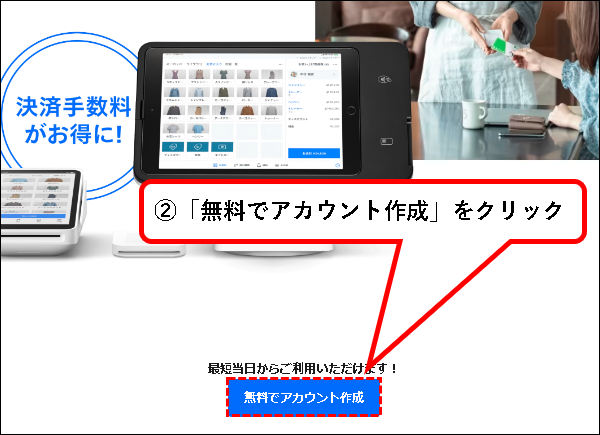
※記載の画像や手順は、おもにWindowsパソコンのGoogleクロームを使って作成しています。
デバイスなどの環境の違いにより、実際とは表示などが少し異なる場合があります。
その場合は、適切に読み替えをおこなってください。
特にスマホなどでも、問題なく進められます。
手順3. 以下の画面が表示されるので、①メールアドレスを入力し、②確認のため、隣の入力欄に、もう一度入力します。
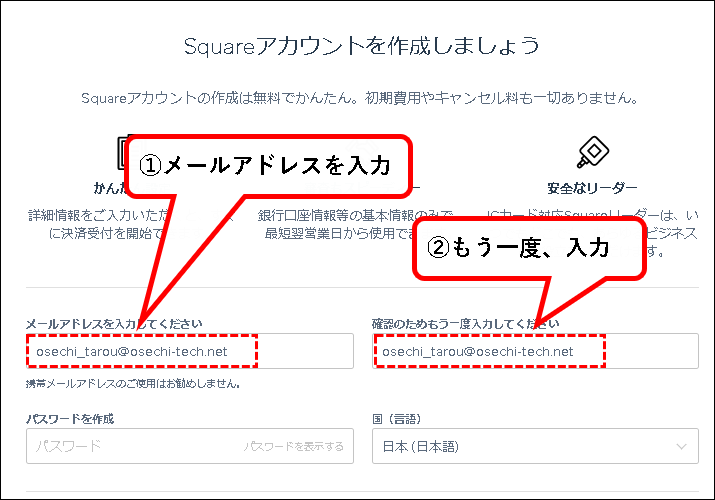
メモ
スマホ・携帯電話のメールアドレスは、非推奨になっています。
Squareから通知メールが届かないケースが多いらしいです。
(Gmailなどは問題ありません)
手順4. パスワードの入力欄に、アカウントに設定したい任意のパスワードを入力します。
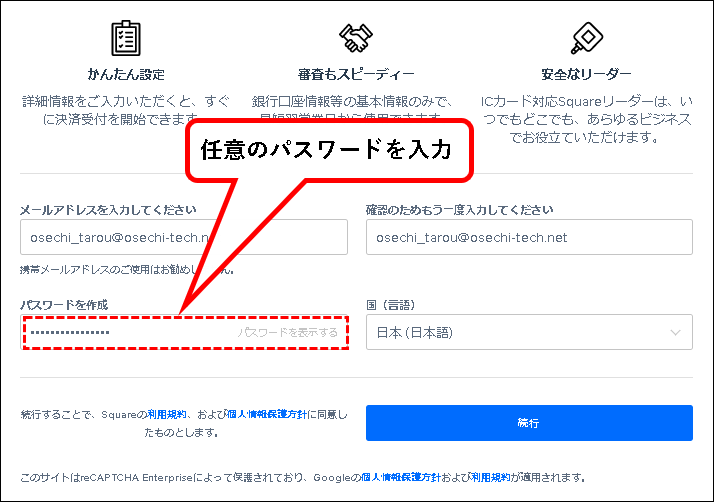
手順5. ①国(日本語)欄が、「日本(日本語)」になっていることを確認し、②「続行」ボタンをクリック。
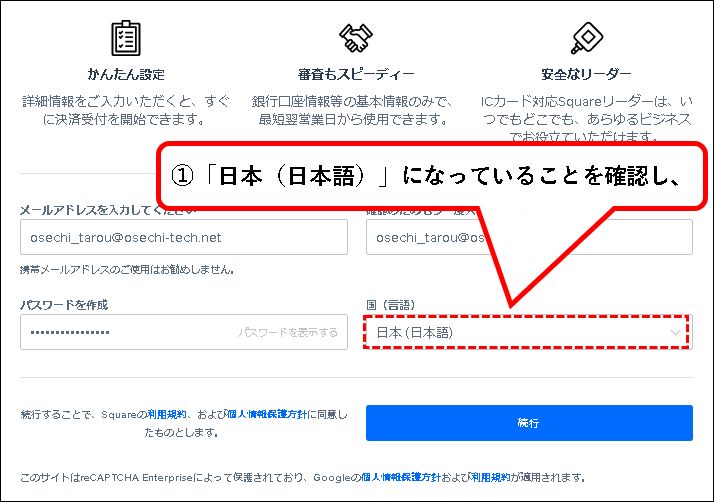
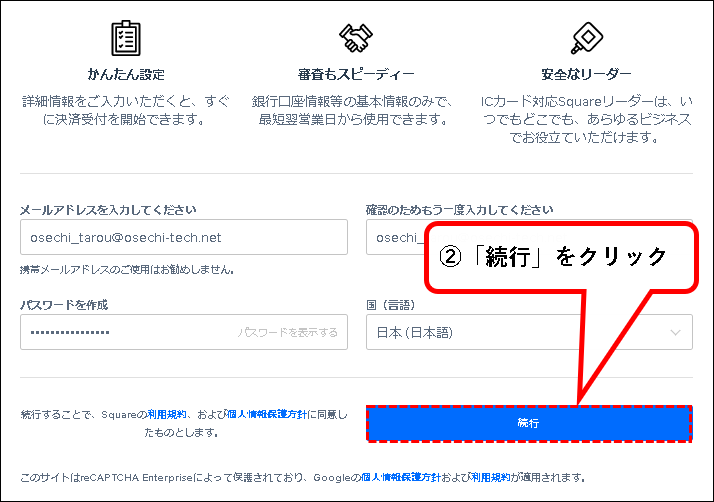
手順6.「個人事業主」をクリックします。
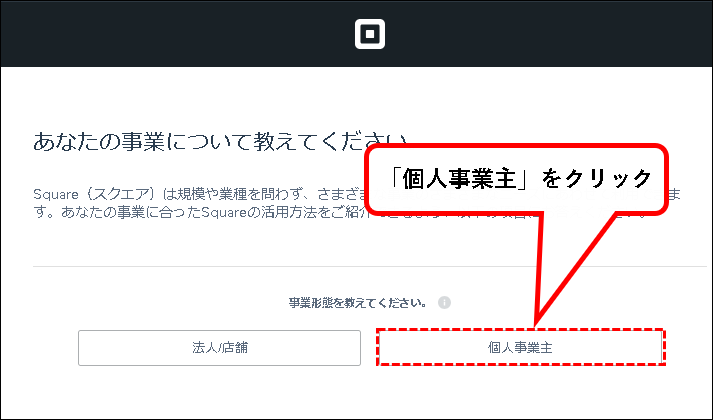
メモ
- 店舗を持っている個人事業主の人も、「個人事業主」をクリックします。
- 開業届の提出の有無を問わず、個人で事業をしている人は全員、個人事業主になります。
※法人の人は、「法人/店舗」をクリックしてください。
(この手順では、個人事業主を選択した前提で、以降の手順を説明します。)
手順7. 事業について入力していきます。①業種の選択欄をクリックし、②メニューから、もっとも適合する業種をクリックして選択。
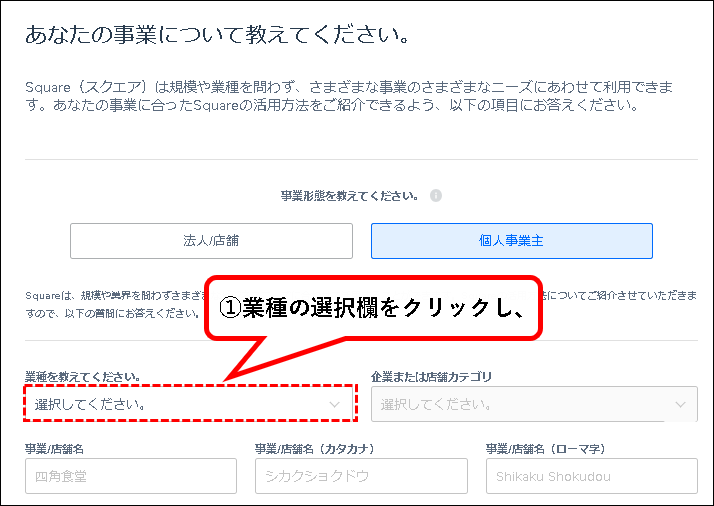
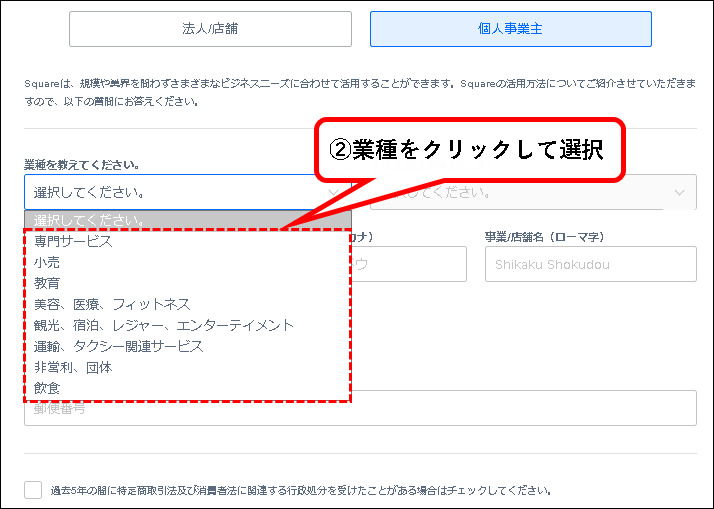
メモ
- 適切な項目がない場合、一番ちかいものをえらんでください。
- これらの項目は、あとで変更することもできます。
手順8. ①「企業または店舗カテゴリ」の選択欄をクリックし、②もっとも適合するカテゴリーをクリックします。
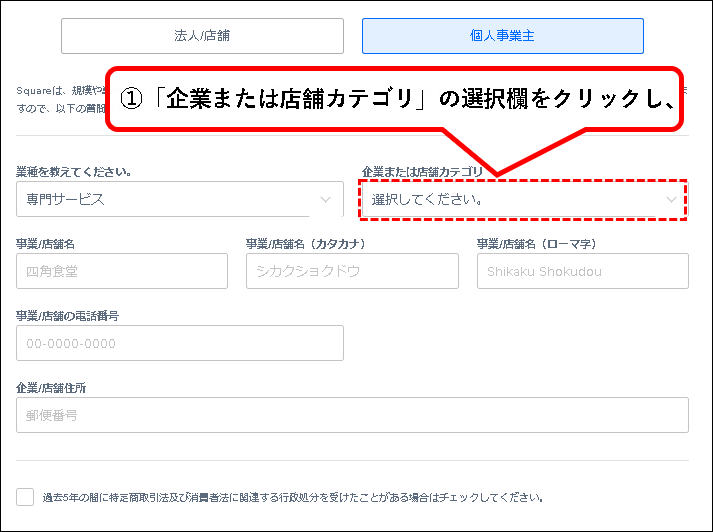
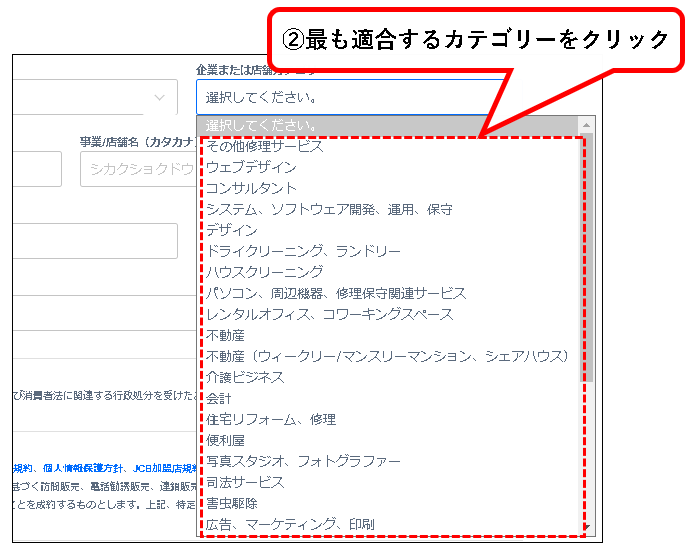
手順9. 事業/店舗名を入力します。
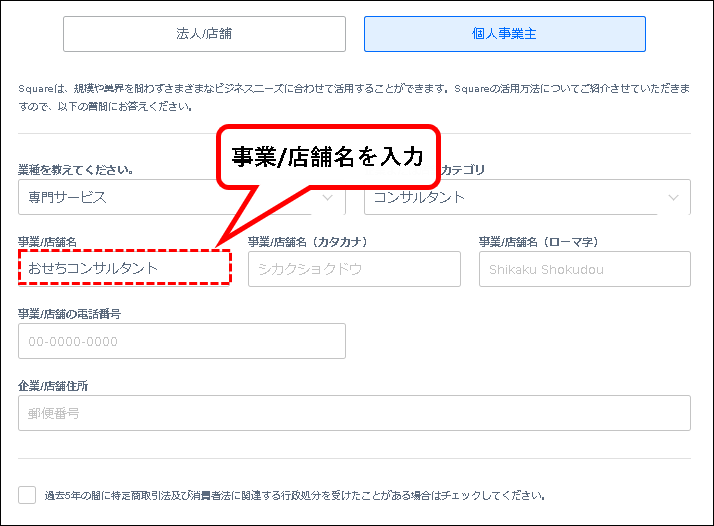
メモ
商号や屋号、店舗名など。そういったものがない場合は、自分の氏名を入力。
手順10. ①事業/店舗名をカタカナで入力、②続けて、事業/店舗名をローマ字で入力します。
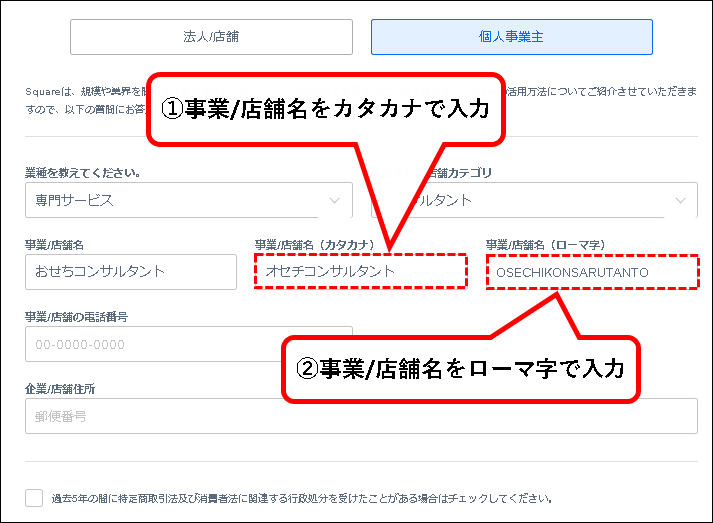
※入力した文字をローマ字に変換できるWebサイトを紹介しておきます。面倒な方はどうぞ。
手順11.「事業/店舗の電話番号」欄に、事務所や店舗の電話番号を入力します。
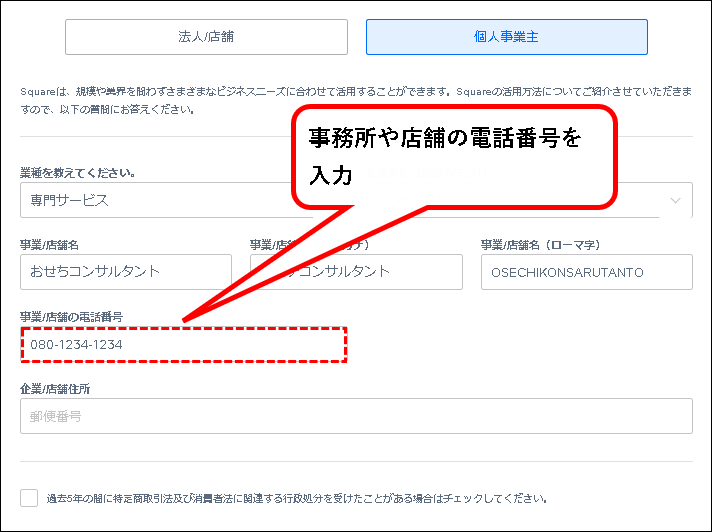
メモ
- 事務所や店舗の電話番号が無い場合は、仕事で使っている携帯電話などの番号でも構いません。
- 仕事で使っている電話番号もない、という人は、個人用の電話番号を入力してください。
- ハイフンの有無はどちらでもかまいません。
手順12.「企業/店舗住所」欄に、事務所や店舗の、郵便番号7桁を入力します。 ※例. 2600045 (ハイフンは勝手に入ります。)
※事務所や店舗がない場合は、自宅住所の郵便番号を入力します。
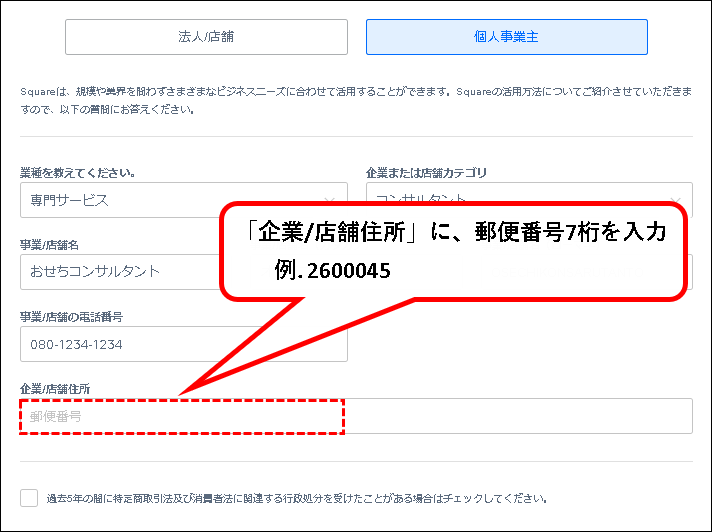
手順13. ①住所の入力欄が表示されるので、②既に入力されている部分が正しいことを確認します。
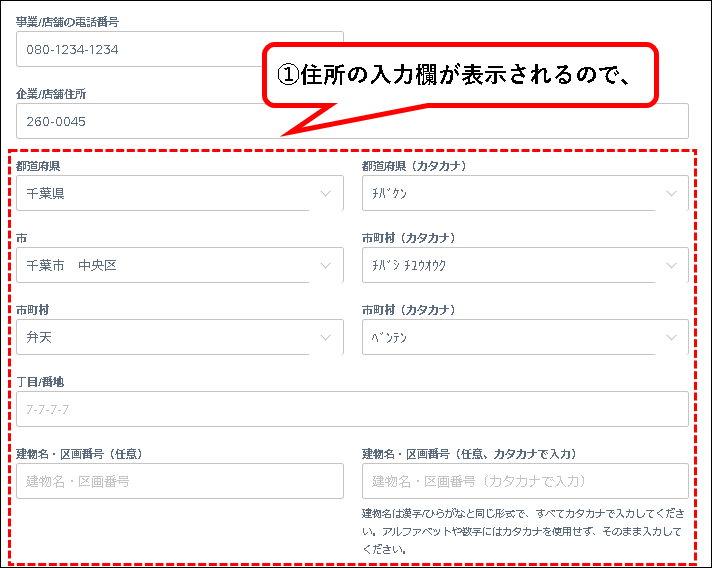
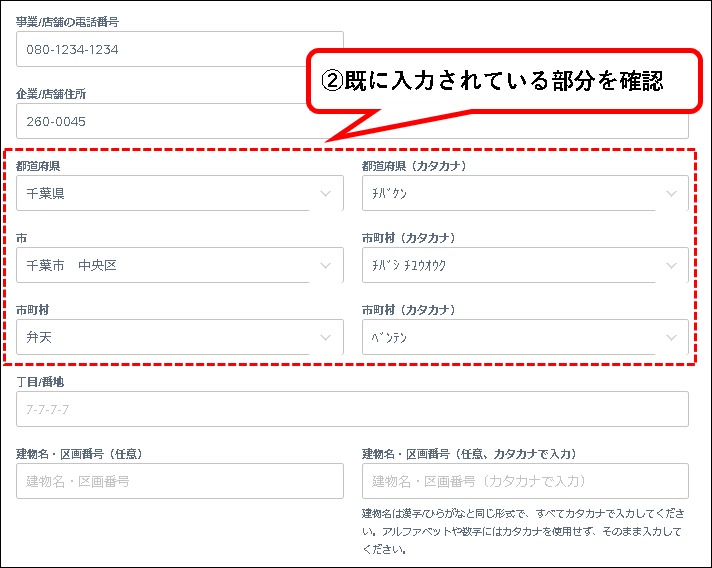
※もし、間違った情報が表示されているようなら、郵便番号に間違いがないか、確認ください。
手順14.「丁目/番地」欄に、住所の丁目以降を記入します。(マンション名・号室を除く)
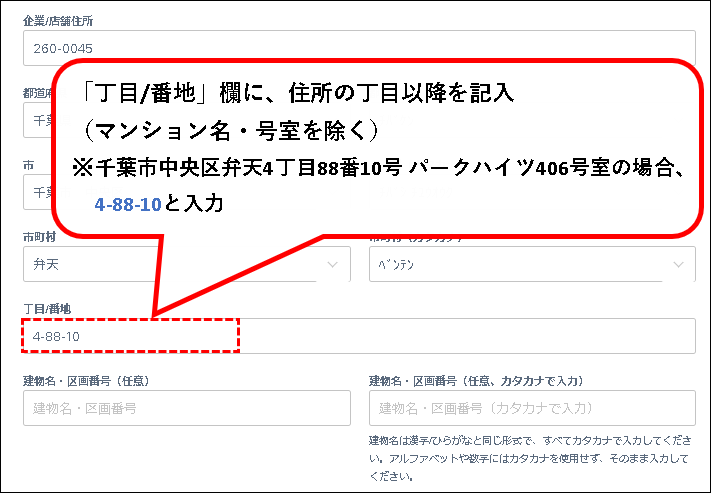
手順15. ①「建物名・区画番号」欄に、マンション名・号室などを入力し、②隣の入力欄に、カタカナで読み仮名を入力します。
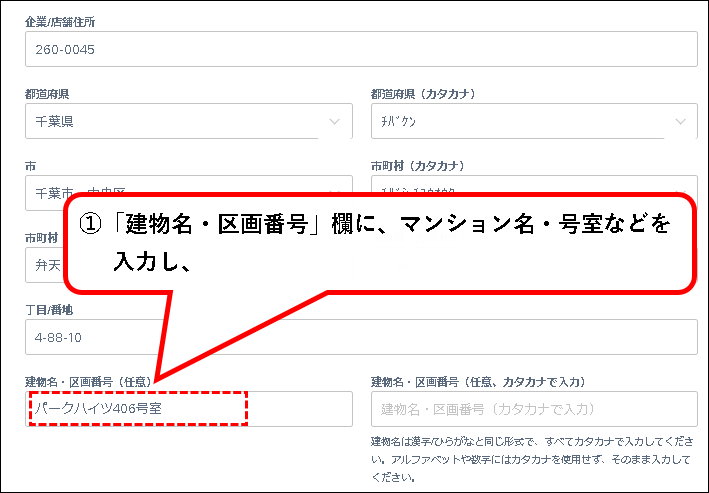
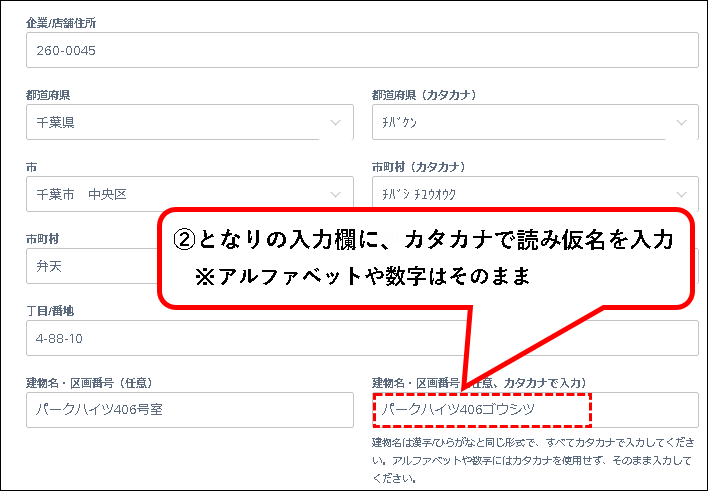
メモ
- 一軒家の場合は、入力する必要はありません。
- 読み仮名は、(画面の記載通りに、)数字やアルファベットはカタカナにせず、そのまま入力してください。
※ただし、私の場合、読み仮名がアルファベットだとエラーになったので、アルファベットはカタカナに直して入力しました。(それで審査も通っています。)
手順16. 過去5年間で、特定商取引法及び消費者法に関連する行政処分を受けたことがある場合、「過去5年の間に~」の頭に、チェックを入れます。
※行政処分を受けたことがなければ、チェックは不要
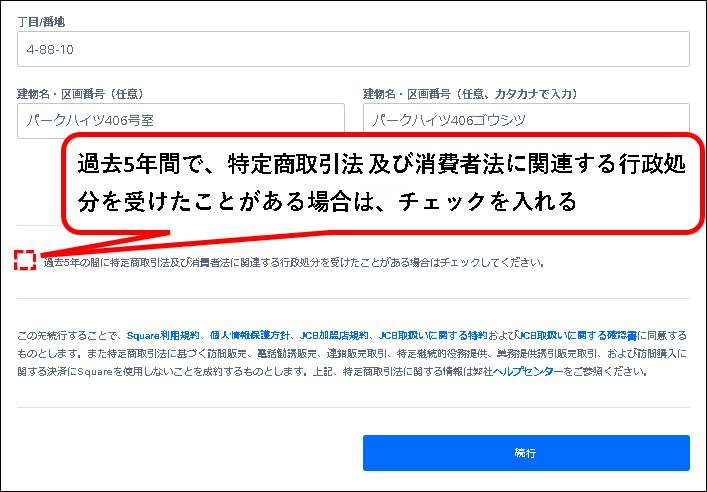
メモ
消費者法とは、消費者に関連する法律の総称。消費者契約法、特定商取引法、割賦販売法など。
手順17. 入力が終われば、「続行」ボタンをクリックします。
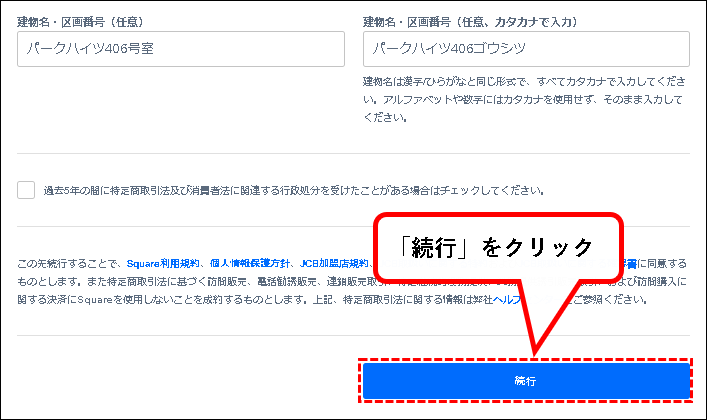
手順18. 個人情報を入力する画面が表示されます。まず「氏名」欄の一段目に、①姓と②名を入力します。
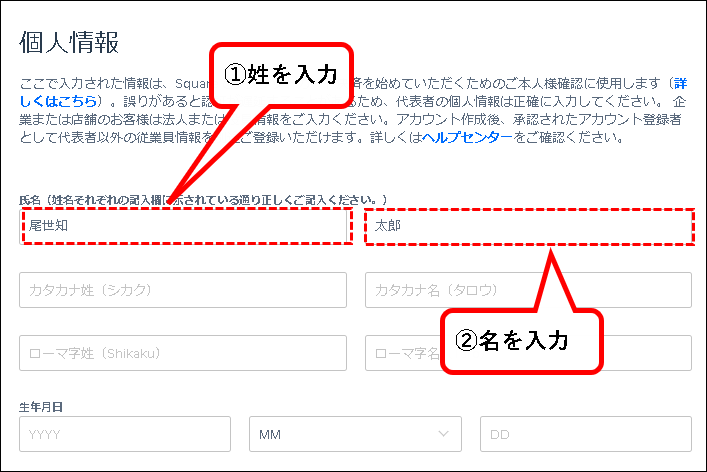
メモ
入力欄の名前が、「氏名」ではなく、「代表取締役の氏名」となっている場合があります。
(特に問題ありませんので、)個人事業主の場合、そのまま、自分の名前を入力してください。
その他の項目も同じ。
※法人の場合は、代表取締役の氏名等を入力。
手順19. つぎに「氏名」欄の2段目に、カタカナで①姓と②名を入力します。
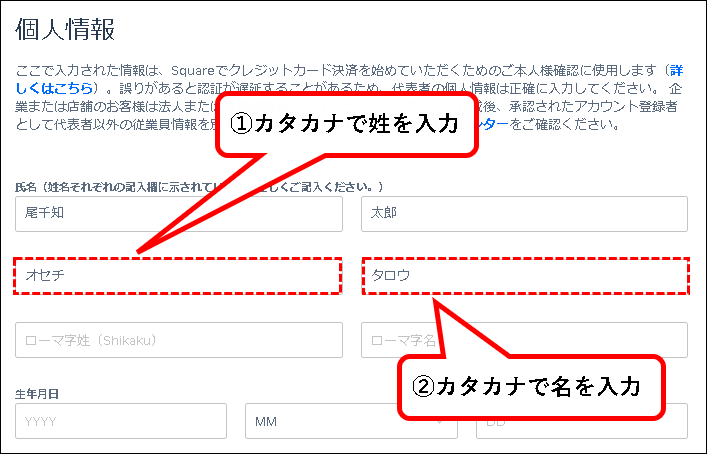
手順20. つぎに「氏名」欄の3段目に、ローマ字で①姓と②名を入力します。
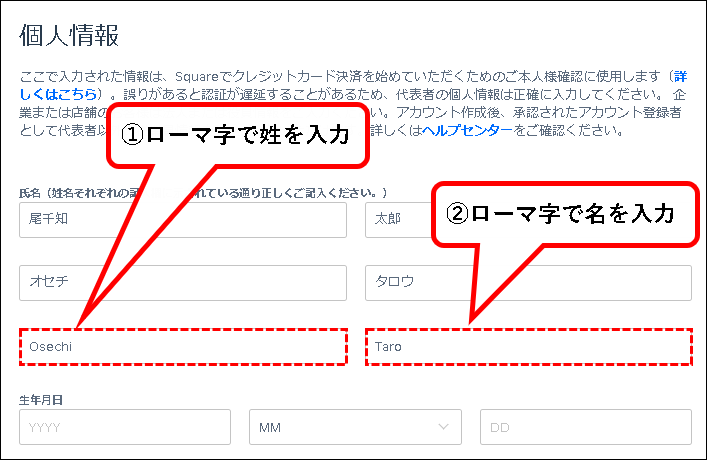
手順21. 「生年月日」欄に、生年月日を入力します。まず、生年月日の年部分を入力。(西暦で、数字4桁)
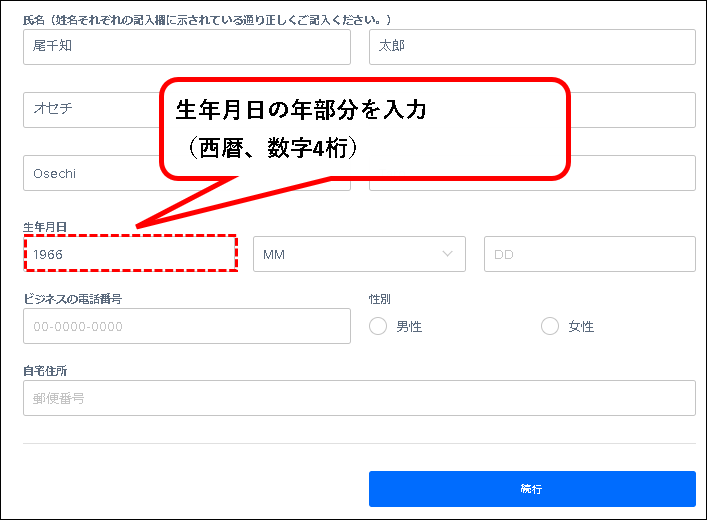
手順22. 生年月日の月部分を選択します。①月の選択欄をクリックして、②該当の月をクリックして選択。
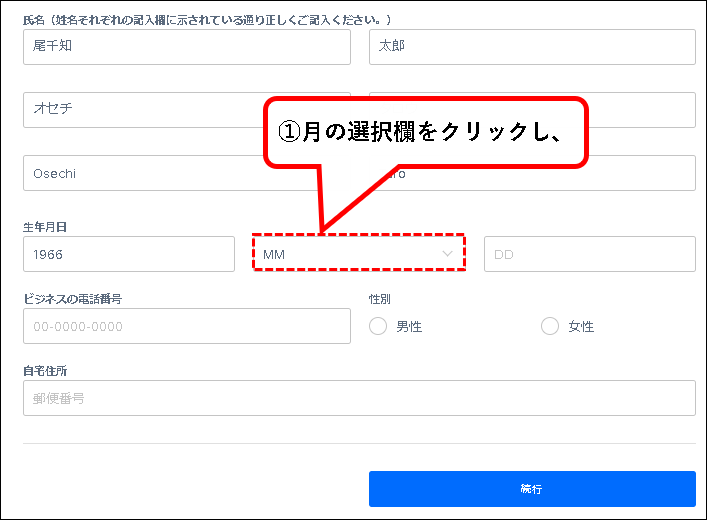
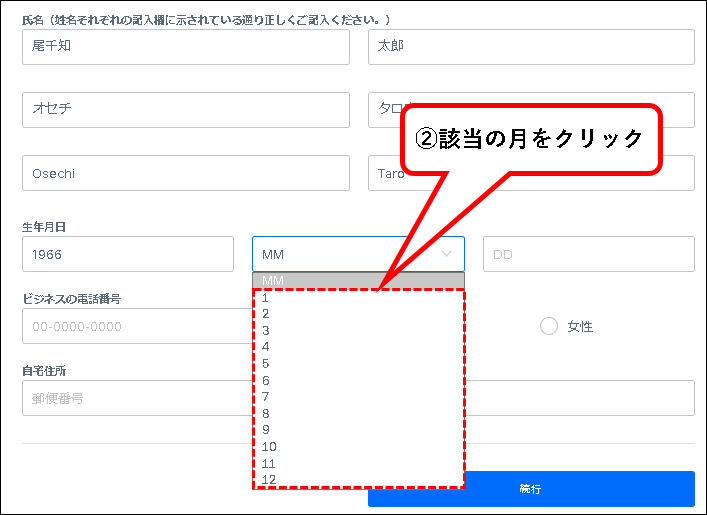
手順23. 生年月日の日部分を入力します。
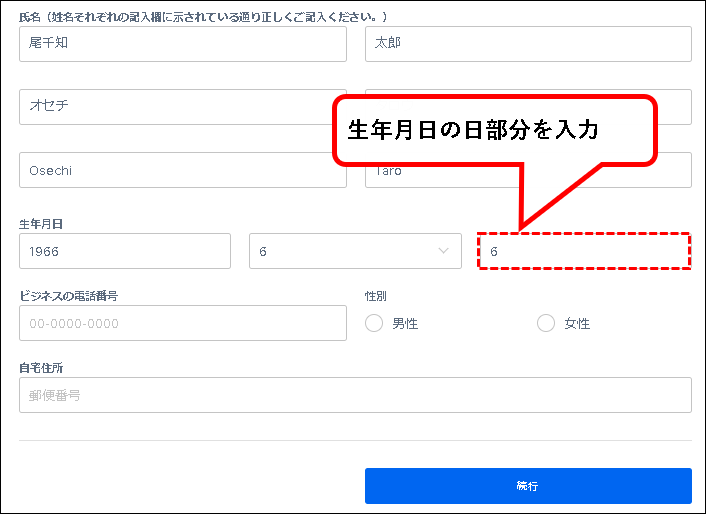
手順24.「ビジネスの電話番号」欄に、仕事で使っている電話番号を入力します。
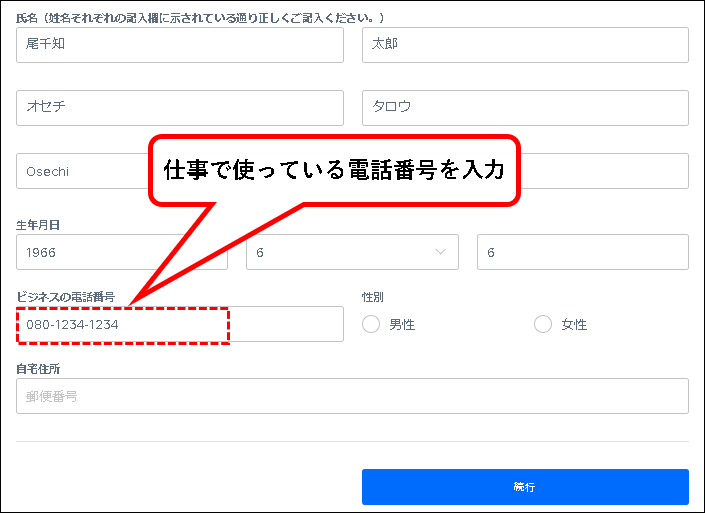
- 仕事用の電話番号が特に無いという場合、個人の携帯電話や自宅の電話番号で問題ありません。
- ハイフンの有無はどちらでも構いません。
手順25.「性別」欄に、男性か女性かを選択して、チェックを入れます。
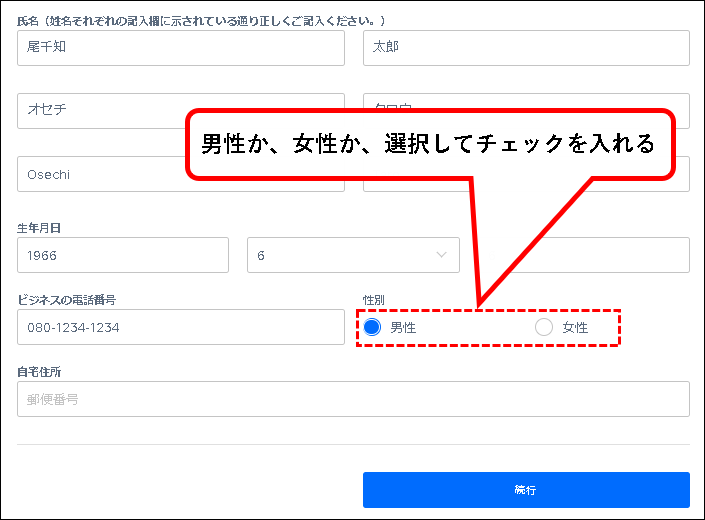
手順26.「自宅住所」欄に、自宅住所の、郵便番号7桁を入力します。 ※例. 2600045 (郵便番号のハイフンは勝手に入ります。)
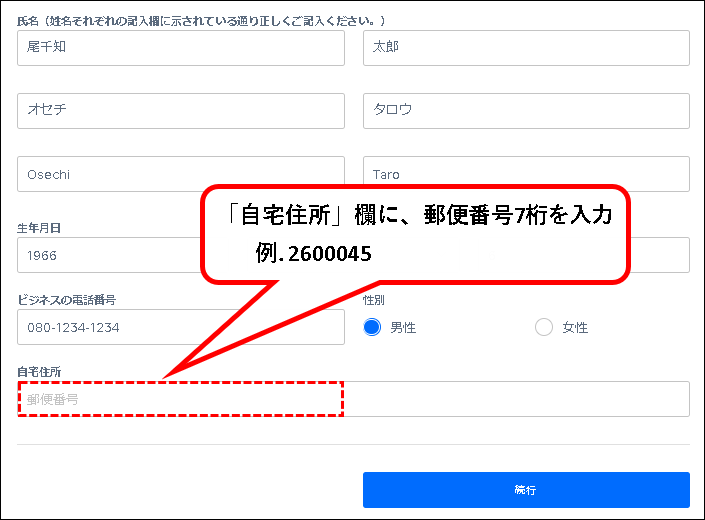
手順27. ①住所の入力欄が表示されるので、②既に入力されている部分が正しいことを確認します。
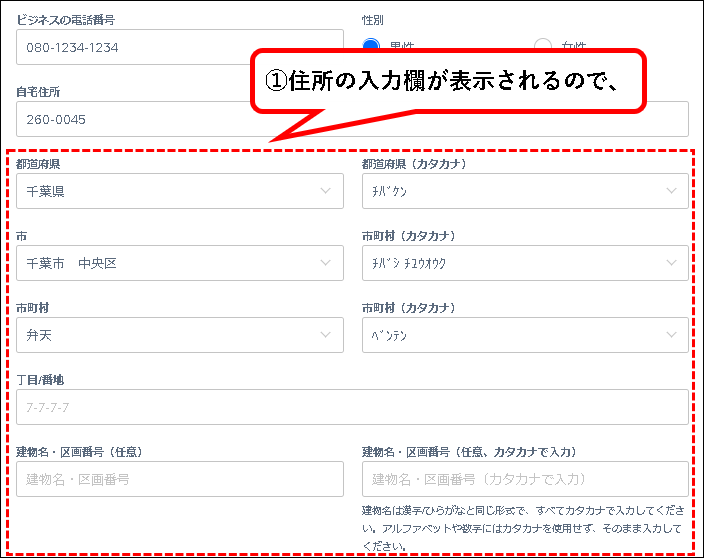
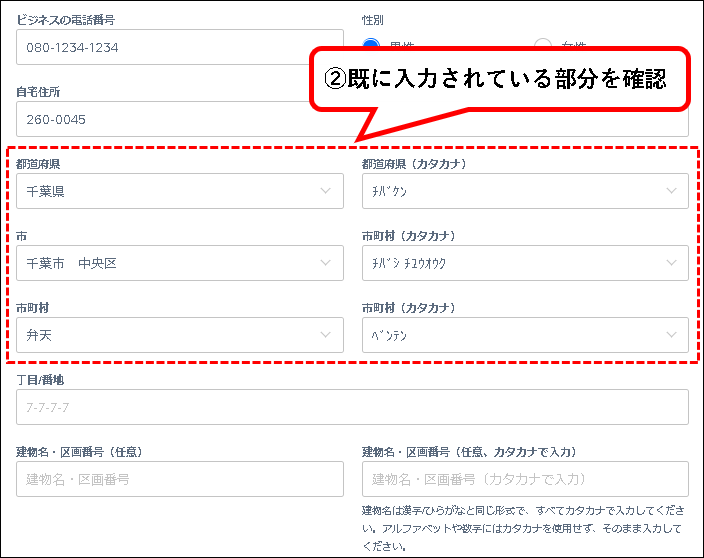
※もし、間違った情報が表示されているようなら、郵便番号に間違いがないか、確認ください。
手順28.「丁目/番地」欄に、住所の丁目以降を記入します。(マンション名・号室を除く)
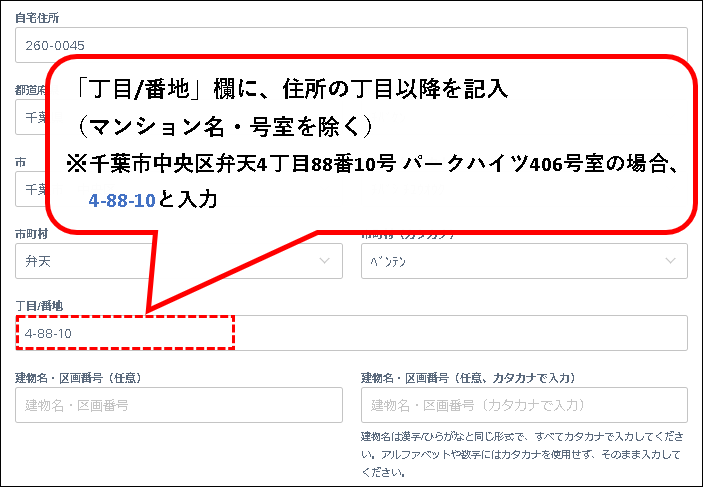
手順29. ①「建物名・区画番号」欄に、マンション名・号室などを入力し、②隣の入力欄に、カタカナで読み仮名を入力します。
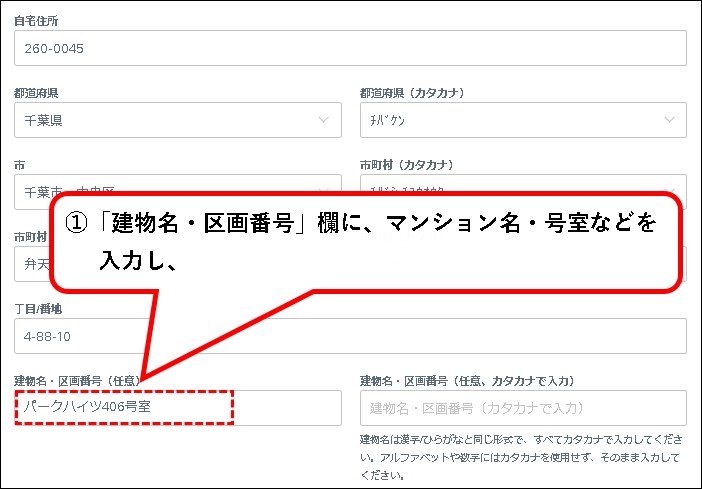
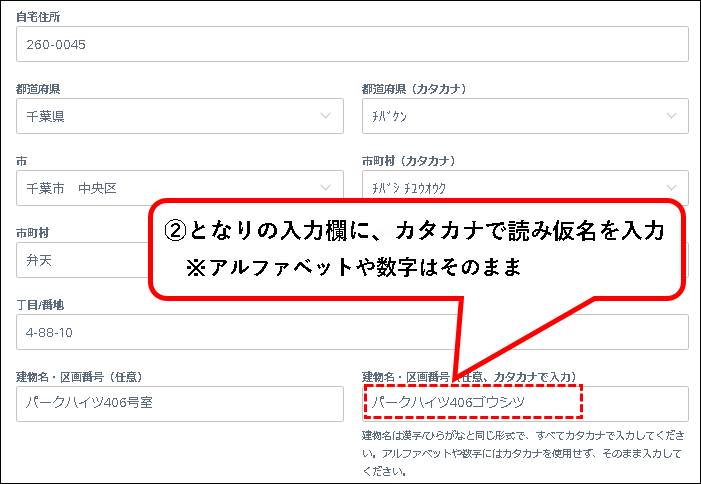
メモ
- 一軒家の場合は、入力する必要はありません。
- 読み仮名は、(画面の記載通りに、)数字やアルファベットはカタカナにせず、そのまま入力してください。
※ただし、私の場合、読み仮名がアルファベットだとエラーになったので、アルファベットはカタカナに直して入力しました。(それで審査も通っています。)
手順30. 入力が終われば、「続行」ボタンをクリックします。
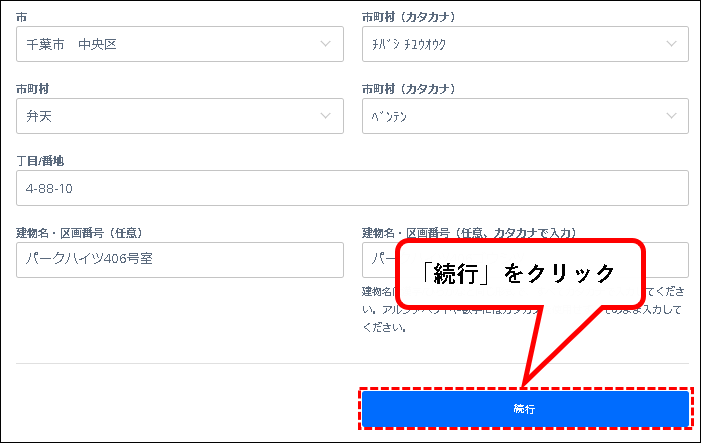
手順31. 店舗/オフィスの情報を入力するように求められます。まず、名称を確認します。 ※変更したい場合は、変更してください。
※ここで入力した名前が、お客様のクレジットカードの明細やレシートなどに表示されます。
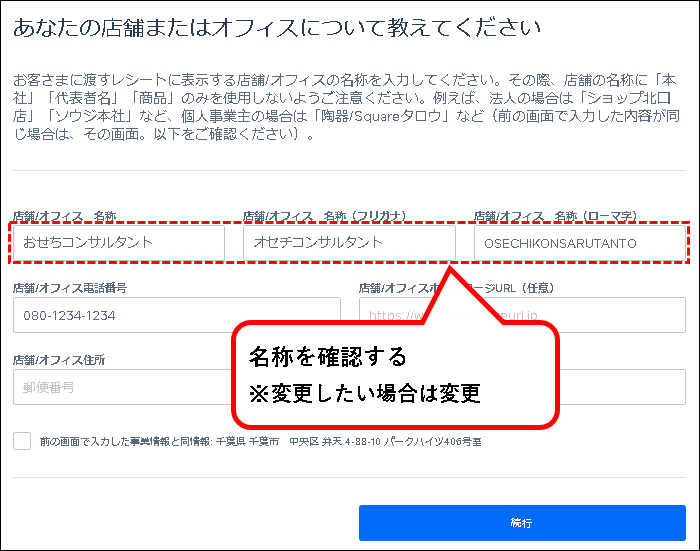
手順32. 店舗/オフィスの電話番号を確認します。
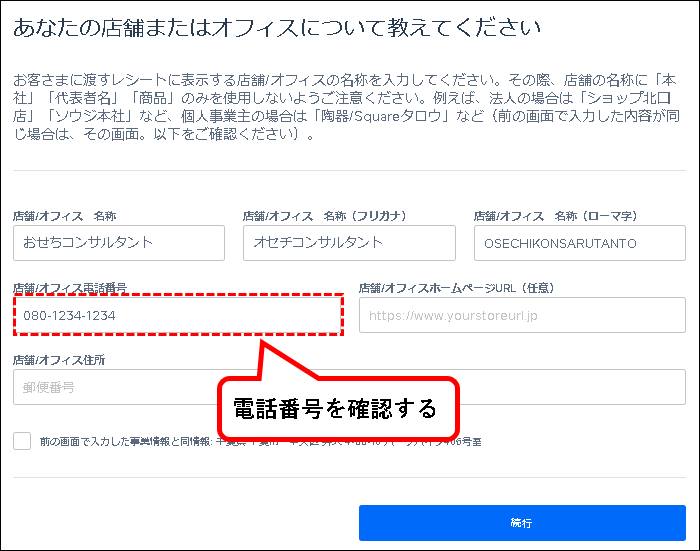
メモ
店舗と事務所が別にある場合などは、この欄では、店舗の電話番号を入力している必要があります。
(必要に応じて変更してください。)
手順33. ホームページのURLを入力します。(任意)
※事業や店舗のホームページがない人は入力不要です。
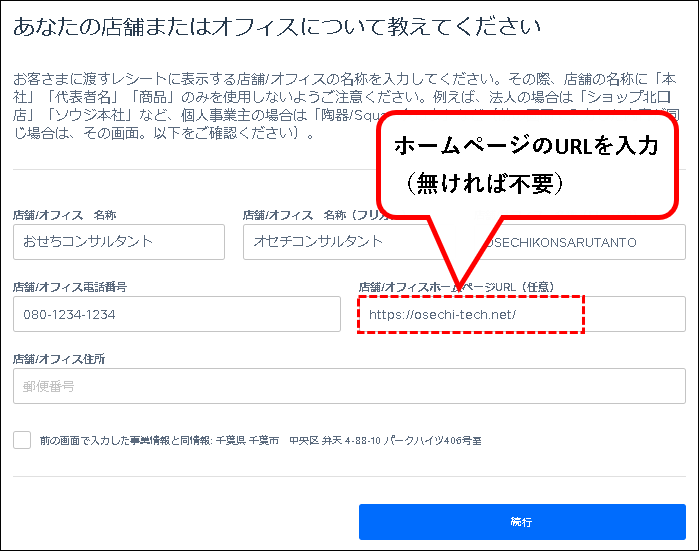
手順34. ①「前の画面で~」に記載されている住所を確認し、問題なければ、②チェックをつけます。③前の画面で入力した住所が、住所欄に入ります。
※ここで入力した住所がレシートなどに表示されます。
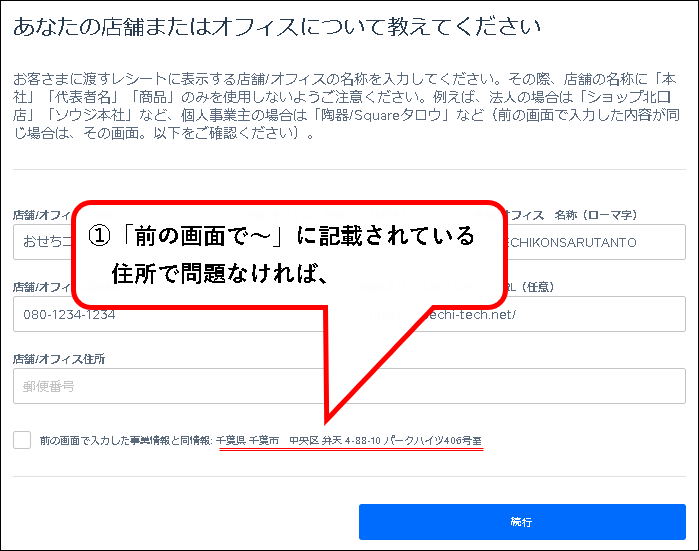
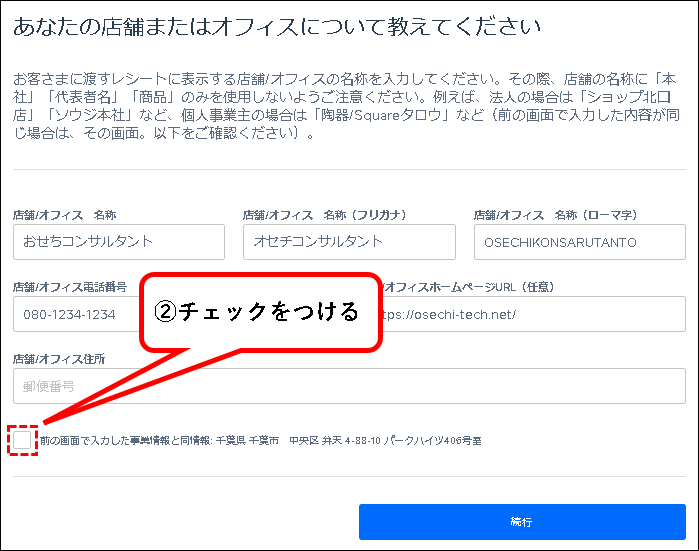
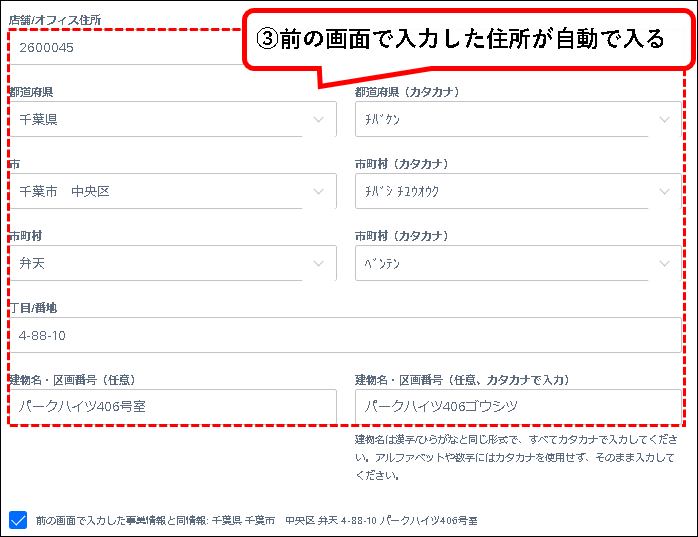
手順35. ①「前の画面で~」の記載と異なる住所を入力したい場合、②「店舗/オフィス住所」欄に郵便番号を入力し、③必要な情報を入力。
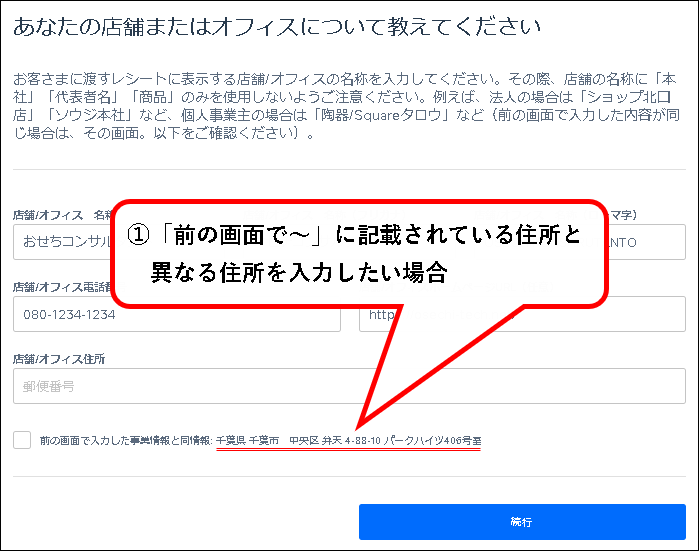
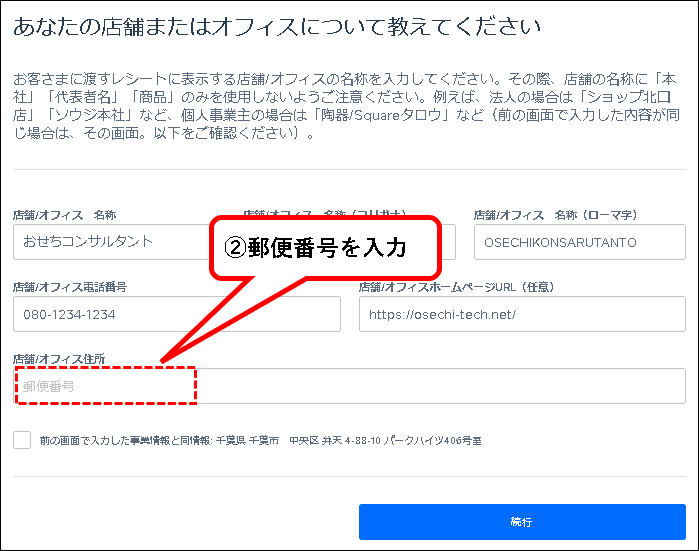
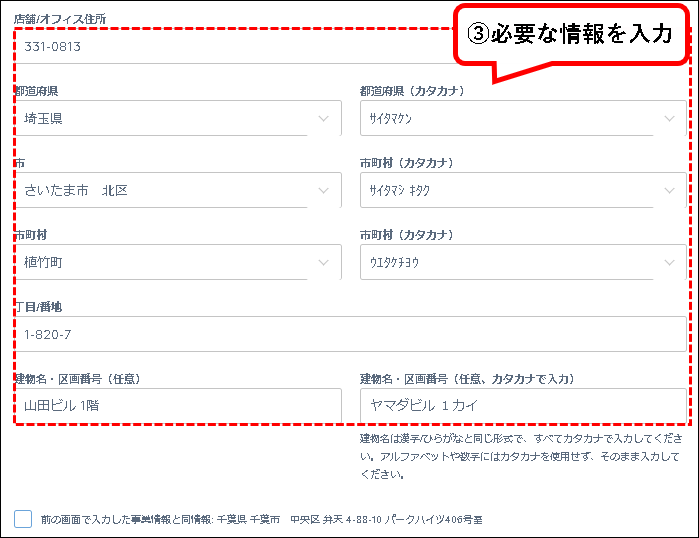
手順36. 入力などが終われば、「続行」ボタンをクリックします。
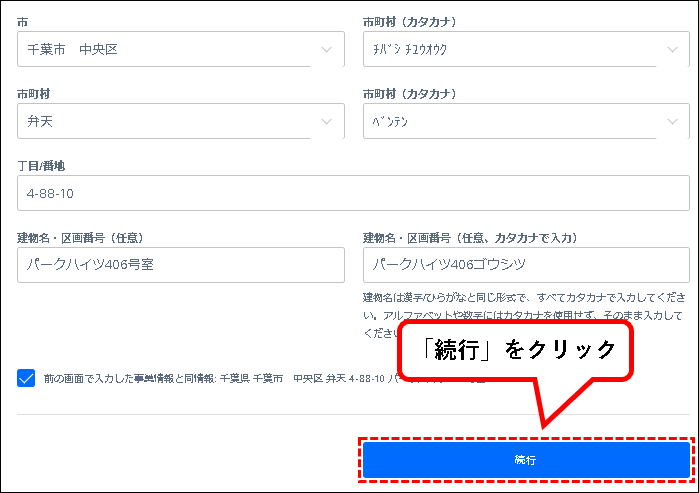
手順37. Squareから入金を受け取る銀行の口座情報を入力します。まず、「名前」欄を、通帳に記載されている口座の名義通りに修正します。
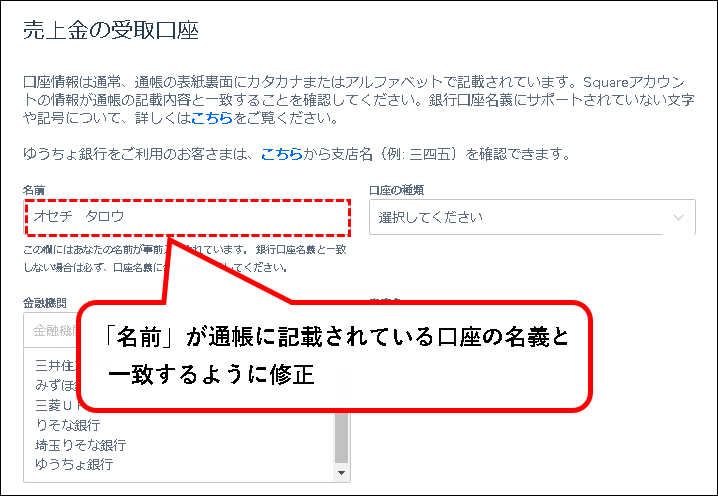
メモ
- 通常は通帳にカタカナで記載されていると思いますが、アルファベットで記載されている場合、アルファベットに修正。
- 「ッ,ャ,ュ,ョ」は「ッ,ヤ,ユ,ヨ」で記載されていることが多いです。そのまま通帳の記載通りに修正。
- 姓名については、姓と名の間に全角スペースを入力。
手順38.①「口座の種類」の選択欄をクリックし、②普通・当座・貯蓄の中から、該当のものを選び、クリックします。
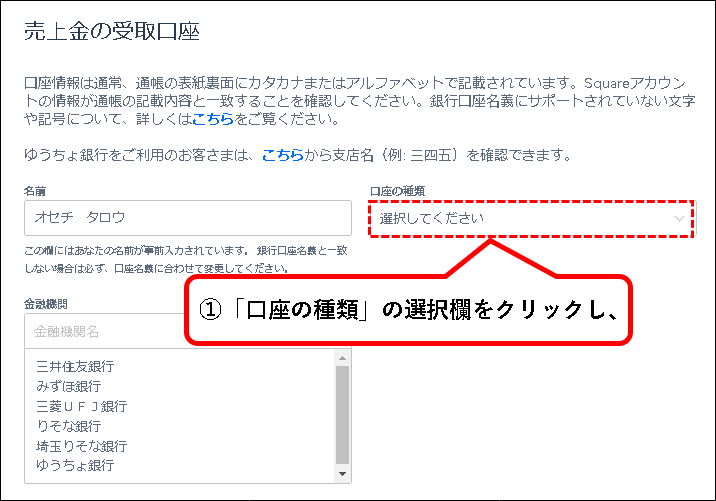
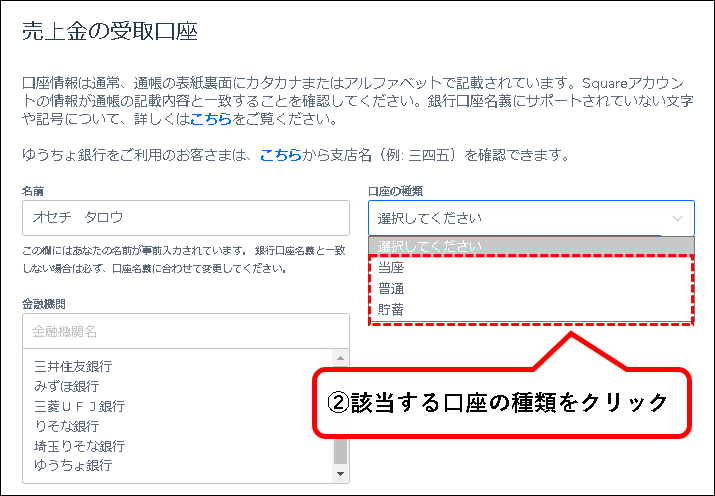
※ゆうちょ銀行の場合は、以下をみれば、確認できます。
- 通帳をみる
- ゆうちょ銀行のサイトで調べる
ゆうちょ銀行 記号番号から振込用の店名・預金種目・口座番号を調べる
手順39. 金融機関を選択します。「金融機関」欄に表示されている金融機関をクリックするか、金融機関名を入力し、該当の金融機関をクリックして選択。
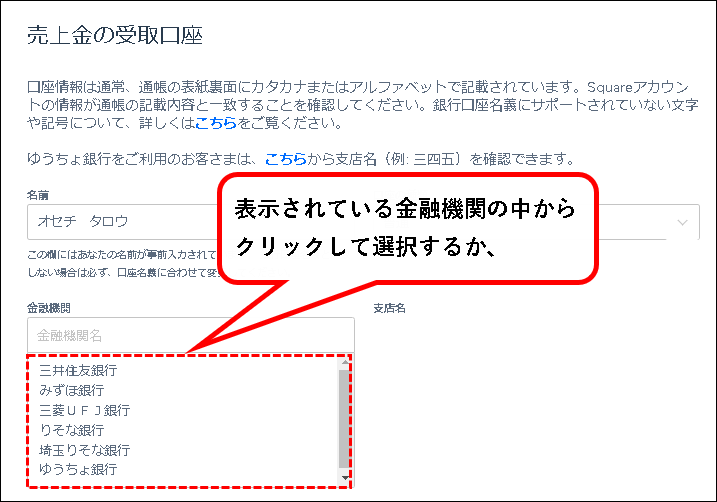
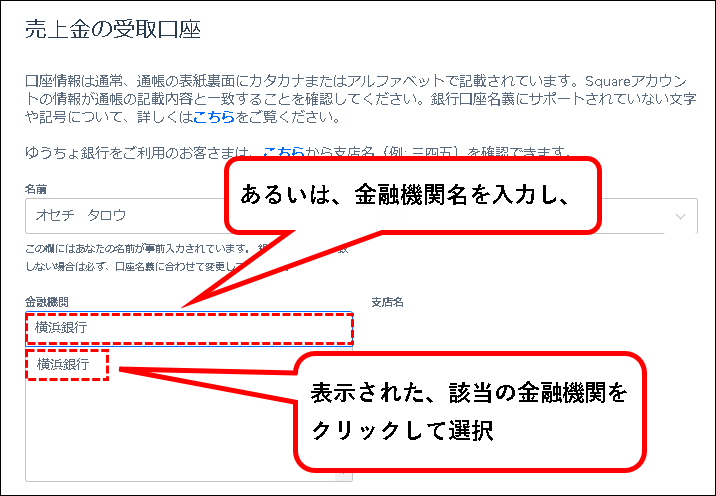
手順40. 支店が表示されるので、口座のある支店をクリックして選択します。
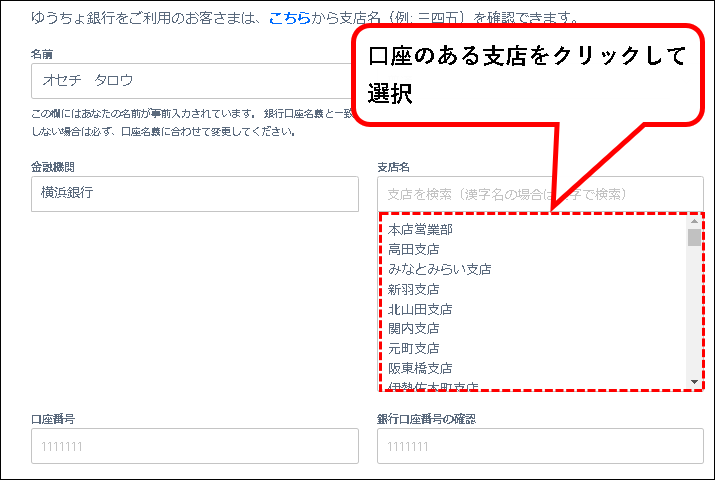
メモ
- メニューの中から選択することも可能ですし、支店名を入力して検索することも可能です。
- 支店名は、通常、通帳をみればわかります。
- ゆうちょ銀行の支店名については、以下から調べることもできます。通帳などには載っていません。
ゆうちょ銀行 記号番号から振込用の店名・預金種目・口座番号を調べる
手順42. ①「口座番号」欄に、口座番号(7桁)を入力。②「口座番号の確認」欄に、もう一度、口座番号を入力します。
(口座番号が7桁未満の場合は、頭に0をいれて、7桁にする必要あり。)
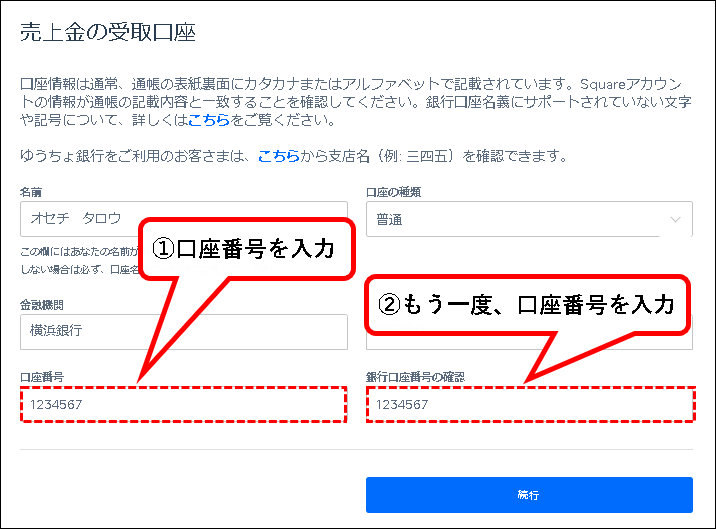
※口座番号は、通常、キャッシュカード・通帳などをみれば、確認できます。
ゆうちょ銀行の場合は、以下をみれば、確認できます。
- 通帳をみる
- ゆうちょ銀行のサイトで調べる
ゆうちょ銀行 記号番号から振込用の店名・預金種目・口座番号を調べる
手順43. 入力が終われば、「続行」ボタンをクリックします。
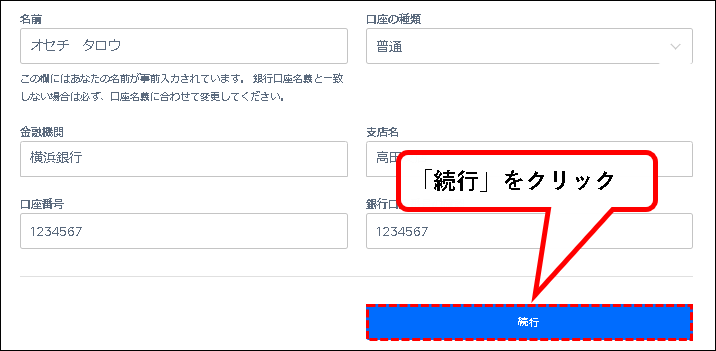
手順44. 本人確認を求められます。「続行」ボタンをクリックします。
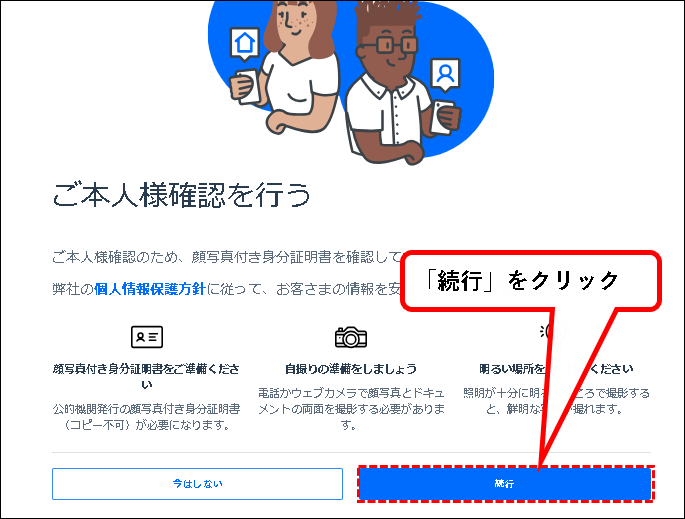
手順45. 以下の本人確認のメッセージが表示されます。「今すぐ始める」ボタンをクリックします。
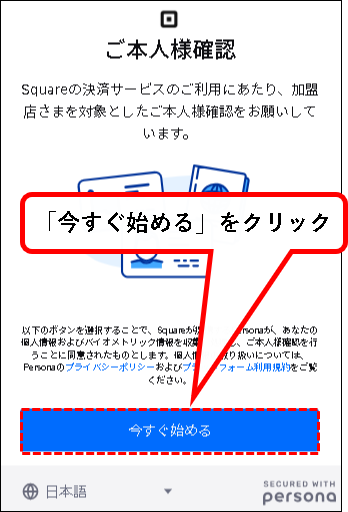
手順46. 本人確認に使用する身分証明書を選択する画面が表示されます。「運転免許証あるいは運転経歴証明書」をクリックして選択します。
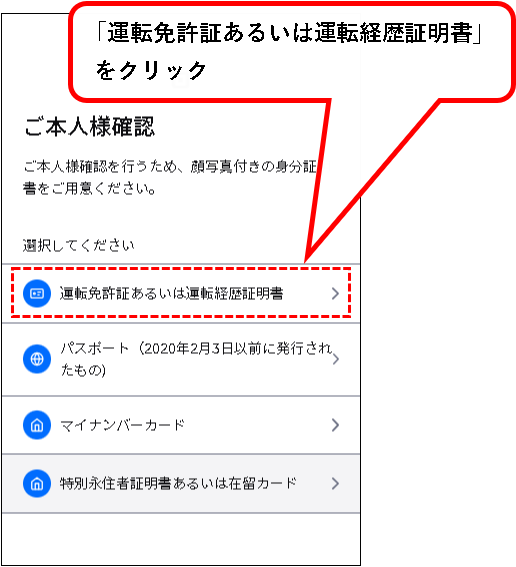
※運転免許証の他に、パスポートや、マイナンバーカードを選択することも可能。
手順47. 表示されているQRコードを、スマホなどのカメラで読み取って、本人確認用のURLへアクセスします。 ※ここからはスマホを使った作業
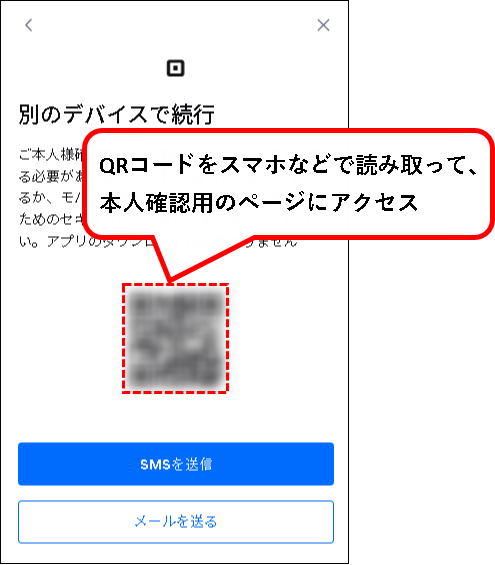
- スマホでQRコードを読み取れば、本人確認用ページへのURLが読み取りできます。そのままスマホで対象のURLへアクセスします。
- QRコードの読み取り方がわからない場合、SMSやメールで本人確認用ページへのURLをスマホに送信することも可能。
- スマホなどで手順を行っている場合、上記の画面は表示されず、撮影の画面が表示されます。
手順48. スマホ上に、以下の画面が表示されるので、「運転免許証あるいは運転経歴証明書」を押します。
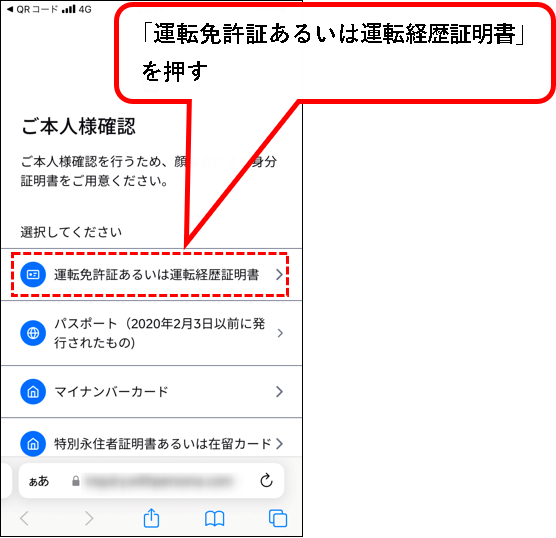
手順49. カメラマークを押し、指示に従って、運転免許証を撮影します。
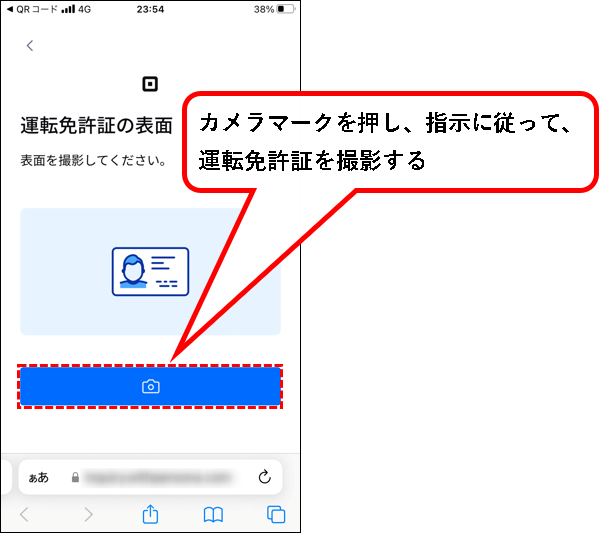
※スマホのカメラで、運転免許証の表面と裏面を順番にフレームに入れれば、勝手に撮影されます。
(私の場合、裏面については、自分でシャッターを押す必要がありました。)
手順50. カメラへのアクセスを許可するか、聞かれた場合は、「許可」を押します。
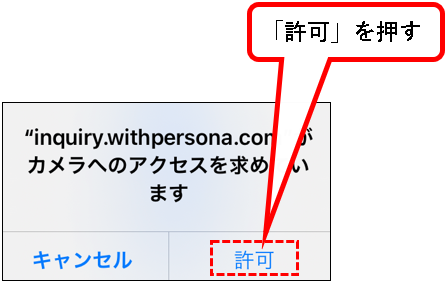
手順51. つぎに、自分の顔を撮影することを求められます。「今すぐ始める」ボタンを押し、指示に従って、自分の顔を撮影。
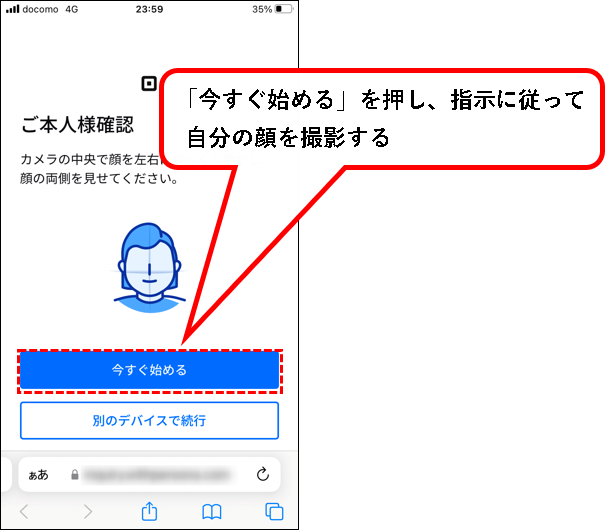
※スマホのカメラで自分の顔をフレームに入れて、指示に従って、右を向いたり左を向いたりすれば、撮影できます。
手順52. カメラへのアクセスを許可するか、聞かれた場合は、「許可」を押します。
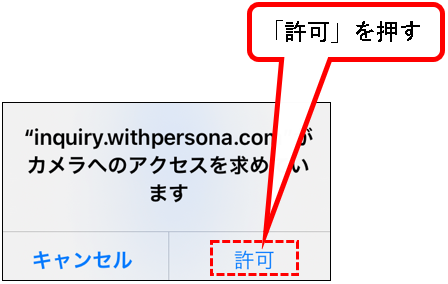
手順53. 以下のメッセージが表示されれば、本人確認は完了です。
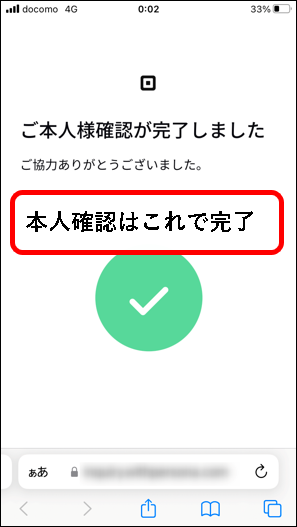
手順54. パソコンのブラウザに戻ります。次の画面が表示されているので、「完了」ボタンをクリックします。
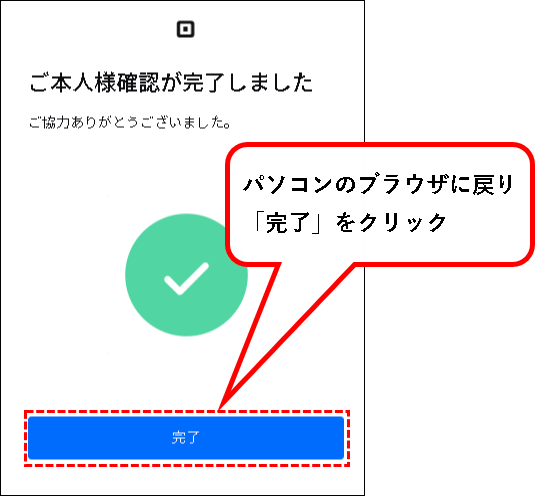
※パソコンのブラウザではなく、スマホなどで手順を進めている場合は、そのまま「完了」を押せばOKです。
手順55. 事業のカテゴリによって、追加情報(資格の情報など)を求められる場合があります。①必要事項を入力し、②続行ボタンをクリック。
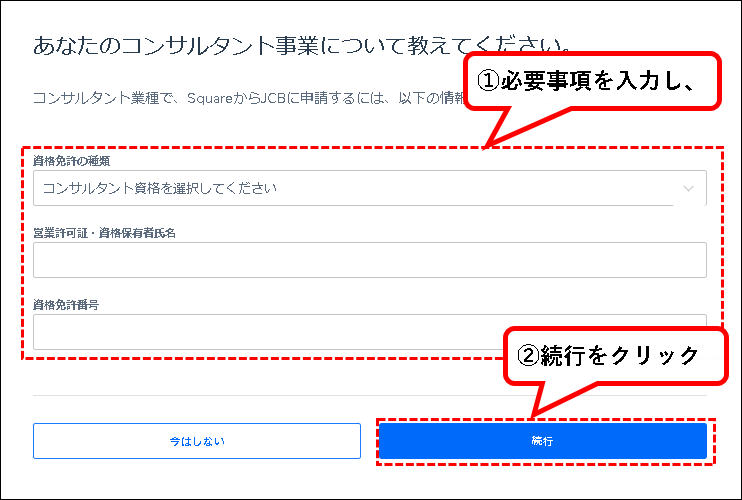
※私の場合、上記のように資格/免許の情報を入力するような画面が表示されました。
資格等のいらない業種だったので、「今はしない」をクリックして、スキップしました。
それでも、審査には通っています。
なので、もし、免許等がいらない業種で、免許の情報などを求められた場合は、「今はしない」をクリックしてスキップしてください。
手順56. 販売方法について、聞かれます。①該当する販売方法にチェックをつけ、②「続行」ボタンをクリックします。
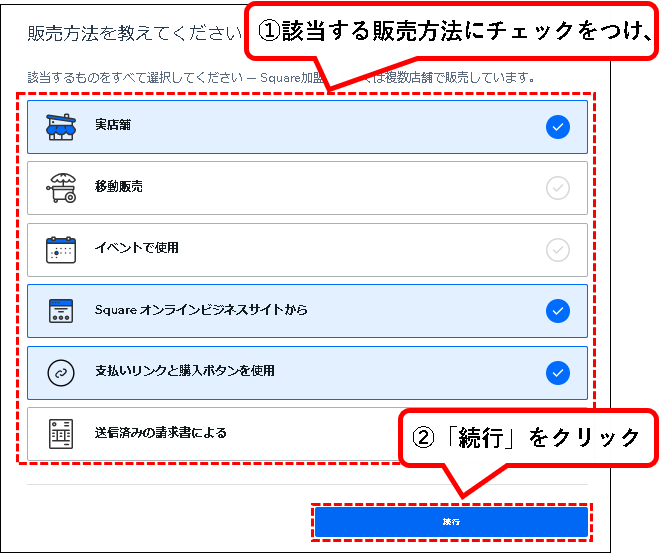
メモ
- Squareオンラインビジネスサイト…Squareで作成できるWebサイトから、決済したいときに使用
- 支払リンクと購入ボタン…SNSやWebサイトに、支払い用のリンクや購入ボタンを貼り付けて、決済したいときに使用。
- 送信済みの請求書による…顧客に送った請求書(メールなど)から、決済したいときに使用
※このあたりの質問は、スマホなど登録手順を進めている場合は、聞かれません。
手順57. 支払いの受付に使用する端末を聞かれた場合、「スキップ」ボタンをクリックします。
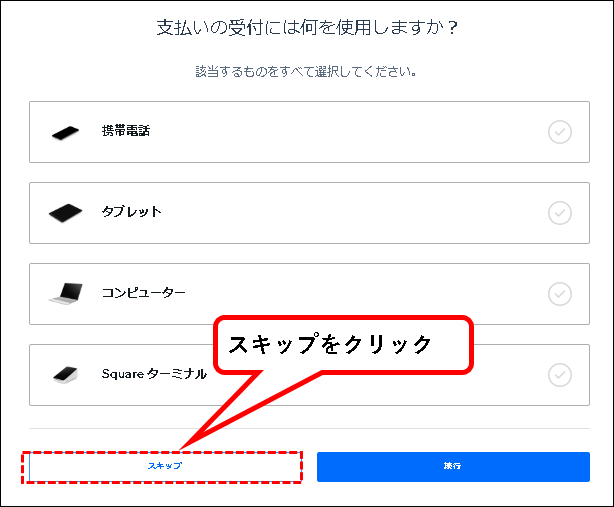
手順58. 追加したい機能があるか聞かれます。①必要な機能をチェックをつけ、②続行ボタンをクリックします。
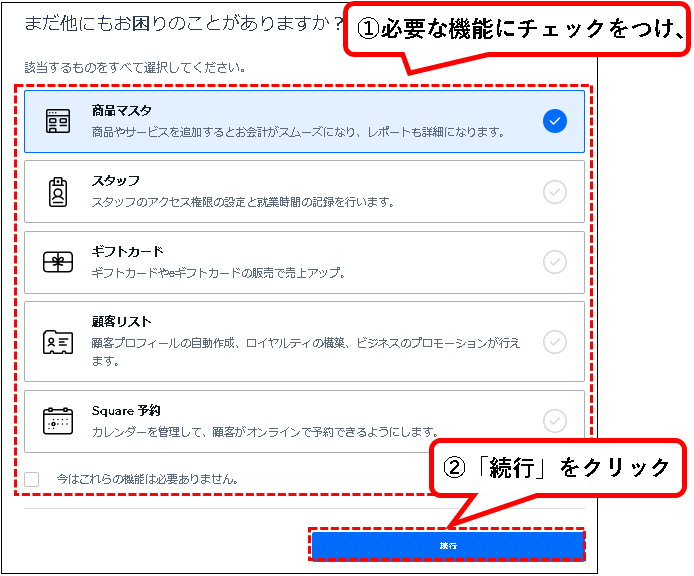
- 商品マスタはあると便利かと思いますので、チェックしておくことをオススメします。
- Square予約を使いたい人は、「Square 予約」にチェックを入れておいてください。
- よくわからなければ、「今はこれらの機能は必要ありません。」にチェックをつけ、「続行」をクリックしても構いません。
手順59. 以下のようなSQUAREオンラインビジネスの案内画面が表示された場合、「はじめる」ボタンをクリックします。
※Squarオンラインビジネスの画面が表示されない場合は、大抵の場合、アカウントの登録は完了です。
表示された場合のみ以下を実施。(そのほかの機能の設定を聞かれる場合もあります。)
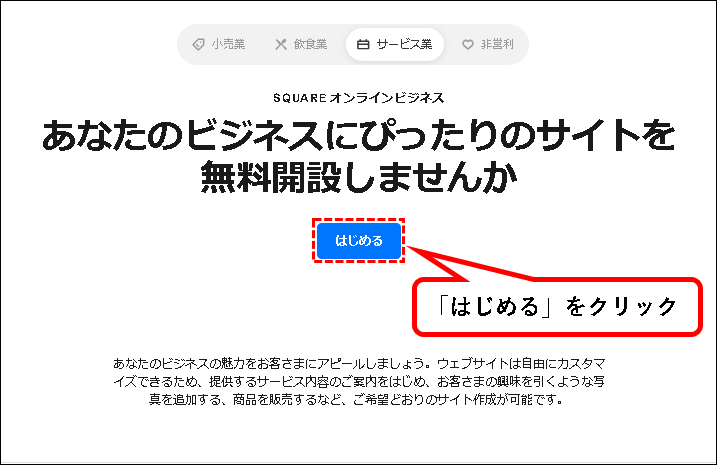
手順60. ①取り扱う商品にチェックをつけ、②「続行」ボタンをクリックします。
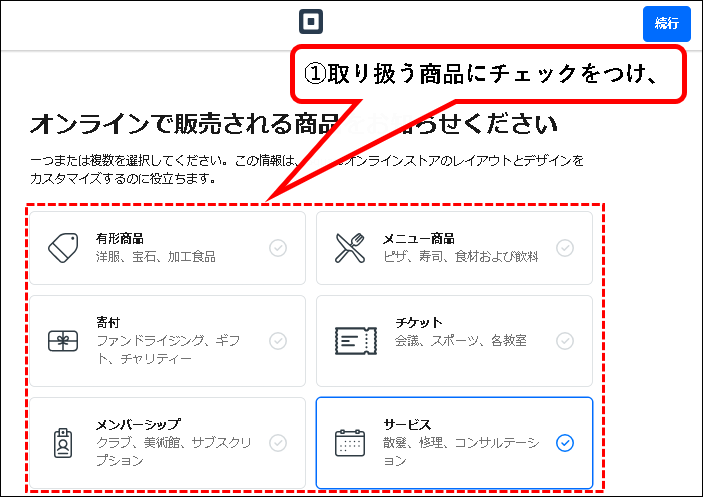
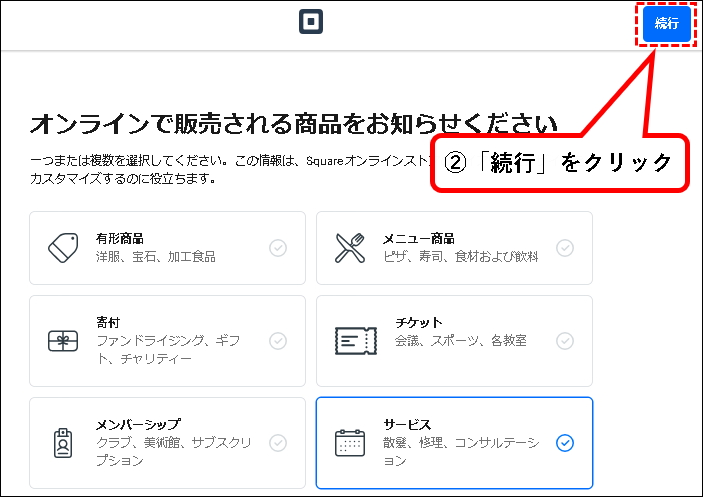
手順61. ①以下のような画面が表示されるので、②無料プランにチェックをつけて、②「続行」ボタンをクリックします。
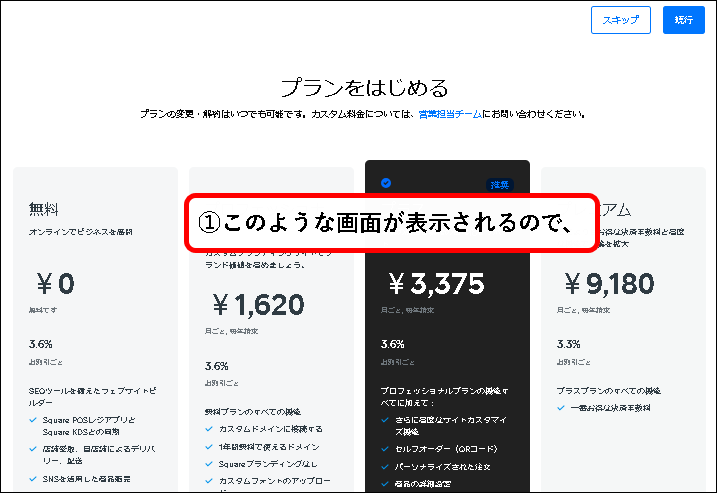
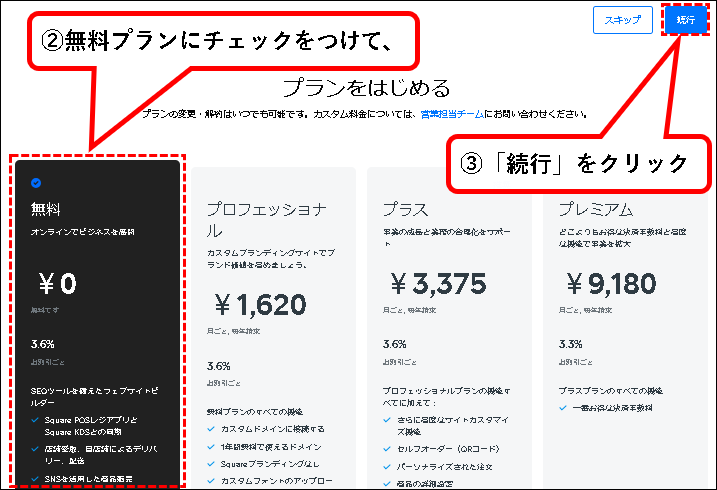
手順62. Squareオンラインビジネスの画面にログインできました。
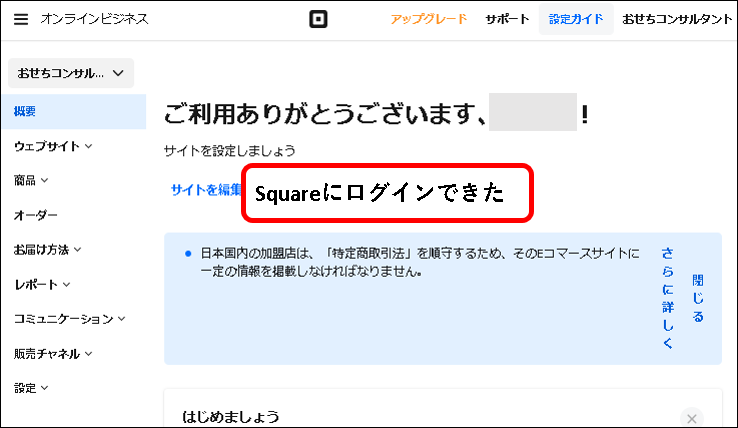
手順63. Squareのホーム画面を表示します。①左上のメニューアイコンをクリックし、②「Home」アイコンをクリック。
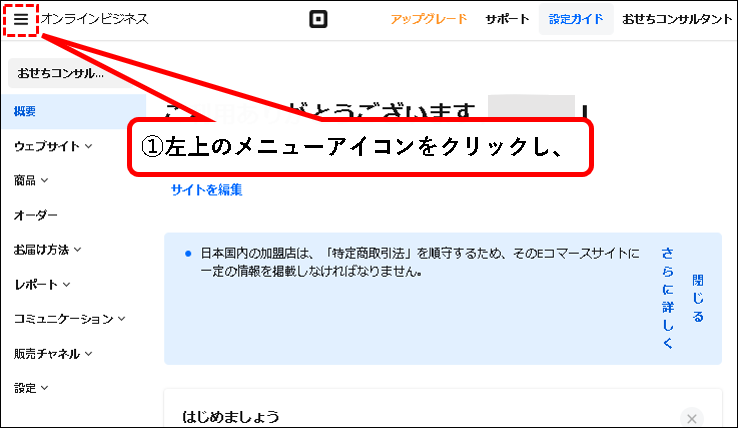
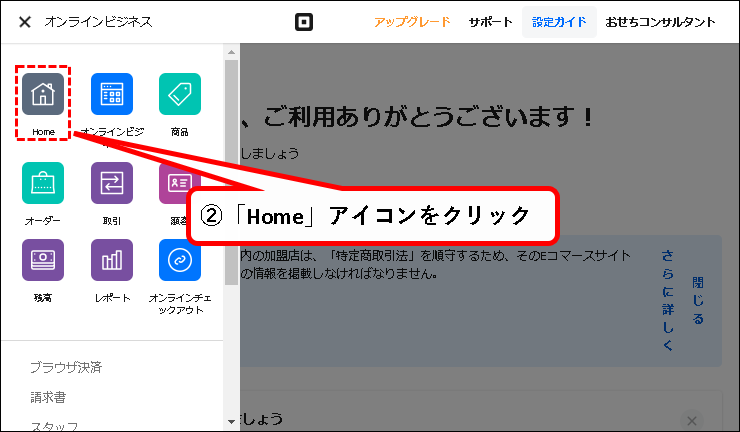
手順64. Squareのホーム画面が表示されました。これでアカウントの登録は完了です。
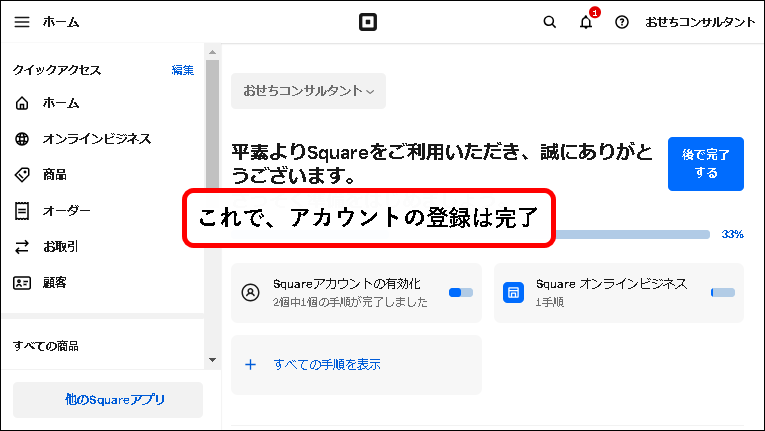
これで、Squareにアカウント登録する手順の説明はおわりです。
3. 審査結果の確認(Squareアカウント登録後の手順)
★ この項では、Squareアカウント登録後に行われる審査の結果(あるいは審査の状況)を確認する手順を説明します。
※説明する内容は以下です。
3-1. 登録した銀行口座の審査結果を確認する
★アカウント登録した際に設定した、入金受取り用の銀行口座について、Squareが審査を行います。
※審査が完了するには最大4営業日かかります。
★ 口座情報の入力を間違えていないかぎり、審査ではじかれることはないと思いますが、結果は確認しておいたほうがいいでしょう。
★ 審査結果の確認手順は、以下です。
手順1. まず、Squareのホーム画面を表示します。
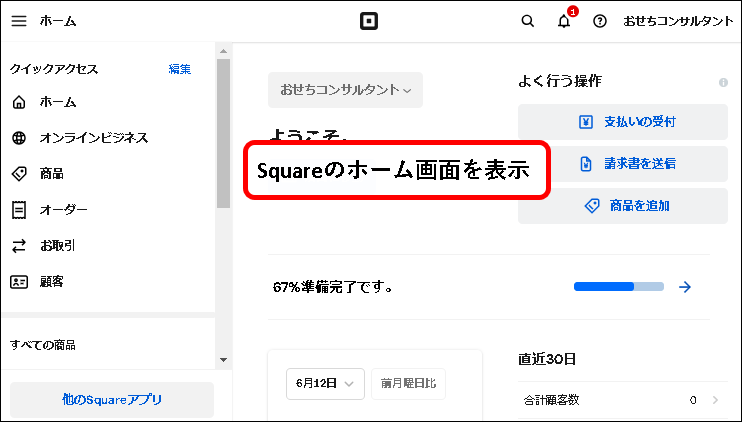
手順2. ①左のメニューを一番下までスクロールし、②「設定」をクリック。③表示されたメニューから、「アカウントと設定」をクリック。
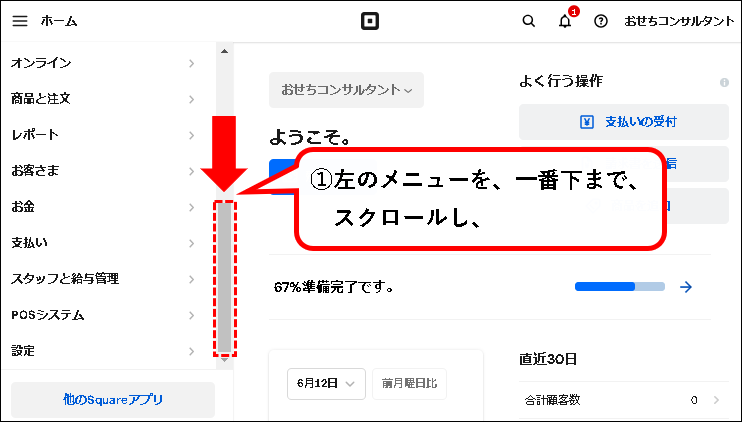
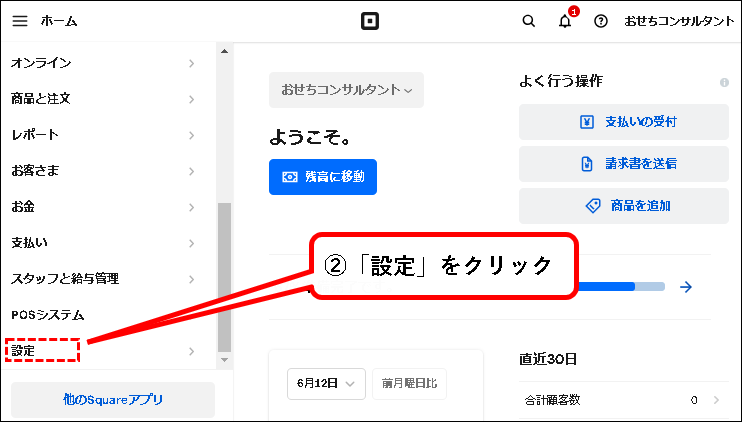
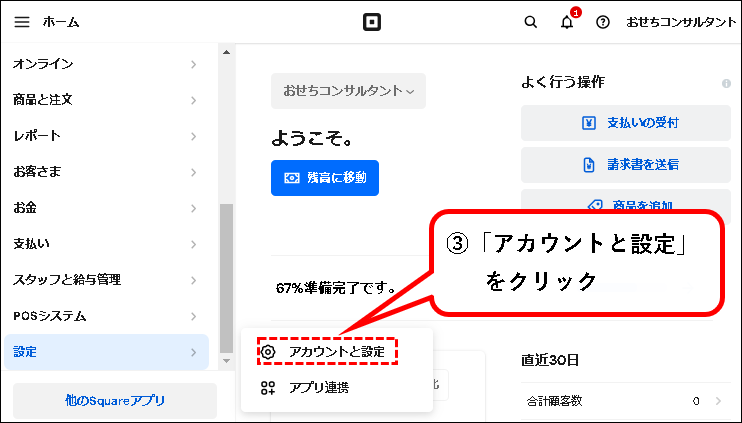
手順3. 左のメニューから、①「企業または店舗の情報」をクリックし、②「銀行口座」をクリックします。
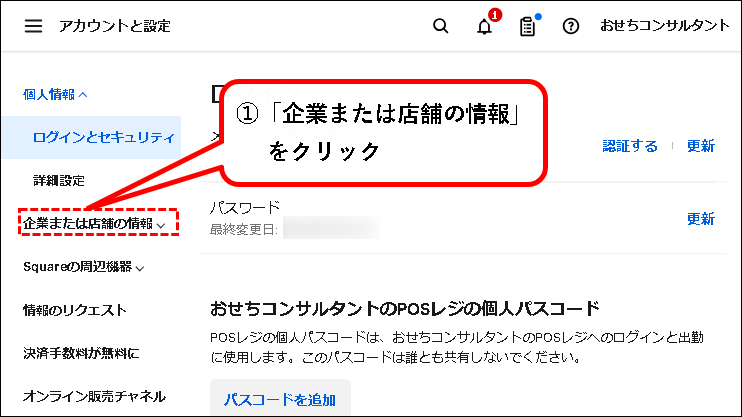
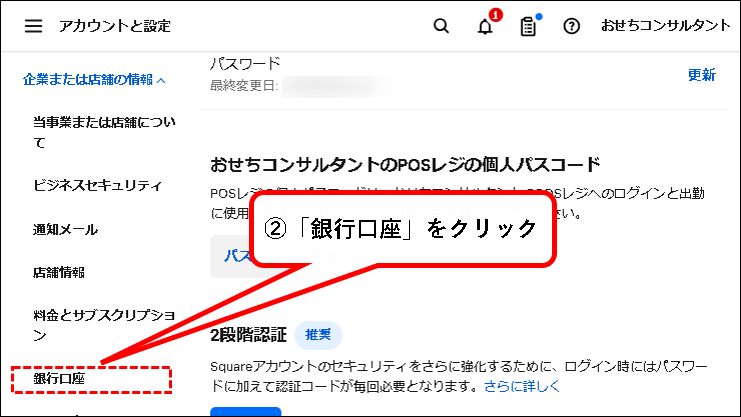
手順4. 銀行口座の認証状況を確認できます。
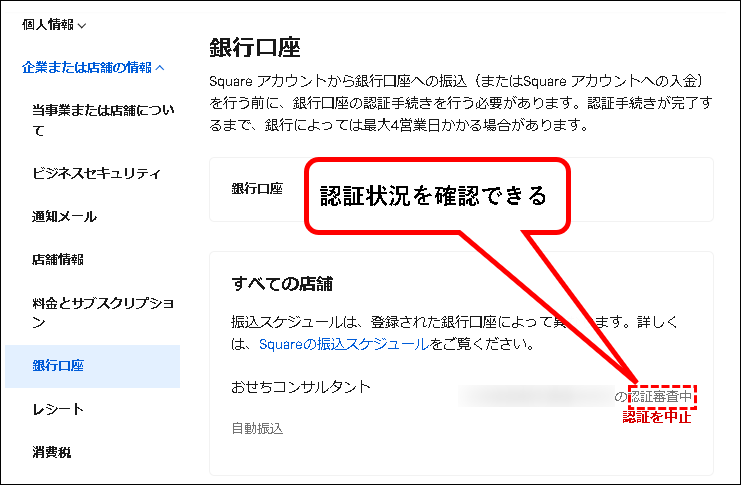
=>審査に通っている場合は、以下のように表示されます。
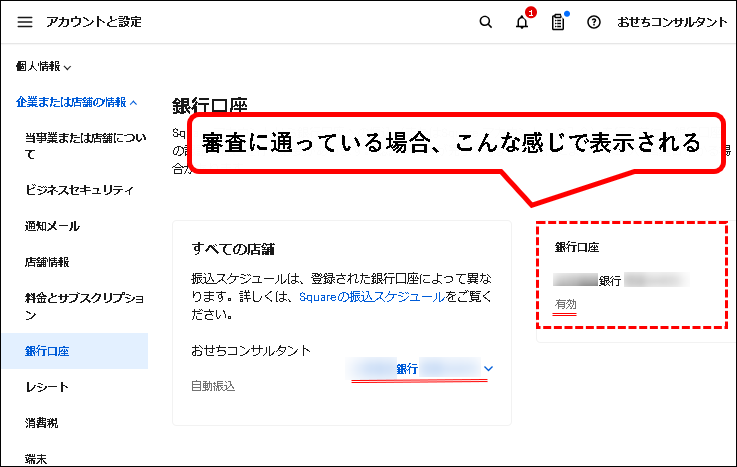
銀行口座の審査結果を確認する手順の説明はこれでおわりです。
3-2. クレジットカードの審査結果を確認する
★ クレジットカードの審査結果を確認する方法を説明します。
メモ
アカウントを登録後、クレジットカード会社によって、審査が行われます。
審査に通らなかった場合は、クレジットカード決済ができないので、結果は確認しておいたほうがいいです。
★ 審査の結果は、以下のスケジュールでわかります。
- Visa/Mastercard/Amex…アカウント登録後、すぐ結果がわかります。
- JCB/Diners Club/Discover…アカウント登録後、2~3週間程度かかります。
★ 審査結果の確認手順を記載しておきます。
※最初のほうの手順は、銀行の審査結果の確認方法とおなじです。
手順1. まず、Squareのホーム画面を表示します。
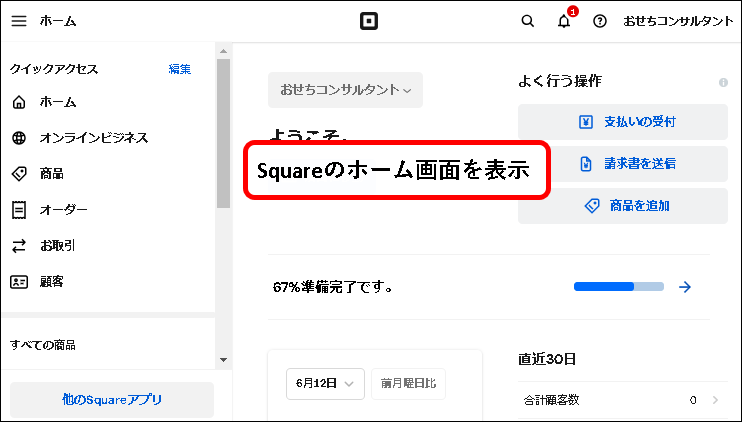
手順2. ①左のメニューを一番下までスクロールし、②「設定」をクリック。③表示されたメニューから、「アカウントと設定」をクリック。
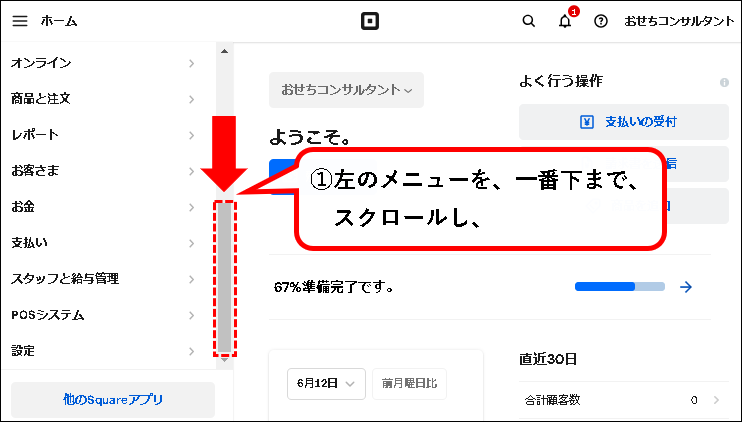
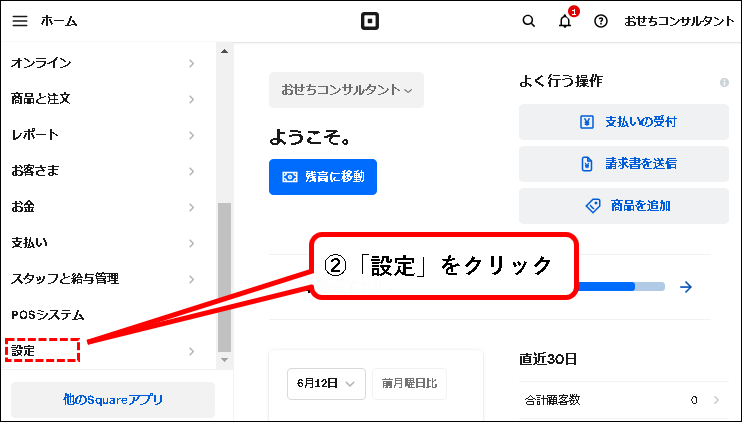
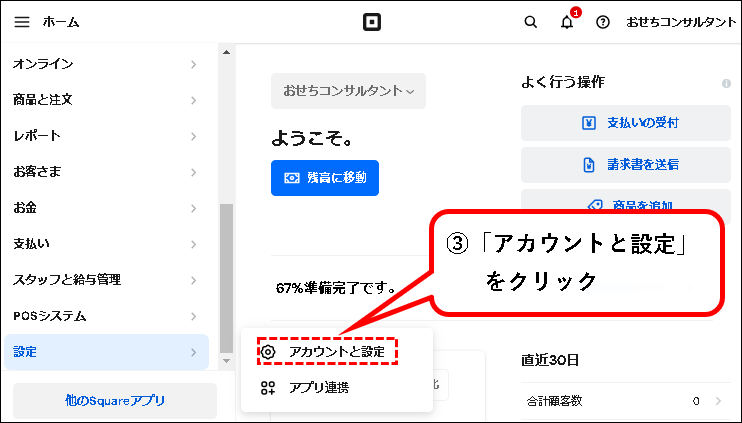
手順3. 左のメニューから、①「企業または店舗の情報」をクリックし、②「店舗情報」をクリックします。
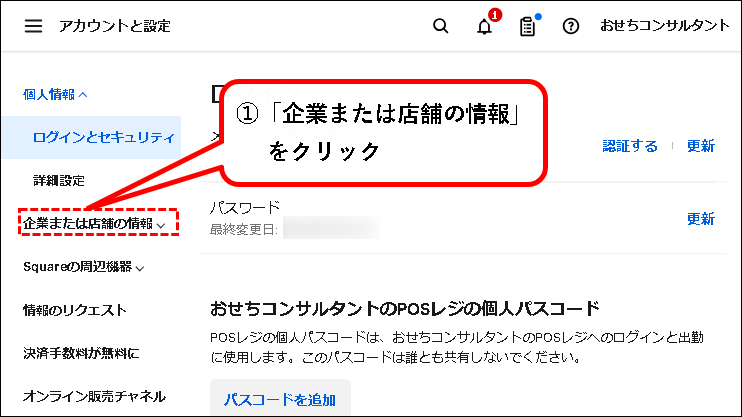
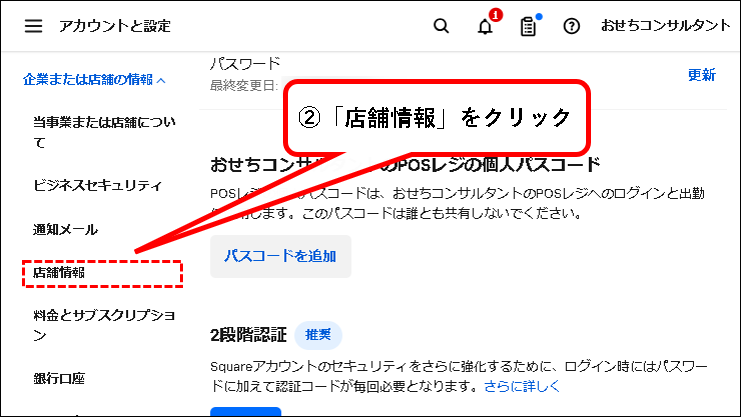
手順4. ①店舗の情報が表示されるので、②「支払いブランド」欄にあるリンクをクリック。
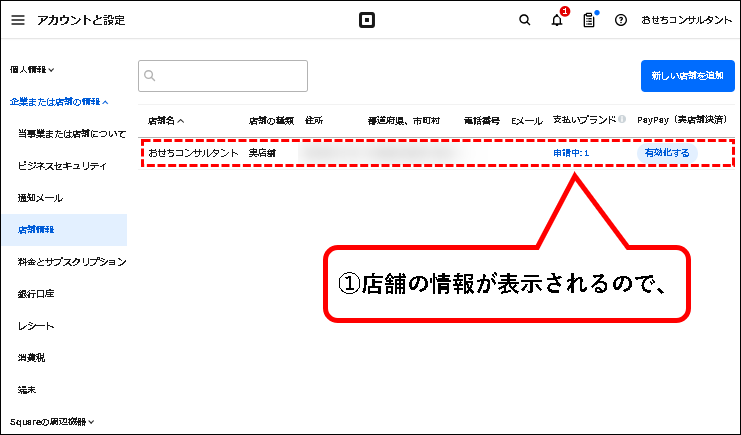
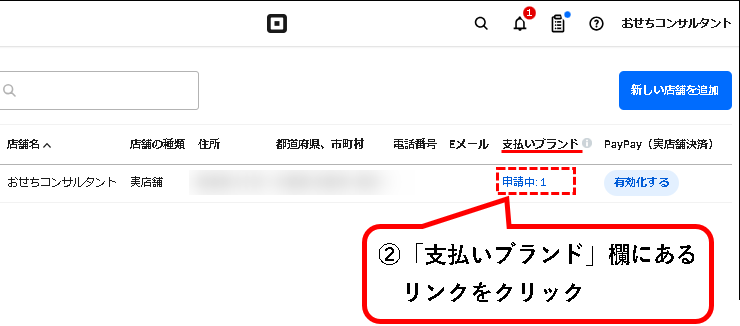
手順5. ①「ブランドごとの有効化状況」の画面が表示されるので、②少し下方向にスクロールします。
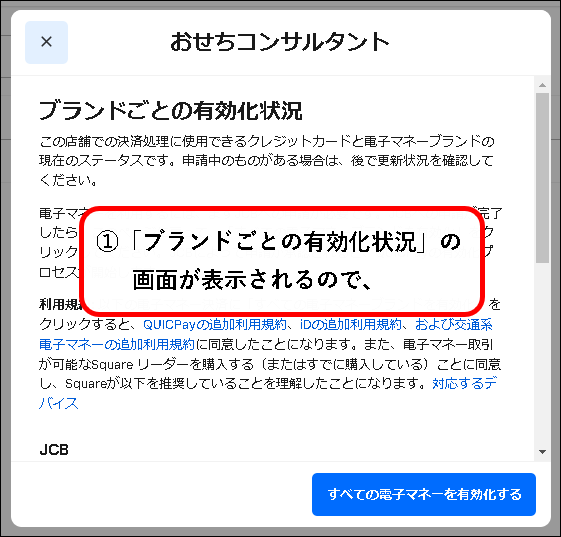
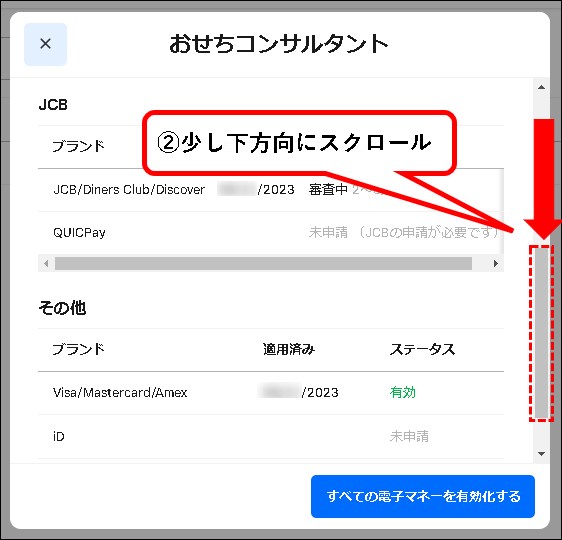
手順6. この画面で、各クレジットカードの「ステータス」欄を見れば、審査結果(状況)が確認できます。
- JCB/Diners Club/Discover
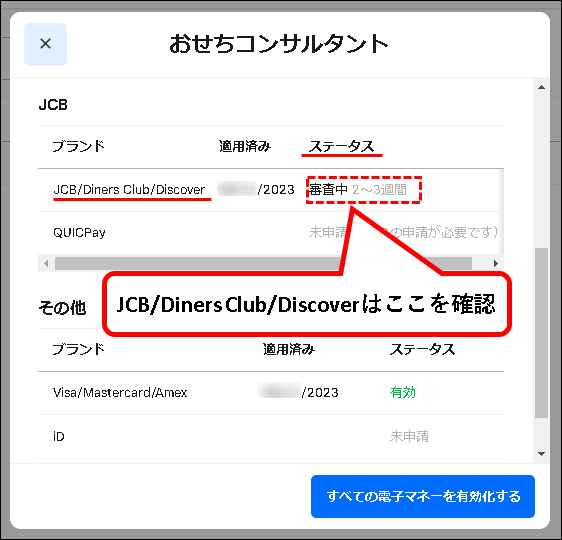
- Visa/Matercard/Amex
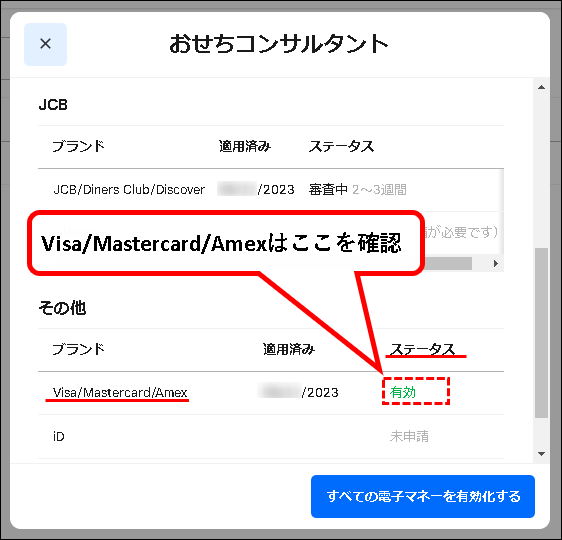
※ステータスが有効になっていれば、クレジットカード決済を使用できます。
はい、これで、アカウント登録後の審査結果を確認する手順の説明はおわりです。
★ Squareビジネスオンラインなど、非対面決済を使う場合、あとはサイト作成や、商品登録などをすれば、使用できます。
★ 実店舗などで対面決済を行う場合、電子マネーの申し込みや、決済端末の購入など、まだ少し準備が必要です。
次の項では、補足として、対面決済でSquareを使用するための準備を説明します。
4.【補足1】対面決済でSquareを使用するための準備
★ 対面決済で、Squareを使用する場合は、まだ、いくつか準備が必要です。
この項では、実店舗などでの対面決済でSquareを使用する人向けに、
以下、4つの手順について、説明します。
- 電子マネーの申し込みをする
- PayPayの申し込みをする
- Squareの決済端末を購入する
- Square POSレジをダウンロードする
4-1. 電子マネーの申し込みをする
★ Squareの対面決済で使用できる電子マネー(QUICPay, iD, 交通系ICカード)の申し込み方法を説明します。
これらの電子マネーは、申し込みをして審査に通らないと、使用できるようになりません。
(PayPayは、申し込み方法が異なるので、次の項で説明)
メモ
決済できるようになる交通系ICカードの内訳は、つぎのとおり。(PiTaPaは決済できません。)
- Suica
- PASMO
- Kitaca
- toica
- manaca
- ICOCA
- SUGOCA
- nimoca
- はやかけん
★ また、これらの電子マネーは、Squareオンラインビジネスなどの、非対面決済では使用できません。
(現在のところ、審査の合否に関係なく、非対面決済では電子マネーは使えません。ご注意ください。)
★ 電子マネーの申し込み方法は以下です。
※手順の最初のほうは、クレジットカードなどの確認手順と同じです。
手順1. まず、Squareのホーム画面を表示します。
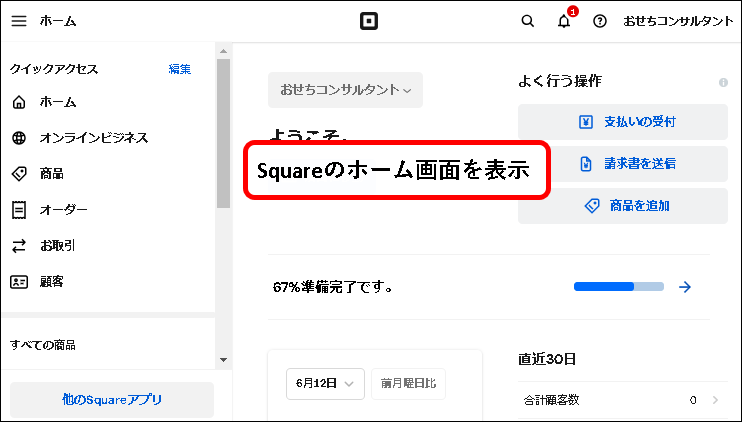
手順2. ①左のメニューを一番下までスクロールし、②「設定」をクリック。③表示されたメニューから、「アカウントと設定」をクリック。
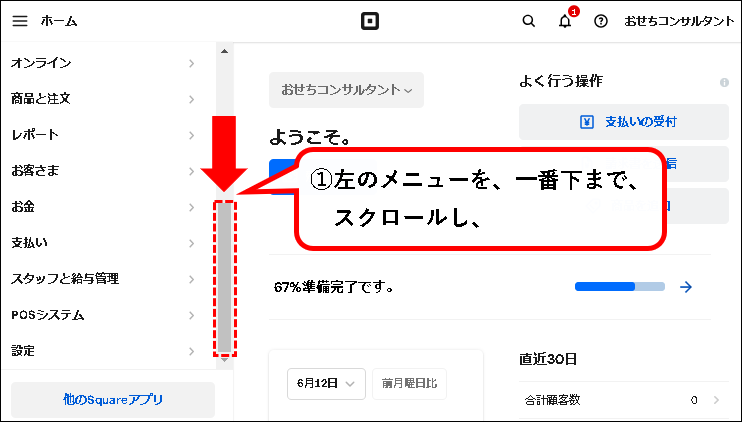
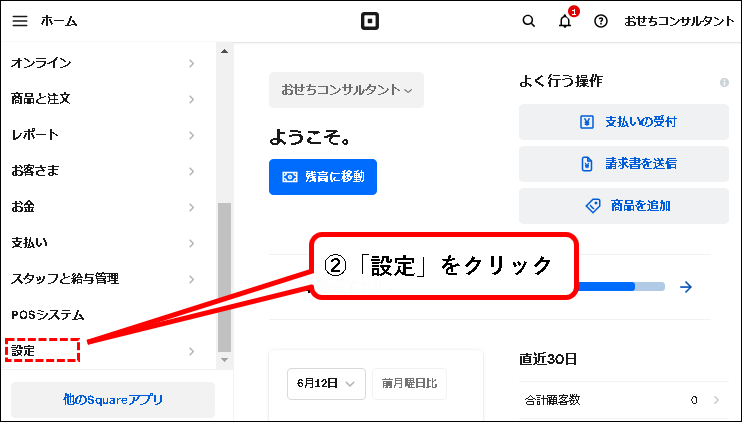
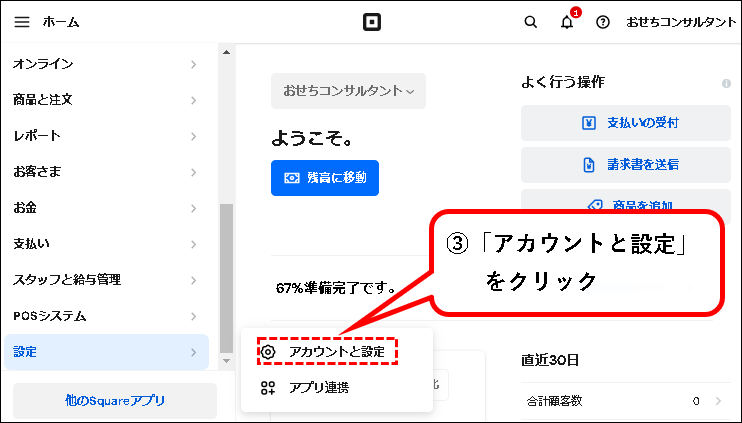
手順3. 左のメニューから、①「企業または店舗の情報」をクリックし、②「店舗情報」をクリックします。
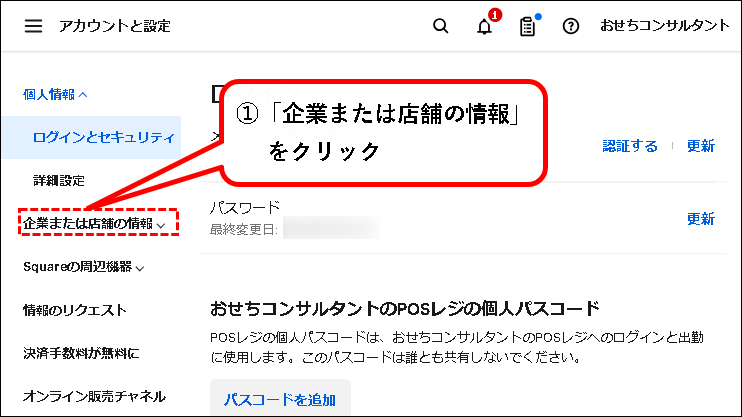
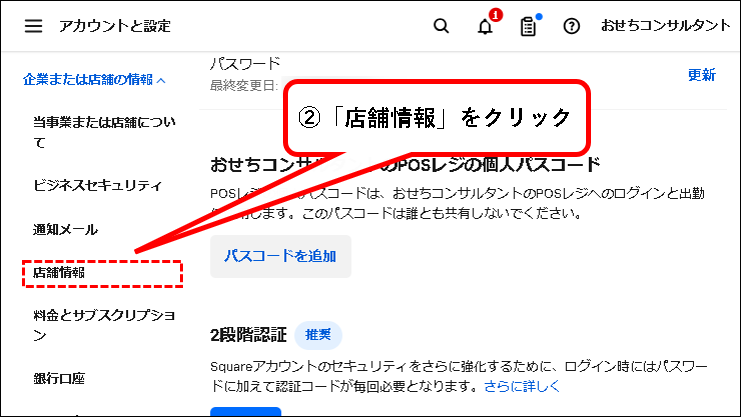
手順4. ①店舗の情報が表示されるので、②「支払いブランド」欄にあるリンクをクリック。
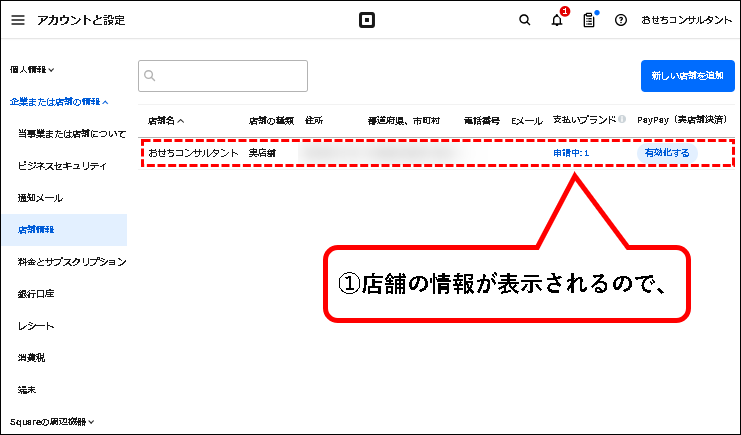
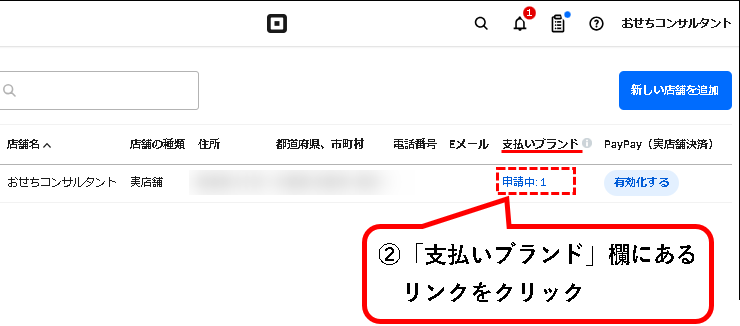
手順5. ①「ブランドごとの有効化状況」の画面が表示されるので、②一番下までスクロールします。
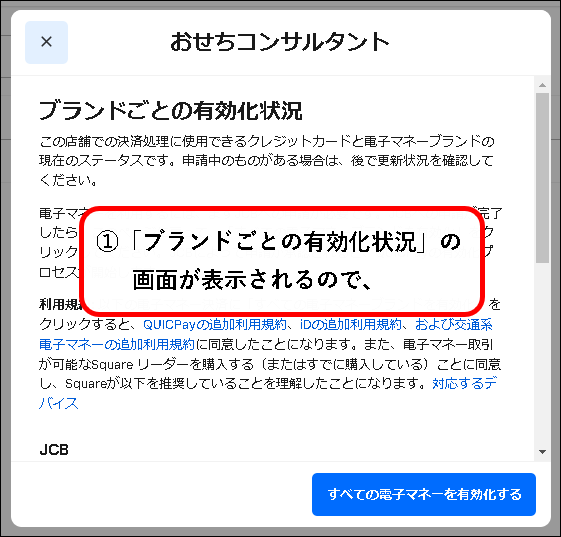
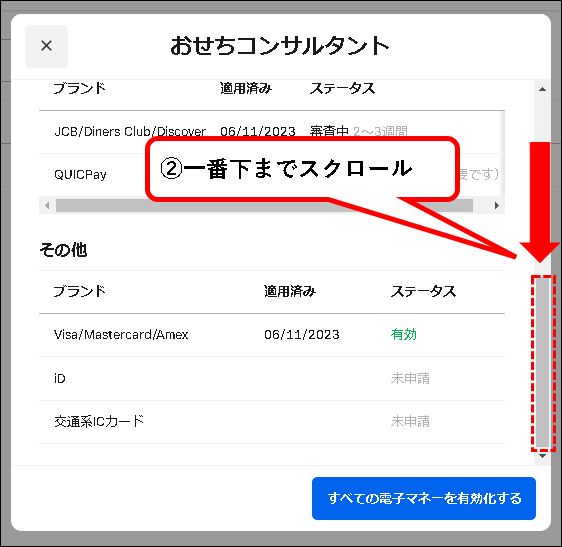
手順6. QUICPay, iD, 交通系ICカードが、「未申請」になっていることを確認します。
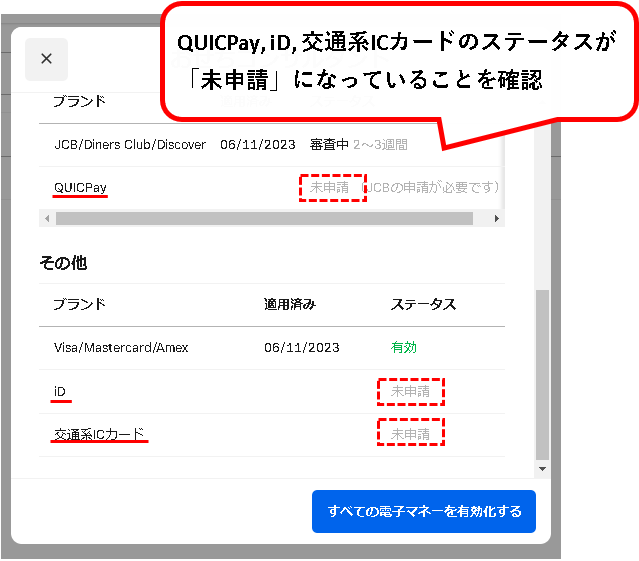
※ステータスが「有効」などになっている場合、申し込みをする必要はありません。
手順7. QUICPay, iD, 交通系ICカードが、「未申請」になっていることを確認できれば、「すべての電子マネーを有効化する」をクリックします。
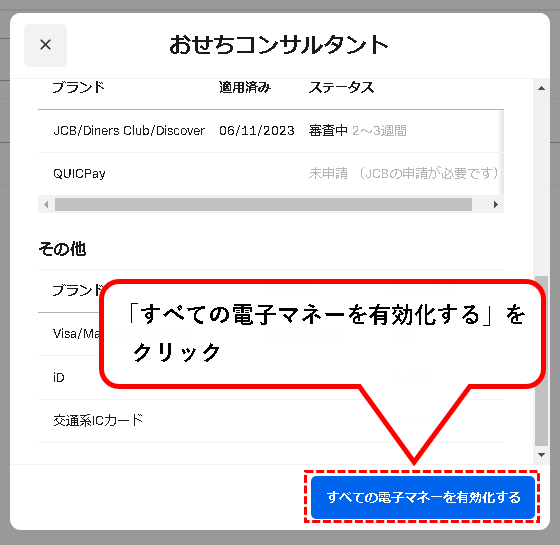
これで、電子マネーの申し込みは完了です。
このあと、各電子マネーごとに審査が行われます。
審査に通れば、ステータスが有効に変わり、電子マネー決済が行えるようになります。
4-2. PayPayの申し込みをする
★ Squareの対面決済で、PayPayを使用できるようにするための、申し込み方法を説明します。
メモ
- PayPayを使用するためには、申し込みをして、審査に通る必要があります。
- Squareでは、審査結果にかかわらず、非対面決済では、PayPayを使用することはできません。
- ちなみに、PayPay が有効化されると、PayPayアプリ内の「近くのお店」のマップに店舗情報(店舗名、電話番号、住所)が掲載されます。
★ PayPayの申し込み方法は以下です。
※手順の最初のほうは、クレジットカードなどの確認手順と同じです。
手順1. まず、Squareのホーム画面を表示します。
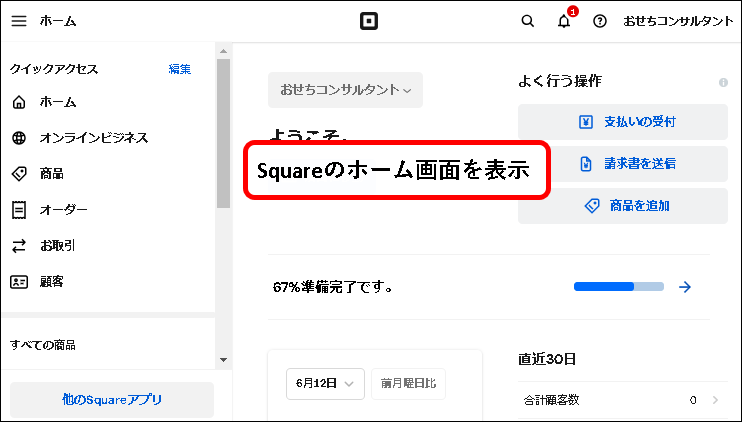
手順2. ①左のメニューを一番下までスクロールし、②「設定」をクリック。③表示されたメニューから、「アカウントと設定」をクリック。
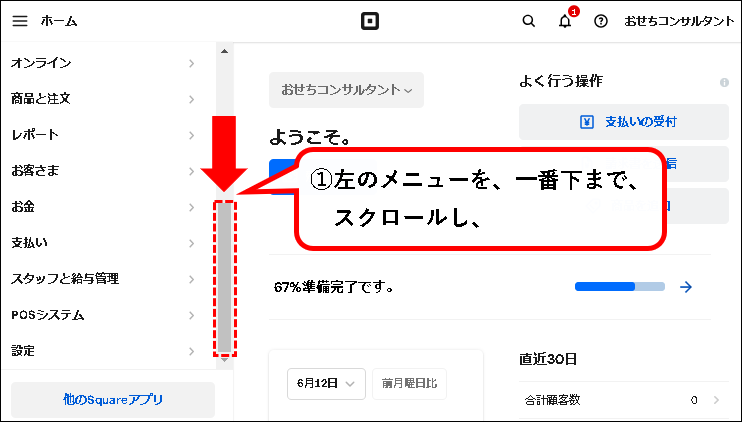
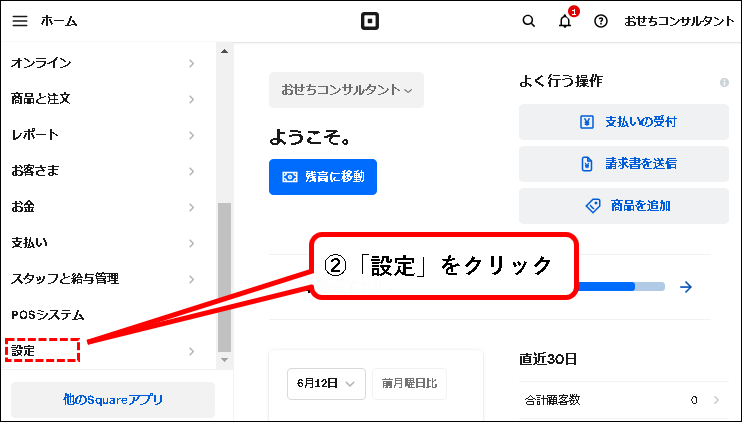
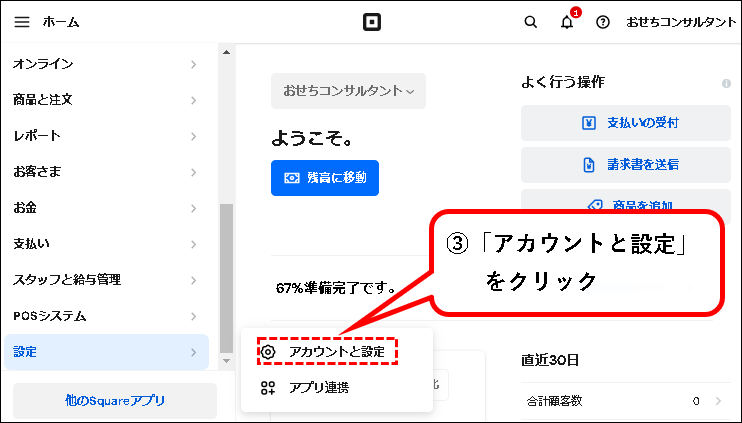
手順3. 左のメニューから、①「企業または店舗の情報」をクリックし、②「店舗情報」をクリックします。
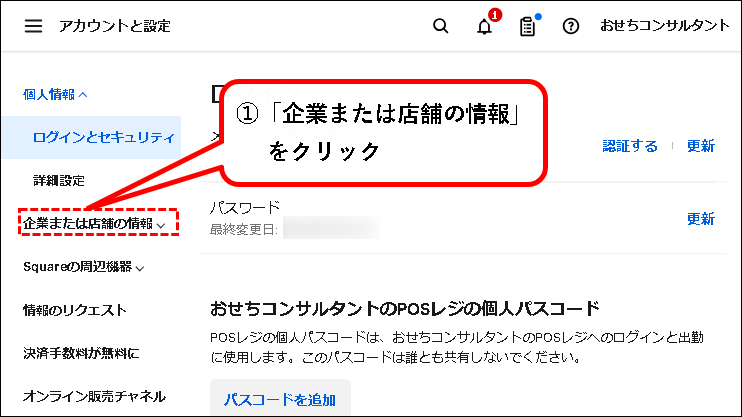
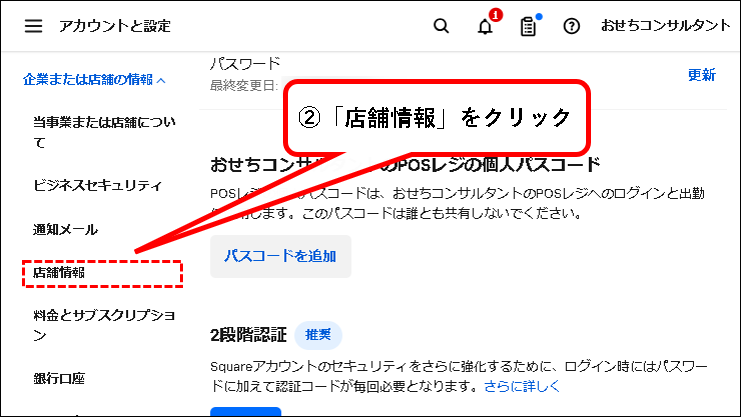
手順4. ①店舗の情報が表示されるので、②「PayPay」欄にある「有効化する」ボタンをクリック。
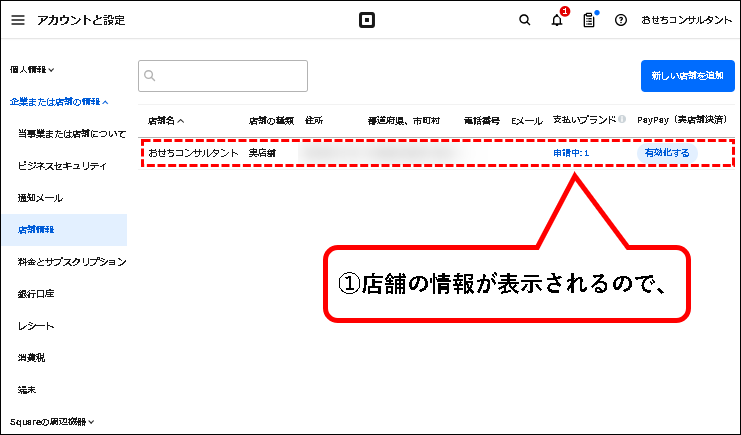
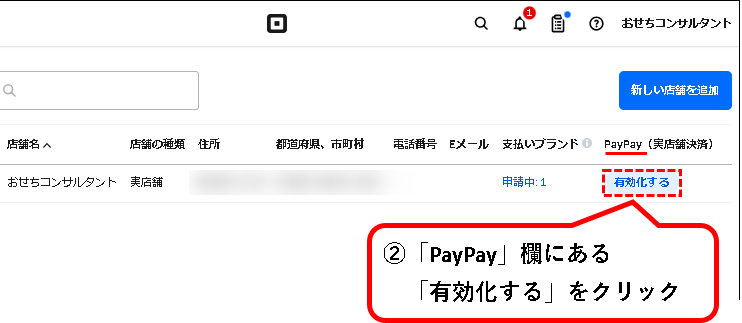
手順5. 以下のようなメッセージが表示されるので、「有効化する」ボタンをクリックします。
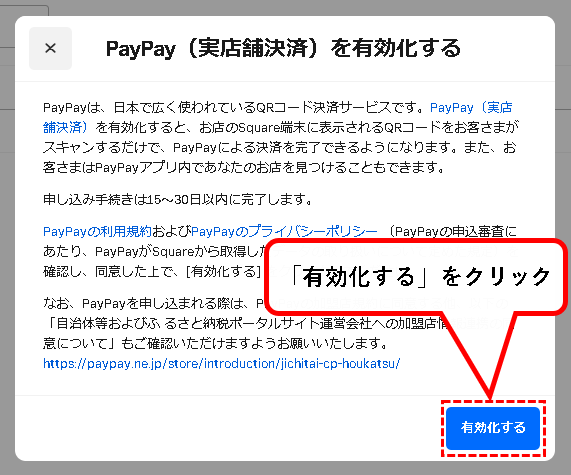
※PayPayに申し込みをすると、自治体等およびふるさと納税ポータルサイト運営会社と情報連携されます。
これにより、以下のようなことがあるようです。
- 自治体等によるキャンペーン対象店舗に選ばれる。
- 自治体等、またはふるさと納税ポータルサイト運営会社のホームページ等に掲載される。
くわしく知りたい方は、以下をご参照ください。
4-3. Squareの決済端末を購入する(リーダー・ターミナル・スタンド)
★ Squareで対面決済(クレジットカードや電子マネー決済など)を行う場合、決済端末が必要になります。
※ちなみに、決済端末を購入するタイミングは、クレジットカードや電子マネーの審査に通った後をオススメします。
端末は買ったのに、審査が通らなかった場合、困ったことになるので。
★ Squareでは、以下の3つの端末が用意されています。
- Square リーダー
- Square ターミナル
- Square スタンド
★ それぞれ、簡単に特徴を説明します。
購入する際の参考にしてください。
Square リーダー

★ Squareリーダーは、スマホやタブレット(iOS or Android)にダウンロードしたSquare POSレジと連携して使う端末です。
手のひらサイズで、クレジットカードや、電子マネー、PayPayを読み取ることができます。
※動作のイメージはこんな感じ。
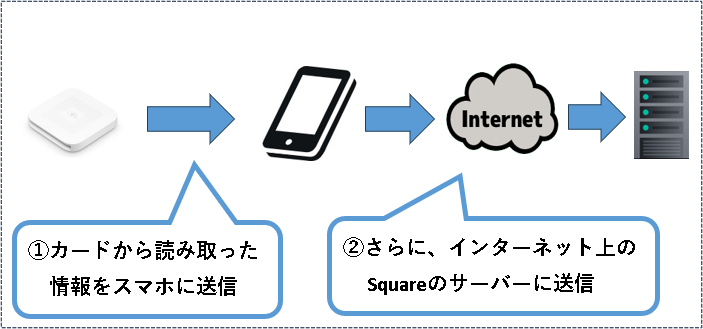
★ メリット・デメリットは次の通り
- メリット
| メリット | 説明 |
| ①携帯性が高い | 小型なので、移動販売などに適しています。 |
| ②価格が安い | 税込み¥4,980と他の端末と比べると安い。会計の発生頻度の業種の場合は、これで充分かと。 |
| ③見た目がおしゃれ | シンプルなデザインで、おしゃれなお店でも雰囲気を壊さない。 |
- デメリット
| デメリット | 説明 |
| ①レシートを出力できない | 紙のレシートを出力したい場合、別途レシートプリンターを購入する必要あり。 |
| ②スマホ・タブレットが必要 | Square POS レジをダウンロードしたスマホやタブレットを、別途、用意する必要があります。 |
| ③磁気カードは読み取りできない | クレジットカードの磁気部分を読み取るには、付属の磁気専用リーダーを使う必要があります。 |
Square ターミナル
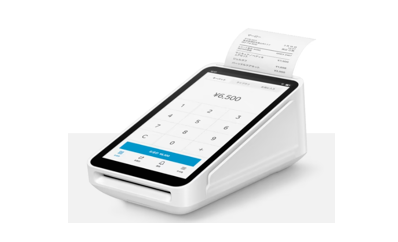
★ Squareターミナルは、クレジットカードや電子マネーの読み取り、レシートの出力機能が、1つに詰まった端末です。
Squareの決済端末の中では、一番、バランスのとれた端末といえます。
※動作のイメージはこんな感じ。
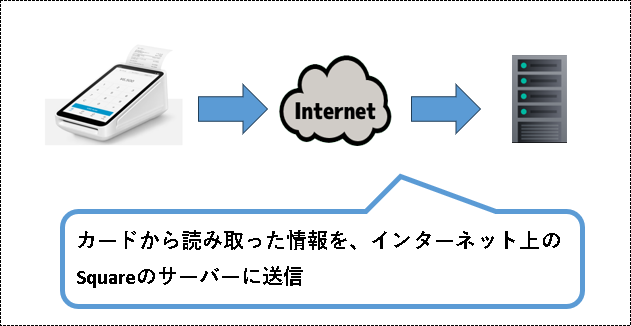
★ メリット・デメリットは次の通り
- メリット
| メリット | 説明 |
| ①必要な機能が詰まっている | 1つの端末で以下の操作が可能。 ・クレジットカードや電子マネーの読み取り ・紙のレシート出力 ・暗証番号やサインの入力 ・磁気カードの読み取り など |
| ②小型で場所を取らない | Squareリーダーほどではないですが、小型で場所を取りません。 |
| ③スマホやタブレットが不要 |
Wi-Fiでの通信機能や、Square POSレジが内蔵されているため、別途スマホやタブレットを用意する必要はありません。 (ちなみに通信はLANケーブルでも可能です。別売りハブ要) |
| ④見た目がおしゃれ | シンプルなデザインで、おしゃれなお店でも雰囲気を壊さない。 |
- デメリット
| デメリット | 説明 |
| ①値段が高い | 税込み39,980円。Squareリーダーと比べると、値段はそこそこします。 |
| ②Wi-Fiで通信できない環境だとちょっと不便 | Wi-FiやLANが使えない環境だと、結局スマホにWi-FIで繋いで、テザリングする必要があり、やや不便。 |
Square スタンド
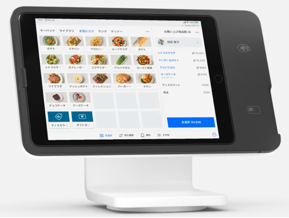
★ Square POS レジをダウンロードしたiPadを、スタンドにはめ込んで使うタイプの決済端末です。
もちろん、決済端末なので、クレジットカードや電子マネーの読み取りは問題なく行えます。
それにくわえ、お客さんに画面を見てもらってたり、暗証番号を入力してもらう際も操作しやすいです。
※動作のイメージはこんな感じ。
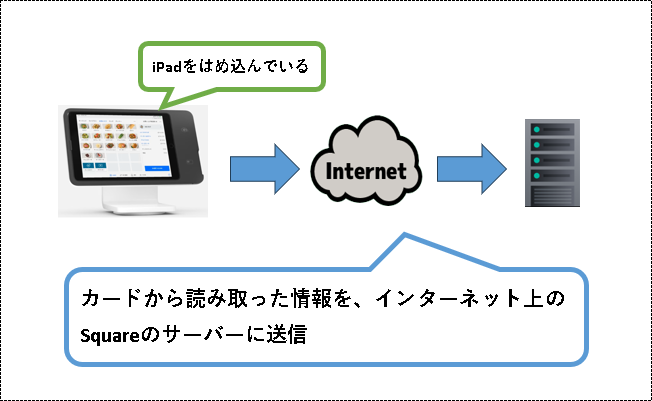
★ メリット・デメリットは次の通り
- メリット
| メリット | 説明 |
| ①画面が大きいので、操作しやすい、見やすい | お客さんに暗証番号の入力やサインなどをしてもらう場合も、操作がしやすいです。 |
| ②磁気カードも読み取れる | クレジットカードのICチップが上手く読み取れなくも、磁気ストライプを読み取れるので安心。 |
| ③見た目がおしゃれ | シンプルなデザインで、おしゃれなお店でも雰囲気を壊さない。 |
- デメリット
| デメリット | 説明 |
| ①レシートを出力できない | 紙のレシートを出力したい場合、別途レシートプリンターを購入する必要あり。 |
| ②iPadが必要 | 10.2インチまたは10.5インチのiPadの用意が必須になります。 |
| ③値段が高い | 税込み29,980円。Squareリーダーと比べると、値段はそこそこします。 |
| ④場所を取る |
Squareリーダーやターミナルと比べると大きいので、多少、置き場所のスペースは必要。 |
決済端末についてのまとめ
★ 基本的には、3つの決済端末の中で、自分のニーズに最も合ったものを選んでもらえればと思います。
ちなみに、私が一番使い勝手がいいと思うのはSquareターミナルです。
レシート出力など、一台でなんでもできるので。
★ Squareターミナルは少し高価に感じる人もいるかもしれません。
しかし、紙のレシートを出力したい場合、SquareリーダーやSquareスタンドは別売りのレジプリンターを購入する必要があります。
また、Squareリーダーやスタンドを使用するには、別途スマートフォンやタブレットを用意する必要があります。
そのコストも無視できません。
そのため、総合的に見ると、他の決済端末に比べ、Squareターミナルがコストパフォーマンスが高くお得かと思います。
Squareの決済端末を購入する方法
★ Squareの決済端末は、以下のページから購入できます。
★ 卓上POP(無料)も、カートに入れておくことをオススメします。
(対応しているカードなどが一目でわかるので、お客さんからみて親切かと。)
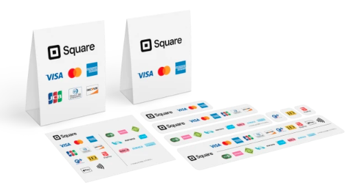
4-4.「Square POSレジ」をダウンロード(インストール)する
★ 「Square POSレジ」(無料)を、スマホやタブレットに、ダウンロードする方法を説明します。
これにより、スマホやタブレットを、SquareリーダーやSquareスタンドと連携させることができます。
決済端末として、Square リーダーやSquare スタンドを使用する場合は、ほぼ必須。
また、Squareターミナルを使用する場合でも、お使いのスマホなどにダウンロードしておくと便利です。
売上や在庫の管理などをスマホから、行えます。
メモ
ここで説明しているのは、全業種向けの「Square POSレジ」のダウンロード方法です。
Squareには、オーソドックスな「Square POS レジ」以外にも、以下が用意されています。
(興味がある方は、一度ためしてみることを推奨)
- 小売店に特化した「Square リテールPOSレジ」
- 飲食店向けに特化した「Square レストランPOSレジ」
★ Square POS レジをダウンロードする方法は以下です。
(手順はiPhoneで作成しています。)
つぎの手順を実施してください。
手順1. iPhone上から、App Storeを起動します。

手順2. App Storeを起動したら、下段のメニューから、「検索」アイコンを押します。

手順3. 検索窓に、「square」と入力します。
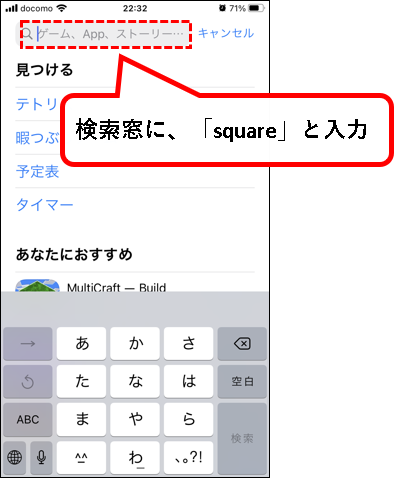
手順4.「Square POSレジ」アプリが表示されるので、入手ボタンを押します。
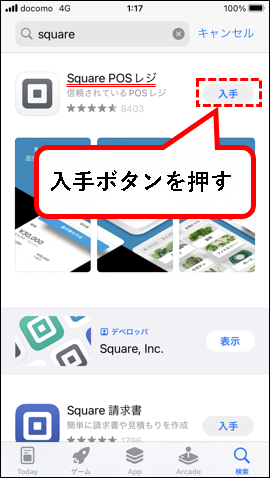
ダウンロードが始まります。
メモ
入手ボタンを押した後、認証を要求される場合があります。
その場合は認証の操作を行ってください。
手順5. ダウンロードが終われば、「開く」を押す。
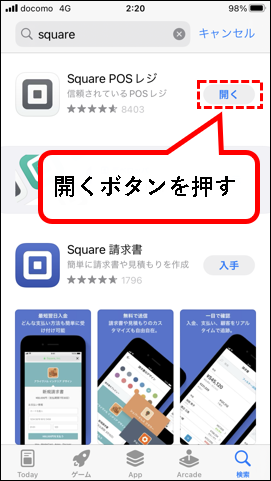
手順6.「Square POSレジ」アプリが起動します。下部にある「ログイン」を押します。
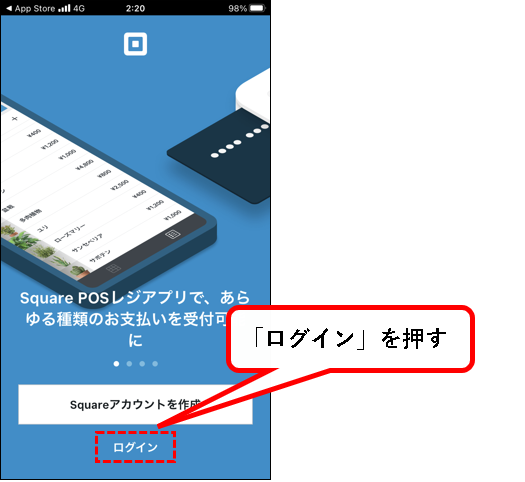
手順7. 次のメッセージが表示された場合、「OK」を押します。
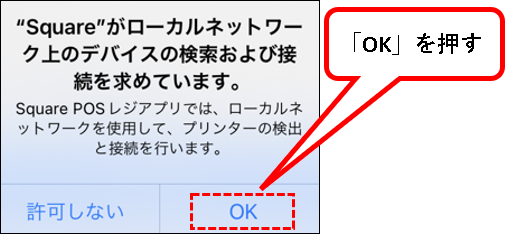
手順8. ①「メールアドレス」欄に、Squareにアカウント登録したときのメールアドレスを入力し、②「パスワード」欄に、パスワードを入力します。
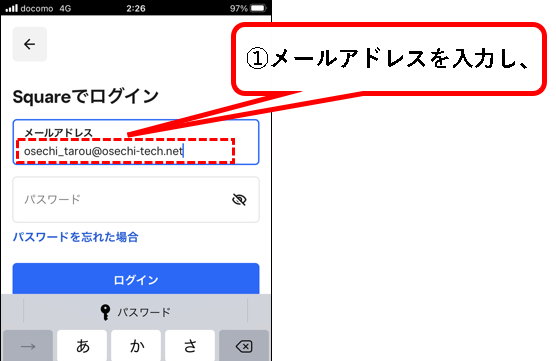
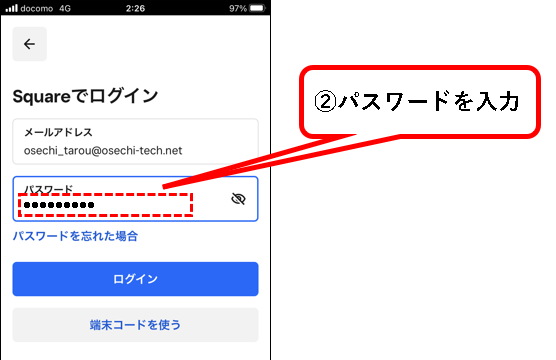
手順9.「ログイン」ボタンを押します。
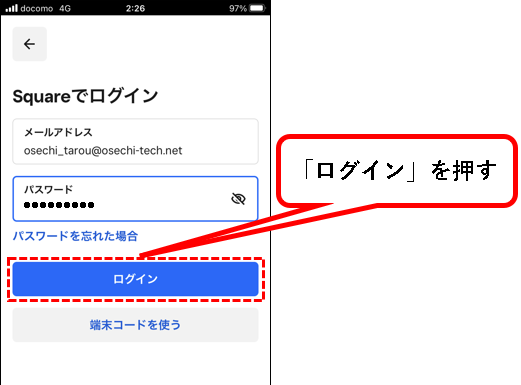
手順10. パスワードの保存について聞かれるので、「あとで行う」を押す。
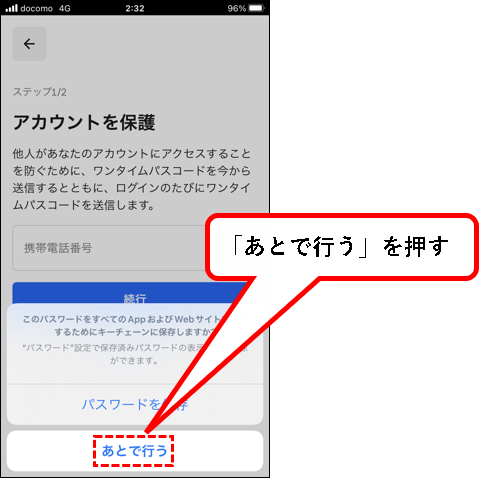
手順11. 「アカウントを保護」という画面が表示されるので、①「次回確認する」を押す。②「よろしいですか?」と聞かれるので、「続行」を押します。
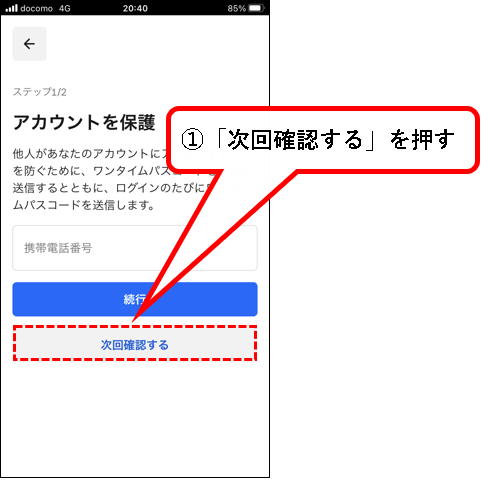
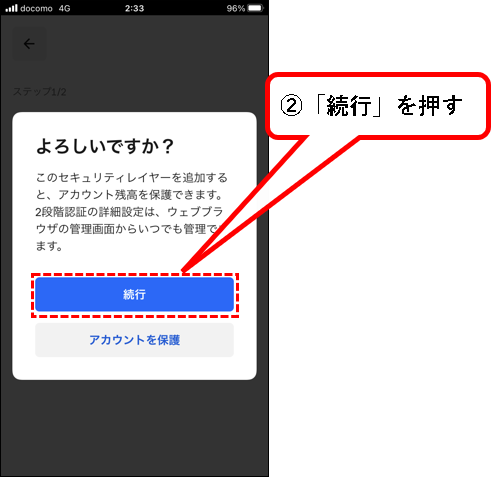
手順12.「端末の設定を有効にする」という画面が表示されます。
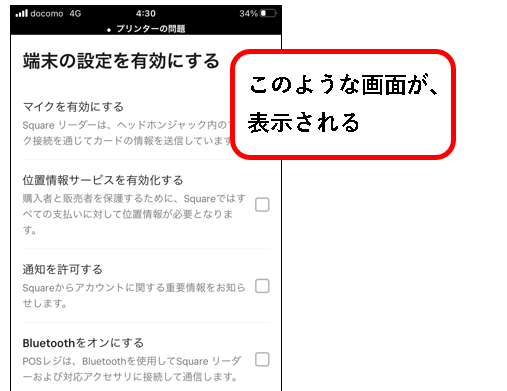
手順13.「マイクを有効にする」にチェックを入れます。
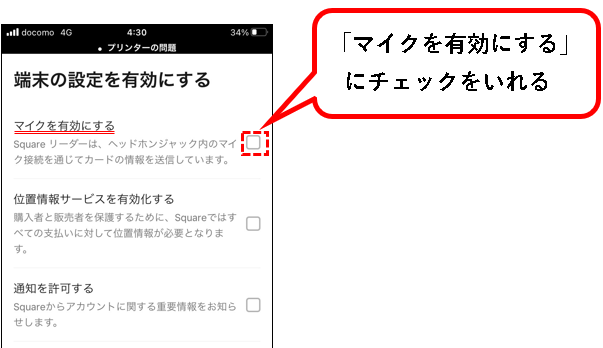
手順14. つぎのようなマイクに関するメッセージが表示された場合、「OK」を押します。
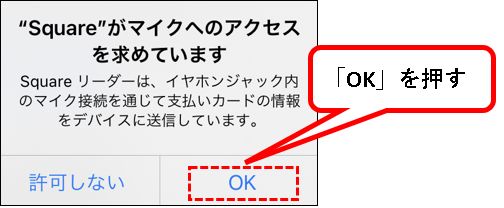
※Square リーダーに関するメッセージです。OKを押さないと先に進めません。
手順15.「通知を許可にする」にチェックを入れます。
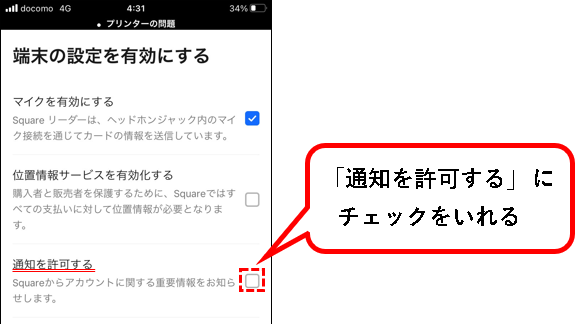
手順16. つぎのような通知に関するメッセージが表示された場合、「許可」を押します。
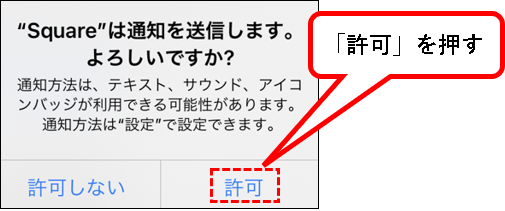
※Square POSレジアプリからの通知を表示できるようになります。
手順17.「Bluetoothをオンにする」にチェックを入れます。
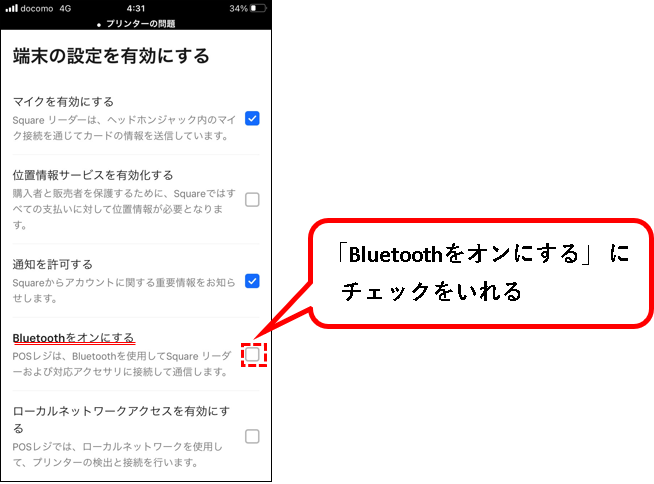
手順18. つぎのようなBluetoothに関するメッセージが表示された場合、「OK」を押します。
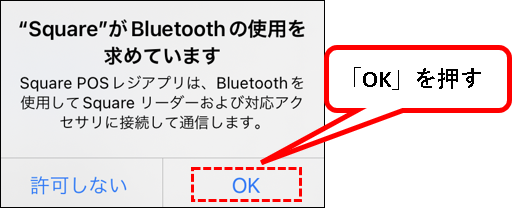
メモ
Bluetoothは、スマホやタブレットと、Squareリーダーなどのデバイスを接続するときに使用します。
※「OK」を押した後、以下のようなメッセージが表示される場合、
- 「設定」を押し、
- Bluetoothをオンに変更してください。
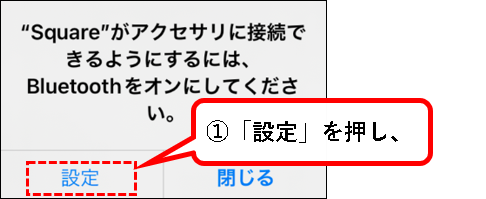
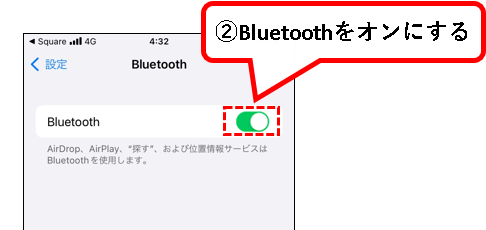
手順19.「ローカルネットワークアクセスを有効にする」にチェックを入れます。
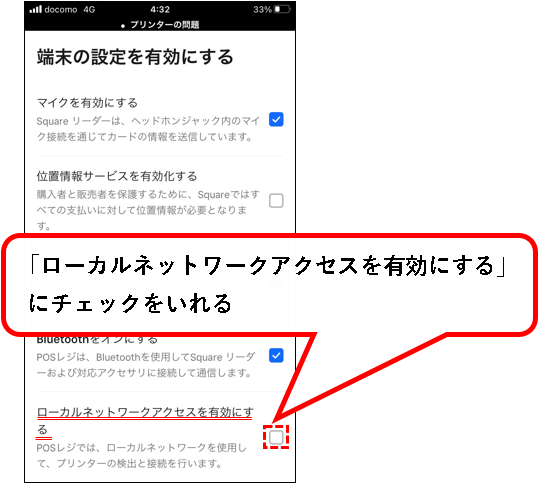
手順20. つぎのようなローカルネットワークに関するメッセージが表示された場合、「OK」を押します。
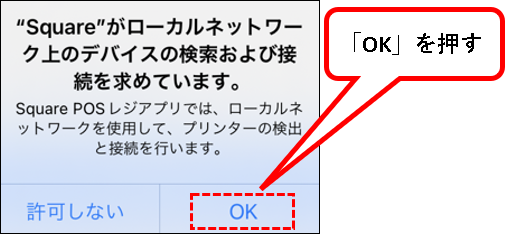
手順21. チェックをつけおわれば、画面の下部にある「Squareをはじめる」を押します。
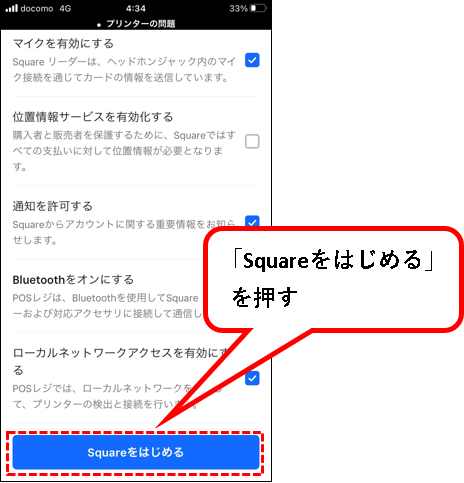
手順22. つぎのようなメッセージが表示された場合、「OK」を押します。
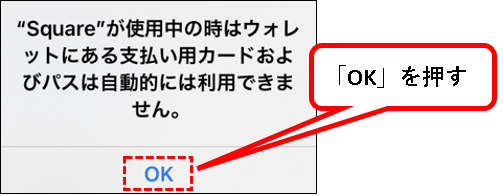
手順23. 以下のような画面が表示されます。「チュートリアルをスキップ」を押します。
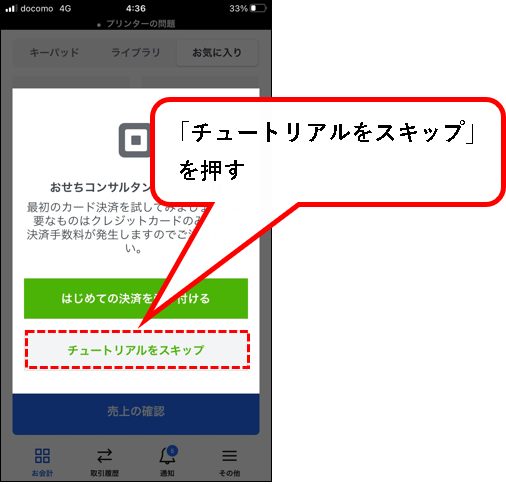
手順24. つぎのような、おすすめの機能について画面が表示された場合、「完了」を押します。
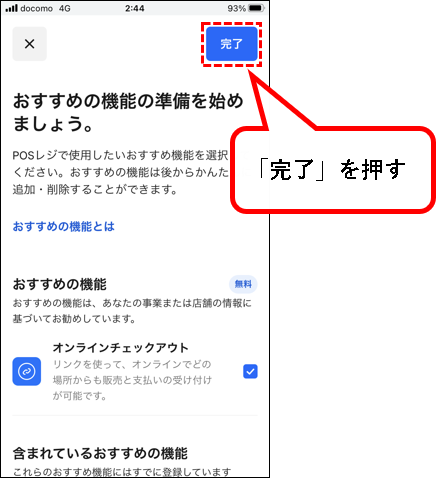
手順25. はい、これで「Square POSレジ」にログインできました。
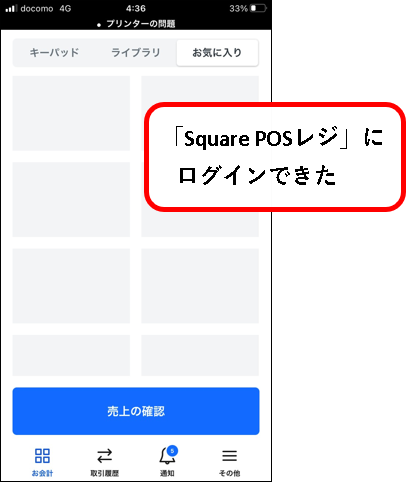
5.【補足2】Squareアカウントを削除(無効化)する方法
★ Squareアカウントを削除(無効化)する手順を説明します。
「登録してみたけど、思ってたのとちがった」という場合、今から説明する手順で解約が可能。
メモ
解約にあたり、手数料などは発生しません。(無料)
★ 以下、手順です。
手順1. まず、Squareのホーム画面を表示します。
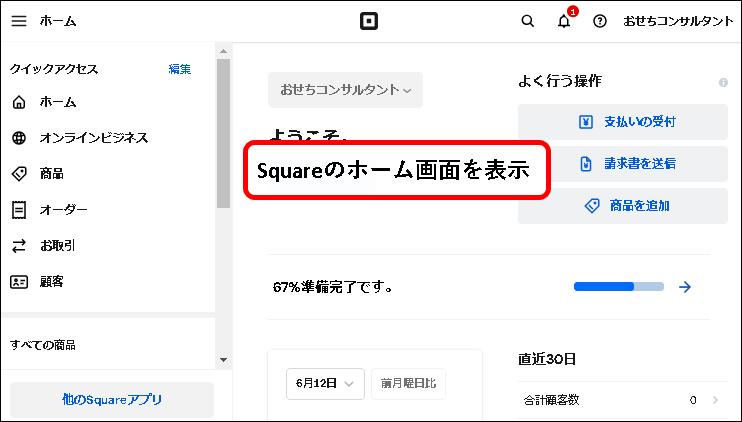
手順2. ①左のメニューを一番下までスクロールし、②「設定」をクリック。③表示されたメニューから、「アカウントと設定」をクリック。
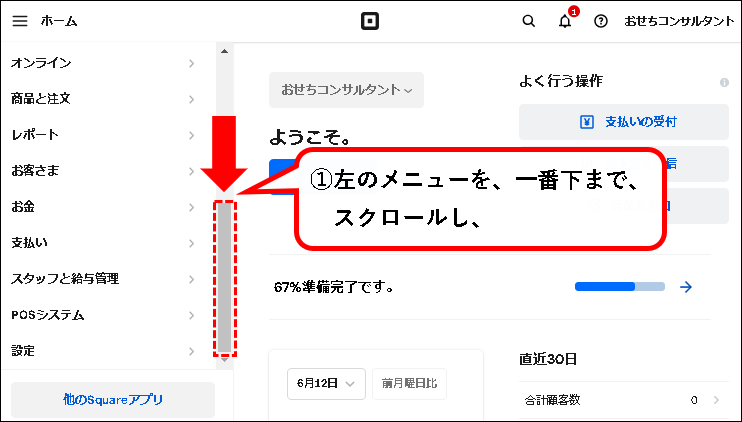
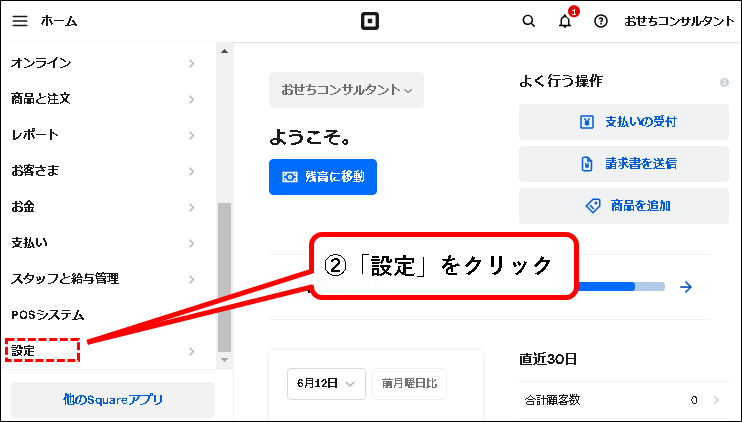
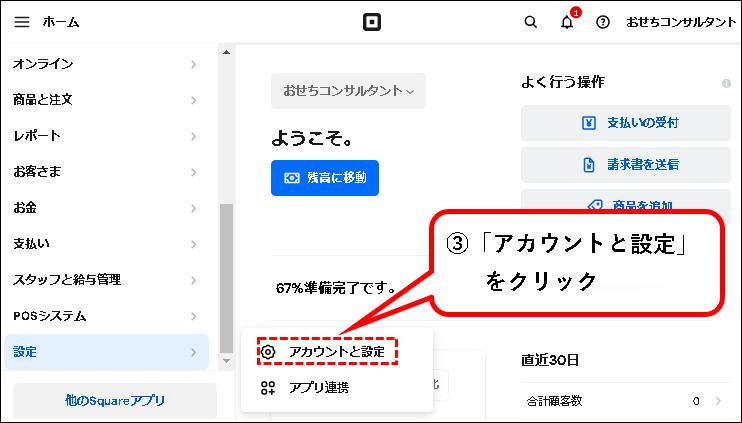
手順3. 左のメニューから、①「企業または店舗の情報」をクリックし、②「当事業または店舗について」をクリックします。
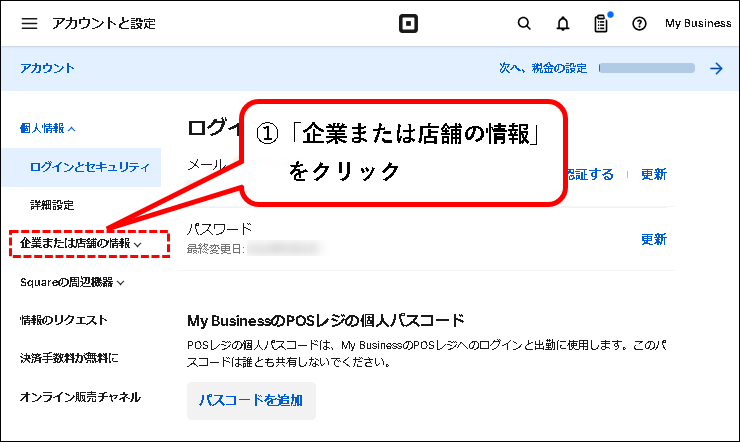
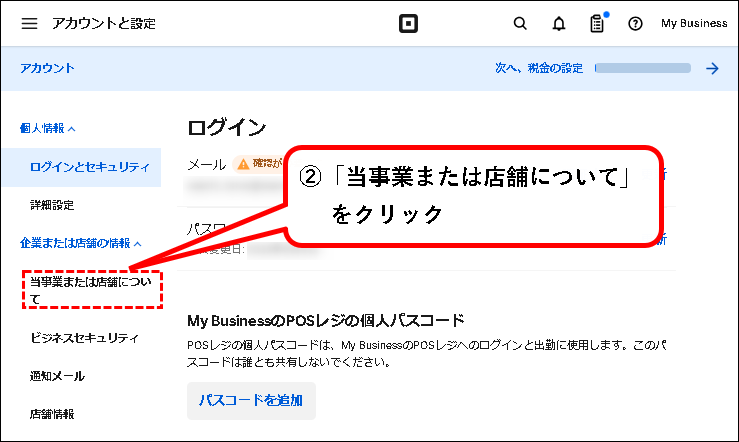
手順4. 以下の画面が表示されるので、「アカウントの無効化」をクリックします。
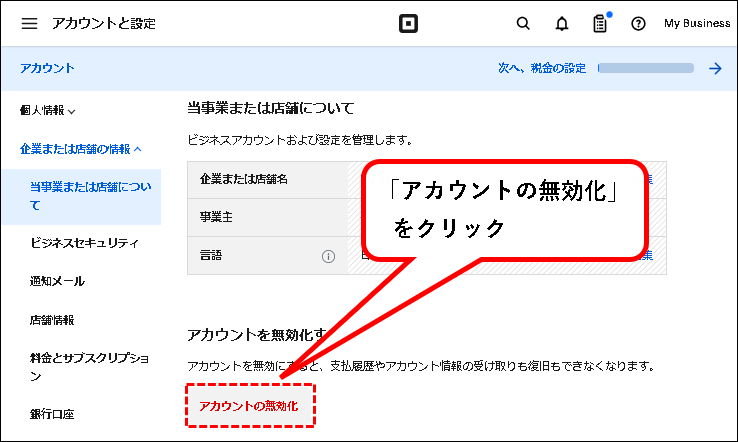
手順5. アカウントの解約理由を聞かれるので、①回答を選択し、②「続行」ボタンをクリックします。
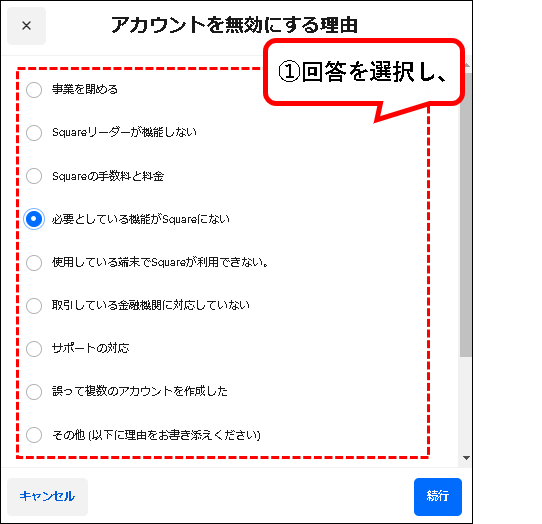
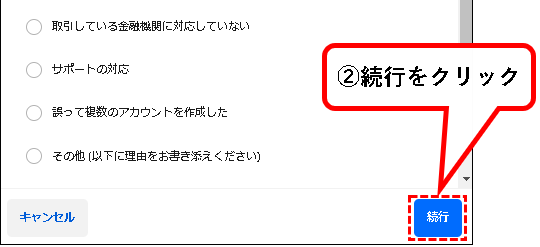
手順6. 確認画面が表示されるので、①アカウントのパスワードを入力し、②「OK」ボタンをクリックします。
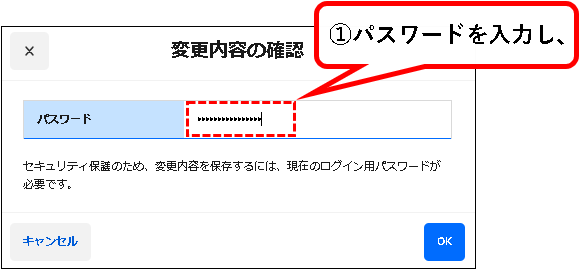
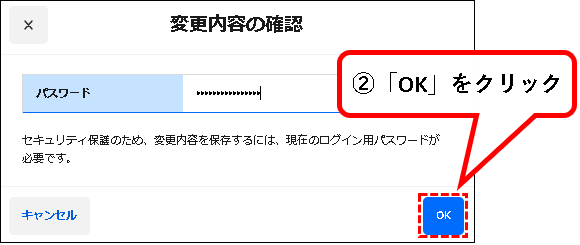
手順7. 以下の画面が表示されるので、「無効化」ボタンをクリックします。
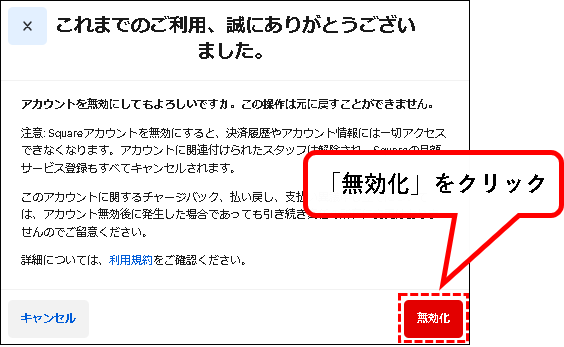
手順8. はい、これでアカウントの解約が完了しました。
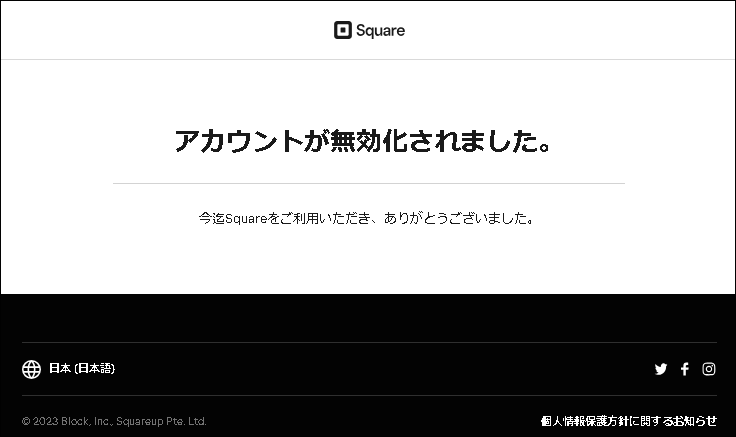
6.【無料】Squareにアカウント登録する方法(まとめ)
★ 今回、紹介した内容は以下でした。
★ この記事以外にも、Square関連の記事を書いています。興味があるかたは、以下を参照ください。
★ 今回の内容が、少しでも役に立った、解決したという方がいれば幸いです。
「【無料】Squareにアカウント登録する方法【画像で解説】」 はこれで終わりです。
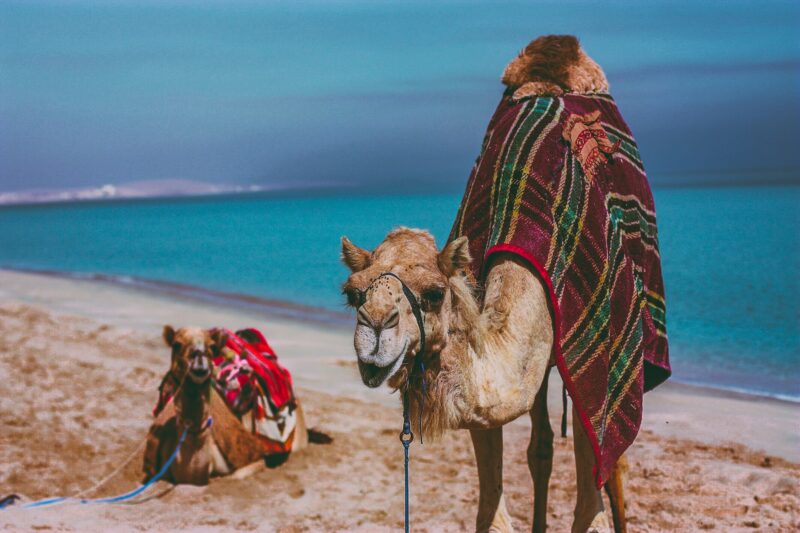
コメント