
SNIPPING TOOLを
使ってる人
画面上に全部表示されてないので、うまくいかない。
う~ん、困ったな。
スクロールさせながら指定するとか、うまい方法ないのかな?
この記事では、こんなSnipping Tool(スニッピングツール)の悩みを解決します。
今回、紹介する手順を実施すると、以下のようになります。
【実施前】
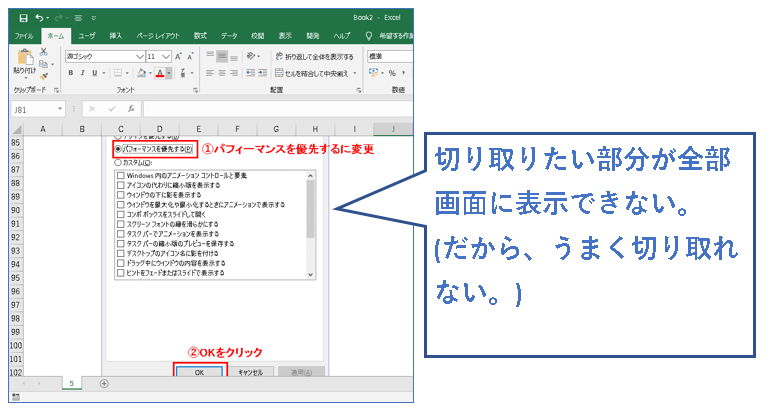
【実施後】
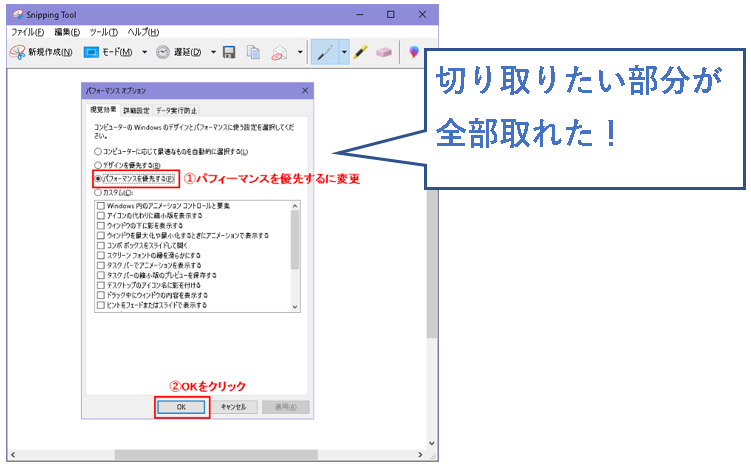
(こんな感じで、ばっちり解決できます)
Snipping Toolでスクロールしないと収まらない範囲を取得する方法
手順(はじめに)
★ Snipping Toolは、画面をスクロールさせながら、対象範囲を指定するということができません。
(範囲指定の画面になるとスクロールボタンは効かなくなります。)
そこで、対象範囲すべてを、画面上に表示できない場合、なんらかの対応策が必要になってきます。
★ 今回は、ディスプレイの縦横比を利用することにより、
取得したい範囲を全部画面に表示させた上で、Snipping toolで画像取得する方法を紹介します。
手順はWindows10のものですが、多少読み替えれば、Windows7,8でも設定可能です。
では、さっそくやってみましょう。
以下は手順です。どうぞ。
手順① まず、立ち上がっているウィンドウは全部最小化して、デスクトップを表示させてください。
こんな感じです。
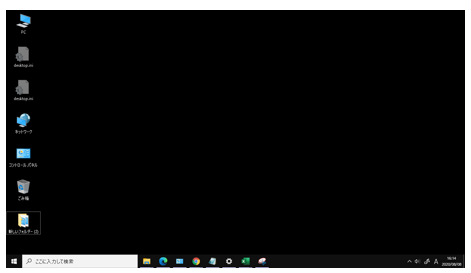
手順② デスクトップの何もないところを右クリックして、グラフィックス・オプション->回転->90度に回転するを選択
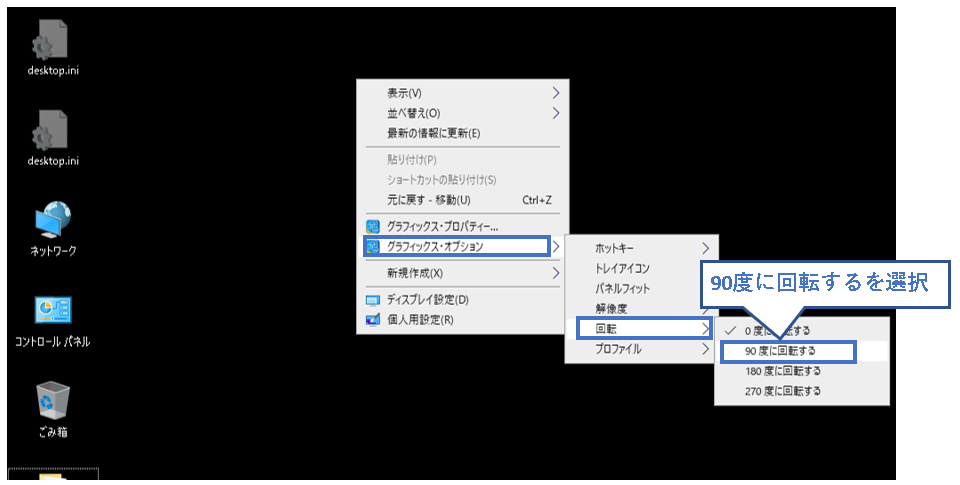
手順③ 画面が90度回転します。このままだと操作しずらいので、ディスプレイを手で持って、見やすいように回転させてください。
(ノートパソコンだと簡単ですが、デスクトップパソコンの人はちょっと大変かもしれません。倒して壊さないように気を付けてください。)
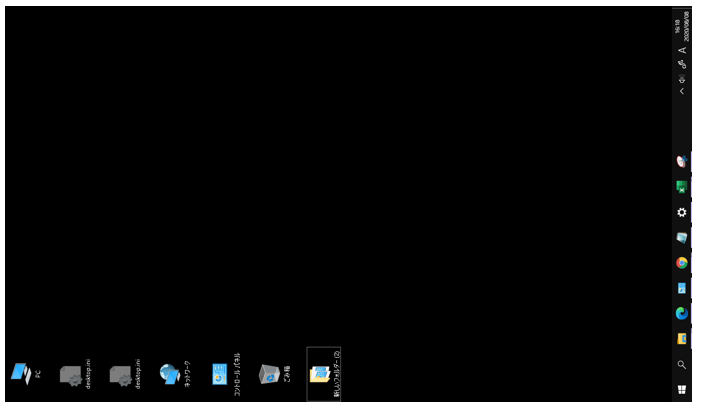
手順④ 手でモニターを90度回転させると、こんな感じになるかと思います。
(手がプルプルするかもしれませんが、頑張ってください。ファイト!)
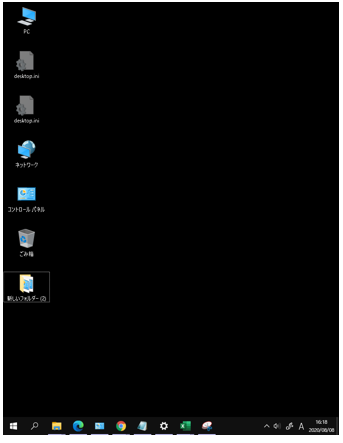
手順⑤ Snipping toolで取得したいウィンドウを画面上に表示させます。
(大抵のディスプレイは横長なので、多くの場合、全部表示できると思いますが、これでも表示できない場合、アプリケーションの表示倍率を縮小するなどしてください。)
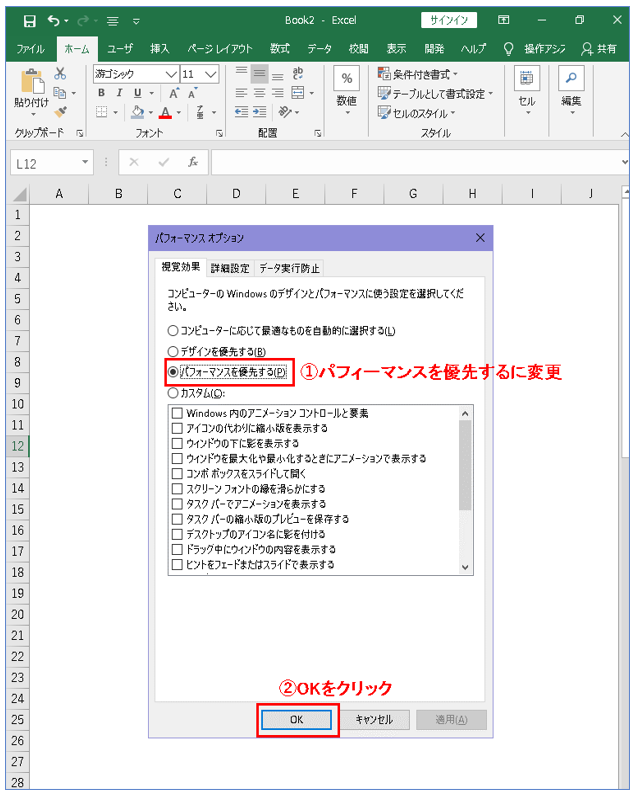
手順⑥ Snipping Toolを起動して、新規作成を押します。
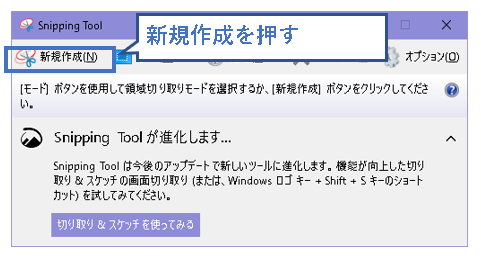
手順⑦ 取得したい対象範囲を指定します。
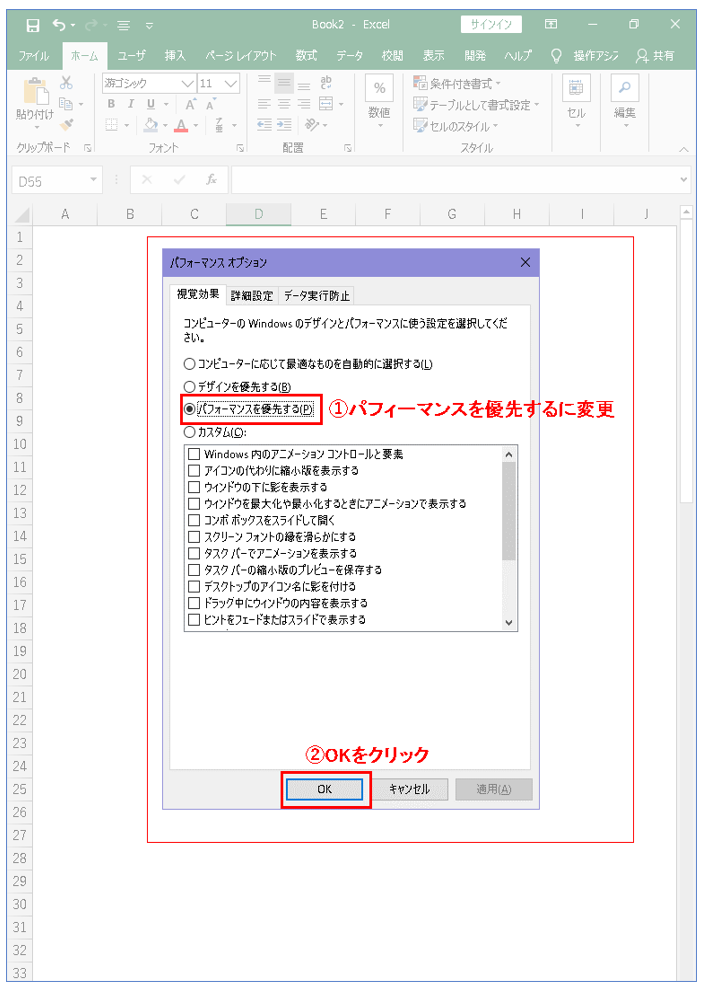
手順⑧ はい、これで、取りたい範囲が全部とれました。
(よっしゃーッ!俺たちに不可能はない!)
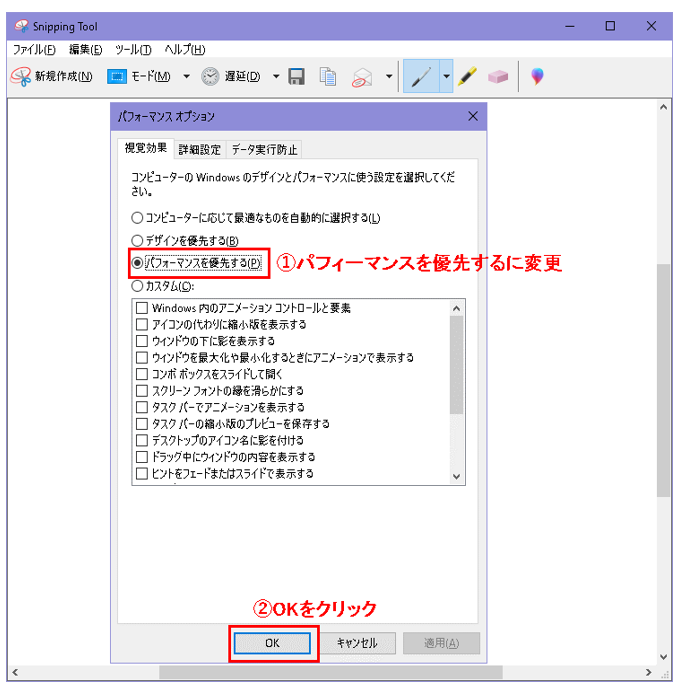
手順⑨ あとは、立ち上がっているウィンドウを非表示にして、デスクトップ画面で、グラフィックス・オプション->回転->0度に回転するを選んで、画面を元に戻します。
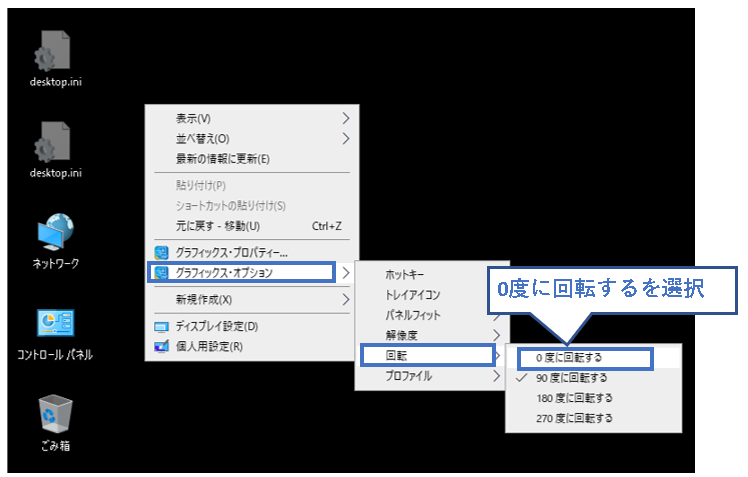
手順⑩ 手順はこれで終わりです。
お疲れさまでした~。
特にデスクトップパソコンの人は、大変だったかもしれませんね。
Snipping Toolでスクロールしないと収まらない範囲を取得する方法(まとめ)
★ 今回、モニターの表示を回転させて、縦を横に変えるというやり方を紹介しました。
ちょっと面倒ですが、
Snipping Toolはスクロールしながら、範囲指定できないので、仕方ないかなと思います。
私も色々調べましたが、他にいい方法がありませんでした。
★ 今回の内容で、解決した、助かったーという方がいれば幸いです。
【Snipping toolでスクロールしないと収まらない範囲を取得する方法】終わり~。

コメント