
SNIPPING TOOLを
使っている人
起動できないのかな?
Snipping Toolを起動するショートカットキーを
教えてよ。
この記事では、こんなSnipping tool(スニッピングツール)の悩みを解決します。
今回、紹介する手順をおこなえば、Snipping Toolをショートカットキーを使って起動できるようになります。
手順はWindows10のパソコンを対象にしていますが、
Windows7,8のパソコンを使っている方でも、多少読み替えれば大丈夫かなと思います。
では、どうぞ。
おし、このまま速攻いくぜ!
1. Snipping toolをショートカットキーで起動する方法
はじめにお断りしておきますが、
Snipping Toolを起動するショートカットキーは、初期設定では存在しません。
そのため、Snipping Toolを起動するためのショートカットキーを割り当ててあげる必要があります。
ただ、設定方法は簡単なので、その点ご心配なく。
では、以下の手順を行って、Snipping Toolに起動用のショートカットキーを割り当て、起動できるか試してください。
手順1. スタートメニューから、Windowsアクセサリの中にあるSnipping Toolを右クリック
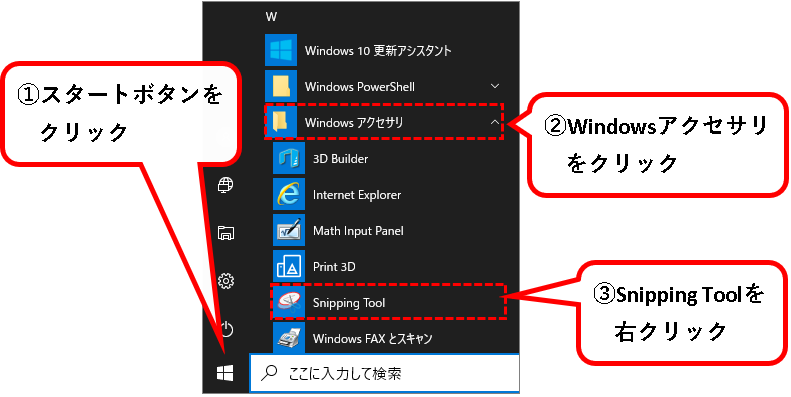
手順2. コンテキストメニューが表示されますので、「その他」の中の「ファイルの場所を開く」をクリックします。
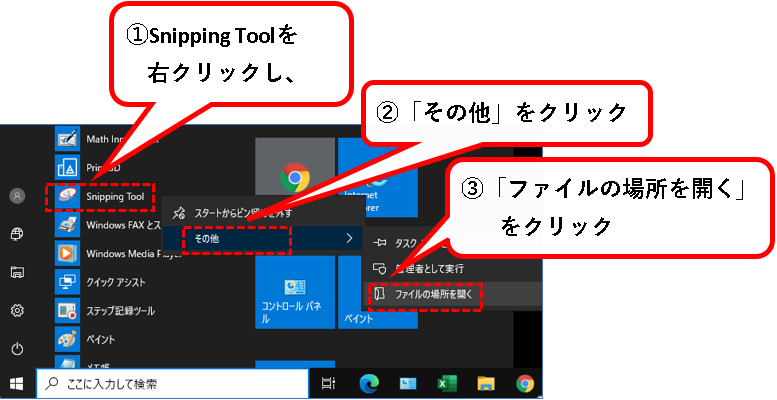
手順3. エクスプローラが起動しますので、Snipping Toolのショートカットファイルを右クリックし、プロパティ(R)をクリックします。
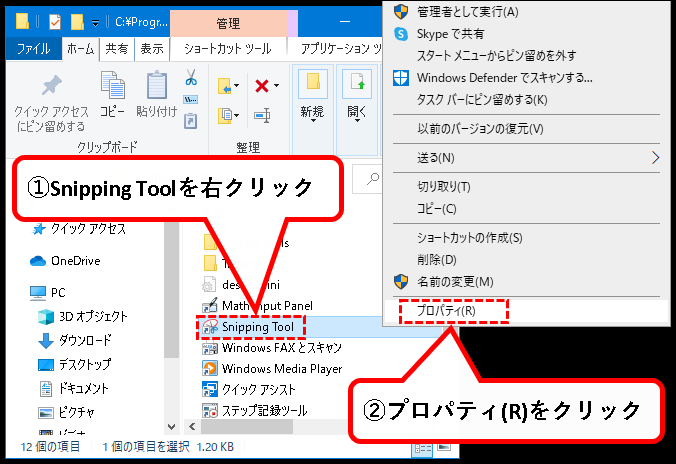
手順4. プロパティのウィンドウが表示されるので、ショートカットキー(K)の欄をクリックします。
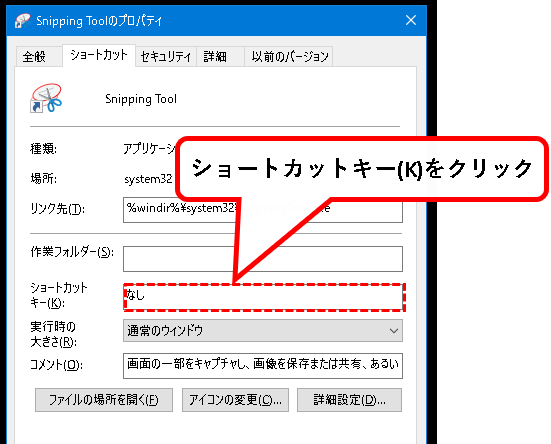
手順5. カーソルがショートカットキー(K)の欄にある状態で、Snipping Toolの起動に割り当てる任意のキーを押します。
例えば、Ctrl + Alt + Xで起動する場合は、Xキーを押します。

※メモ
- このCtrl + Altの部分は必須で、Ctrl + Xや、Alt + Xを割り当てることはできません。
- もし、何を割り当てるか迷う場合は、とりあえずCtrl + Alt + Xでいいと思います。
手順6. 割り当てたショートカットキーが表示されたことを確認し、OKボタンを押します。
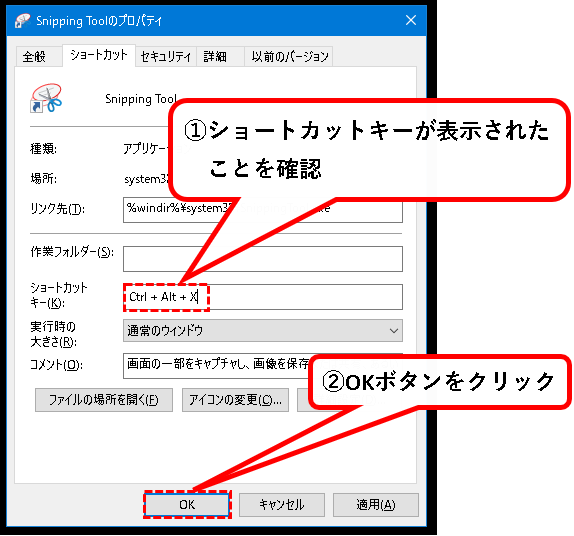
手順7. 以下のウィンドウが表示された場合、続行ボタンを押してください。
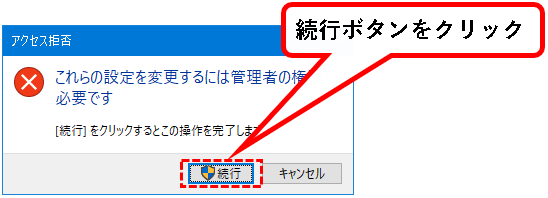
手順8. 割り当てたショートカットキーを押して、Snipping Toolが起動するか確認します。
Ctrl + Alt + Xを割り当てた場合は、以下を押してください。

手順9. Snipping Toolが起動したことを確認してください。
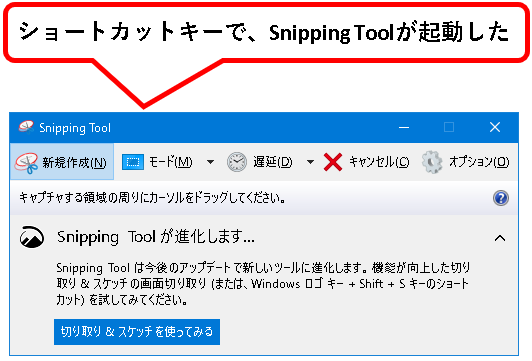
Snipping Toolが起動できれば完了です。
補足. Snipping Toolが起動した状態で、Ctrl + PrintScreenキーを押せば、そのまま、切り取り範囲の選択画面に入ることができます。
★ ショートカットキーでSnipping Toolを起動後、
そのままキーボード操作で、切り取り範囲の選択画面を表示できます。
覚えておくとそれなりに便利かと思います。

※メモ
- PrintScreenキーは、「PrtSc」とキーボードに表記されている場合も多い。
- また、ノートPCの場合、「Ctrl + Fn + PrintScreen」と押さないといけない場合あり。
2. Snipping toolをショートカットキーで起動する方法(まとめ)
★ この記事では、Snipping Toolをショートカットキーで起動する方法を説明してきました。
パソコン操作を、キーボードで行うことが多い人には、特に有益な方法だったのではないでしょうか。
★ 今回の内容が、役に立った、解決したという方がいれば幸いです。
【Snipping toolをショートカットキーで起動する方法】はこれで終わりです。

コメント