
SNIPPING TOOLを
使っている人
切り取りは切り取りって感じで、連続でできないのかな?
この記事では、こんなSnipping tool(スニッピングツール)の悩みを解決します。
今回、紹介する手順を使えば、以下のように、連続で画面を切り取った後、連続で貼り付けを行えます。
・手順実施前
(ふつうは切り取りー>貼り付けと交互に行うことになり、面倒くさいです。)
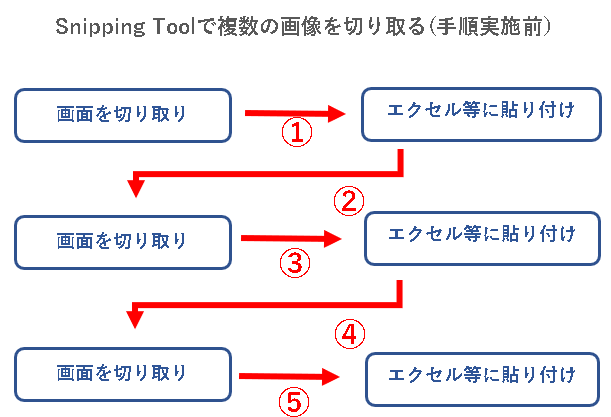
・手順実施後
(画面の切り取りと貼り付けをそれぞれまとめて行え、効率的です)
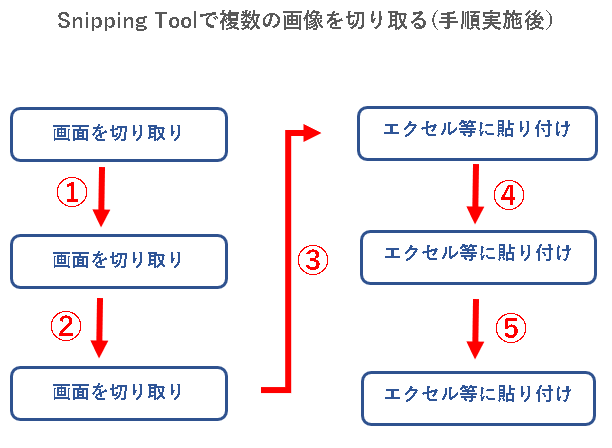
注意事項
今回、紹介する方法は、Windows10以外のOSでできません。
Windows10をお使い方でない方には役に立たない内容になっています。
Windows10以外の方は読まないことをオススメします。
では、どうぞ。
ヘイ、カモン!気合入れていこうぜ!
1. Snipping Toolを使って、画面を連続で取得する方法(はじめに)
★ 今回、ご紹介する手順はSnipping ToolとWindows10のクリップボード履歴機能を使って、行います。
どちらも、Windows10に標準でついている機能なので、フリーソフトなどは使用しません。
そのため、会社のパソコンでも、セキュリティ的な問題は発生しません。
★ 同じWindows10についている切り取り&スケッチなら、切り取りを連続で実行して、後からまとめて貼り付けていくことができます。
ただし、Snipping Toolで実施の場合は、そういう機能がないので、クリップボード履歴を使って行います。
1-1. クリップボード履歴の説明
★ クリップボード履歴は、Windows10についている機能です。
これを使えばコピーしたデータをとっておき、後から貼り付けたいときに、貼り付けできます。
★ Windowsキー + Vを押せば、
以下のウィンドウが表示され、データを選んでクリックすれば、貼り付けできます。
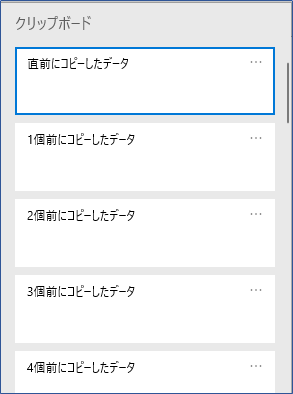
1-2. クリップボード履歴を有効にする
★ クリップボード履歴を使えるようにするためには、クリップボード履歴を有効にする必要があります。
★ 以下を実施して、クリップボード履歴を有効にしてください。
手順1. Windowsキーを押しながら、Vキーを押します。
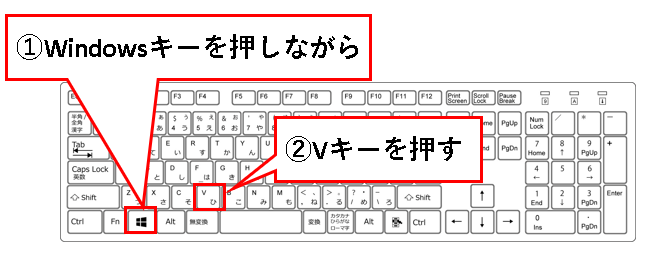
手順2. クリップボードというウィンドウが立ち上がるので、「有効にする」をクリックします。
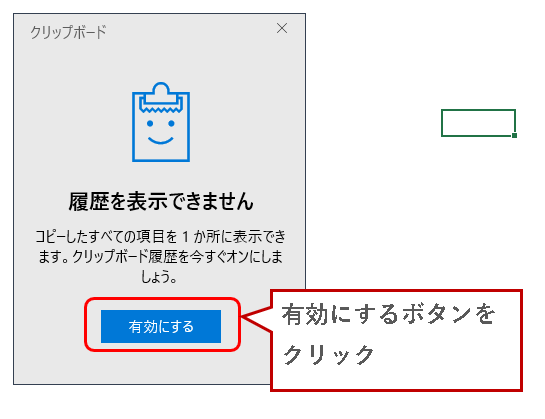
手順3. これでクリップボードが有効になりました。
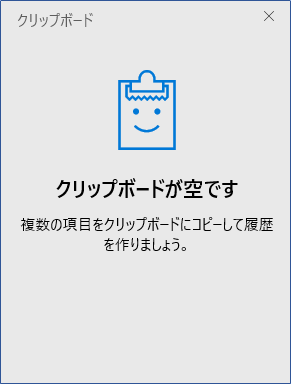
2. Snipping Toolを使って、画面を連続で取得する方法(手順の説明)
★ では、実際にSnipping Toolとクリップボード履歴を使って、画面を連続で取得していく手順を説明します。
例として、以下の画像の色のついた部分を連続で切り取りして、エクセルに連続で貼り付けを行います。
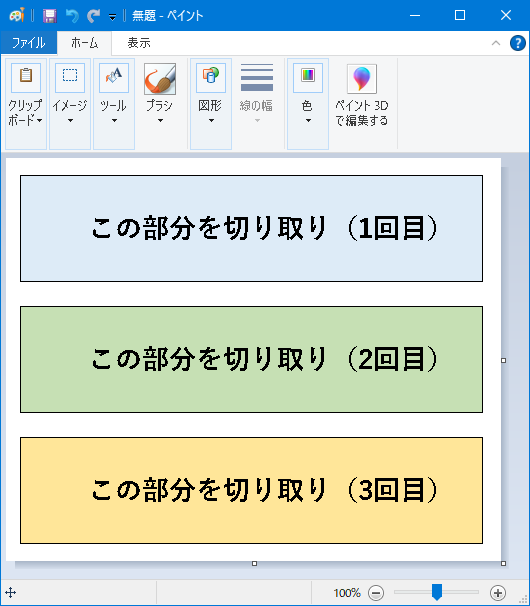
★ では、以下、手順を実施していきます。
手順1. Snipping toolを起動します。
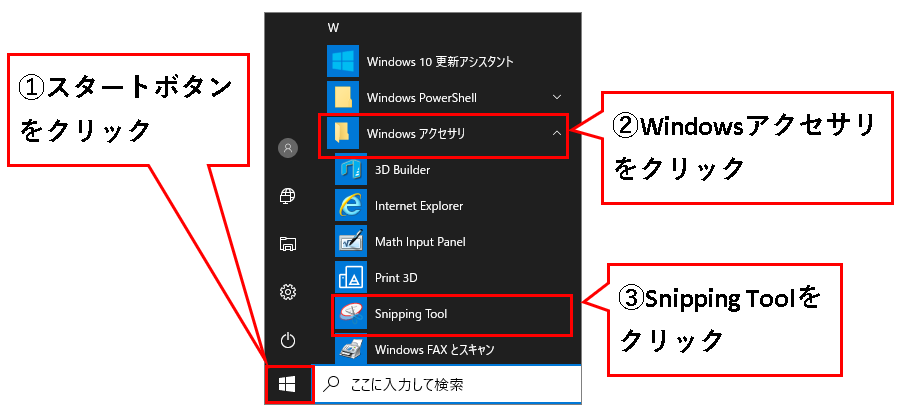
手順2. 新規作成(N)をクリック
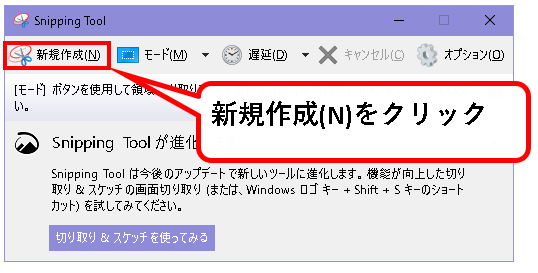
手順3. 取得範囲して、1回目の画面の切り取りを行います。
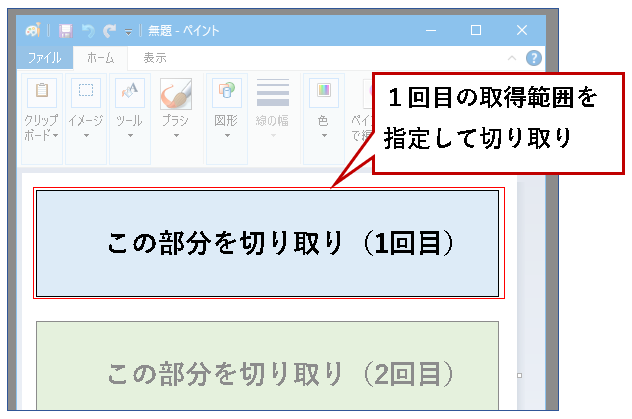
手順4. はい、切り取った画像が表示されました。そのまま、続けて新規作成(N)をクリックします。
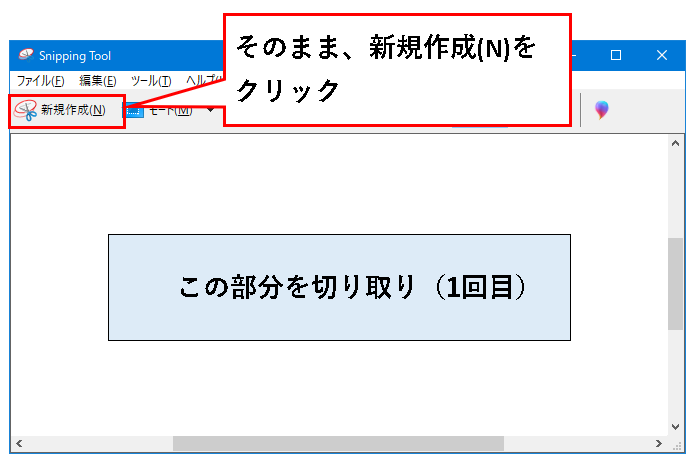
手順5. 取得範囲を指定して、2回目の画面の切り取りを行います。
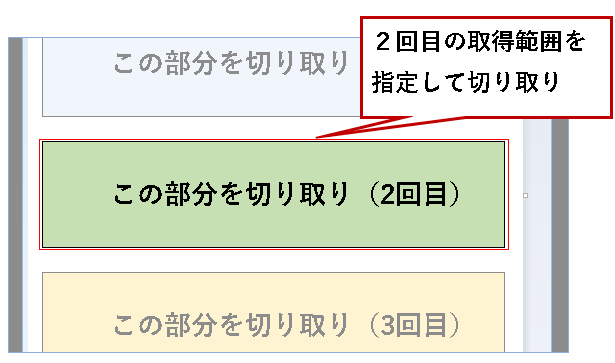
手順6. はい、2回目に切り取った画像が表示されました。そのまま、続けて新規作成(N)をクリックします。
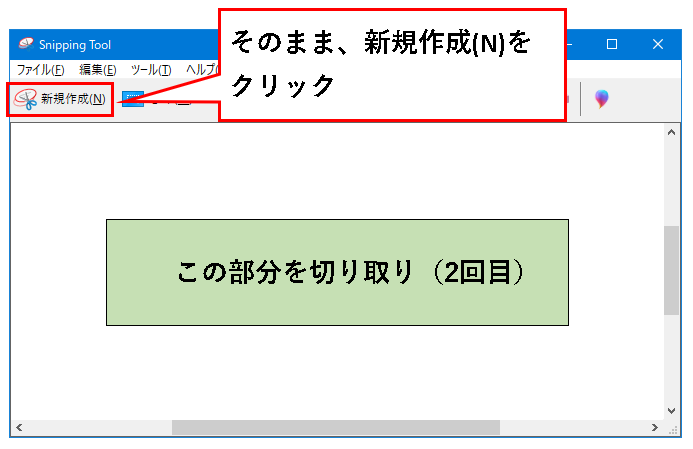
手順7. 取得範囲して、3回目の画面の切り取りを行います。
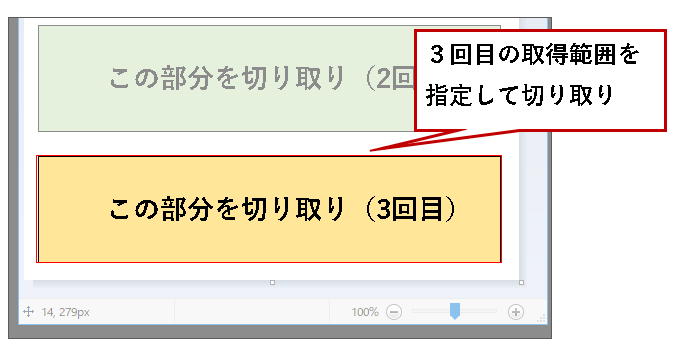
手順8. 3回目に切り取った画像が表示されます。これで取りたい画像はすべて保存できました。×ボタンでSnipping Toolは閉じてください。
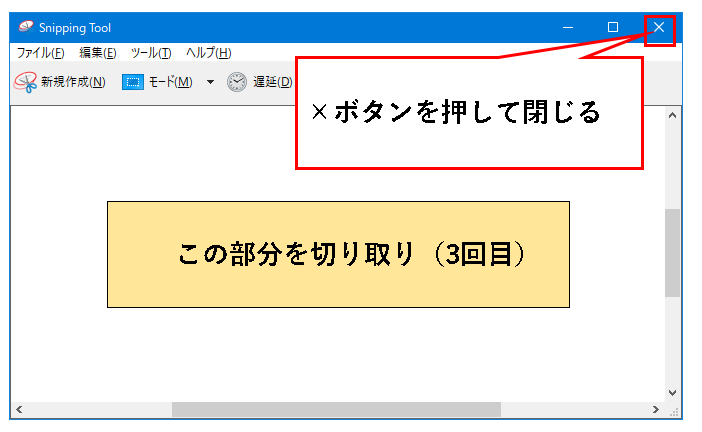
手順9. では、切り取った画像をエクセルファイルに順番に貼り付けていきます。まず、エクセルを起動します。
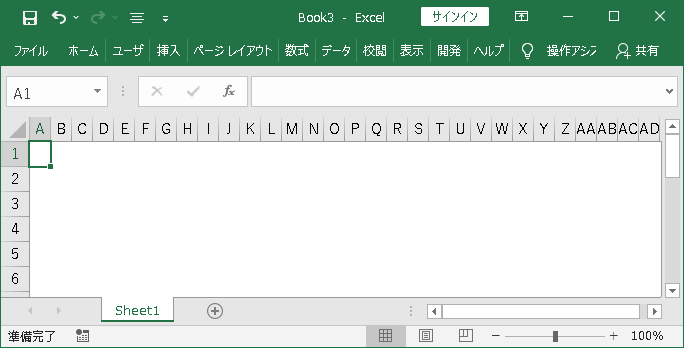
手順10. エクセルファイルのどこか適当なセルをクリックした状態で、Windowsキー + Vを押します。
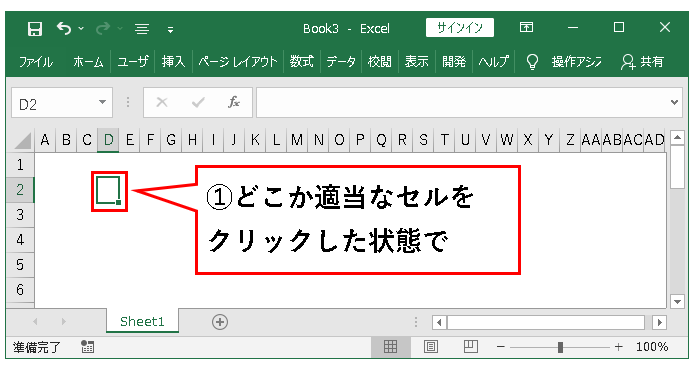

手順11. クリップボード履歴が立ち上がるので、1回目に切り取った画像をクリックします。
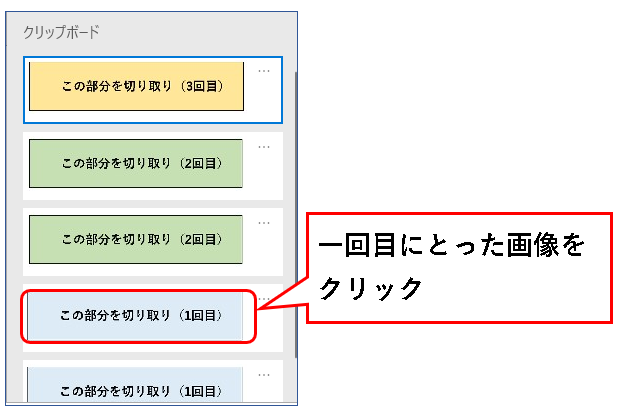
※Snipping Toolを使った場合、クリップボード履歴に同じ画像が2枚保存されることがあります。特に異常ではないのでは、気にしないでください。
手順12. 画像が貼り付けられました。続けて、どこか適当なセルをクリックした状態で、Windowsキー + Vを押してください。
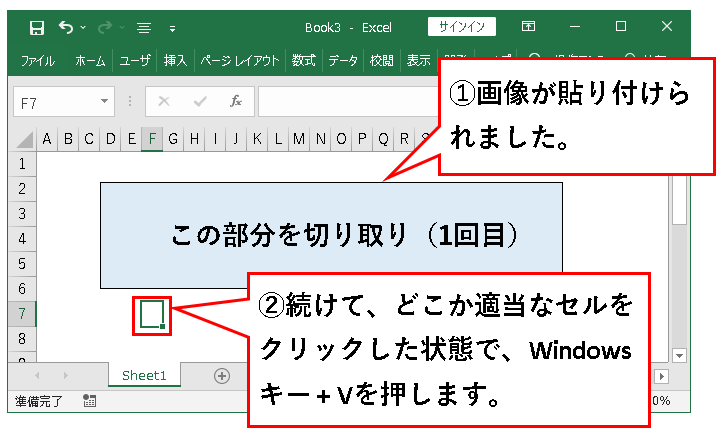
手順13. クリップボード履歴が立ち上がるので、今度は2回目に切り取った画像をクリックします。
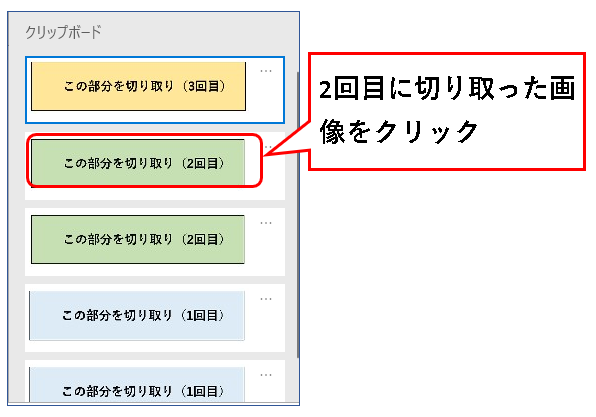
手順14. 2回目に切り取った画像が貼り付けられました。続けて、どこか適当なセルをクリックした状態で、Windowsキー + Vを押します。
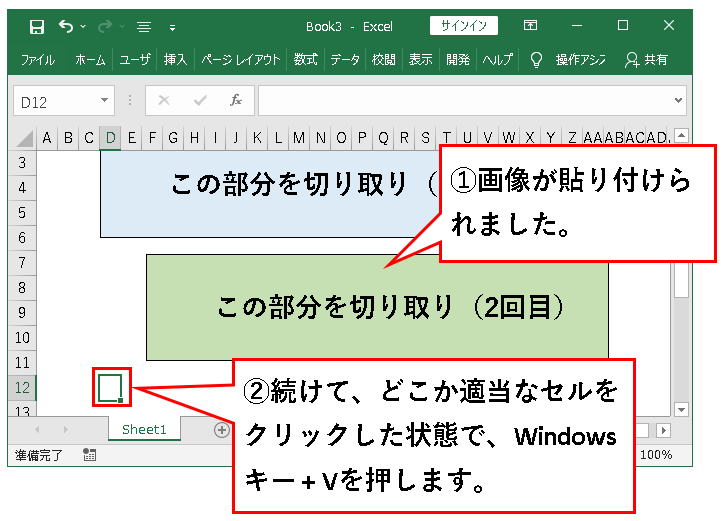
手順15. クリップボード履歴が立ち上がるので、3回目に切り取った画像をクリックします。
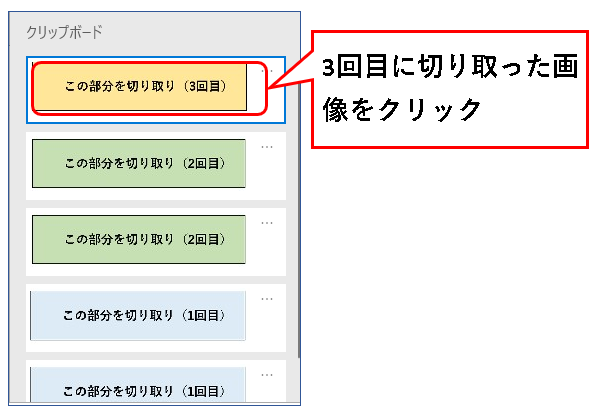
手順16. これで、全部画像を貼り付けられました。
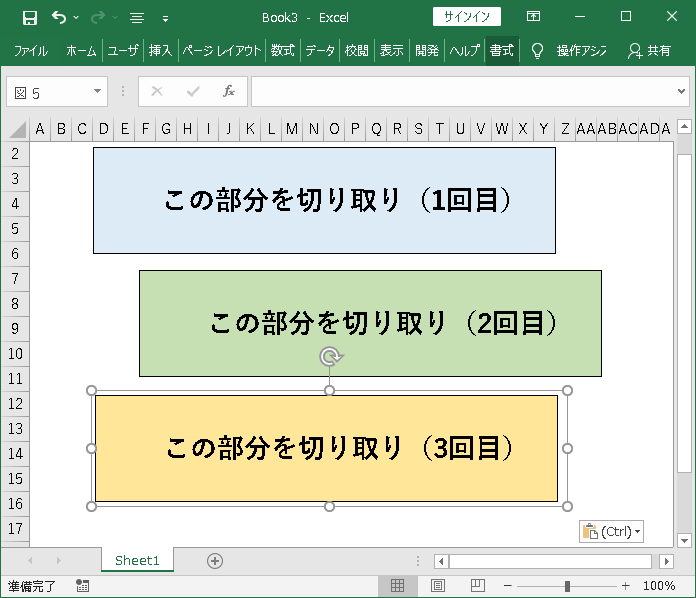
手順はこれで以上です。
こういう感じで、Snipping Toolとクリップボード履歴を使い、連続切り取り、連続貼り付けを行っていきます。
3. Snipping Toolを使って、画面を連続で取得する方法(まとめ)
★ 今回、Snipping ToolとWindows10のクリップボード履歴を使って、連続で切り取りした後、連続で貼り付けするという方法を紹介しました。
Windows10の切り取り&スケッチを使えば、同じことをできるですが、切り取り&スケッチは取得範囲の選択画面が暗いとか、ちょっと使いづらいところもあるので、
Snipping Toolを使って、画面を連続取得したいという方にとっては、役に立つ内容なのではと思います。
★ 今回の内容が、少しでも役に立った、解決したという方がいれば幸いです。
Snipping Toolを使って、画面を連続で取得する方法は、これで終わりです。

コメント