
SQUAREde請求書を使いたいtuktu人
でも、使い方がよくわからないな。
だれか、Square 請求書の使い方を教えてよ。
はい、こんなSquareについての悩みを解決します。
この記事では、 Square 請求書の使い方を解説しています。
(メール・SMSで送付が可能です。決済手数料以外は無料。)
この記事を読んだ結果は、以下です。
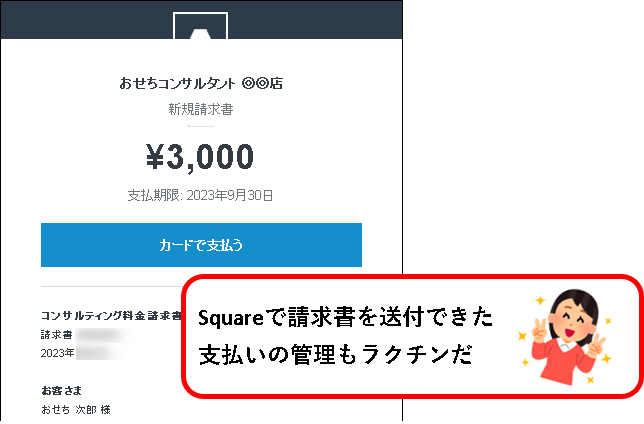
こんな感じで、バッチリ解決できます。
では、どうぞ。
おりゃー!パワー全開!気合をいれるぜ!
【目次】
1. 【無料】Square請求書の使い方【メール・SMSで送付可能】(はじめに)
★ まず最初に、Squareと、その請求書機能であるSquare請求書について、説明しておきます。
1-1. Squareの概要
★ Square(スクエア)とは、個人や個人事業主などの小規模事業者に人気のある決済代行サービスです。
クレジットカードなどの決済だけでなく、多くの機能を使うことができ、国内や海外で、幅広く使用されています。
※主な機能
- 決済端末を使った実店舗などでの対面決済
- ネットショップなどでの非対面決済
- 請求書の送付/管理/決済
- ネット予約
- 在庫・顧客・スタッフ管理 など
1-2. Square請求書とは
★ Squareには、対面決済・非対面決済を含め、多くの機能があります。
それらの機能の中で、請求書機能にあたるのが、Square請求書です。
★ Squareのメイン機能は、対面でのキャッシュレス決済ですが、Square請求書のみを使用することも可能。
メモ
アカウントを登録すると、請求書以外の機能も使用できるようになります。
(ただし、使いたくなければ、使わなくても問題ありません。)
Square請求書を使えば、お客さんにメールやSMS(ショートメッセージサービス)で、請求書を送付できます。
(Square請求書の利用にあたり、決済手数料以外の費用や、特別なITの知識は不要)
★ 請求書は以下のような感じです。
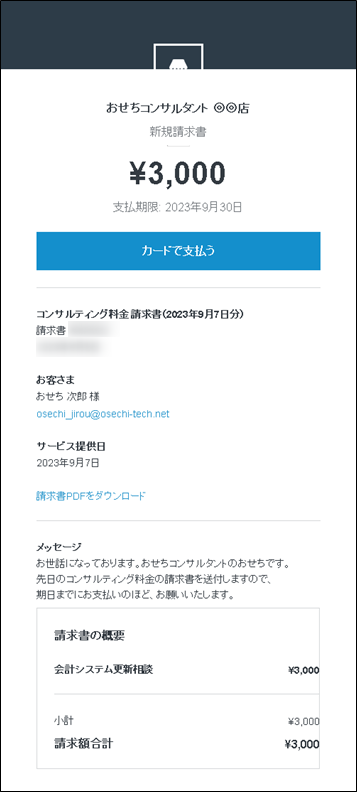
- お客さんが、「カードを支払う」をクリックすると、
- 支払い情報の入力画面を表示されます。
- お客さんはカード情報を入力し、支払いを行います。
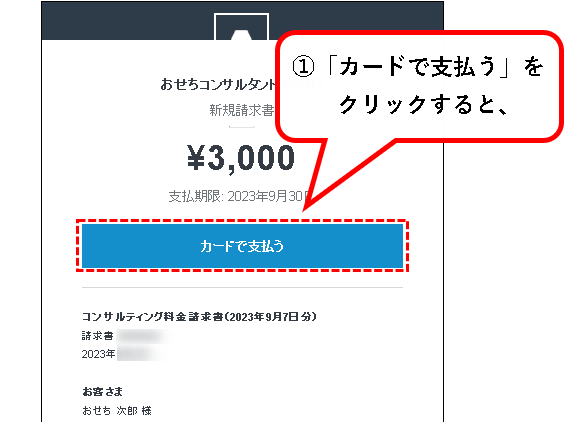
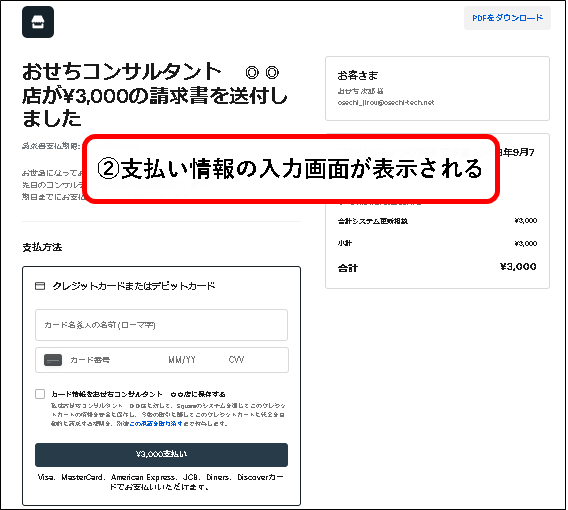
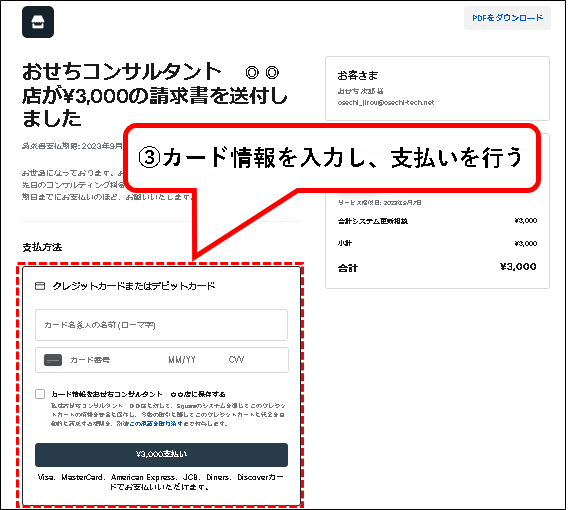
★ Square請求書には、以下の2つのプランがあります。
| プラン | 固定料金 | 主な特徴 |
| フリープラン (Square請求書フリー) |
無料 | ・Square請求書を使う場合の、通常プラン ・無料だが、充分な機能がある |
| プラスプラン (Square請求書プラス) |
¥3,000/月 | ・Square請求書を使う場合の、上位プラン ・フリープランよりも、機能が充実 ・カスタムの請求書テンプレートを保存 ・請求書にカスタムフィールドを追加 ・複数パターンの見積もり ・見積もりを請求書に自動変換 など |
メモ
各プランの詳細をもっと知りたい人は、Squareの公式ページを参照ください。
★ はじめて、Square請求書を使う場合、とりあえずフリープラン(無料)で使い始めるのが一般的です。
(最初は、フリープランの状態になっています。)
フリープランでも十分な機能があり、費用も決済手数料以外はかかりません。
- 月額固定費・・・無料
- 振込手数料・・・無料
- 解約費 ・・・無料
- 決済手数料・・・決済金額の3.25%(自動支払いの場合は3.75%)
ただし、使ってみて、より便利に使いたいと思った場合は、プラスプランへアップグレードすることも可能です。
★ Square請求書において、決済できるクレジットカードは以下です。
- Visa
- Mastercard
- American Express
- JCB
- Diners Club
- Discover
メモ
Square請求書の決済では、クレジットカートは使用できますが、電子マネーは使用できません。
一通りのクレジットカードは決済に使えるので、不便はないかと思います。
1-3. この記事で説明する内容
★ この記事で説明する内容は、以下になります。
★ 基本的には、上から順番に読んでもらえれば、問題ないです。
※Squareのアカウント登録方法については、以前に記事を書いていますので、必要があれば参照ください。
では、順番にせつめいしていきます。
2. オーソドックスな請求書の送付方法(1回限りの請求)
★ オーソドックスな請求書の送付方法を説明します。
★ 手順は以下です。
手順1. まず、Squareのホーム画面を表示します。
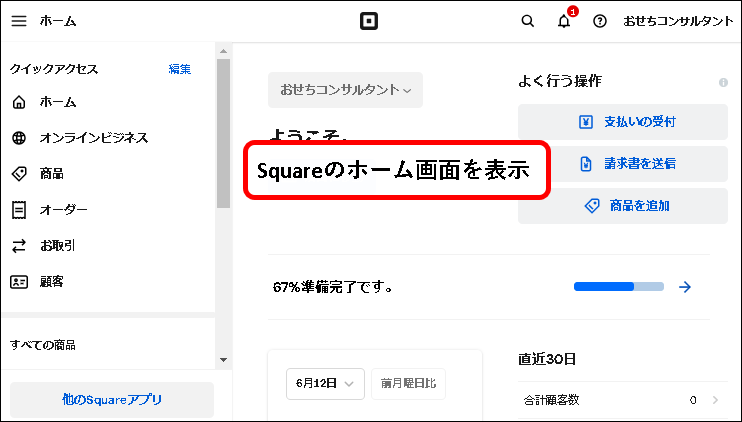
メモ
画像や手順は、SquareのWEBサイト(Squareデータ)から送付する際のものを使って説明しています。
ただし、請求書の操作は、スマホアプリからでも可能です。(Square請求書アプリ、Square POSレジアプリなど)
※興味のある方は「4. Squareのアプリをダウンロードする」を参照し、それらアプリをダウンロードしてみてください。
手順2. ①左のメニューを一番下までスクロールし、②「支払い」をクリック。③表示されたメニューから、「請求書」をクリック。
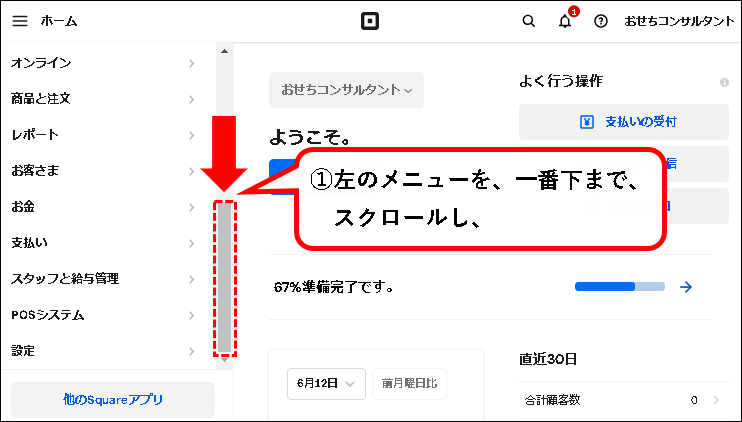
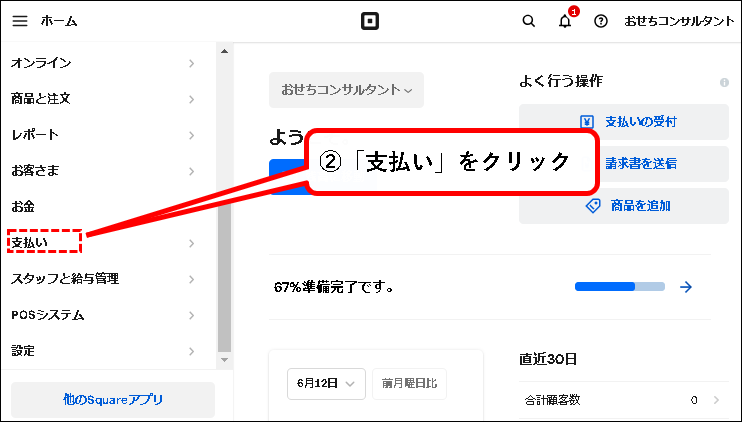
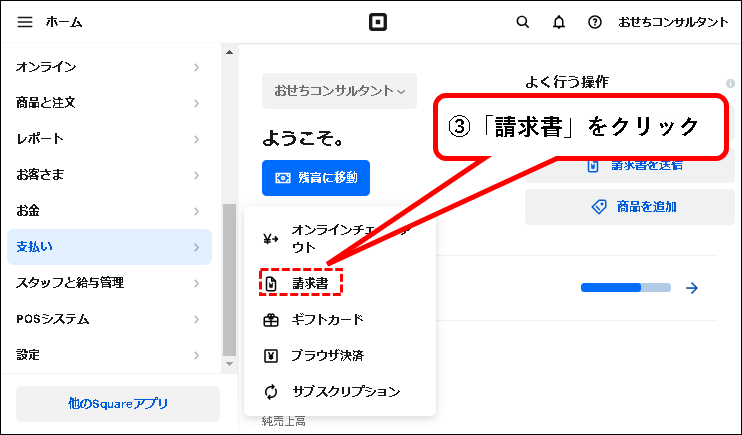
手順3. Square請求書の画面が表示されます。左にあるメニューから、「請求書」をクリックします。
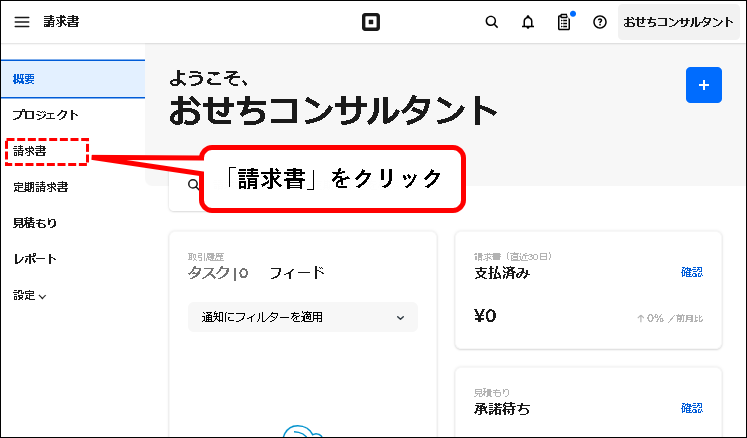
手順4.「請求書を作成」ボタンをクリックします。
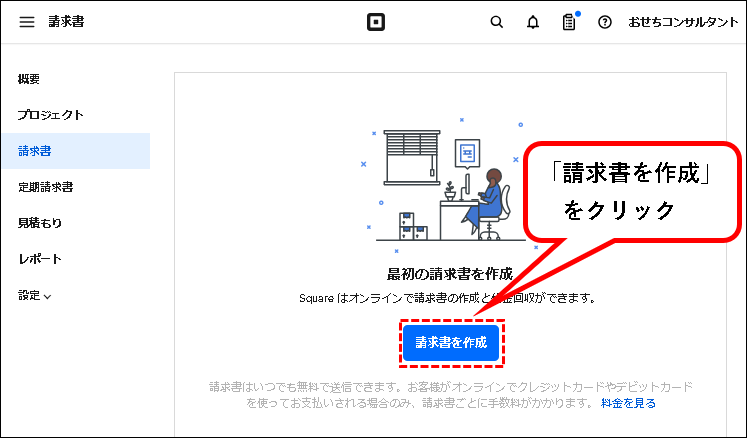
手順5. 請求書の作成画面が表示されます。①チュートリアルが表示されている場合、②「チュートリアルをスキップ」をクリックします。
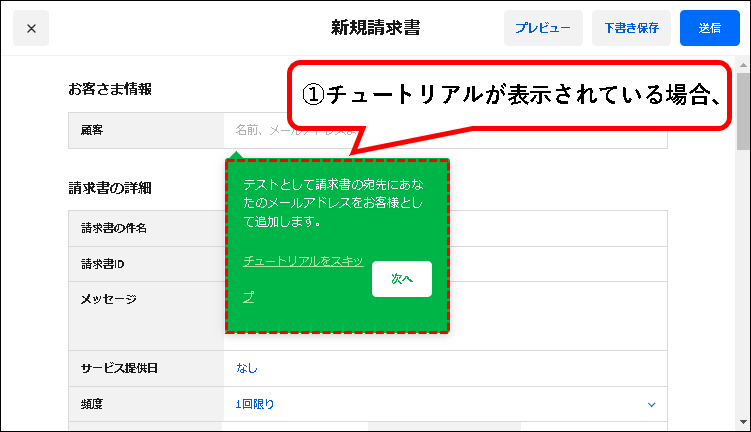
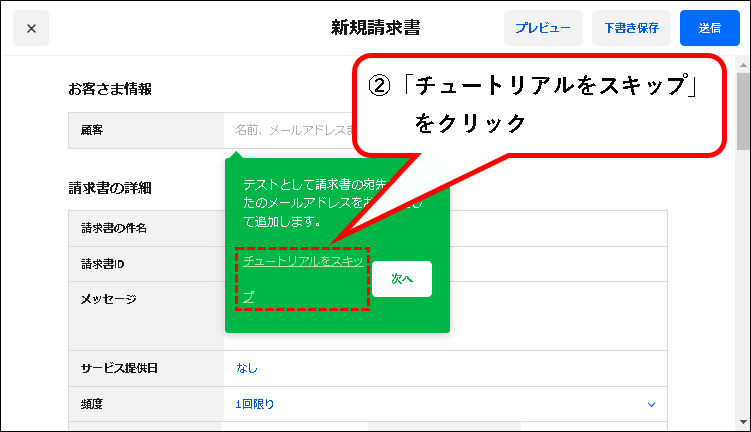
手順6. 顧客の情報を入力します。①「顧客」の入力欄をクリックし、②顧客のメールアドレスを入力。③入力欄の下の「~様の新顧客情報を作成」をクリック。
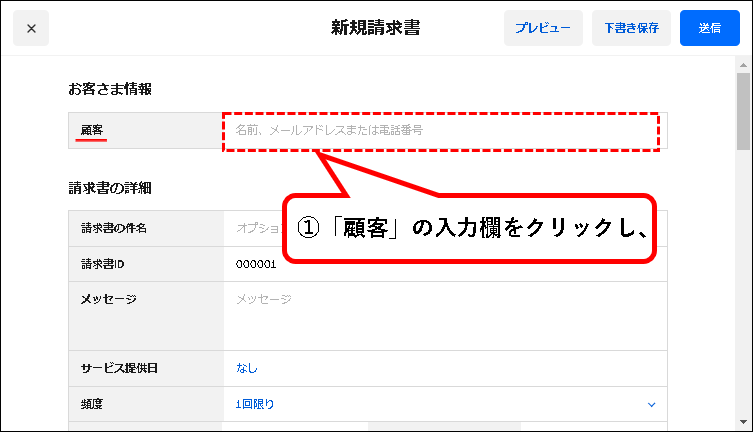
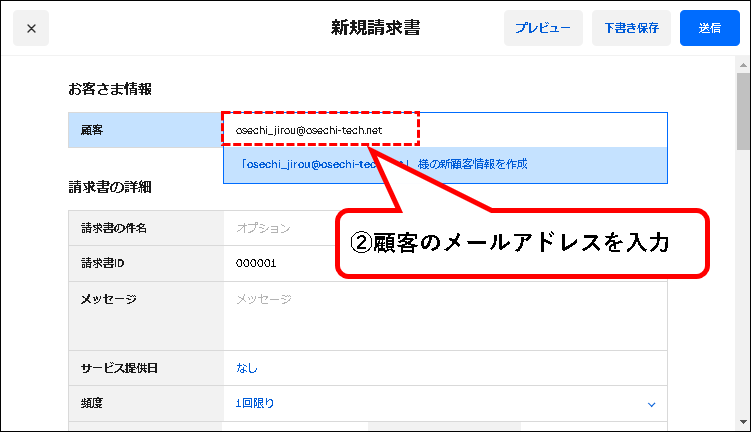
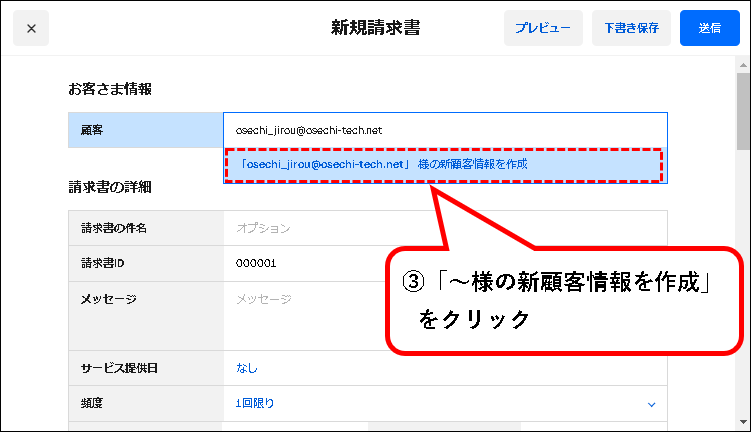
メモ
- すでに顧客情報が登録されている場合は、「~様の新顧客情報を作成」ではなく、登録済みの顧客情報が表示されます。その場合、クリックして選択するだけでOKです。
- この手順では、請求書をメールで送信する前提で説明していますが、SMSで送信することも可能です。その場合は、「顧客」欄には、お客さんの携帯電話の番号を入力します。
手順7. 顧客情報を作成します。①②顧客の「姓」と「名」を入力します。
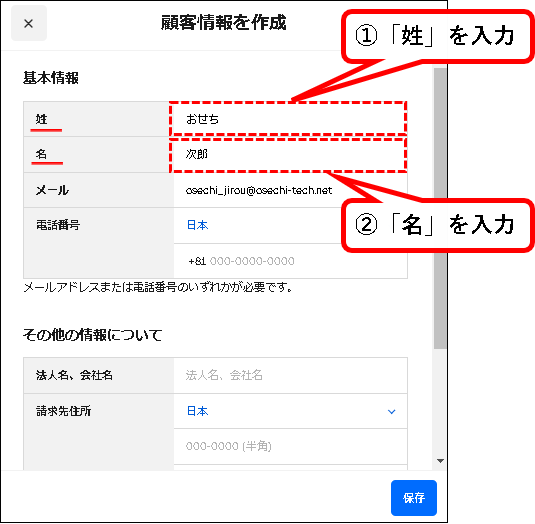
手順8. 必要に応じて、顧客の電話番号や、会社名、住所などを入力します。
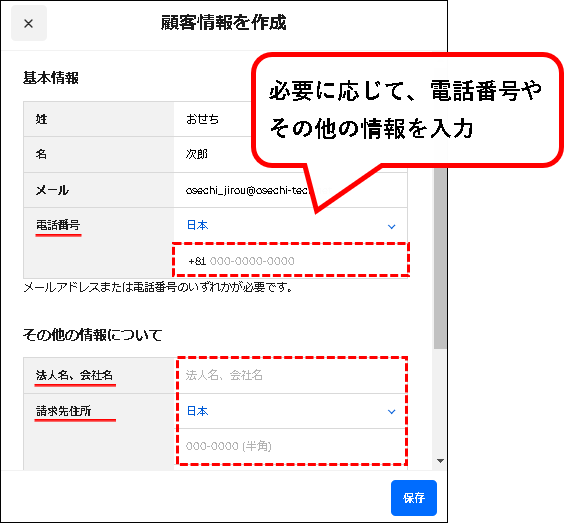
手順9. 入力が終われば、保存ボタンをクリックします。
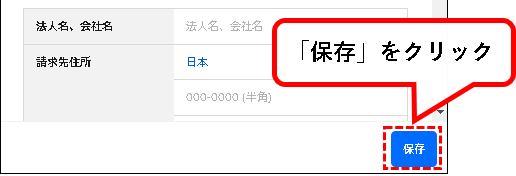
手順10.「請求書の件名」欄に、請求書の件名を入力します。
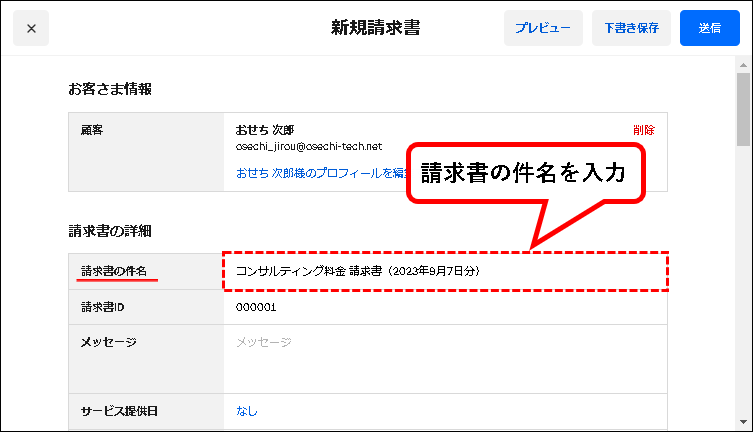
手順11. 顧客あての、メッセージを入力します。
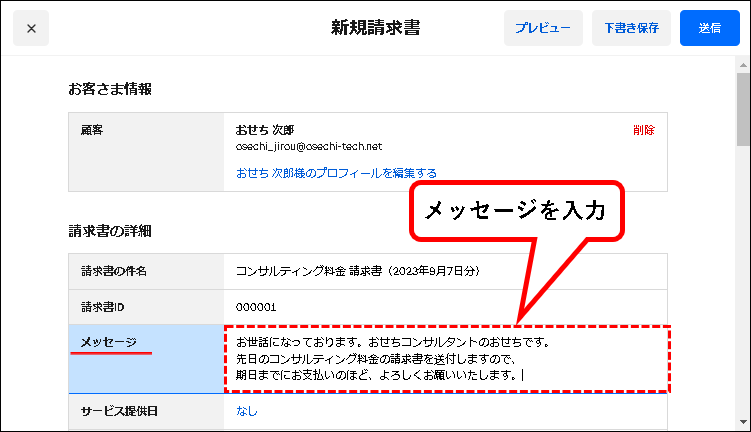
手順12. サービス・商品の提供日を設定します。①「サービス提供日」の入力欄をクリックし、②カレンダーから該当の日付をクリックして選択します。
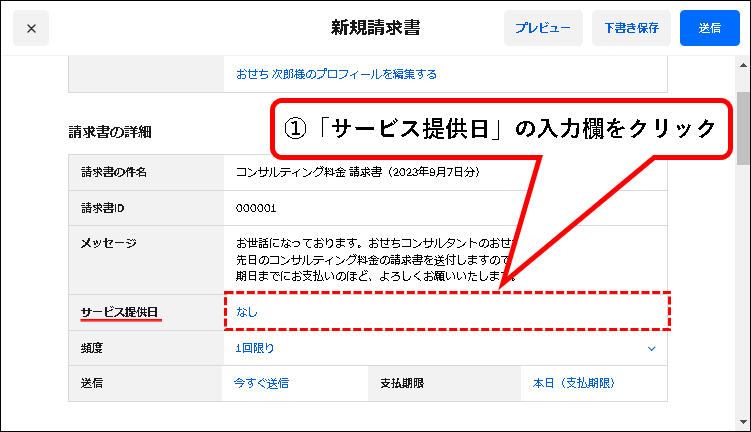
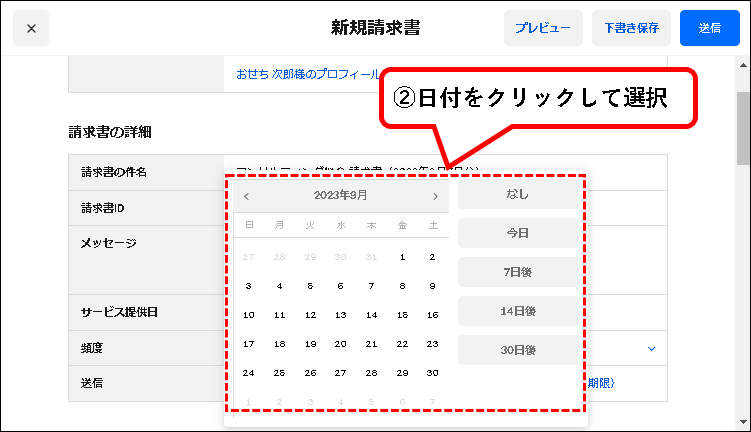
※大抵の場合、過去の日付になると思いますが、前払いで請求書を送る場合は、未来の日付になります。
手順13.「頻度」欄が、「1回限り」になっていることを確認します。
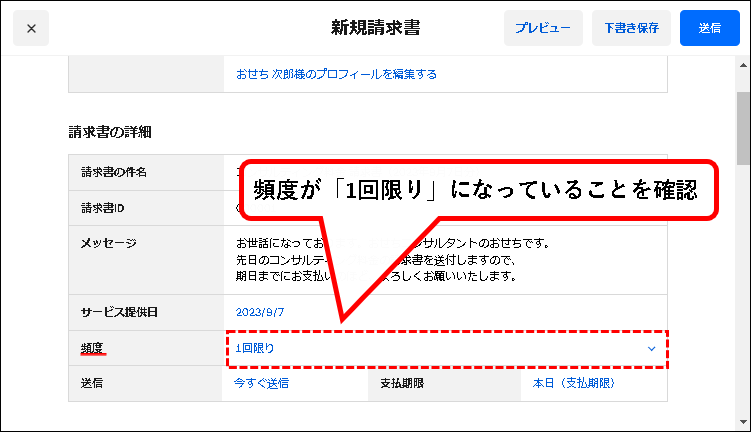
手順14. 請求書を送信するタイミングを変更したい場合、①「送信」の設定欄をクリックし、②カレンダーから日付をクリックして選択します。
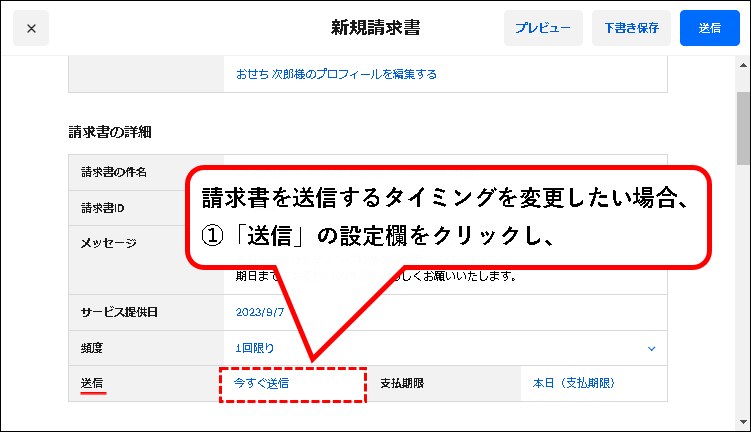
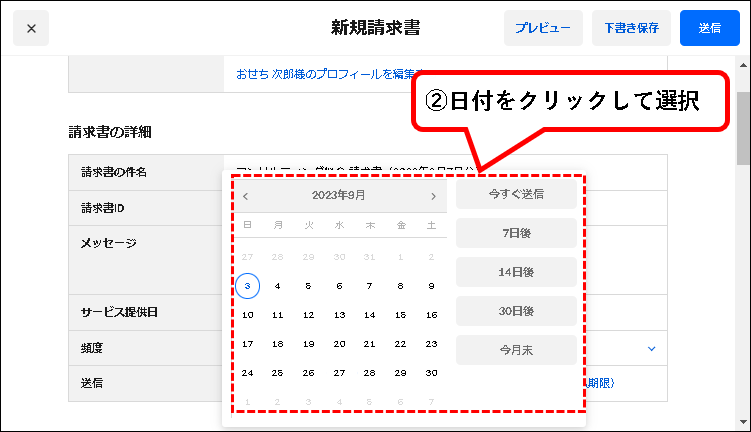
メモ
初期設定は、「今すぐ送信」になっています。
「今すぐ送信」で問題ない場合は、変更の必要はありません。
手順15. 支払期限を変更したい場合、①「支払期限」の設定欄をクリックし、②カレンダーから、日付をクリックし選択します。
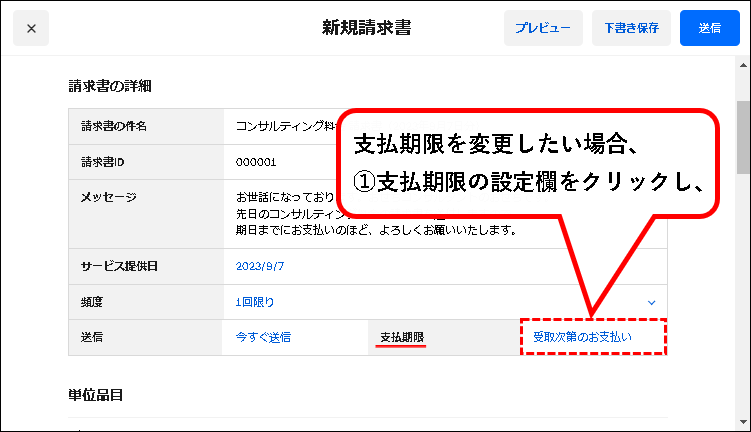
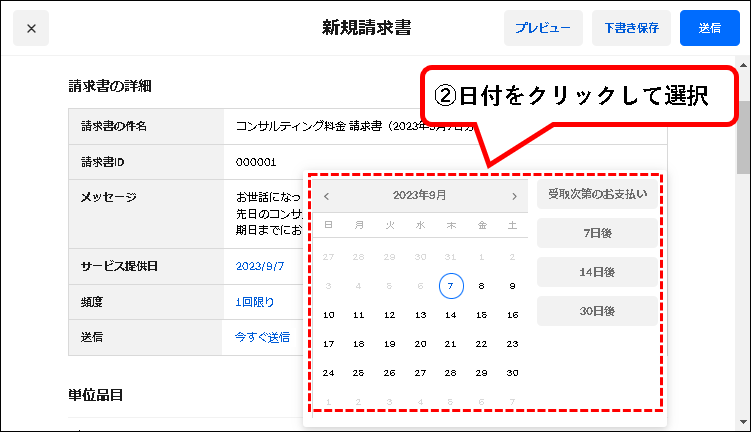
メモ
初期設定は、「受取次第のお支払い」になっています。
「受取次第のお支払い」で問題ない場合は、変更の必要はありません。
手順16. 請求書に記載する商品を追加します。「+ 商品を追加」と表示されている欄をクリックします。
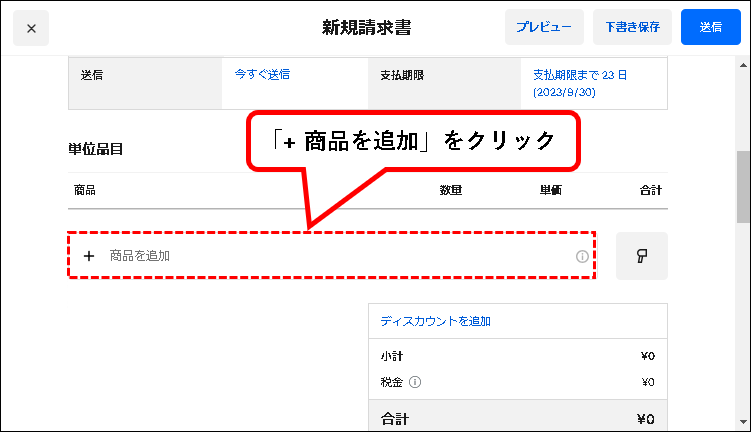
手順17. ①「+ 商品を追加」欄に商品名を入力し、②「単発商品を使用:~」をクリックします。
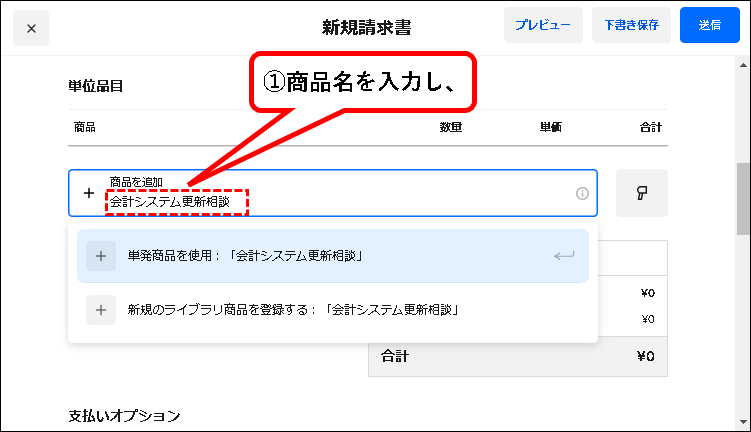
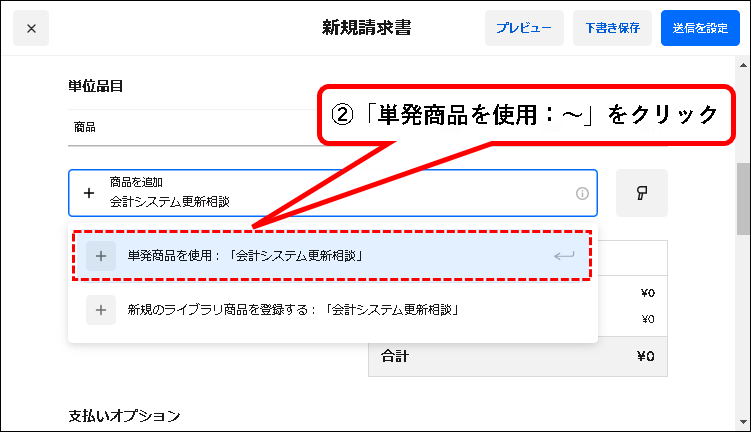
メモ
- ここでは、新しく商品を入力していますが、商品ライブラリに登録ずみの商品の中から、選択することも可能です。
- また、「単発商品を使用:~」を選択した場合、商品ライブラリには登録されません。商品ライブラリに登録しておきたい場合、「新規のライブラリ商品を登録する:~」を選択します。
手順18. 商品が追加されるので、商品の数量と単価を設定します。
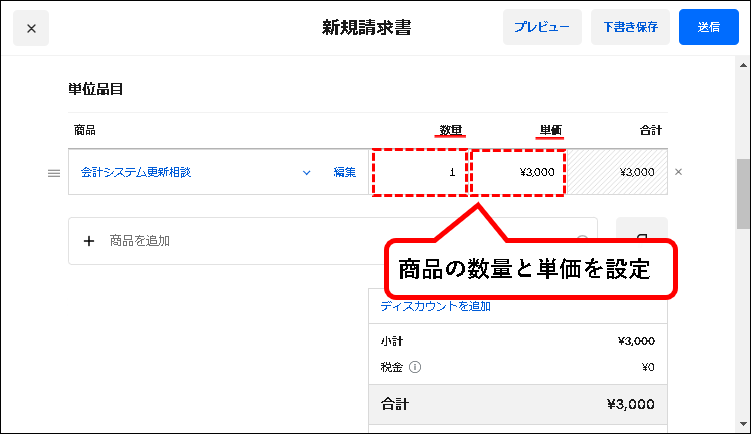
手順19.「支払方法」欄にある、「クレジットカードまたはデビットカード」に、チェックがついていることを確認します。
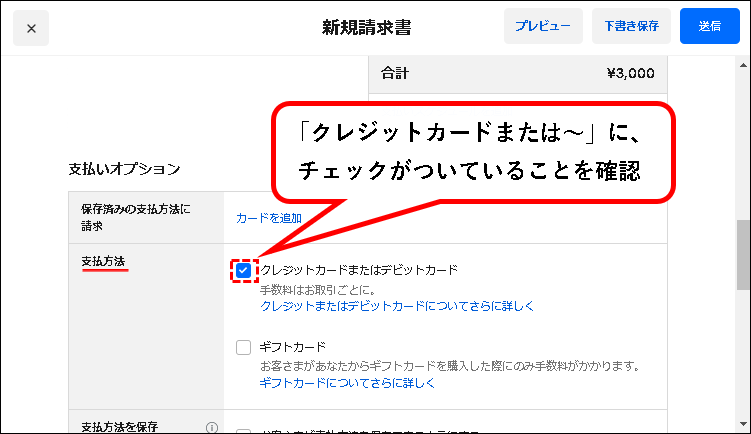
手順20. 顧客が、カード情報を保存できるようにしたい場合、「支払方法を保存」欄にある「お客様が支払方法を保存~」にチェックをつけます。
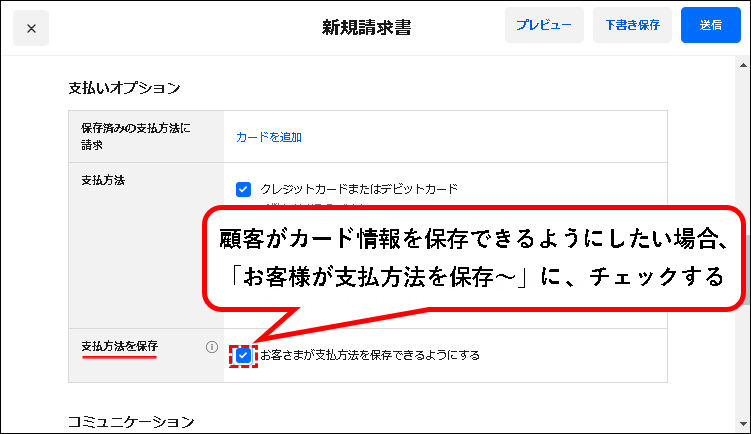
メモ
チェックをつけることによって、お客さんがカード情報を保存できるようになります。
カード情報は、Squareのサーバーに保存され、事業者はみることはできません。
顧客にリピーターが多い場合は、チェックをつけることをオススメします。
手順21. ①「共有方法」欄で、「メール」が選択されていることを確認し、②つぎに「お客様メールアドレス」欄で、メールアドレスが正しいことを確認します。
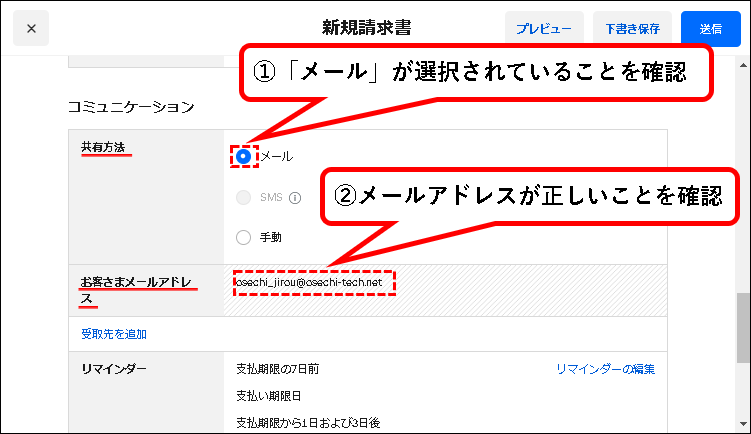
メモ
顧客情報に電話番号を登録していた場合、共有方法(請求書の送付方法)として、SMSを選択することも可能です。
手順22. リマインダーの送信タイミングを変更します。「リマインダー」欄にある「リマインダーの編集」をクリック。
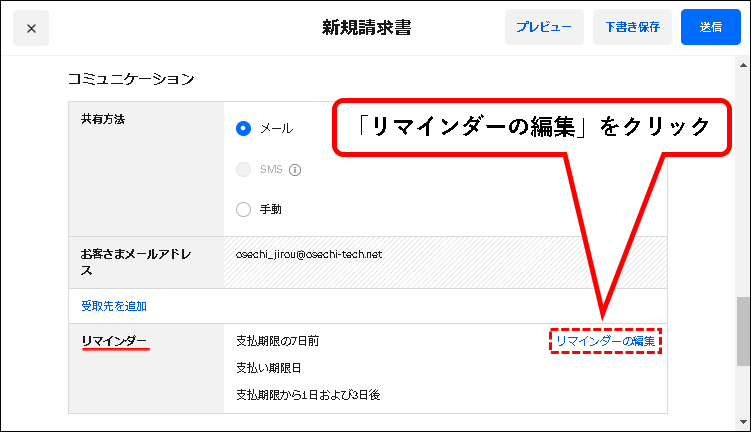
メモ
リマインダーは、お客さんが支払を忘れないように、期限前などに通知を行う機能です。
※SMSで送付する場合は、この機能はつかえません。
手順23. リマインダーの編集画面が表示されるので、①リマインダーの送信タイミングを変更し、②「保存」ボタンをクリックします。
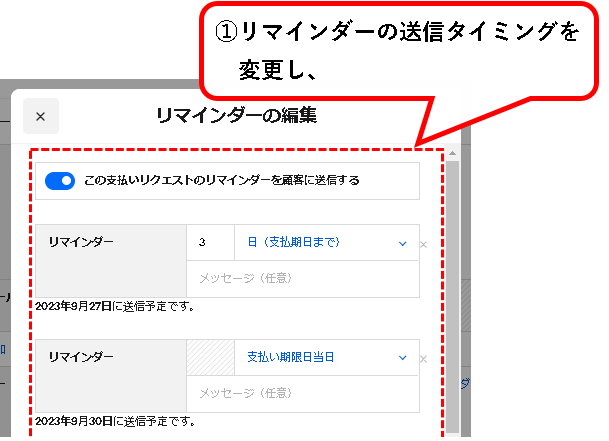
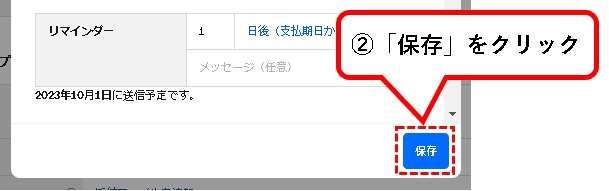
手順24. 顧客に住所の入力も求める場合、「届け先住所」欄にある「届け先住所のリクエスト」にチェックを入れます。
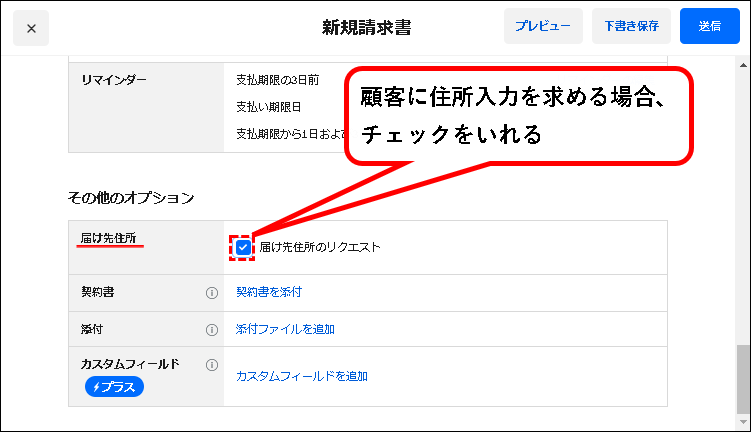
メモ
チェックを入れると、カード情報の入力を求める際に、住所入力も必要になります。
代金前払いで、後で商品を発送するケースなど、住所を確認しておきたい場合に便利な機能。
手順25. 入力などが終われば、①上部の「プレビュー」ボタンを押して、②請求書を確認します。
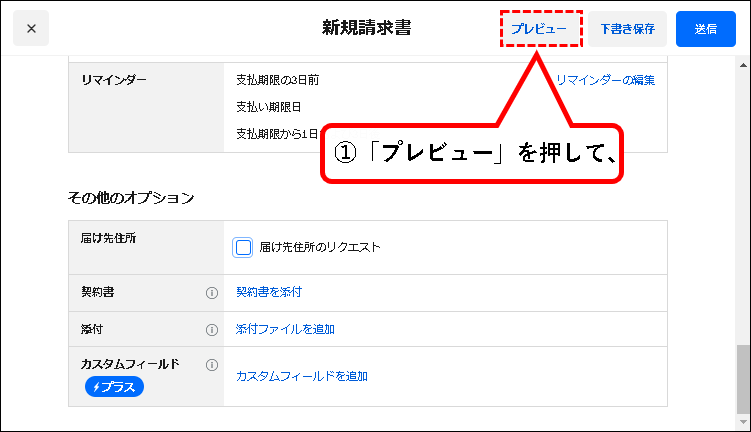
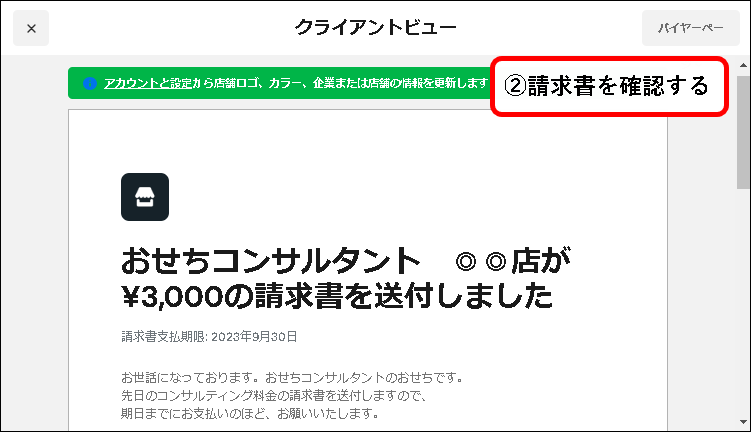
メモ
プレビューで表示される請求書は、実際に送信される請求書とは、レイアウトなどが異なります。
ただし、入力した内容の確認などには便利に使えます。
手順26. 確認が終われば、左上の「×」をクリックして、プレビューを閉じます。
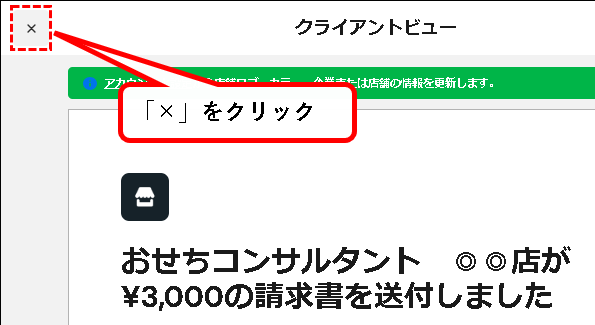
手順27. 最後に、右上の「送信」ボタンをクリックします。
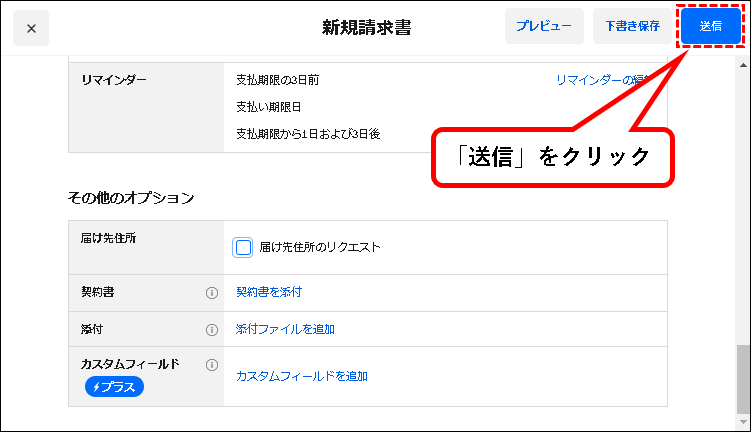
メモ
送信のタイミングを「今すぐ送信」以外に設定していた場合、「送信」ボタンでは、「送信を設定」ボタンが表示されています。
その場合、「送信を設定」ボタンをクリックしてください。
手順28. はい、これで請求書を送信できました。
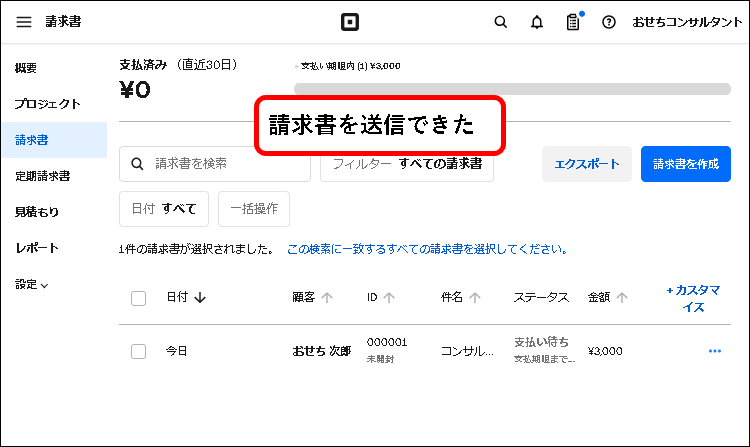
メモ
送信のタイミングを「今すぐ送信」以外に設定していた場合、設定したタイミングがくれば送信されます。
※1 送付した請求書は、①一覧に表示され、②ステータス欄で、支払い状況を一目で確認できます。
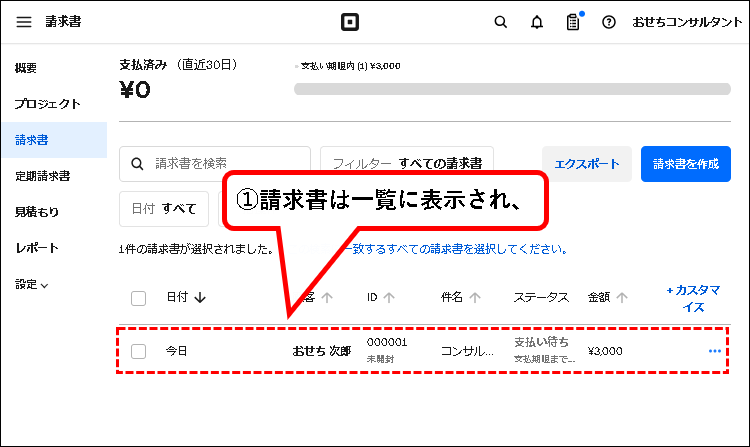
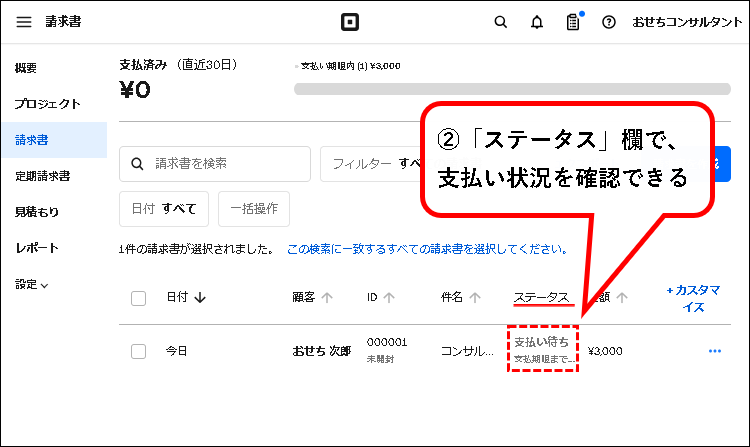
※2 顧客に送信された請求書は、こういう感じ
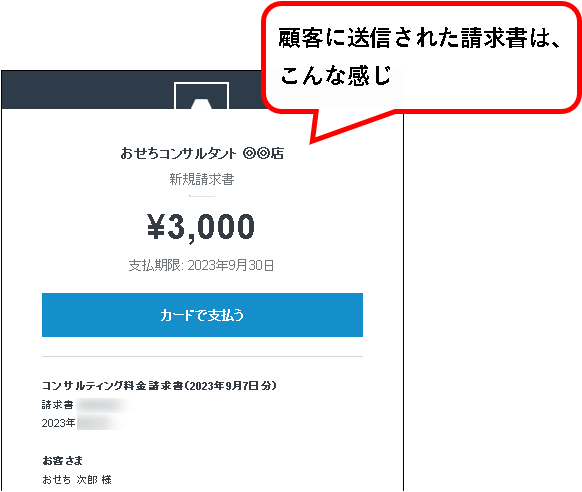
①お客さんが「カードで支払う」をクリックすると、②支払い情報の入力画面が表示されます。
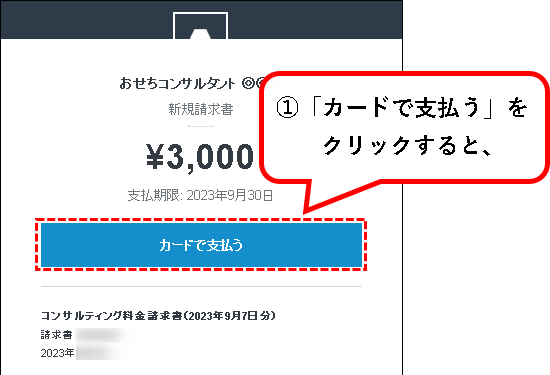
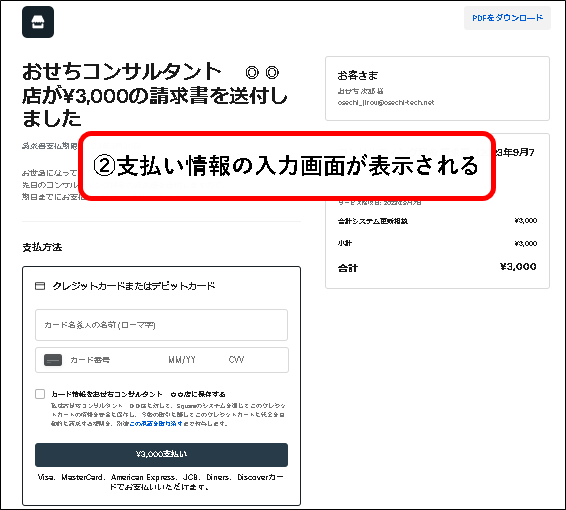
これで、オーソドックスな請求書の送付方法(1回限りの請求)の説明はおわりです。
3. 定期的な請求書の送付方法(月1回などの自動送付)
★ 定期的な請求書の送付方法を説明します。
請求書を送付する間隔を設定することで、自動で請求書を送ってくれるので、便利な機能です。
毎月の月謝や会員費など、継続的に料金が発生するサービスに適してます。
メモ
お客さんが、支払い情報の入力フォーム内で同意すれば、自動引き落としにすることもできます。
★ 手順は以下です。
手順1. まず、Squareのホーム画面を表示します。
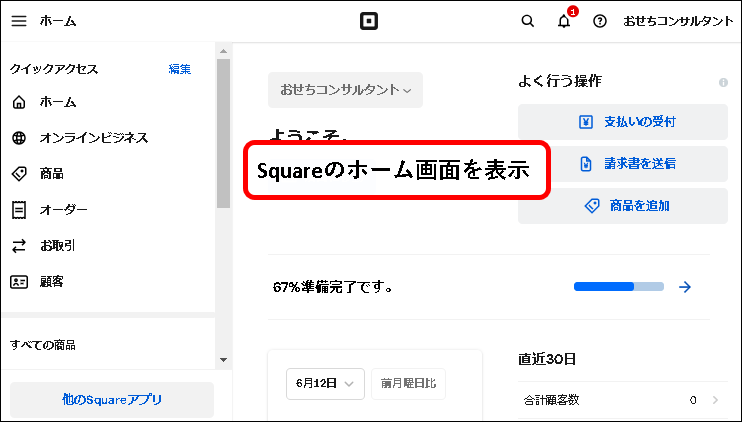
メモ
画像や手順は、SquareのWEBサイト(Squareデータ)から送付する際のものを使って説明しています。
ただし、請求書の操作は、スマホアプリからでも可能です。(Square請求書アプリ、Square POSレジアプリなど)
※興味のある方は「4. Squareのアプリをダウンロードする」を参照し、それらアプリをダウンロードしてみてください。
手順2. ①左のメニューを一番下までスクロールし、②「支払い」をクリック。③表示されたメニューから、「請求書」をクリック。
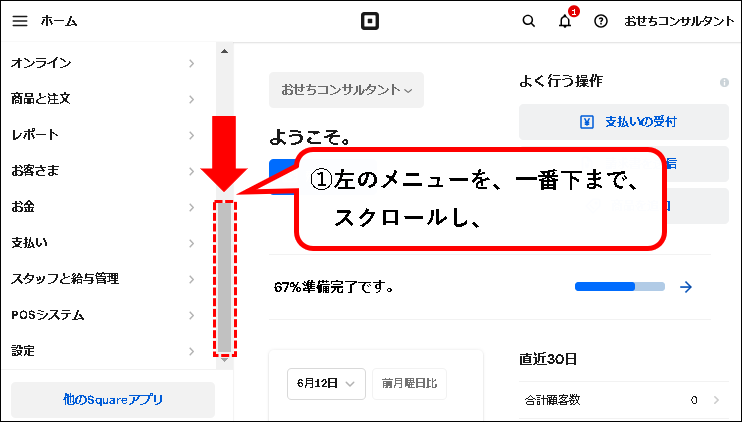
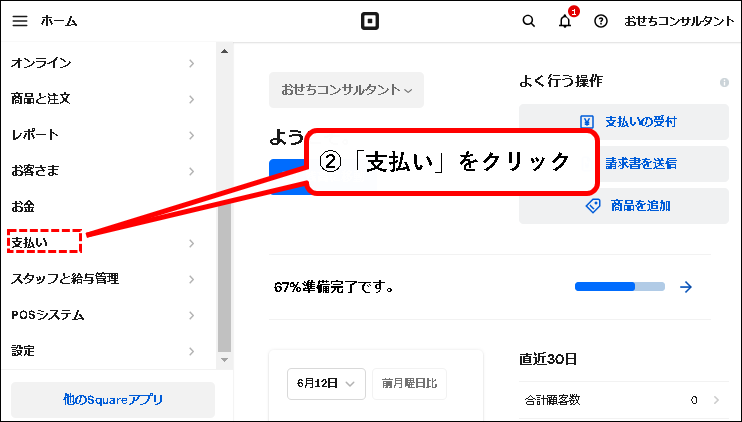
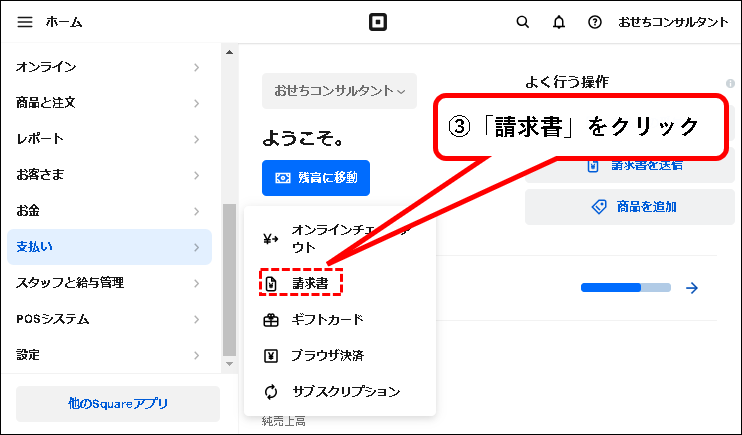
手順3. Square請求書の画面が表示されます。左にあるメニューから、「定期請求書」をクリックします。
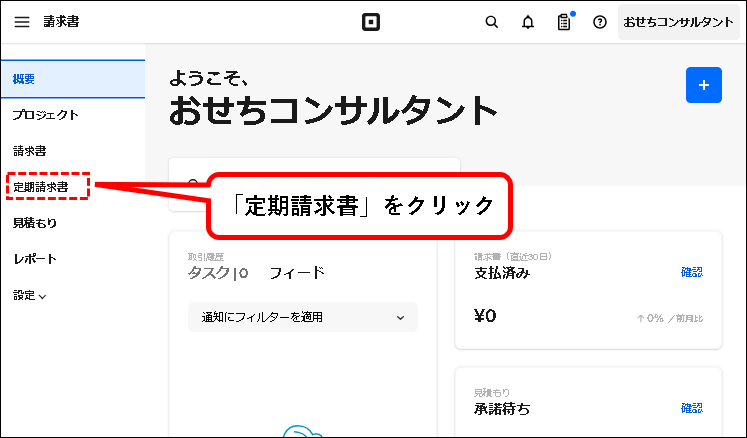
手順4.「定期請求書を設定」ボタンをクリックします。
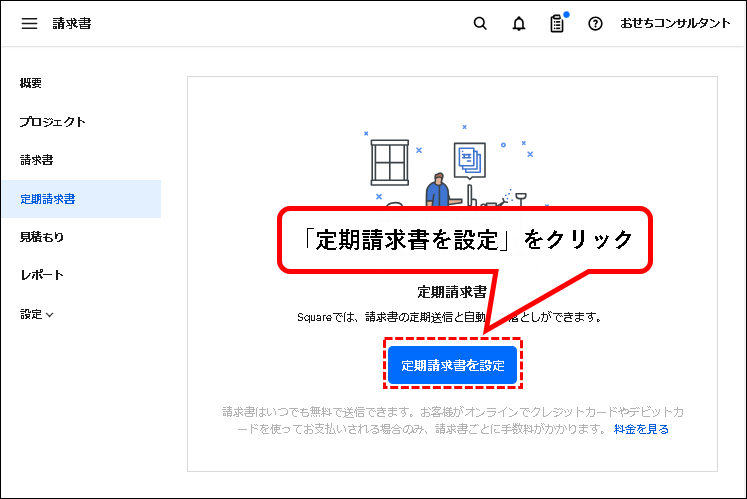
手順5.定期請求書の設定画面が表示されます。
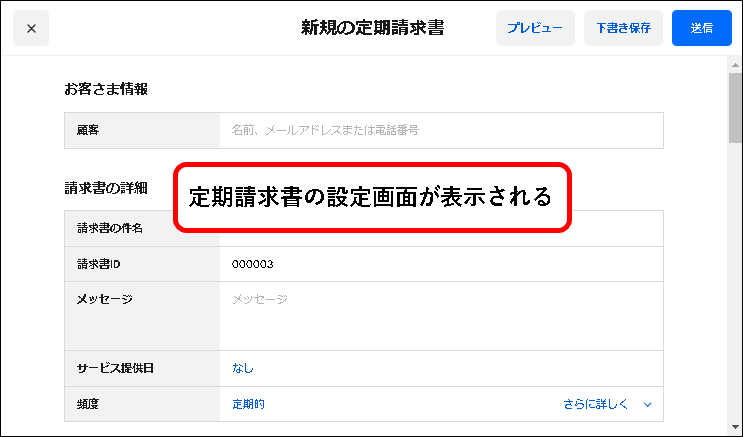
手順6. 顧客の情報を入力します。①「顧客」の入力欄をクリックし、②顧客のメールアドレスを入力。③入力欄の下の「~様の新顧客情報を作成」をクリック。
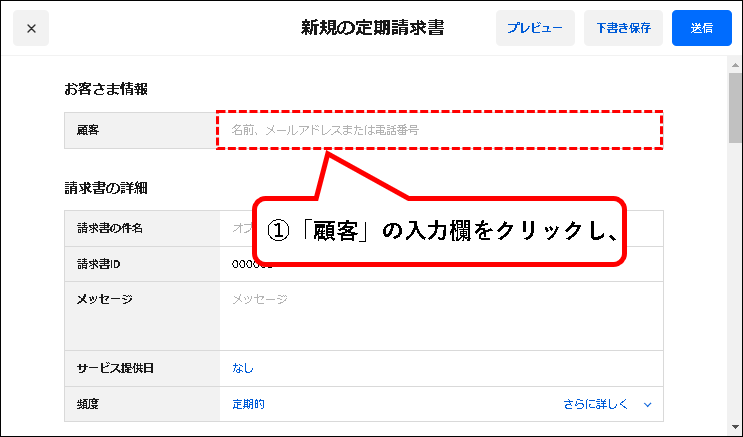
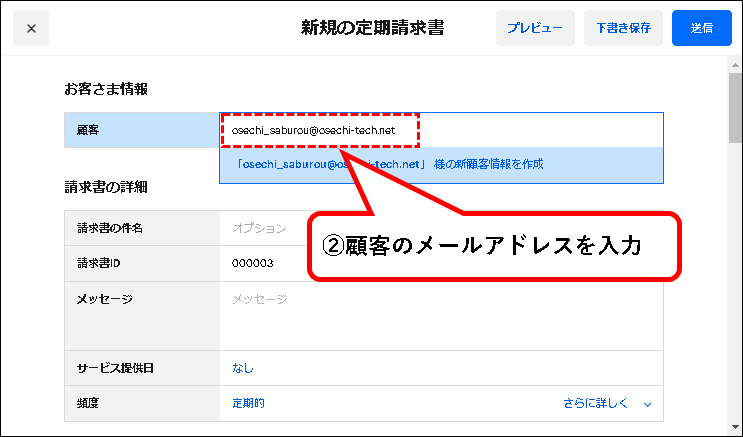
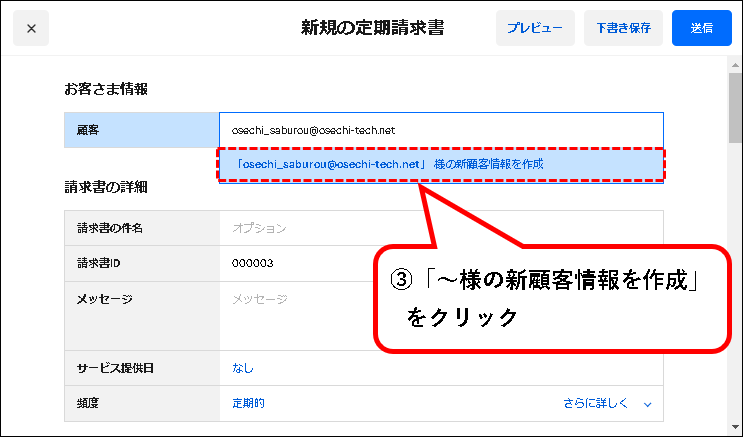
メモ
- すでに顧客情報が登録されている場合は、「~様の新顧客情報を作成」ではなく、登録済みの顧客情報が表示されます。その場合、クリックして選択するだけでOKです。
- この手順では、請求書をメールで送信する前提で説明していますが、SMSで送信することも可能です。その場合は、「顧客」欄には、お客さんの携帯電話の番号を入力します。
手順7. 顧客情報を作成します。①②顧客の「姓」と「名」を入力します。
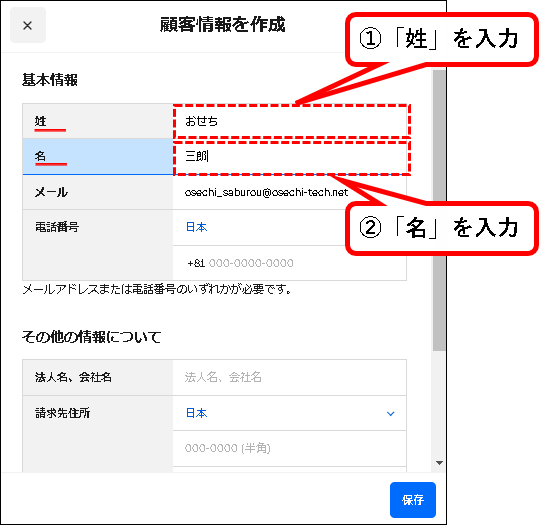
手順8. 必要に応じて、顧客の電話番号や、会社名、住所などを入力します。
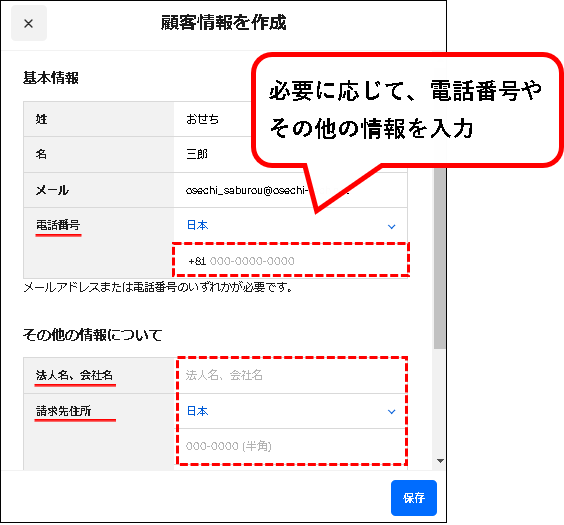
手順9. 入力が終われば、保存ボタンをクリックします。
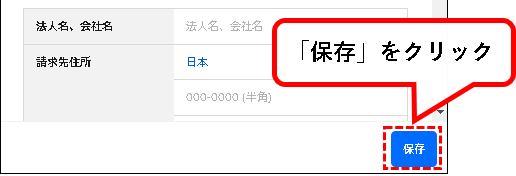
手順10.「請求書の件名」欄に、請求書の件名を入力します。
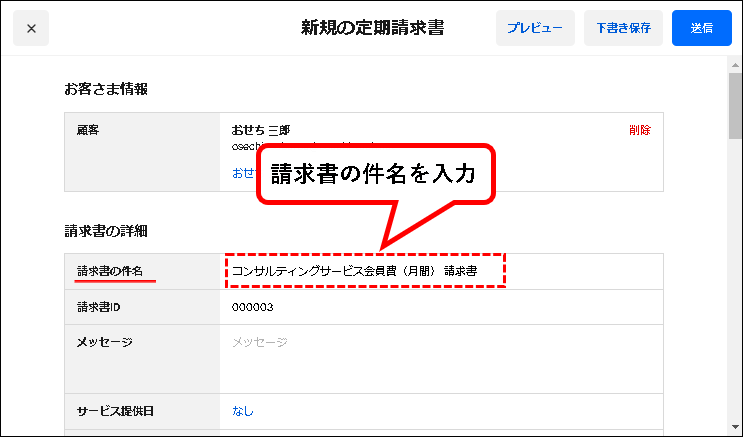
手順11. 顧客あての、メッセージを入力します。
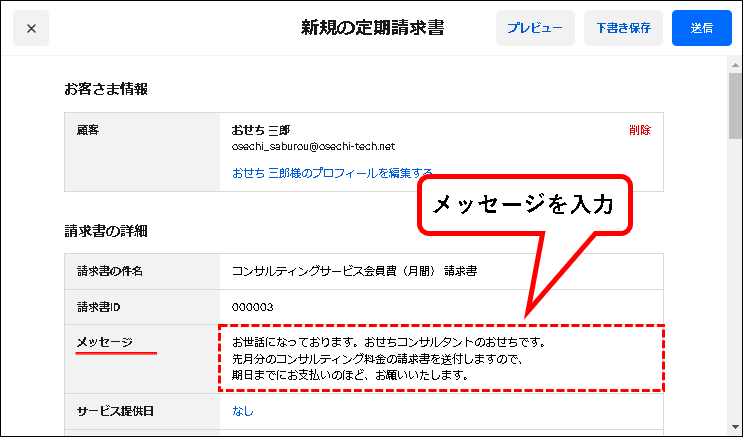
手順12.「頻度」欄が、「定期的」になっていることを確認します。
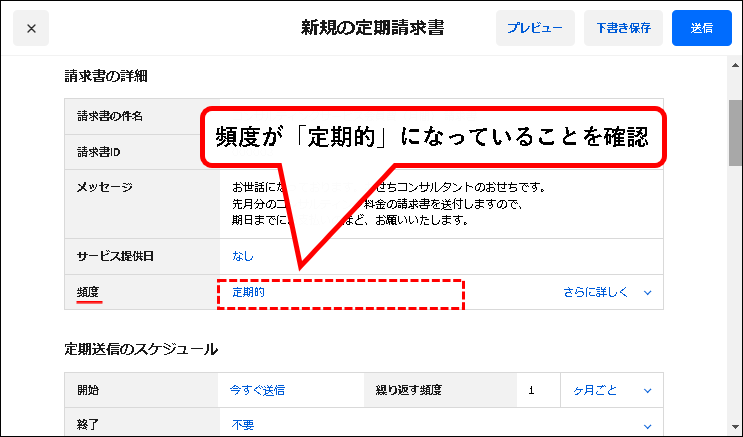
手順13. 請求書を送信するタイミングを変更したい場合、①「開始」の設定欄をクリックし、②カレンダーから日付をクリックして選択します。
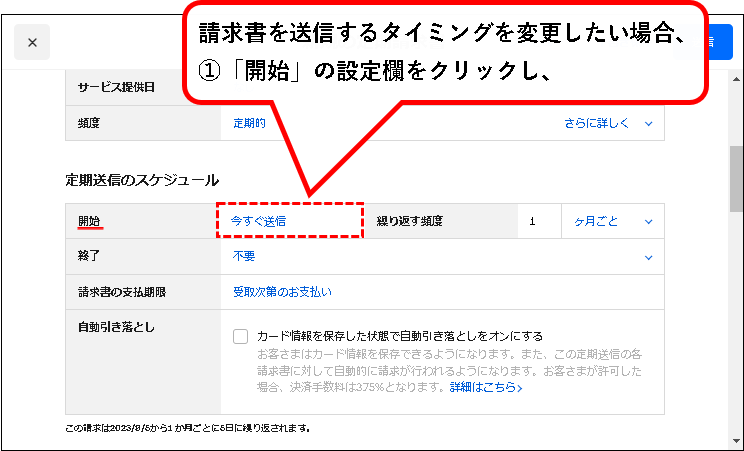
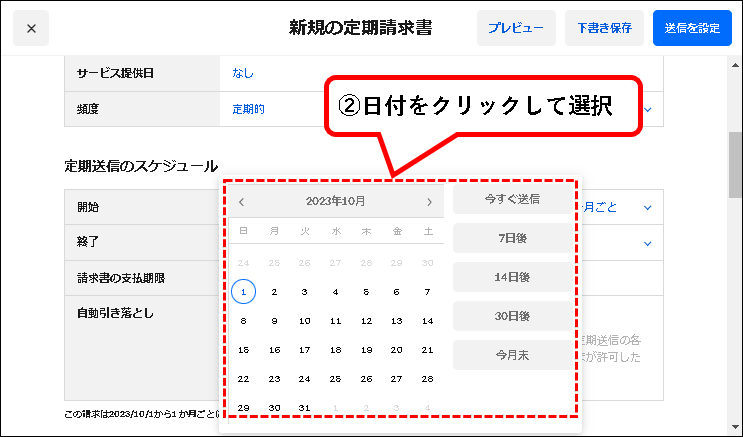
メモ
- 初期設定は、「今すぐ送信」になっています。「今すぐ送信」で問題ない場合は、変更の必要はありません。
- 月謝や会員費の場合は、月末や月初に請求書を送るケースが多いかと思います。月末に請求書を送る場合は、「今月末」を指定します。以後、請求書は月の最終日に自動送信されます。
手順14. 請求書を送信する間隔(スパン)を変更したい場合、「繰り返す頻度」欄で変更できます。
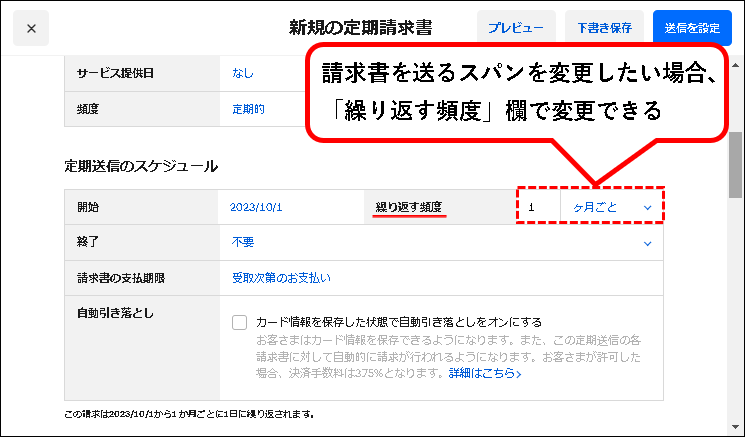
メモ
送信間隔は、以下のような単位で細かく設定できます。
- 日単位
- 週単位
- 月単位
- 年単位
手順15. 請求書の送信を終了するタイミングを設定したい場合、「終了」欄で設定できます。
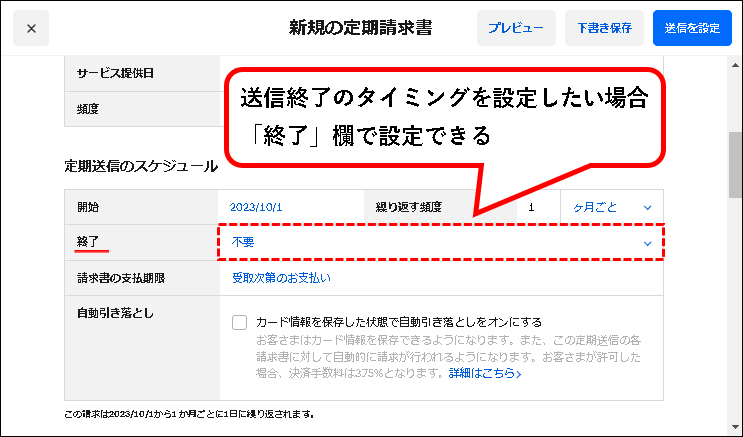
メモ
終了するタイミングは、以下の方法で指定できます。
- 送信する回数
- 日付(指定日以降、送信しない)
手順16. 支払期限を変更したい場合、①「請求書の支払期限」の設定欄をクリックし、②カレンダーから、日付をクリックし選択します。
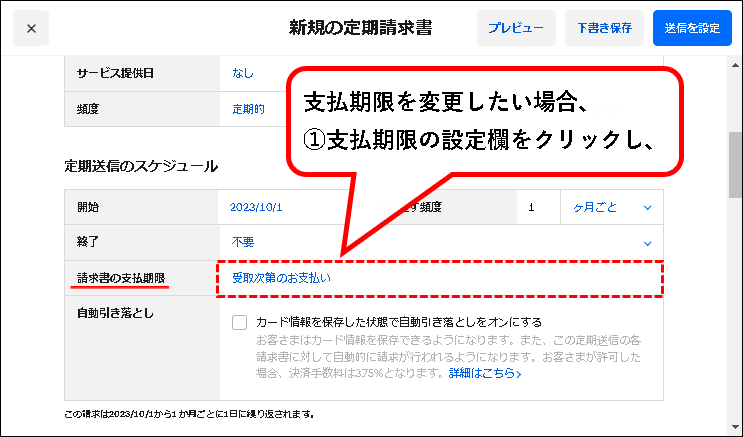
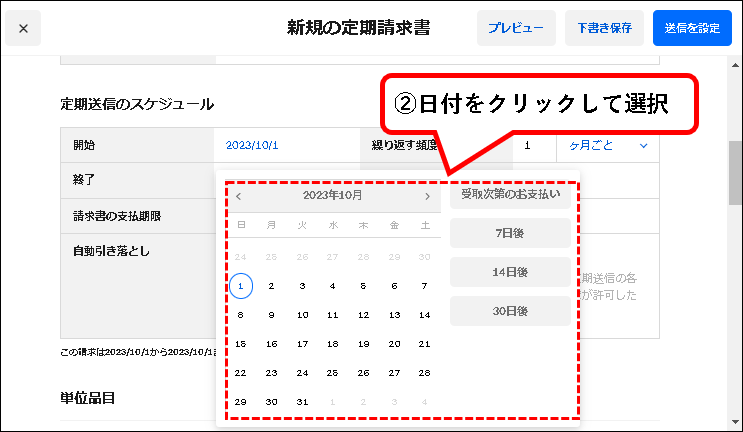
メモ
日付を指定すると、「請求書の送信日から何日後まで」という形で支払い期限が設定されます。
手順17. 自動引き落とし機能を有効にしたい場合は、「自動引き落とし」欄にある、「カード情報を保存~」にチェックをつけます。
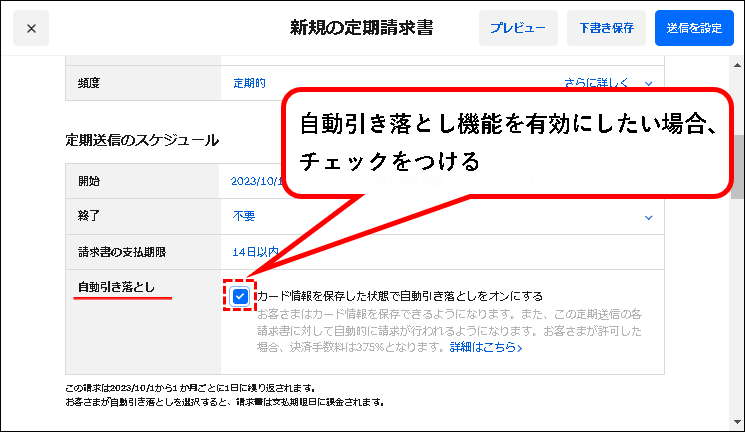
このチェックをつけることにより、送付された請求書の画面で、顧客は自動引き落としを選択できるようになります。
- 顧客が自動引き落としを選択した場合、次回の支払いから、自動で引き落としが行われます。
(決済手数料は3.75%) - 顧客が自動引き下ろしを選択しなかった場合、顧客は次回以降も、都度、受け取った請求書から支払い処理を行います。
(決済手数料は3.25%)
※自動引き落としの場合は、決済手数料が高くなります。(取引の信用度が異なるため)
手順18. 請求書に記載する商品を追加します。「+ 商品を追加」と表示されている欄をクリックします。
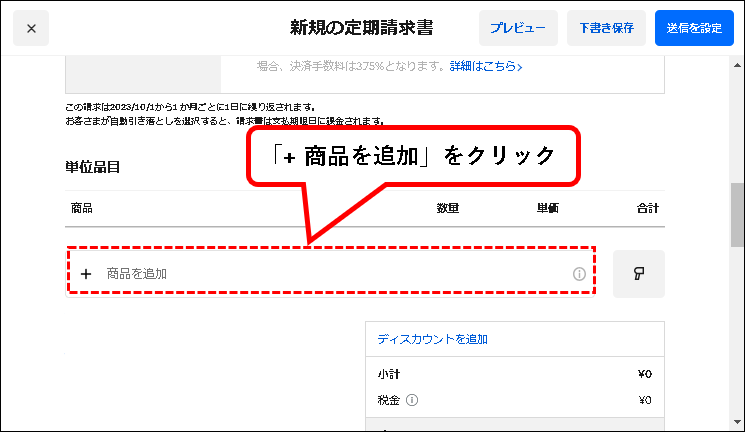
手順19. ①「+ 商品を追加」欄に商品名を入力し、②「単発商品を使用:~」をクリックします。
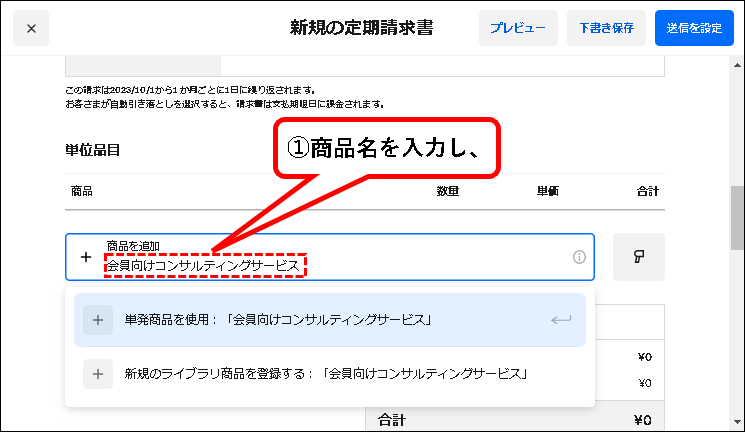
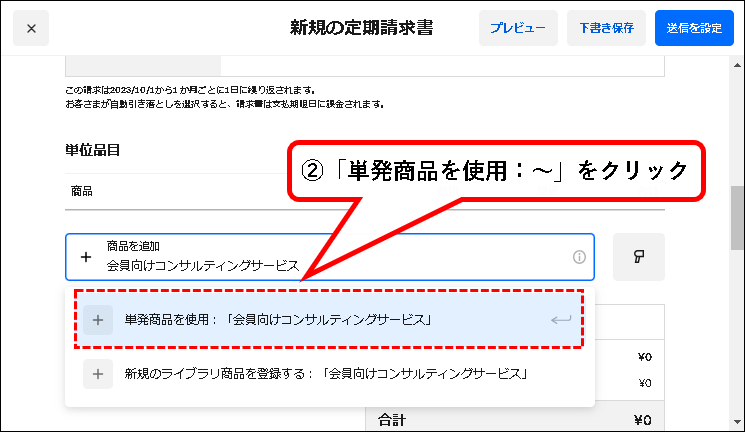
メモ
- ここでは、新しく商品を入力していますが、商品ライブラリに登録ずみの商品の中から、選択することも可能です。
- また、「単発商品を使用:~」を選択した場合、商品ライブラリには登録されません。商品ライブラリに登録しておきたい場合、「新規のライブラリ商品を登録する:~」を選択します。
手順20. 商品が追加されるので、商品の数量と単価を設定します。
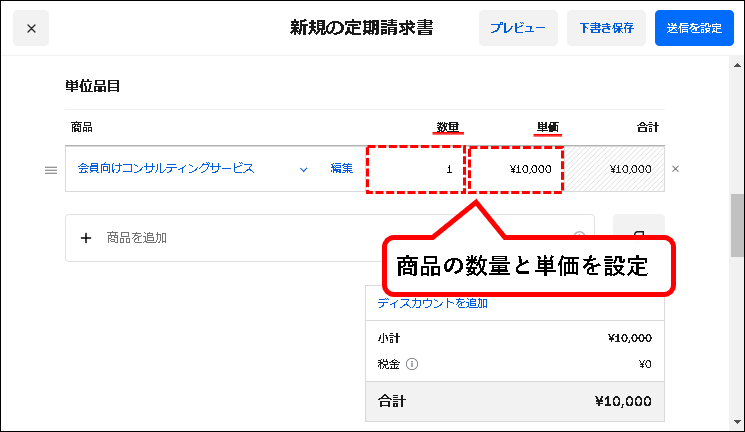
手順21.「支払方法」欄にある、「クレジットカードまたはデビットカード」に、チェックがついていることを確認します。
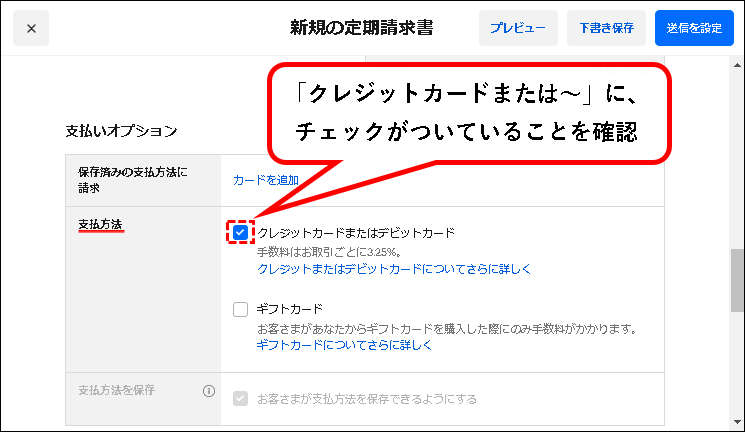
手順22. 顧客が、カード情報を保存できるようにしたい場合、「支払方法を保存」欄にある「お客様が支払方法を保存~」にチェックをつけます。
※「自動引き落とし」にチェックをつけている場合、チェックボックスは既に選択された状態で、グレーアウトされています。
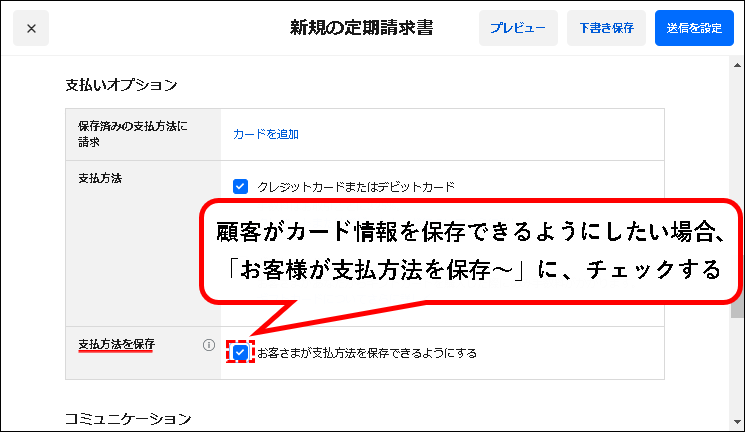
メモ
このチェックをつけることによって、お客さんがカード情報を保存できるようになります。
カード情報は、Squareのサーバーに保存され、事業者はみることはできません。
手順23. ①「共有方法」欄で、「メール」が選択されていることを確認し、②つぎに「お客様メールアドレス」欄で、メールアドレスが正しいことを確認します。
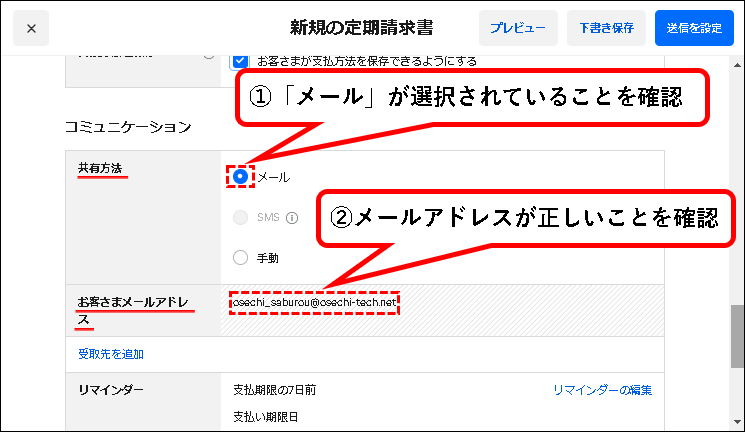
メモ
顧客情報に電話番号を登録していた場合、共有方法(請求書の送付方法)として、SMSを選択することも可能です。
手順24. リマインダーの送信タイミングを変更します。「リマインダー」欄にある「リマインダーの編集」をクリック。
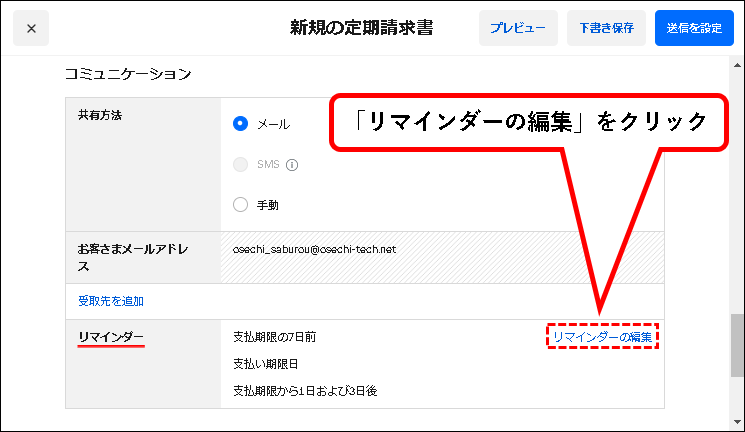
メモ
リマインダーは、お客さんが支払を忘れないように、期限前などに通知を行う機能です。
※SMSで送付する場合は、この機能はつかえません。
手順25. リマインダーの編集画面が表示されるので、①リマインダーの送信タイミングを変更し、②「保存」ボタンをクリックします。
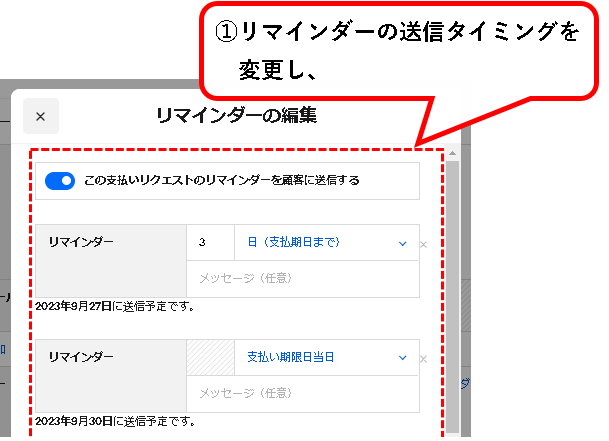
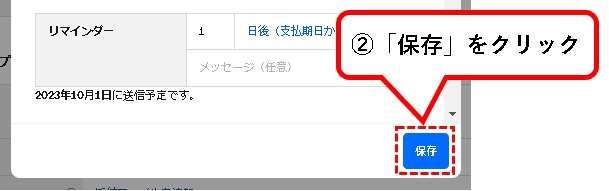
手順26. 顧客に住所の入力も求める場合、「届け先住所」欄にある「届け先住所のリクエスト」にチェックを入れます。
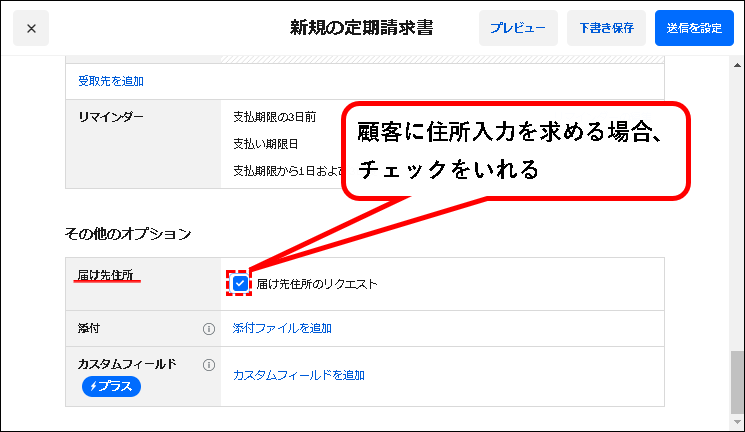
メモ
チェックを入れると、カード情報の入力を求める際に、住所入力も必要になります。
代金前払いで、後で商品を発送するケースなど、住所を確認しておきたい場合に便利な機能です。
手順27. 入力などが終われば、①上部の「プレビュー」ボタンを押して、②請求書を確認します。
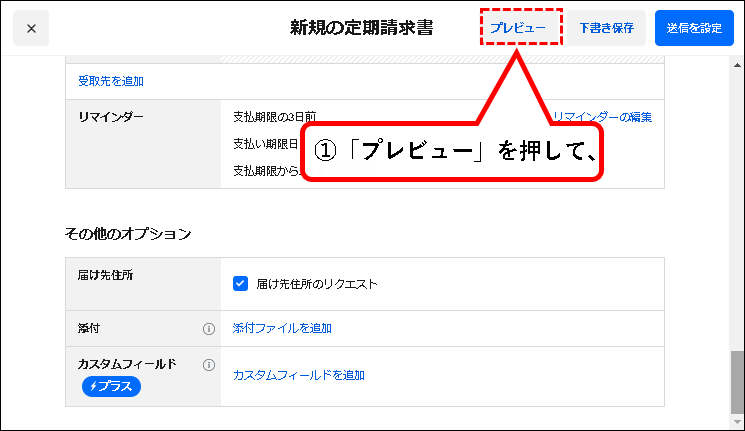
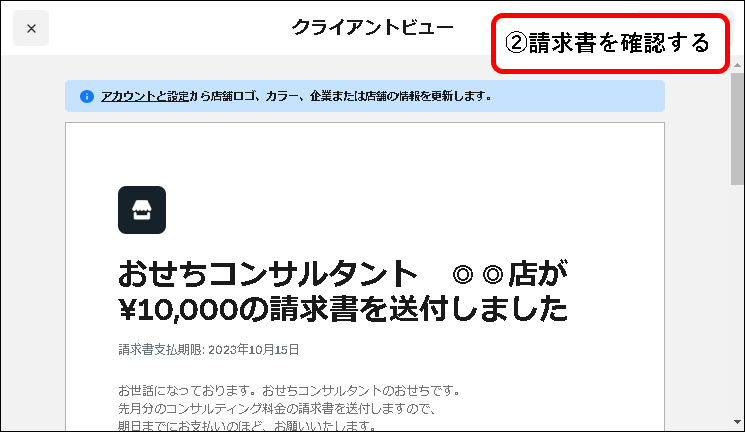
メモ
プレビューで表示される請求書は、実際に送信される請求書とは、表示などが異なります。
ただし、入力した内容を確認したりするのには使えます。
手順28. 確認が終われば、左上の「×」をクリックして、プレビューを閉じます。
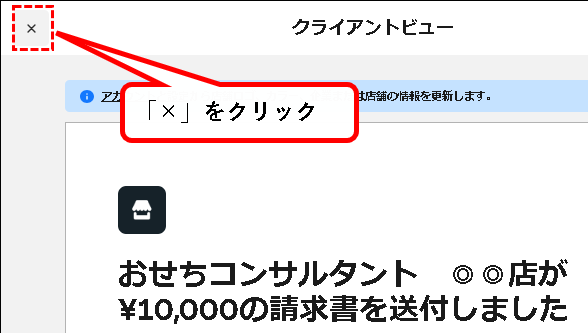
手順29. 最後に、右上の「送信の設定」ボタンをクリックします。
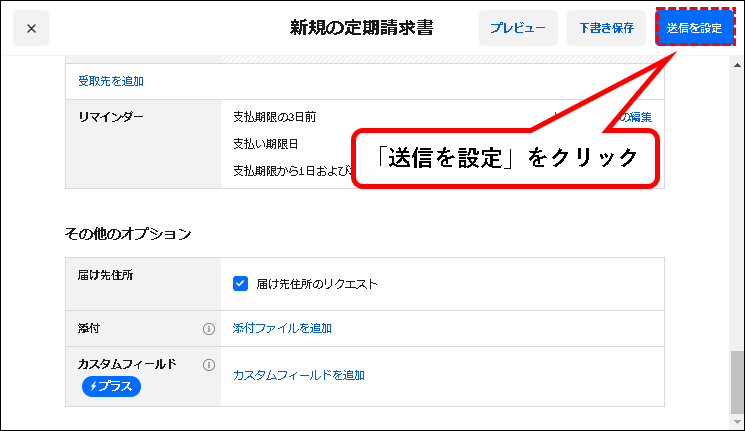
メモ
送信のタイミングを「今すぐ送信」に設定していた場合、「送信を設定」ボタンではなく、「送信」ボタンが表示されています。
その場合、「送信」ボタンをクリックしてください。
手順30. はい、これで請求書の送信を設定できました。
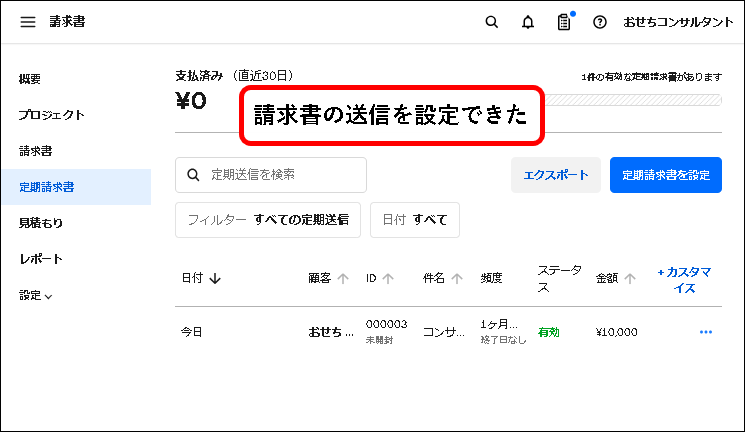
手順31. 設定した日がくれば、請求書が顧客に送信されます。
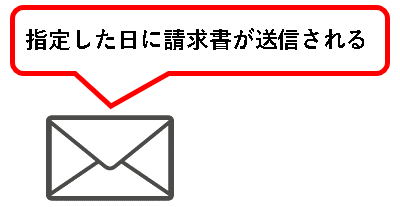
※1 顧客に送信された請求書は、こういう感じ
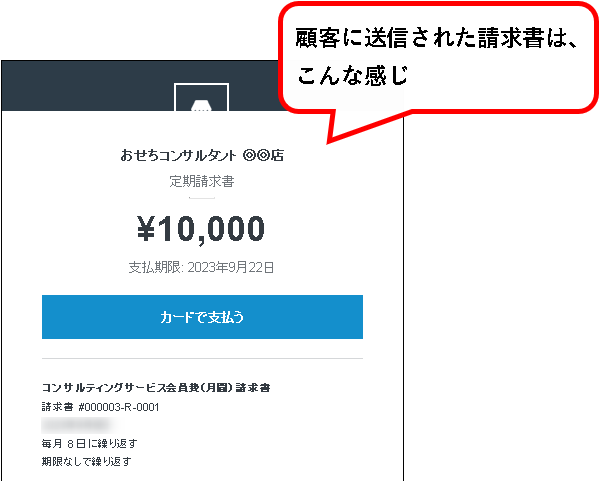
①お客さんが「カードで支払う」をクリックすると、②支払い情報の入力画面が表示されます。
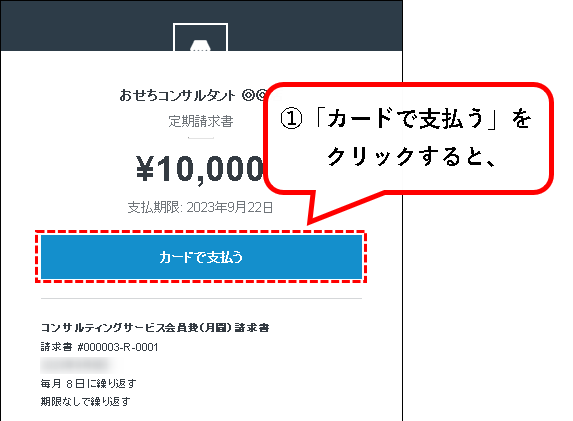
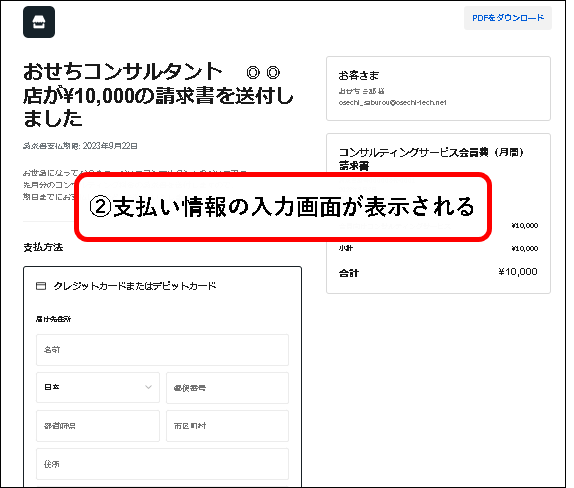
※2 左のメニューから「請求書」をクリックすると、①一覧に表示されています。②ステータス欄をみれば、支払い状況を一目で確認できます。
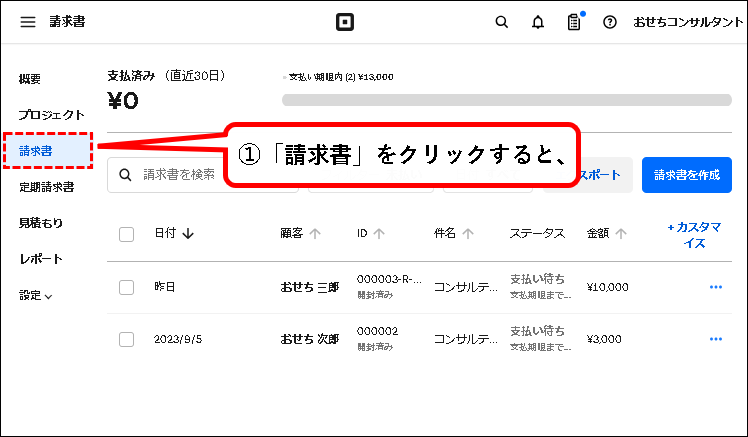
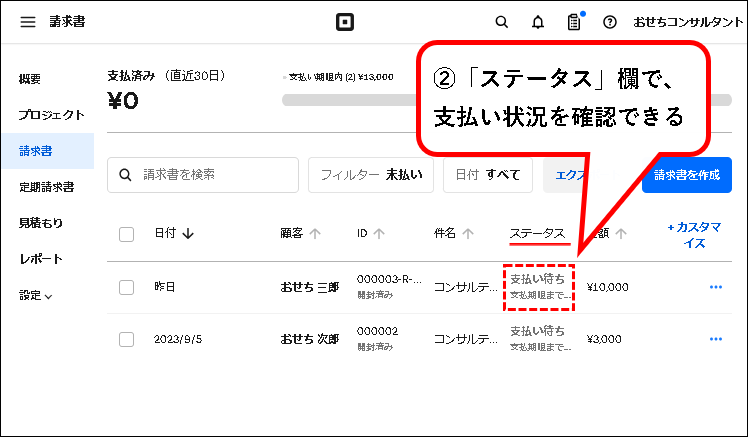
これで、定期的な請求書の送付方法の説明はおわりです。
4. Squareのアプリをダウンロードする
★ この項では、Square 請求書を操作できるアプリをダウンロード(インストール)する方法を解説します。
スマホやタブレット端末から、請求書の送付や、支払い情報の確認ができ、便利です。
★ つぎのアプリのどちらかをダウンロードします。(どちらもiOS/Android対応)
- Square請求書アプリ…Square 請求書の操作に特化したアプリ
- Square POSレジアプリ…決済の受付、在庫・スタッフ管理など、Squareの多彩な機能が使える汎用アプリ
メモ
- Square請求書の機能のみ使えればいい、という人は、「Square 請求書アプリ」をダウンロードすればOKです。
- Square請求書の機能以外も使いたい人は、Square POS レジアプリをダウンロードすることをオススメします。
4-1. 「Square 請求書」アプリをダウンロード(インストール)する方法
★「Square 請求書」アプリをダウンロード(インストール)する手順を説明します。
★ 手順は以下です。
(手順はiPhoneで作成しています。)
手順1. iPhone上から、App Storeを起動します。

手順2. App Storeを起動したら、下段のメニューから、「検索」アイコンを押します。

手順3. 検索窓に、「square 請求書」と入力します。
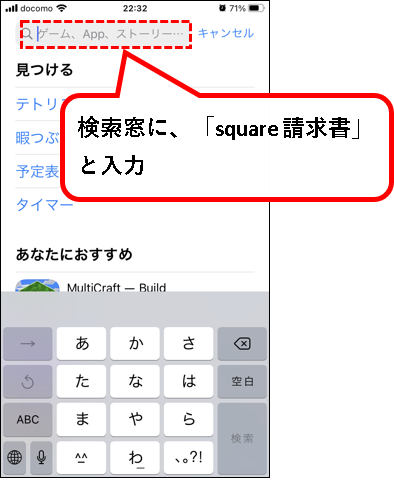
手順4.「Square 請求書」アプリが表示されるので、入手ボタンを押します。
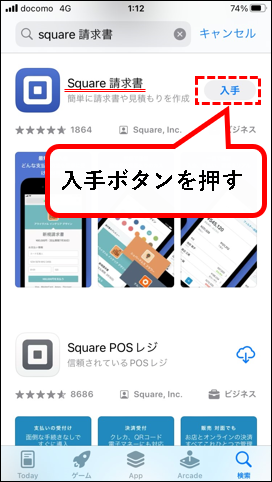
ダウンロードが始まります。
メモ
入手ボタンを押した後、認証を要求される場合があります。
その場合は認証の操作を行ってください。
手順5. ダウンロードが終われば、「開く」を押す。
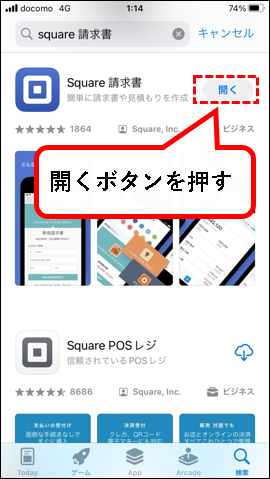
手順6.「Square 請求書」アプリが起動します。下部にある「またはSquareでログイン」を押します。
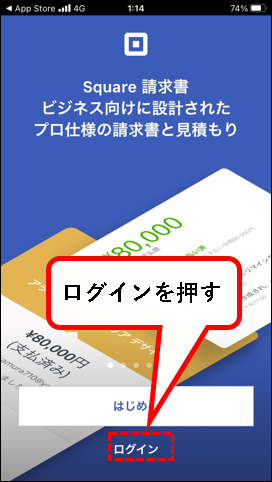
手順7. 次のメッセージが表示された場合、「OK」を押します。
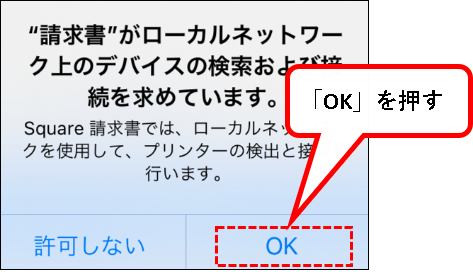
※プリンターの設定に関するメッセージです。プリンターを使わなくとも「OK」を押しておけば、問題ありません。
手順8. ①「メールアドレス」欄に、Squareにアカウント登録したときのメールアドレスを入力し、②「パスワード」欄に、パスワードを入力します。
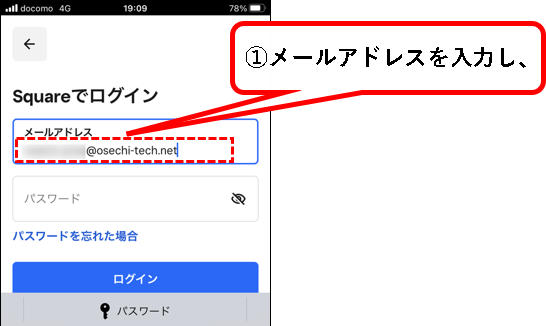
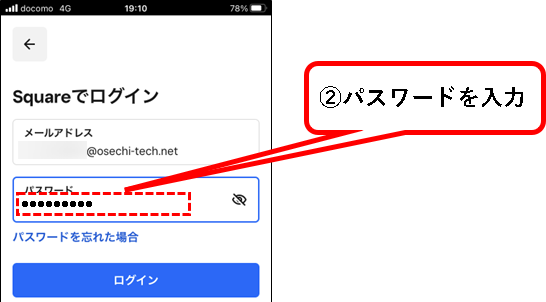
手順9.「ログイン」ボタンを押します。
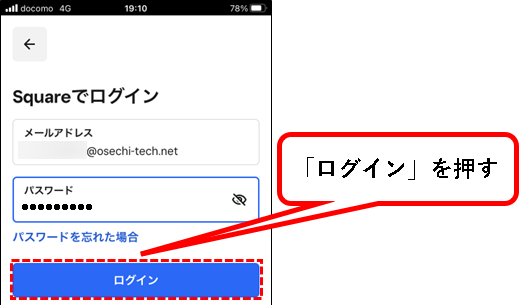
手順10. パスワードの保存について聞かれた場合、「あとで行う」を押す。
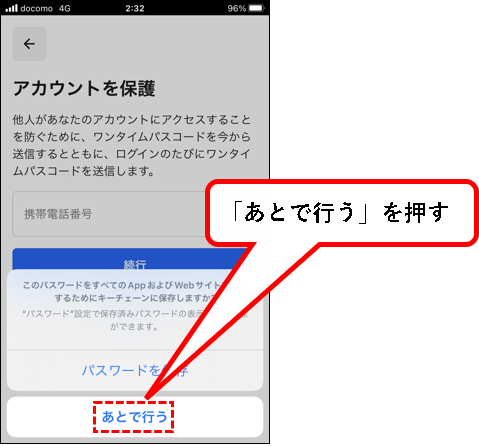
手順11.「アカウントを保護」という画面が表示されるので、①「次回確認する」を押す。②「よろしいですか?」と聞かれるので、「続行」を押します。
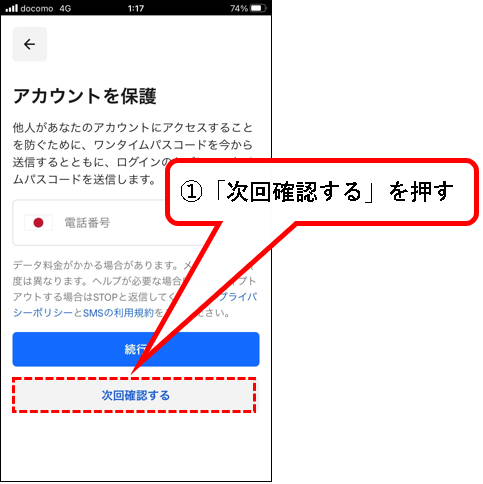
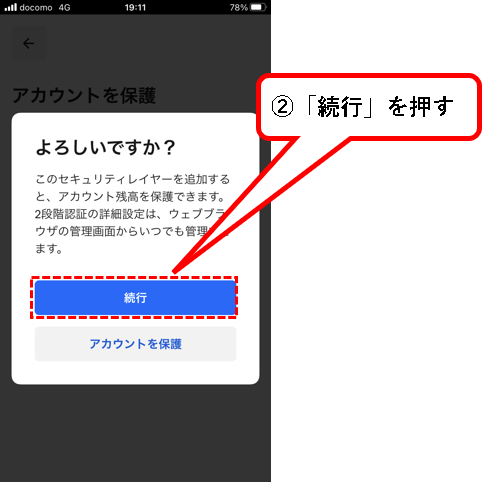
手順12. 次のメッセージが表示されるので、「プッシュ通知を許可する」を押します。
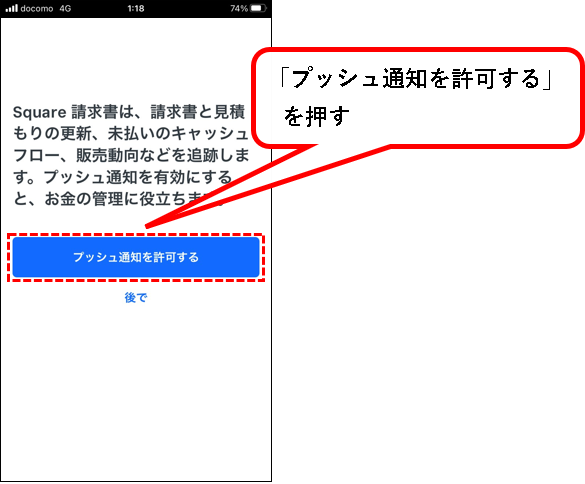
手順13. つぎのような通知に関するメッセージが表示された場合、「許可」を押します。
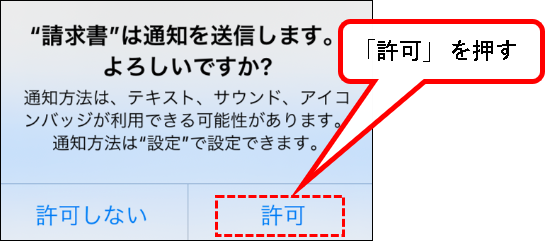
※Square 請求書アプリからの通知を表示できるようになります。
手順14. はい、これで「Square 請求書」アプリにログインできました。
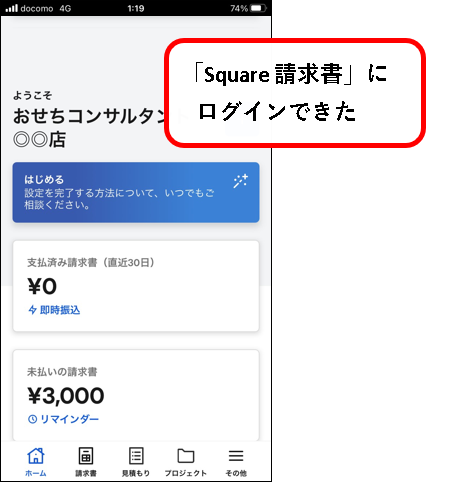
=>①ページ下部の「請求書」のアイコンをクリックすれば、②請求書の状況などを確認できます。
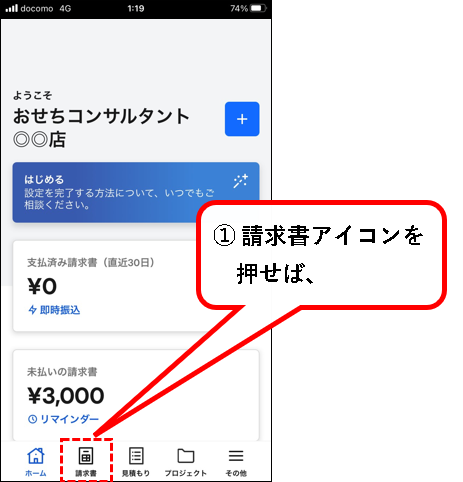
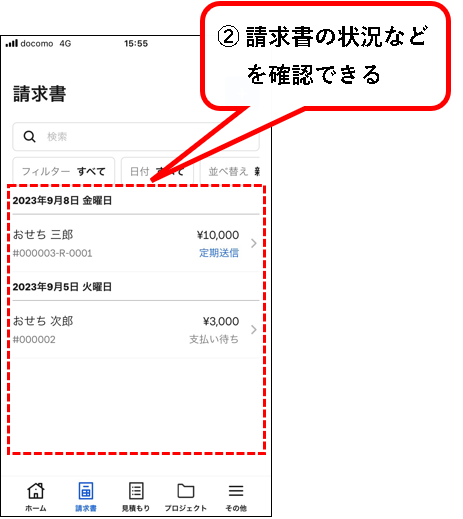
メモ
請求書アプリでは、状況の確認だけでなく、請求書の作成&送信も可能です。
画面右上にある「+」ボタンをクリックし、作成します。
4-2.「Square POSレジ」アプリをダウンロード(インストール)する方法
★「Square POSレジ」アプリをダウンロード(インストール)する手順を説明します。
※Square POSレジアプリをダウンロードした後、請求書機能を追加します。
(詳しくは手順で説明)
★ 手順は以下です。
(手順はiPhoneで作成しています。)
手順1. iPhone上から、App Storeを起動します。

手順2. App Storeを起動したら、下段のメニューから、「検索」アイコンを押します。

手順3. 検索窓に、「square」と入力します。
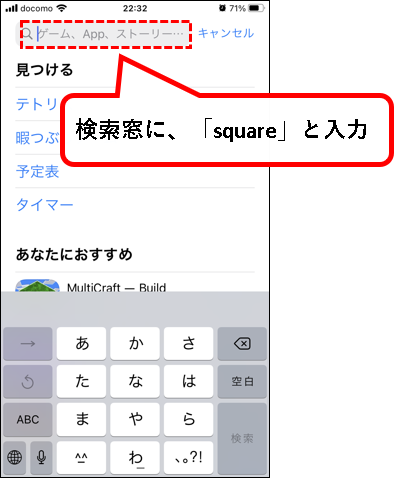
手順4.「Square POSレジ」アプリが表示されるので、入手ボタンを押します。
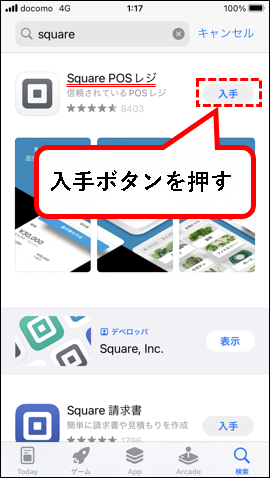
ダウンロードが始まります。
メモ
入手ボタンを押した後、認証を要求される場合があります。
その場合は認証の操作を行ってください。
手順5. ダウンロードが終われば、「開く」を押す。
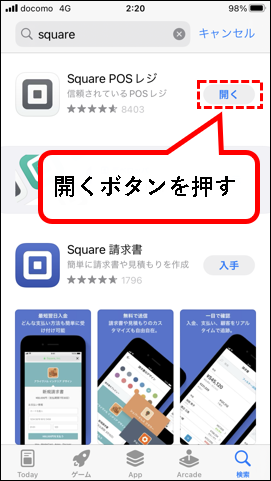
手順6.「Square POSレジ」アプリが起動します。下部にある「ログイン」を押します。
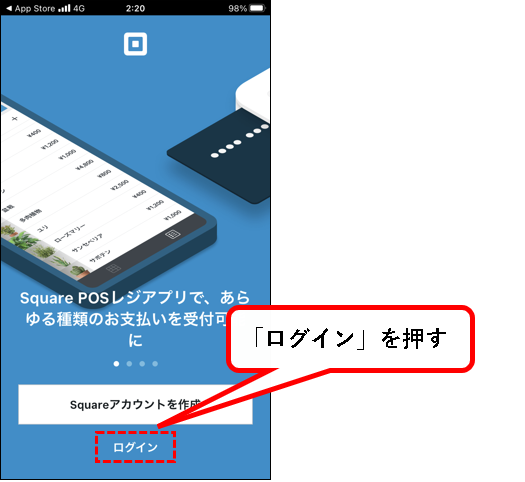
手順7. 次のメッセージが表示された場合、「OK」を押します。
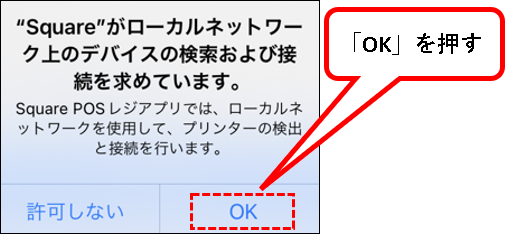
手順8. ①「メールアドレス」欄に、Squareにアカウント登録したときのメールアドレスを入力し、②「パスワード」欄に、パスワードを入力します。
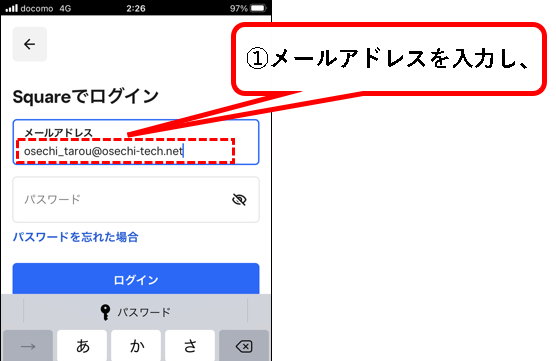
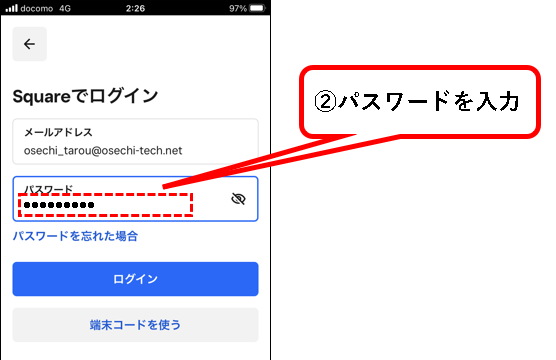
手順9.「ログイン」ボタンを押します。
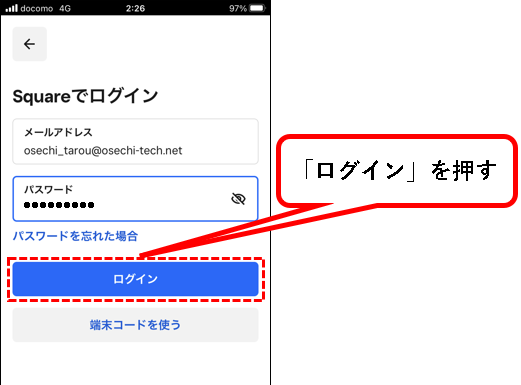
手順10. パスワードの保存について聞かれるので、「あとで行う」を押す。
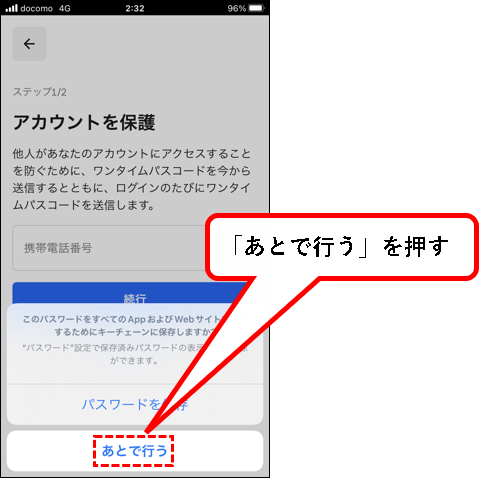
手順11. 「アカウントを保護」という画面が表示されるので、①「次回確認する」を押す。②「よろしいですか?」と聞かれるので、「続行」を押します。
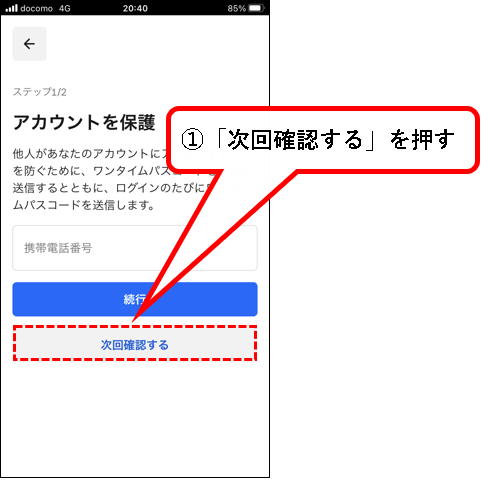
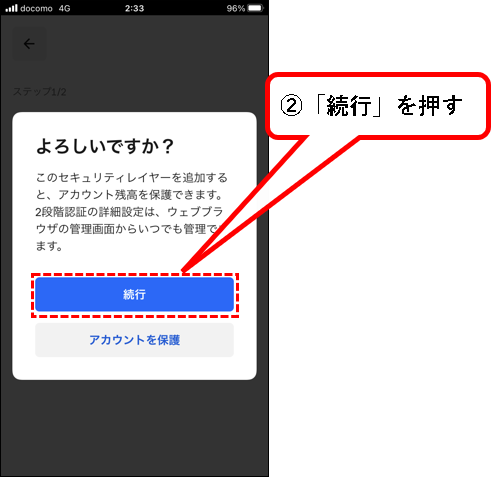
手順12.「端末の設定を有効にする」という画面が表示されます。
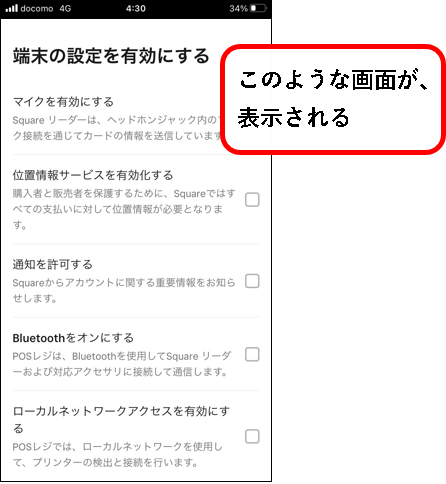
手順13.「マイクを有効にする」にチェックを入れます。
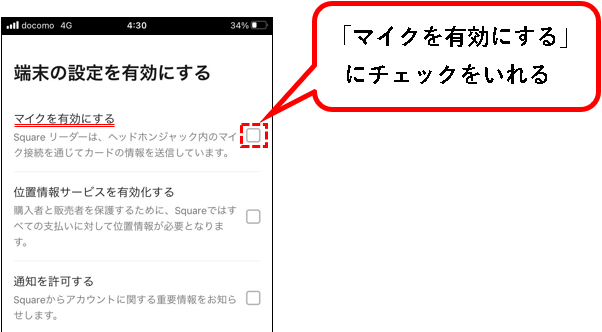
手順14. つぎのようなマイクに関するメッセージが表示された場合、「OK」を押します。
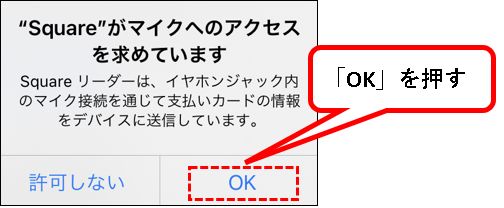
※Square リーダーに関するメッセージです。OKを押さないと先に進めません。
手順15.「通知を許可にする」にチェックを入れます。
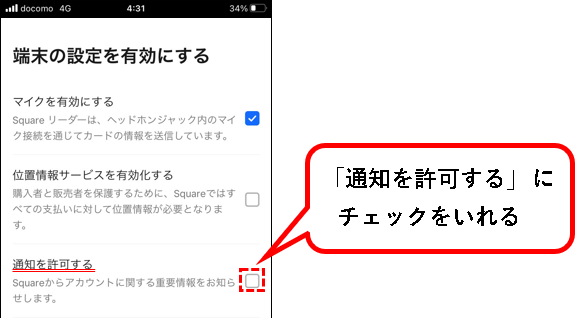
手順16. つぎのような通知に関するメッセージが表示された場合、「許可」を押します。
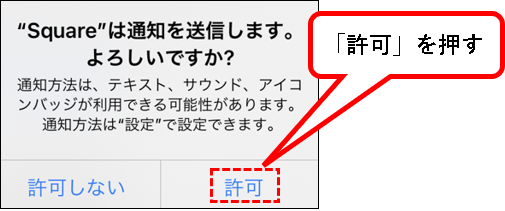
※Square POSレジアプリからの通知を表示できるようになります。
手順17.「Bluetoothをオンにする」にチェックを入れます。
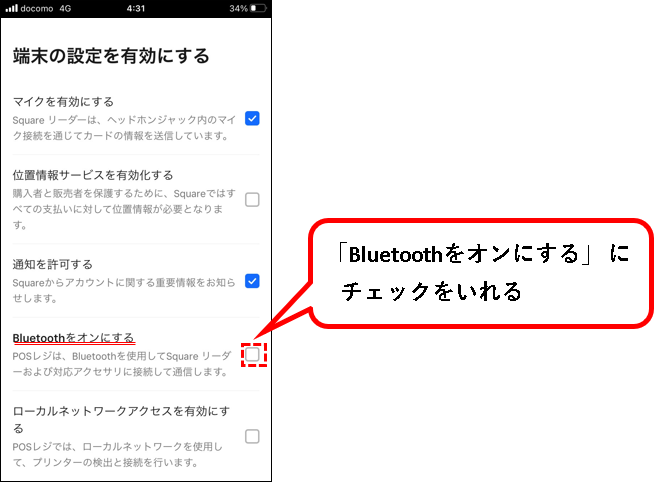
手順18. つぎのようなBluetoothに関するメッセージが表示された場合、「OK」を押します。
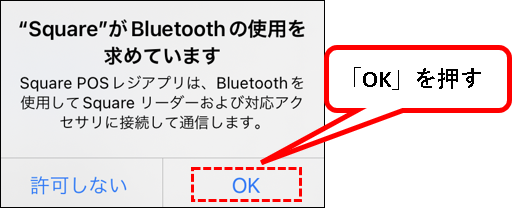
※「OK」を押した後、以下のようなメッセージが表示される場合、
- 「設定」を押し、
- Bluetoothをオンに変更してください。
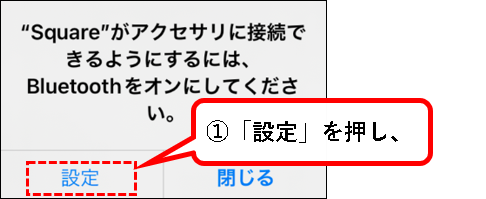
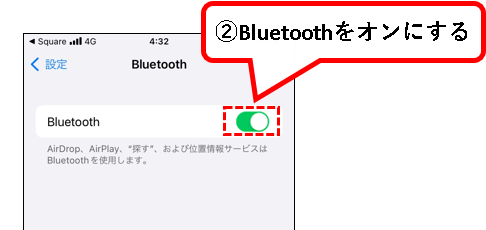
手順19.「ローカルネットワークアクセスを有効にする」にチェックを入れます。
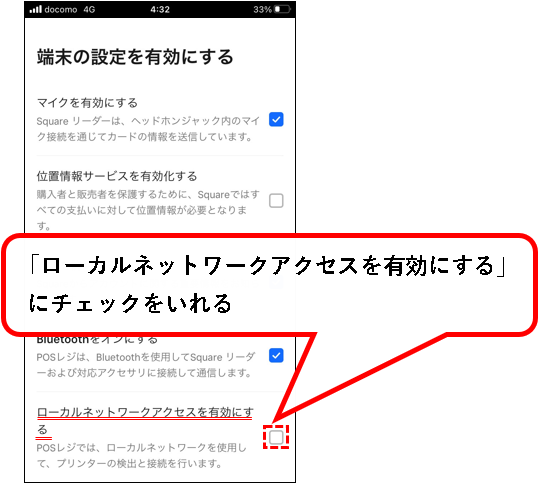
手順20. つぎのようなローカルネットワークに関するメッセージが表示された場合、「OK」を押します。
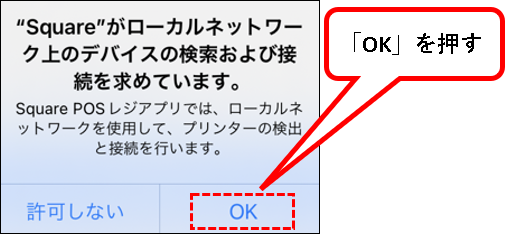
手順21. チェックをつけおわれば、画面の下部にある「Squareをはじめる」を押します。
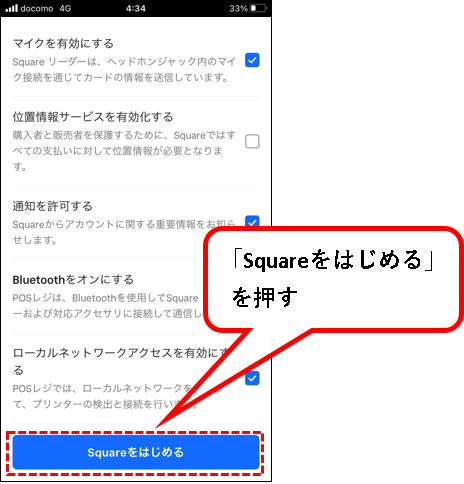
手順22. つぎのようなメッセージが表示された場合、「OK」を押します。
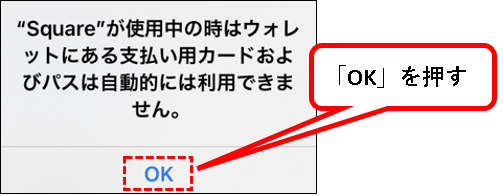
手順23. 以下のような画面が表示されます。「チュートリアルをスキップ」を押します。
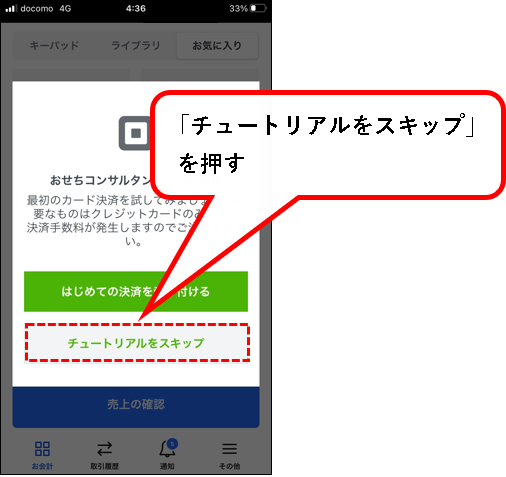
手順24. つぎのような、おすすめの機能について画面が表示された場合、「完了」を押します。
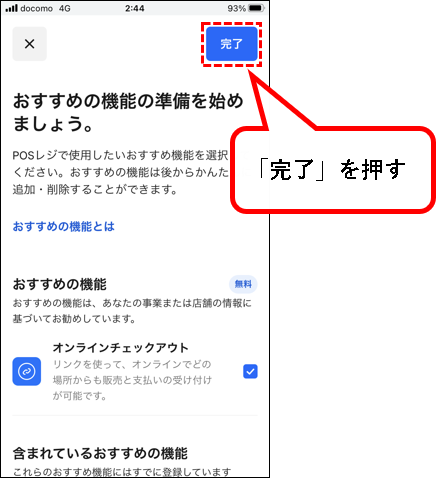
手順25. はい、これで「Square POSレジ」にログインできました。
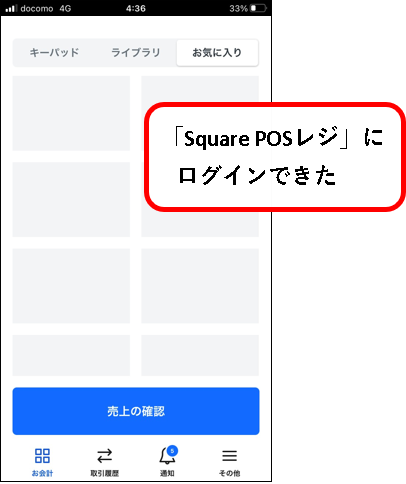
手順26.「Square POSレジ」アプリに、請求書機能を追加します。ページ下部にある「その他」アイコンを押します。
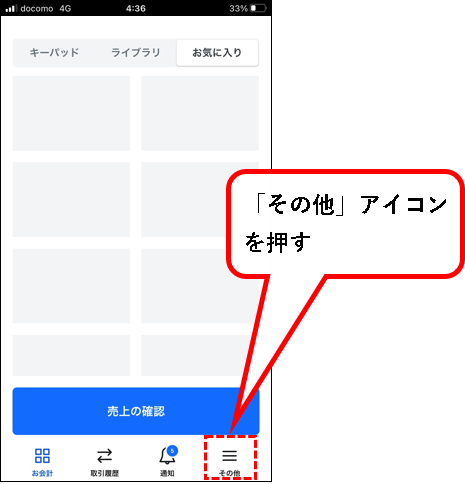
手順27. ①メニューが表示されるので、②「おすすめの機能」を押します。
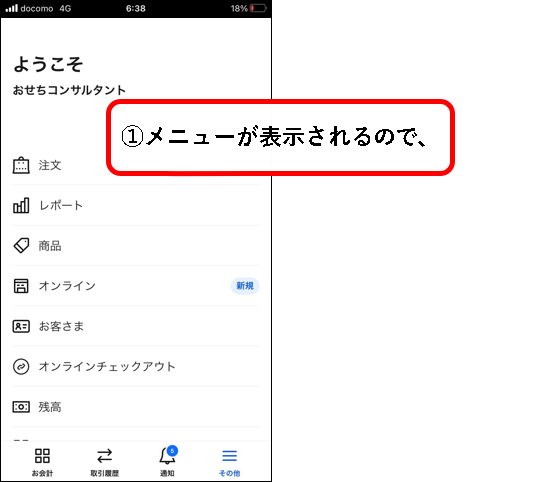
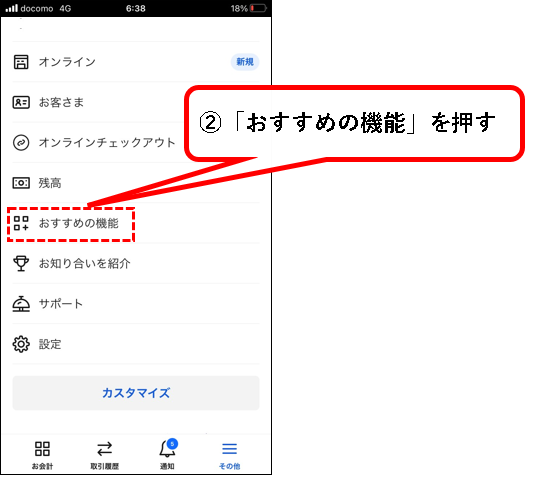
手順28. おすすめの機能が表示されるので、「請求書」を押します。
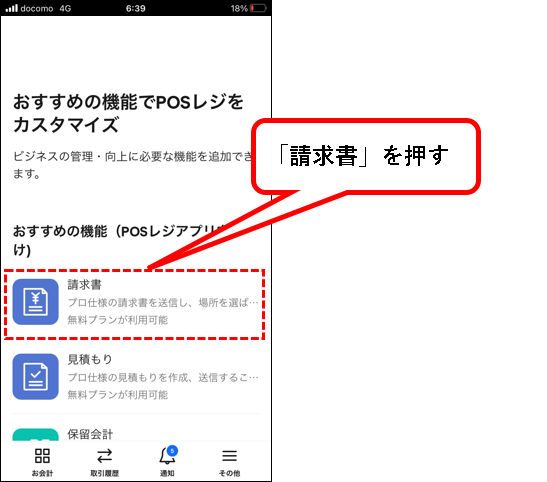
手順29.「無料で追加」を押します。
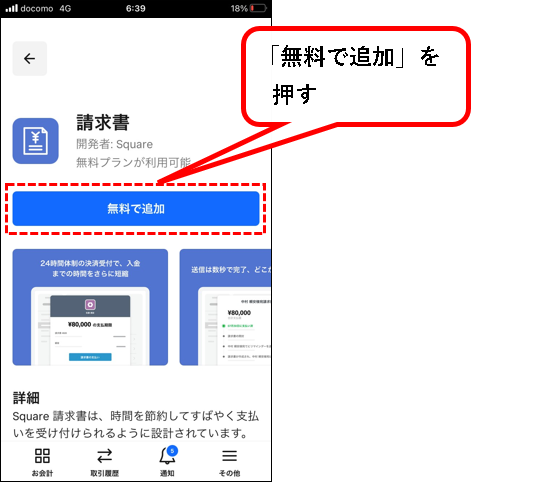
手順30.「Square POSレジ」アプリに、請求書の機能が追加されました。
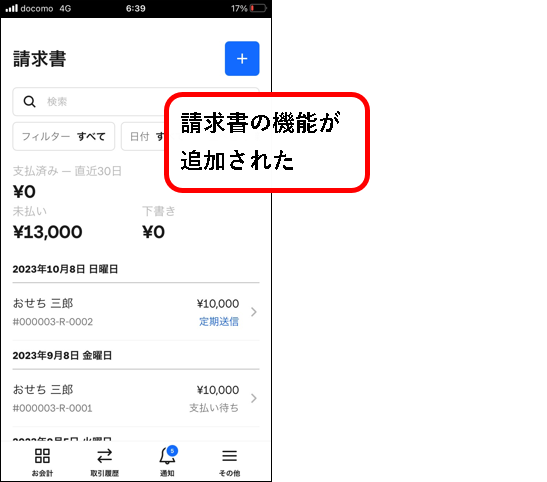
この画面で、請求書の支払い状況の確認や、請求書の作成ができます。
※次回、この画面を表示したい場合は、①ページ下部の「その他」アイコンを押し、②「請求書」を押せば、表示できます。
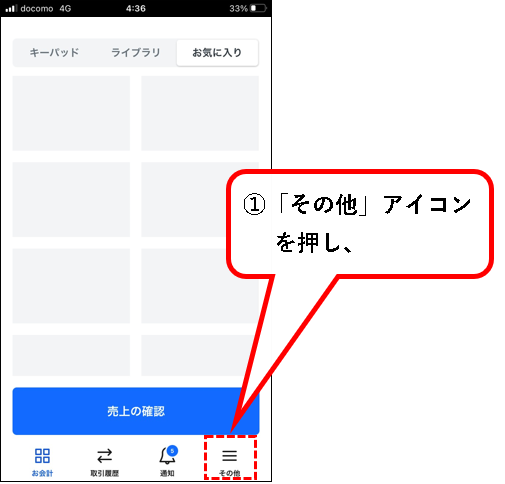
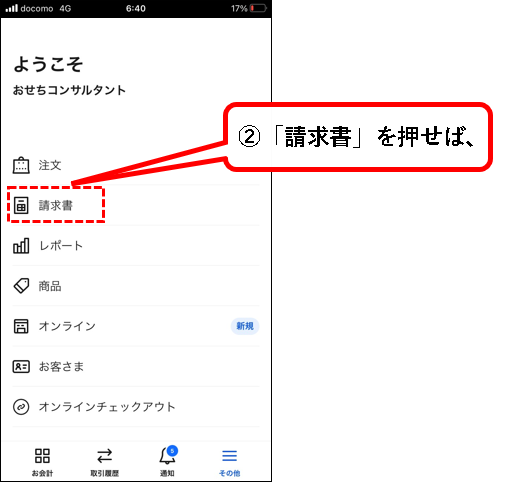
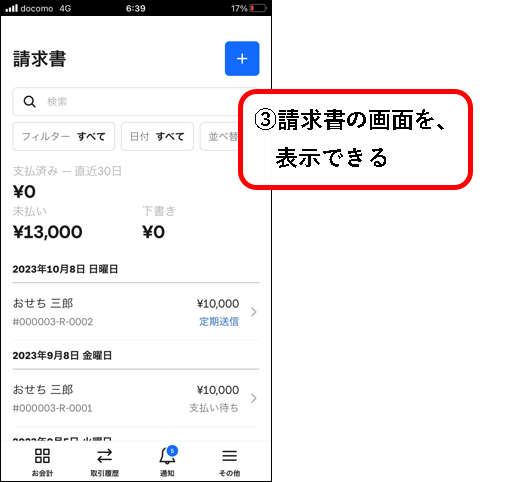
5.【無料】Square 請求書の使い方【メール・SMSで送付可能】(まとめ)
★ 今回、紹介した内容は以下でした。
★ この記事以外にも、Square関連の記事を書いています。興味があるかたは、以下を参照ください。
★ 今回の内容が、少しでも役に立った、解決したという方がいれば幸いです。
「【無料】Square請求書の使い方【メール・SMSで送付可能】」 はこれで終わりです。

コメント