
SQUAREdeで見積書を送りたいtuktu人
でも、やり方がよくわからないな。
だれか、Squareで見積書を送る方法を教えてよ。
はい、こんなSquareについての悩みを解決します。
この記事では、 Squareで見積書を送る方法を解説しています。
(メール・SMSで送付が可能です。無料。)
この記事を読んだ結果は、以下です。
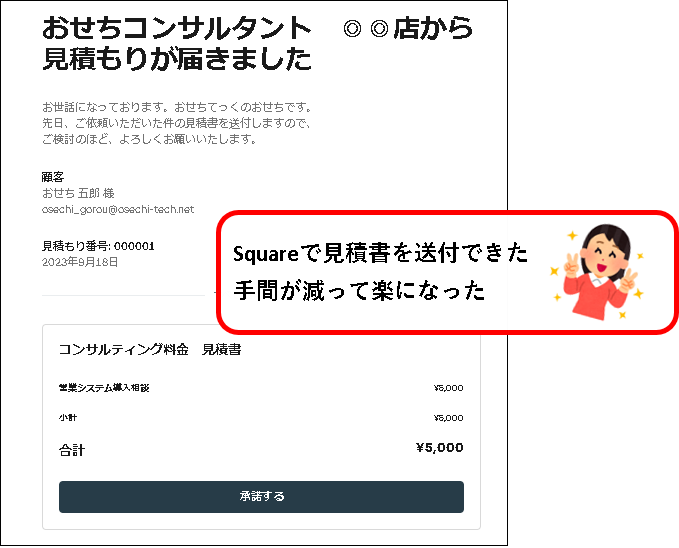
こんな感じで、バッチリ解決できます。
では、どうぞ。
おりゃー!パワー全開!気合をいれるぜ!
【目次】
1. 【無料】Squareで見積書を送る方法【使い方を画像で解説】(はじめに)
★ まず最初に、Squareと、その見積書/請求書機能であるSquare請求書について、説明しておきます。
1-1. Squareの概要
★ Square(スクエア)とは、個人や個人事業主などの小規模事業者に人気のある決済代行サービスです。
クレジットカードなどの決済だけでなく、多くの機能を使うことができ、国内や海外で、幅広く使用されています。
※主な機能
- 決済端末を使った実店舗などでの対面決済
- ネットショップなどでの非対面決済
- 見積書/請求書の送付,管理,決済
- ネット予約
- 在庫・顧客・スタッフ管理 など
Squareでは、見積書の作成・送付などは、「Square 請求書」という機能を使って、行います。
1-2. Square請求書とは
★ Squareには、対面決済・非対面決済を含め、多くの機能があります。
それらの機能の中で、見積書/請求書の機能にあたるのが、Square請求書です。
★ Squareのメイン機能は、対面でのキャッシュレス決済ですが、Square請求書のみを使用することも可能。
メモ
アカウントを登録すると、見積書や請求書以外の機能も使用できるようになります。
(ただし、使いたくなければ、使わなくても問題ありません。)
「Square請求書」を使えば、お客さんにメールやSMS(ショートメッセージサービス)で、見積書を送付できます。
見積書の送付にあたって、費用や、特別なITの知識は不要です。
★ 送付できる見積書は以下のような感じです。
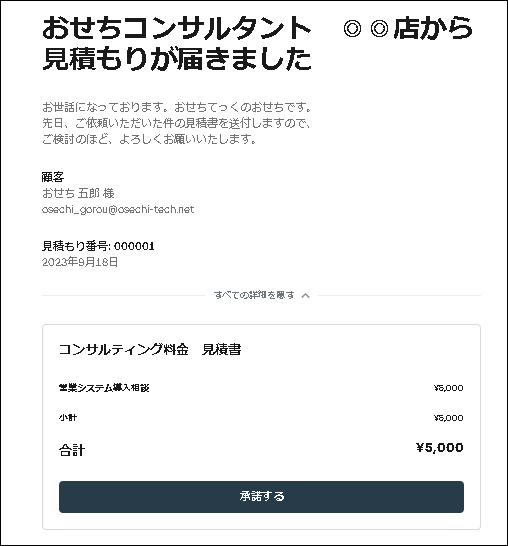
- Square上から、お客さんに、見積書を送付する。
- お客さんは、届いたメール(あるいはSMS)から、「表示する」をクリックする。
- 見積書が表示されるので、問題なければ、「承諾する」をクリックする。
- Square上の記録されている見積書のステータスが、「受付済み」に変わる。
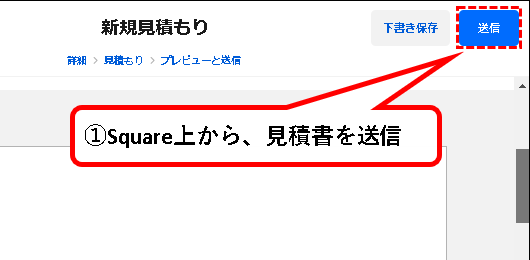
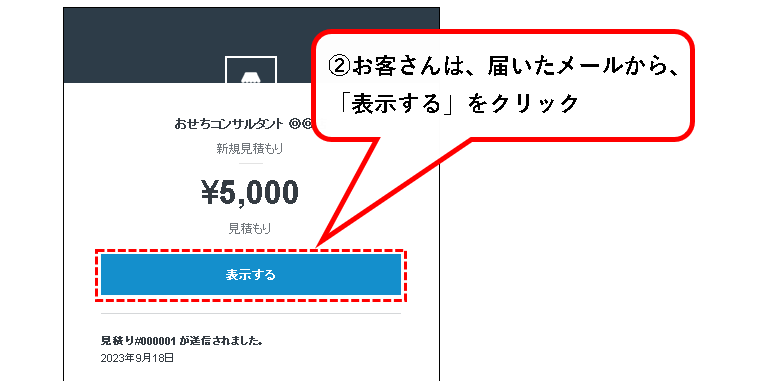
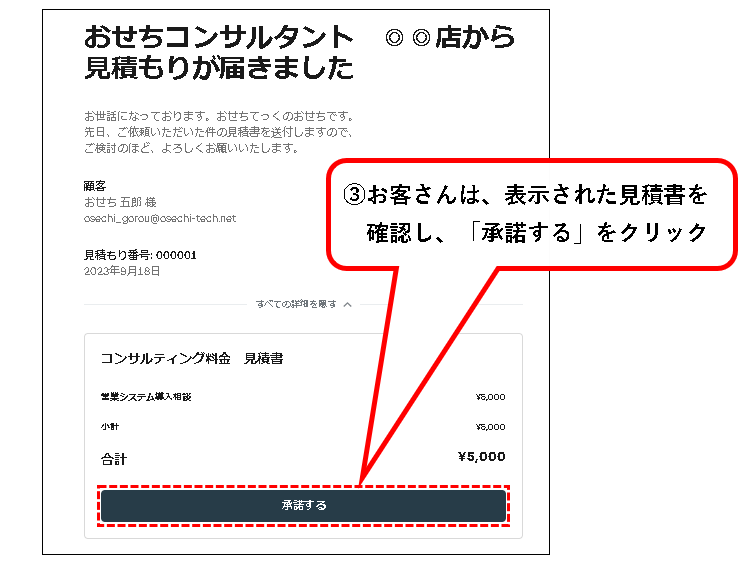
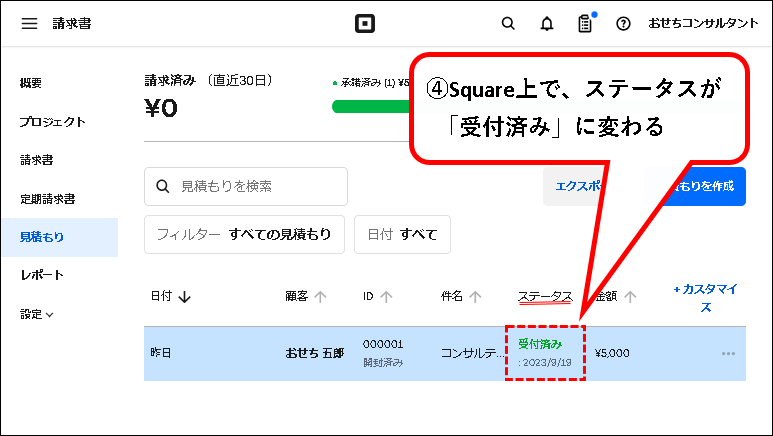
これで、Square上から、見積書が承諾されたことがわかります。
(見積書は一覧で確認できるので、管理もラクです。)
メモ
- 見積書のステータスは、自分で変えることも可能です。
- 作成した見積書を、請求書に変換することも可能。方法は補足1で説明します。
★ Square請求書には、以下の2つのプランがあります。
| プラン | 固定料金 | 主な特徴 |
| フリープラン (Square請求書フリー) |
無料 | ・Square請求書を使う場合の、通常プラン ・無料だが、見積書ふくめ、充分な機能がある |
| プラスプラン (Square請求書プラス) |
¥3,000/月 | ・Square請求書を使う場合の、上位プラン ・フリープランよりも、機能が充実 ・カスタムの請求書テンプレートを保存 ・請求書にカスタムフィールドを追加 ・複数パターンの見積もり ・見積もりを請求書に自動変換 など |
メモ
各プランの詳細をもっと知りたい人は、Squareの公式ページを参照ください。
★ 見積書を送付したい場合、とりあえずフリープラン(無料)で使い始めるのが一般的です。
(最初は、フリープランの状態になっています。)
フリープランでも十分な機能があり、費用はかかりません。
- 月額固定費・・・無料
- 振込手数料・・・無料
- 解約費 ・・・無料
- 決済手数料・・・請求書決済を行う場合、決済金額の3.25%
(自動支払いの場合は3.75%)
ただし、使ってみて、より便利に使いたいと思った場合は、プラスプランへアップグレードすることも可能です。
複数パターンの見積を作成したり、見積書を請求書に自動変換できたりできます。
1-3. この記事で説明する内容
★ この記事で説明する内容は、以下になります。
★ 基本的には、上から順番に読んでもらえれば、問題ないです。
※Squareのアカウント登録方法については、以前に記事を書いていますので、必要があれば参照ください。
では、順番にせつめいしていきます。
2. Squareで見積書を送付する方法
★ 見積書の送付方法を説明します。
★ 手順は以下です。
手順1. まず、Squareのホーム画面を表示します。
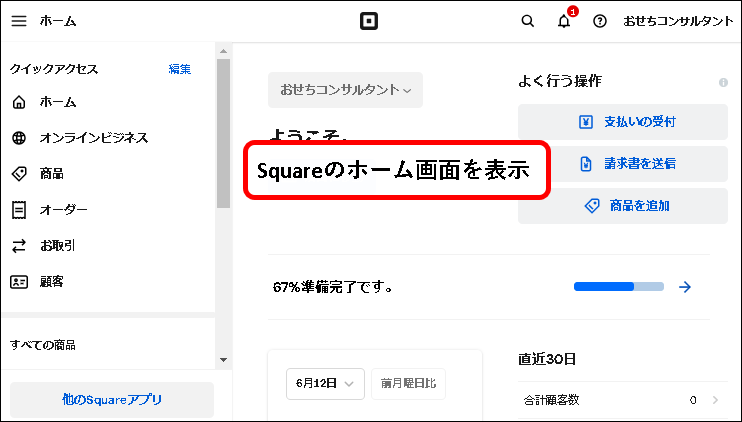
メモ
画像や手順は、SquareのWEBサイト(Squareデータ)から送付する際のものを使って説明しています。
ただし、見積書の操作は、スマホアプリからでも可能です。(Square請求書アプリ、Square POSレジアプリなど)
※興味のある方は補足2を参照し、それらアプリをダウンロードしてみてください。
手順2. ①左のメニューを一番下までスクロールし、②「支払い」をクリック。③表示されたメニューから、「請求書」をクリック。
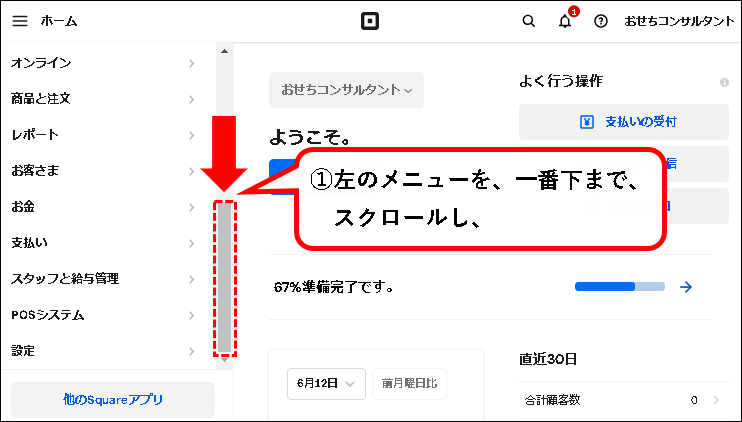
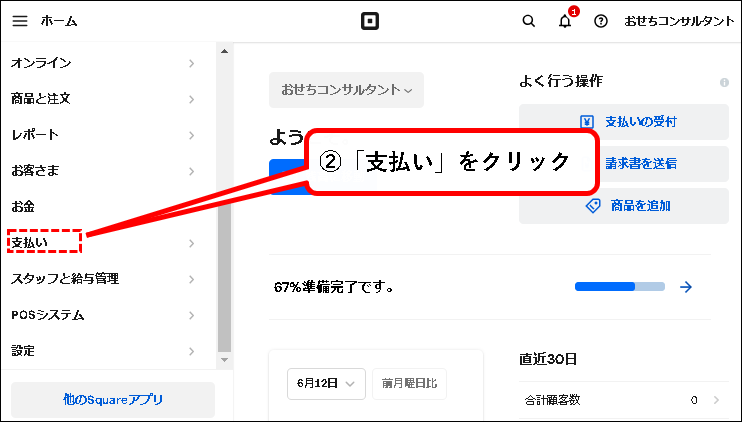
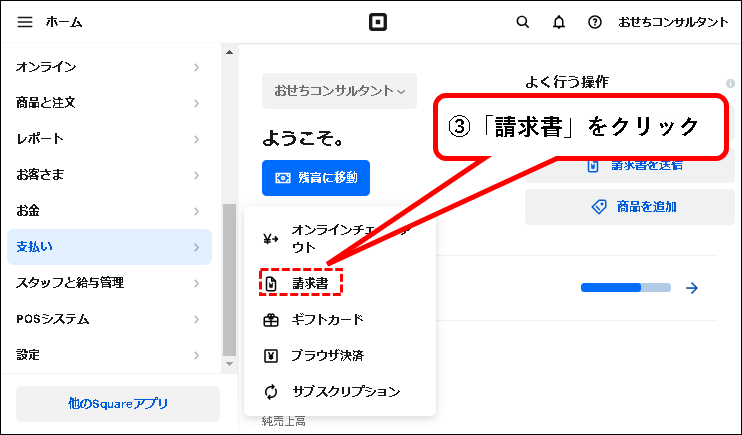
手順3. Square請求書の画面が表示されます。左にあるメニューから、「見積もり」をクリックします。
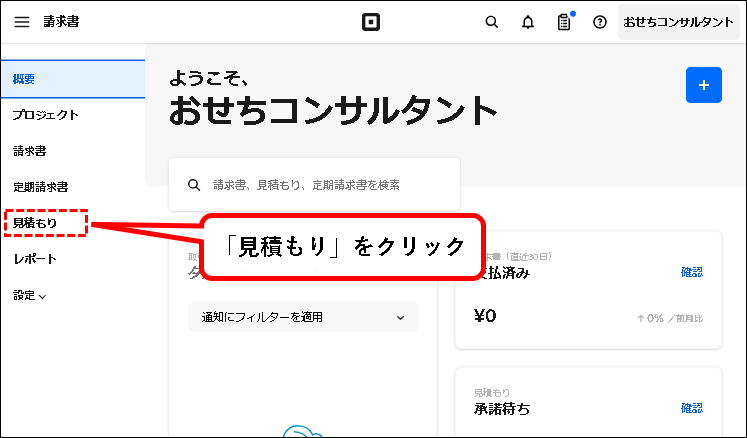
手順4.「見積もりを作成」ボタンをクリックします。
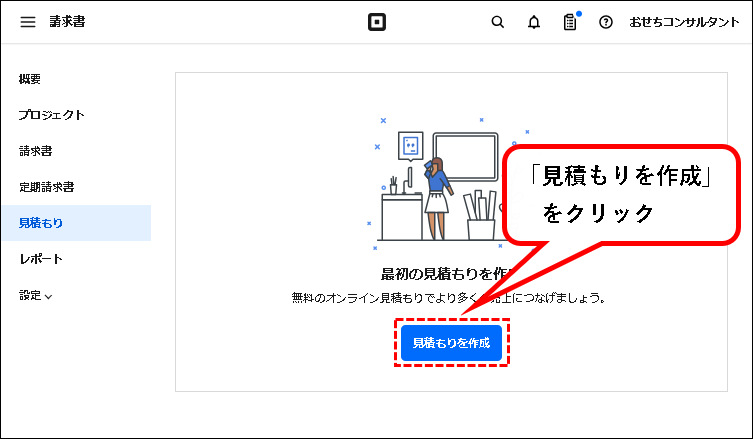
手順5. 顧客の情報を入力します。①「顧客」の入力欄をクリックし、②顧客のメールアドレスを入力。③入力欄の下の「~様の新顧客情報を作成」をクリック。
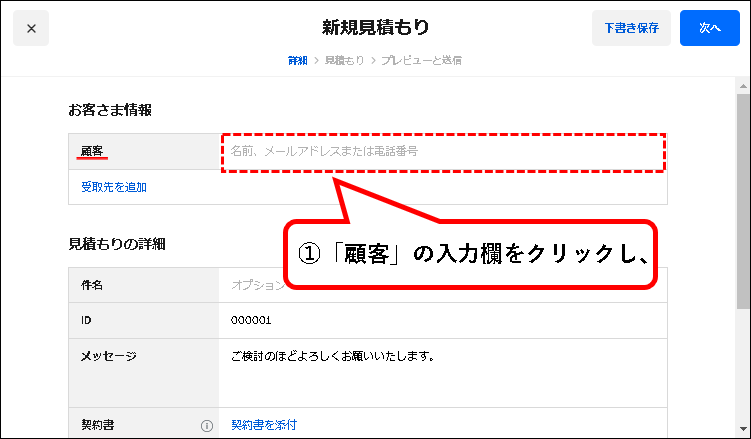
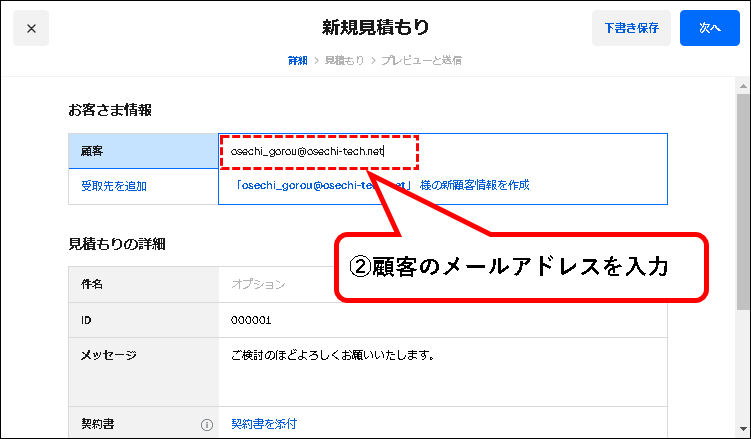
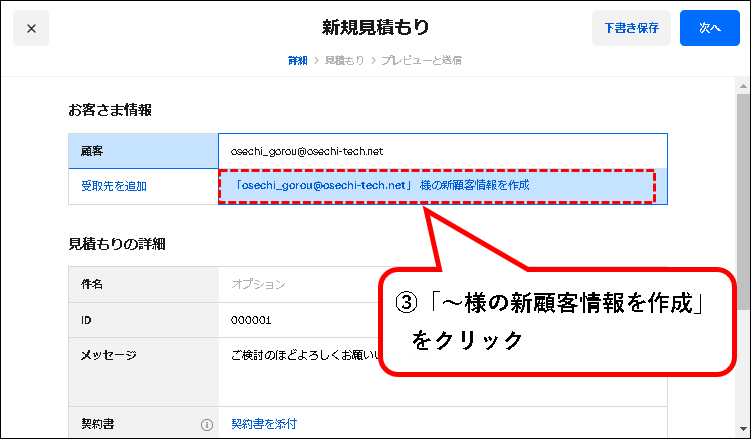
メモ
- すでに顧客情報が登録されている場合は、「~様の新顧客情報を作成」ではなく、登録済みの顧客情報が表示されます。その場合、クリックして選択するだけでOKです。
- この手順では、見積書をメールで送信する前提で説明していますが、SMSで送信することも可能です。その場合は、「顧客」欄には、お客さんの携帯電話の番号を入力します。
手順6. 顧客情報を作成します。①②顧客の「姓」と「名」を入力します。
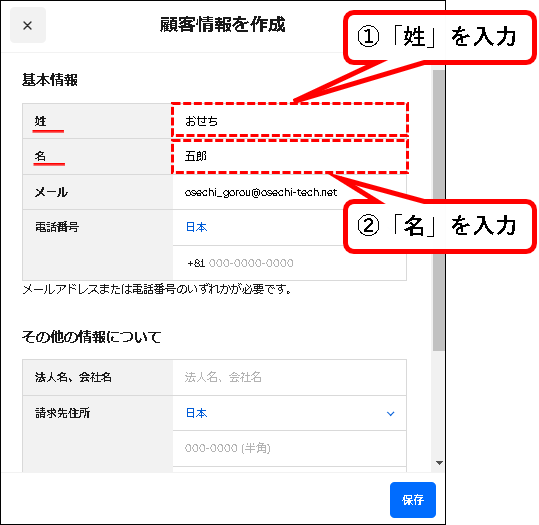
手順7. 必要に応じて、顧客の電話番号や、会社名、住所などを入力します。
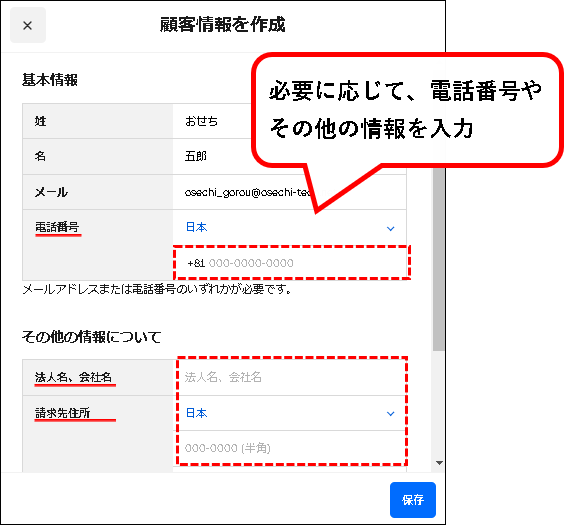
手順8. 入力が終われば、保存ボタンをクリックします。
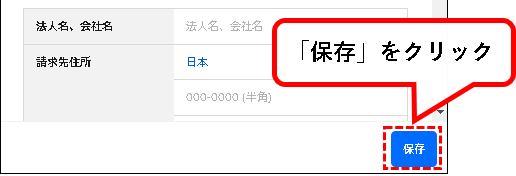
手順9.「件名」欄に、見積書の件名を入力します。
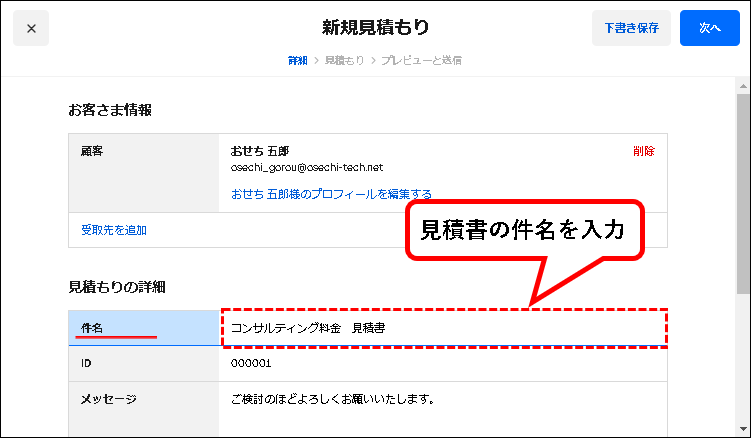
手順10. 顧客あての、メッセージを入力します。
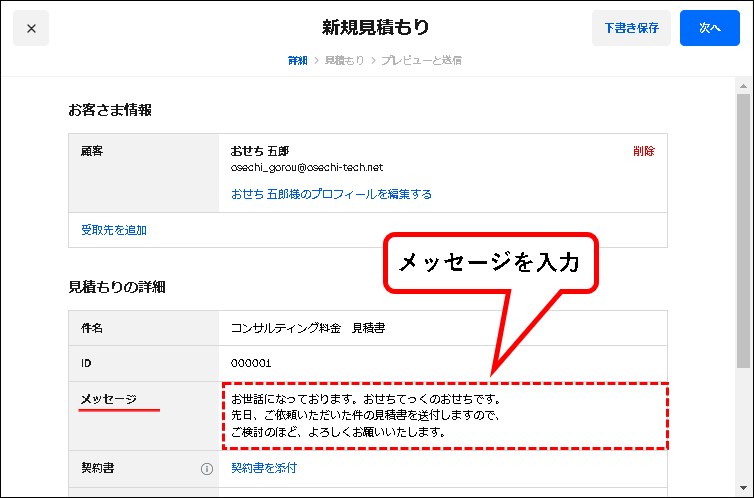
手順11. 入力が終われば、右上の「次へ」ボタンをクリックします。
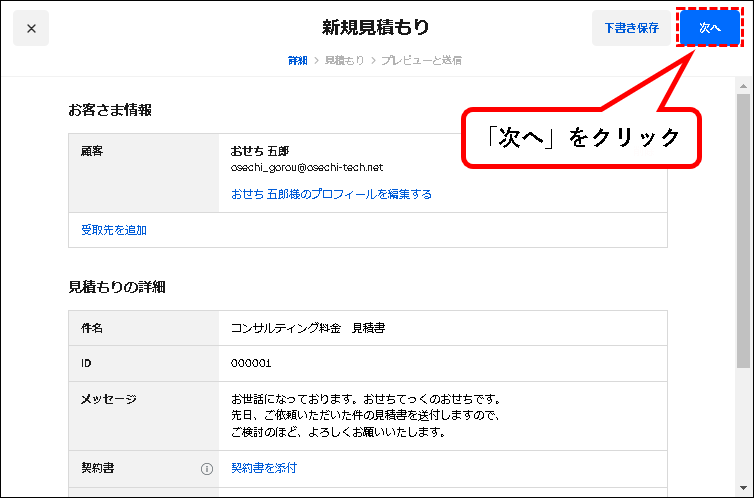
手順12. 見積書に記載する商品を追加します。「+ 商品を追加」と表示されている欄をクリックします。
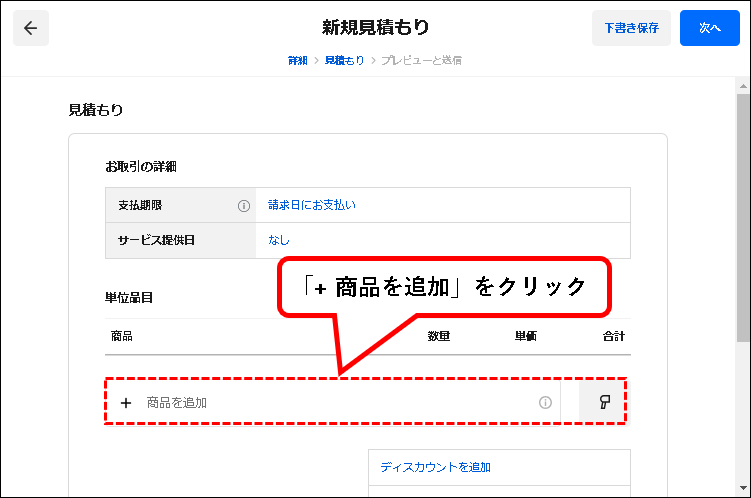
手順13. ①「+ 商品を追加」欄に商品名を入力し、②「単発商品を使用:~」をクリックします。
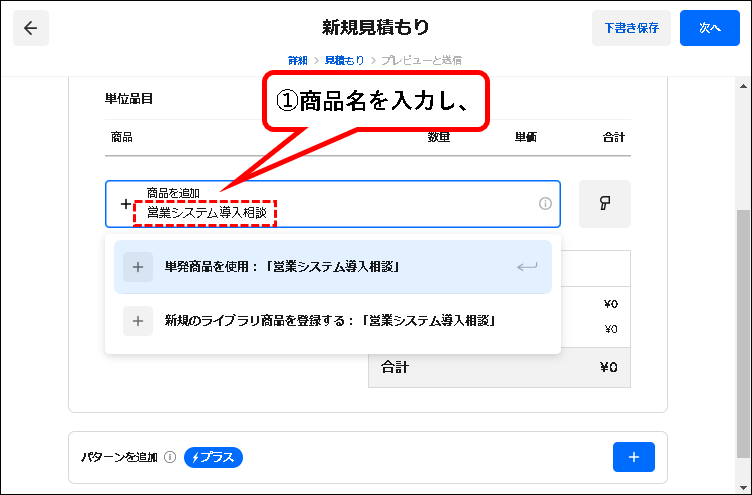
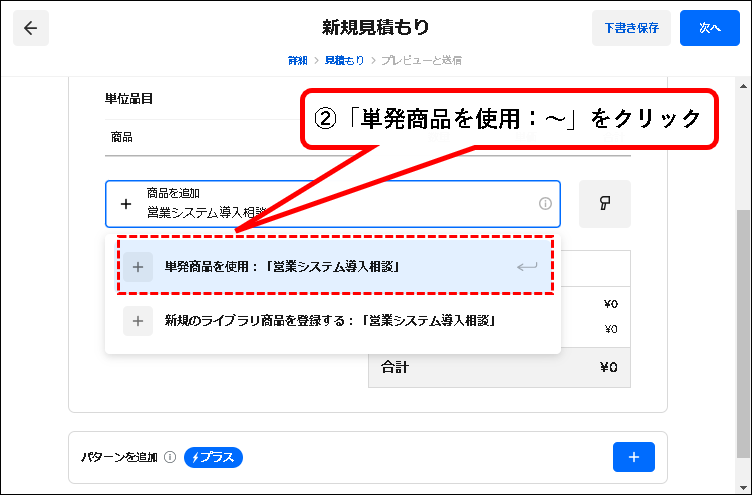
メモ
- ここでは、新しく商品を入力していますが、商品ライブラリに登録ずみの商品の中から、選択することも可能です。
- また、「単発商品を使用:~」を選択した場合、商品ライブラリには登録されません。商品ライブラリに登録しておきたい場合、「新規のライブラリ商品を登録する:~」を選択します。
手順14. 商品が追加されるので、商品の数量と単価を設定します。
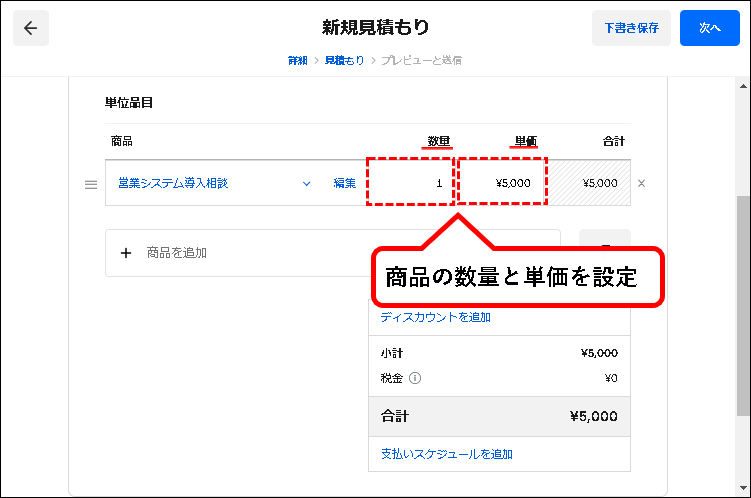
メモ
この手順では、1種類の商品を記載していますが、複数の商品を記載することも可能です。
手順15. 右上の「次へ」ボタンをクリックします。
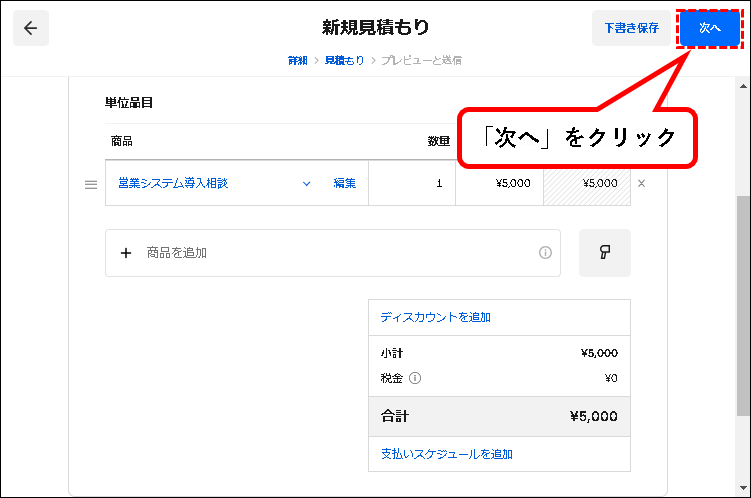
手順16.「共有方法」欄で、「メール」が選択されていることを確認します。
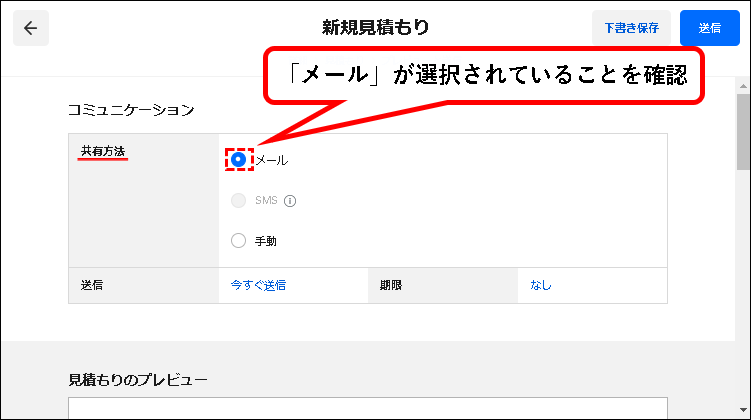
メモ
顧客情報に電話番号を登録していた場合、共有方法(見積書の送付方法)として、SMSを選択することも可能です。
手順17. 請求書を送信するタイミングを変更したい場合、①「送信」の設定欄をクリックし、②カレンダーから日付をクリックして選択します。
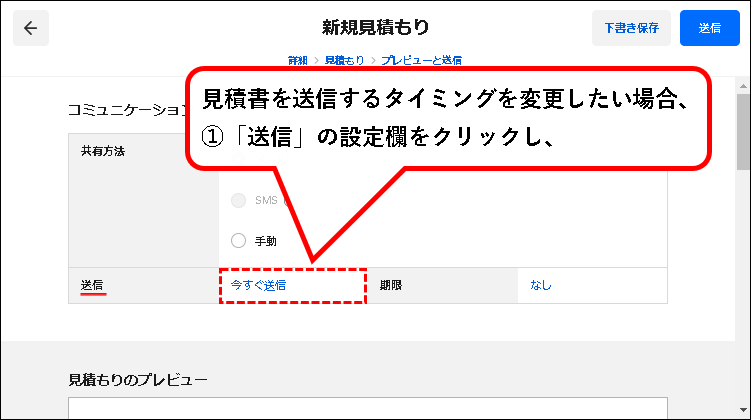
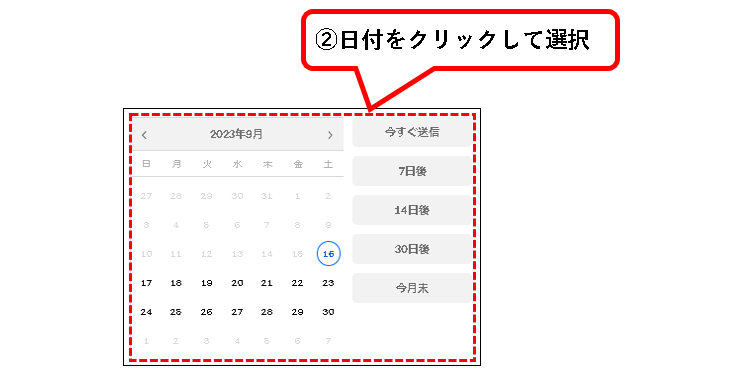
メモ
初期設定は、「今すぐ送信」になっています。
「今すぐ送信」で問題ない場合は、変更の必要はありません。
手順18. 見積書の有効期限を設定したい場合、①「期限」の設定欄をクリックし、②カレンダーから、日付をクリックし選択します。
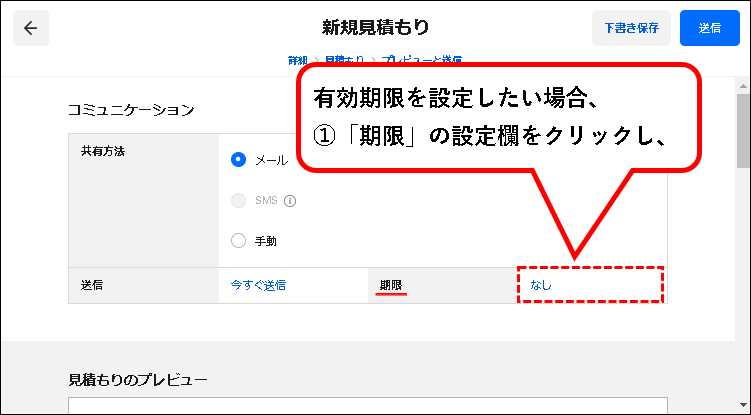
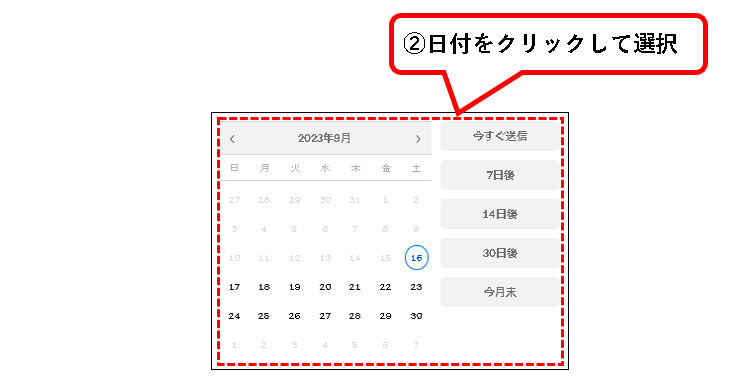
メモ
商品の在庫にかぎりがある場合や、価格の変動がある場合は、期限を設定しておくことをオススメします。
手順19.「見積もりのプレビュー」欄で、見積書の内容を確認します。
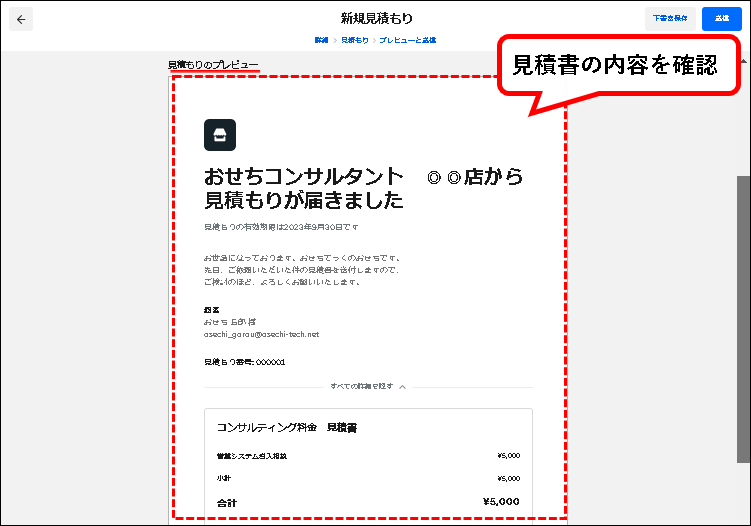
手順20. 確認した内容に問題がなければ、右上の「送信」ボタンをクリックします。
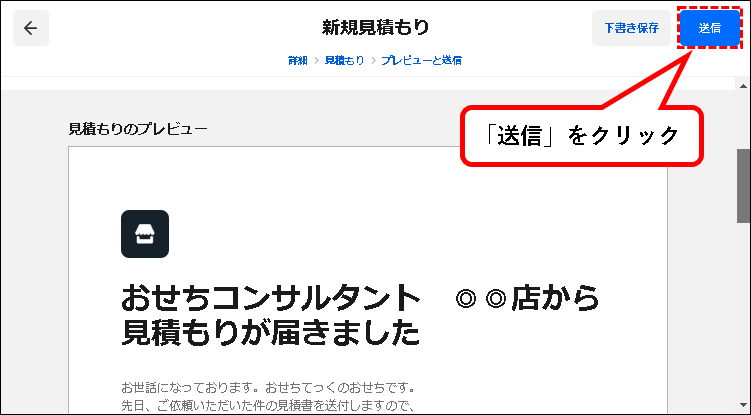
メモ
送信のタイミングを「今すぐ送信」以外に設定していた場合、「送信」ボタンでは、「送信を設定」ボタンが表示されています。
その場合、「送信を設定」ボタンをクリックしてください。
手順21. はい、これで見積書を送信できました。
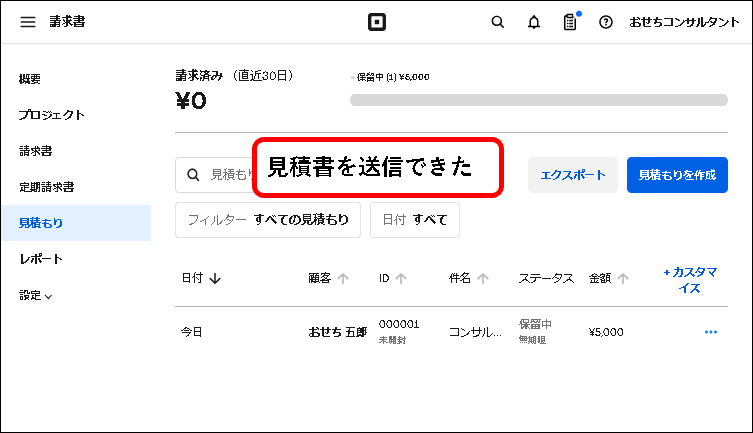
メモ
送信のタイミングを「今すぐ送信」以外に設定していた場合、設定したタイミングがくれば送信されます。
※ 顧客に送信された見積書のメール(あるいはSMS)は、こういう感じです。
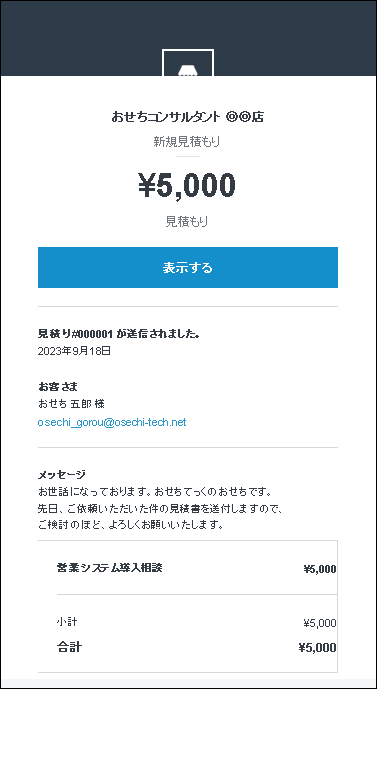
- お客さんが、「表示する」をクリックすれば、
- 見積書が表示されます。
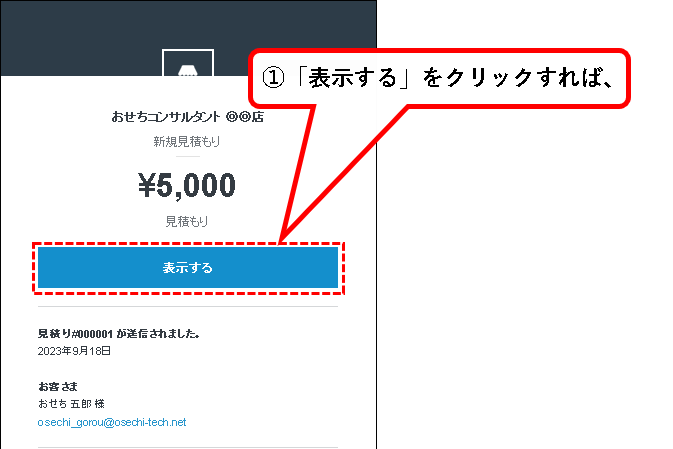
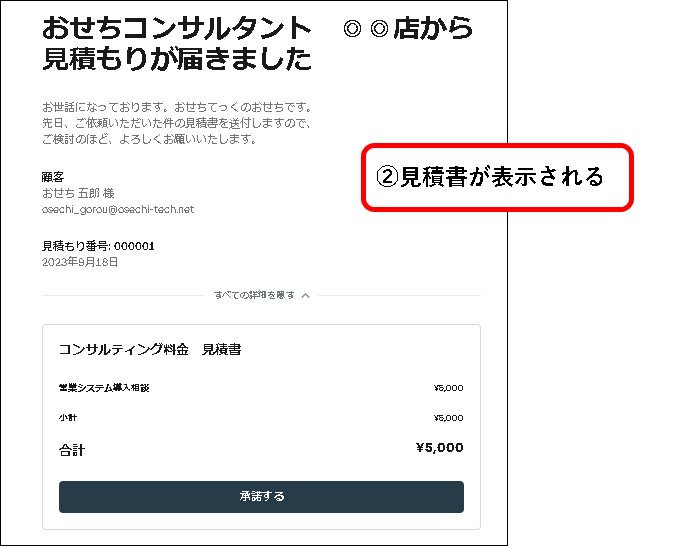
- お客さんが、見積書から、「承諾する」をクリックすれば、
- Square上の見積書のステータスが「受付済み」に変わります。
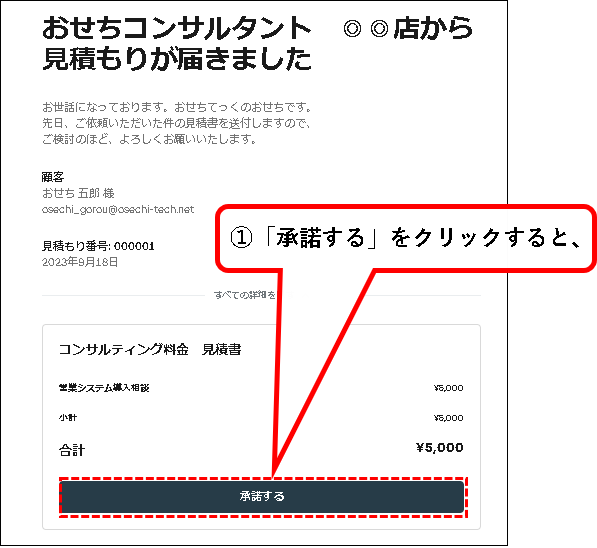
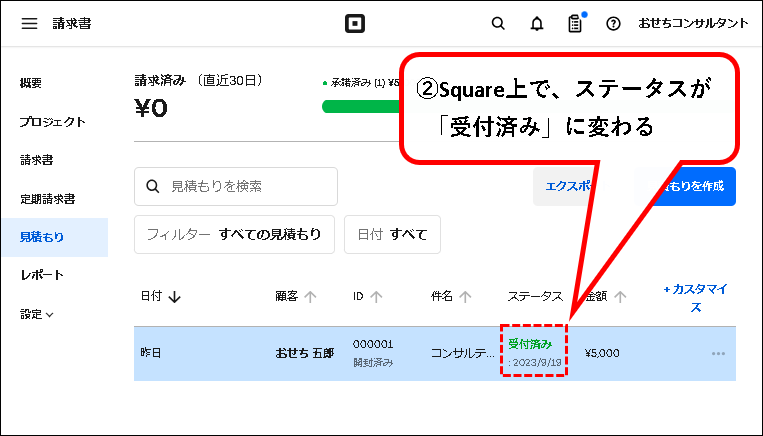
メモ
- 見積書のステータスは、自分で変えることも可能です。
- 作成した見積書を、請求書に変換することも可能。方法はつぎの補足1で説明します。
これで、Squareで見積書を送付する方法の説明はおわりです。
3.【補足1】見積書を請求書に変換する方法
★ 送付した見積書を、請求書に変換することも可能です。
既に入力済みの見積書の内容を、そのまま流用できるので、手間を減らせます。
★ Squareの請求書は、以下のような感じです。
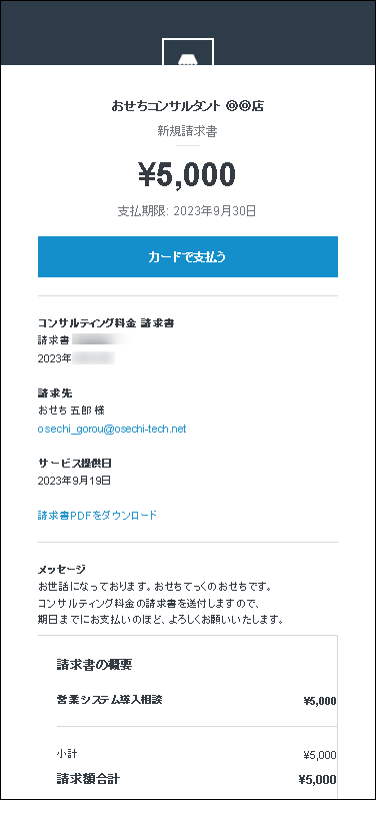
メモ
請求書にある「カードで支払う」ボタンをクリックすると、クレジットカード番号の入力画面が表示されます。
請求書決済は、クレジットカード払いに対応しています。(電子マネー決済はできません。)
★ 手順は以下です。
手順1. まず、Square請求書の画面上で、見積もりの一覧画面を表示します。
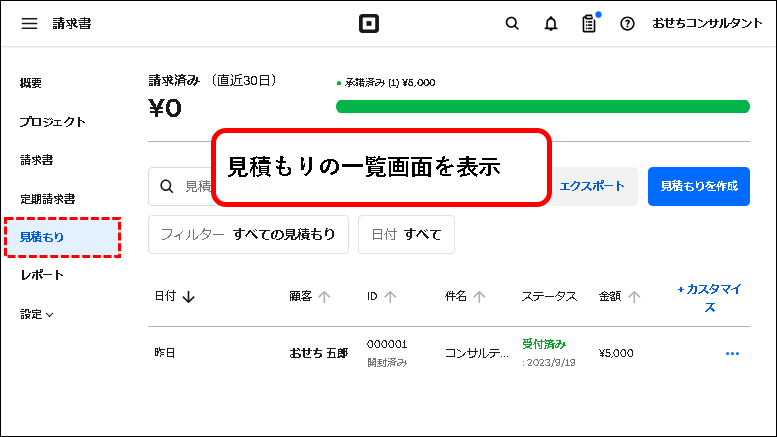
手順2. ①請求書に変換したい見積もりの「・・・」マークをクリックし、②「請求書に変換」をクリック。
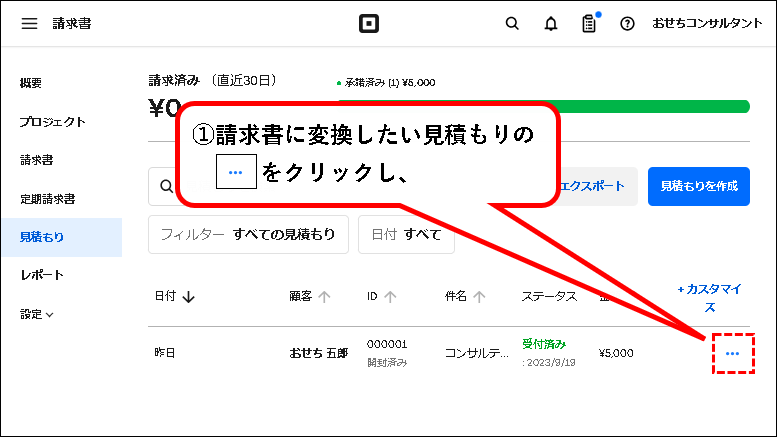
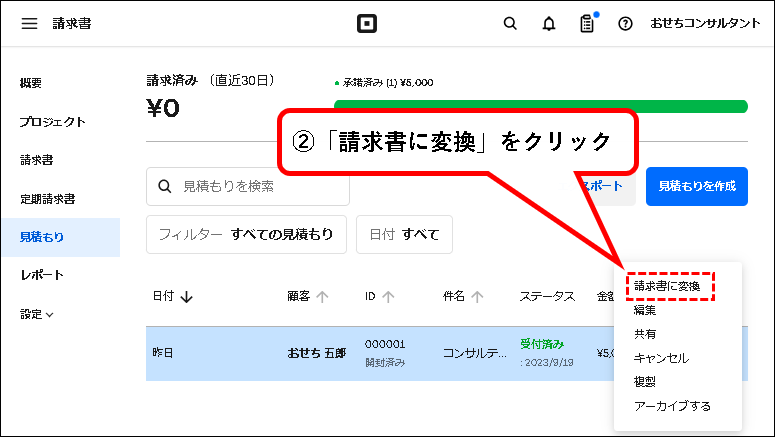
手順3. 請求書の作成画面が表示されます。
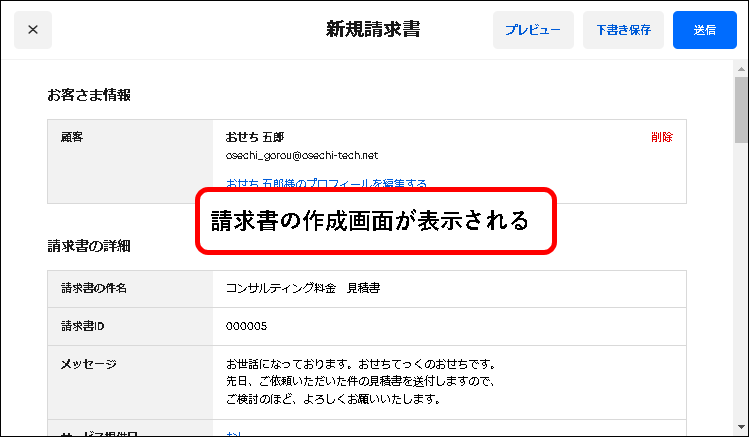
メモ
請求書の入力欄には、既に見積書に記入した内容が入っています。
手順4.「請求書の件名」欄で、請求書の件名を変更します。
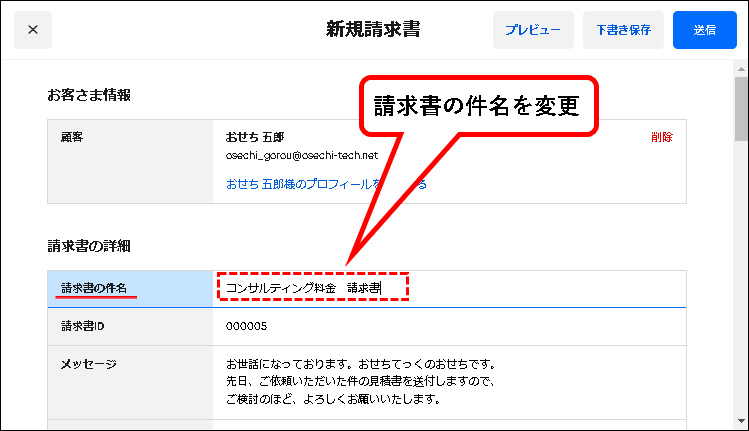
メモ
件名を変更する必要がない場合は、そのままでも構いません。
手順5. 顧客あての、メッセージを変更します。
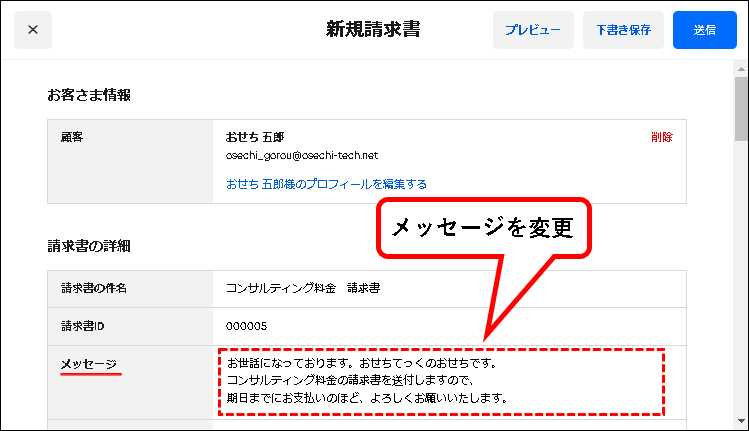
手順6. サービス・商品の提供日を設定します。①「サービス提供日」の入力欄をクリックし、②カレンダーから該当の日付をクリックして選択します。
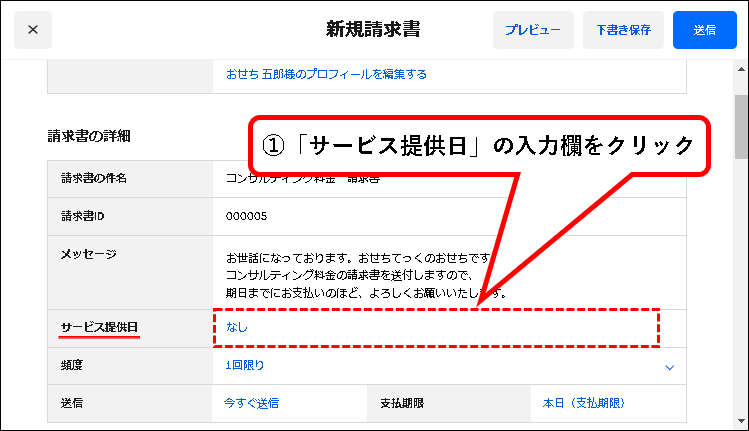
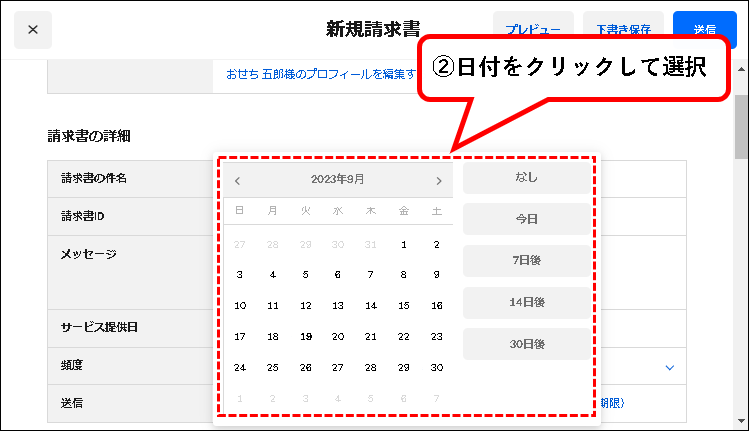
※大抵の場合、過去の日付になると思いますが、前払いで請求書を送る場合は、未来の日付になります。
手順7.「頻度」欄が、「1回限り」になっていることを確認します。
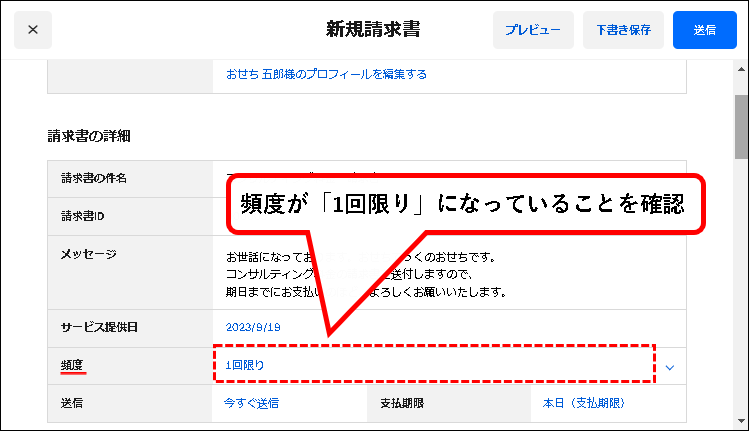
メモ
この「頻度」欄を、「定期的」に変更すれば、毎月1回、自動送信するといった設定も可能です。
(月謝や会員費の請求などに向いています。)
手順8. 請求書を送信するタイミングを変更したい場合、①「送信」の設定欄をクリックし、②カレンダーから日付をクリックして選択します。
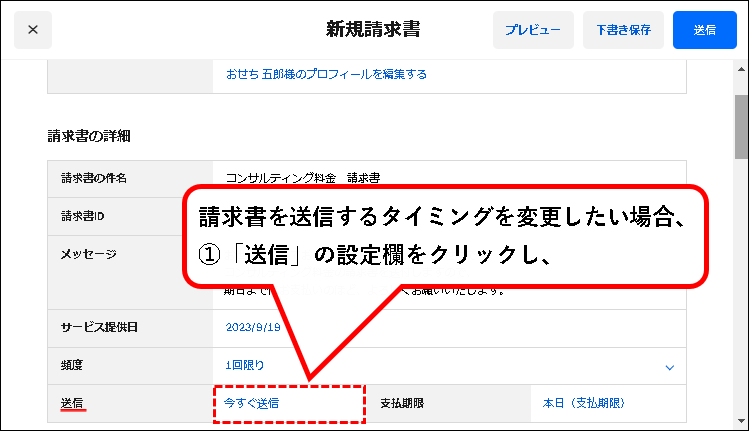
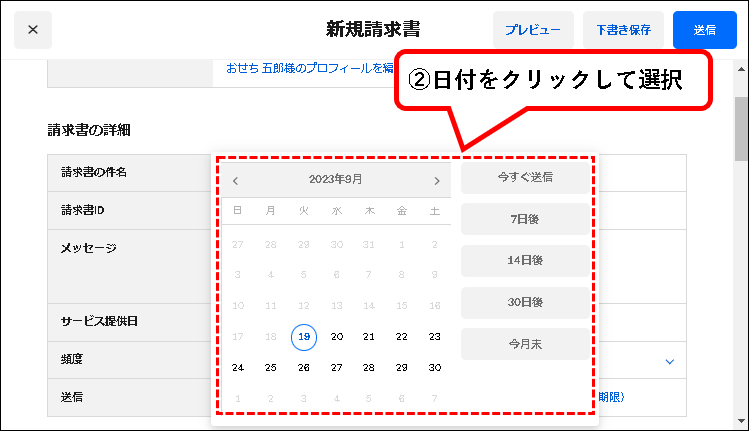
メモ
初期設定は、「今すぐ送信」になっています。
「今すぐ送信」で問題ない場合は、変更の必要はありません。
手順9. 支払期限を変更したい場合、①「支払期限」の設定欄をクリックし、②カレンダーから、日付をクリックし選択します。
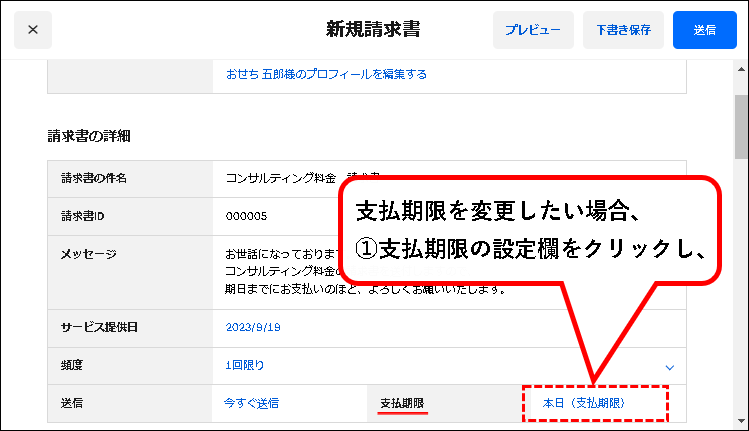
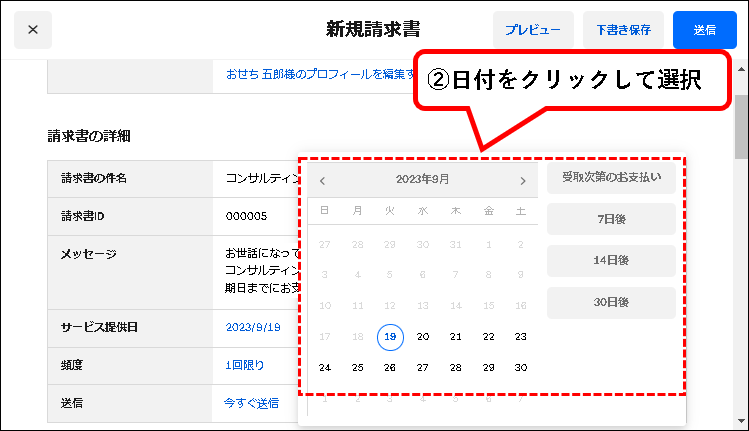
メモ
初期設定は、「受取次第のお支払い」になっています。
「受取次第のお支払い」で問題ない場合は、変更の必要はありません。
手順10. 表示されている商品が正しいことを確認します。
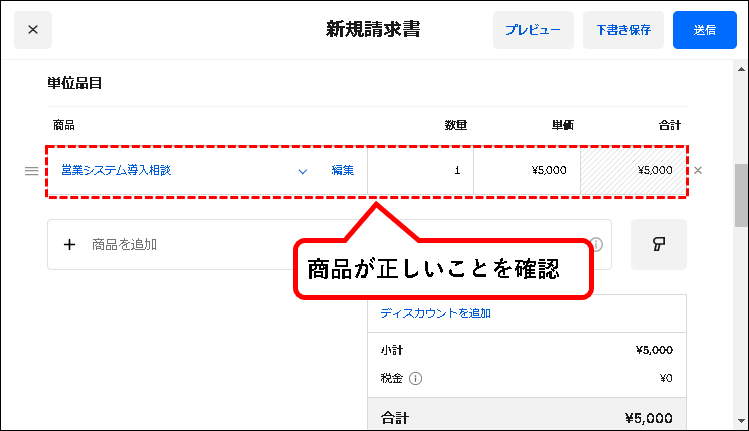
手順11.「支払方法」欄にある、「クレジットカードまたはデビットカード」に、チェックがついていることを確認します。
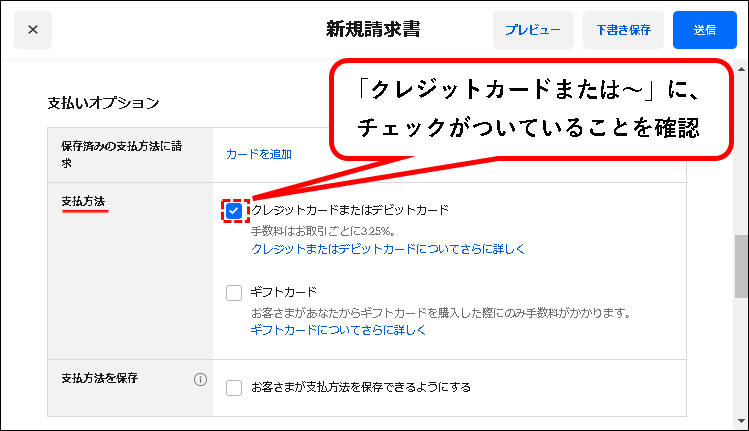
手順12. 顧客が、カード情報を保存できるようにしたい場合、「支払方法を保存」欄にある「お客様が支払方法を保存~」にチェックをつけます。
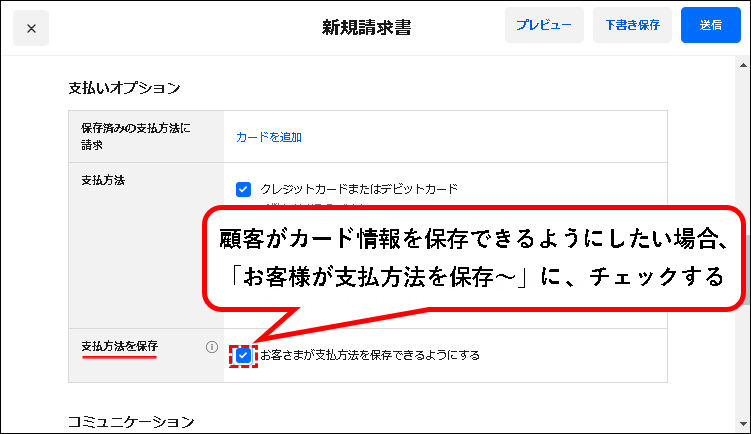
メモ
チェックをつけることによって、お客さんがカード情報を保存できるようになります。
カード情報は、Squareのサーバーに保存され、事業者はみることはできません。
顧客にリピーターが多い場合は、チェックをつけることをオススメします。
手順13. ①「共有方法」欄で、「メール」が選択されていることを確認し、②つぎに「お客様メールアドレス」欄で、メールアドレスが正しいことを確認します。
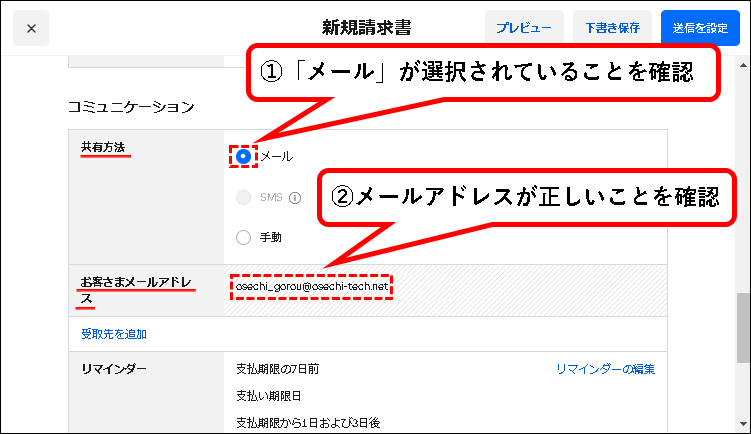
メモ
顧客情報に電話番号を登録していた場合、共有方法(請求書の送付方法)として、SMSを選択することも可能です。
手順14. リマインダーの送信タイミングを変更します。「リマインダー」欄にある「リマインダーの編集」をクリック。
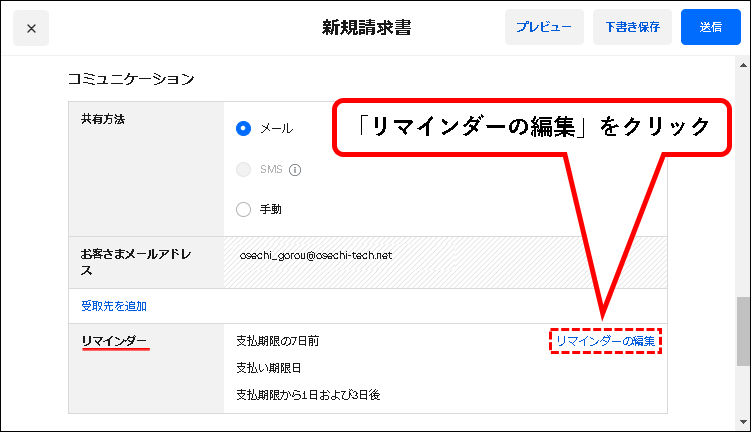
メモ
リマインダーは、お客さんが支払いを忘れないように、期限前などに通知を行う機能です。
※SMSで送付する場合は、この機能はつかえません。
手順15. リマインダーの編集画面が表示されるので、①リマインダーの送信タイミングを変更し、②「保存」ボタンをクリックします。
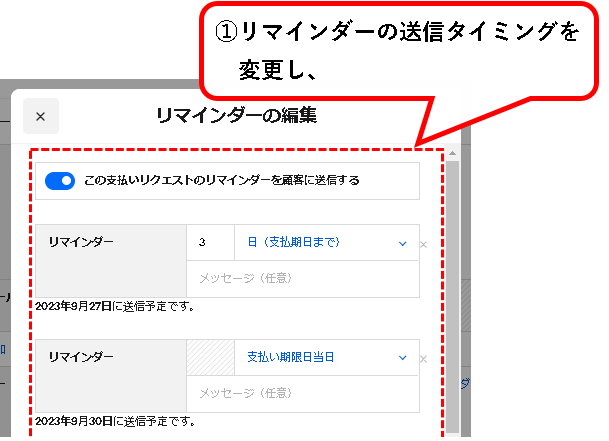
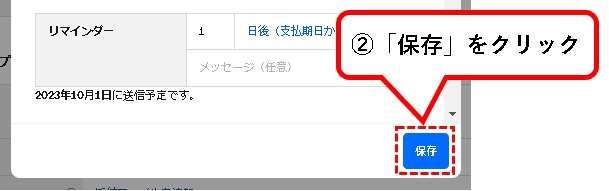
手順16. 顧客に住所の入力も求める場合、「届け先住所」欄にある「届け先住所のリクエスト」にチェックを入れます。
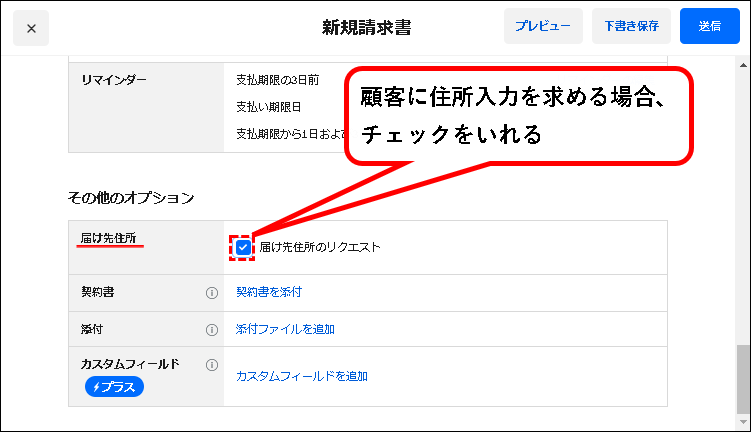
メモ
チェックを入れると、カード情報の入力を求める際に、住所入力も必要になります。
代金前払いで、後で商品を発送するケースなど、住所を確認しておきたい場合に便利な機能。
手順17. 入力などが終われば、①上部の「プレビュー」ボタンを押して、②請求書を確認します。
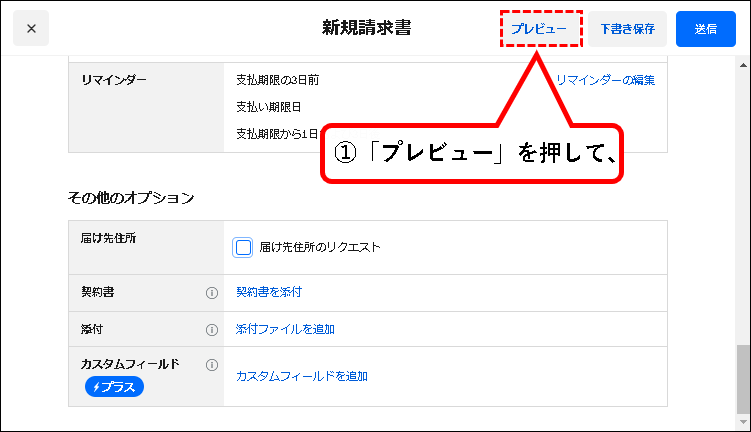
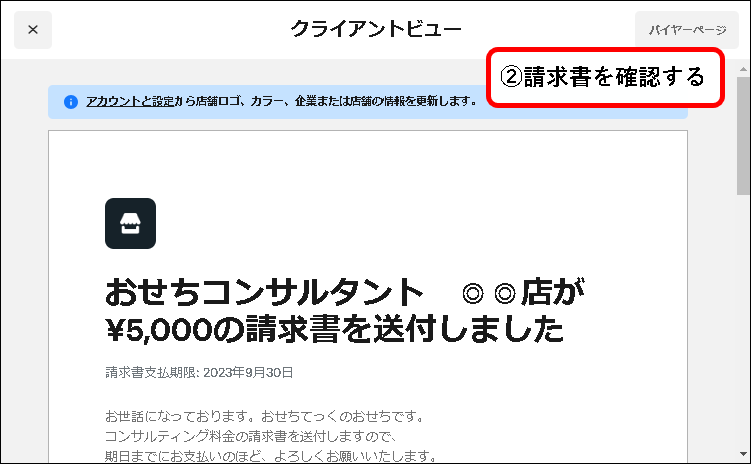
メモ
プレビューで表示される請求書は、実際に送信される請求書とは、レイアウトなどが異なります。
ただし、入力した内容の確認などには便利に使えます。
手順18. 確認が終われば、左上の「×」をクリックして、プレビューを閉じます。
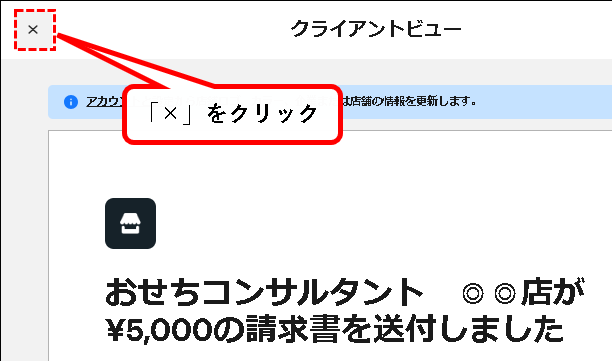
手順19. 最後に、右上の「送信」ボタンをクリックします。
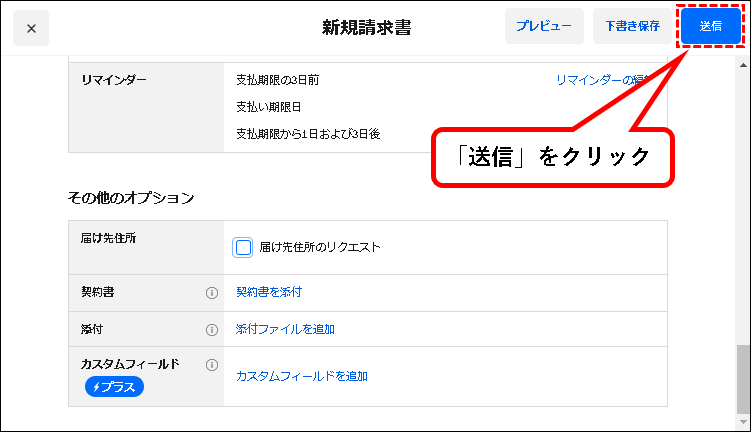
メモ
送信のタイミングを「今すぐ送信」以外に設定していた場合、「送信」ボタンでは、「送信を設定」ボタンが表示されています。
その場合、「送信を設定」ボタンをクリックしてください。
手順20. はい、これで請求書を送信できました。
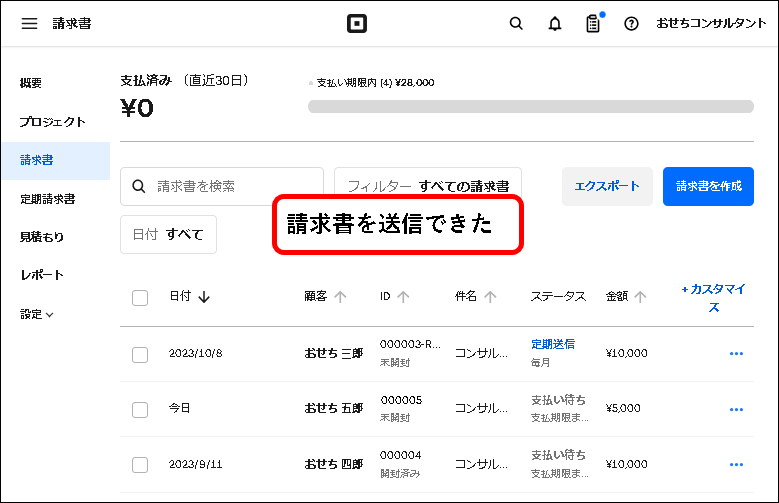
メモ
送信のタイミングを「今すぐ送信」以外に設定していた場合、設定したタイミングがくれば送信されます。
※1 送付した請求書は、①一覧に表示され、②ステータス欄で、支払い状況を一目で確認できます。
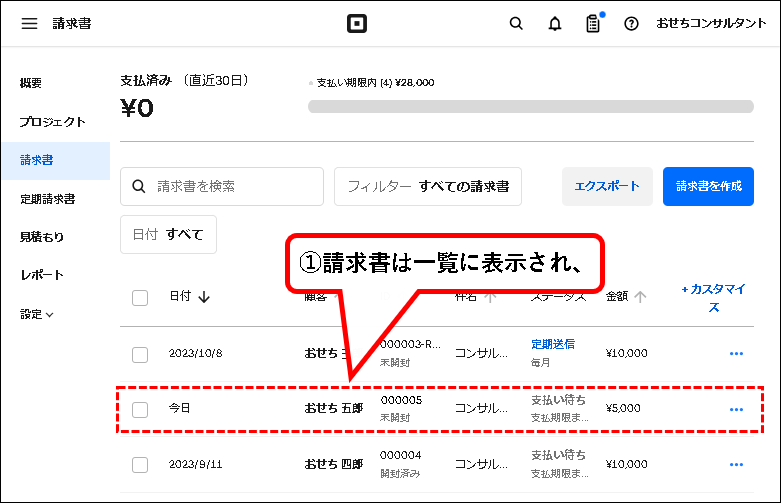
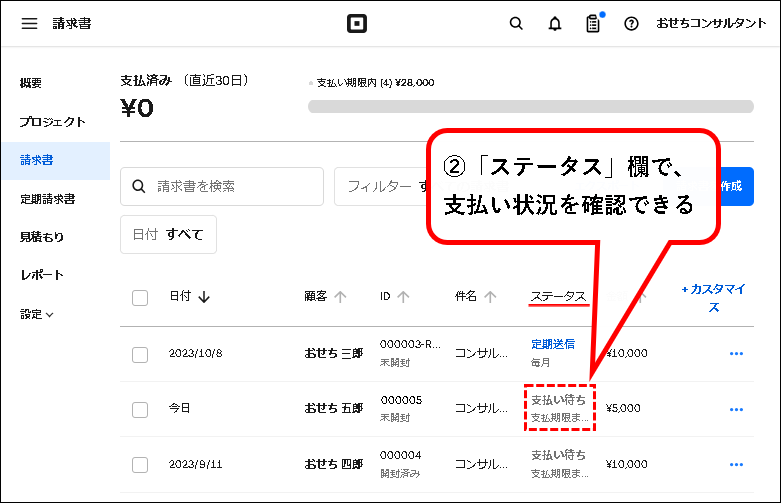
※2 顧客に送信された請求書は、こういう感じ
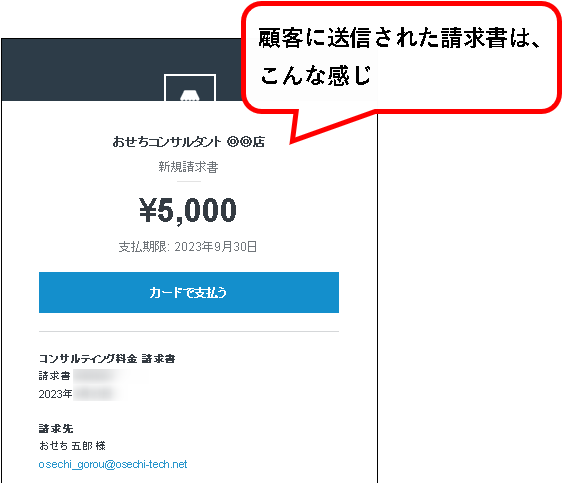
①お客さんが「カードで支払う」をクリックすると、②支払い情報の入力画面が表示されます。
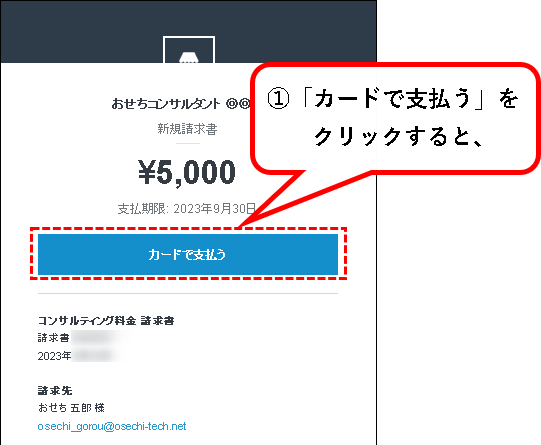
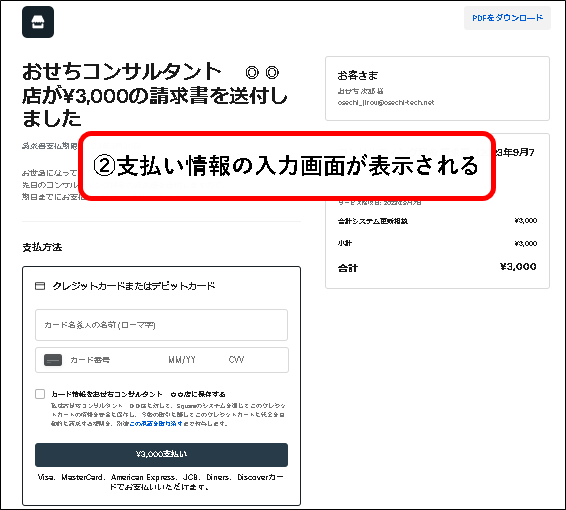
これで、見積書を請求書に変換する方法の説明はおわりです。
4.【補足2】Squareのアプリをダウンロードする方法
★ この項では、見積書を操作できるSquareのアプリをダウンロード(インストール)する方法を解説します。
スマホやタブレット端末から、見積書の送付や送付後の状況確認ができ、便利です。
★ つぎのアプリのどちらかをダウンロードします。(どちらもiOS/Android対応)
- Square請求書アプリ…見積書/請求書を操作することに特化したアプリ
- Square POSレジアプリ…決済の受付、在庫・スタッフ管理など、Squareの多彩な機能が使える汎用アプリ
メモ
- 見積書や請求書の機能のみ使えればいい、という人は、「Square 請求書アプリ」をダウンロードすればOKです。
- それ以外も使いたい人は、Square POS レジアプリをダウンロードすることをオススメします。
4-1. 「Square 請求書」アプリをダウンロード(インストール)する方法
★「Square 請求書」アプリをダウンロード(インストール)する手順を説明します。
★ 手順は以下です。
(手順はiPhoneで作成しています。)
手順1. iPhone上から、App Storeを起動します。

手順2. App Storeを起動したら、下段のメニューから、「検索」アイコンを押します。

手順3. 検索窓に、「square 請求書」と入力します。
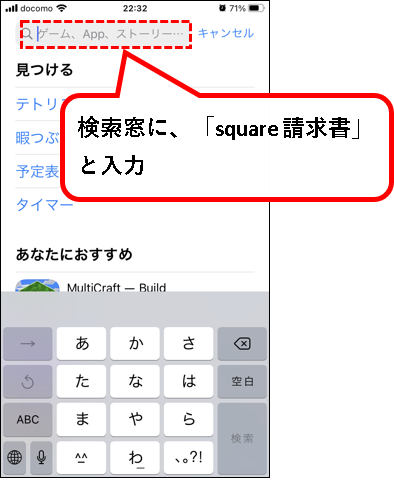
手順4.「Square 請求書」アプリが表示されるので、入手ボタンを押します。
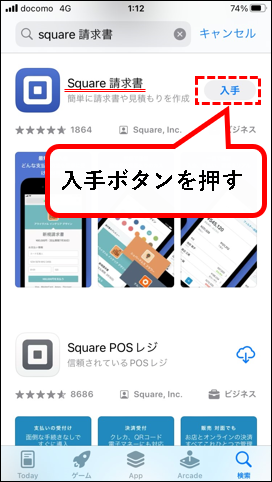
ダウンロードが始まります。
メモ
入手ボタンを押した後、認証を要求される場合があります。
その場合は認証の操作を行ってください。
手順5. ダウンロードが終われば、「開く」を押す。
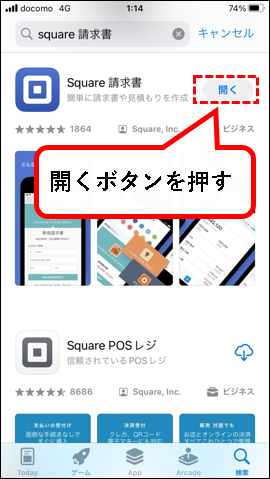
手順6.「Square 請求書」アプリが起動します。下部にある「ログイン」を押します。
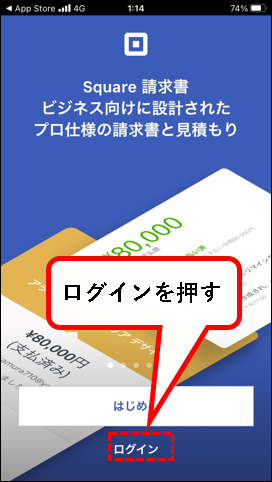
手順7. 次のメッセージが表示された場合、「OK」を押します。
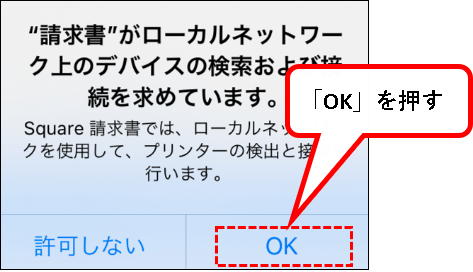
※プリンターの設定に関するメッセージです。プリンターを使わなくとも「OK」を押しておいてください。
手順8. ①「メールアドレス」欄に、Squareにアカウント登録したときのメールアドレスを入力し、②「パスワード」欄に、パスワードを入力します。
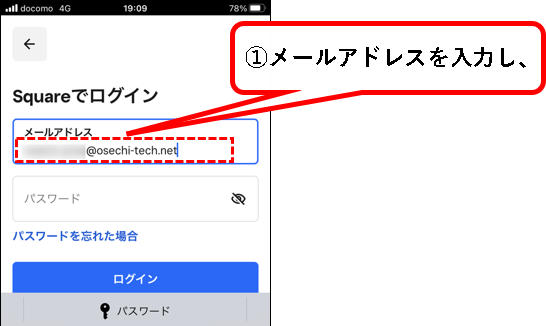
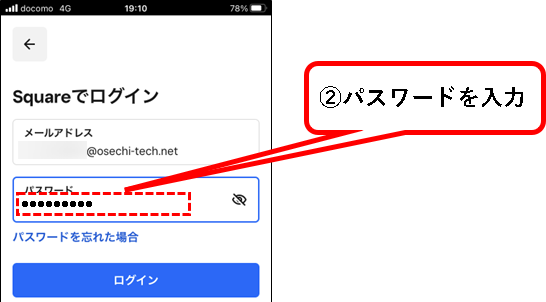
手順9.「ログイン」ボタンを押します。
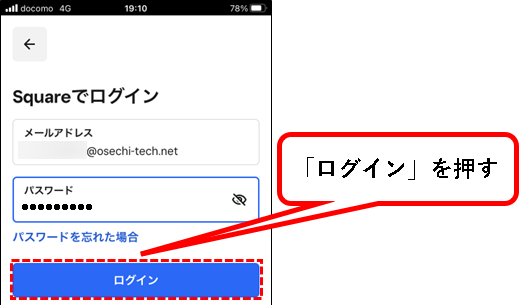
手順10. パスワードの保存について聞かれた場合、「あとで行う」を押す。
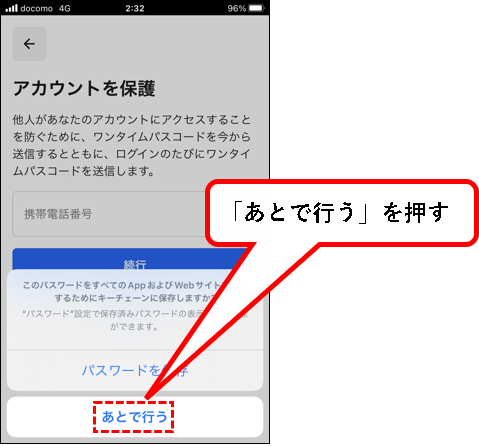
手順11.「アカウントを保護」という画面が表示されるので、①「次回確認する」を押す。②「よろしいですか?」と聞かれるので、「続行」を押します。
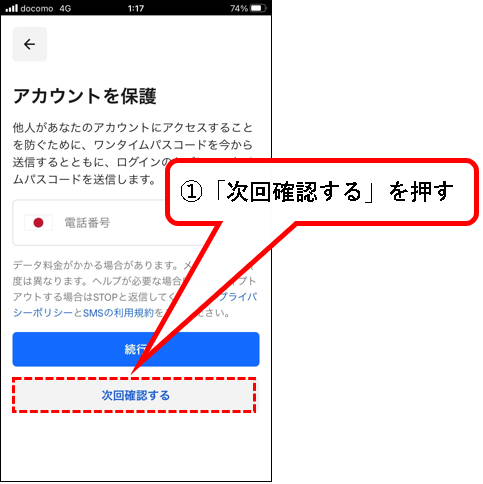
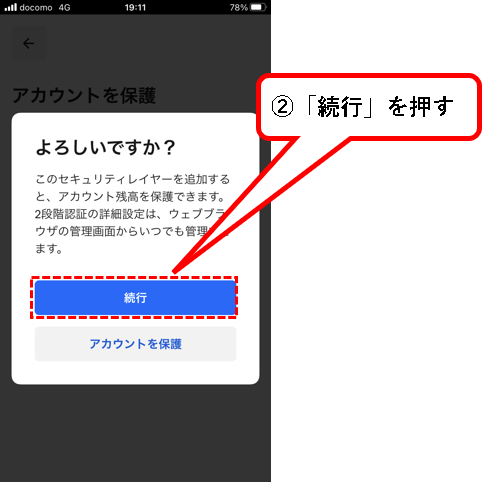
手順12. 次のメッセージが表示されるので、「プッシュ通知を許可する」を押します。
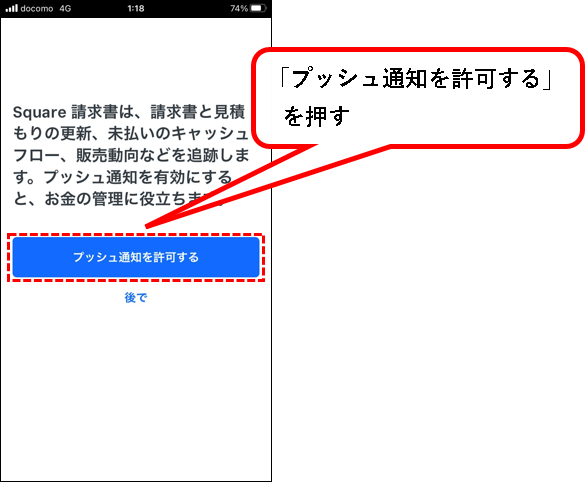
手順13. つぎのような通知に関するメッセージが表示された場合、「許可」を押します。
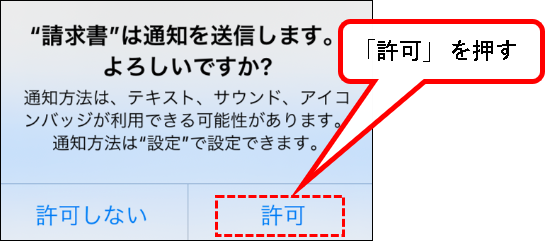
※Square 請求書アプリからの通知を表示できるようになります。
手順14. はい、これで「Square 請求書」アプリにログインできました。
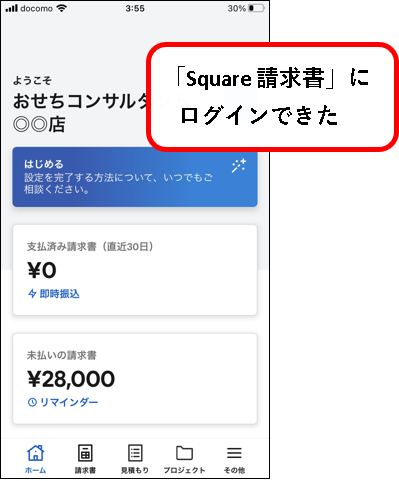
=>①ページ下部の「見積もり」のアイコンをクリックすれば、②見積書の状況などを確認できます。
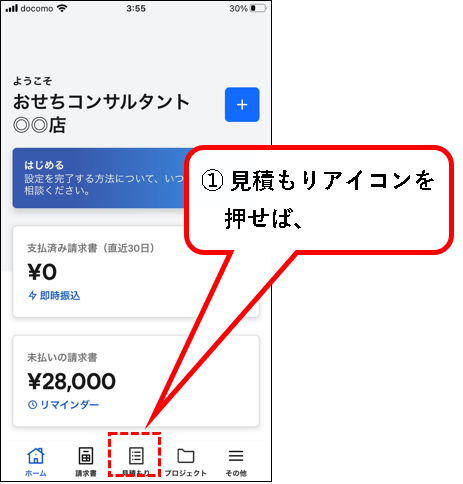
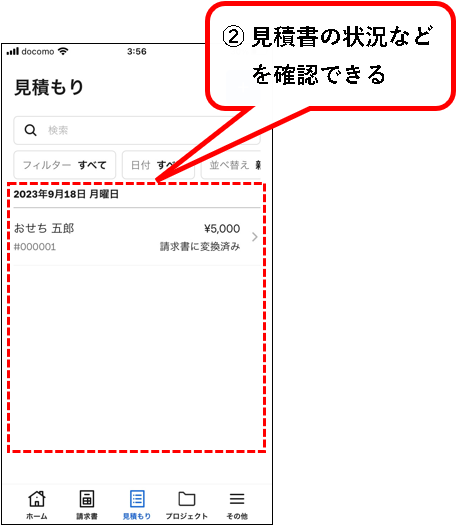
メモ
Square請求書アプリでは、見積書の状況確認だけでなく、見積書の作成&送信も可能です。
画面右上にある「+」ボタンをクリックし、作成します。
4-2.「Square POSレジ」アプリをダウンロード(インストール)する方法
★「Square POSレジ」アプリをダウンロード(インストール)する手順を説明します。
※Square POSレジアプリをダウンロードした後、見積書の機能を追加します。
(詳しくは手順で説明)
★ 手順は以下です。
(手順はiPhoneで作成しています。)
手順1. iPhone上から、App Storeを起動します。

手順2. App Storeを起動したら、下段のメニューから、「検索」アイコンを押します。

手順3. 検索窓に、「square」と入力します。
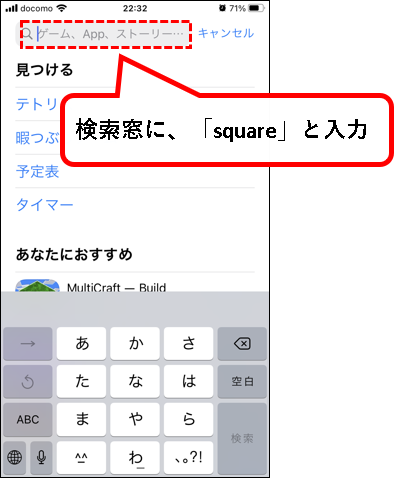
手順4.「Square POSレジ」アプリが表示されるので、入手ボタンを押します。
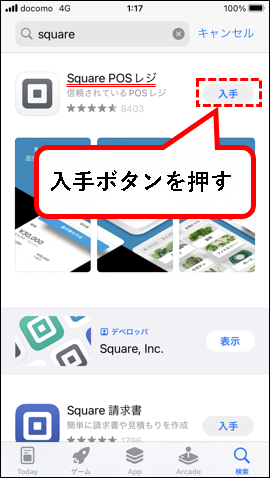
ダウンロードが始まります。
メモ
入手ボタンを押した後、認証を要求される場合があります。
その場合は認証の操作を行ってください。
手順5. ダウンロードが終われば、「開く」を押す。
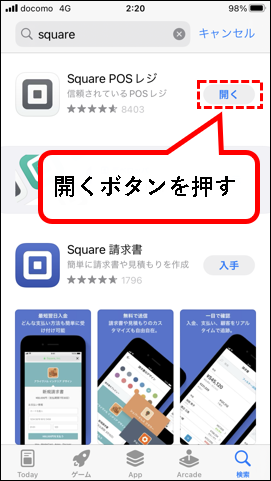
手順6.「Square POSレジ」アプリが起動します。下部にある「ログイン」を押します。
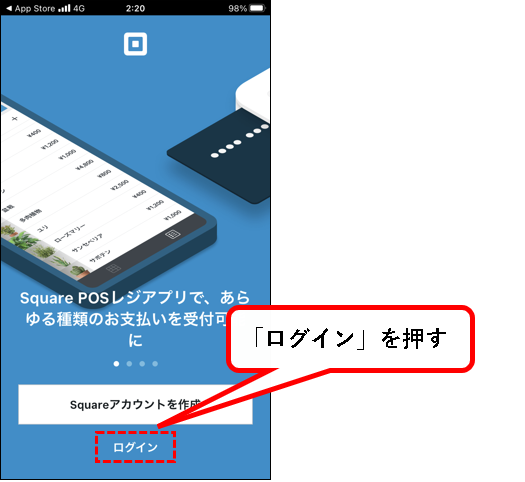
手順7. 次のメッセージが表示された場合、「OK」を押します。
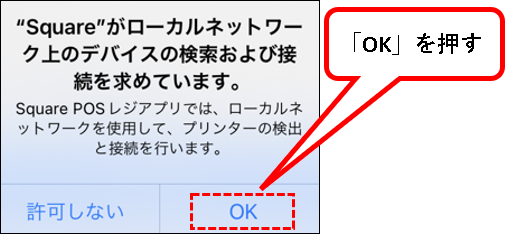
手順8. ①「メールアドレス」欄に、Squareにアカウント登録したときのメールアドレスを入力し、②「パスワード」欄に、パスワードを入力します。
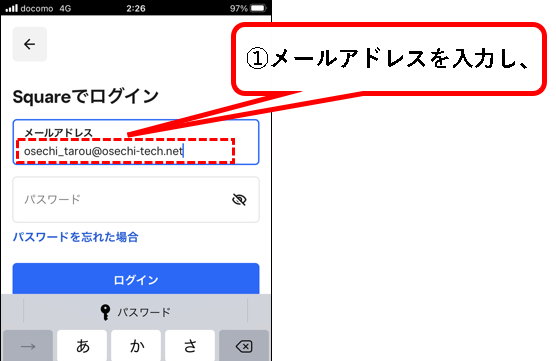
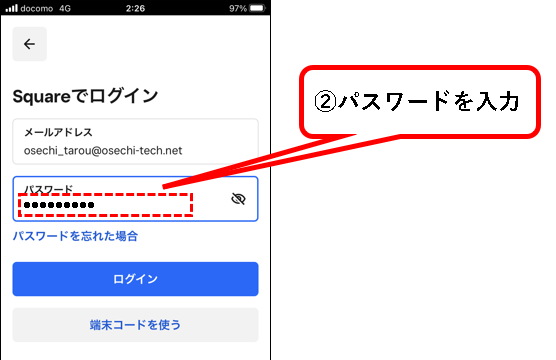
手順9.「ログイン」ボタンを押します。
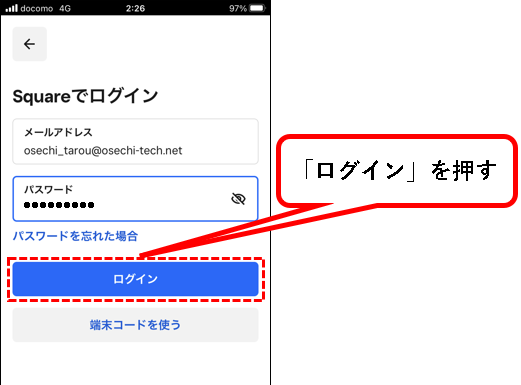
手順10. パスワードの保存について聞かれるので、「あとで行う」を押す。
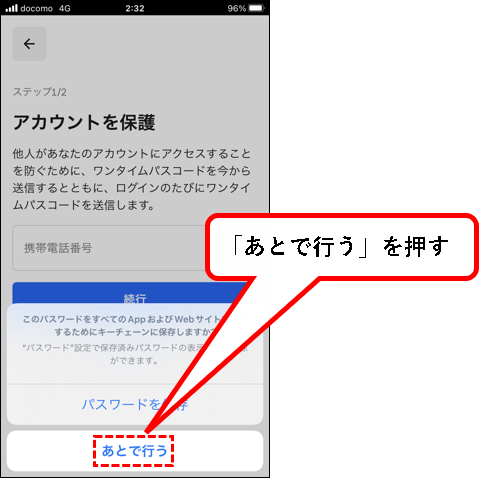
手順11.「アカウントを保護」という画面が表示されるので、①「次回確認する」を押す。②「よろしいですか?」と聞かれるので、「続行」を押します。
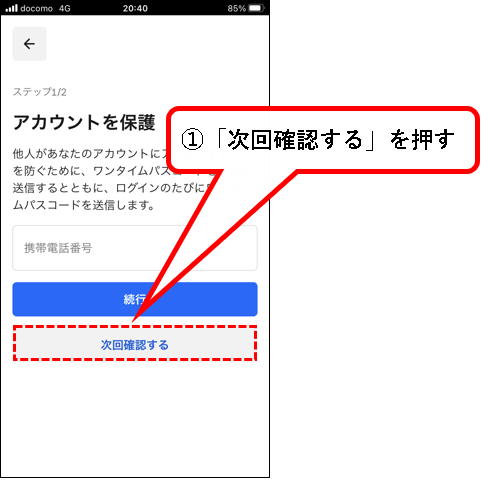
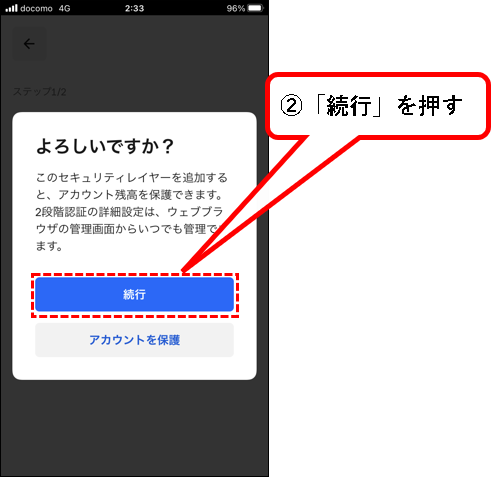
手順12.「端末の設定を有効にする」という画面が表示されます。
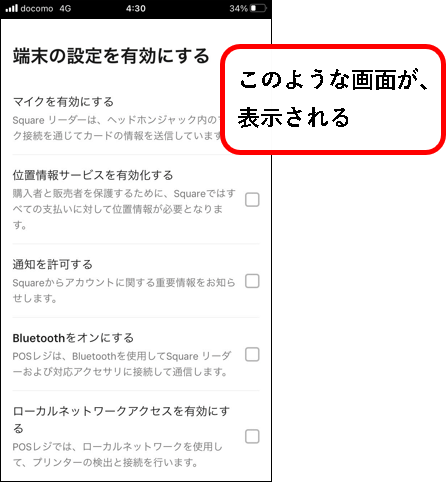
手順13.「マイクを有効にする」にチェックを入れます。
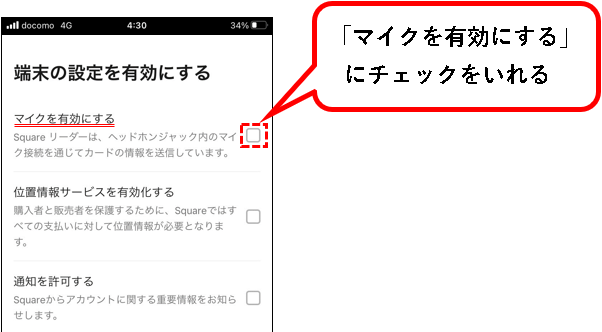
手順14. つぎのようなマイクに関するメッセージが表示された場合、「OK」を押します。
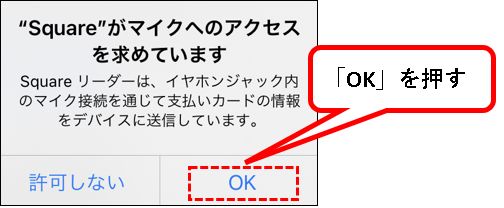
※Square リーダーに関するメッセージです。OKを押さないと先に進めません。
手順15.「通知を許可にする」にチェックを入れます。
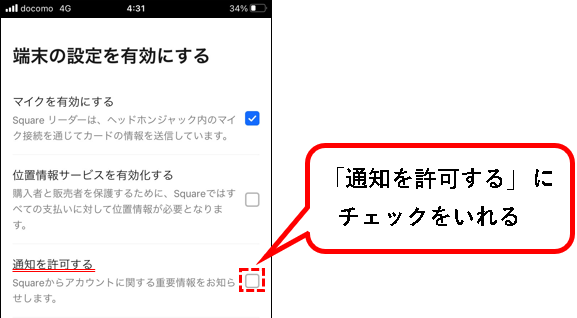
手順16. つぎのような通知に関するメッセージが表示された場合、「許可」を押します。
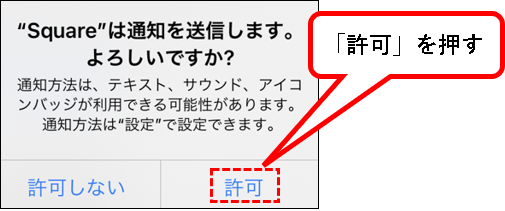
※Square POSレジアプリからの通知を表示できるようになります。
手順17.「Bluetoothをオンにする」にチェックを入れます。
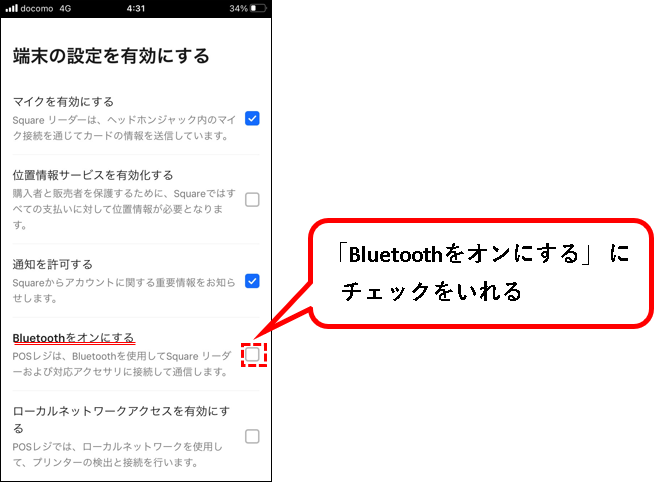
手順18. つぎのようなBluetoothに関するメッセージが表示された場合、「OK」を押します。
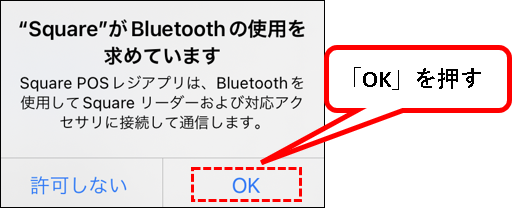
※「OK」を押した後、以下のようなメッセージが表示される場合、
- 「設定」を押し、
- Bluetoothをオンに変更してください。
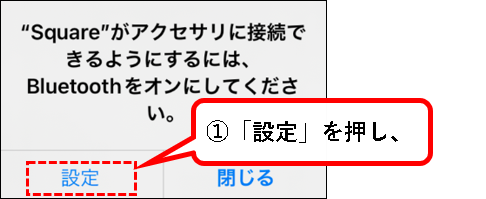
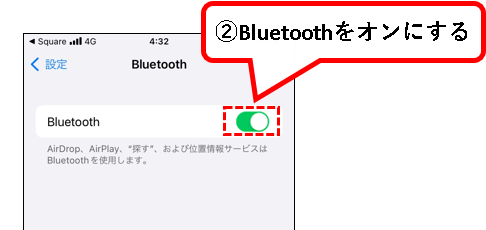
手順19.「ローカルネットワークアクセスを有効にする」にチェックを入れます。
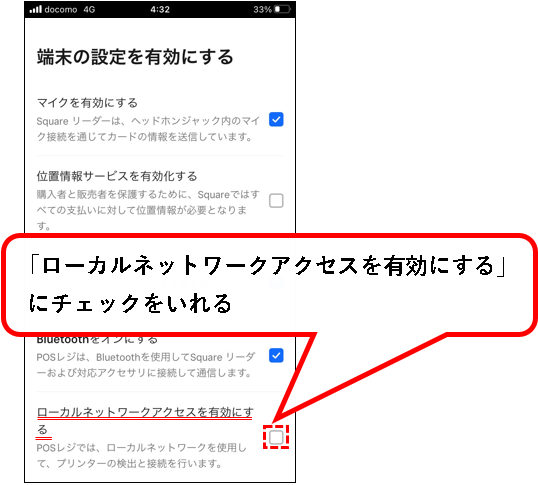
手順20. つぎのようなローカルネットワークに関するメッセージが表示された場合、「OK」を押します。
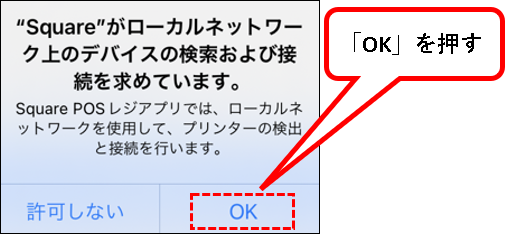
手順21. チェックをつけおわれば、画面の下部にある「Squareをはじめる」を押します。
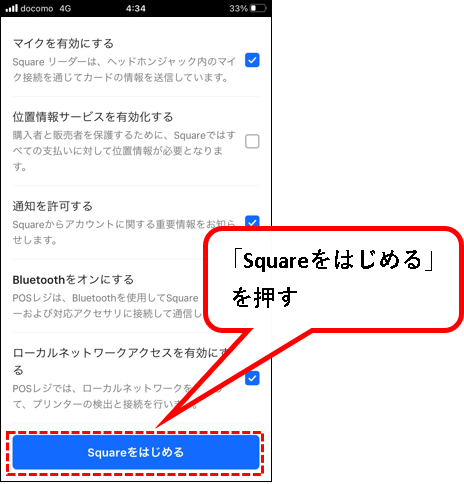
手順22. つぎのようなメッセージが表示された場合、「OK」を押します。
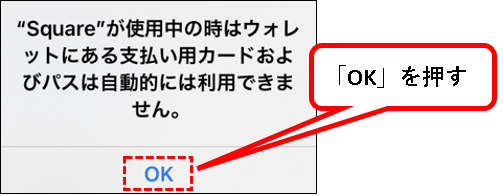
手順23. 以下のような画面が表示されます。「チュートリアルをスキップ」を押します。
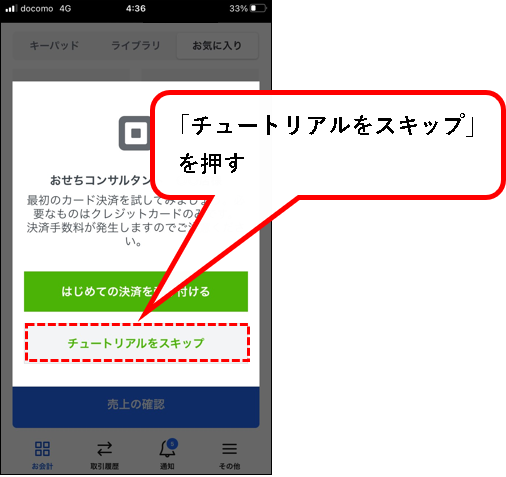
手順24. つぎのような、おすすめの機能について画面が表示された場合、「完了」を押します。
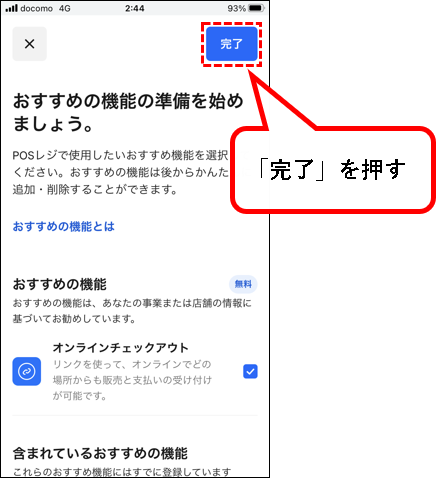
手順25. はい、これで「Square POSレジ」にログインできました。
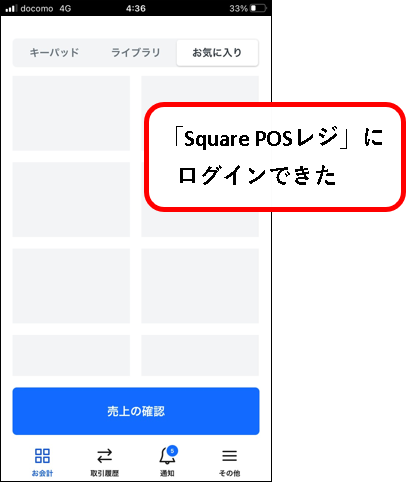
手順26.「Square POSレジ」アプリに、見積書の機能を追加します。ページ下部にある「その他」アイコンを押します。
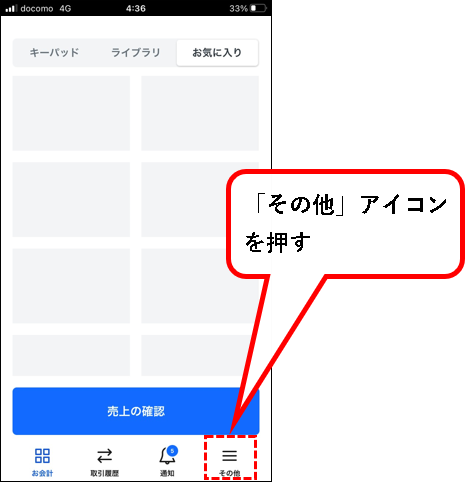
手順27. ①メニューが表示されるので、②「おすすめの機能」を押します。
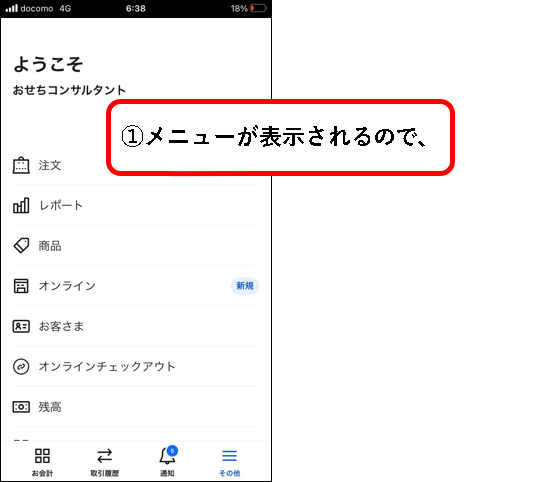
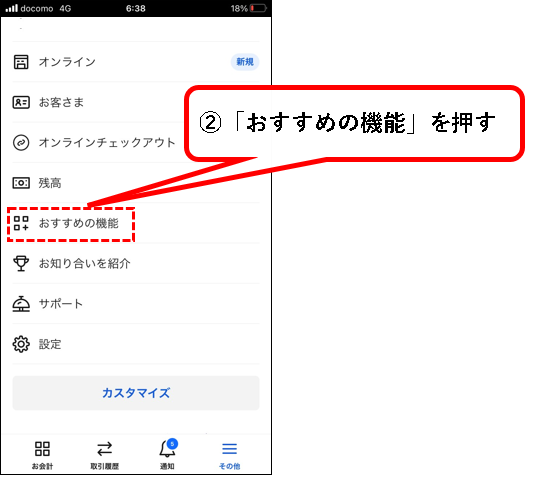
手順28. おすすめの機能が表示されるので、「見積もり」を押します。
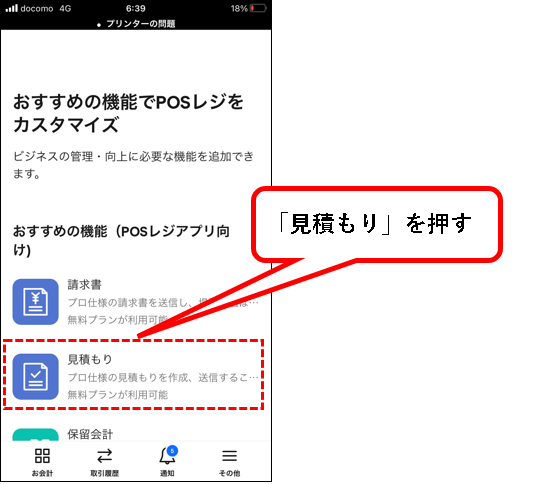
手順29.「無料で追加」を押します。
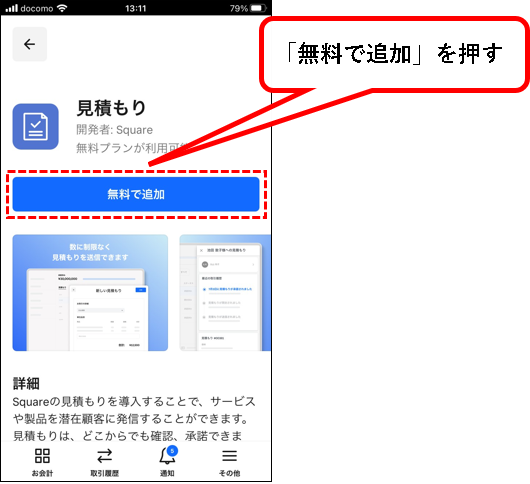
手順30.「見積もりを開く」を押します。
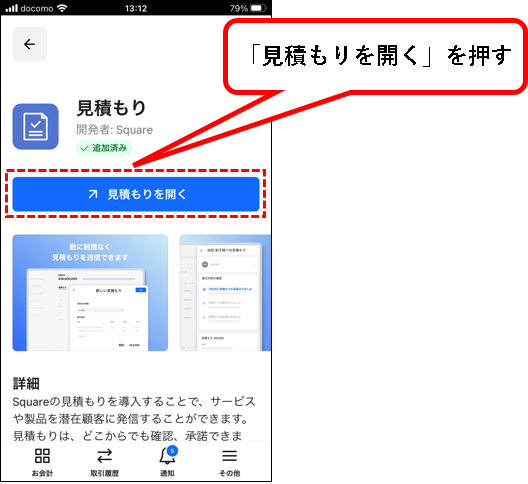
手順31.「Square POSレジ」アプリに、見積書の機能が追加されました。
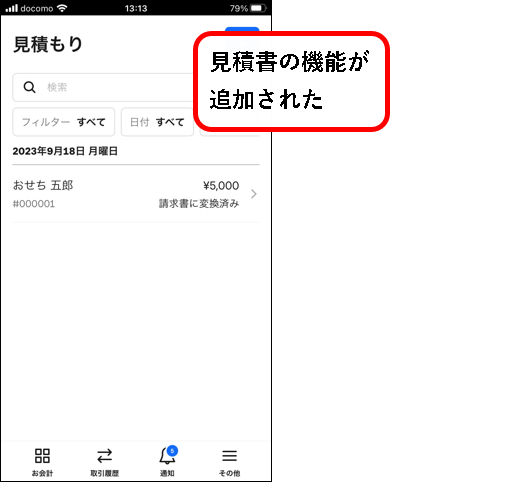
この画面で、見積書の状況確認や、送付ができます。
※次回、この画面を表示したい場合は、①ページ下部の「その他」アイコンを押し、②「見積もり」を押せば、表示できます。
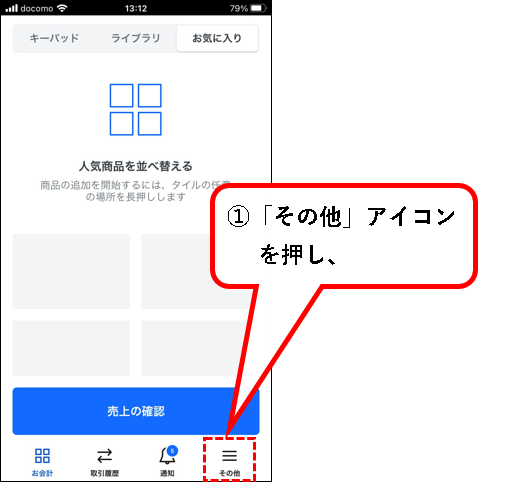
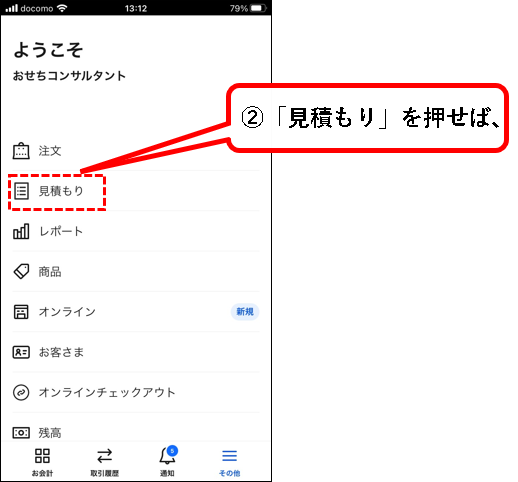
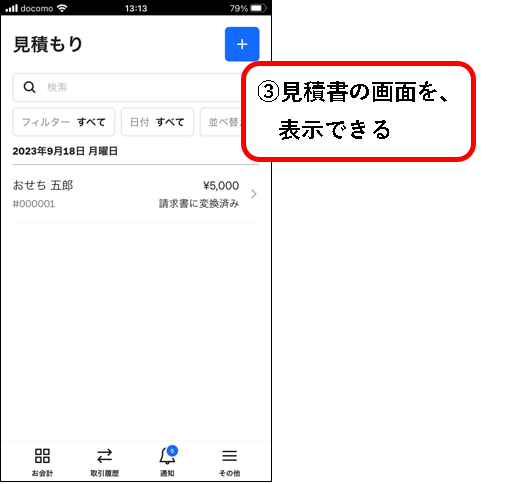
メモ
送信した見積書を、請求書に変換し、送信することも可能です。
※請求書の支払い状況などを確認するには、「おすすめの機能」から、請求書を追加する必要あり。
5.【無料】Squareで見積書を送る方法【使い方を画像で解説】(まとめ)
★ 今回、紹介した内容は以下でした。
★ この記事以外にも、Square関連の記事を書いています。興味があるかたは、以下を参照ください。
★ 今回の内容が、少しでも役に立った、解決したという方がいれば幸いです。
「【無料】Squareで見積書を送る方法【使い方を画像で解説】」 はこれで終わりです。

コメント