
ginn銀行振込をtusaさせたいktu人
そんな機能はないのかな?
だれか、Squareで銀行振込用の請求書を送る方法をおしえてよ。
はい、こんなSquareについての悩みを解決します。
この記事では、 Square請求書で銀行振込を依頼する方法を解説しています。
※Square請求書は、決済サービスSquareの請求書/見積書の送付・管理機能です。
この記事を読んだ結果は、以下です。
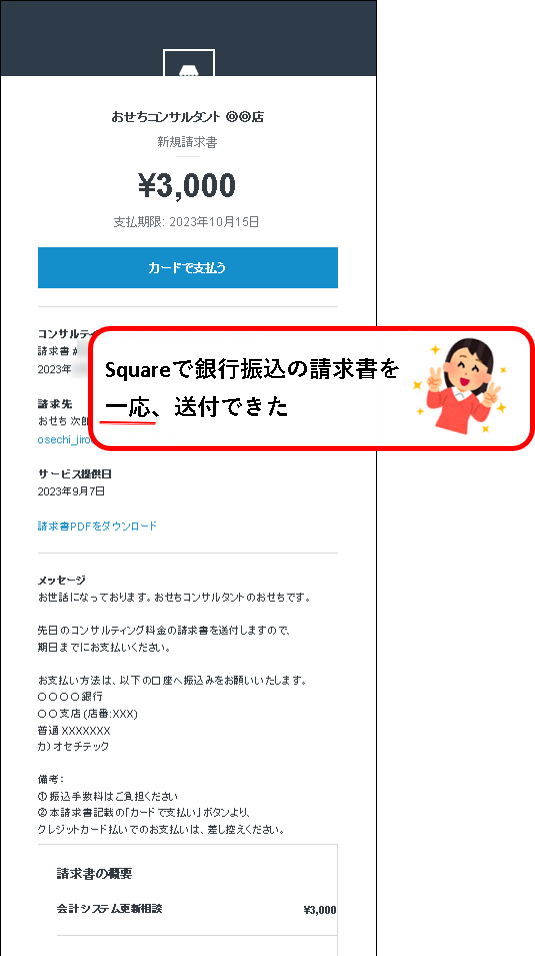
こんな感じで、バッチリ解決できます。
では、どうぞ。
おりゃー!パワー全開!気合をいれるぜ!
【目次】
1.【結論】Squareの請求書に、銀行振込の機能は無し
★ 結論から先にいうと、Squareの請求書には、顧客に銀行振込で、代金を支払ってもらうような機能はありません。
★ Squareで送付する請求書には、以下のように、クレジットカードで支払う機能しかないです。
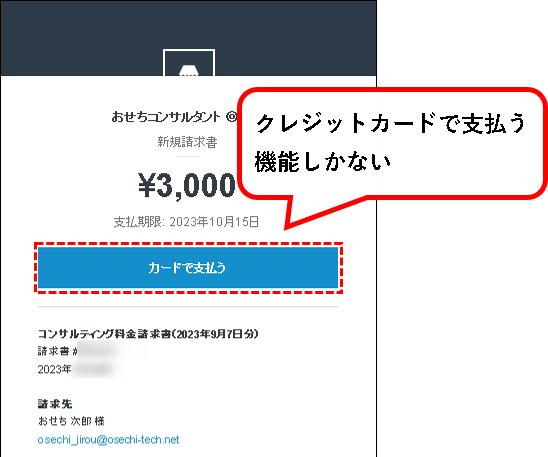
2.【回避策】請求書のメッセージ欄に、銀行振込の依頼を記載する
★ しかし、どうしても銀行振込で支払ってもらいたい場合もあるかもしれません。
その場合は、回避策として、請求書のメッセージ欄に、銀行振込の依頼を記載しておくという手をオススメしてます。
★ 以下のような感じ。
- 請求書作成時に入力するメッセージ欄に、銀行振込の依頼を記載しておくと、
- 請求書に、銀行振込の依頼が記載される
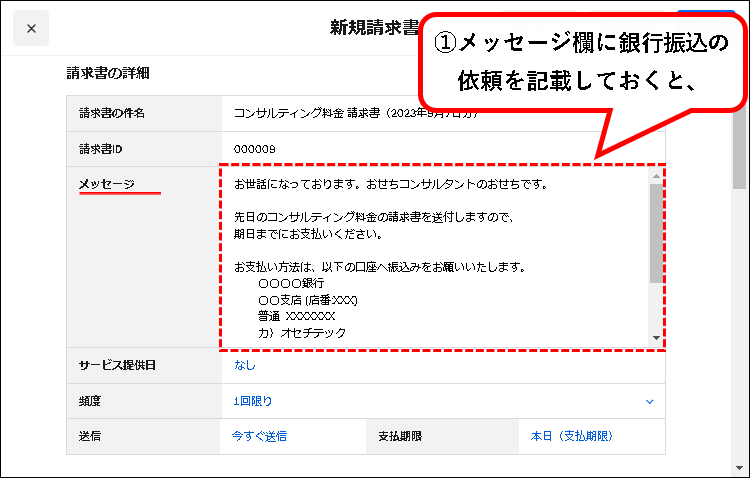
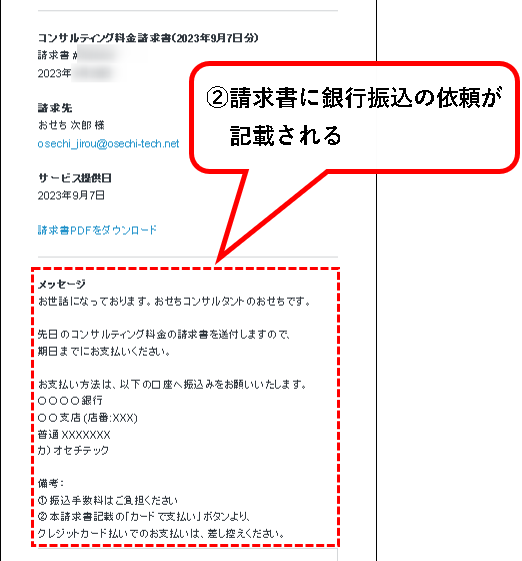
※完璧な解決策ではないかもしれませんが、この方法で銀行振込を依頼するのが一番いいのかなと思います。
3. 銀行振込用の請求書を作成、送付する手順
★ 実際に、銀行振込用の請求書を送信する手順を説明します。
※Squareのアカウント登録方法については、以前に記事を書いていますので、必要があれば参照ください。
★ 銀行振込用の請求書を送付する手順は以下です。
手順1. まず、Squareのホーム画面を表示します。
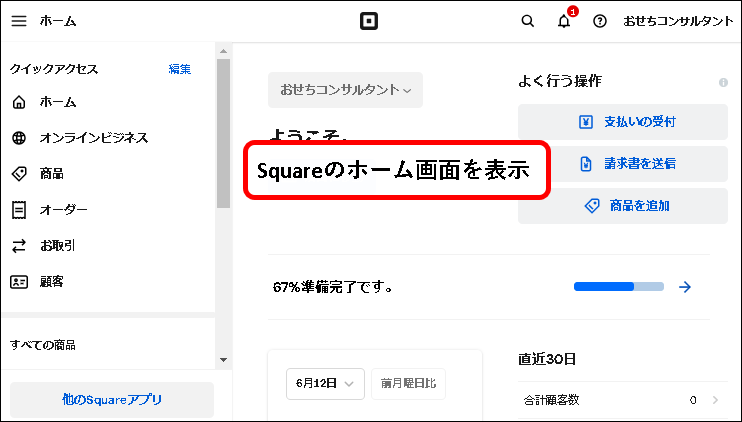
メモ
画像や手順は、SquareのWEBサイト(Squareデータ)から送付する際のものを使って説明しています。
※請求書の操作は、スマホアプリからでも可能です。
(Square請求書アプリ、Square POSレジアプリなど)
手順2. ①左のメニューを一番下までスクロールし、②「支払い」をクリック。③表示されたメニューから、「請求書」をクリック。
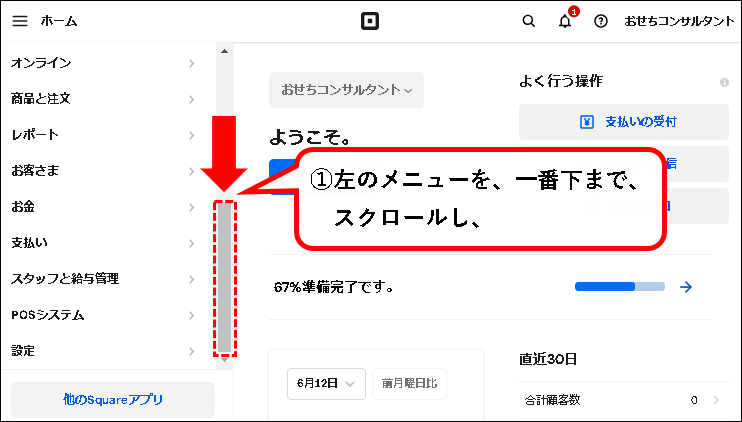
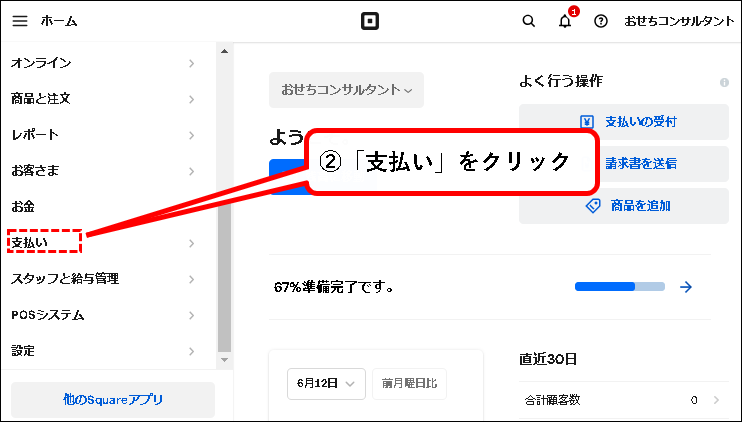
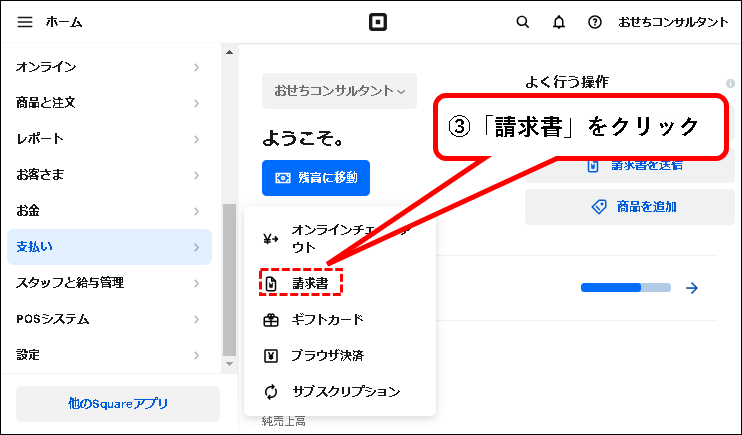
手順3. Square請求書の画面が表示されます。左にあるメニューから、「請求書」をクリックします。
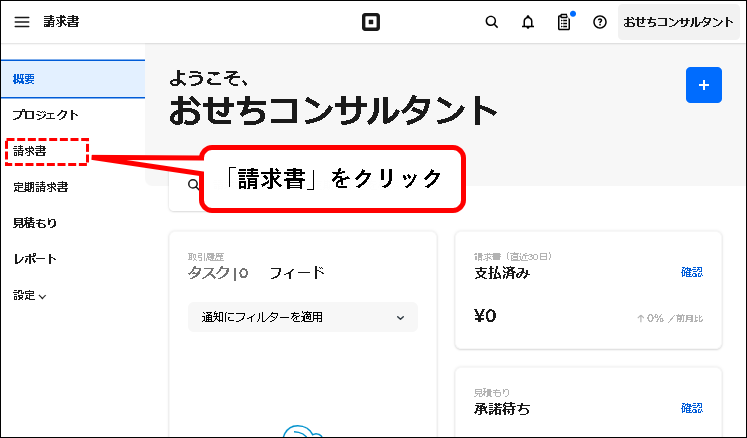
手順4.「請求書を作成」ボタンをクリックします。
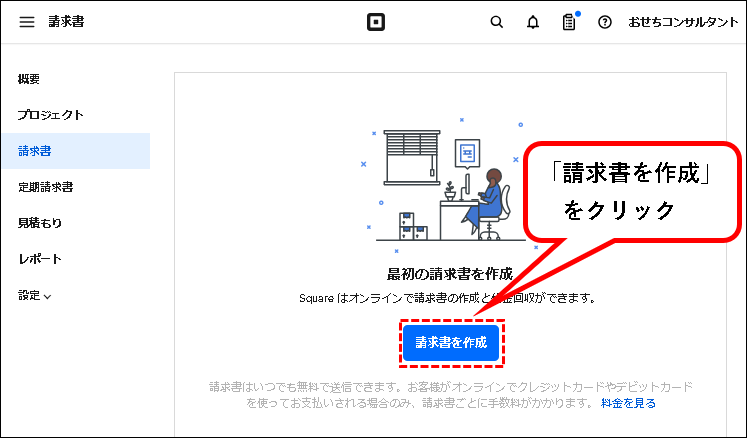
メモ
上記の画面は、請求書がまだ1つも作成されていない場合に、表示されます。
すでに、作成したことの人は、請求書の一覧の右上あたりにある「請求書を作成」ボタンをクリックしてください。
手順5. 請求書の作成画面が表示されます。①チュートリアルが表示されている場合、②「チュートリアルをスキップ」をクリックします。
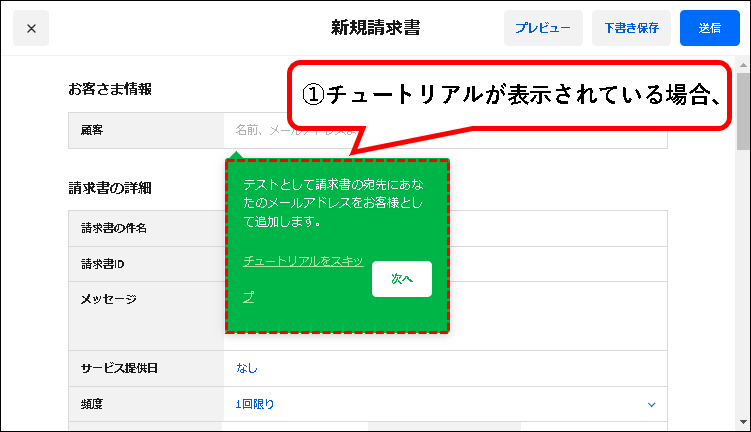
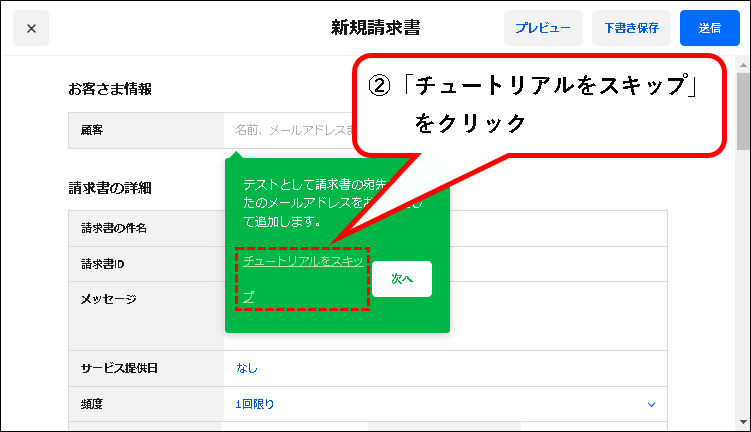
手順6. 顧客の情報を入力します。①「顧客」の入力欄をクリックし、②顧客のメールアドレスを入力。③入力欄の下の「~様の新顧客情報を作成」をクリック。
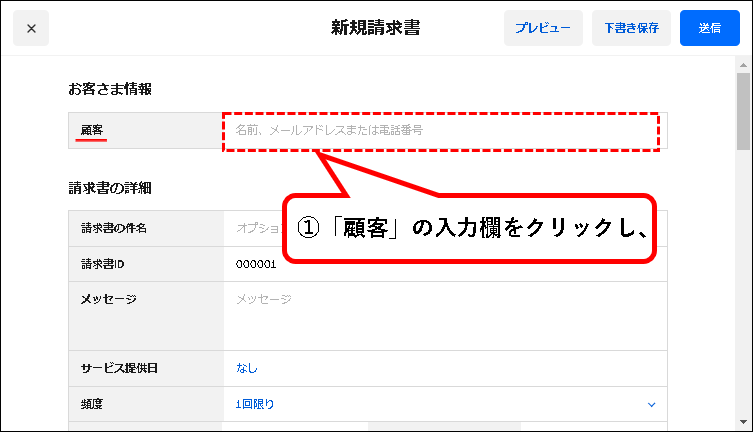
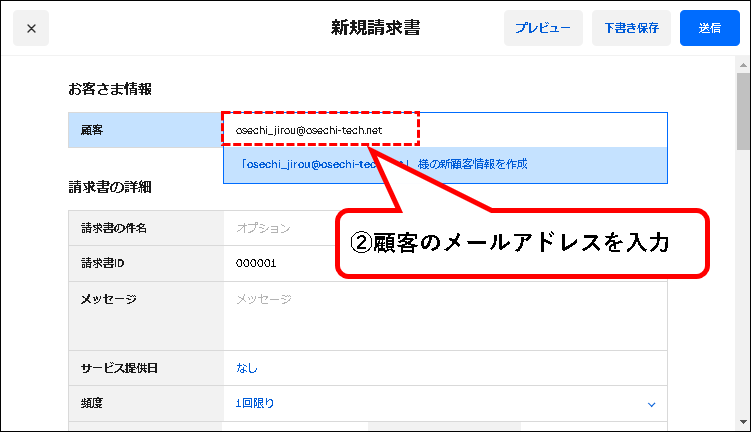
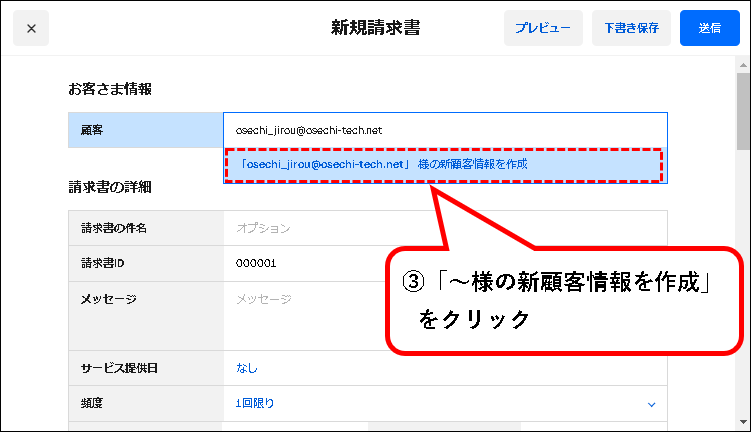
メモ
- すでに顧客情報が登録されている場合は、「~様の新顧客情報を作成」ではなく、登録済みの顧客情報が表示されます。その場合、クリックして選択するだけでOKです。
- この手順では、請求書をメールで送信する前提で説明していますが、SMSで送信することも可能です。その場合は、「顧客」欄には、お客さんの携帯電話の番号を入力します。
手順7. 顧客情報を作成します。①②顧客の「姓」と「名」を入力します。
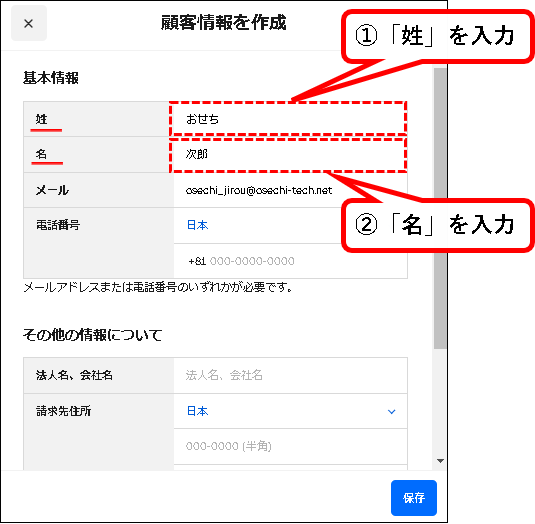
手順8. 必要に応じて、顧客の電話番号や、会社名、住所などを入力します。
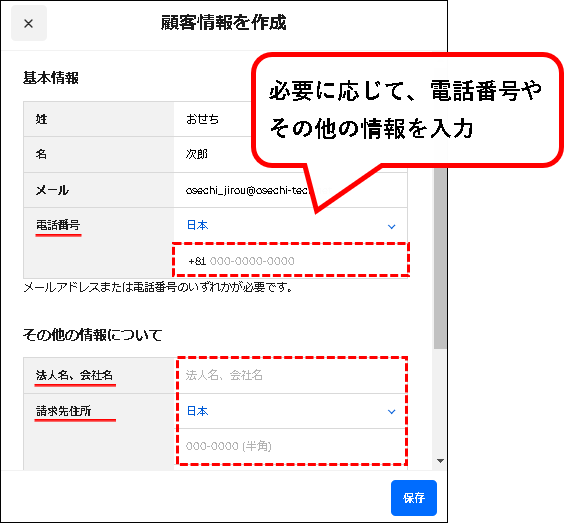
手順9. 入力が終われば、保存ボタンをクリックします。
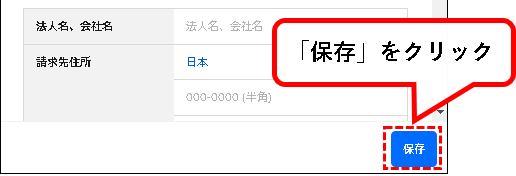
手順10.「請求書の件名」欄に、請求書の件名を入力します。
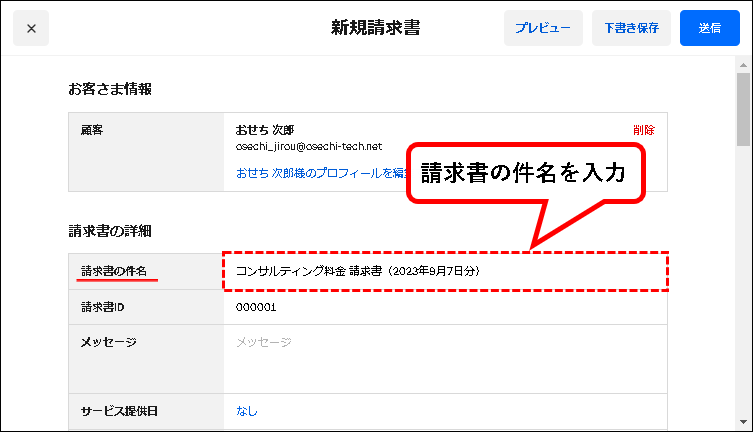
手順11. 顧客あての、メッセージを入力します。 ※ここで銀行振込を依頼
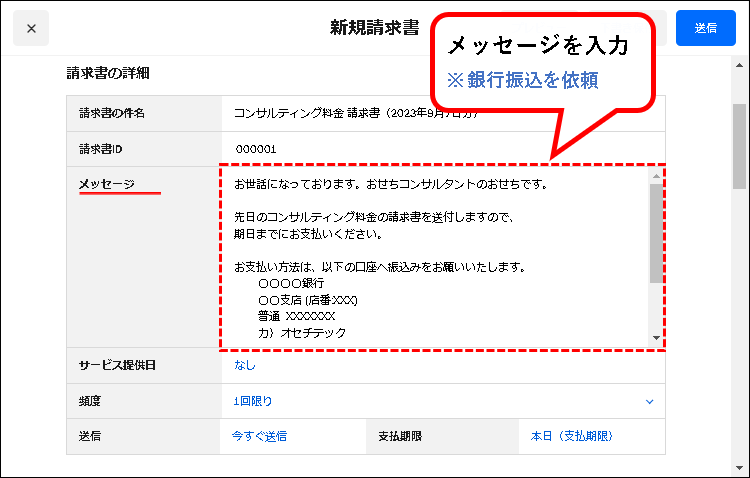
※メッセージ欄に、銀行振込での支払いを依頼する内容を記述します。
以下、参考例です。
お世話になっております。おせちコンサルタントのおせちです。
先日のコンサルティング料金の請求書を送付しますので、
期日までにお支払いください。
お支払い方法は、以下の口座へ振込みをお願いいたします。
〇〇〇〇銀行
〇〇支店 (店番:XXX)
普通 XXXXXXX
カ)オセチテック
備考:
①振込手数料はご負担ください
②本請求書記載の「カードで支払い」ボタンより、
クレジットカード払いでのお支払いは、差し控えください。
手順12. サービス・商品の提供日を設定します。①「サービス提供日」の入力欄をクリックし、②カレンダーから該当の日付をクリックして選択します。
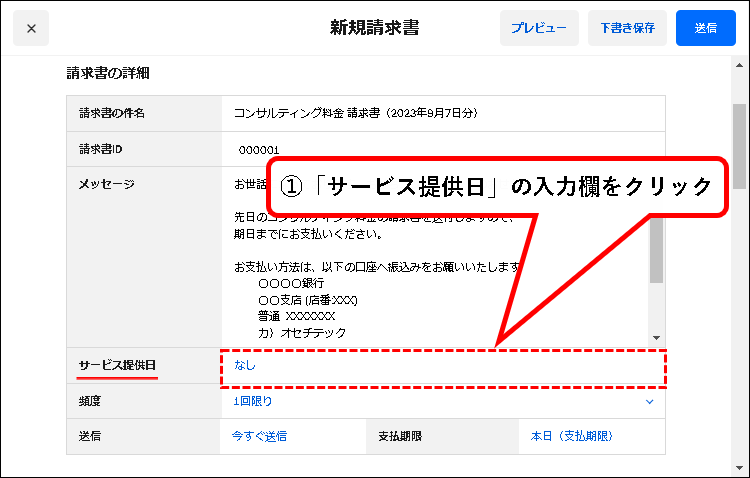
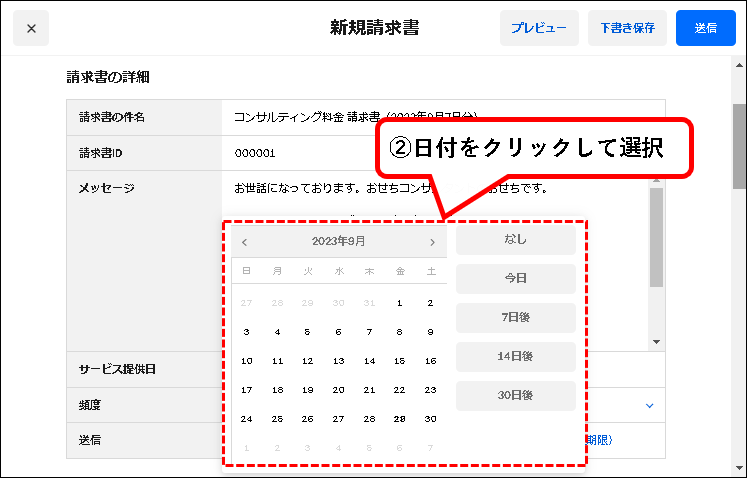
※大抵の場合、過去の日付になると思いますが、前払いで請求書を送る場合は、未来の日付になります。
手順13.「頻度」欄が、「1回限り」になっていることを確認します。
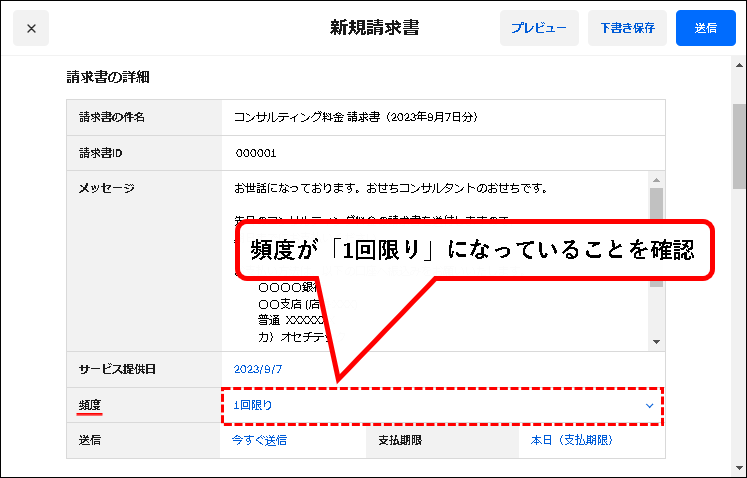
手順14. 請求書を送信するタイミングを変更したい場合、①「送信」の設定欄をクリックし、②カレンダーから日付をクリックして選択します。
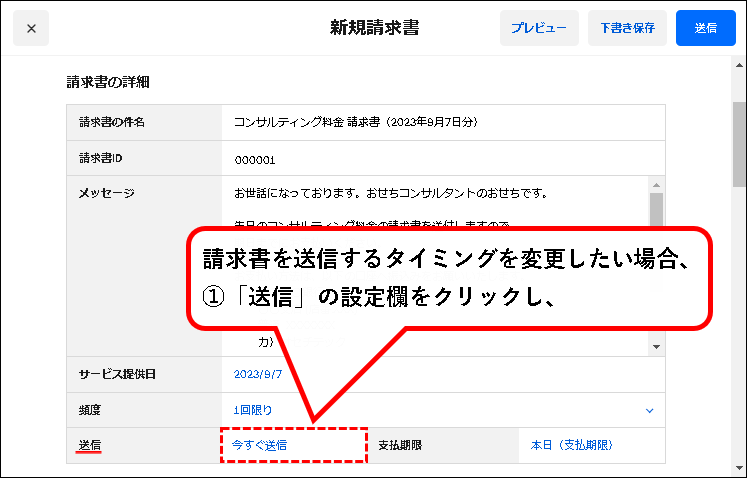
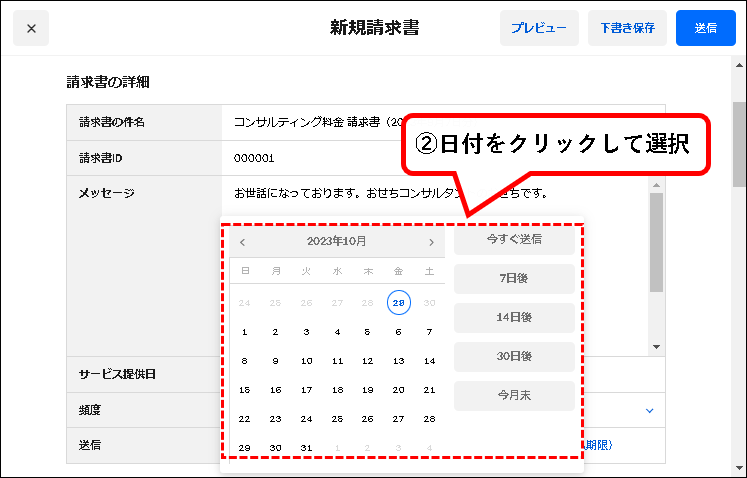
メモ
初期設定は、「今すぐ送信」になっています。
「今すぐ送信」で問題ない場合は、変更の必要はありません。
手順15. 支払期限を変更したい場合、①「支払期限」の設定欄をクリックし、②カレンダーから、日付をクリックし選択します。
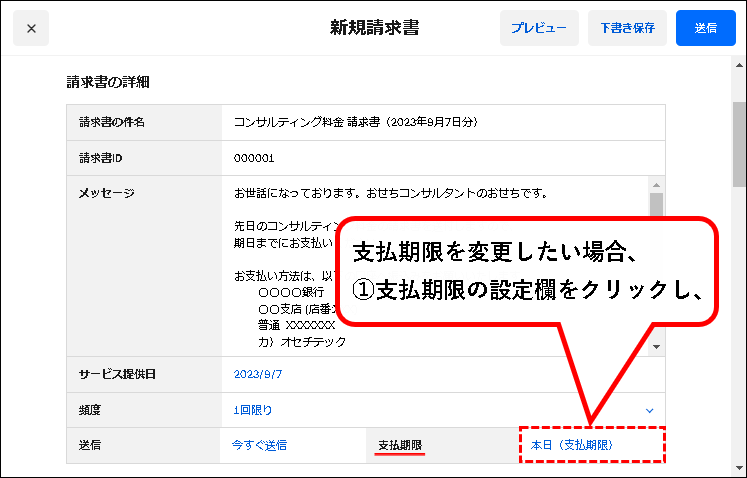
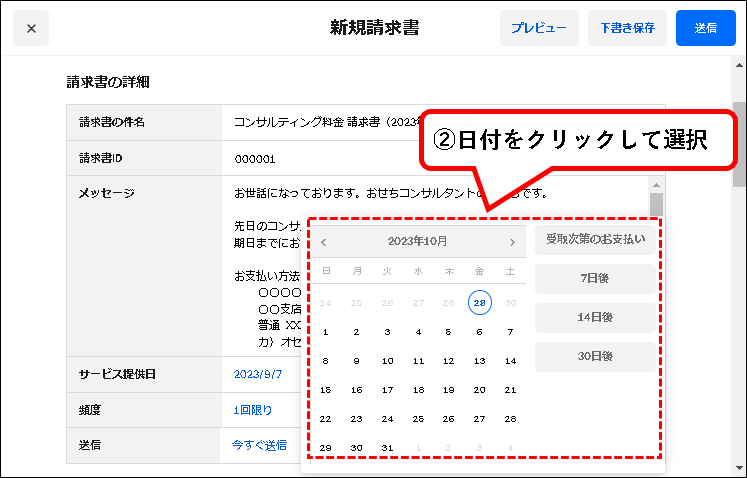
メモ
初期設定は、「受取次第のお支払い」になっています。
「受取次第のお支払い」で問題ない場合は、変更の必要はありません。
手順16. 請求書に記載する商品を追加します。「+ 商品を追加」と表示されている欄をクリックします。
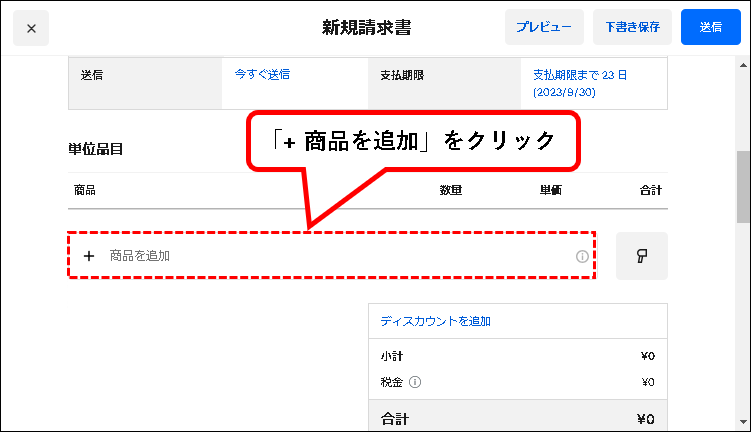
手順17. ①「+ 商品を追加」欄に商品名を入力し、②「単発商品を使用:~」をクリックします。
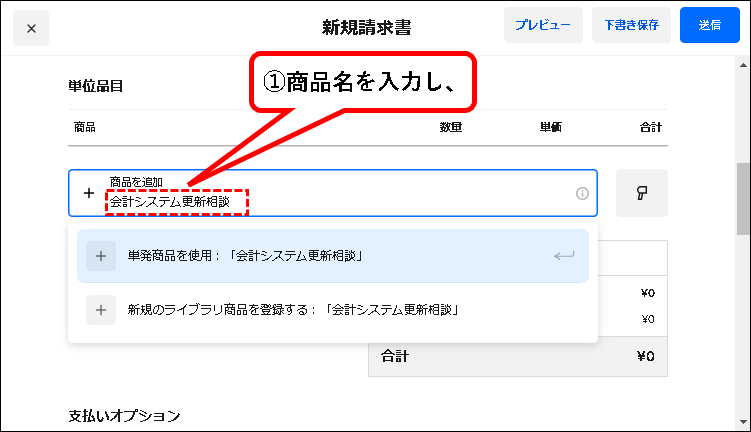
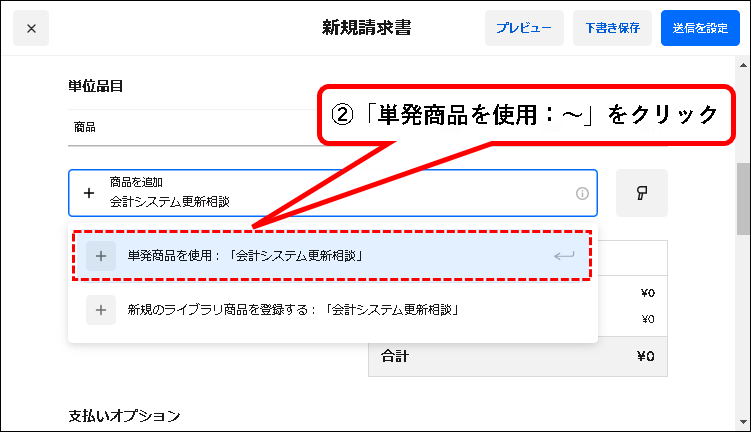
メモ
- ここでは、新しく商品を入力していますが、商品ライブラリに登録ずみの商品の中から、選択することも可能です。
- また、「単発商品を使用:~」を選択した場合、商品ライブラリには登録されません。商品ライブラリに登録しておきたい場合、「新規のライブラリ商品を登録する:~」を選択します。
手順18. 商品が追加されるので、商品の数量と単価を設定します。
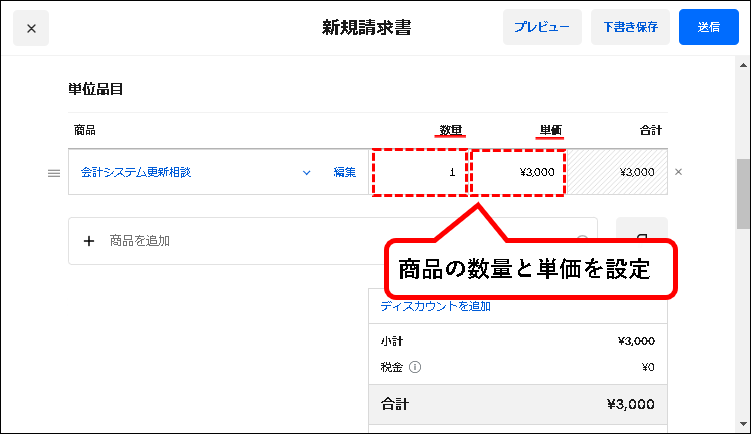
手順19. ①「共有方法」欄で、「メール」が選択されていることを確認し、②つぎに「お客様メールアドレス」欄で、メールアドレスが正しいことを確認します。
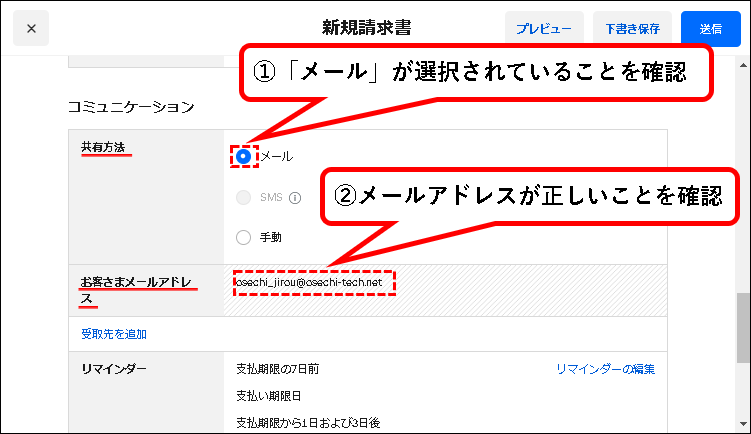
メモ
顧客情報に電話番号を登録していた場合、共有方法(請求書の送付方法)として、SMSを選択することも可能です。
手順20. リマインダーの送信タイミングを変更します。「リマインダー」欄にある「リマインダーの編集」をクリック。
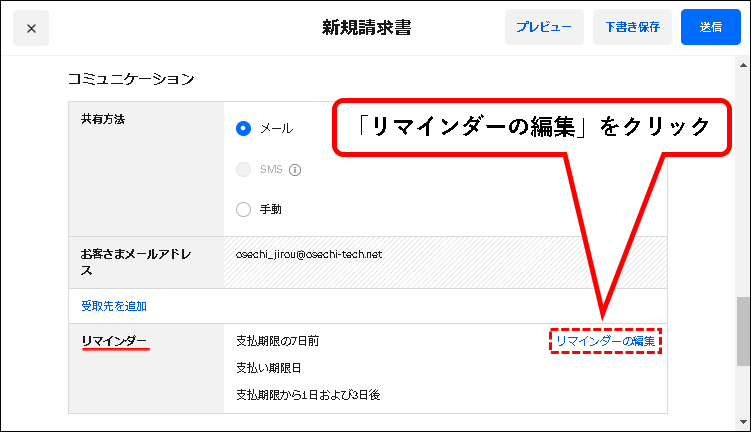
メモ
リマインダーは、お客さんが支払を忘れないように、期限前などに通知を行う機能です。
※SMSで送付する場合は、この機能はつかえません。
手順21. リマインダーの編集画面が表示されるので、①リマインダーの送信タイミングを変更し、②「保存」ボタンをクリックします。
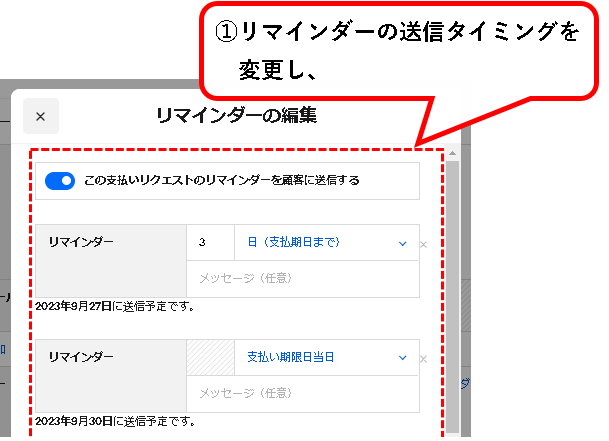
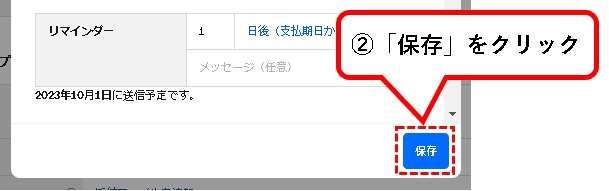
手順22. 入力などが終われば、①上部の「プレビュー」ボタンを押して、②請求書を確認します。
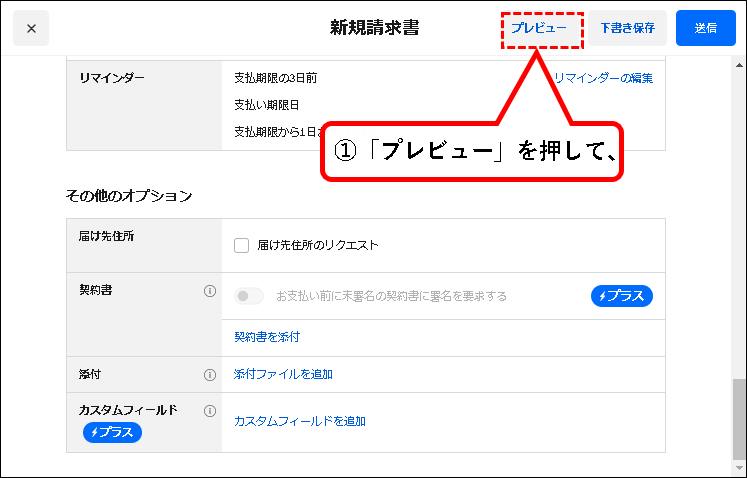
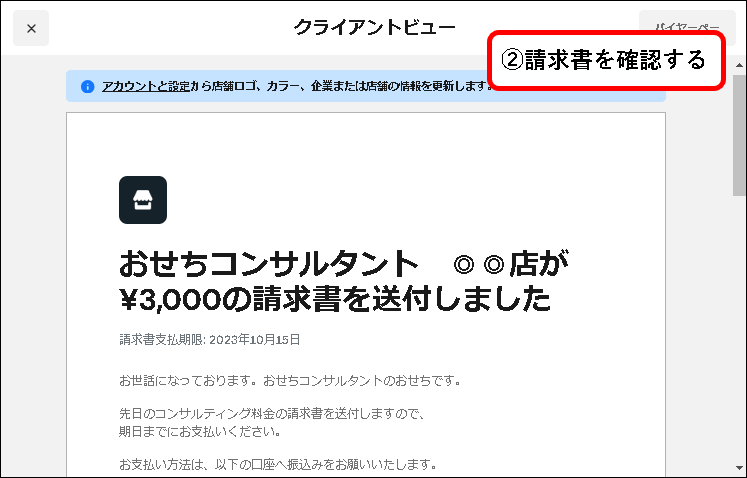
メモ
プレビューで表示される請求書は、実際に送信される請求書とは、レイアウトなどが異なります。
ただし、入力した内容の確認などには便利に使えます。
手順23. 確認が終われば、左上の「×」をクリックして、プレビューを閉じます。
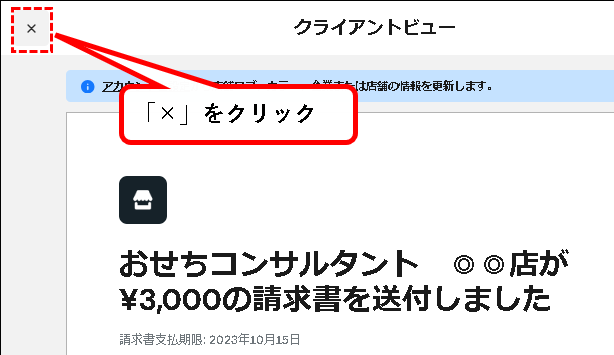
手順24. 最後に、右上の「送信」ボタンをクリックします。
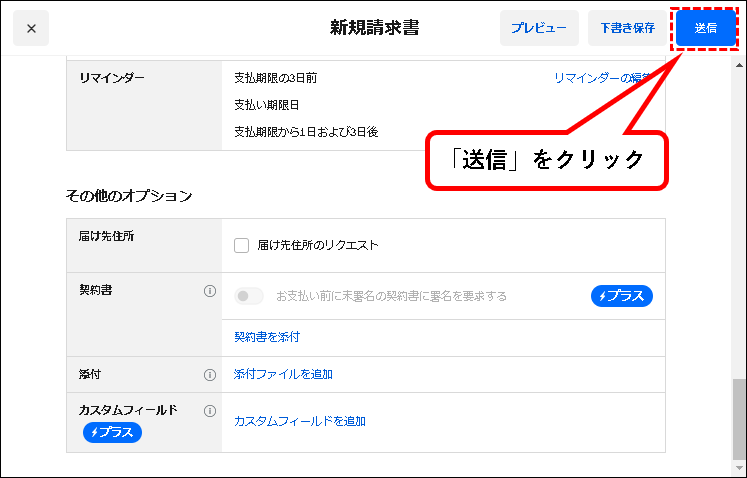
メモ
送信のタイミングを「今すぐ送信」以外に設定していた場合、「送信」ボタンでは、「送信を設定」ボタンが表示されています。
その場合、「送信を設定」ボタンをクリックしてください。
手順25. はい、これで請求書を送信できました。
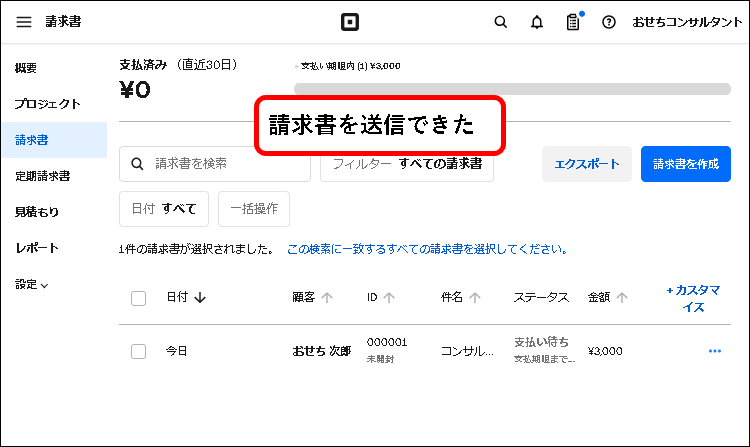
メモ
送信のタイミングを「今すぐ送信」以外に設定していた場合、設定したタイミングがくれば送信されます。
※1 顧客に送信された請求書は、こういう感じ
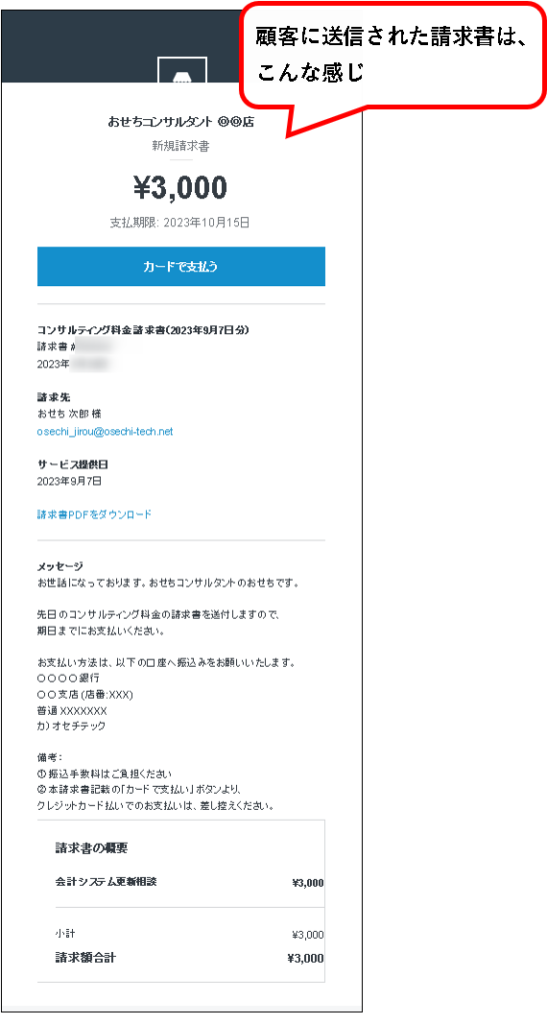
※2 請求書のステータス欄は、自動では変わりませんので、ご注意ください。
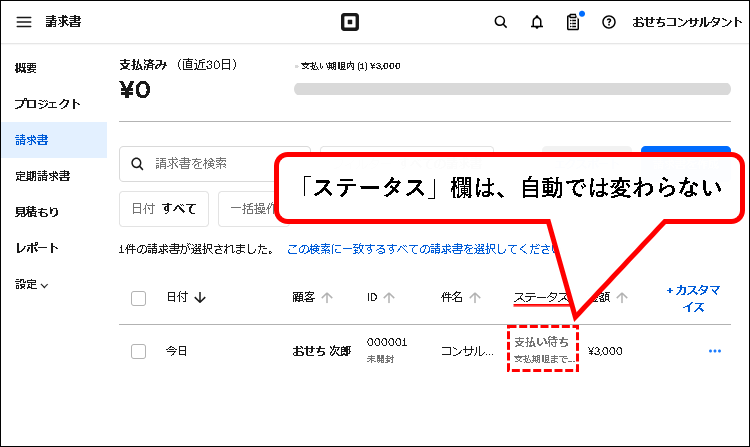
メモ
ステータスは、カードで支払いがあった場合に変わるので、銀行振込では変わりません。
振込があったのに放置しておくと、リマインダーが動いてお客さんに催促メールが飛んだりします。
そのため、振込確認後、請求書を取り消し処理することをオススメします。
これで、銀行振込用の請求書を作成、送付する手順の説明はおわりです。
4.【無料】Square請求書で銀行振込を依頼する方法【画像で解説】(まとめ)
★ 今回、紹介した内容は以下でした。
★ この記事以外にも、Square関連の記事を書いています。興味があるかたは、以下を参照ください。
★ 今回の内容が、少しでも役に立った、解決したという方がいれば幸いです。
「【無料】Square請求書で銀行振込を依頼する方法【画像で解説】」 はこれで終わりです。

コメント