
GitITHUBの無料プランに登録したい人
でも、登録方法がちょっとわからないな。
だれか、GitHubの無料プランに登録する方法を教えてよ。
はい、こんなGitHubの悩みを解決します。
この記事では、GitHubの無料プラン(Freeプラン)に登録する方法を解説しています。
この記事を読んだ結果は、以下です。
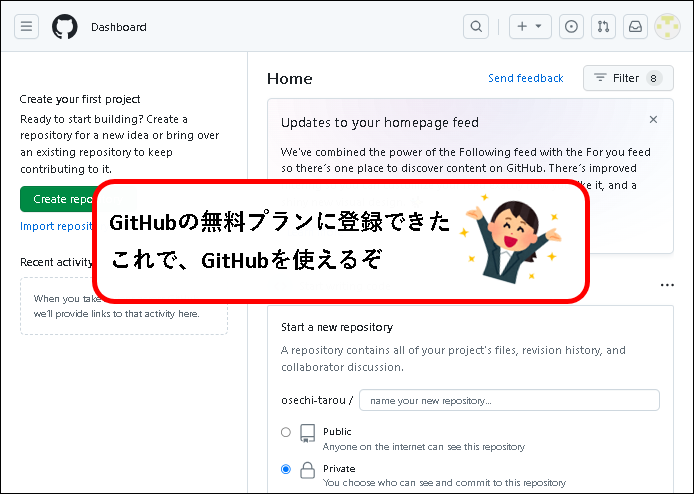
こんな感じで、バッチリ解決できます。
では、どうぞ。
おりゃー!パワー全開!気合をいれるぜ!
1.【GitHub】無料プランにアカウント登録する方法(はじめに)
★ GitHubには、以下のように、無料プランと有料プランがあります。
| Freeプラン | Teamプラン | Enterpriseプラン | |
| 説明 | 個人向けのプラン (基本のプラン) |
個人・小規模プロジェクト用のプラン | Teamプランの上位プラン ※管理やセキュリティが強化 |
| 料金 | 無料 | 有料 メンバー1人あたり ・年払い 4$/月 ・月払い 4$/月 |
有料 メンバー1人あたり ・年払い 21$/月 ・月払い 21$/月 |
※この記事では無料プラン(Freeプラン)のアカウント登録方法を解説しています。
※各プランの違いについて、より詳しく知りたい場合、GitHubの公式ページを参照ください。
★ この記事で説明する内容は、以下になります。
★ 基本的には、上から順番に読んでもらえれば、問題ないです。
では、順番にせつめいしていきます。
2. GitHubの無料プランに、アカウント登録する手順
★ GitHubのサイトから、無料プラン(Freeプラン)に登録する方法を説明します。
※クレジットカードなど、支払い情報の入力は必要ありません。(無料なので)
★ 以下、アカウント登録の手順です。
手順1. まず、GitHubのサイトへアクセスします。
★ 以下のリンクをクリック。
>> GitHubの登録ページ
手順2. GithubのWebページが表示されるので、画面上の「GitHubに登録する」ボタンをクリックします。
※画面の表示は、実際とは少し異なる場合があります。その場合は、適当に読み替えてください。
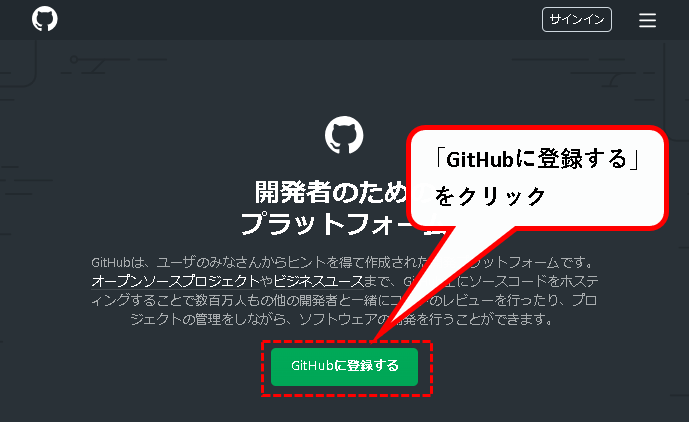
手順3. 画面の下部に、クッキーに関するメッセージが表示された場合、「Accept」をクリック。
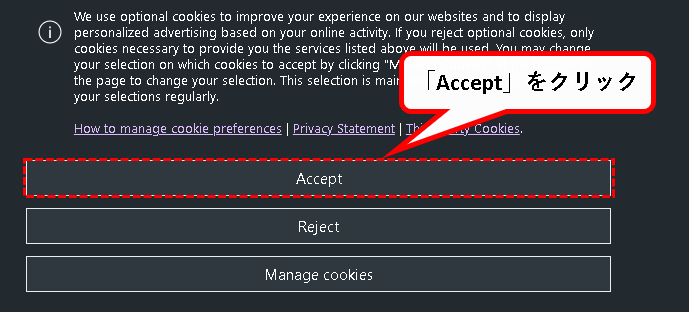
手順4. まず、「Username」欄に、ユーザー名を入力します。
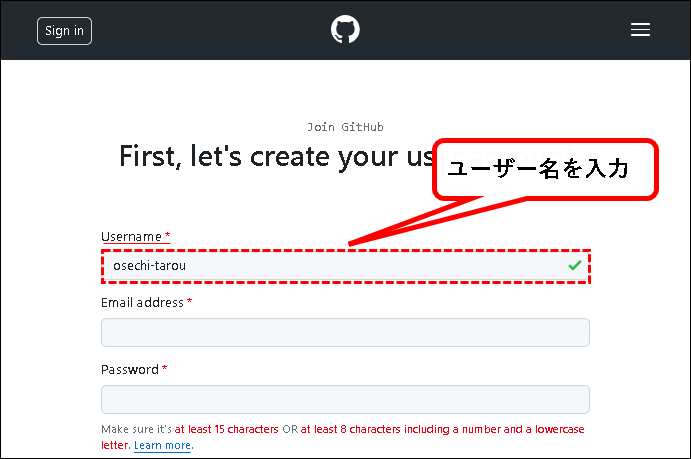
※ユーザー名として使用できる文字は、英数字またはハイフンのみ(日本語は使用不可)
手順5.「Email address」欄に、メールアドレスを入力します。
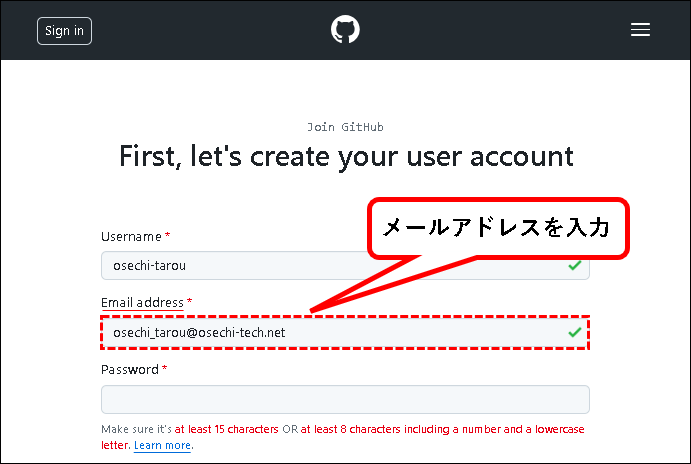
※後の手順で、メールアドレスの認証テストがありますので、正しいメールアドレスを入力してください。
手順6.「Password」欄に、パスワードを入力します。
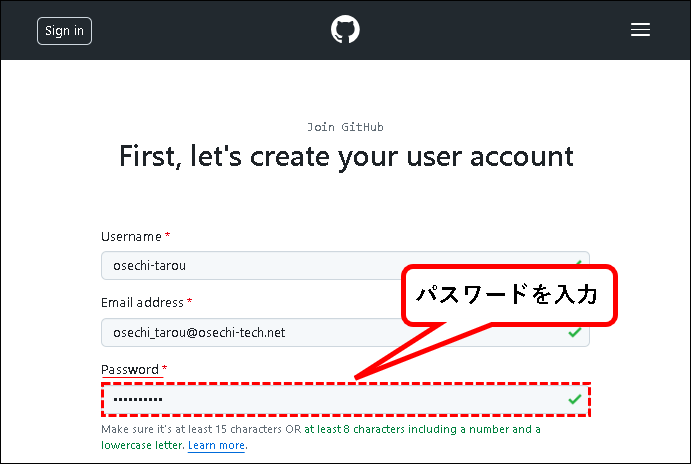
※パスワードの文字数は、アルファベット記号のみだと15文字以上、数字が含まれる場合は8文字以上、必要です。
手順7.「Verify your accounts」欄にある、「検証する」ボタンをクリックし、指示に従って、検証作業を行います。
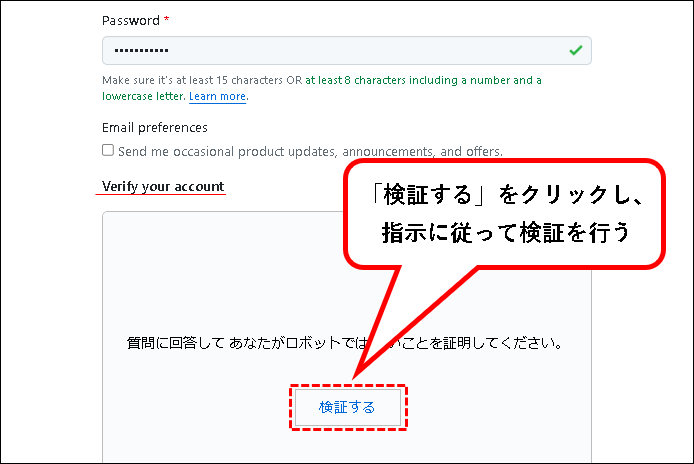
手順8. 入力等が終われば、画面下部の「Create account」ボタンをクリックします。
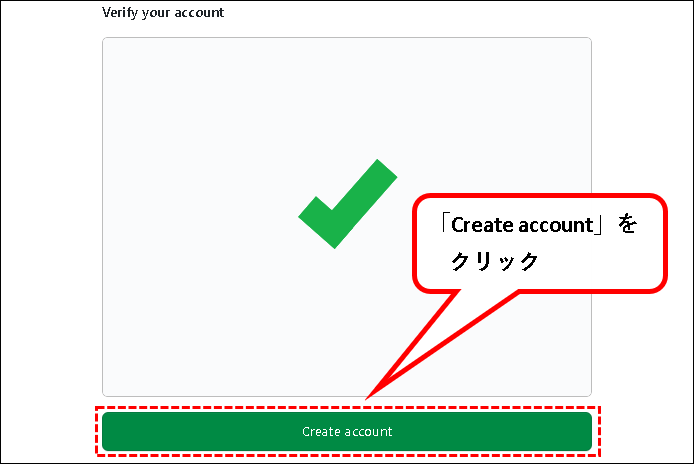
手順9. 認証コードが記載されたEメールが、入力したメールアドレスに送られてきます。
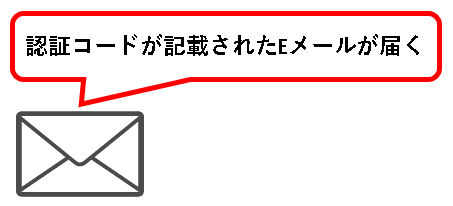
※メールが送られてこない場合、迷惑メールなどに振り分けられていないか、確認ください。
(そのほかの原因として、入力したメールアドレスが間違っているというケースも多いです。)
手順10. ①メールに記載されている8桁の認証コードをコピーし、②Webページ上の認証コードの入力欄に貼り付けします。
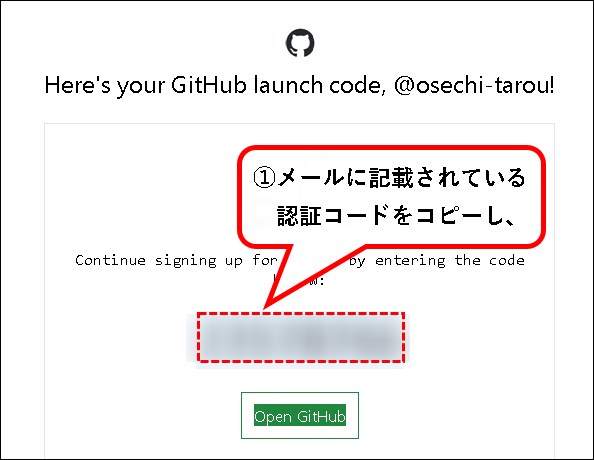
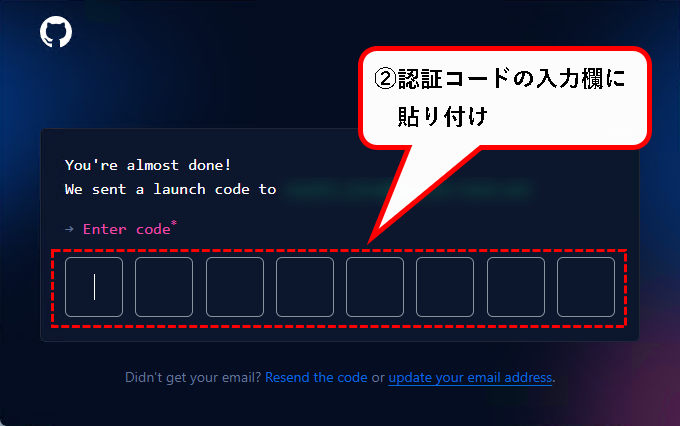
※認証コードをうまく貼り付けられない場合は、手入力で一文字ずつ入力してください。
手順11. はい、これでGitHubにログインできました。
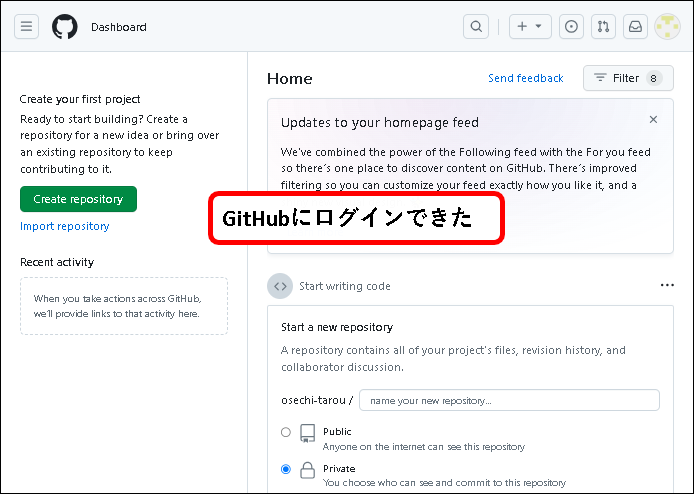
GitHubへのアカウント登録は、これで完了です。
3.【補足1】リポジトリを作成する方法
★ 補足として、リポジトリを作成する方法を説明します。
メモ
リポジトリとは、GitHub上でプログラムコードなどを保管・管理する場所のことです。
GitHubを使う場合、かならずリポジトリは作成するので、作成方法を説明しておきます。
★ 以下、手順です。
手順1. GitHubのトップページから、「Create repository」ボタンをクリックします。
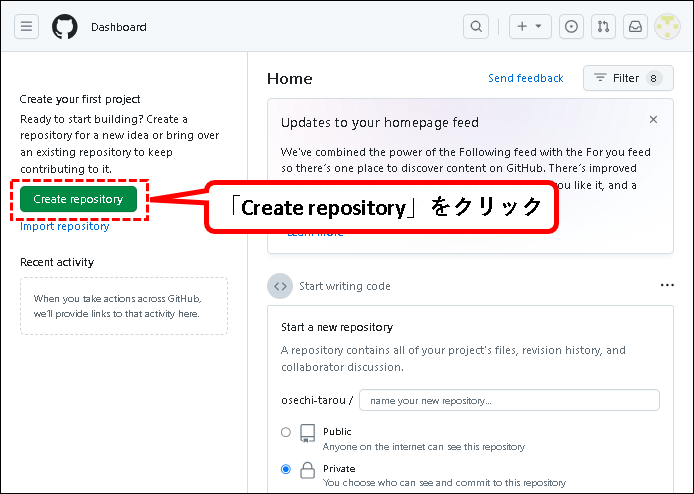
手順2. リポジトリの情報を入力する画面が表示されるので、まず、「Repository name」欄に、リポジトリ名を入力します。
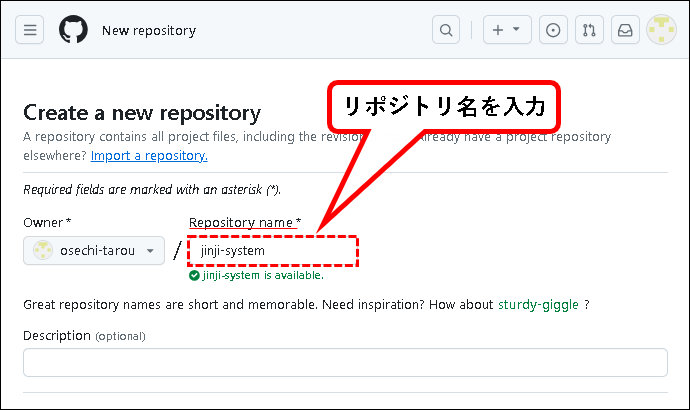
※リポジトリ名には、通常、作成するプロダクトの名前などを設定します。
手順3. 「Description」欄に、リポジトリの説明を入力します。
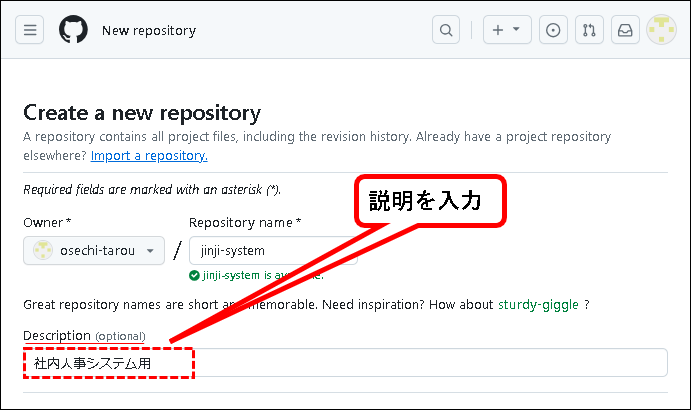
※Description欄は、日本語で入力できます。
手順4. リポジトリを公開するか、公開しないかを選択します。
- リポジトリを公開する場合
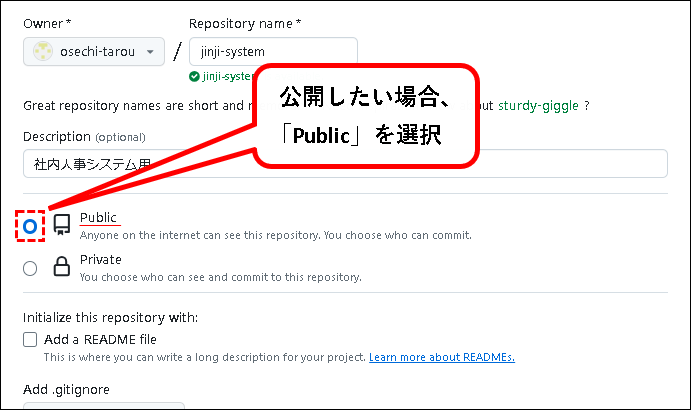
※Publicを選択した場合、インターネット上にプログラムコードなどが公開されます。不特定多数の人がアクセスすることが可能なので、それが困るという場合は、絶対に選択しないでください。
- リポジトリを公開しない場合
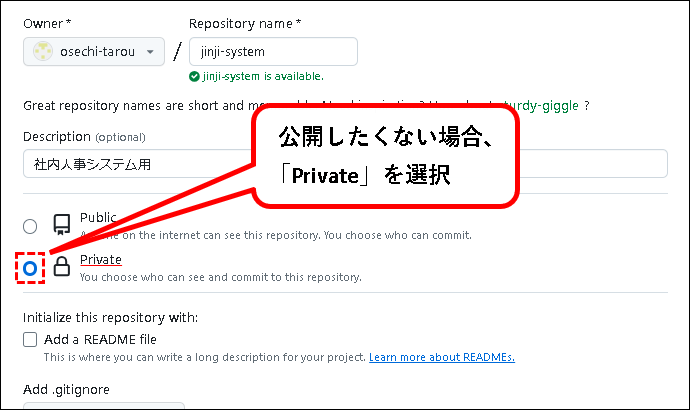
※Privateを選択した場合、プログラムコードなどは公開されません。ほかのユーザーとプログラムコードなどを共有したい場合は、コラボレーターとしてリポジトリに招待できます。
手順5. 入力等が終われば、下部にある「Create repository」ボタンをクリックします。
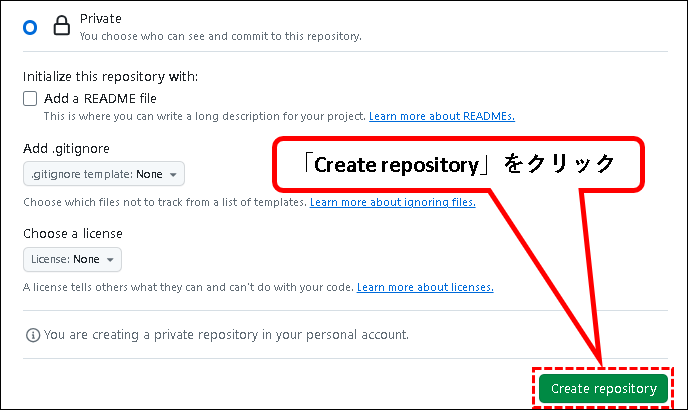
手順6. はい、これでリポジトリを作成できました。
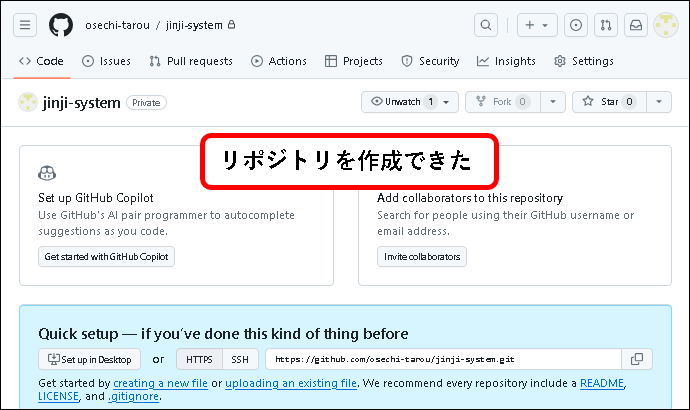
作成したリポジトリに、ローカル環境などから、プログラムコード等をアップロードできます。
4.【補足2】GitHubアカウントを削除する方法
★ 補足として、登録したGitHubアカウントを削除する方法を説明します。
「登録はしてみたけど、思ってたのとちがった」という場合、今から説明する手順で削除が可能。
★ 以下、手順です。
手順1. GitHubにログインしている状態で、右上のプロフィールの画像をクリックします。
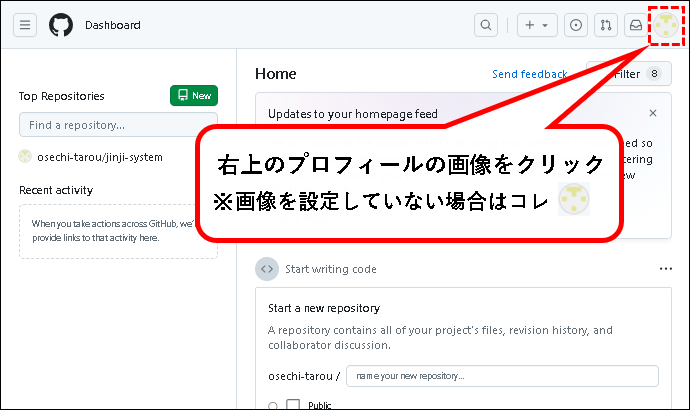
注意事項
GitHubアカウントを削除すると、使用していたユーザー名は、90日間、GitHub上で再利用できなくなります。
手順2. 表示されたメニューから、「Settings」をクリックします。
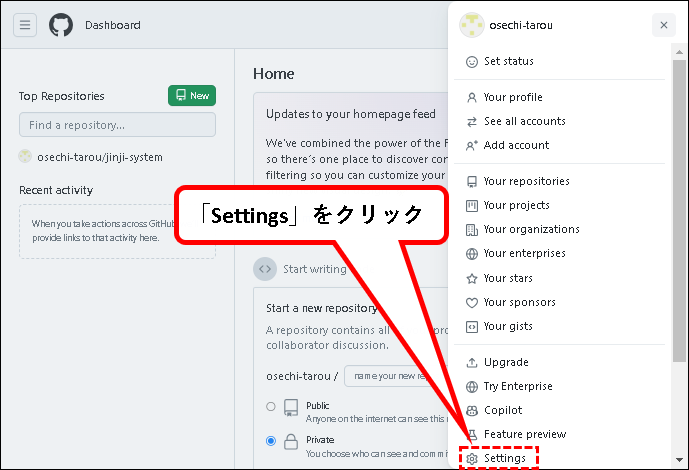
手順3. 左側にあるメニューから、「Account」をクリック。
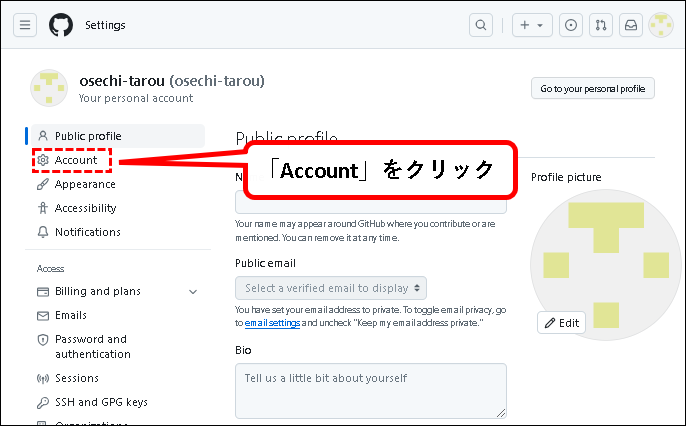
手順4. 右側の領域にある「Delete your account」ボタンをクリックします。
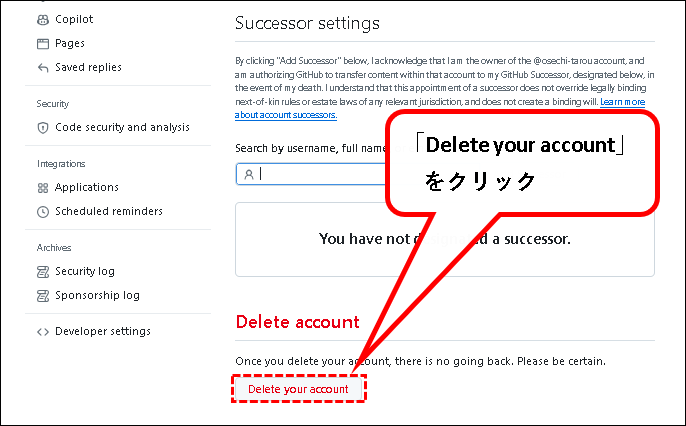
手順5. 以下の画面が表示されるので、「Your username or email:」欄に、ユーザー名 or メールアドレスを入力します。
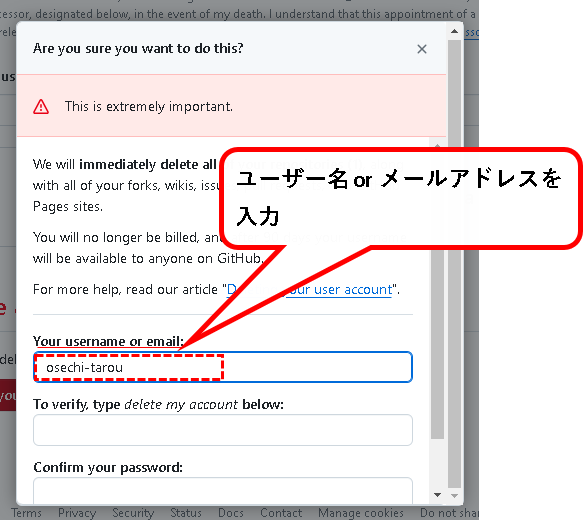
※ユーザー名とメールアドレスは、どちらを入力しても構いません。
手順6.「To verify, type delete my account below:」欄に、「delete my account」と入力します。
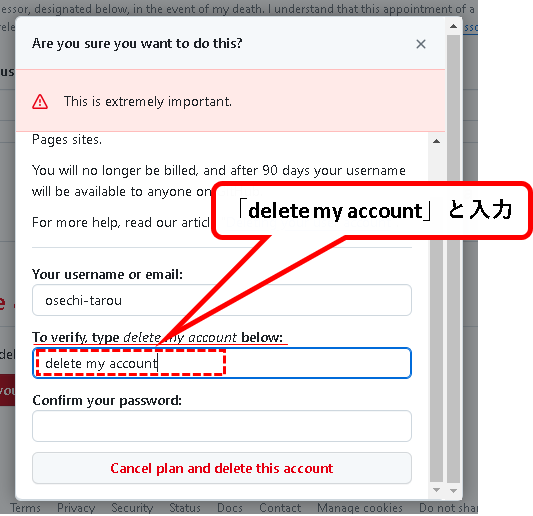
手順7.「Confirm your password:」欄に、アカウントのパスワードを入力します。
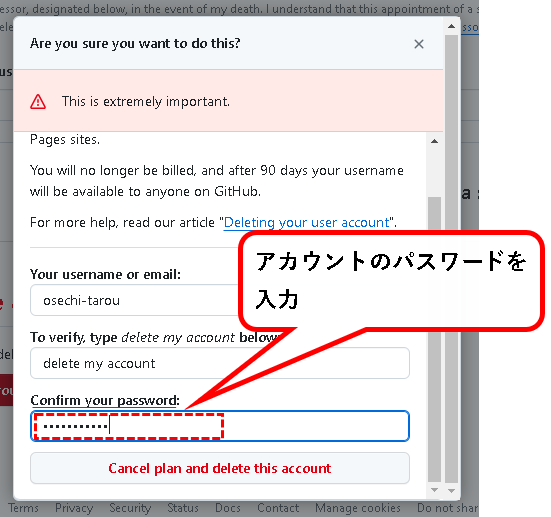
手順8. 入力が終われば、一番下の「Cancel plan and delete this account」ボタンをクリックします。
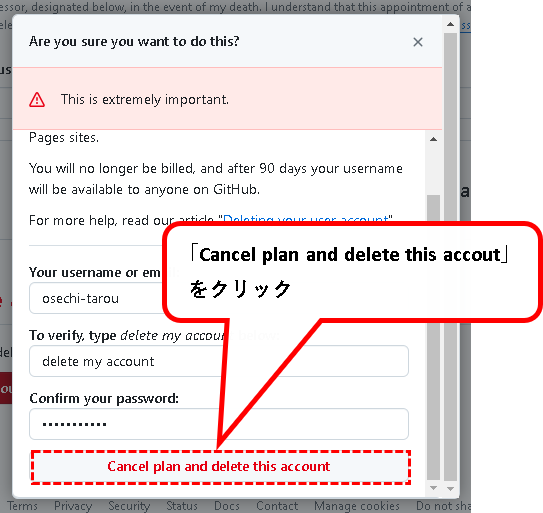
手順9. はい、これでGitHubアカウントを削除できました。
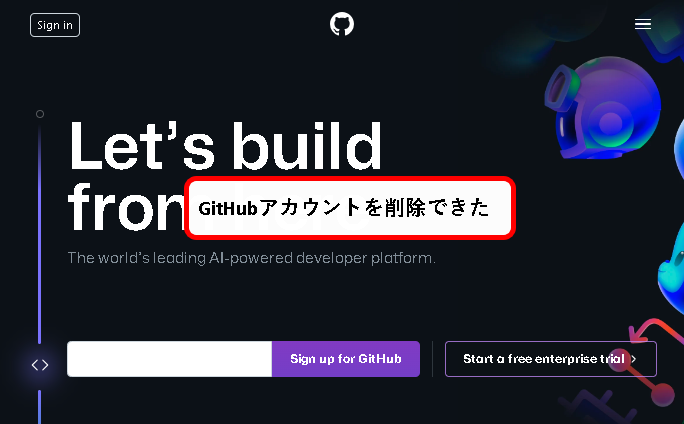
GitHubアカウントを削除する方法の説明は、これで終わりです。
5.【GitHub】無料プランにアカウント登録する方法(まとめ)
★ 今回、紹介した内容は以下でした。
★ 今回の内容が、少しでも役に立った、解決したという方がいれば幸いです。
「【GitHub】無料プランにアカウント登録する方法」 はこれで終わりです。

コメント