
SQUAREde予約をha始めたい人
でも、始め方がよくわからないな。
だれか、Square予約を始める方法を教えてよ。
はい、こんなSquareについての悩みを解決します。
この記事では、 Square予約の始める方法を解説しています。
(無料で始めることが可能)
この記事を読んだ結果は、以下です。
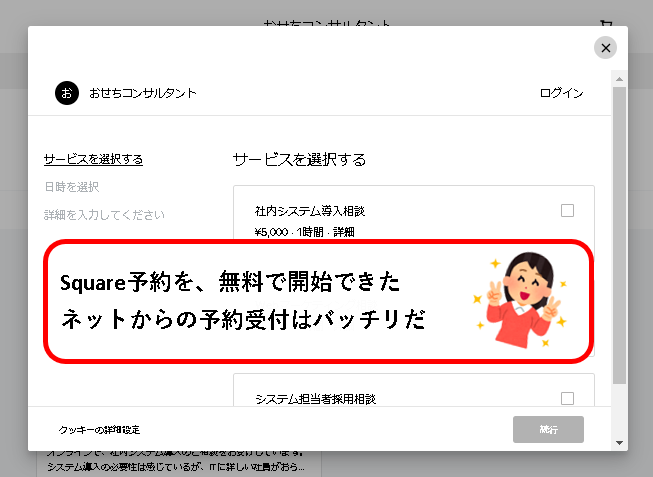
こんな感じで、バッチリ解決できます。
では、どうぞ。
おりゃー!パワー全開!気合をいれるぜ!
【目次】
1. Square予約の始め方(はじめに)
★ まず最初に、Squareと、そのネット予約機能であるSquare予約について、説明しておきます。
1-1. Squareの概要
★ Square(スクエア)とは、個人や個人事業主などの小規模事業者に人気のある決済代行サービスです。
クレジットカードなどの決済だけでなく、多くの機能を使うことができ、国内や海外で、幅広く使用されています。
※主な機能
- 決済端末を使った実店舗などの対面決済
- オンラインでの非対面決済
- ネットショップ
- ネット予約
- オンライン請求書/見積書
- 在庫・顧客・スタッフ管理 など
★ Squareを提供しているのは、Block(旧社名 Square, Inc.)という米国企業です。
- 本社:アメリカ カルフォルニア
- 設立:2009年
※NY証券取引所に上場しており、時価総額も3兆円を超える大企業
日本には、Square株式会社(資本金:約44億円)という日本法人があり、国内の営業やサポートなどを担当しています。
1-2. Square 予約とは
★ Squareには、対面決済・非対面決済を含め、多くの機能があります。
それらの機能の中で、ネット予約機能にあたるのが、Square予約です。
★ Squareのメイン機能は、対面/非対面のキャッシュレス決済ですが、Square予約のみを使用することも可能。
メモ
アカウントを登録すると、キャッシュレス決済もできるようになります。
使いたくなければ、使わなくても問題ありません。
Square予約を使えば、お客さんからの予約を、ネット経由で、簡単に受け付けられます。
(Square予約の開始にあたり、初期投資や、特別なITの知識は不要です)
★ Square予約は、こんな感じ
- お客さんが、WebサイトやSNSなどに埋め込んだリンクをクリックすれば、
- Squareで用意されている予約フローが表示されます。
- お客さんは、この予約フローから、サービスや日時を選択し、予約を行います。
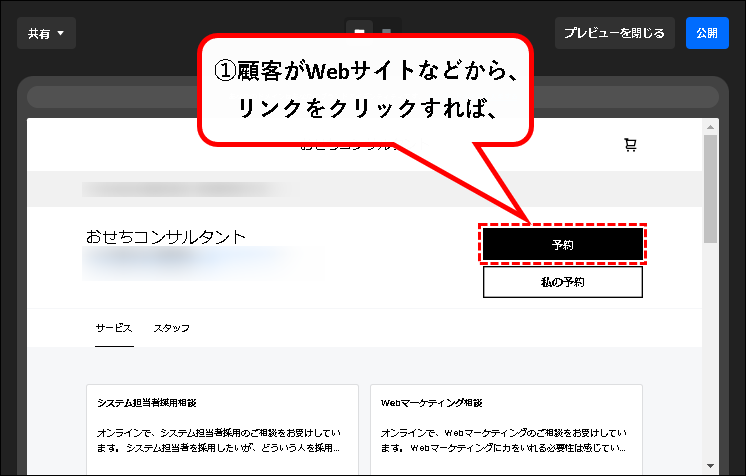
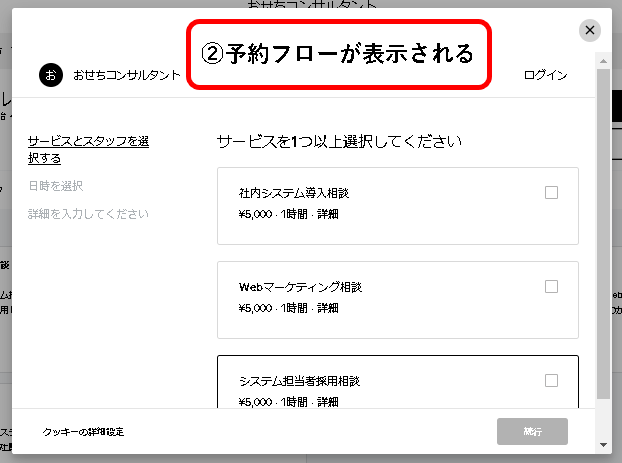
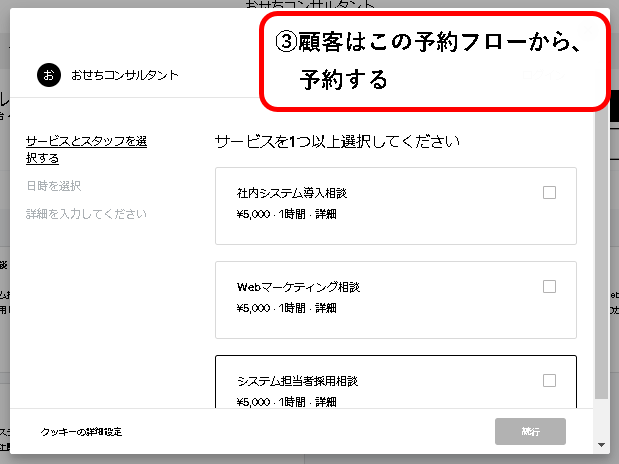
1-3.「Square予約」のプラン(最初はフリープランがオススメ)
★ Square予約には、以下の3つのプランがあります。
| プラン | 固定料金 | 主な特徴 |
| フリープラン |
無料 | ・Square予約を使う場合の、オーソドックスなプラン ・1店舗のみが対象 |
| プラスプラン |
¥3,000/月 | ・Square予約を使う場合の、上位プラン ・フリープランよりも、機能が充実 ・複数店舗への対応 ・Googleカレンダーとの同期など |
| プレミアムプラン | ¥8,000/月 | ・Square予約を使う場合の、最上位プラン ・スタッフ管理の機能が充実 |
メモ
各プランの詳細をもっと知りたい人は、Squareの公式ページを参照ください。
★ お店が1店舗だけの場合は、フリープラン(無料)で十分な機能が使えます。
但し、以下のような場合は、フリープラン登録後に、上位のプランを検討するのがいいでしょう。
- 複数の店舗で使いたい場合
- 上位プランに使いたい機能がある場合
とりあえず、最初は、フリープランで登録しておけば、問題ありません。
メモ
フリープランで登録しても、最初の30日は、プラスプランの無料トライアルで開始されます。
その間に、自分に役立ちそうな機能が、プラスプランにないか、チェックしてみることもオススメです。
1-4. Square予約を始めるための流れ
★ Square予約を始めるための流れは、以下になります。(3ステップ)
- Squareのアカウントを登録
- Square予約を使えるようにする
- Square予約をカスタマイズする
1-5. この記事で説明する内容
★ この記事で説明する内容は、以下になります。
★ 基本的には、上から順番に読んでもらえれば、問題ないです。
では、順番にせつめいしていきます。
2. Squareにアカウント登録する手順
★ まず、Squareのサイトから、アカウント登録する手順を説明します。
※Square予約を開始するには、最初にアカウント登録が必要です。
★ 以下、手順を実施してください。(すでに登録済みの方は不要)
手順1. まず、Squareのサイトへアクセスします。
★ 以下のリンクをクリック。
>> Squareの登録ページ
手順2. ①SquareのWebページが表示されるので、②画面上の「無料でアカウント作成」ボタンをクリックします。
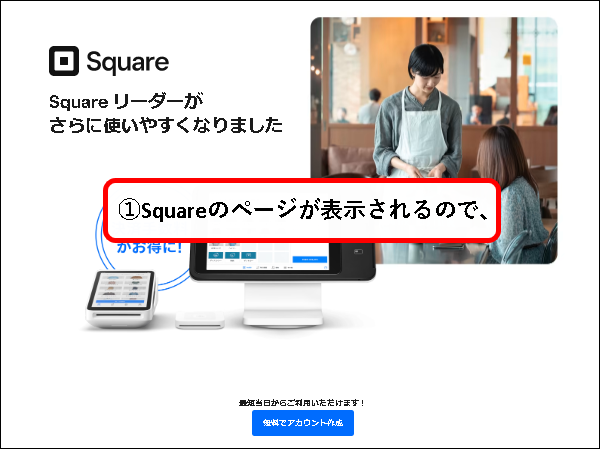
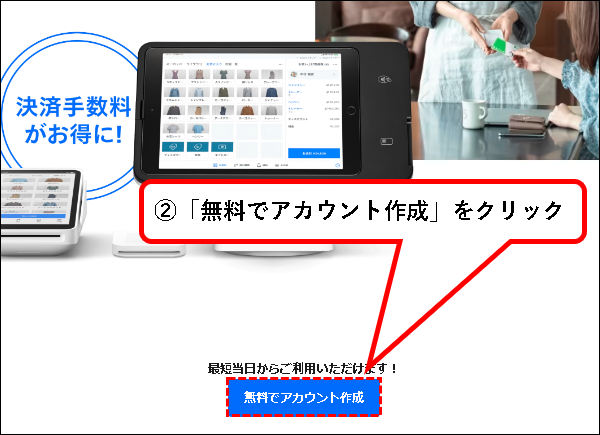
※記載の画像や手順は、おもにWindowsパソコンのGoogleクロームを使って作成しています。
デバイスなどの環境の違いにより、実際とは表示などが少し異なる場合があります。
その場合は、適切に読み替えをおこなってください。
手順3. 以下の画面が表示されるので、①メールアドレスを入力し、②確認のため、隣の入力欄に、もう一度入力します。
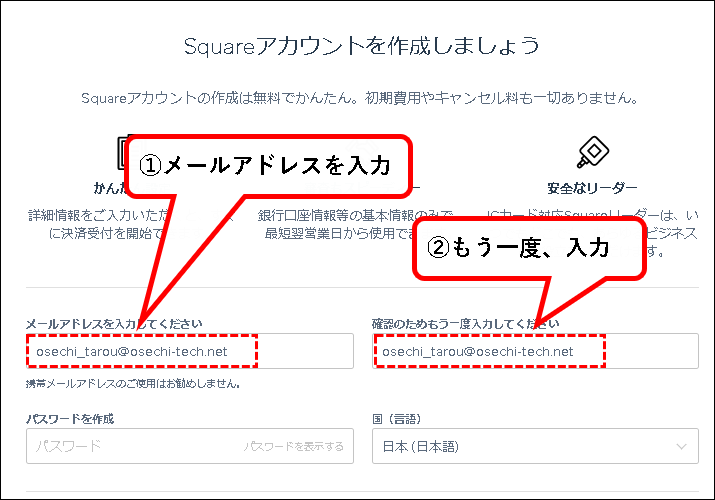
メモ
スマホ・携帯電話のメールアドレスは、非推奨になっています。
Squareから通知メールが届かないケースが多いらしいです。
(Gmailなどは問題ありません)
手順4. パスワードの入力欄に、アカウントに設定したい任意のパスワードを入力します。
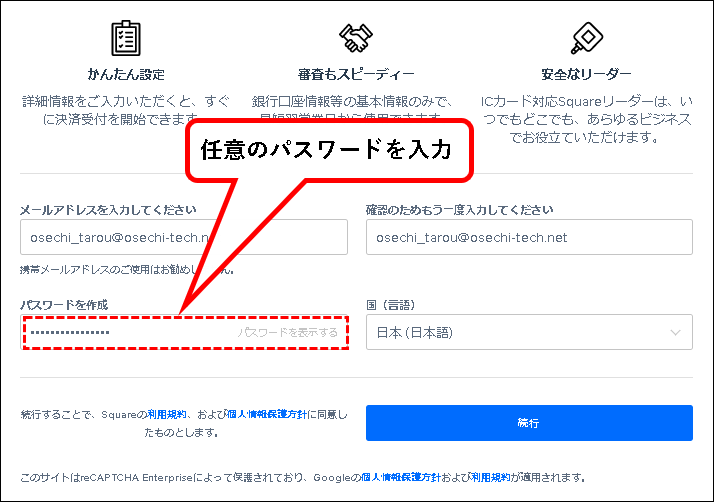
手順5. ①国(日本語)欄が、「日本(日本語)」になっていることを確認し、②「続行」ボタンをクリック。
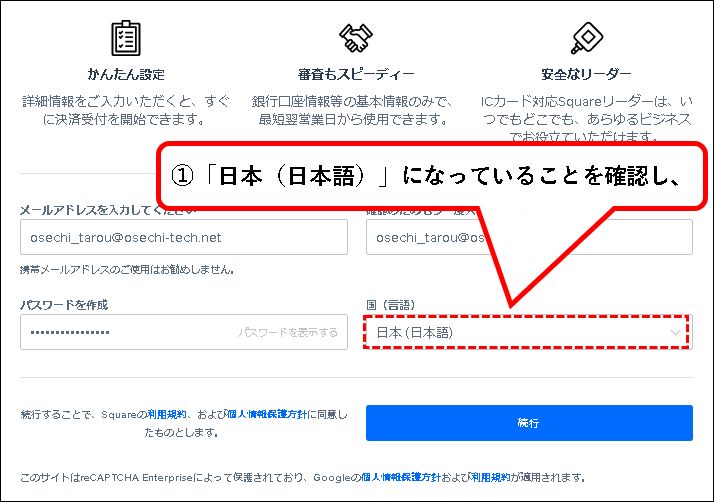
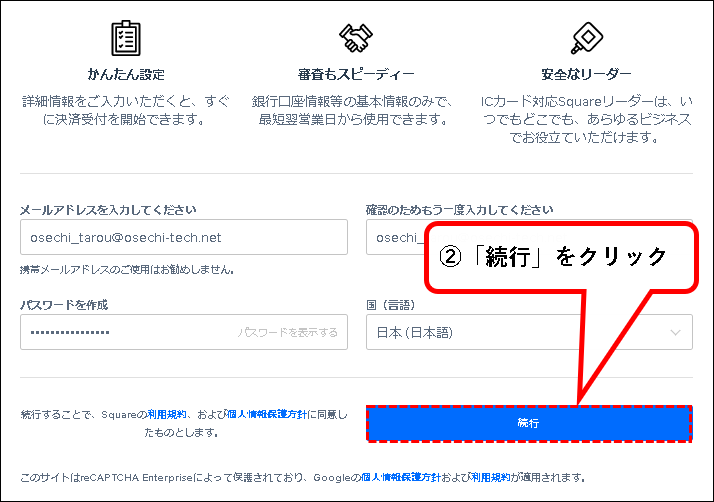
手順6.「個人事業主」をクリックします。
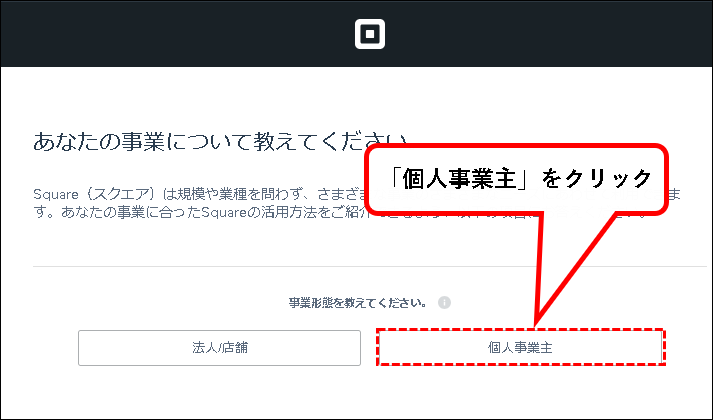
メモ
- 店舗を持っている個人事業主の人も、「個人事業主」をクリックします。
- 開業届の提出の有無を問わず、個人で事業をしている人は全員、個人事業主になります。
※法人の人は、「法人/店舗」をクリックしてください。
(この手順では、個人事業主を選択した前提で、以降の手順を説明します。)
手順7. 事業について入力していきます。①業種の選択欄をクリックし、②メニューから、もっとも適合する業種をクリックして選択。
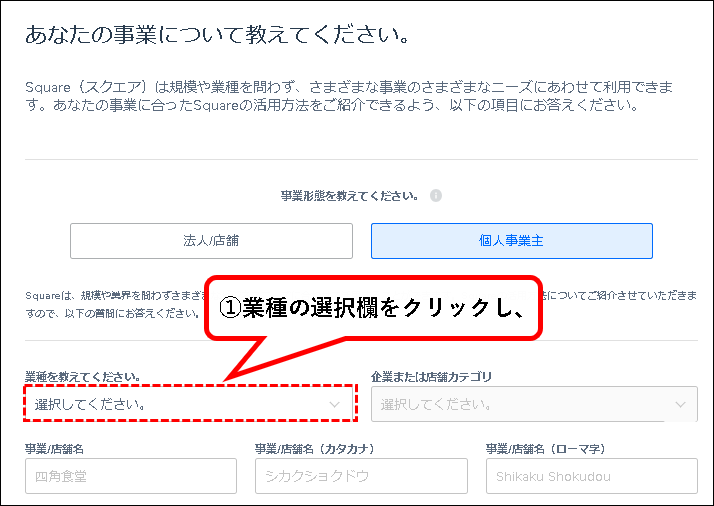
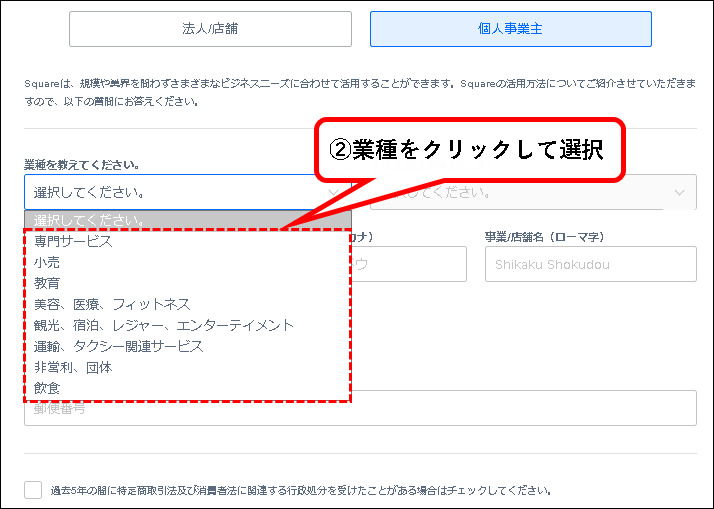
メモ
- 適切な項目がない場合、一番ちかいものをえらんでください。
- これらの項目は、あとで変更することもできます。
手順8. ①「企業または店舗カテゴリ」の選択欄をクリックし、②もっとも適合するカテゴリーをクリックします。
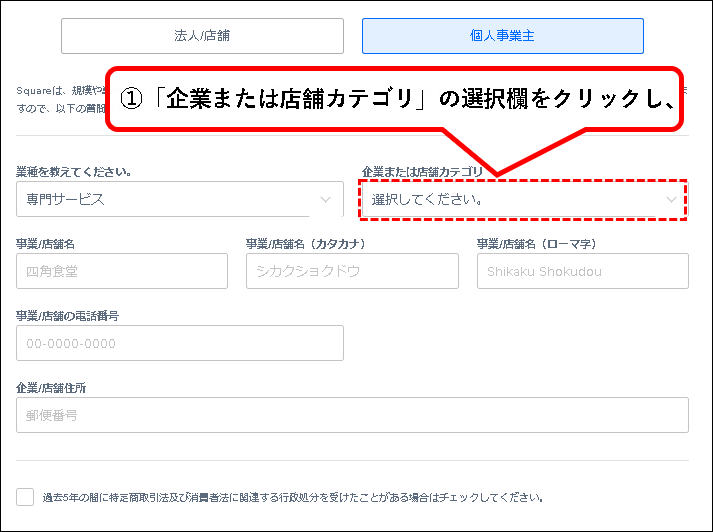
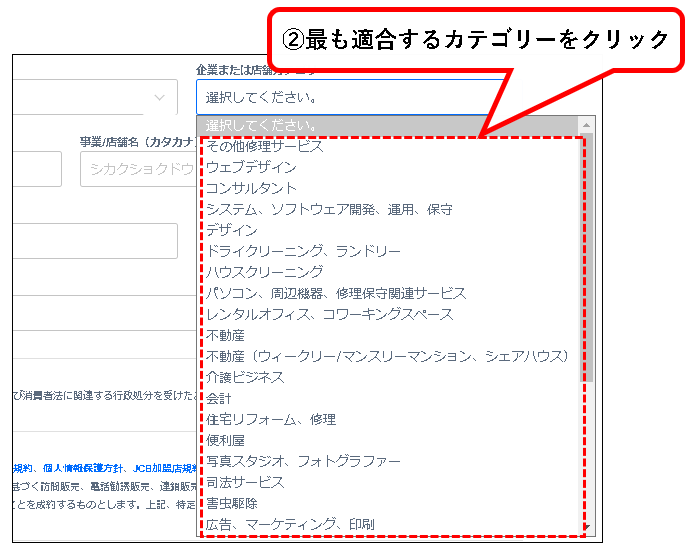
どれも合致しない場合は、「その他」を選択することもできます。
手順9. 事業/店舗名を入力します。
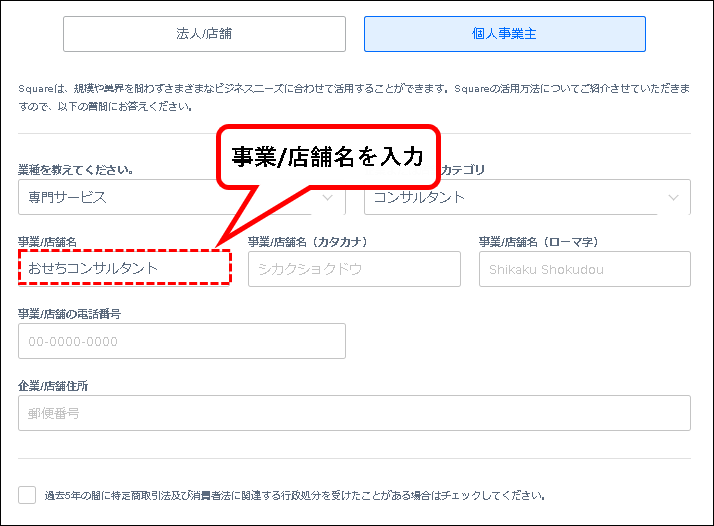
メモ
商号や屋号、店舗名など。そういったものがない場合は、自分の氏名を入力。
手順10. ①事業/店舗名をカタカナで入力、②続けて、事業/店舗名をローマ字で入力します。
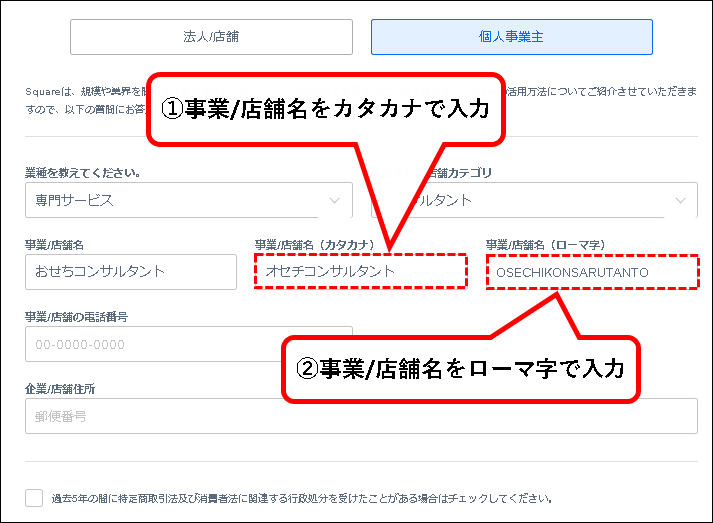
※入力した文字をローマ字に変換できるWebサイトを紹介しておきます。面倒な方はどうぞ。
手順11.「事業/店舗の電話番号」欄に、事務所や店舗の電話番号を入力します。 ※ハイフンありで入力
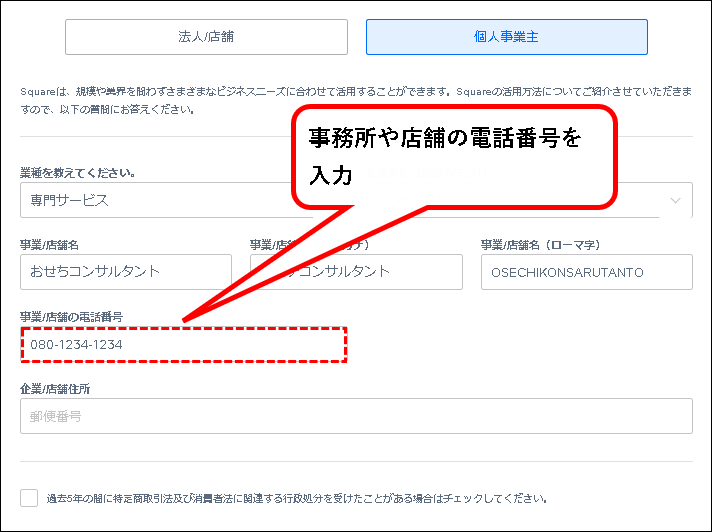
メモ
- 事務所や店舗の電話番号が無い場合は、仕事で使っている携帯電話などの番号でも構いません。
- 仕事で使っている電話番号もない、という人は、個人用の電話番号を入力してください。
手順12.「企業/店舗住所」欄に、事務所や店舗の、郵便番号7桁を入力します。 ※例. 2600045 (ハイフンは勝手に入ります。)
※事務所や店舗がない場合は、自宅住所の郵便番号を入力します。
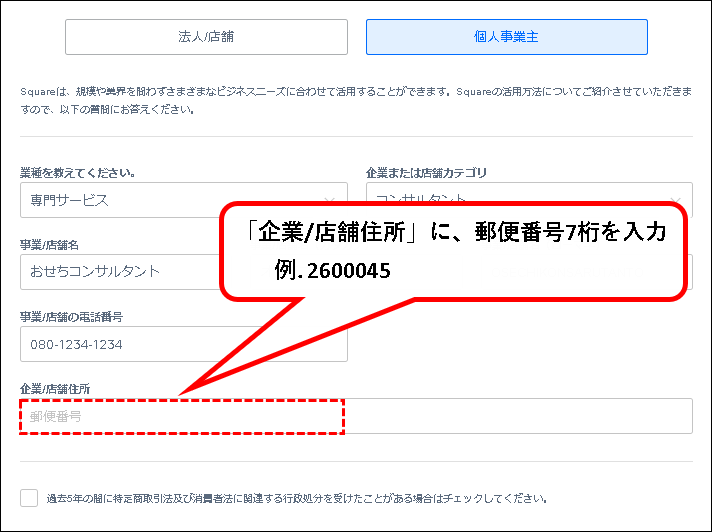
手順13. ①住所の入力欄が表示されるので、②既に入力されている部分が正しいことを確認します。
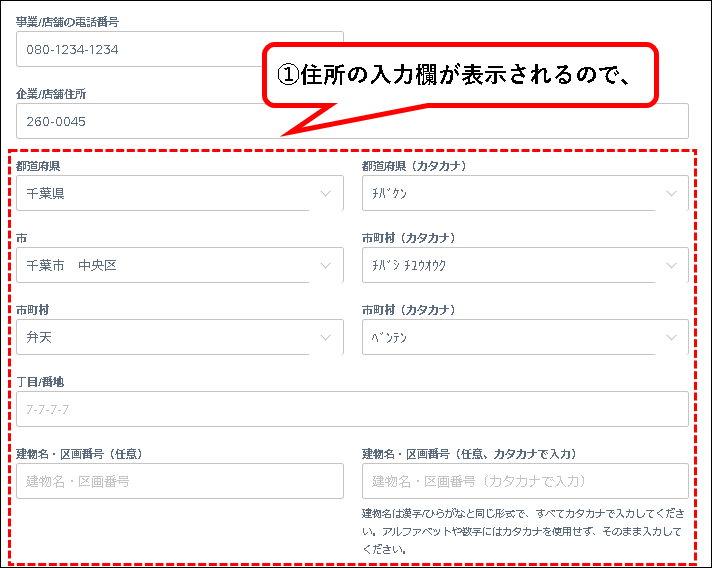
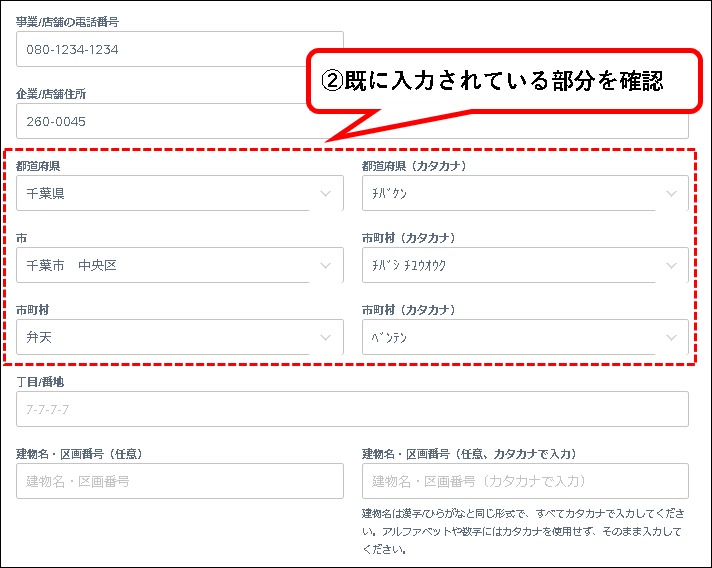
※もし、間違った情報が表示されているようなら、郵便番号に間違いがないか、確認ください。
手順14.「丁目/番地」欄に、住所の丁目以降を記入します。(マンション名・号室を除く)
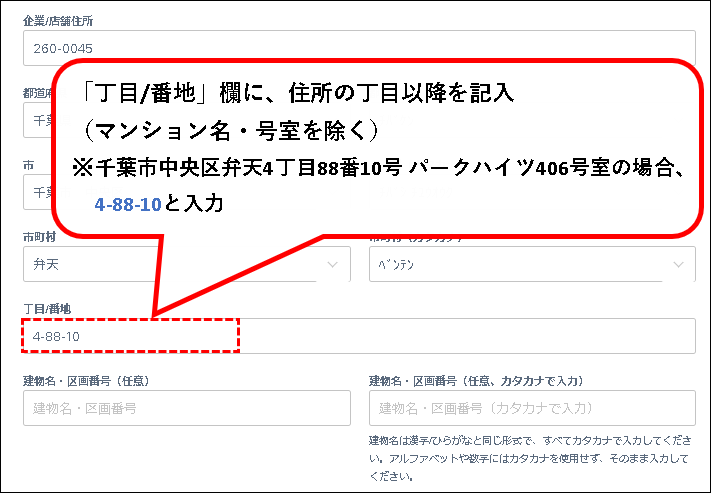
手順15. ①「建物名・区画番号」欄に、マンション名・号室などを入力し、②隣の入力欄に、カタカナで読み仮名を入力します。
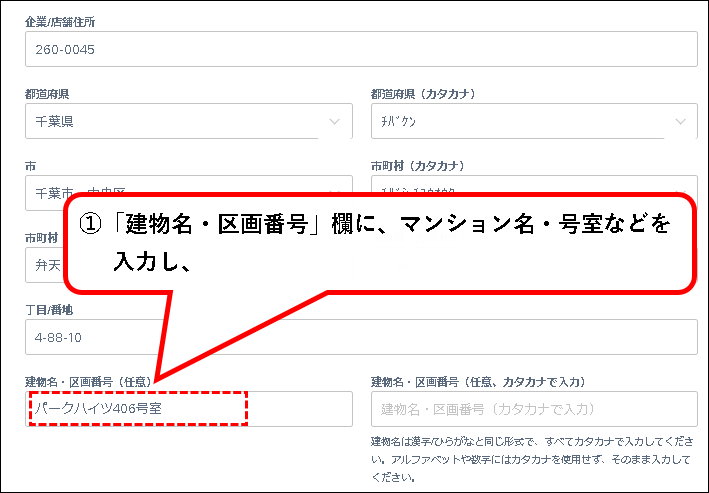
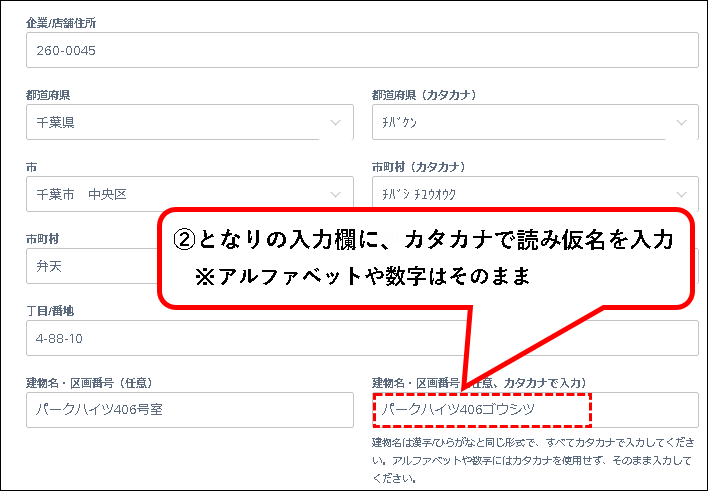
メモ
- 一軒家の場合は、入力する必要はありません。
- 読み仮名は、(画面の記載通りに、)数字やアルファベットはカタカナにせず、そのまま入力してください。
※ただし、私の場合、読み仮名がアルファベットだとエラーになったので、アルファベットはカタカナに直して入力しました。(それで審査も通っています。)
手順16. 過去5年間で、特定商取引法及び消費者法に関連する行政処分を受けたことがある場合、「過去5年の間に~」の頭に、チェックを入れます。
※行政処分を受けたことがなければ、チェックは不要
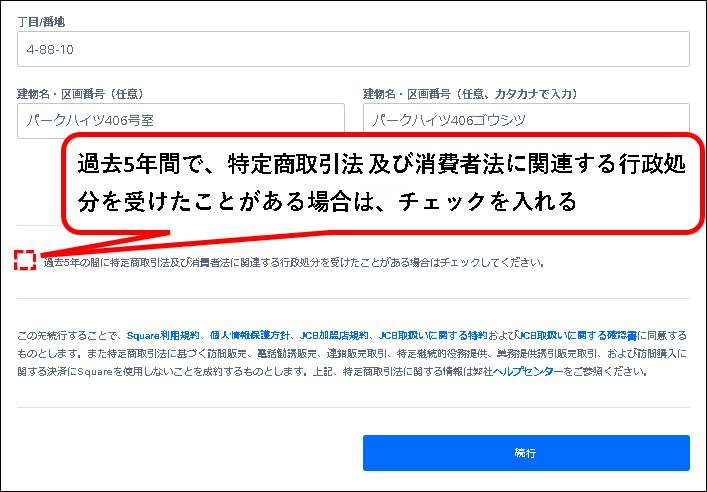
メモ
消費者法とは、消費者に関連する法律の総称。消費者契約法、特定商取引法、割賦販売法など。
手順17. 入力が終われば、「続行」ボタンをクリックします。
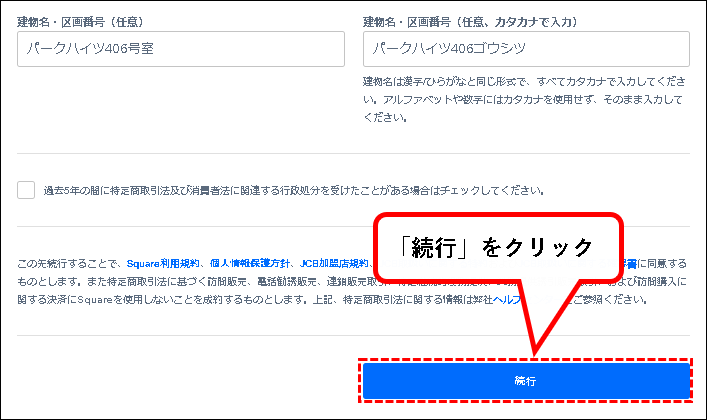
手順18. 個人情報を入力する画面が表示されます。まず「氏名」欄の一段目に、①姓と②名を入力します。
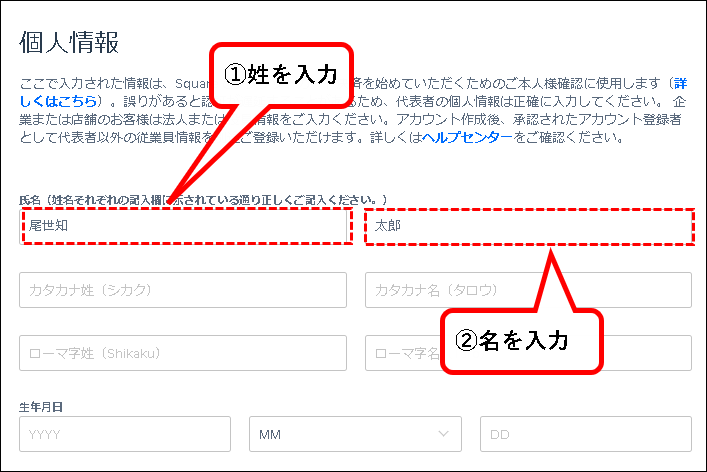
手順19. つぎに「氏名」欄の2段目に、カタカナで①姓と②名を入力します。
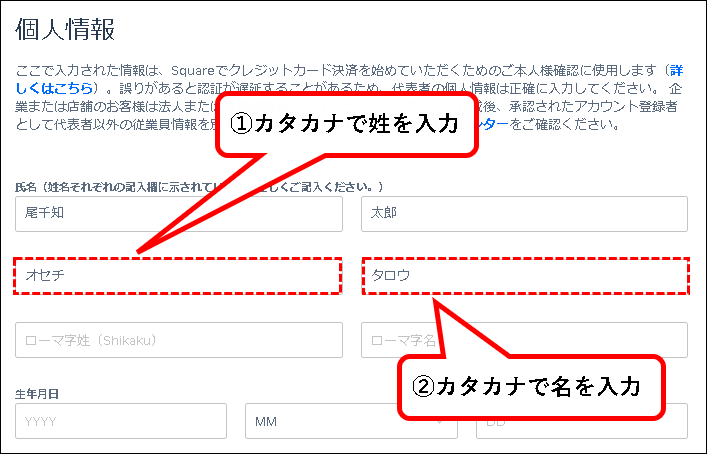
手順20. つぎに「氏名」欄の3段目に、ローマ字で①姓と②名を入力します。
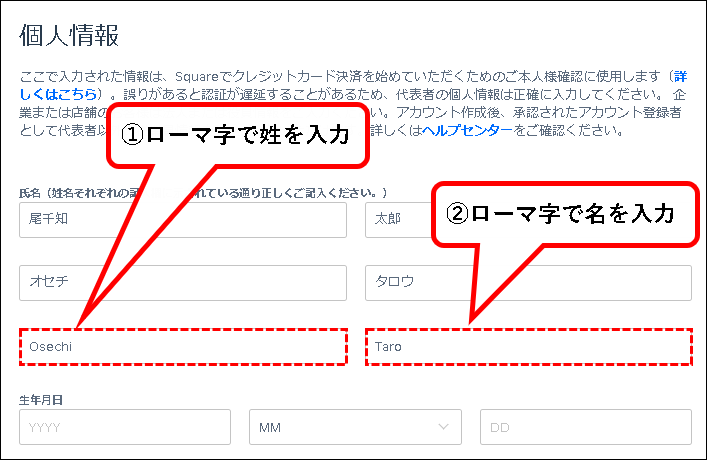
手順21.「生年月日」欄に、生年月日を入力します。まず、生年月日の年部分を入力。(西暦で、数字4桁)
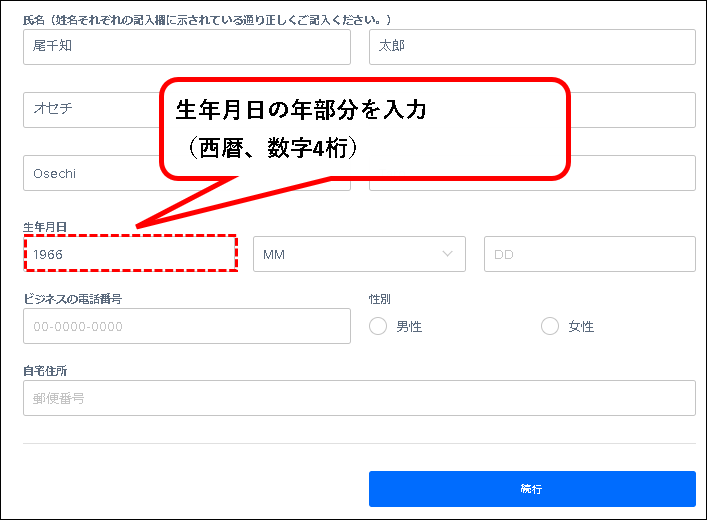
手順22. 生年月日の月部分を選択します。①月の選択欄をクリックして、②該当の月をクリックして選択。
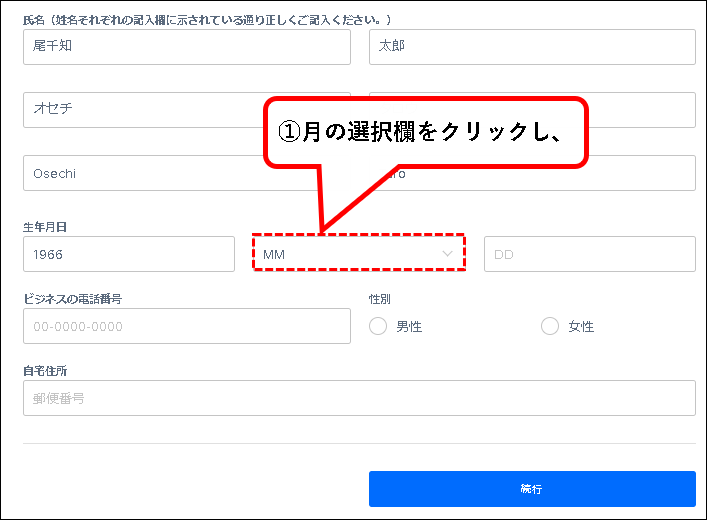
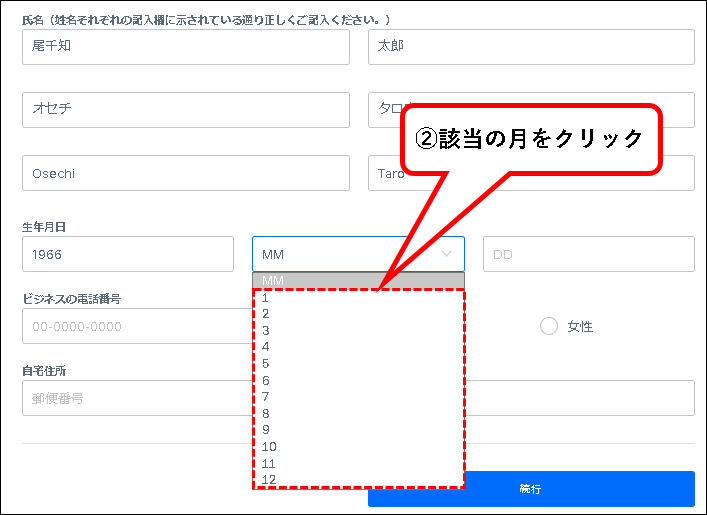
手順23. 生年月日の日部分を入力します。
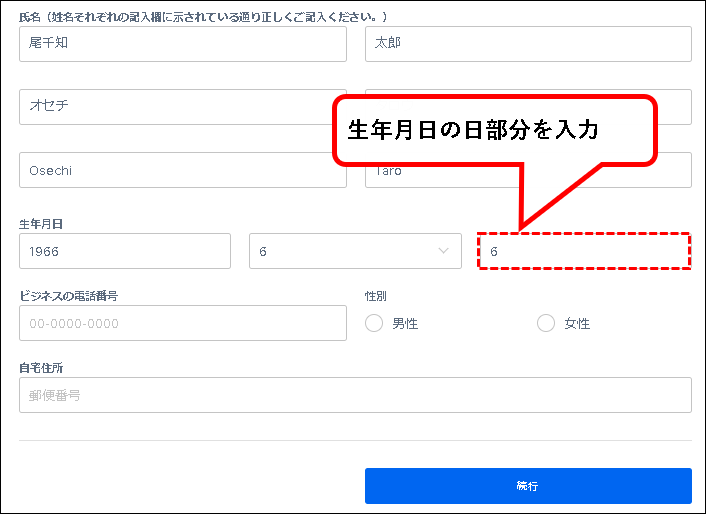
手順24.「ビジネスの電話番号」欄に、仕事で使っている電話番号を入力します。
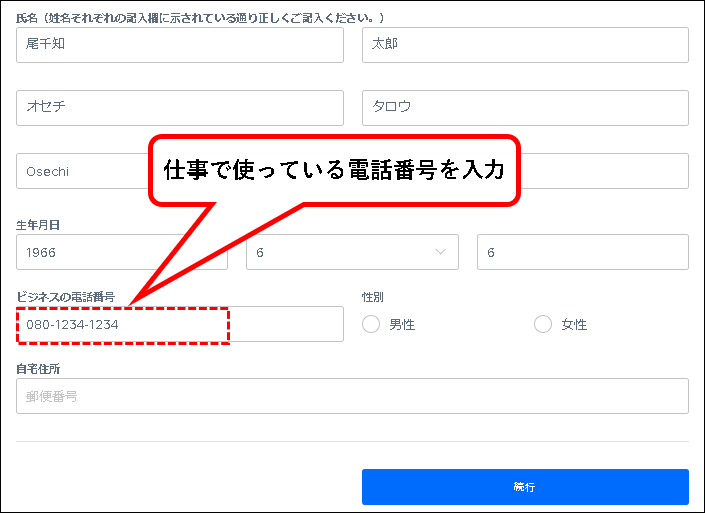
※仕事用の電話番号が特に無いという場合、個人の携帯電話や自宅の電話番号で問題ありません。
手順25.「性別」欄に、男性か女性かを選択して、チェックを入れます。
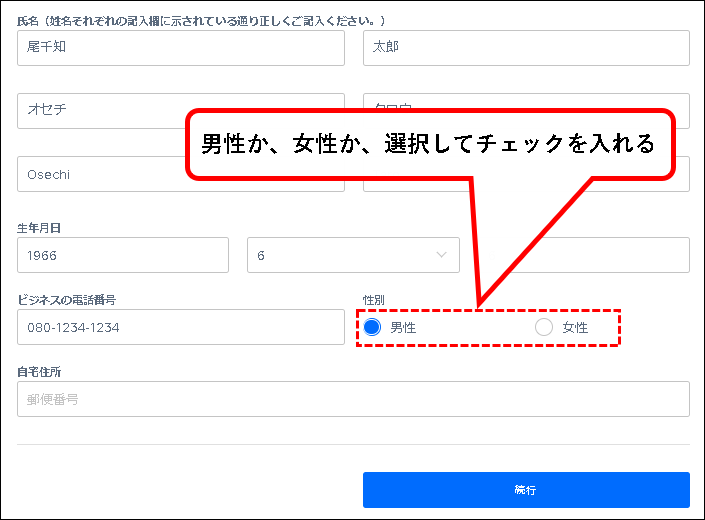
手順26.「自宅住所」欄に、自宅住所の、郵便番号7桁を入力します。 ※例. 2600045 (郵便番号のハイフンは勝手に入ります。)
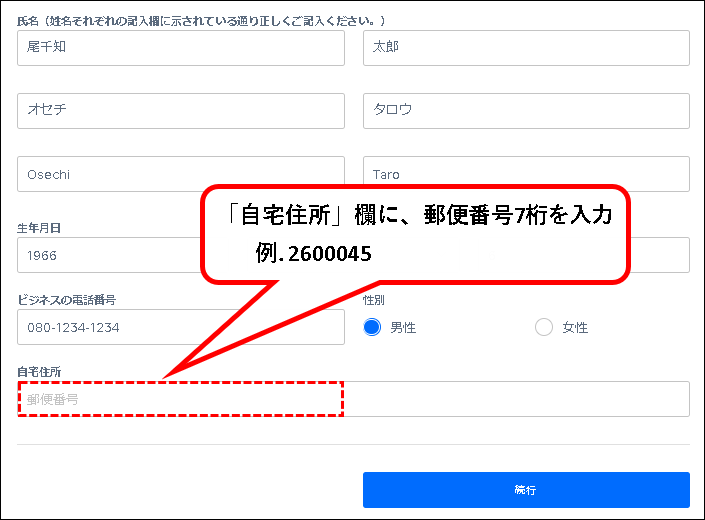
手順27. ①住所の入力欄が表示されるので、②既に入力されている部分が正しいことを確認します。
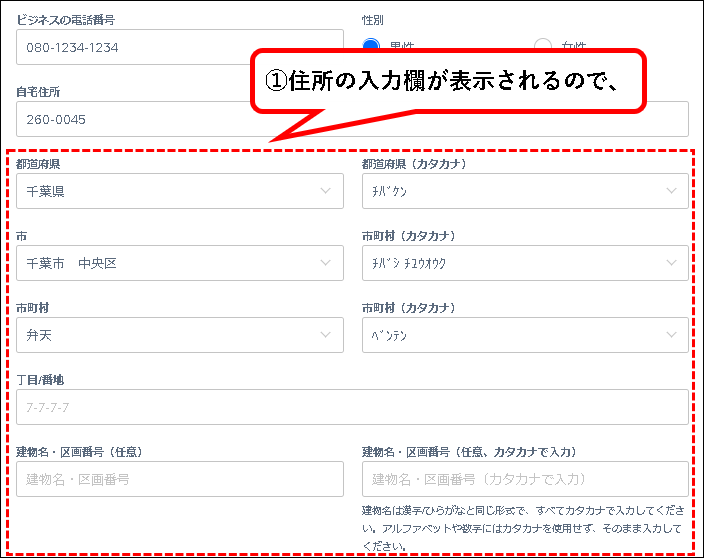
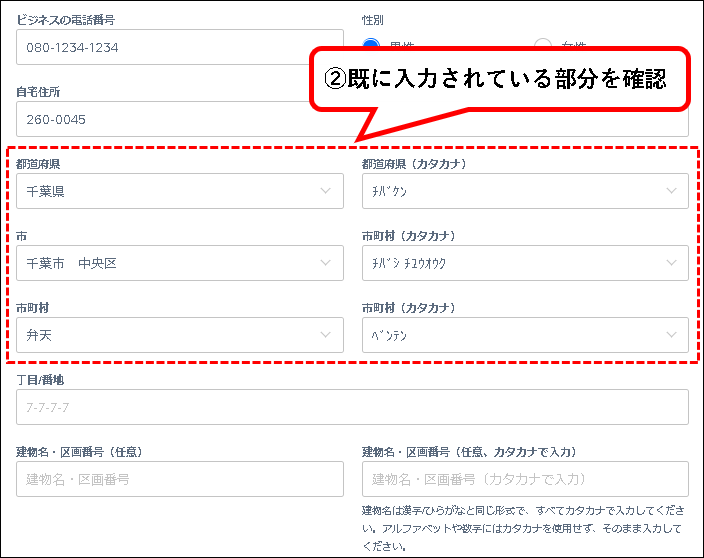
※もし、間違った情報が表示されているようなら、郵便番号に間違いがないか、確認ください。
手順28.「丁目/番地」欄に、住所の丁目以降を記入します。(マンション名・号室を除く)
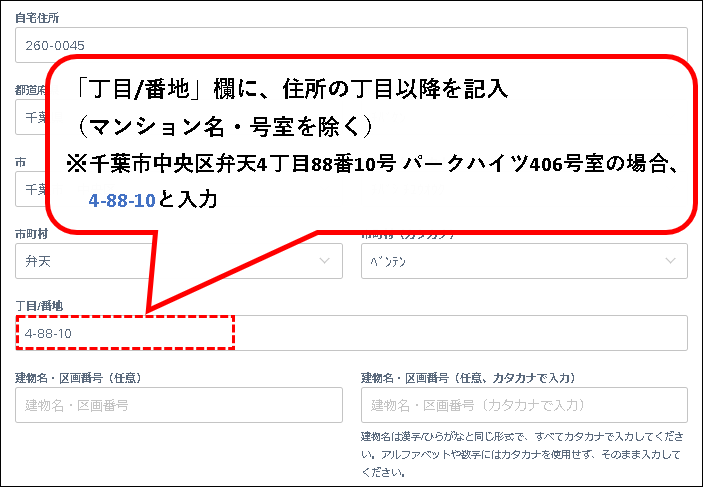
手順29. ①「建物名・区画番号」欄に、マンション名・号室などを入力し、②隣の入力欄に、カタカナで読み仮名を入力します。
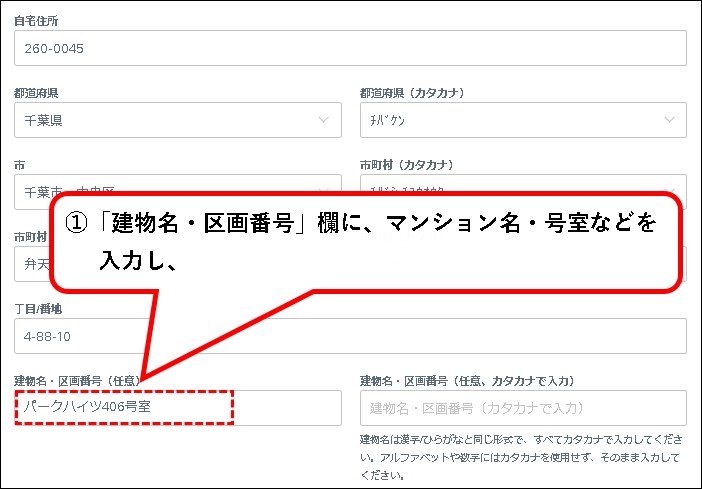
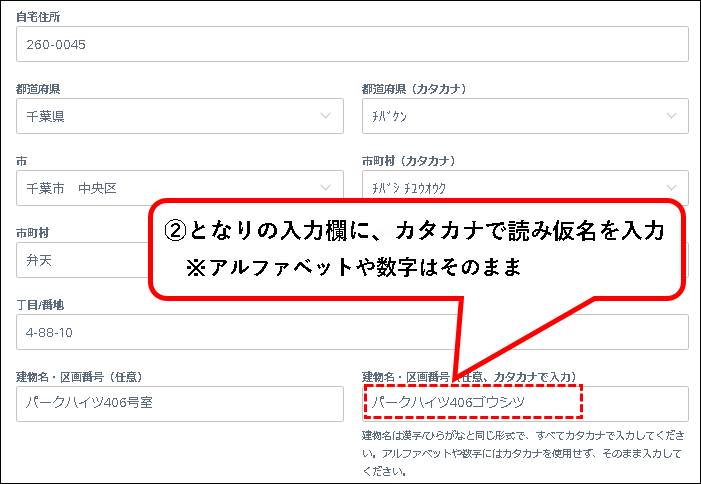
メモ
- 一軒家の場合は、入力する必要はありません。
- 読み仮名は、(画面の記載通りに、)数字やアルファベットはカタカナにせず、そのまま入力してください。
※ただし、私の場合、読み仮名がアルファベットだとエラーになったので、アルファベットはカタカナに直して入力しました。(それで審査も通っています。)
手順30. 入力が終われば、「続行」ボタンをクリックします。
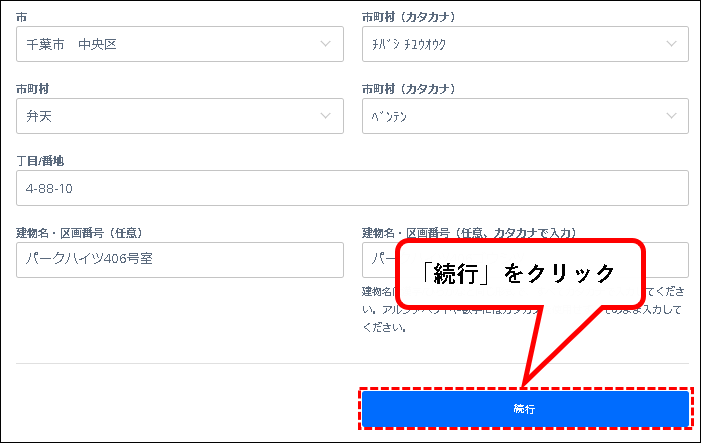
手順31. 店舗/オフィスの情報を入力するように求められます。まず、名称を確認します。 ※変更したい場合は、変更してください。
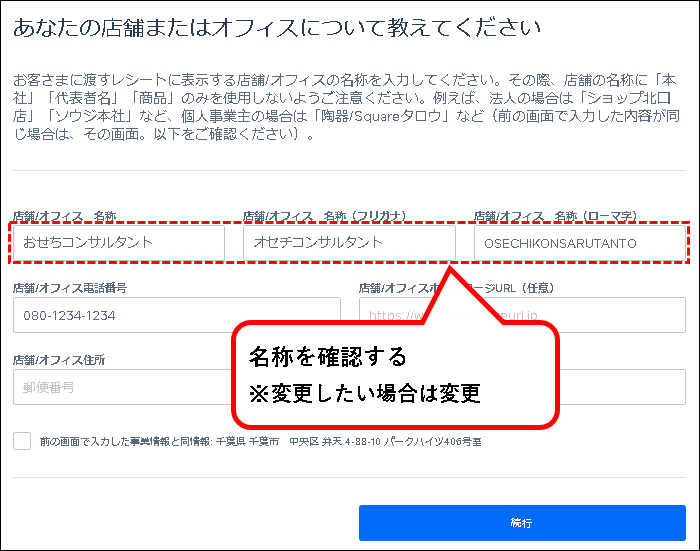
メモ
- ここで入力した名前は、お客様への通知などに表示されます。
- 複数の店舗がある場合、ここに入力されている店舗が、予約を受け付ける店舗になります。
手順32. 店舗/オフィスの電話番号を確認します。
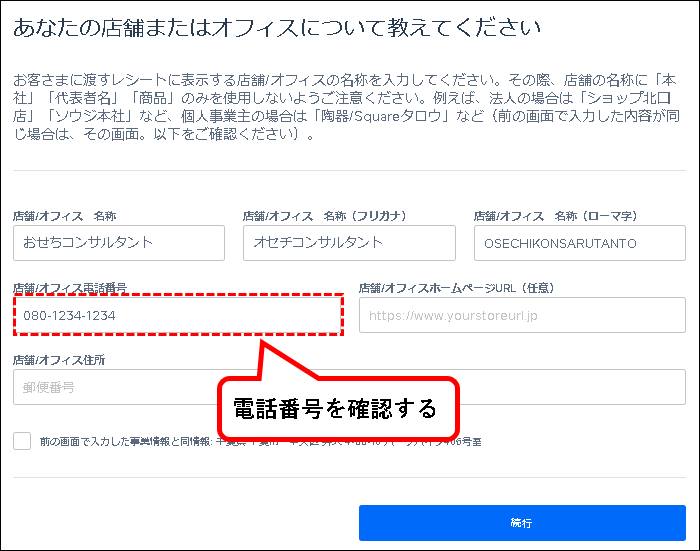
メモ
- 店舗と事務所が別にある場合などは、この欄では、店舗の電話番号を入力している必要があります。
(必要に応じて変更してください。) - この電話番号は、お客様への通知などに表示されます。
手順33. ホームページのURLを入力します。(任意)
※事業や店舗のホームページがない人は入力不要です。
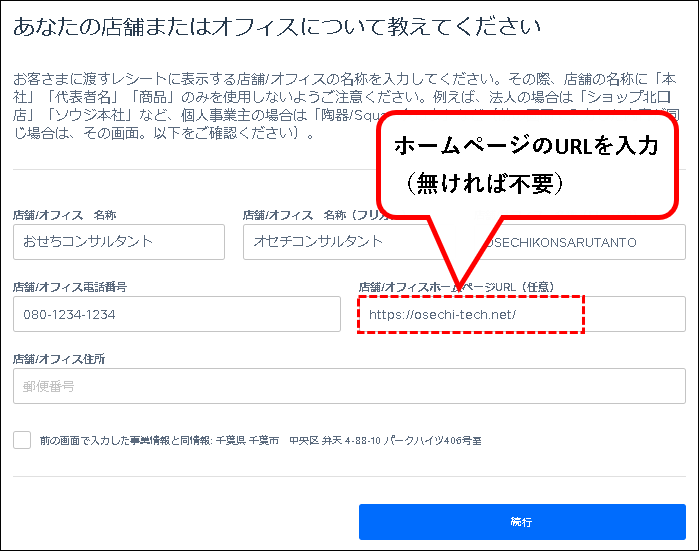
手順34. ①「前の画面で~」に記載されている住所を確認し、問題なければ、②チェックをつけます。③前の画面で入力した住所が、住所欄に入ります。
※ここで入力した住所はお客様への通知などに表示されます。
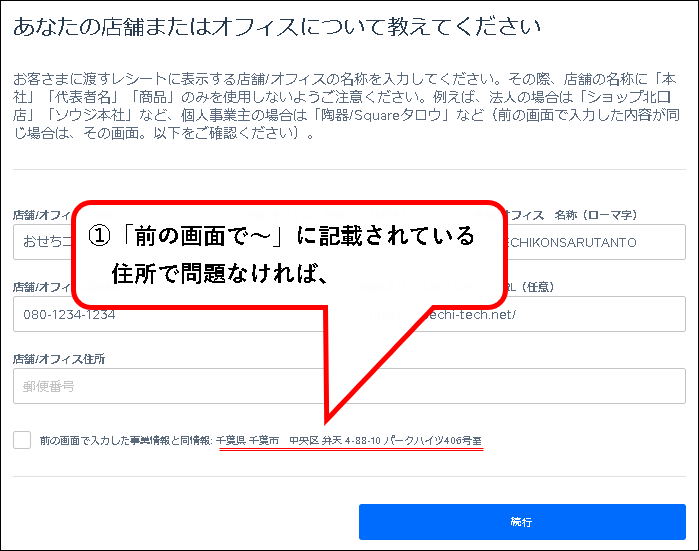
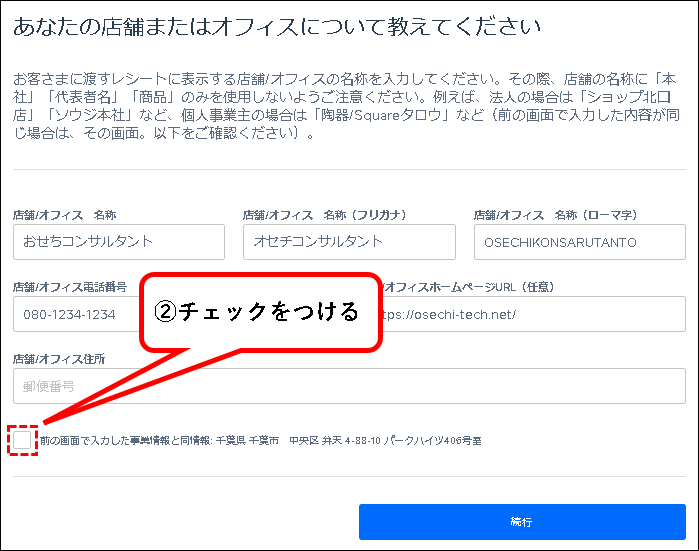
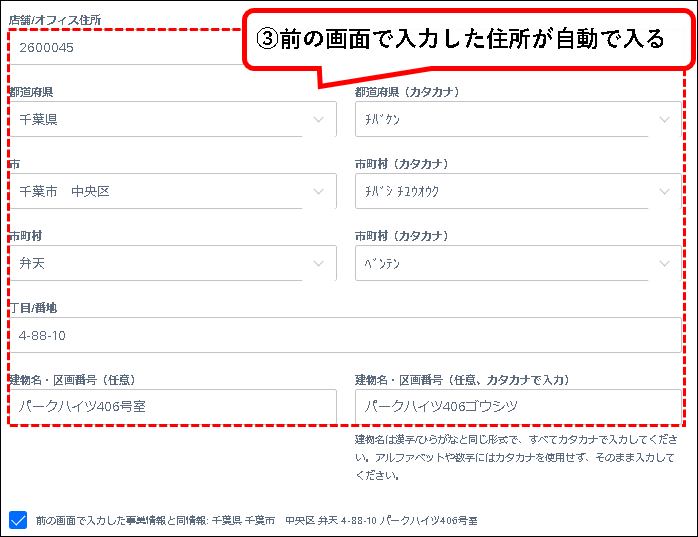
手順35. ①「前の画面で~」の記載と異なる住所を入力したい場合、②「店舗/オフィス住所」欄に郵便番号を入力し、③必要な情報を入力。
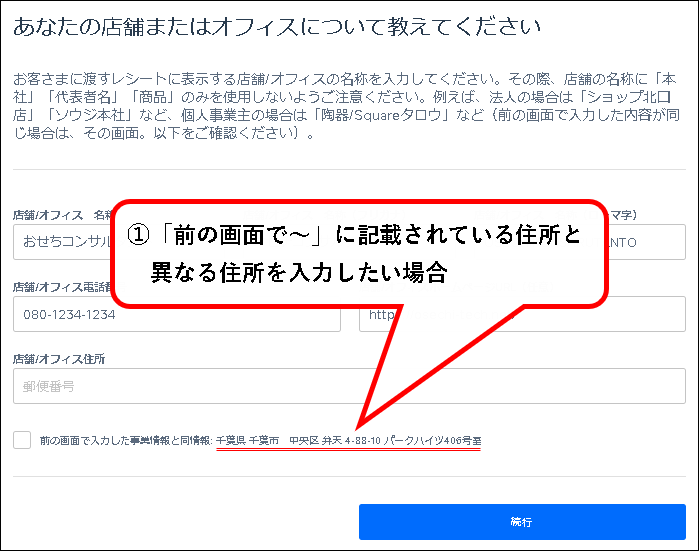
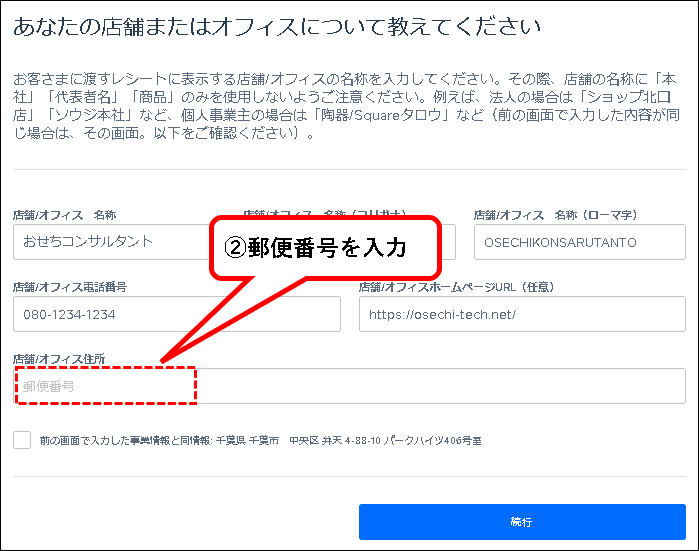
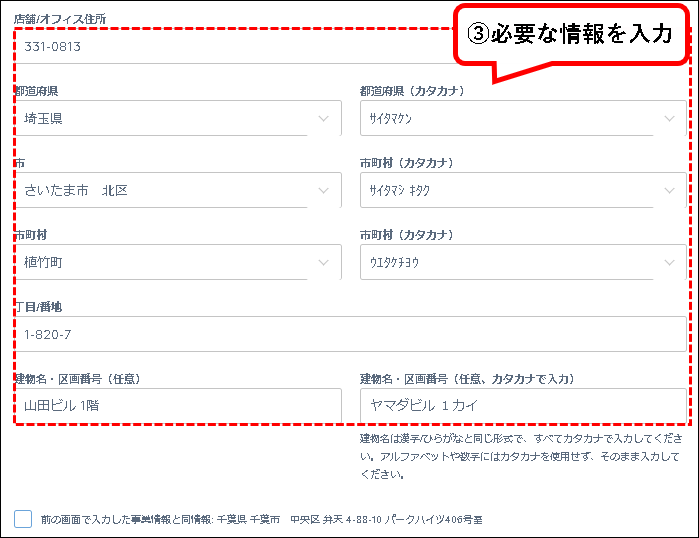
手順36. 入力などが終われば、「続行」ボタンをクリックします。
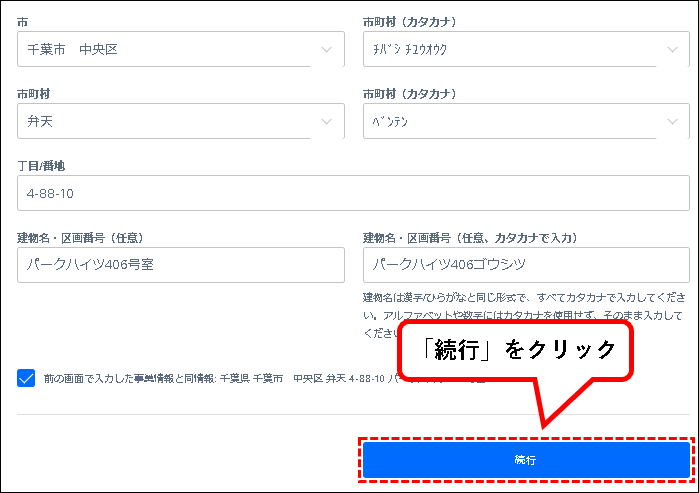
手順37. Squareから入金を受け取る銀行の口座情報を入力します。まず、「名前」欄を、通帳に記載されている口座の名義通りに修正します。
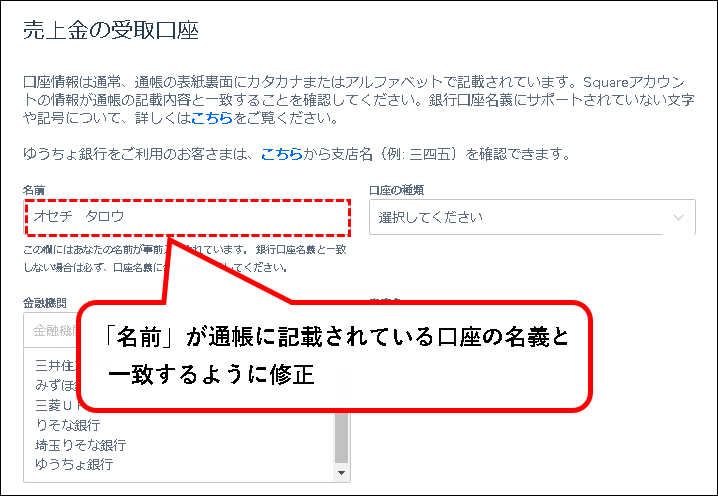
メモ
- Square予約の基本的な機能のみ使う場合は、この口座は使いません。ただし、アカウント登録するためには、入力が必須。
- 通常は通帳にカタカナで記載されていると思いますが、アルファベットで記載されている場合、アルファベットに修正。
- 「ッ,ャ,ュ,ョ」は「ッ,ヤ,ユ,ヨ」で記載されていることが多いです。そのまま通帳の記載通りに修正。
- 姓名については、姓と名の間に全角スペースを入力。
手順38. ①「口座の種類」の選択欄をクリックし、②普通・当座・貯蓄の中から、該当のものを選び、クリックします。
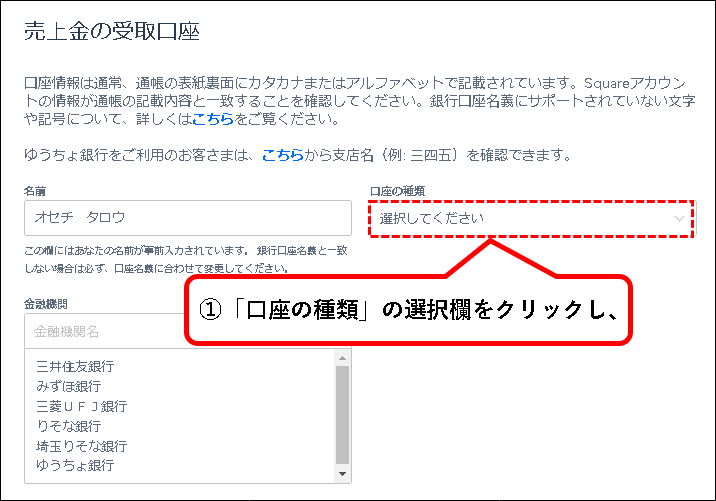
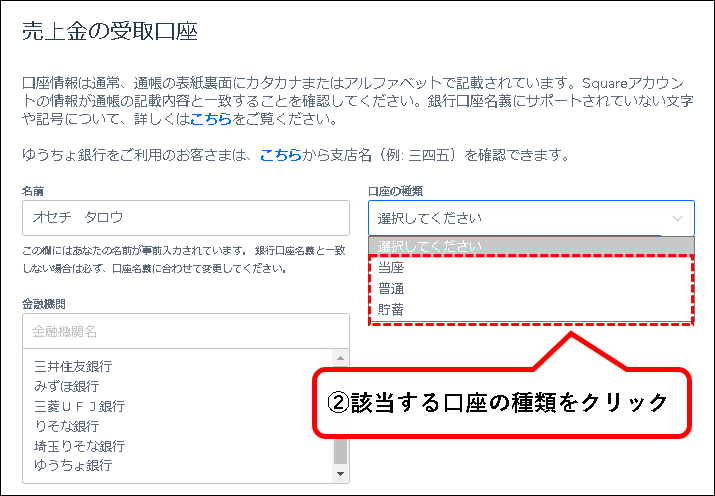
※ゆうちょ銀行の場合は、以下をみれば、確認できます。
- 通帳をみる
- ゆうちょ銀行のサイトで調べる
ゆうちょ銀行 記号番号から振込用の店名・預金種目・口座番号を調べる
手順39. 金融機関を選択します。「金融機関」欄に表示されている金融機関をクリックするか、金融機関名を入力し、該当の金融機関をクリックして選択。
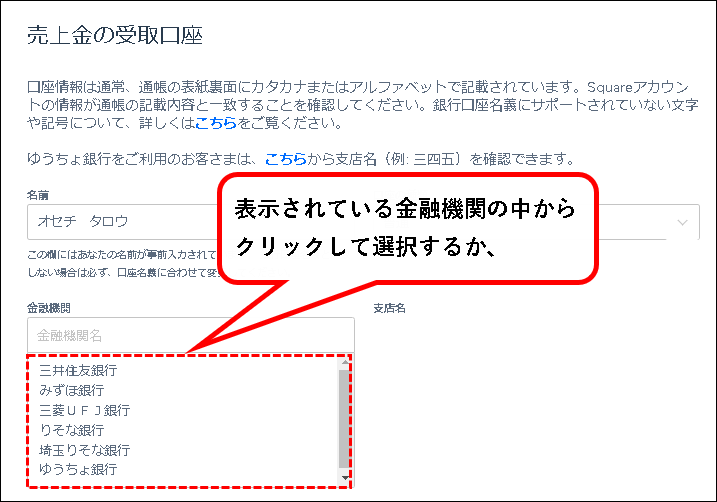
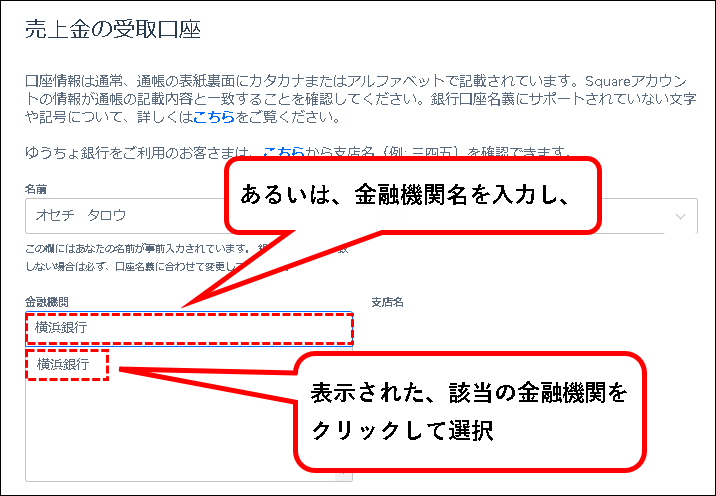
手順40. 支店が表示されるので、口座のある支店をクリックして選択します。
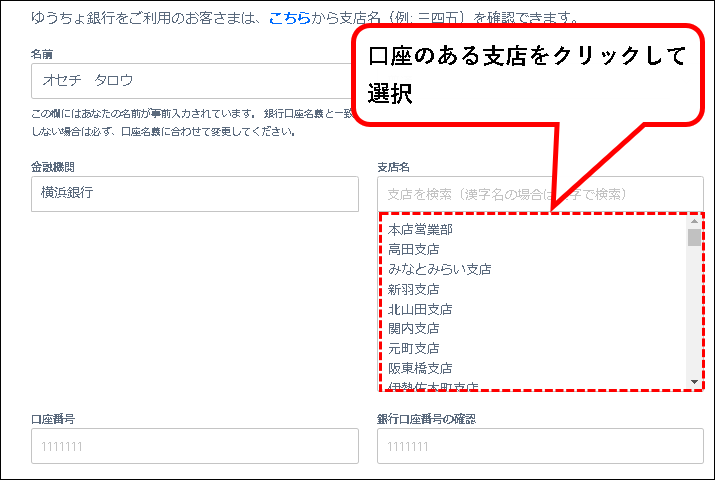
メモ
- メニューの中から選択することも可能ですし、支店名を入力して検索することも可能です。
- 支店名は、通常、通帳をみればわかります。
- ゆうちょ銀行の支店名については、以下から調べることもできます。通帳などには載っていません。
ゆうちょ銀行 記号番号から振込用の店名・預金種目・口座番号を調べる
手順41. ①「口座番号」欄に、口座番号(7桁)を入力。②「口座番号の確認」欄に、もう一度、口座番号を入力します。
(口座番号が7桁未満の場合は、頭に0をいれて、7桁にする必要あり。)
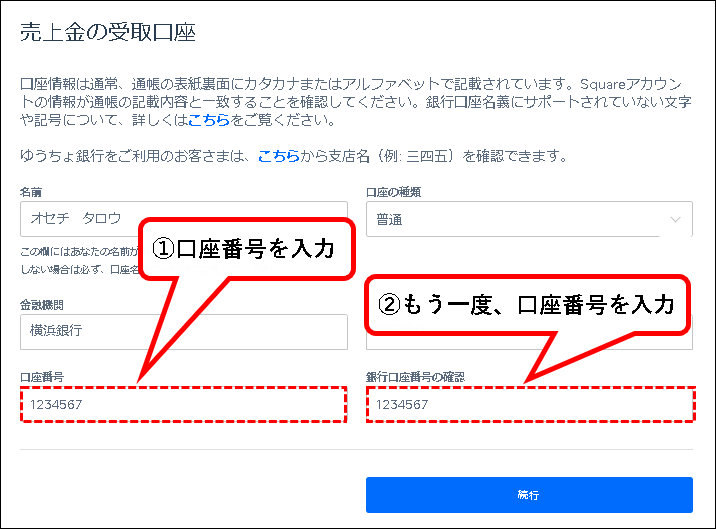
※口座番号は、通常、キャッシュカード・通帳などをみれば、確認できます。
ゆうちょ銀行の場合は、以下をみれば、確認できます。
- 通帳をみる
- ゆうちょ銀行のサイトで調べる
ゆうちょ銀行 記号番号から振込用の店名・預金種目・口座番号を調べる
手順42. 入力が終われば、「続行」ボタンをクリックします。
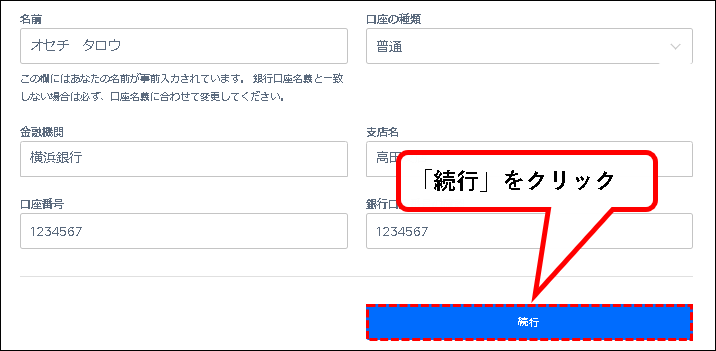
手順43. 本人確認を求められます。「続行」ボタンをクリックします。
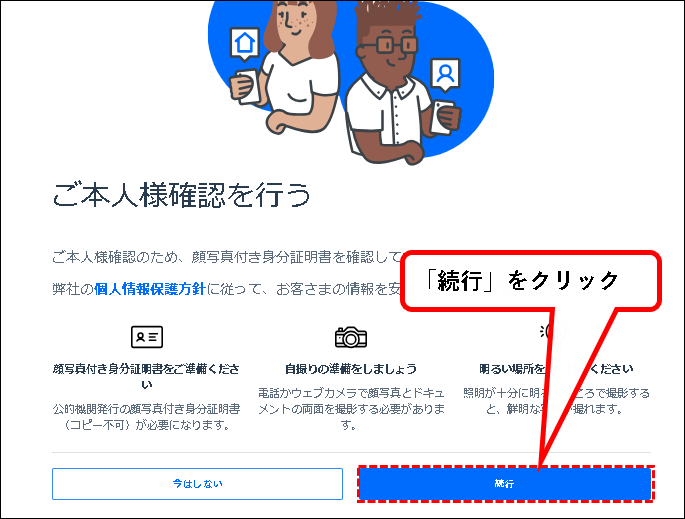
手順44. 以下の本人確認のメッセージが表示されます。「今すぐ始める」ボタンをクリックします。
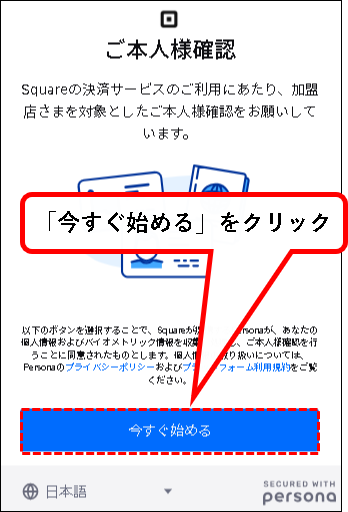
手順45. 本人確認に使用する身分証明書を選択する画面が表示されます。「運転免許証あるいは運転経歴証明書」をクリックして選択します。
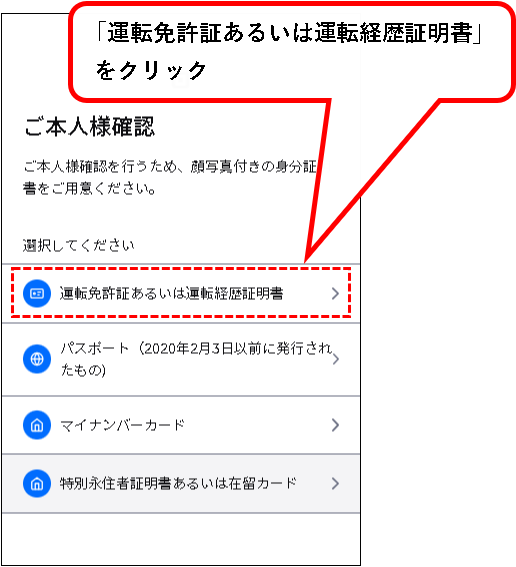
※運転免許証の他に、パスポートや、マイナンバーカードを選択することも可能。
手順46. 表示されているQRコードを、スマホなどのカメラで読み取って、本人確認用のURLへアクセスします。 ※ここからはスマホを使った作業
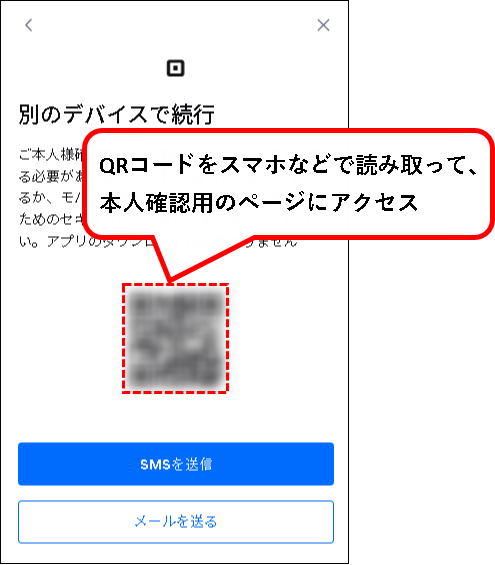
- スマホでQRコードを読み取れば、本人確認用ページへのURLが読み取りできます。そのままスマホで対象のURLへアクセスします。
- QRコードの読み取り方がわからない場合、SMSやメールで本人確認用ページへのURLをスマホに送信することも可能。
手順47. スマホ上に、以下の画面が表示されるので、「運転免許証あるいは運転経歴証明書」を押します。
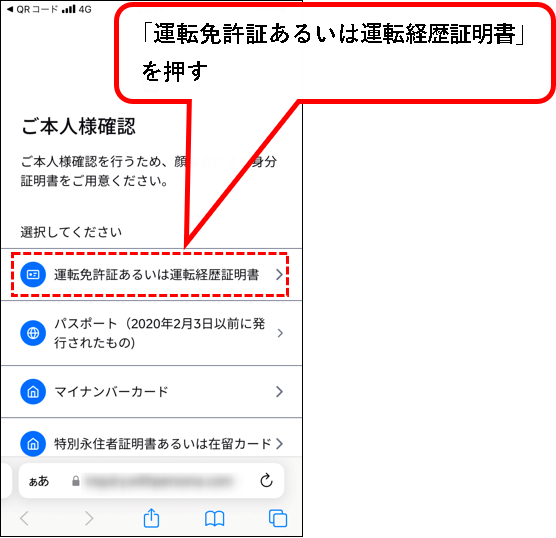
手順48. カメラマークを押し、指示に従って、運転免許証を撮影します。
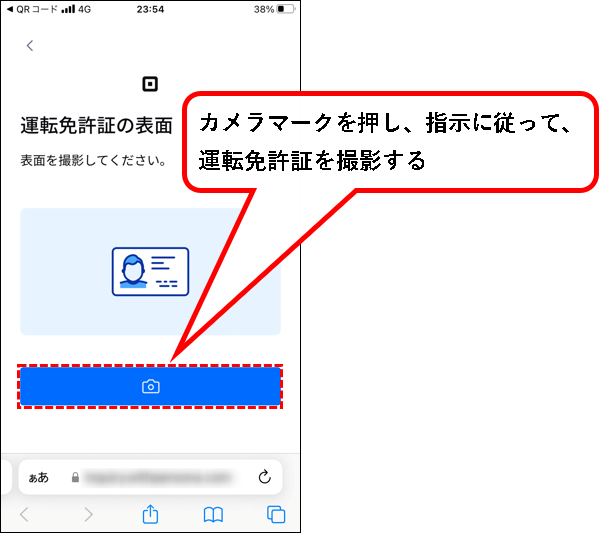
※スマホのカメラで、運転免許証の表面と裏面を順番にフレームに入れれば、勝手に撮影されます。
(私の場合、裏面については、自分でシャッターを押す必要がありました。)
手順49. カメラへのアクセスを許可するか、聞かれた場合は、「許可」を押します。
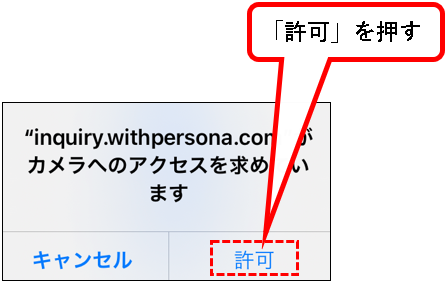
手順50. つぎに、自分の顔を撮影することを求められます。「今すぐ始める」ボタンを押し、指示に従って、自分の顔を撮影。
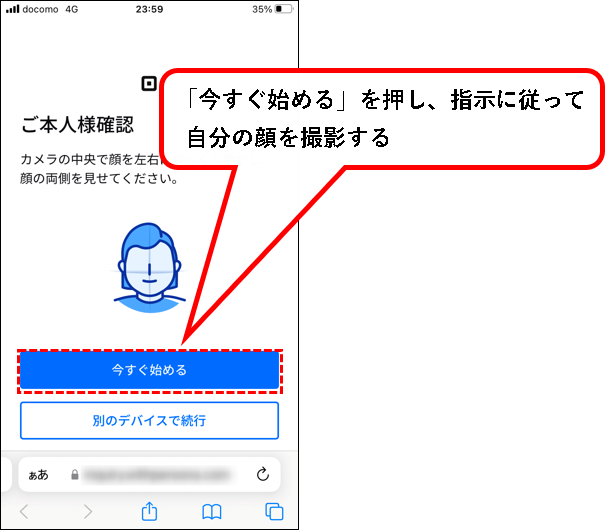
※スマホのカメラで自分の顔をフレームに入れて、指示に従って、右を向いたり左を向いたりすれば、撮影できます。
手順51. カメラへのアクセスを許可するか、聞かれた場合は、「許可」を押します。
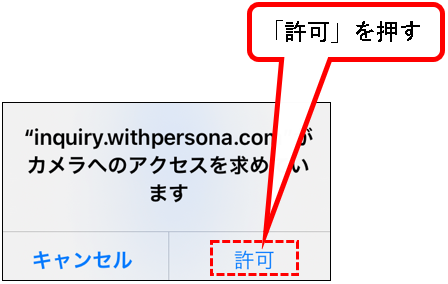
手順52. 以下のメッセージが表示されれば、本人確認は完了です。
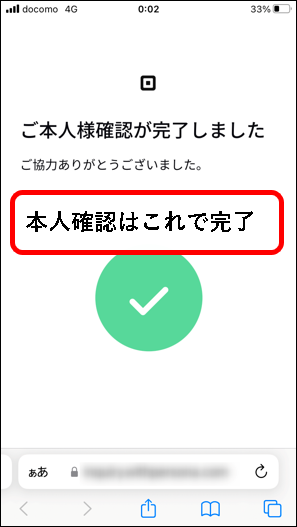
手順53. パソコンのブラウザに戻ります。次の画面が表示されているので、「完了」ボタンをクリックします。
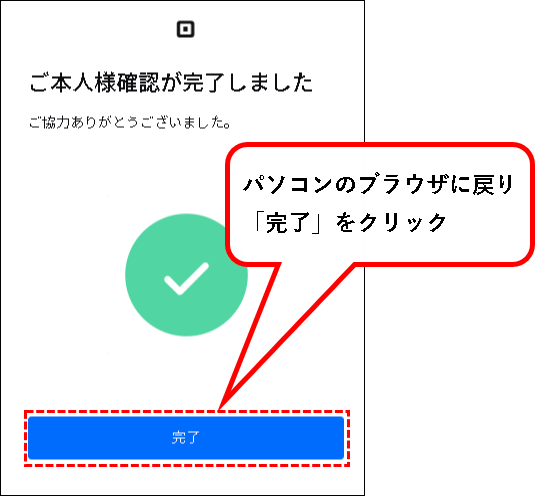
手順54. 事業のカテゴリによって、追加情報(資格の情報など)を求められる場合があります。①必要事項を入力し、②続行ボタンをクリック。
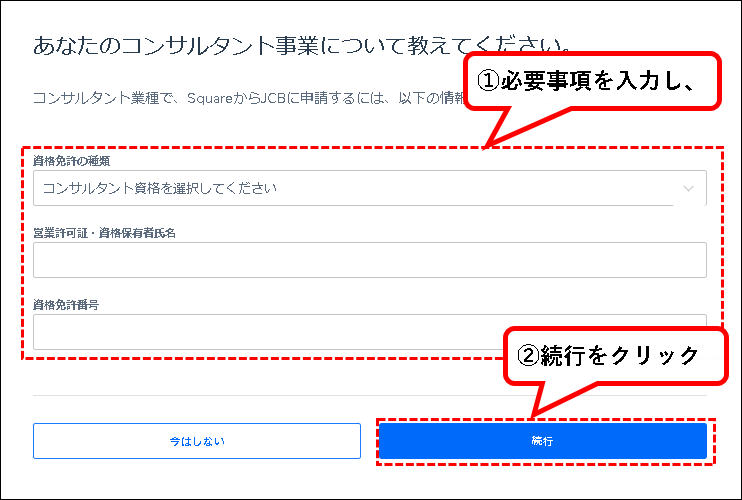
※私の場合、上記のように資格/免許の情報を入力するような画面が表示されました。
資格等のいらない業種だったので、「今はしない」をクリックして、スキップしました。
それでも、審査には通っています。
なので、もし、免許等がいらない業種で、免許の情報などを求められた場合は、「今はしない」をクリックしてスキップしてください。
手順55. 販売方法について、聞かれます。①該当する販売方法をクリックして選択し、②「続行」ボタンをクリックします。
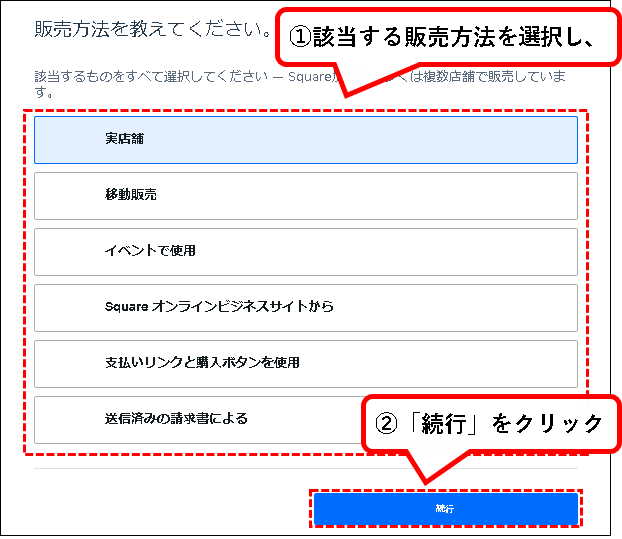
メモ
基本的に、「実店舗」で販売という人が多いかと思います。
手順56. 支払いの受付に使用する端末を聞かれた場合、「スキップ」ボタンをクリックします。
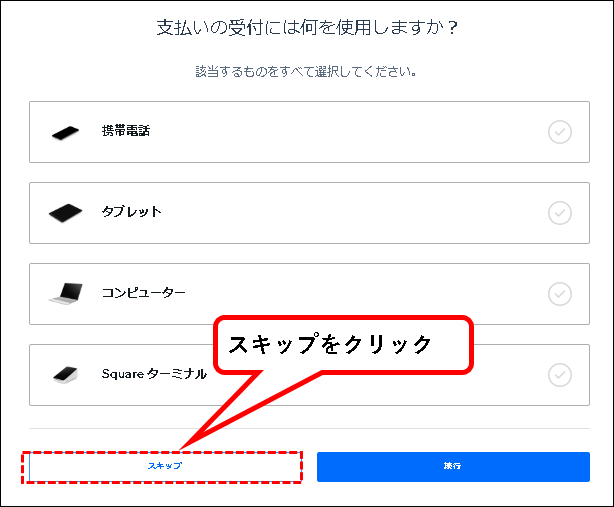
手順57. 追加したい機能があるか聞かれます。①「Square 予約」をクリックして選択し、②「続行ボタン」をクリックします。
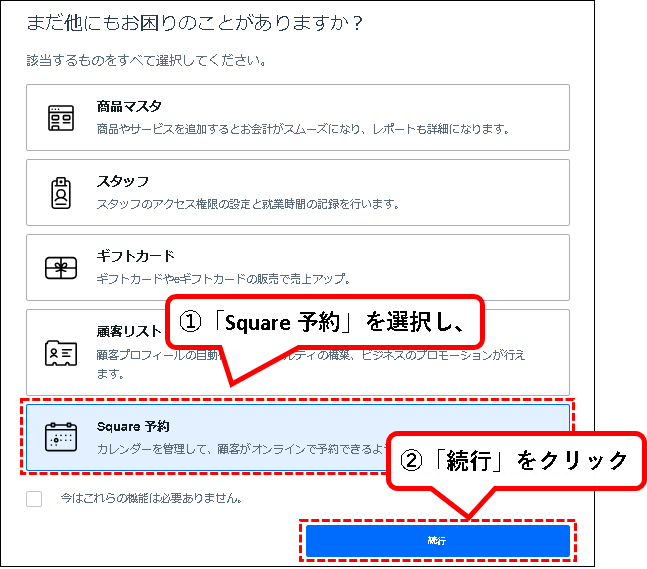
手順58. 以下のような画面が表示されるので、「Square 予約」の「はじめる」ボタンをクリックします。
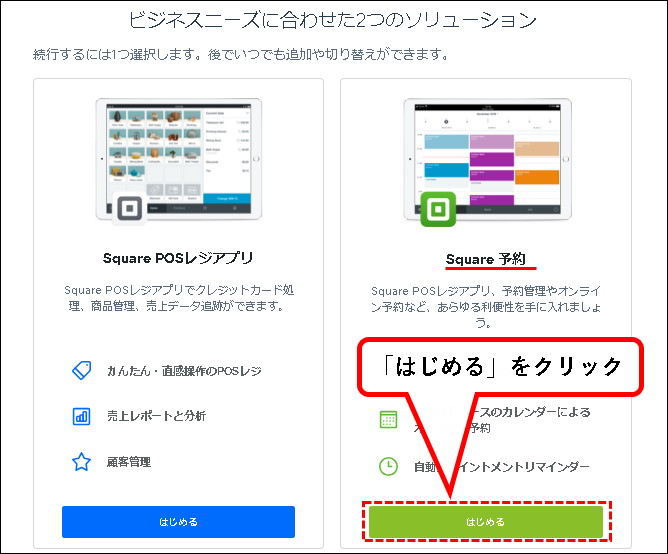
手順59. 追加情報の記入を求められます。①②名前と姓(名字)を入力し、③「続行ボタン」をクリックします。
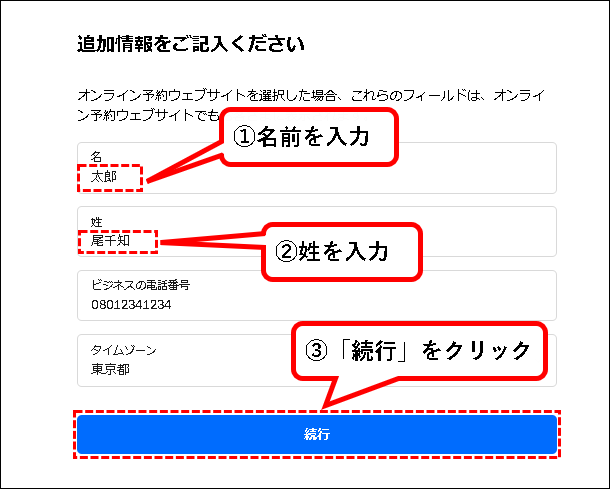
手順60. 以下のような画面が表示されます。「企業または店舗名」欄を、入力し、②「続行」ボタンをクリックします。
※「企業または店舗名」欄には、商号や屋号、店舗名などを入力します。
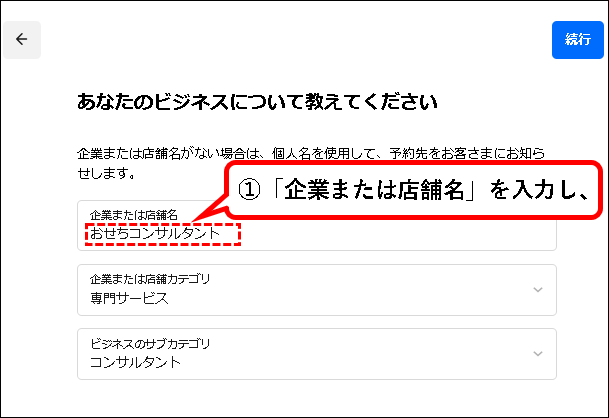
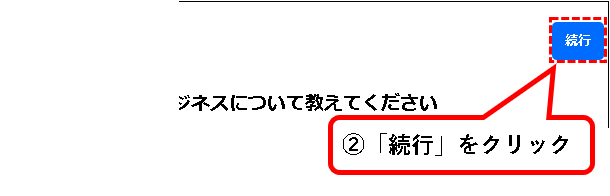
手順61. 以下のような画面が表示されます。そのまま「続行」ボタンをクリックします。
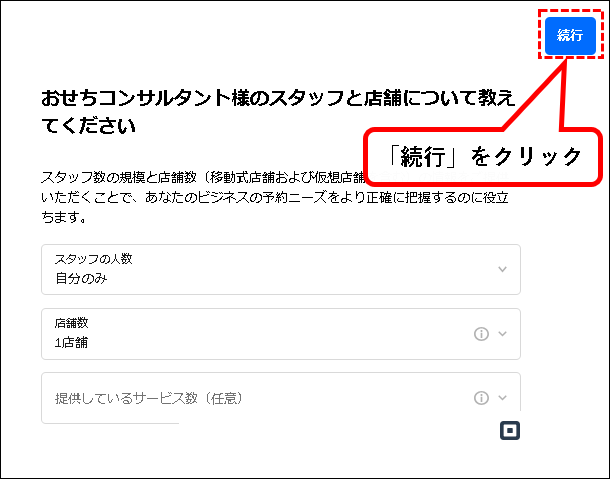
手順62. ①「月間予測売上」欄をクリックし、②Square予約経由で発生すると見込まれる月間の売上高をクリックして選択します。
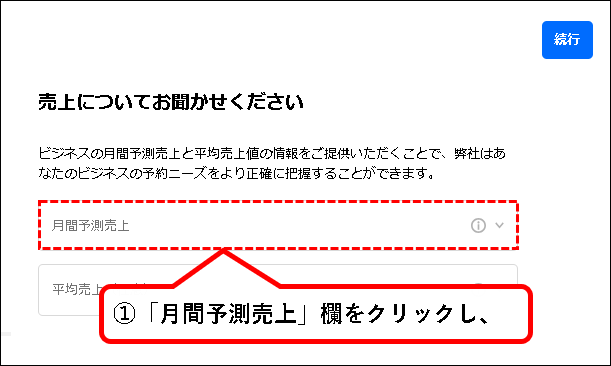
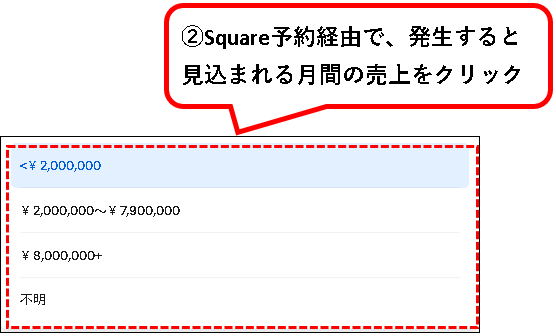
※よくわからない場合は、「不明」を選んでおけば、問題ありません。
手順63.「続行」ボタンをクリックします。
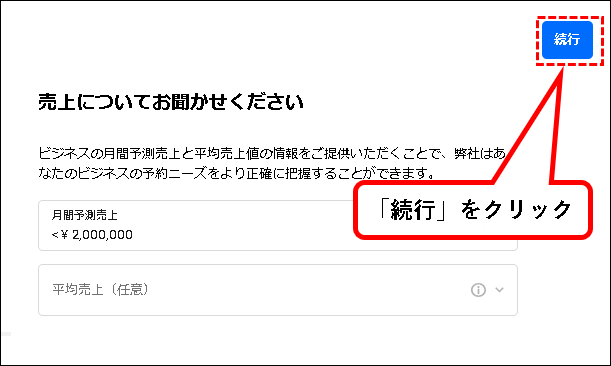
手順64. 以下のような画面が表示されます。そのまま「続行」ボタンをクリックします。
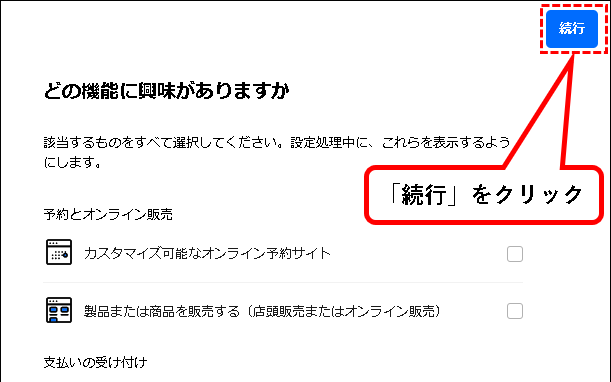
手順65. 以下のような画面が表示されます。そのまま「スキップ」ボタンをクリックします。
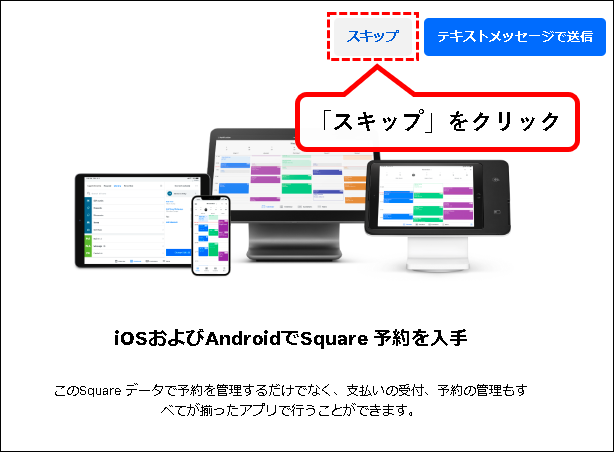
手順66. 以下のような画面が表示されます。そのまま「設定をはじめる」ボタンをクリックします。
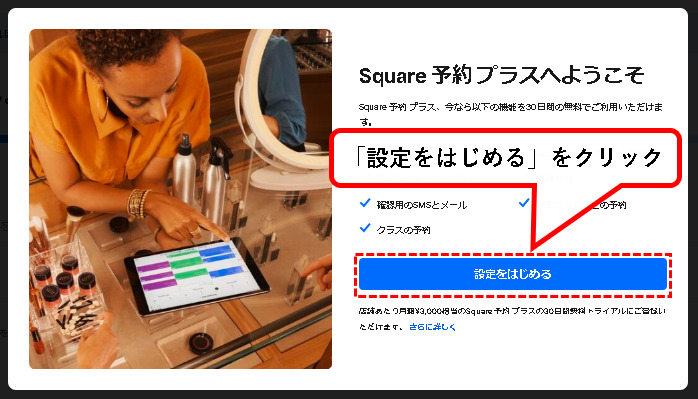
手順67. Square 予約の画面にログインできました。
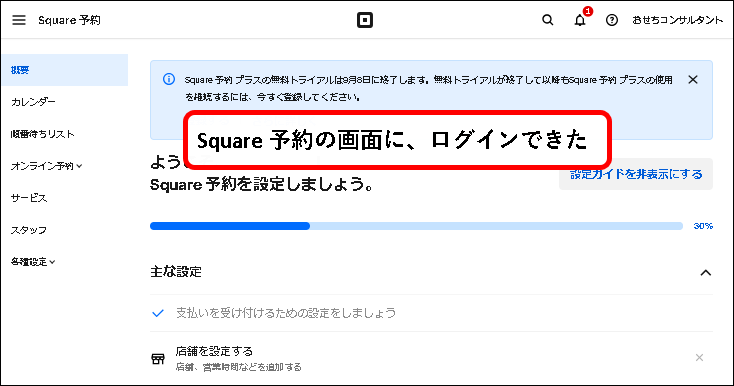
手順68. Squareのホーム画面を表示します。①左上のメニューアイコンをクリックし、②「Home」アイコンをクリック。
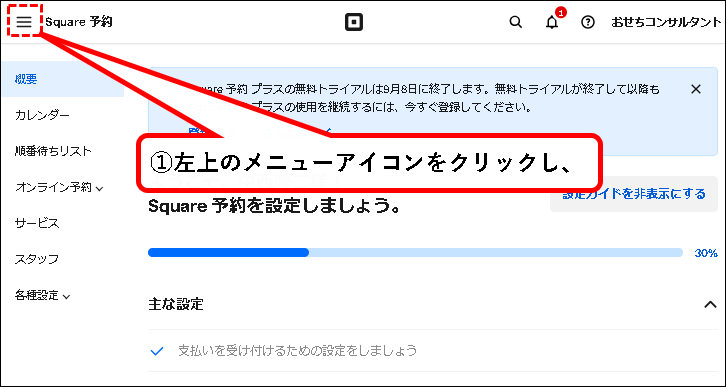
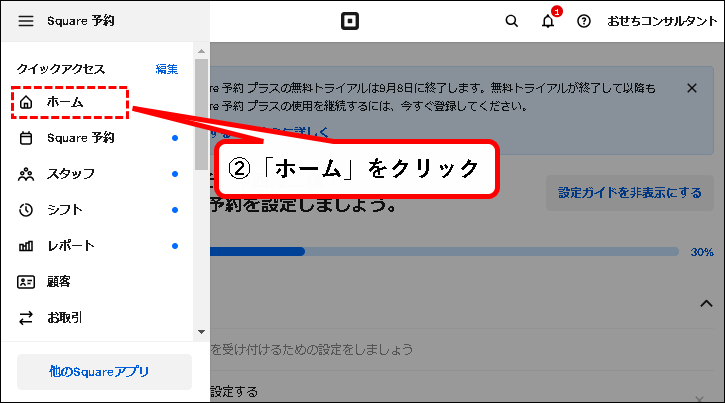
手順69. Squareのホーム画面が表示されます。
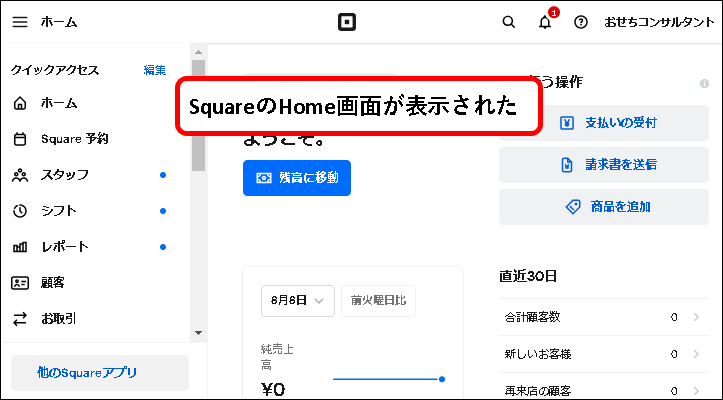
手順70. 続けて、Square オンラインビジネスを有効にします。①少し、下方向へスクロ―ルし、②「オンライン」をクリック。
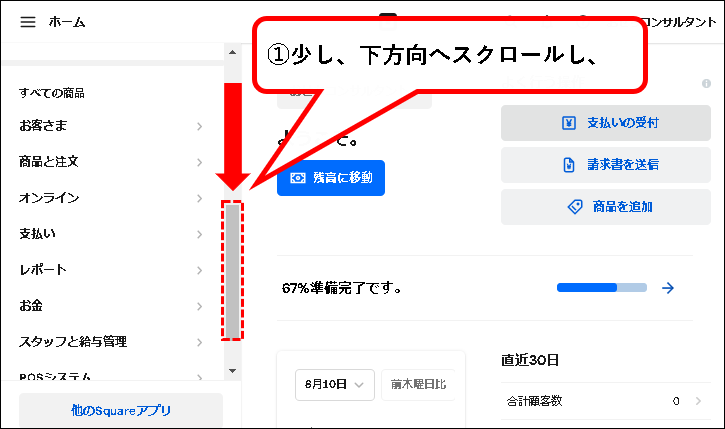
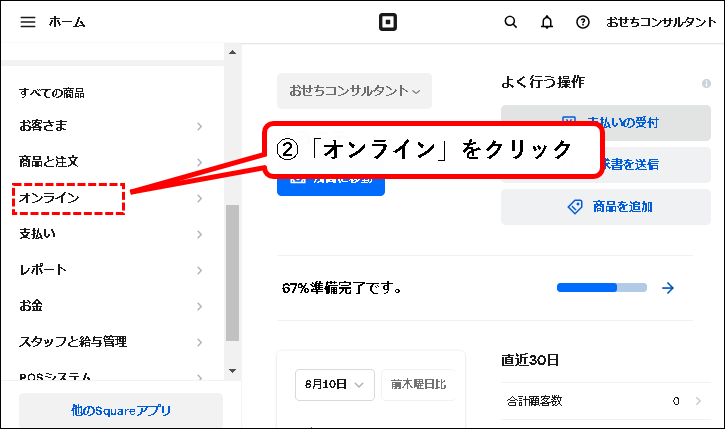
手順71. 表示されたメニューから、「オンラインビジネス」をクリックします。
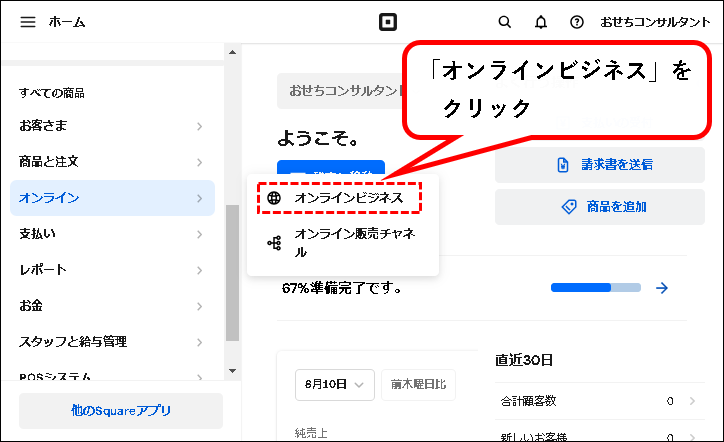
手順72. 以下のような画面が表示されるので、「はじめる」ボタンをクリックします。
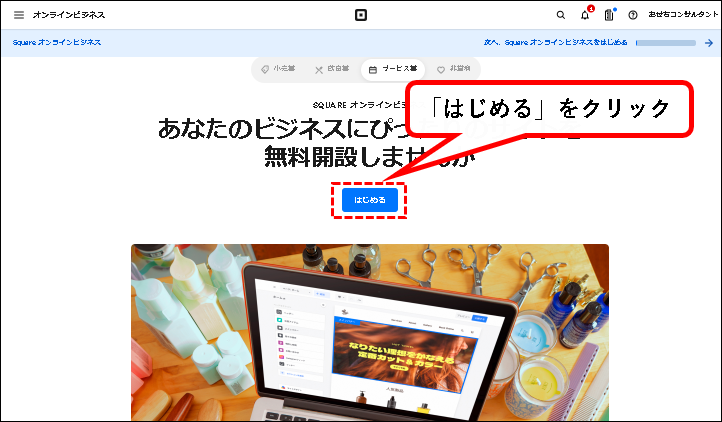
手順73. 商品について聞かれます。①「サービス」にチェックをつけ、②「続行」ボタンをクリックします。
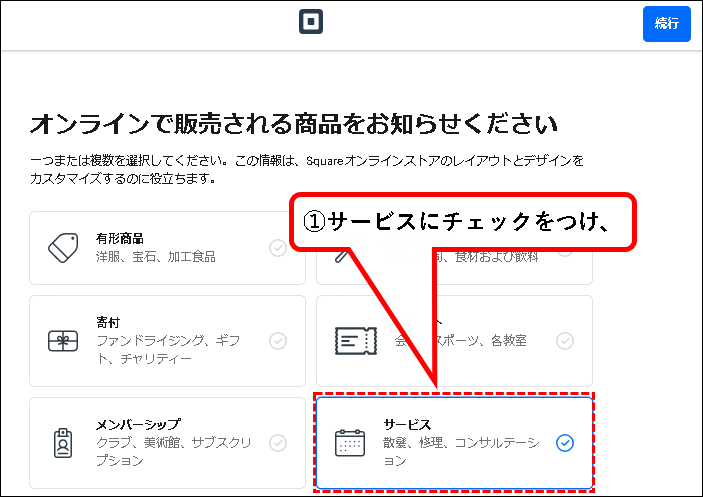
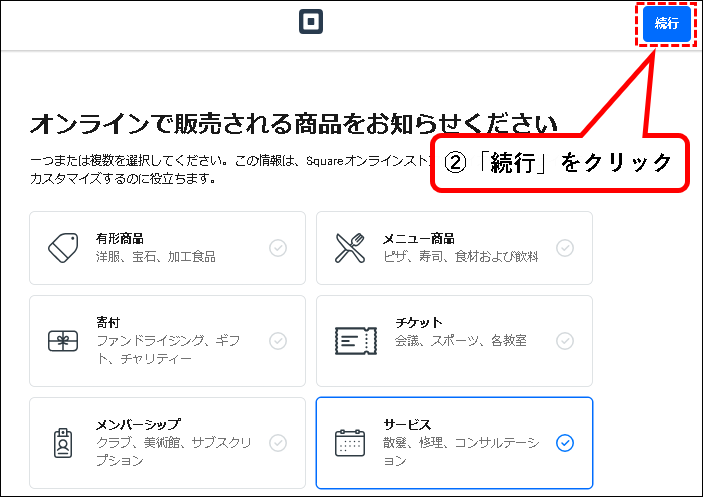
手順74. ①以下のような画面が表示されるので、②無料プランにチェックをつけて、②「続行」ボタンをクリックします。
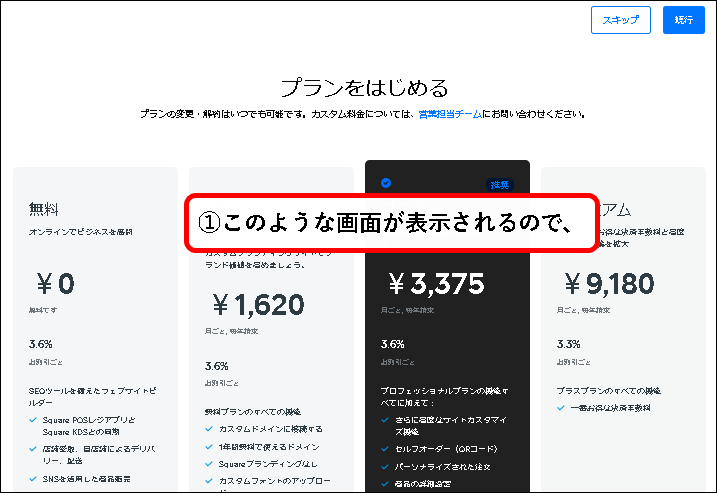
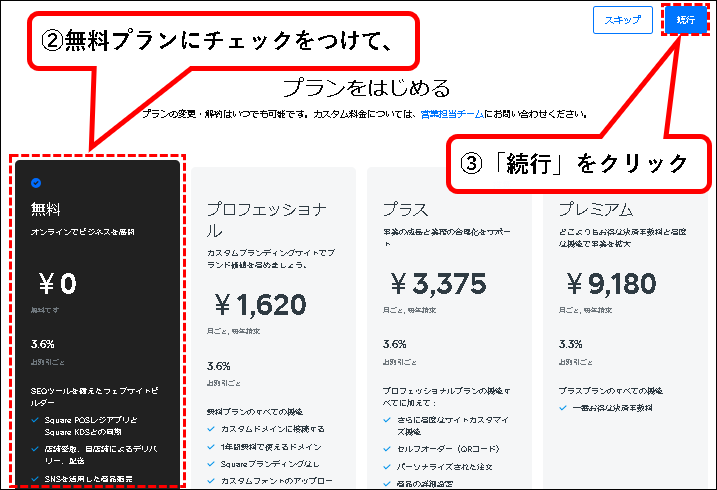
メモ
Squareオンラインビジネスにはいくつかプランがありますが、とりあえず、無料プランを選んでおけば問題ありません。
手順75. Squareオンラインビジネスの画面が表示されます。
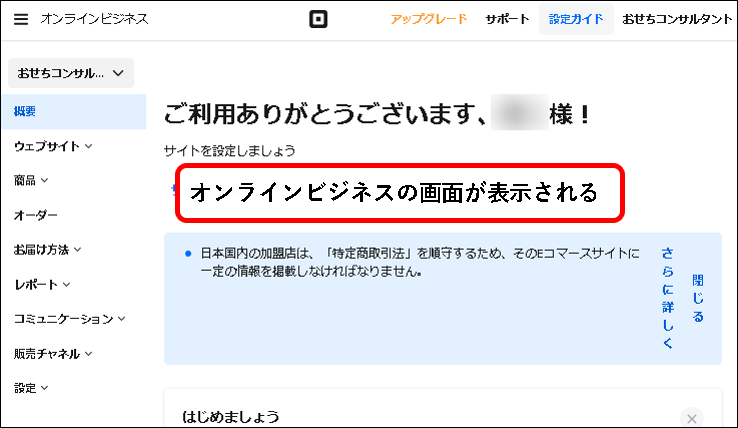
これで、Squareにアカウント登録する手順の説明はおわりです。
※Squareのホーム画面に戻りたい場合、以下の手順を実施してください。
- 左上のメニューアイコンをクリックし、
- 「Home」アイコンをクリック。
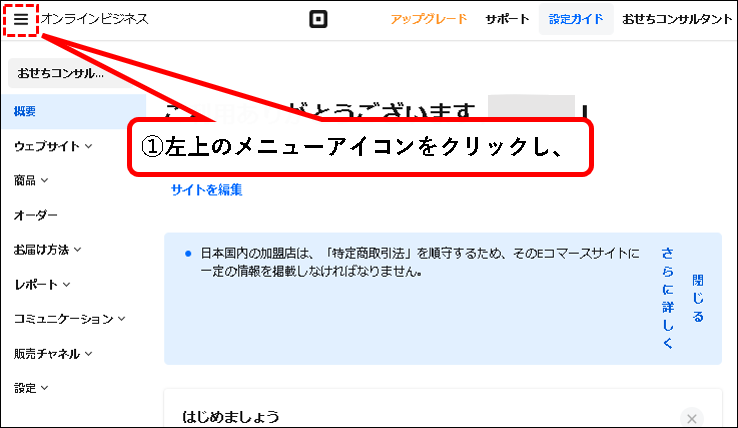
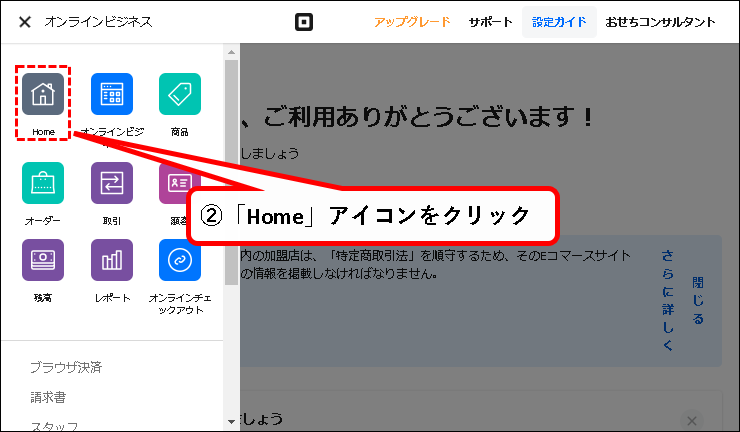
3. Square予約を使えるように設定する
★ アカウント登録が終われば、Square予約を設定します。
以下の順番で手順を説明します。
3-1. Square予約に、サービスを登録する
★ まず、はじめに、予約の対象となるサービスを、Square予約に登録します。
★ サービスの登録方法は以下です。
手順1. まず、Squareのホーム画面を表示します。
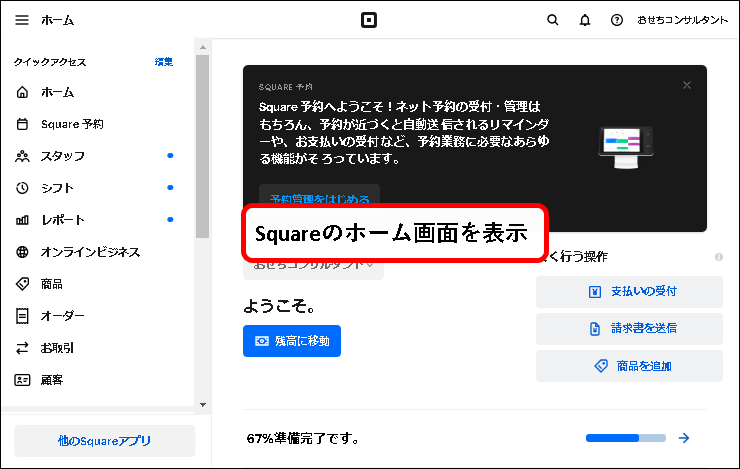
手順2. 左のメニューから、「Square予約」をクリックします。
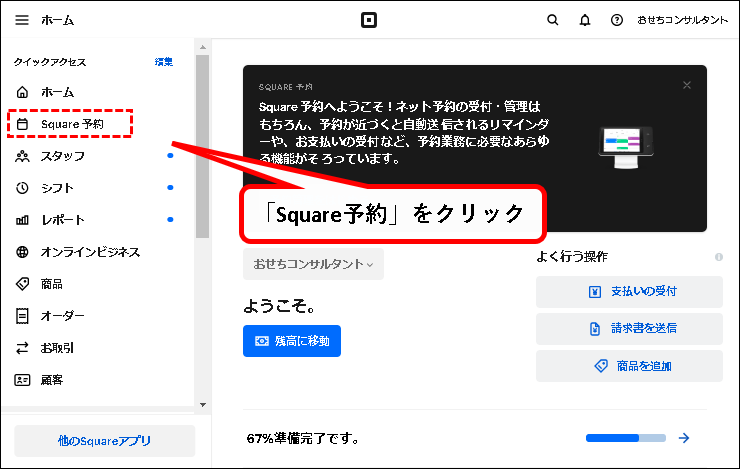
メモ
上の画像の場所に、「Square予約」が表示されていない場合、以下をクリックしてください。
左のメニューから、「お客さま」=>「Square予約」
手順3. Square予約の画面が表示されます。左にあるメニューから、「サービス」をクリックします。
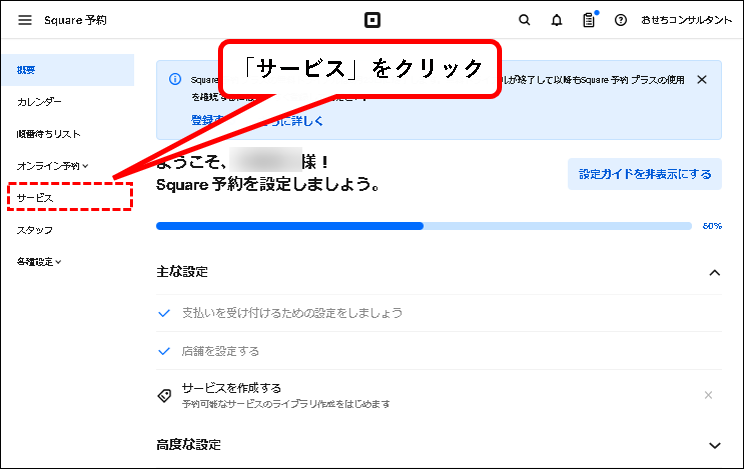
手順4. サービスの画面が表示されます。
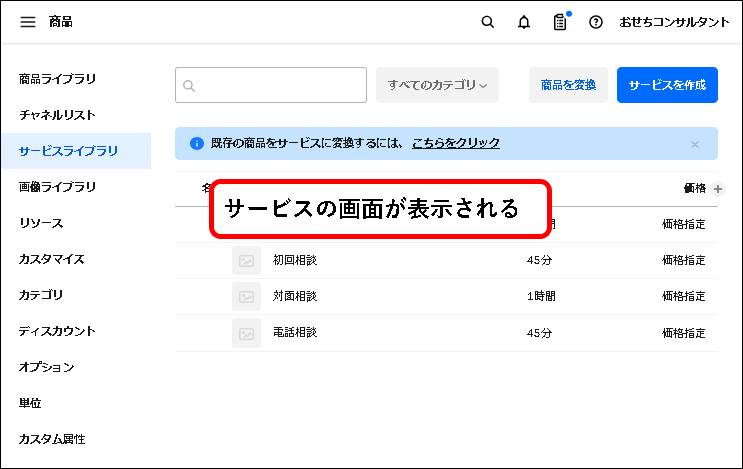
手順5. すでに、サービスが自動で登録されている場合、削除します。
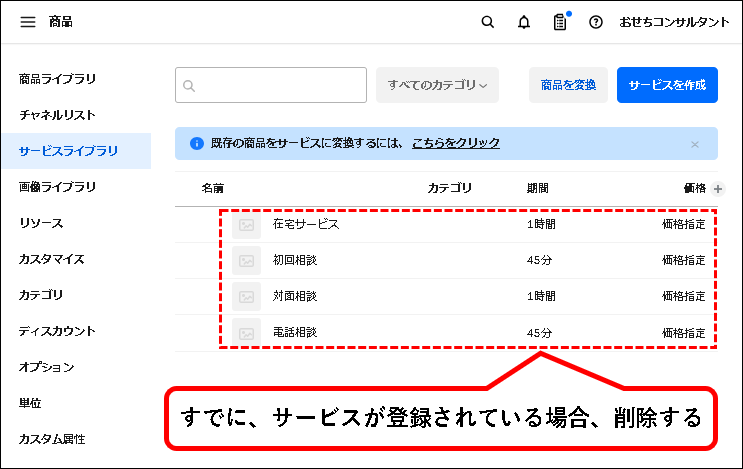
※サービスの削除方法
- 登録されているサービスをダブルクリックし、
- 「削除」をクリック。
- 確認のメッセージが表示されるので、「削除」をクリック。
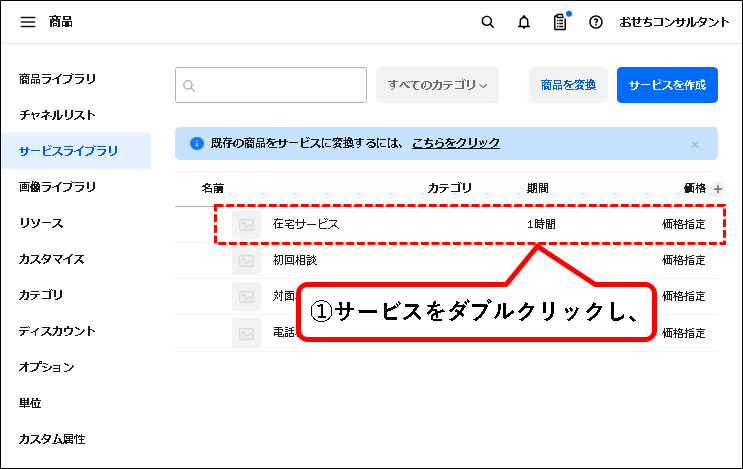
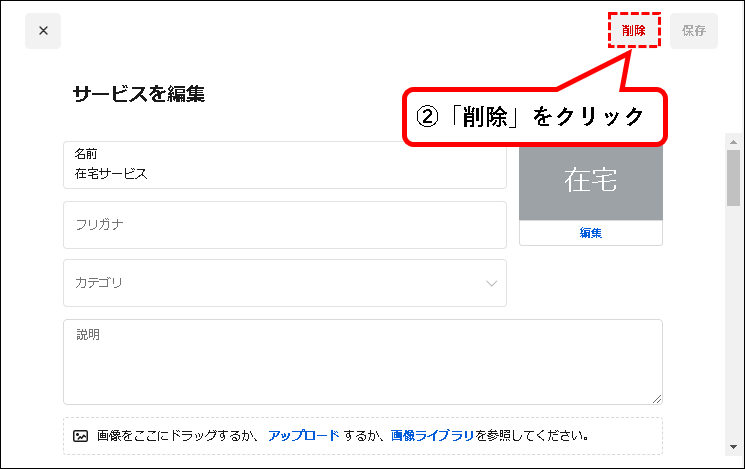
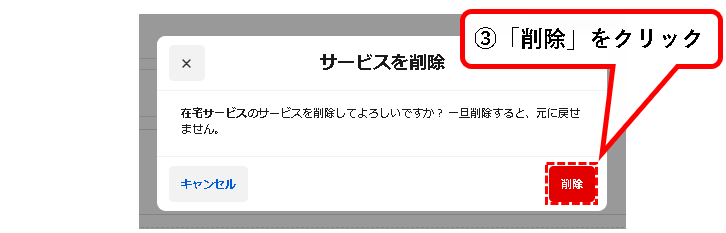
これを繰り返します。
手順6.「サービスを作成」ボタンをクリックします。
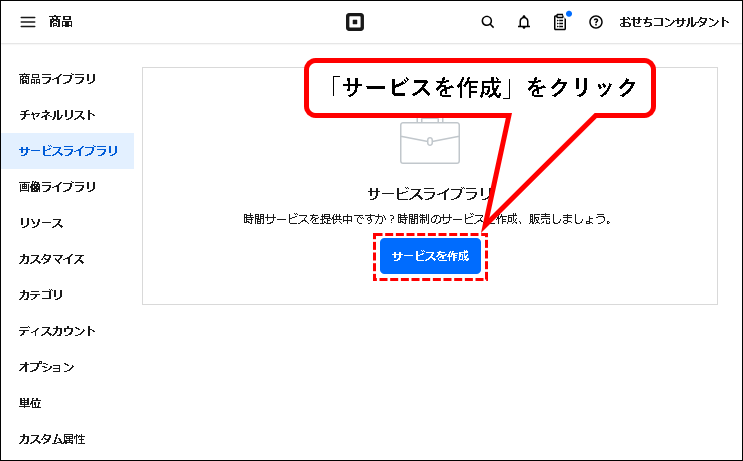
手順7. ①「名前」欄に、サービス名を入力し、②一つ下のフリガナ欄に、フリガナを入力します。
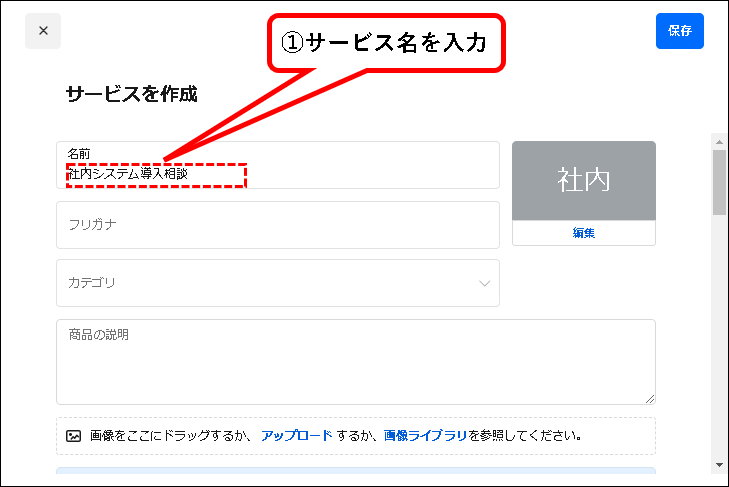
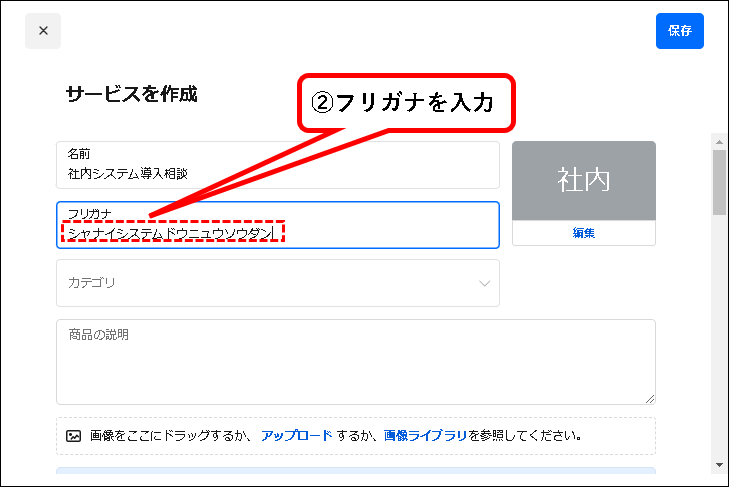
手順8.「商品の説明」欄に、サービスの説明を入力します。
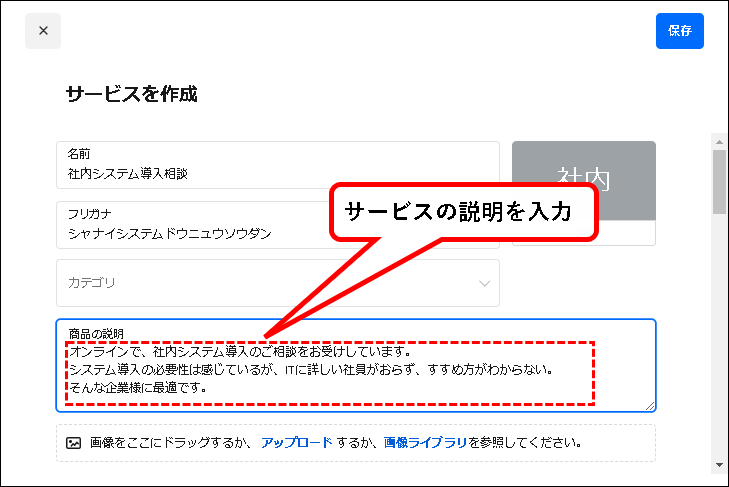
手順9. サービスの画像を設定します。①「アップロード」をクリック。画像ファイルの選択ウィンドウ上で、②サービスの画像を選択し、③「開く(O)」をクリック。
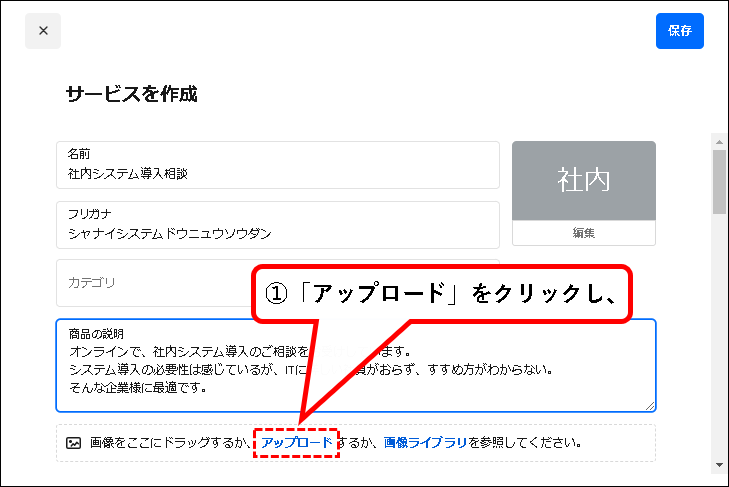
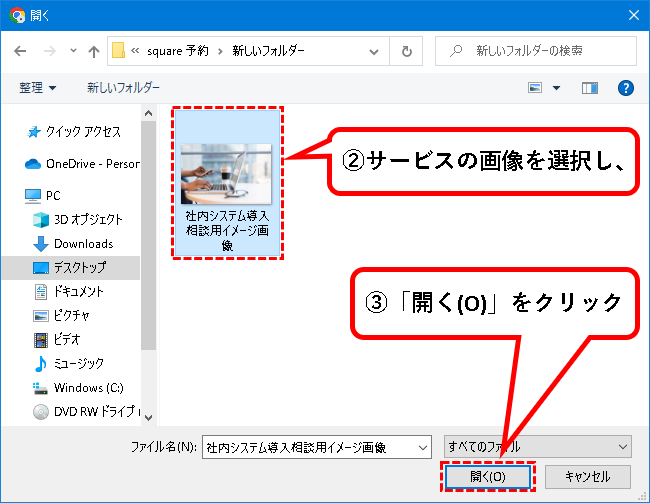
※サービスの画像は、自分で用意する必要があります。
手順10. サービスの画像を設定されました。
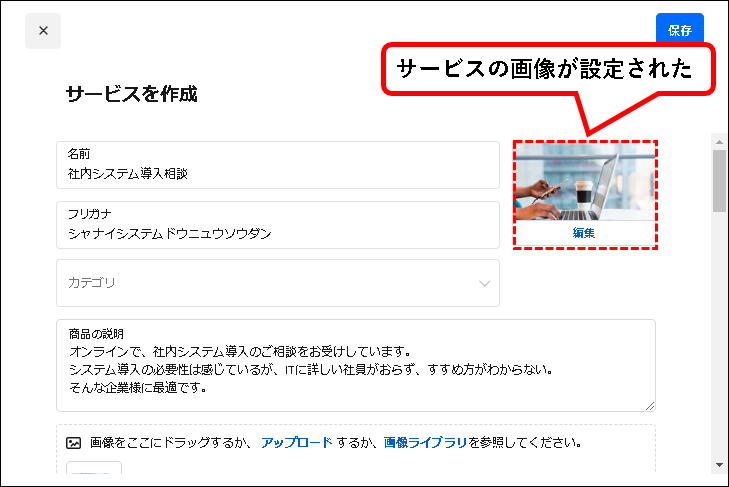
手順11. フォトスタジオアプリの説明は、「×」をクリックして閉じます。
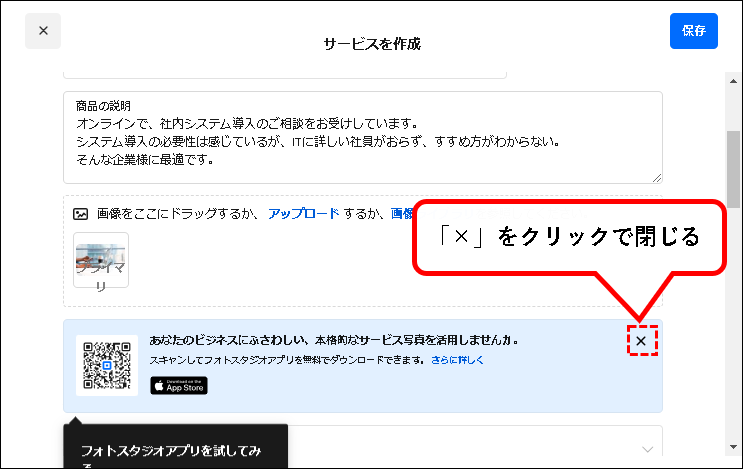
手順12.「価格」欄に、サービスの価格を入力します。
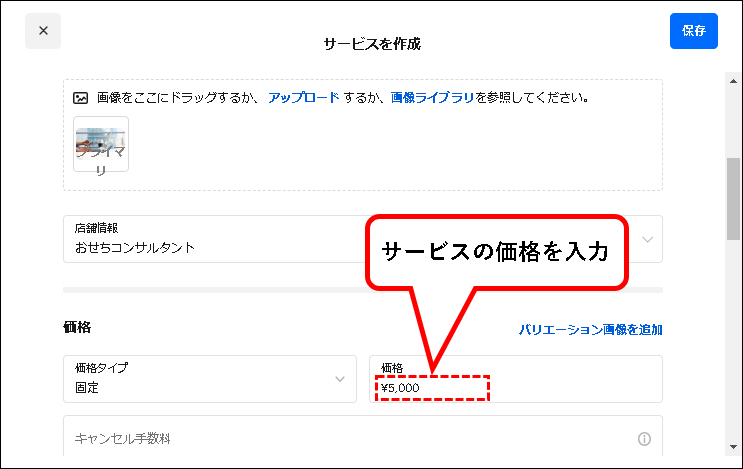
手順13.「時間」欄で、サービスの時間を設定します。
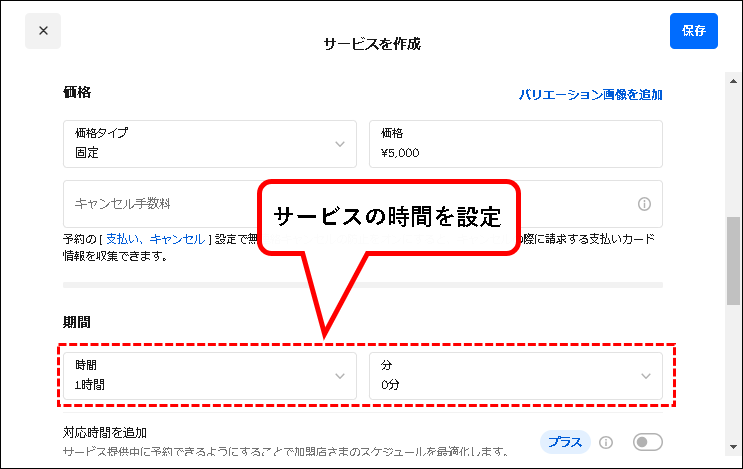
※実際に、サービス提供にかかる時間を設定します。
- 1時間かかるサービスなら、1時間
- 30分かかるサービスなら、30分
手順14. 予約と予約の間に、時間的な余裕を持たせたい場合、①「予約後の延長時間を確保」欄のスイッチをオンにして、②時間を設定します。
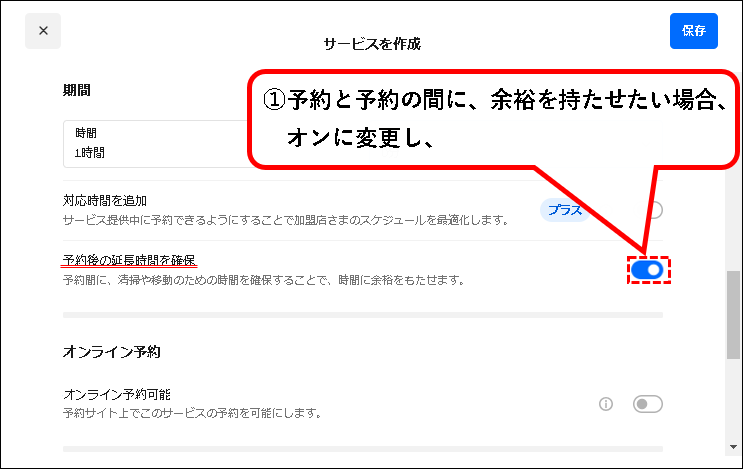
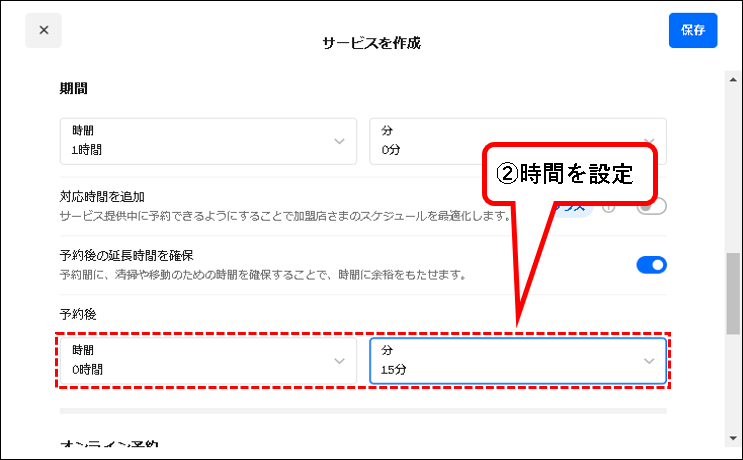
手順15. サービスをオンライン予約可能に設定します。「オンライン予約可能」欄にあるスイッチをオンに変更します。
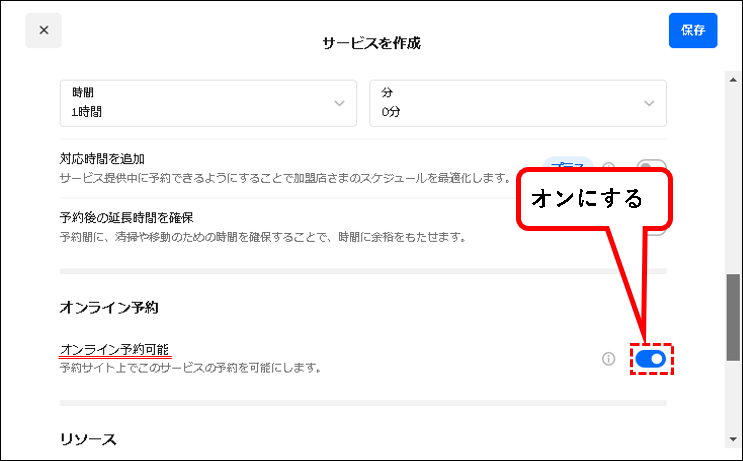
手順16. 設定が終われば、右上にある「保存」ボタンをクリックします。
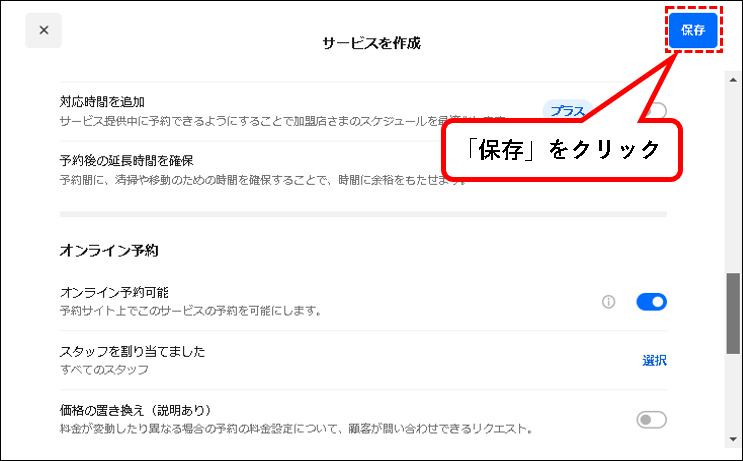
手順17. サービスを登録できました。
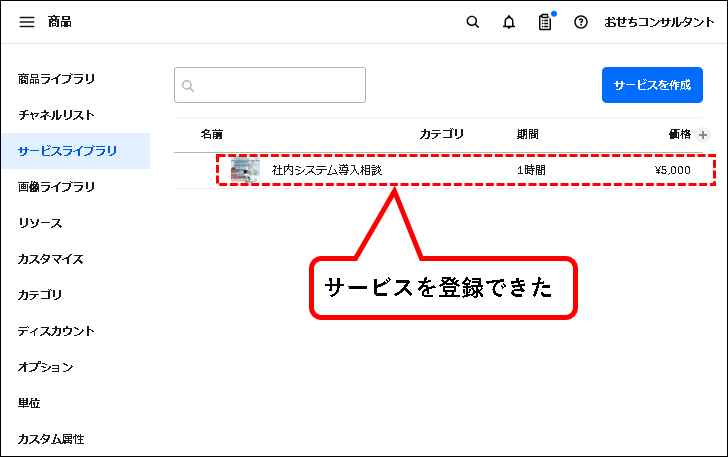
※右上にある「サービスを作成」ボタンを押せば、更にサービスを追加できます。
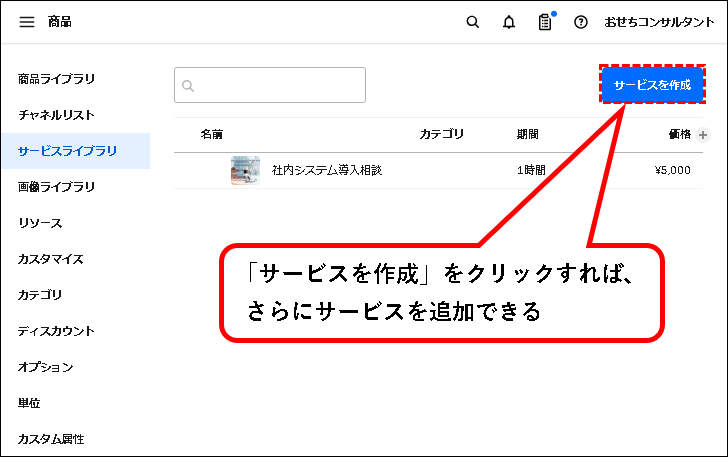
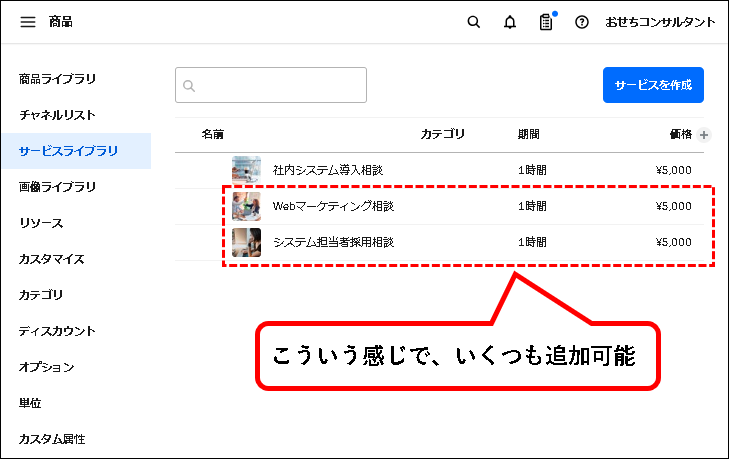
3-2. Square予約を有効にする
★ サービスの登録が終われば、Square予約を有効にします。
★ 手順は以下です。
手順1. まず、Squareのホーム画面を表示します。
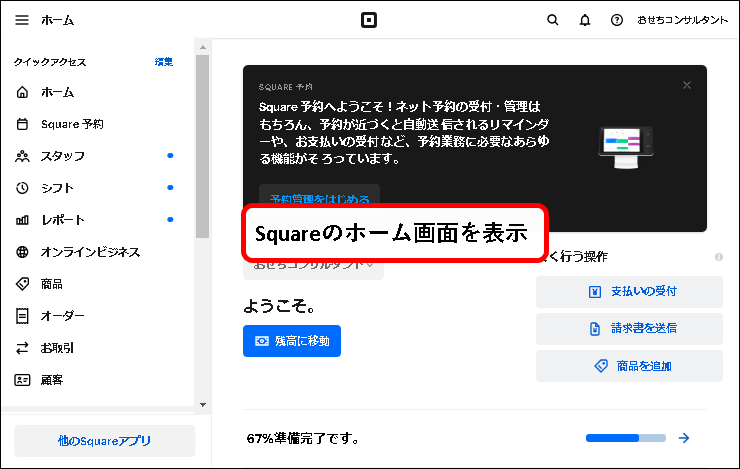
手順2. 左のメニューから、「Square予約」をクリックします。
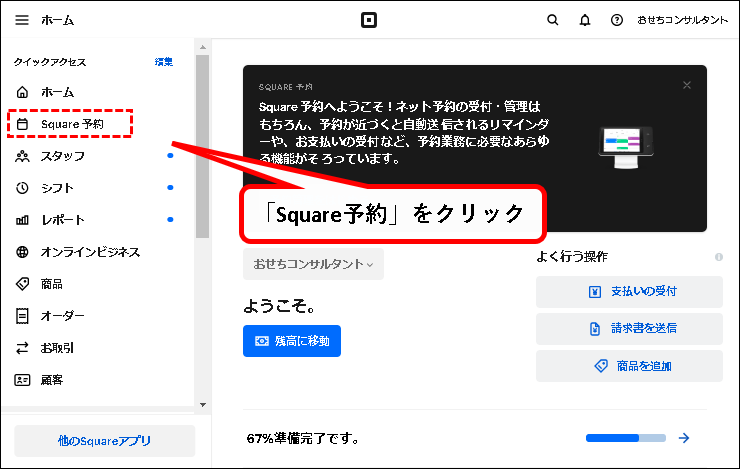
手順3. Square予約の画面が表示されます。左にあるメニューから、①「オンライン予約」をクリックし、②「チャネル」をクリック。
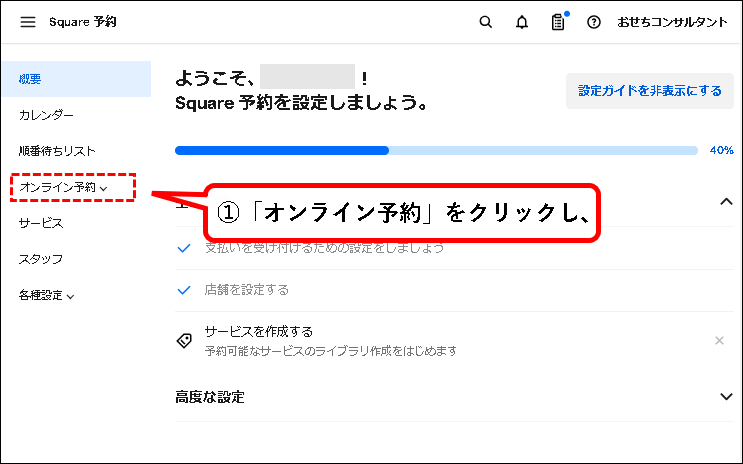
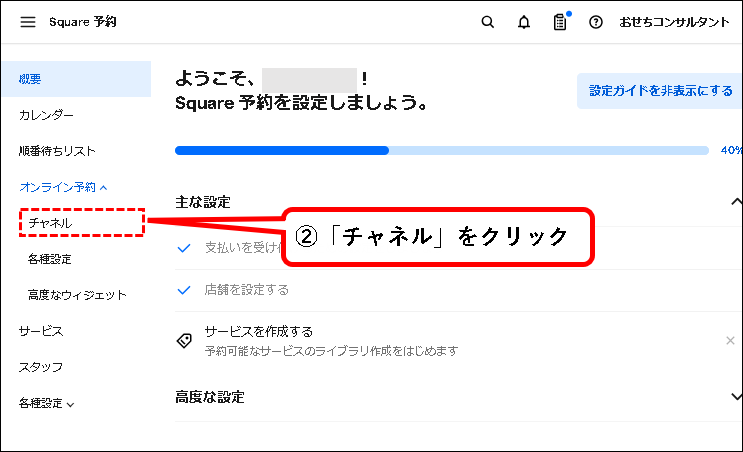
手順4.「オンライン予約を有効にする」のスイッチをオンに変更します。
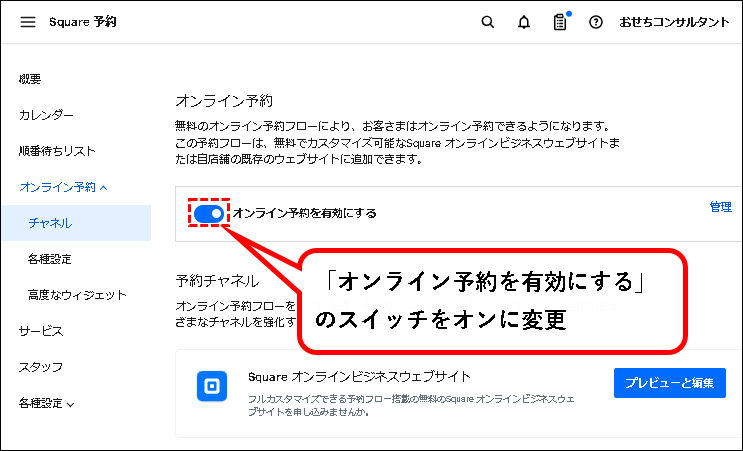
これで、Square予約を使用できるようになりました。
3-3. Webサイトなどに、予約フローを追加する
★ ウェブサイトなどに、Square予約の予約フローを追加する方法を説明します。
※予約フローの画面は、こんな感じです。
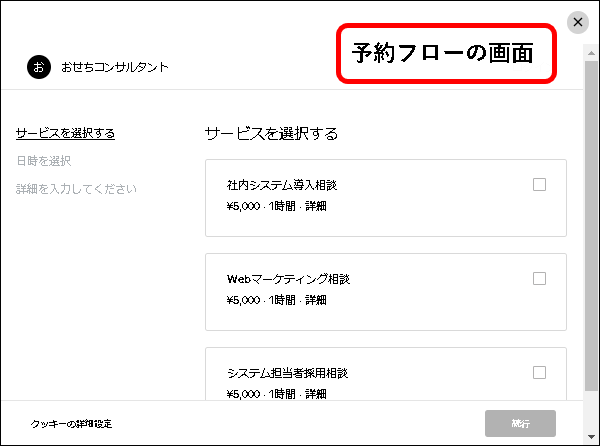
メモ
- お客さんは、WEBサイトなどに追加したリンクやボタンをクリックし、予約フローを表示します。
- 表示した予約フローから、予約の操作を行います。
★ この項では以下の手順について説明します。
- ビジネスオンラインサイトに、予約フローを追加する
- 既存のWebサイトに、予約フローを追加する
- Instagramに、予約ボタンを追加する
- googleに、予約ボタンを追加する
3-3-1. ビジネスオンラインサイトに、予約フローを追加する
★ Squareビジネスオンラインのサイトに、予約フローを追加する方法を説明します。
※Squareビジネスオンラインは、Square上に自分のサイトを作成できるサービス(無料)です。
★ 手順は以下です。
手順1. Square予約の画面を表示します。
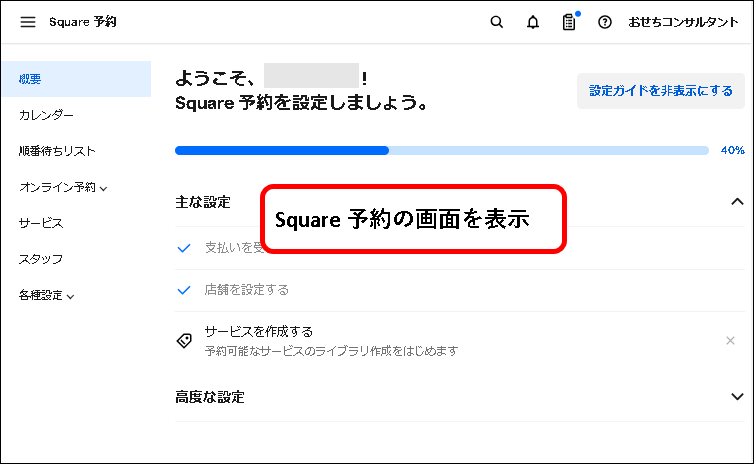
手順2. 画面の左にあるメニューから、①「オンライン予約」をクリックし、②「チャネル」をクリック。
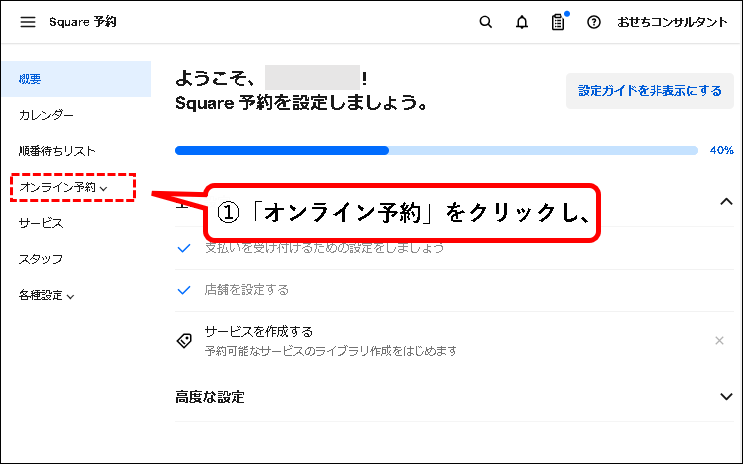
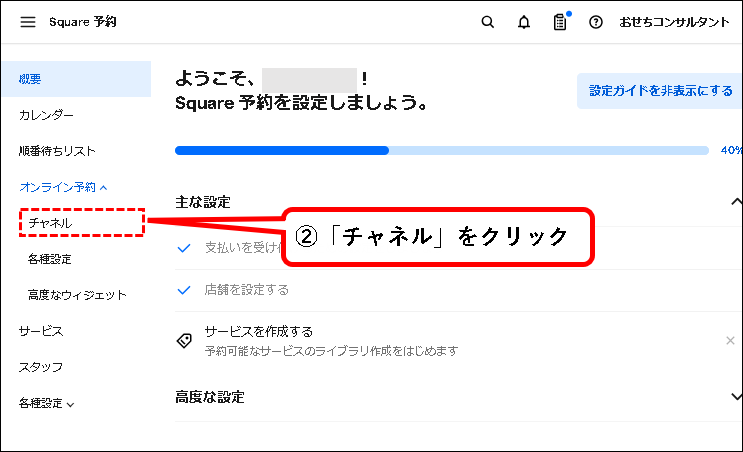
手順3.「予約チャンネル」の中にある、「Squareオンラインビジネスウェブサイト」欄の「プレビューと編集」ボタンをクリックします。
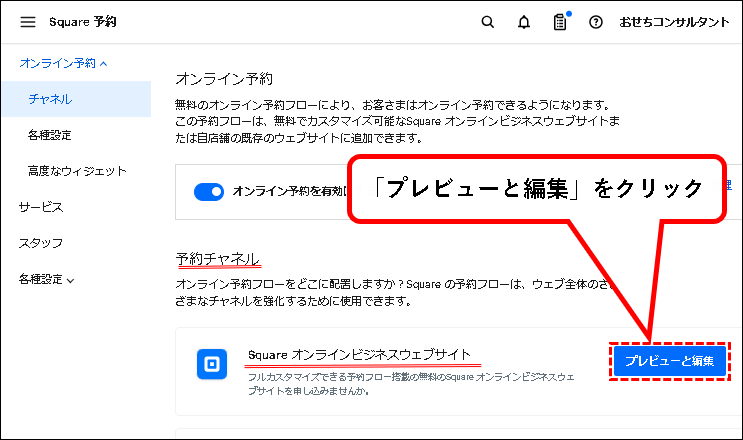
手順4. 以下のメッセージが表示されるので、「プレビューと編集」をクリックします。
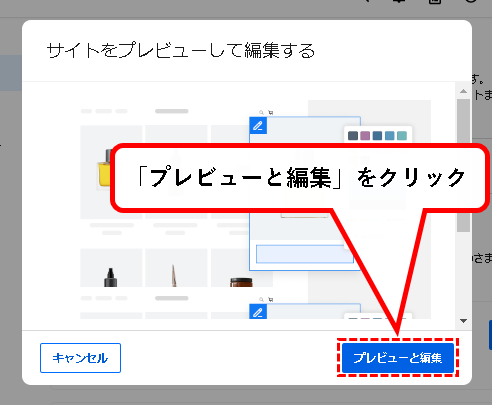
手順5. ログイン画面が表示された場合、①メールアドレスとパスワードを入力し、②「ログイン」ボタンをクリックします。
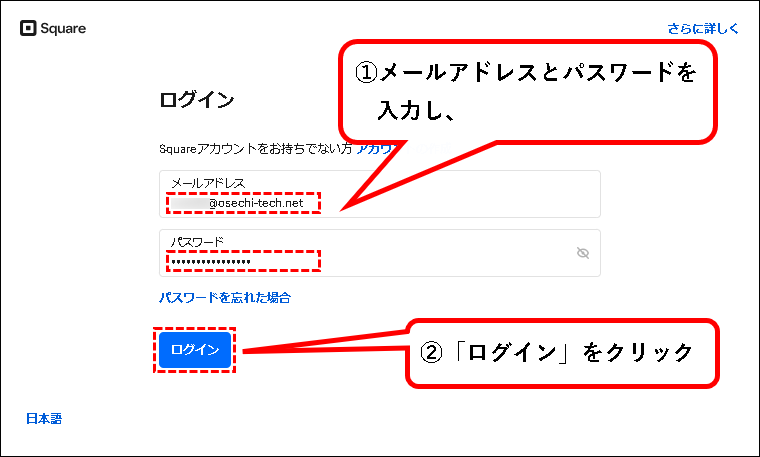
手順6. オンラインビジネスのウェブサイトのプレビュー画面が表示されます。
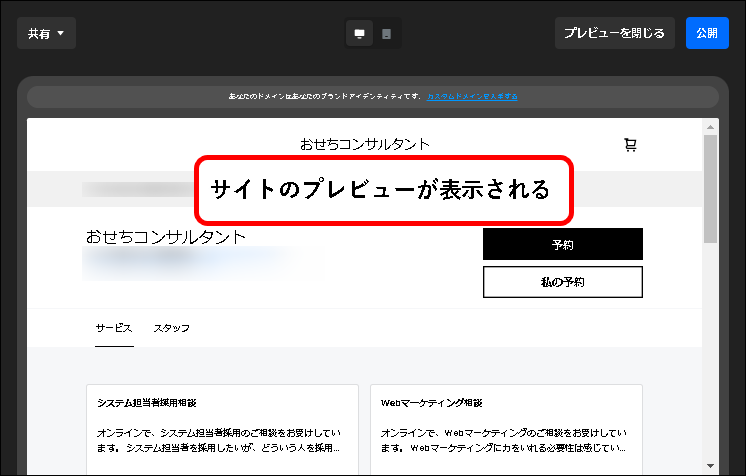
※編集画面が表示されている場合、プレビューボタンをクリックすれば、プレビューを表示できます。
手順7. 予約ボタンがサイトに追加されています。①予約ボタンをクリックすれば、②予約の画面を確認できます。
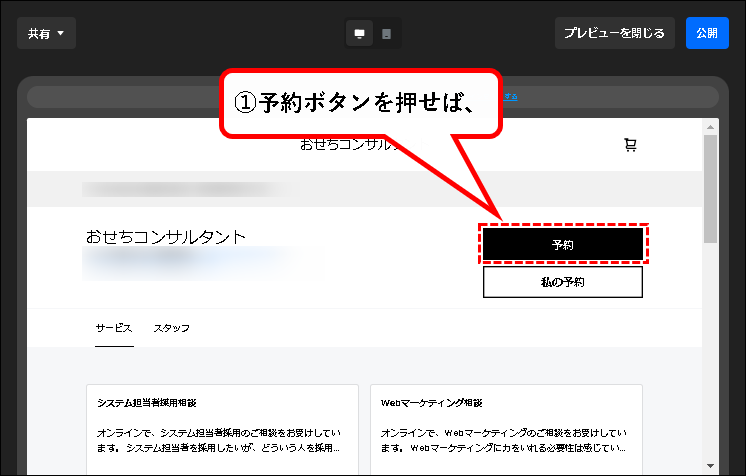
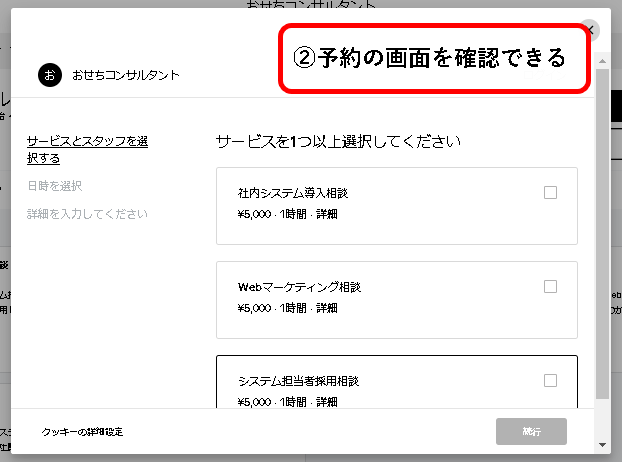
手順8. 確認後は、以下の画面を、「プレビューを閉じる」ボタンをクリックして閉じます。
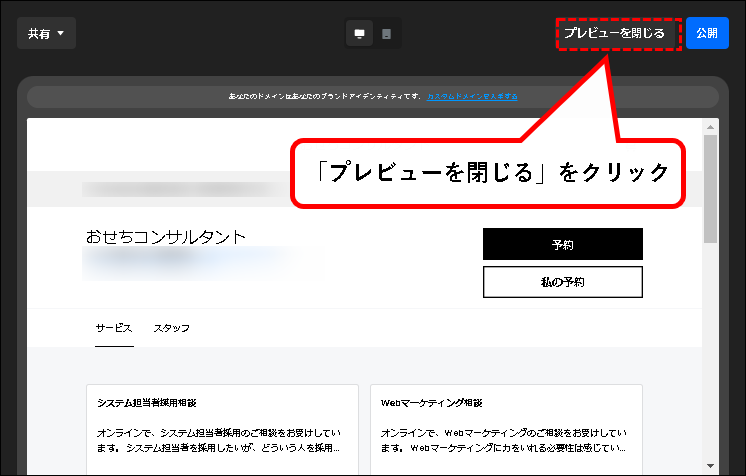
手順9. ウェブサイトを編集する画面が表示されるので、記述やデザインなどを変更します。
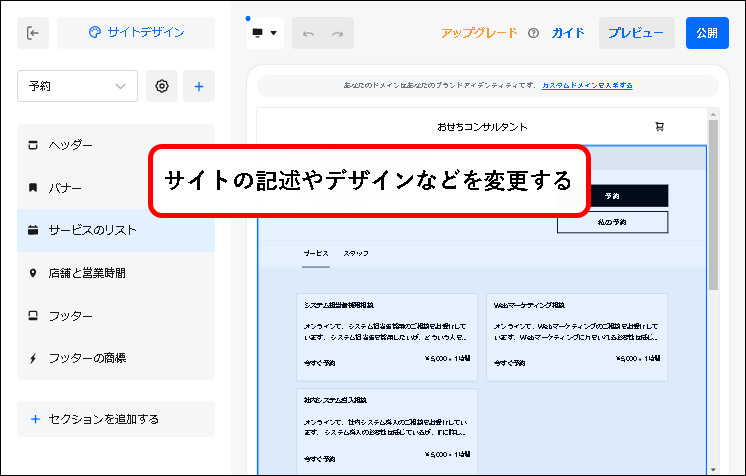
手順10. 記述やデザインを変更した後、最後に、右上の「公開」ボタンをクリックすれば、完了です。
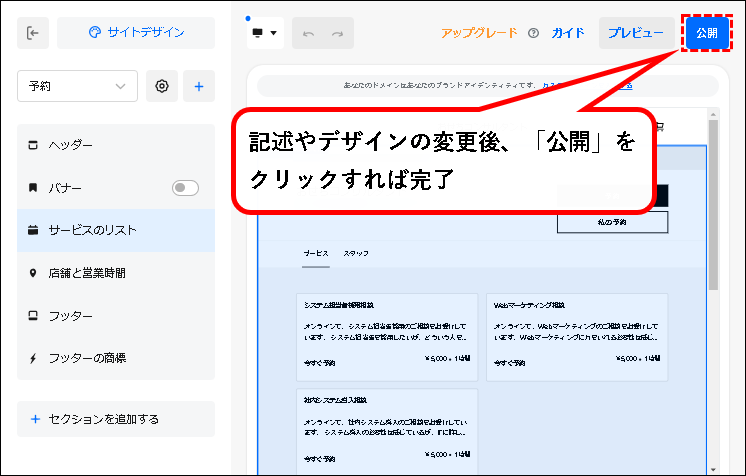
予約サイトが、インターネット上に公開されます。
3-3-2. 既存のWebサイトに、予約フローを追加する
★ 既存のWEBサイトに、予約フローを追加する方法を説明します。
※既にあるお店のWebサイトなどに、予約フローのURLやコードを埋め込んで使います。
★ 手順は以下です。
手順1. まず、Square予約の画面を表示します。
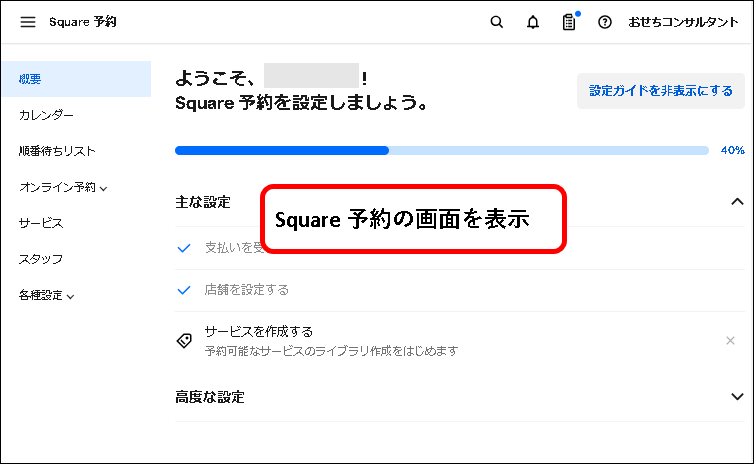
手順2. 画面の左にあるメニューから、①「オンライン予約」をクリックし、②「チャネル」をクリック。
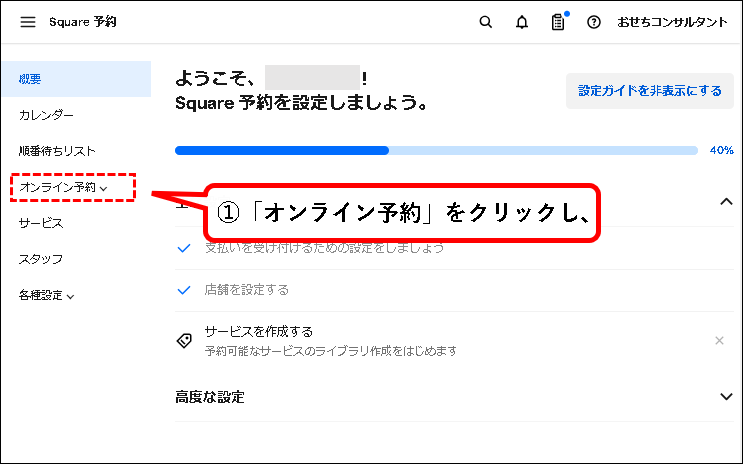
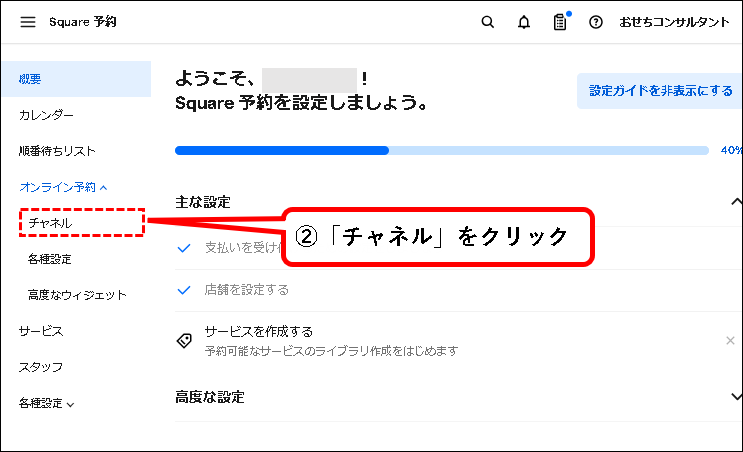
手順3.「予約チャンネル」の中にある、「予約フローを既存のサイトに追加する」欄の「はじめる」ボタンをクリックします。
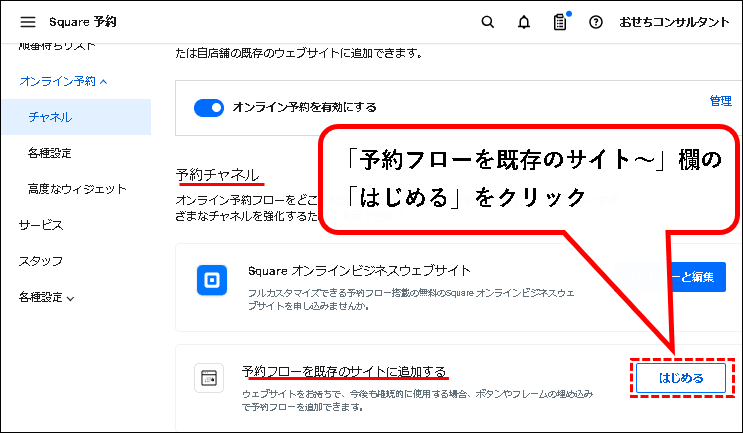
手順4. オプションが3つが表示されるので、好きな方法を選択します。
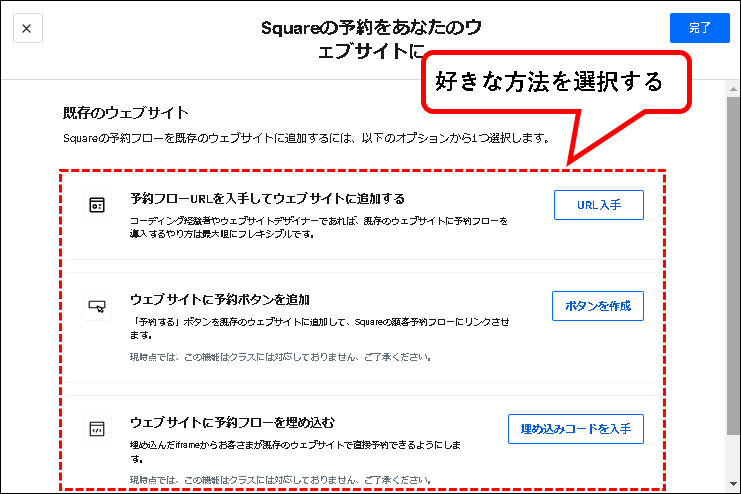
※表示されているオプションは以下です。
- a)予約フローURLを入手してウェブサイトに追加する
- b)ウェブサイトに予約ボタンを追加
- c)ウェブサイトに予約フローを埋め込む
a)予約フローURLを入手してウェブサイトに追加する
★ 予約フローへのURL(リンク)を、既存のウェブサイトに埋め込む方法です。
※使い方は、こんな感じです。
- 「予約フローURLを~に追加する」欄の「URL入手」ボタンをクリック
- 「予約の種類」をクリック
- 「予約の作成・管理」をクリック
- 表示されたURLを使って、既存のWebサイト上に、リンクを作成
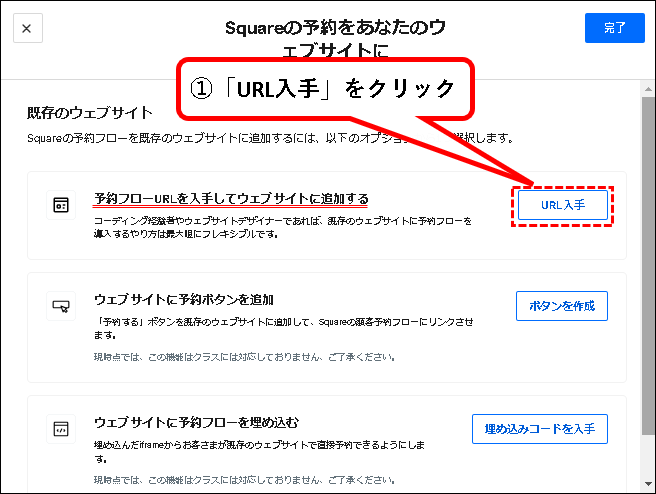
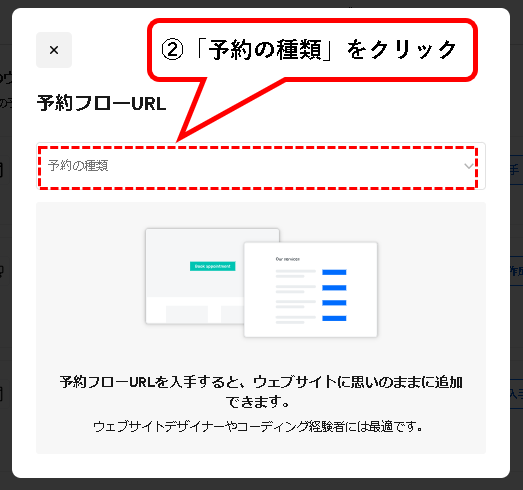
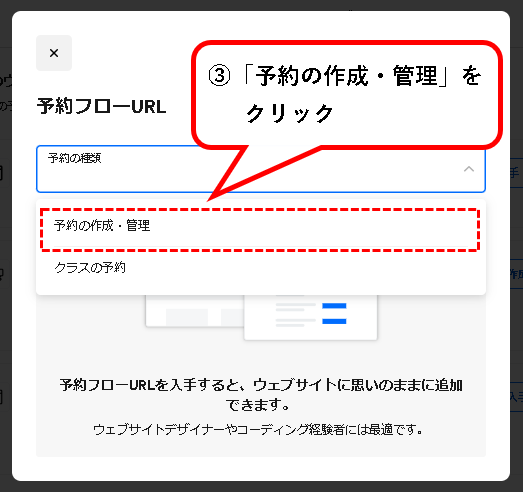
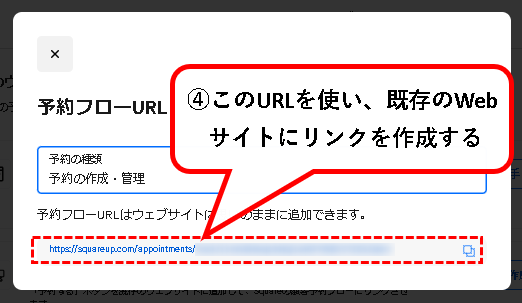
メモ
- リンク作成の方法については、各Webサイトのプラットフォームなどによって異なります。
- このURLは、既存のWebサイトだけでなく、例えばメールなどに貼り付けても使えます。
※①既存のWEBサイトに作成したリンクを、お客さんがクリックすると、予約フローが表示されます。
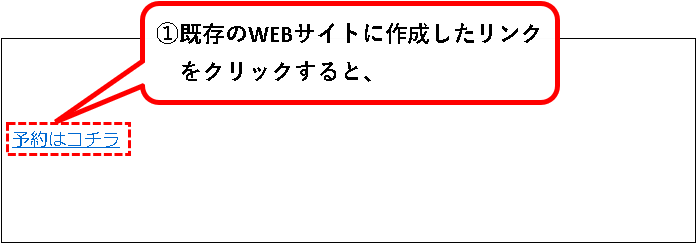
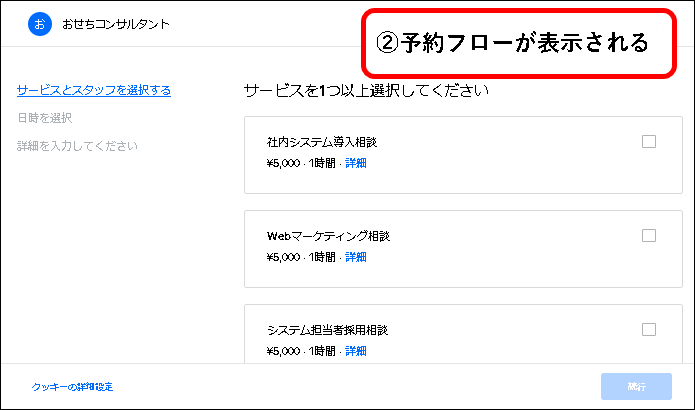
b)ウェブサイトに予約ボタンを追加
★ 予約フローへの予約ボタン(リンク)を、既存のウェブサイトに埋め込む方法です。
※使い方は、こんな感じです。
- 「ウェブサイトに予約ボタンを追加」欄の「ボタンを作成」ボタンをクリック
- 予約ボタンの画面が表示されるので、一番下までスクロール
- 「ボタンコード」欄に記載されているコードを、既存のWebサイトに埋め込む
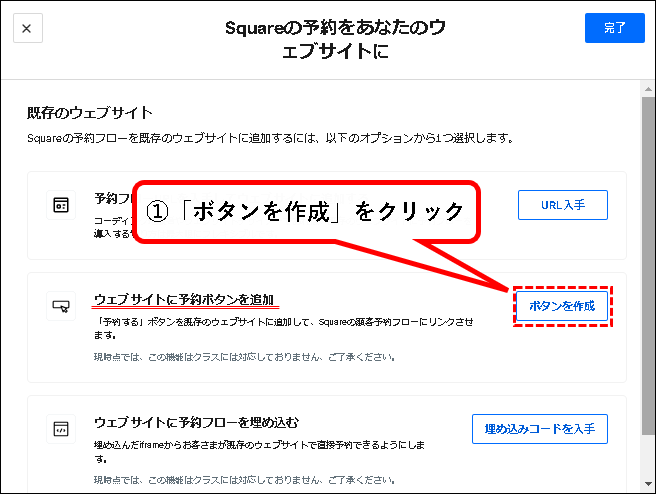
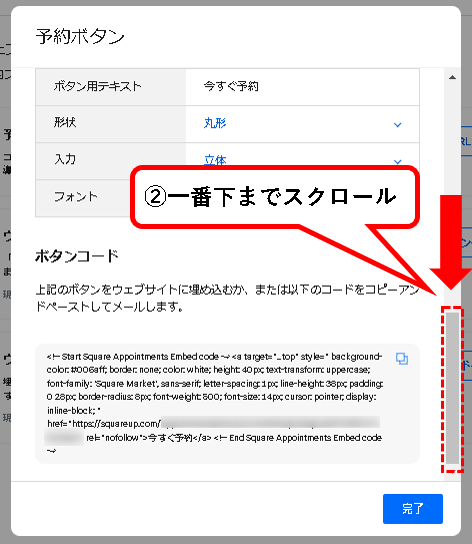
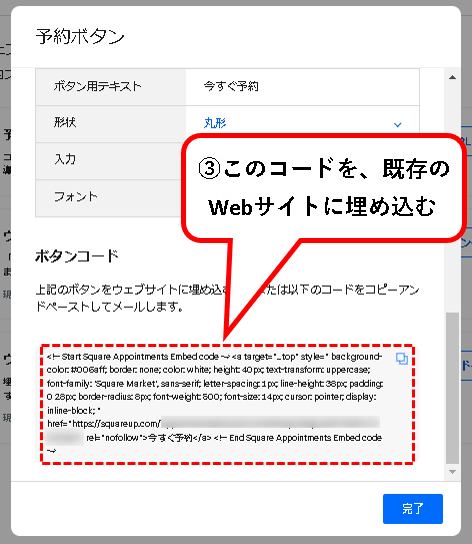
メモ
埋め込みの方法については、各Webサイトのプラットフォームなどによって異なります。
※①既存のWEBサイトに埋め込んだ予約ボタンを、お客さんがクリックすると、②予約フローが表示されます。
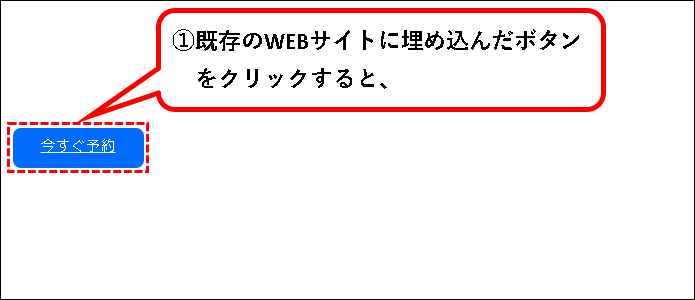
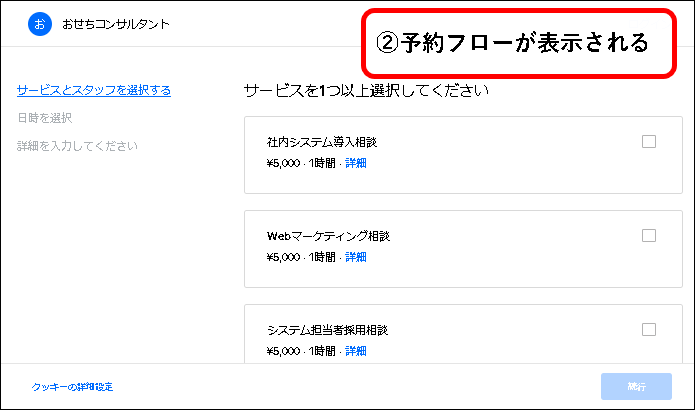
c)ウェブサイトに予約フローを埋め込む
★ 予約フローを、既存のウェブサイトに、直接、埋め込む方法です。
※使い方は、こんな感じです。
- 「ウェブサイトに予約フローを埋め込む」欄の「埋め込みコードを入手」ボタンをクリック
- 表示されたURLを、既存のWebサイトに埋め込む
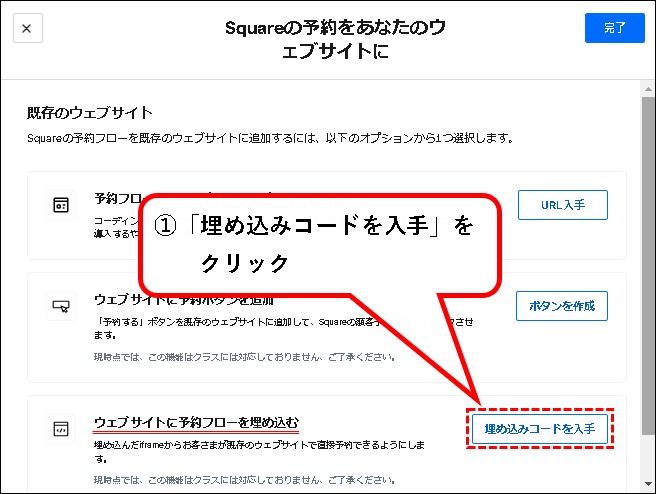
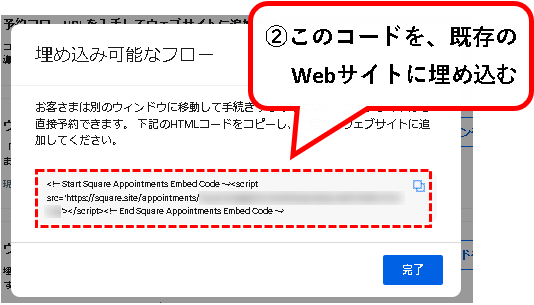
メモ
埋め込みの方法については、各Webサイトのプラットフォームなどによって異なります。
※既存のWebサイトに、コードを埋め込むと、サイト上に予約フローが表示されます。
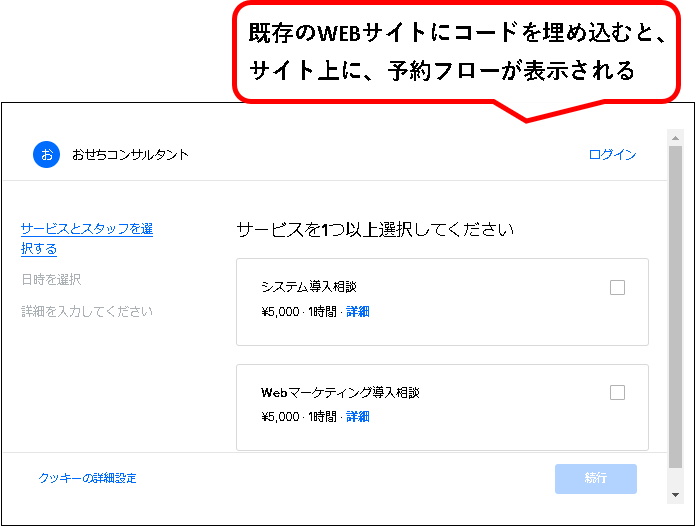
メモ
直接、サイト上に予約フローが表示されるので、ボタンやリンクをクリックする必要がありません。
3-3-3. Instagramに、Square予約の予約ボタンを追加する
★ Instagramに、Square予約を追加することもできます。
- Instagramのビジネスプロフィールに登録している必要があります。
- 設定はInstagramのアカウントから行います。
★ くわしく、方法を知りたい方は、Instagramの公式ページなどを参照ください。
3-3-4. Googleに、Square予約の予約ボタンを追加する
★ Google マップなどから、Squareに予約することもできます。
Googleのビジネスプロフィールに情報を追加している必要があります。
★ くわしく、方法を知りたい方は、Squareの公式ページなどを参照ください。
3-4. 予約フローから、テストで予約する
★ 予約フローから、テストで予約をしてみます。
現時点では、まだ、予約フローを有効にしただけの段階です。
テストで、予約フローの動作などを確認して、次項でカスタマイズを行います。
★ 手順は、以下です。
手順1. まず、予約フローを表示します。
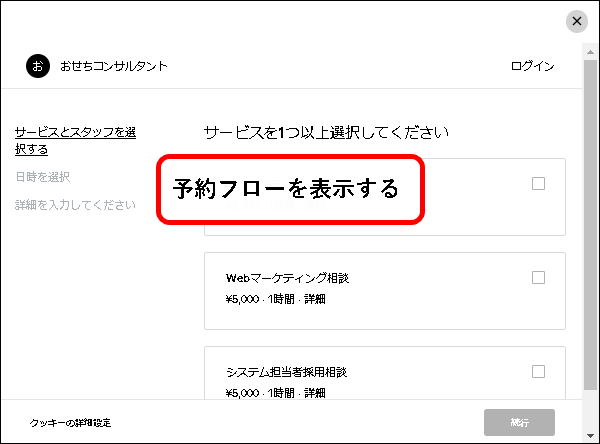
手順2. テストで、予約をしてみます。①サービスをクリックして選択し、②「続行」ボタンをクリック。
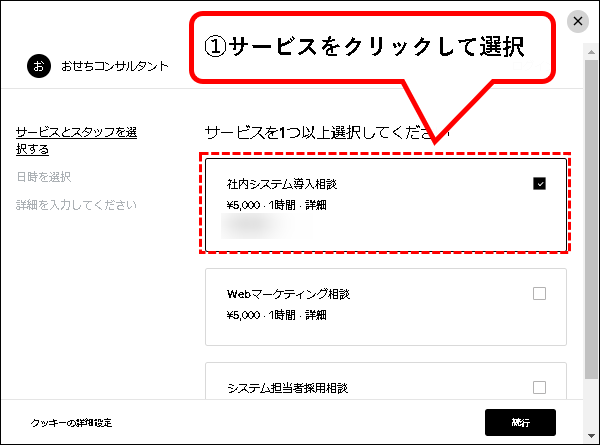
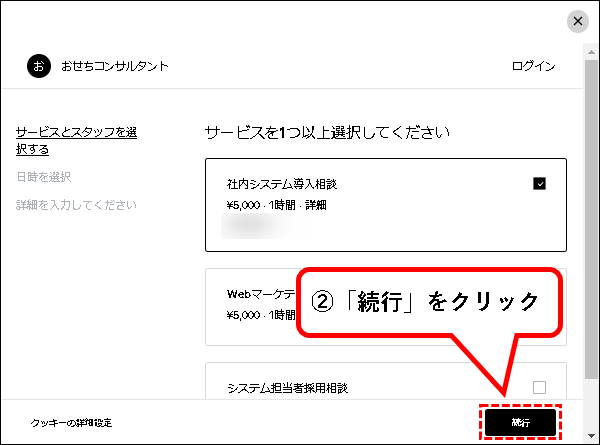
手順3. ①日付をクリックして選択し、つぎに②時間をクリックして選択します。
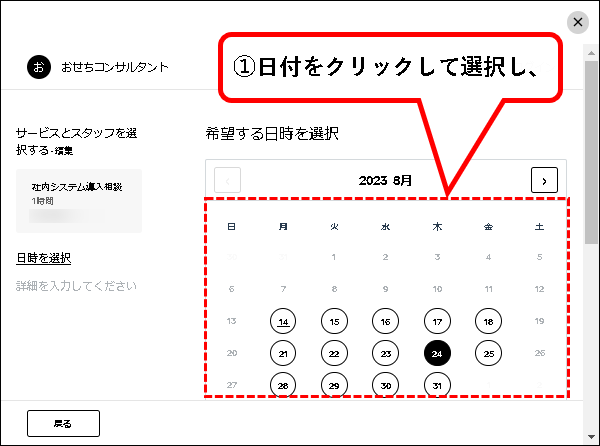
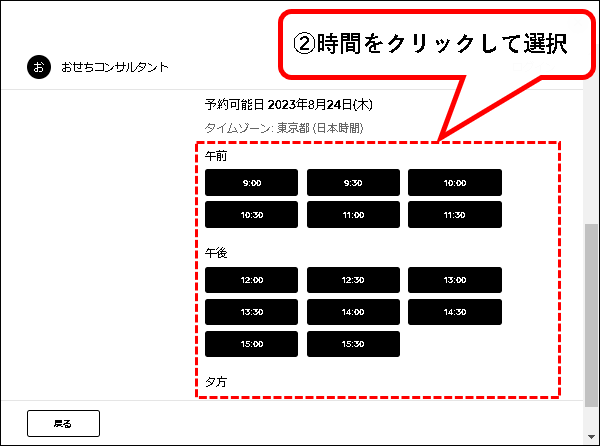
手順4. ①必要事項を入力し、②「予約する」をクリック。
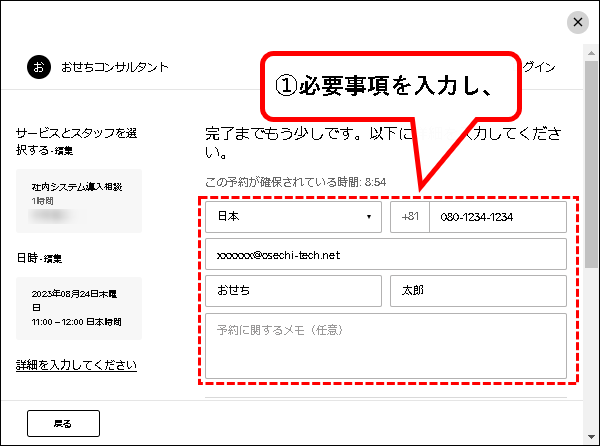
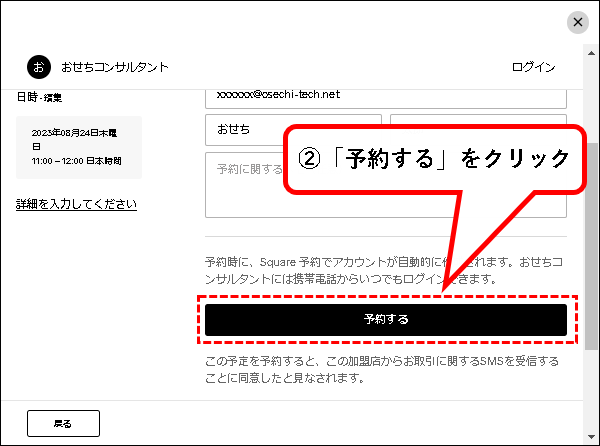
手順5. これで予約できました。予約確定のメール・SMSが、お客さんと店舗に送信されます。
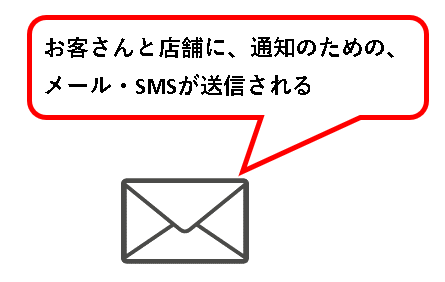
・店舗に送付される通知メールは、こんな感じ。
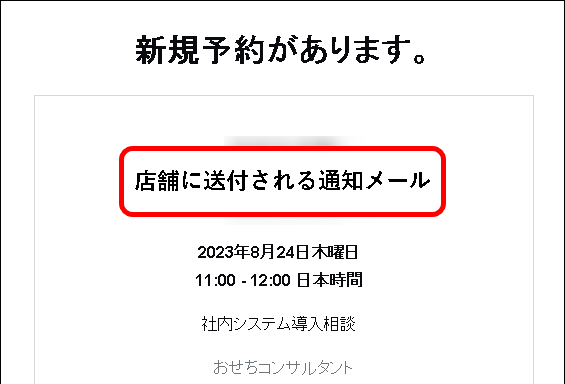
・お客さんに送付される通知メールは、こんな感じ。
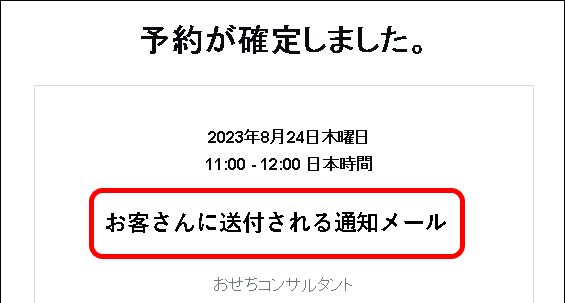
手順6. Square予約のカレンダーでも、予約の情報を確認することもできます。
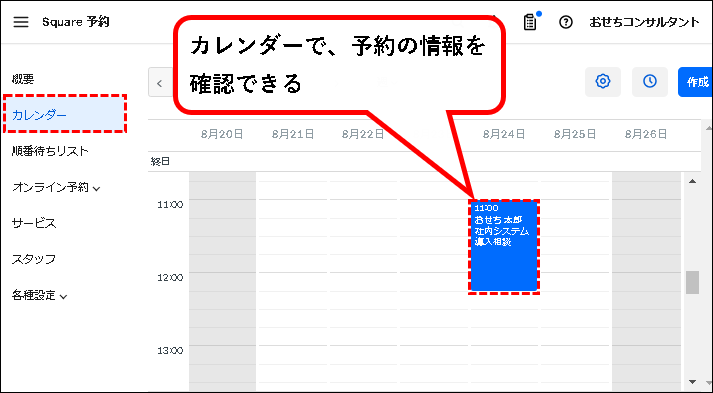
これで、Square予約を使えるようになりました。
4. Square予約の設定をカスタマイズする
★ Square予約の設定を、カスタマイズする方法を紹介します。
※紹介する内容は以下です。
4-1. 予約可能な時間を変更する
★ お客さんが予約可能な時間(営業時間)を変更します。
初期設定は、月火水木金の9時~17時
★ 以下の時間を変えることで、時間の変更が可能です。
- 店舗の営業時間
- スタッフの勤務時間
メモ
店舗の営業時間内であり、なおかつ、スタッフの勤務時間内である時間が、予約可能な時間になります。
★ では、それぞれ設定方法を説明します。
4-1-1. 店舗の営業時間を変更する方法
★ 店舗の営業時間を変更する方法を説明します。
★ 手順は以下です。
手順1. まず、Squareのホーム画面を表示します。
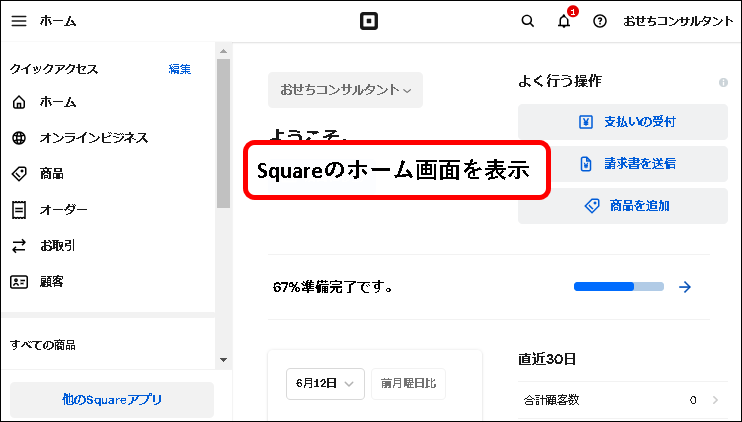
手順2. ①左のメニューを一番下までスクロールし、②「設定」をクリック。③表示されたメニューから、「アカウントと設定」をクリック。
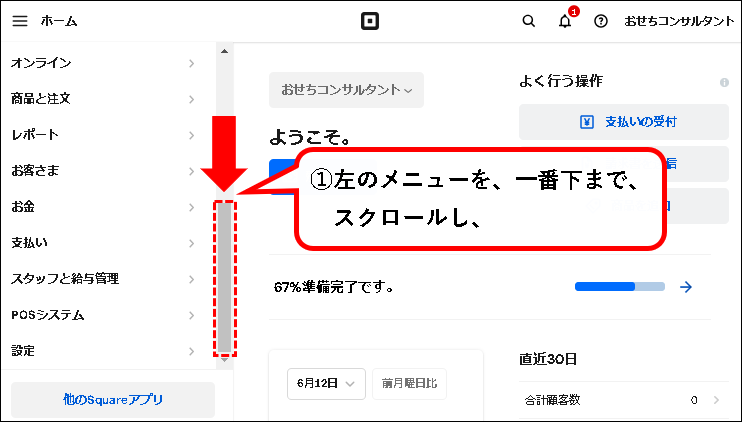
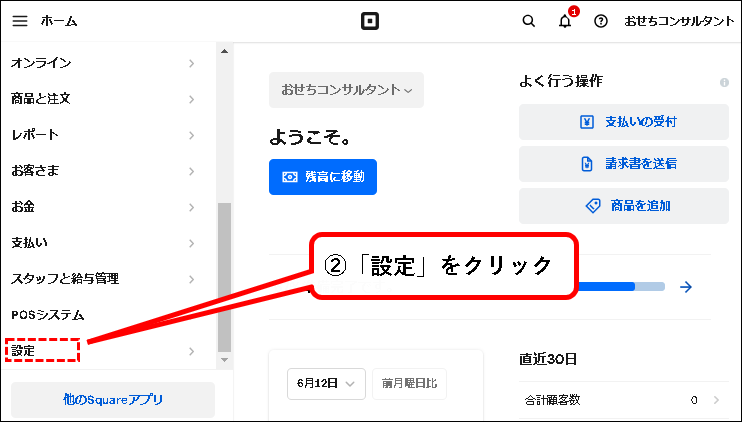
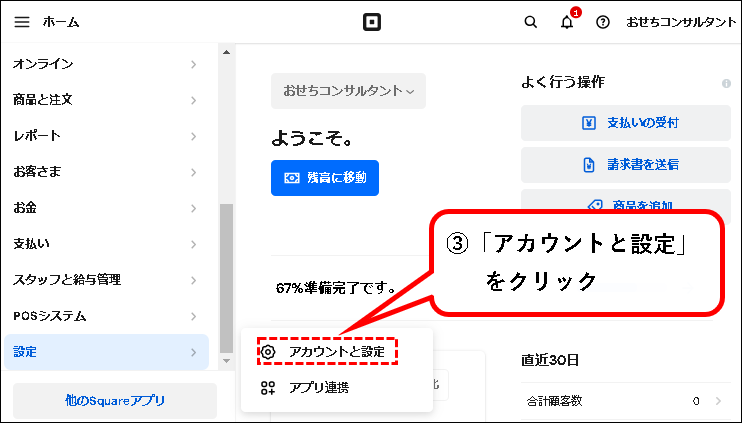
手順3. 左のメニューから、①「企業または店舗の情報」をクリックし、②「店舗情報」をクリックします。
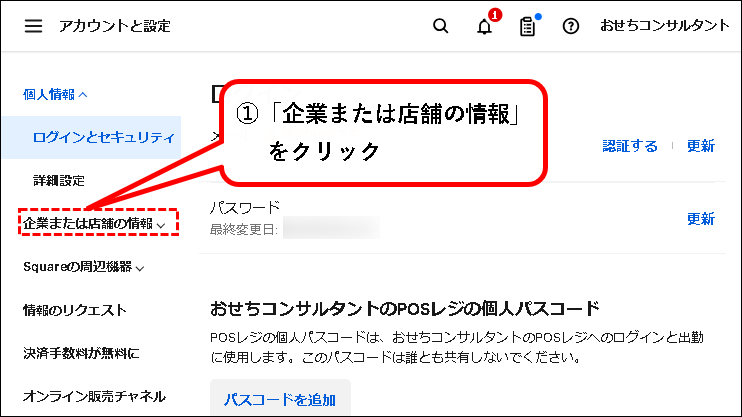
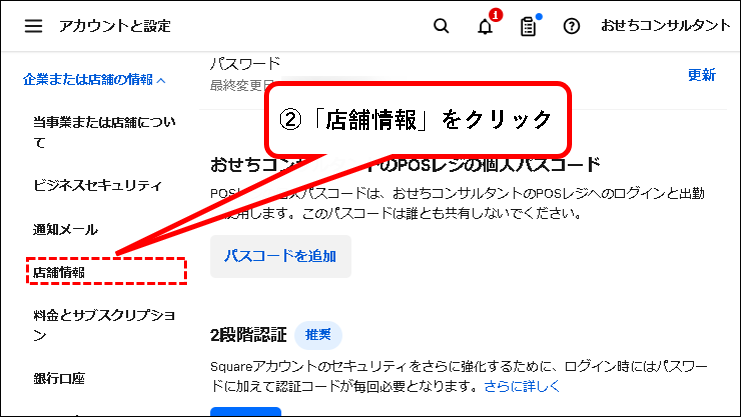
手順4. ①店舗の情報が表示されるので、②ダブルクリックして開きます。
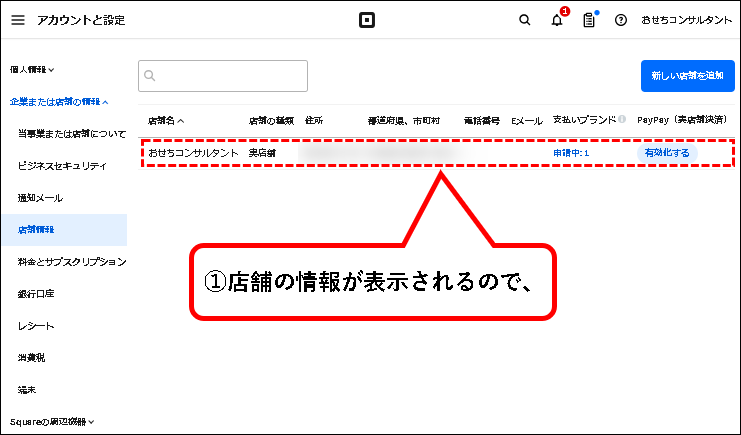
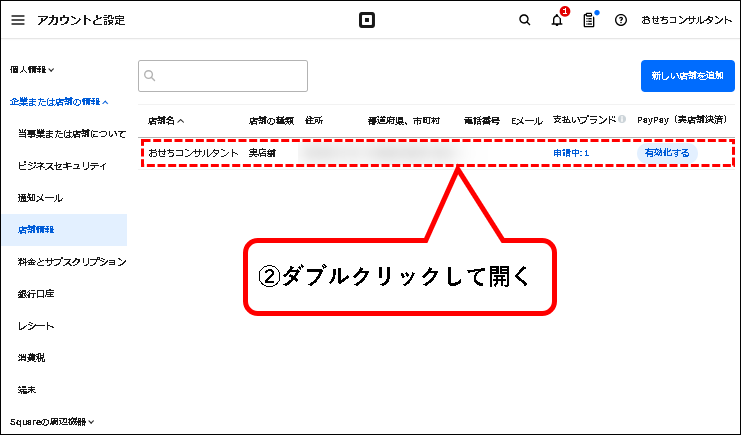
手順5. 店舗情報の編集画面が表示されます。①少し、下方向へスクロ―ルすると、②営業時間の設定欄が表示されます。
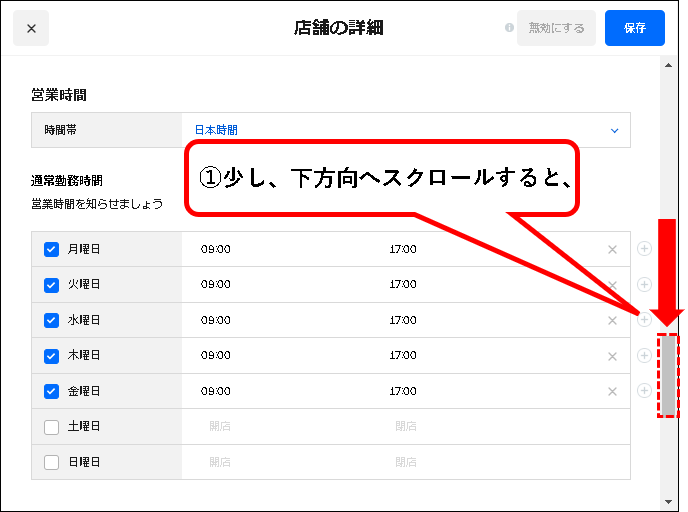
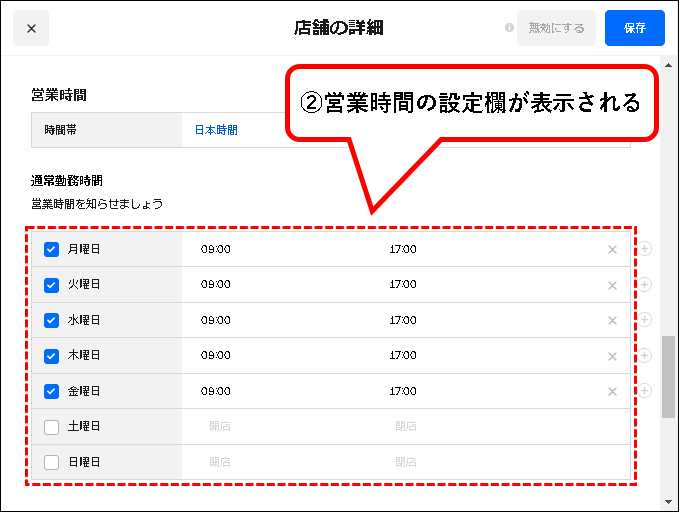
手順6. ①営業時間を変更し、②右上の「保存」ボタンをクリックします。
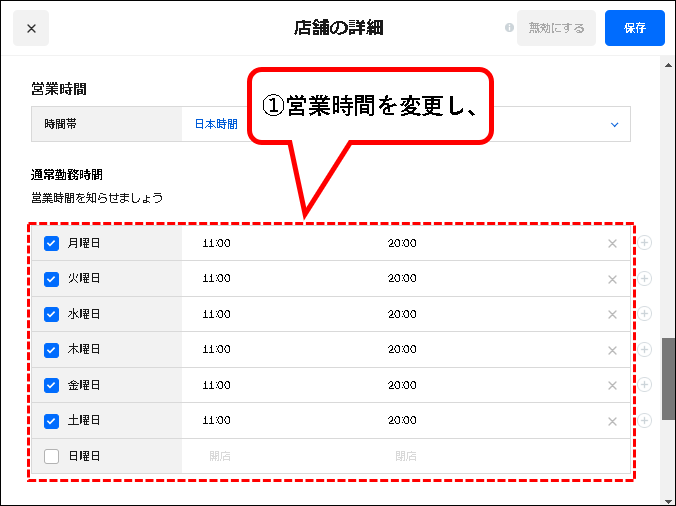
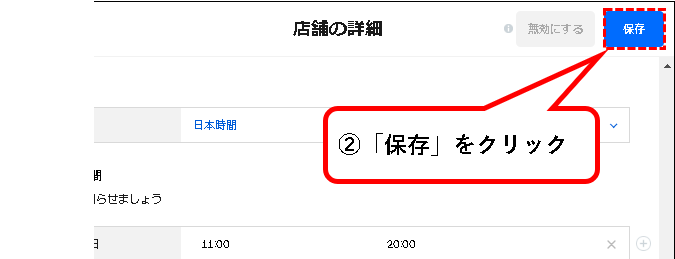
はい、これで、店舗の営業時間を変更できました。
次にスタッフの勤務時間を変更します。
4-1-2. スタッフの勤務時間を変更する方法
★ スタッフの勤務時間を変更する方法を説明します。
★ 手順は以下です。
手順1. まず、Square予約の画面を表示します。
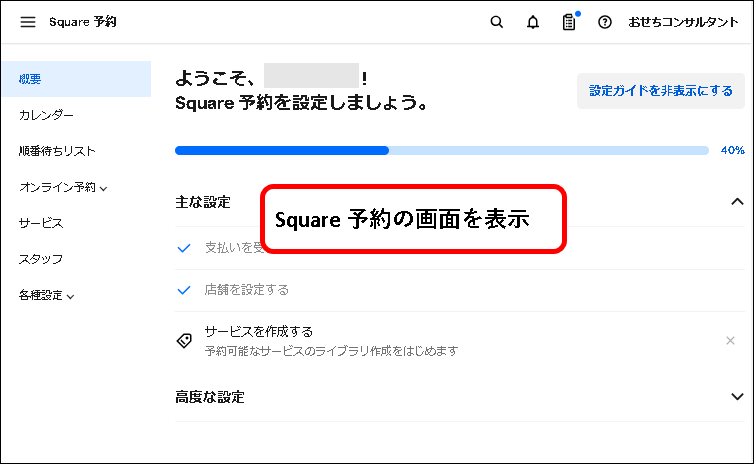
手順2. 左のメニューから、「スタッフ」をクリックします。
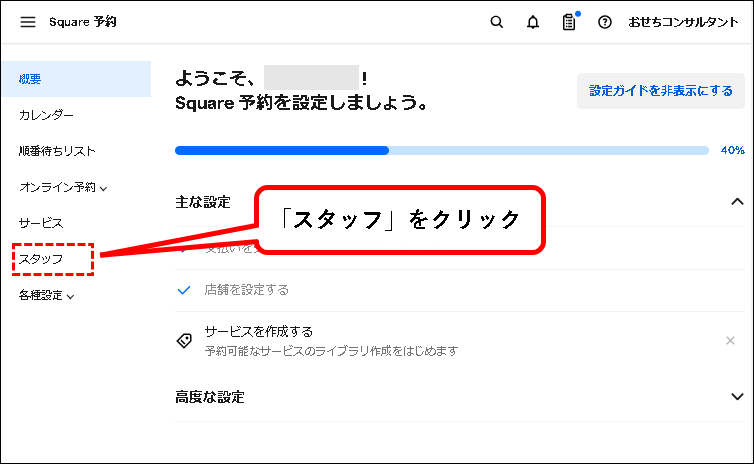
手順3. ①登録されているスタッフが表示されるので、②ダブルクリックして開きます。
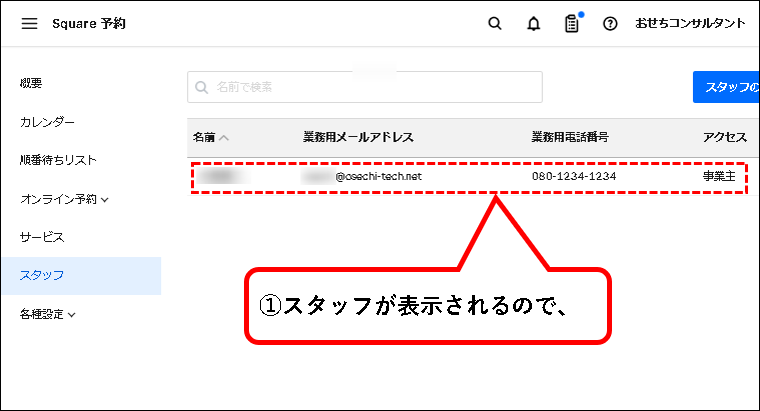
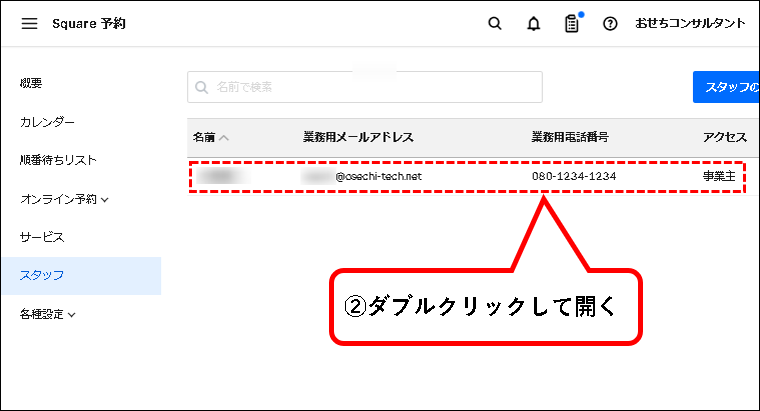
手順4. 画面の右側に、スタッフ情報の編集ウィンドウが表示されます。①少し、下方向へスクロールし、②スタッフの勤務時間の設定欄を表示します。
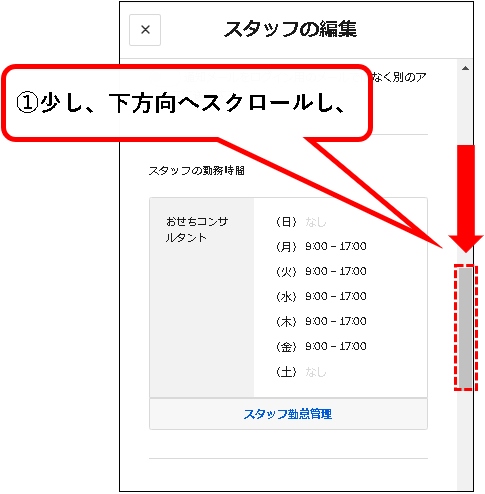
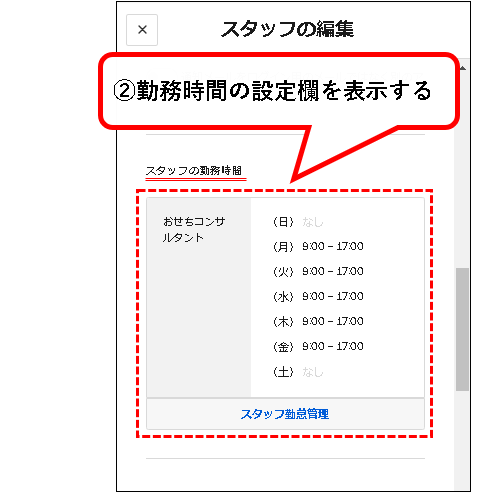
手順5.「スタッフ勤怠管理」をクリックします。
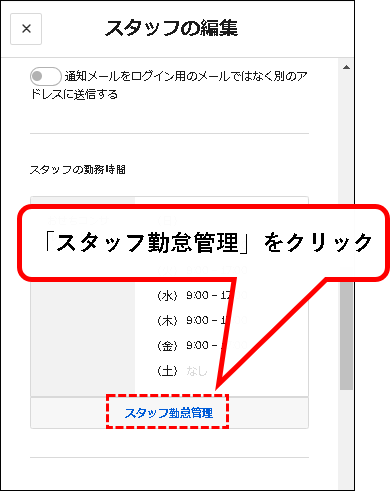
手順6. ①以下のような画面が表示されるので、②勤務時間を変更します。
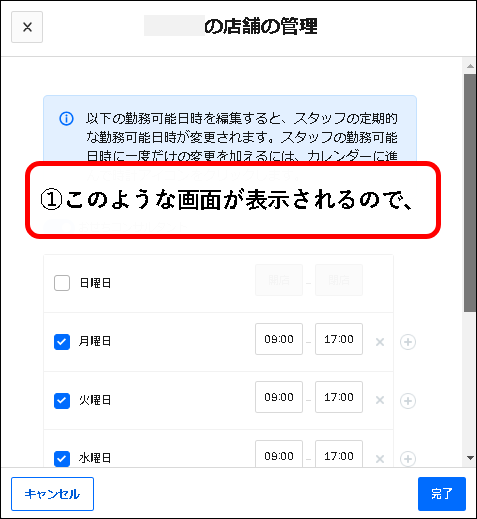
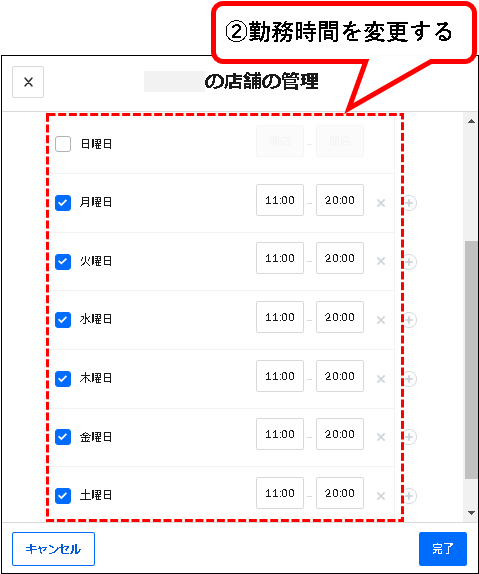
手順7. 変更が終われば、「完了」ボタンをクリックします。
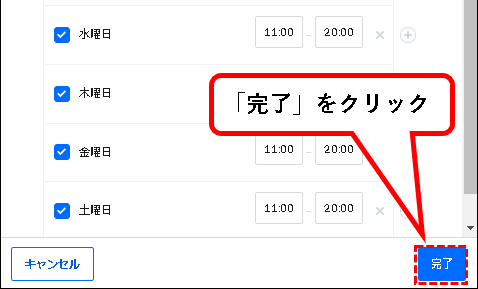
手順8. 右側のスタッフ情報の編集画面で、①勤務時間が変更されていることを確認し、②「保存」をクリックします。
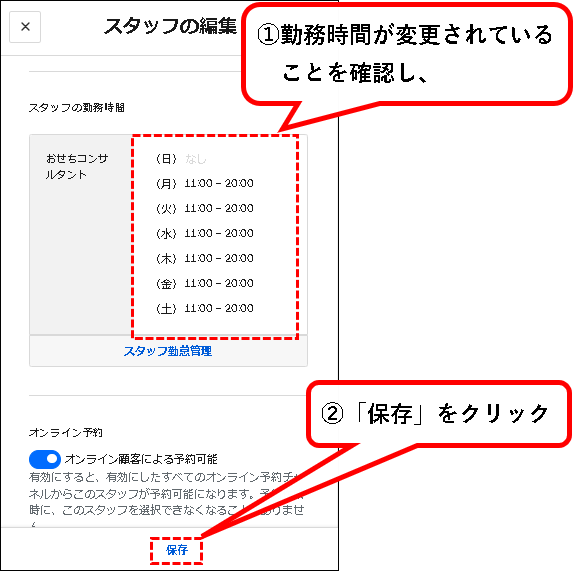
はい、これで、スタッフの勤務時間を変更できました。
これで、予約が可能な時間の変更は完了です。
予約フローの時間指定の画面で、正しく変更されているか確認できます。
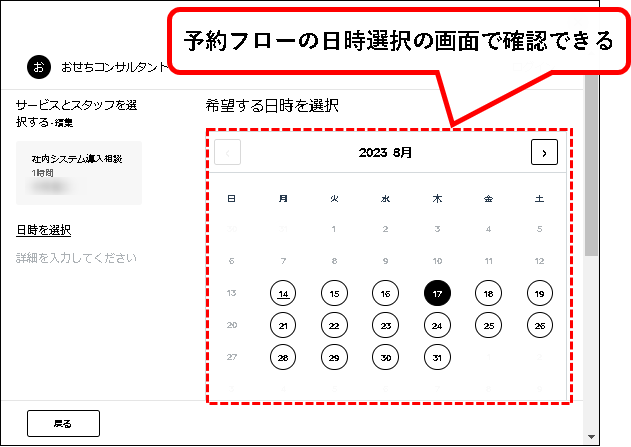
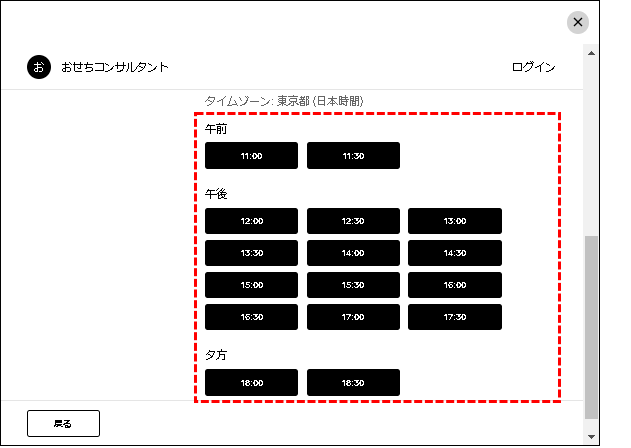
4-2. 予約できる締切時間を設定する
★ お客さんが予約できる締め切りの時間を設定します。
※これを設定することにより、直前の予約などが申し込めなくなります。
★ 設定の手順は以下です。
手順1. まず、Square 予約の画面を表示します。
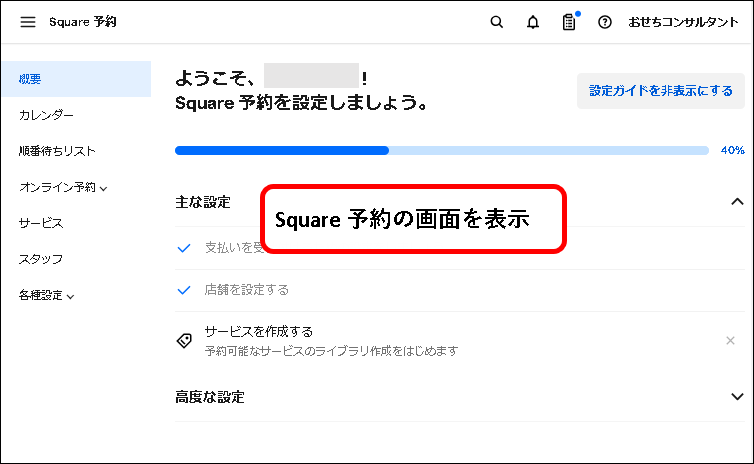
手順2. 左のメニューから、①「各種設定」をクリックし、②「カレンダーと予約」をクリックします。
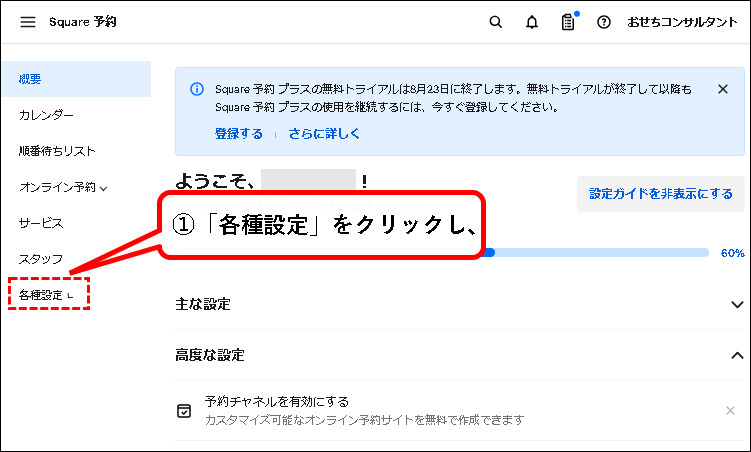
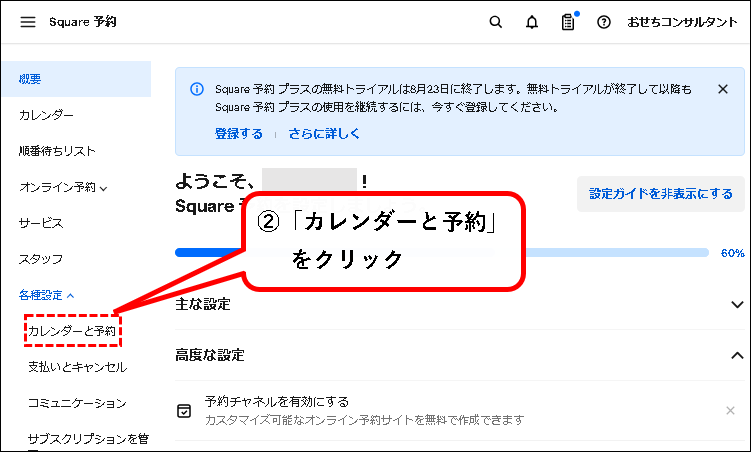
手順3. 表示された画面で、①少し下方向にスクロールし、②「事前予約が必要です」の選択欄をクリックします。
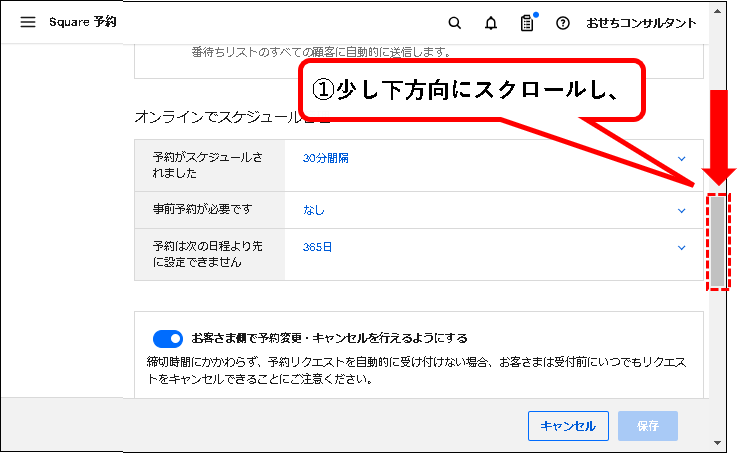
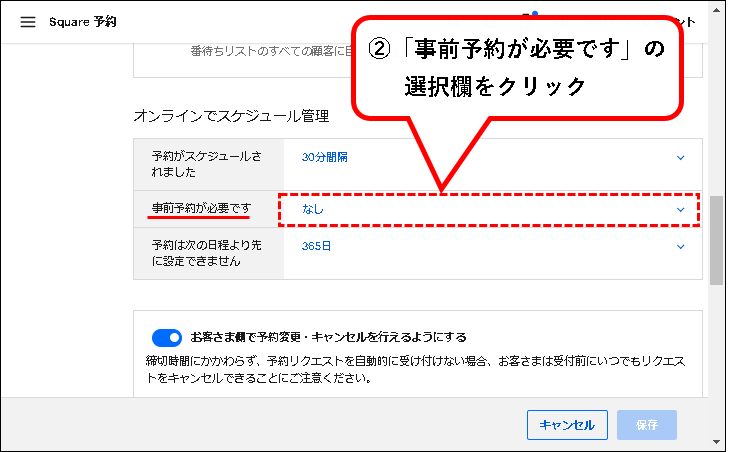
手順4. 予約の締め切りに設定したい時間をクリックして選択します。
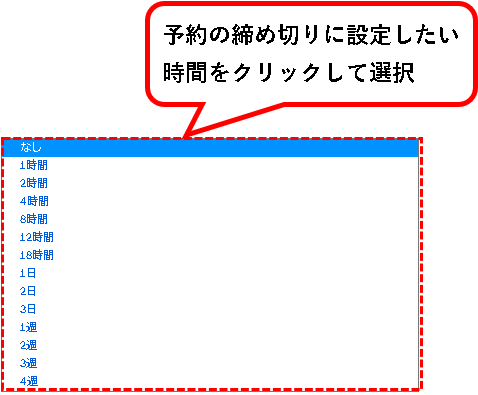
手順5. はい、これで締め切りの時間が設定できました。
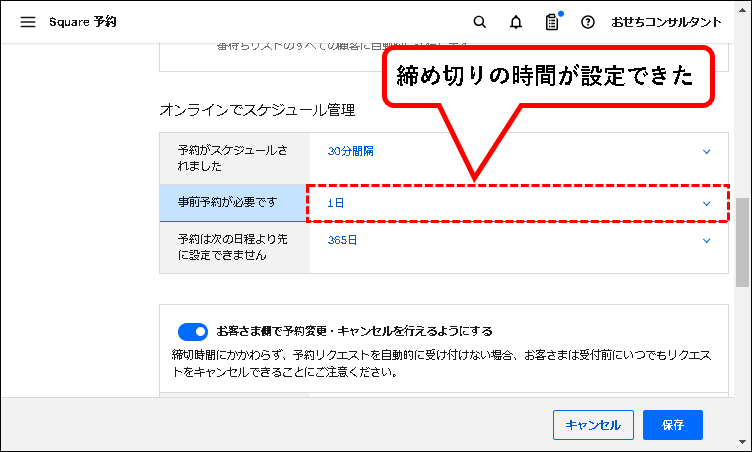
※一つ下の「予約は次の日程よりも先に設定できません」欄で、予約できる未来の期間を設定することもできます。
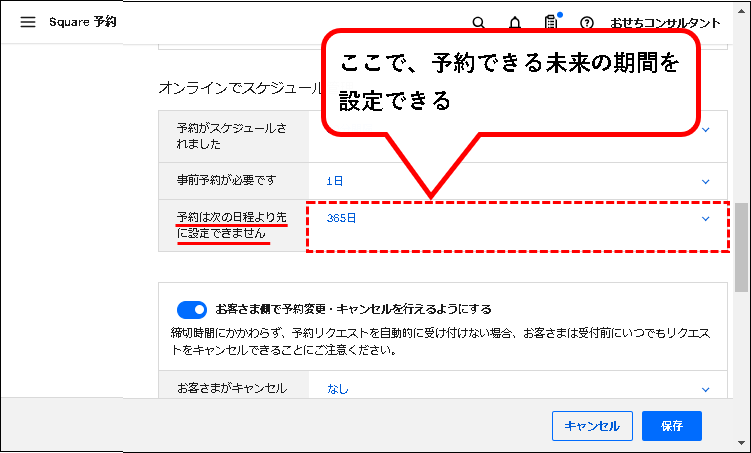
メモ
あまり、先の予約をされても、困るという場合は、期間を短くしてください。
(初期設定は365日)
4-3. 顧客が予約をキャンセルできる締切時間を設定する
★ お客さんが予約をキャンセルできる締め切り時間を設定する方法を説明します。
※これを設定することにより、直前の予約キャンセルなどを不可に設定できます。
(予約のキャンセル自体をできないようにすることも可能)
★ 設定の手順は以下です。
手順1. まず、Square 予約の画面を表示します。
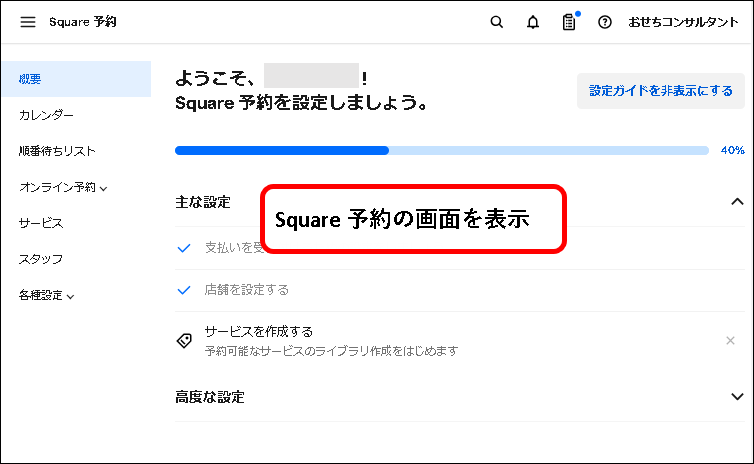
手順2. 左のメニューから、①「各種設定」をクリックし、②「カレンダーと予約」をクリックします。
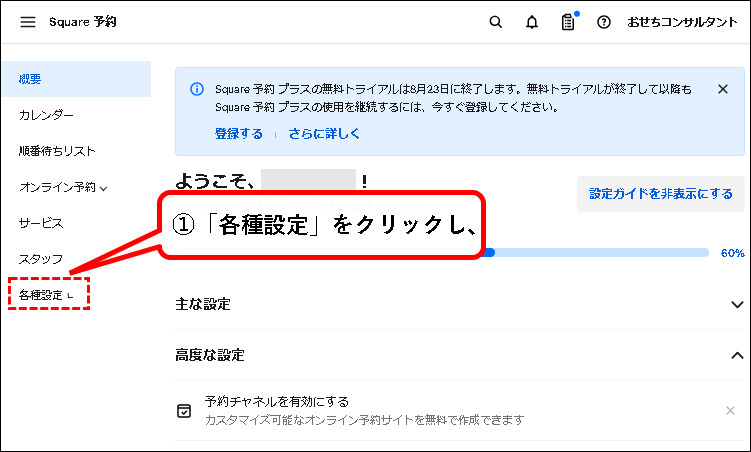
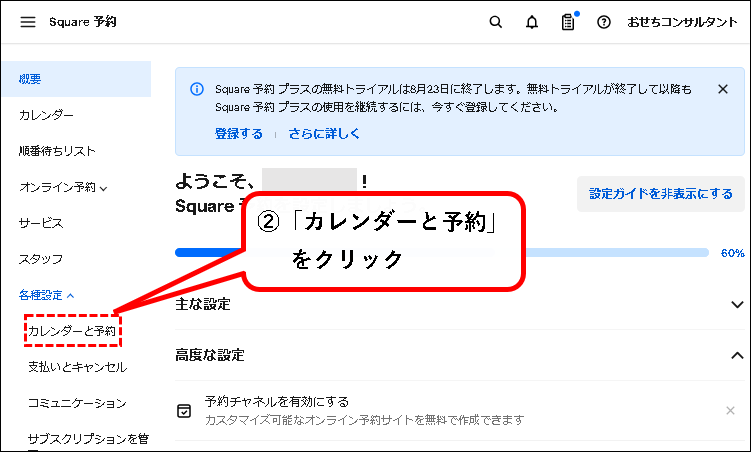
手順3. 表示された画面で、①少し下方向にスクロールし、②「お客様側で予約変更・キャンセルを行えるようにする」の締切時間の選択欄をクリックします。
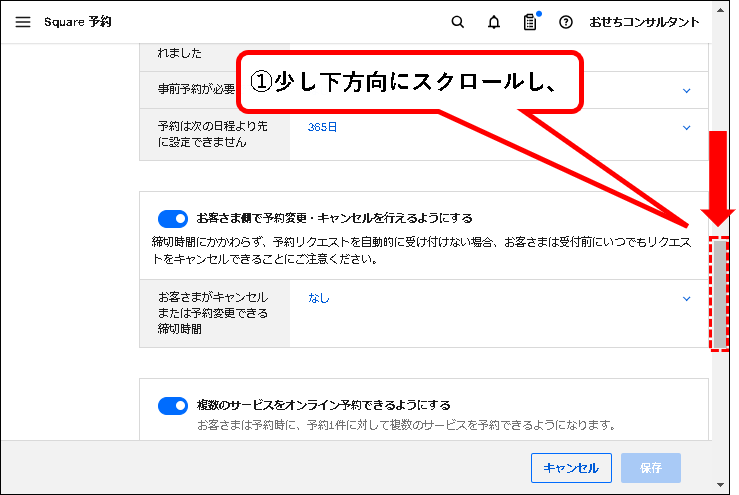
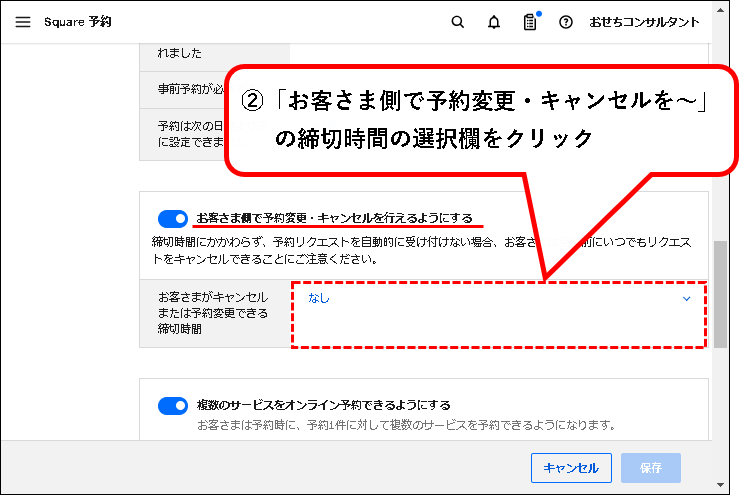
手順4. 表示された選択肢から、締切時間をえらんでクリックします。
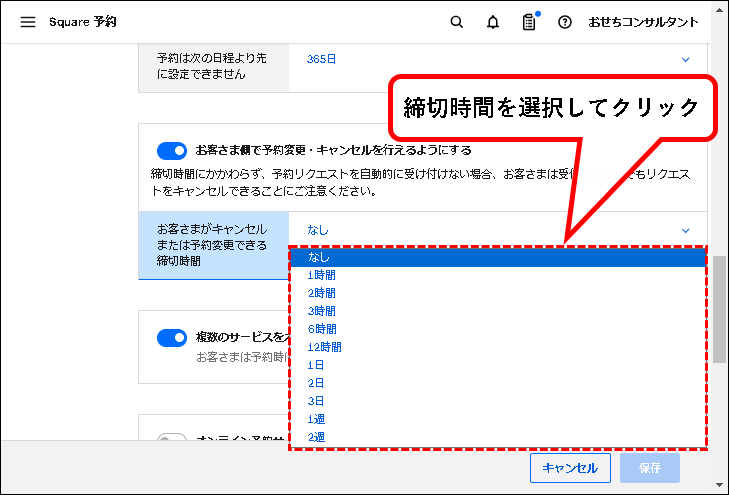
手順5. 変更が終われば、画面右下の「保存」ボタンをクリックします。
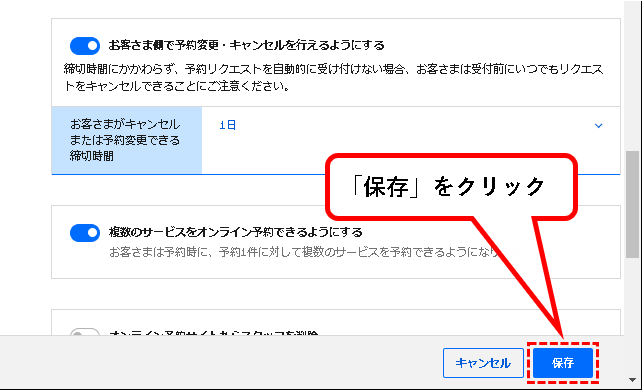
はい、これで、キャンセルの締め切り時間を設定できました。
ちなみに、
「お客様側で予約変更・キャンセルを行えるようにする」のスイッチをオフにすると、予約の変更・キャンセルが不可になります。
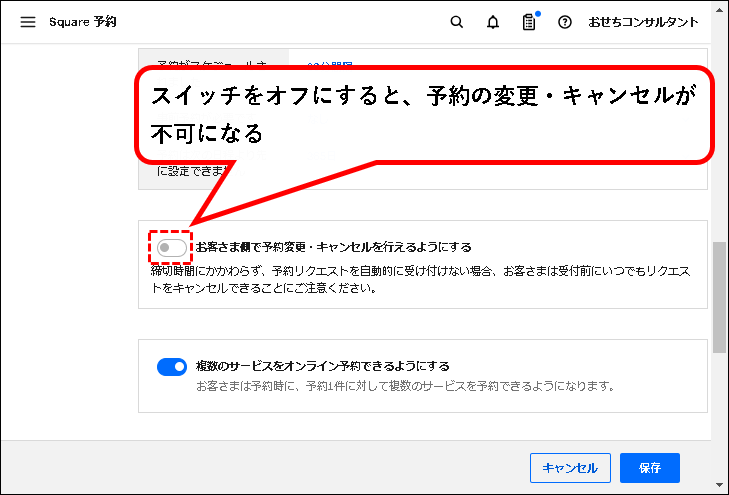
4-4. 顧客が複数のサービスを予約できなくする
★ お客さんが、予約するときに、複数のサービスを選択できないように変更できます。
★ 設定の手順は以下です。
手順1. Square予約の画面を表示します。
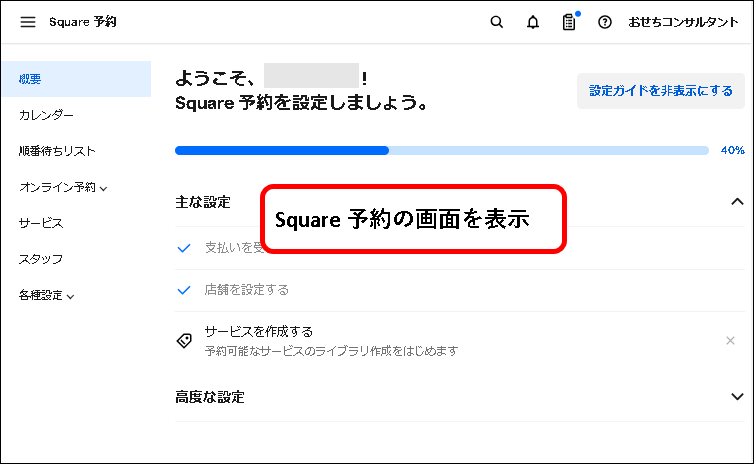
手順2. 左のメニューから、①「各種設定」をクリックし、②「カレンダーと予約」をクリックします。
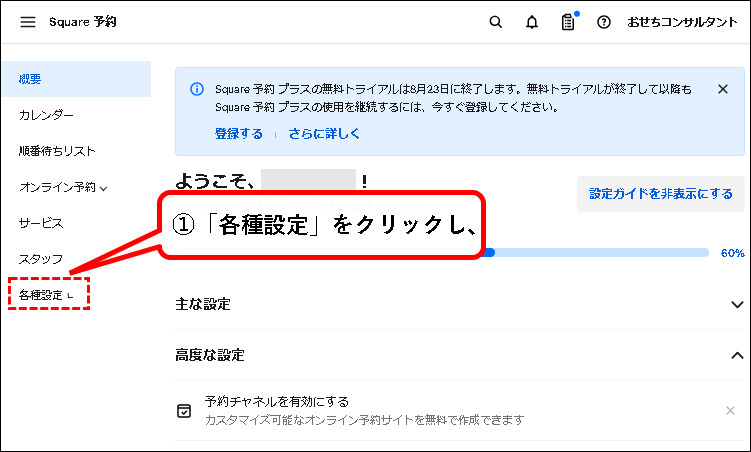
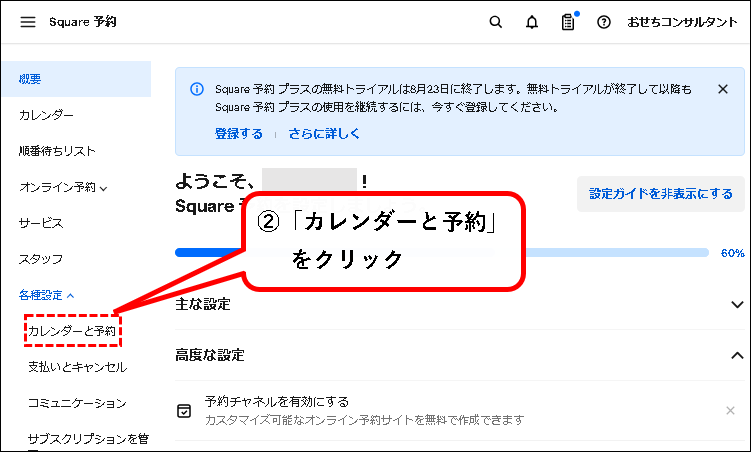
手順3. 表示された画面で、①少し下方向にスクロールし、②「複数のサービスをオンライン予約できるようにする」欄を表示します。
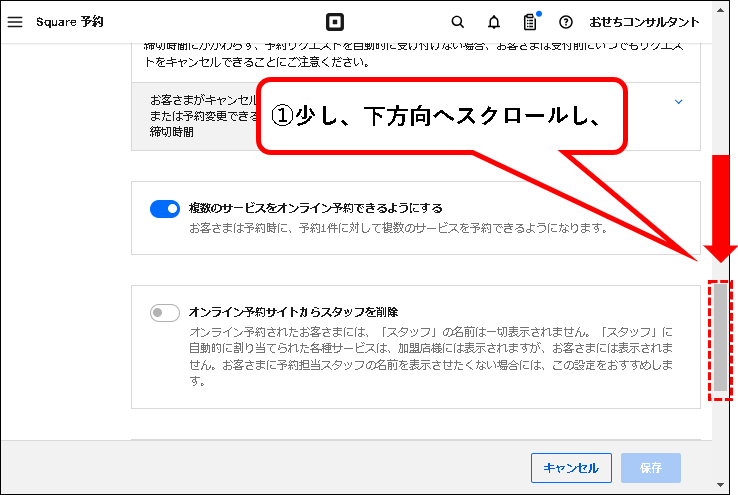
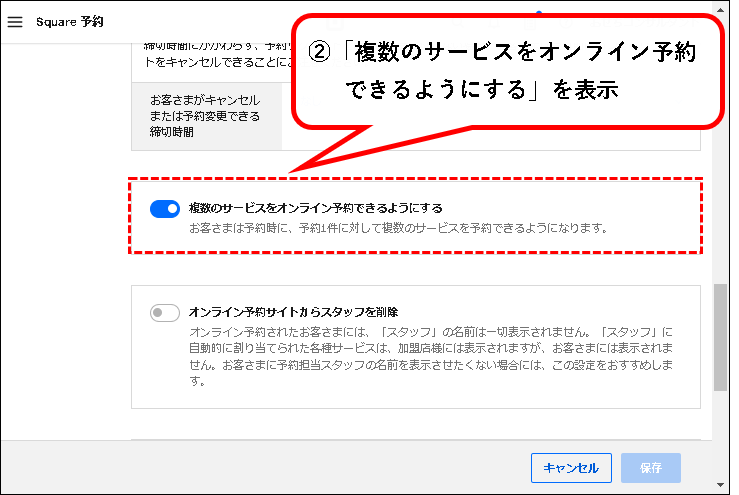
手順4. 複数サービスを予約できないようにしたい場合、「複数のサービスをオンライン予約できるようにする」欄を、オフに変更します。
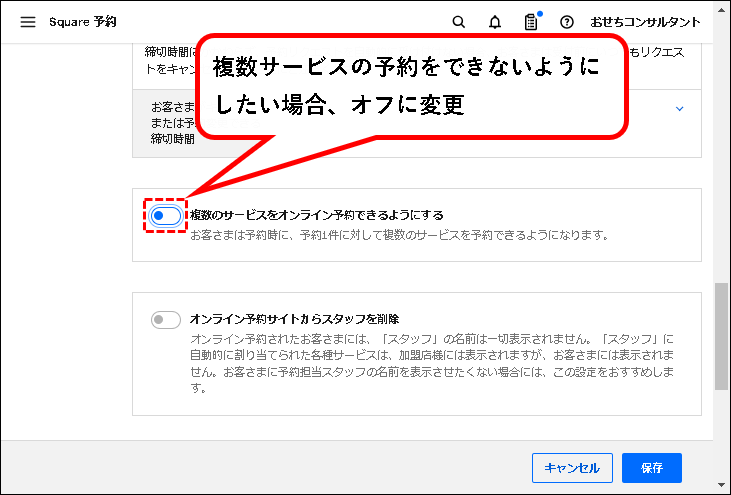
手順5. 設定を変更した後、右下の「保存」ボタンをクリックします。
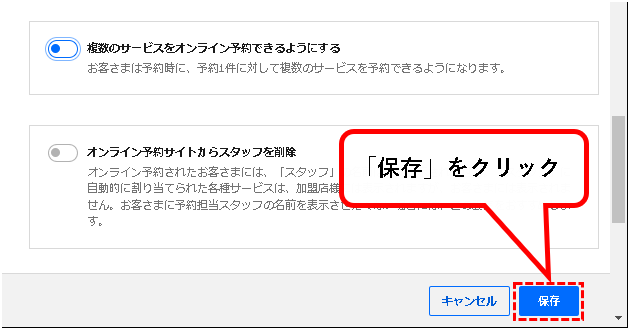
はい、これで、設定は完了です。
※お客さんが複数のサービスを予約できないようにした場合、予約フローの動作は以下になります。
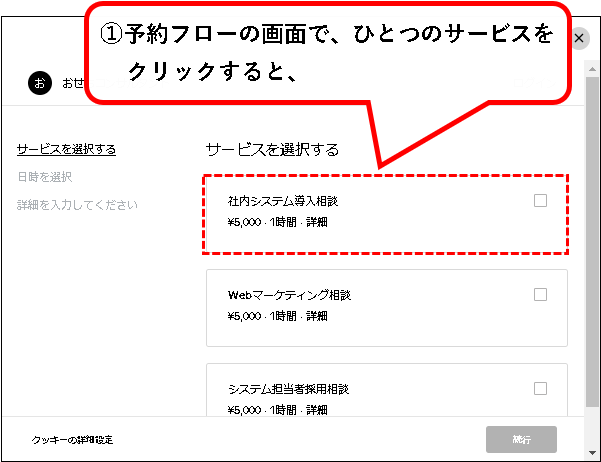
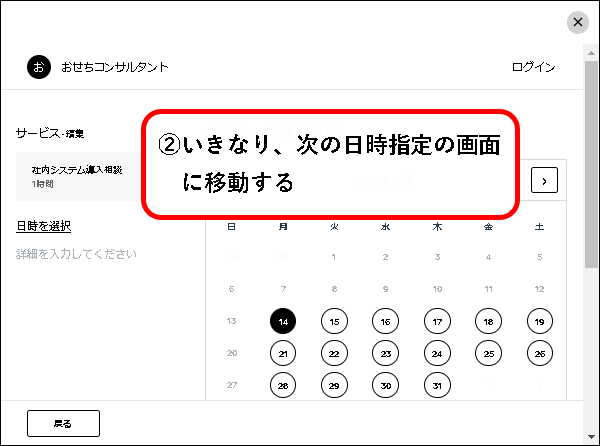
4-5. 通知の設定を変更する
★ 通知の設定を変更する方法を説明します。
お客さんに通知メールなどを送る際の、タイミングやメッセージ内容を変更可能。
★ 変更する手順は以下です。
手順1. Square予約の画面を表示します。
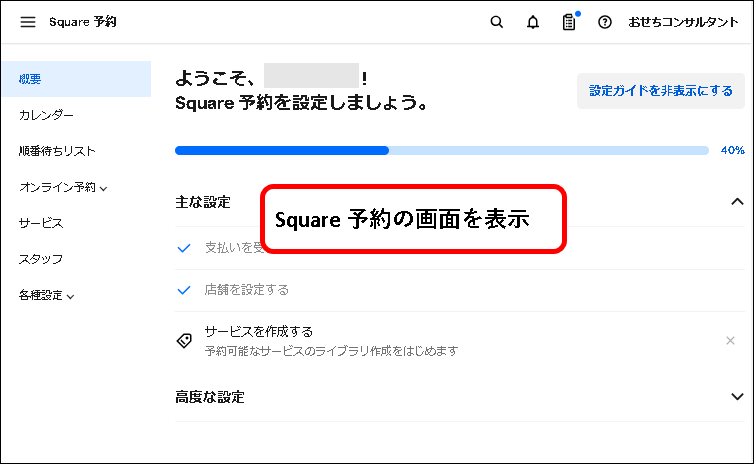
手順2. 左のメニューから、①「各種設定」をクリックし、②「コミュニケーション」をクリックします。
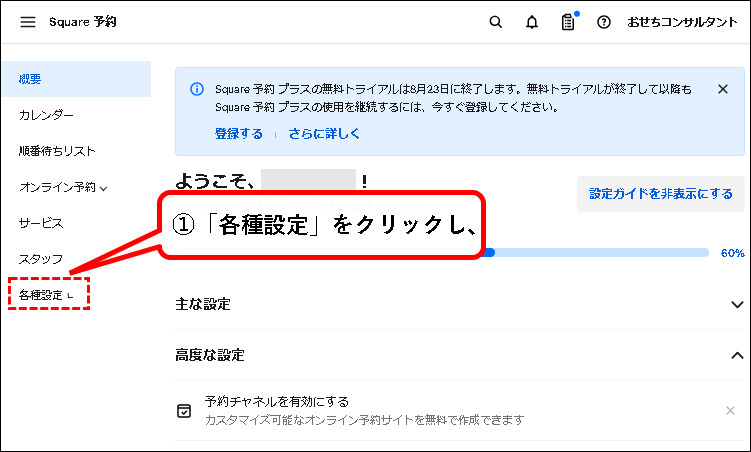
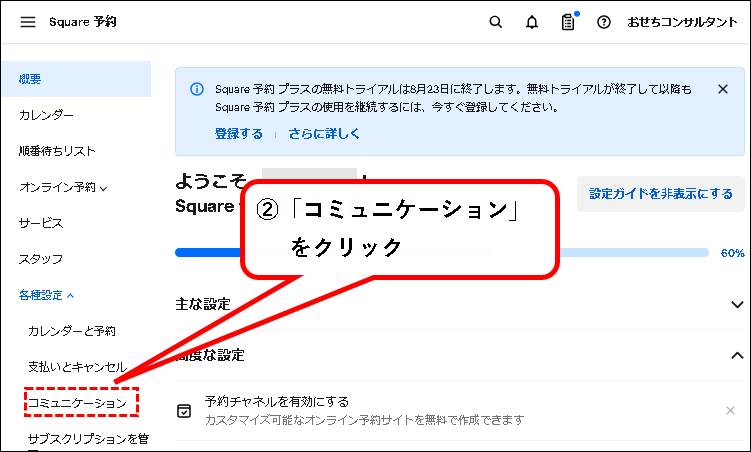
手順3. 通知メールなどの設定画面が表示されます。
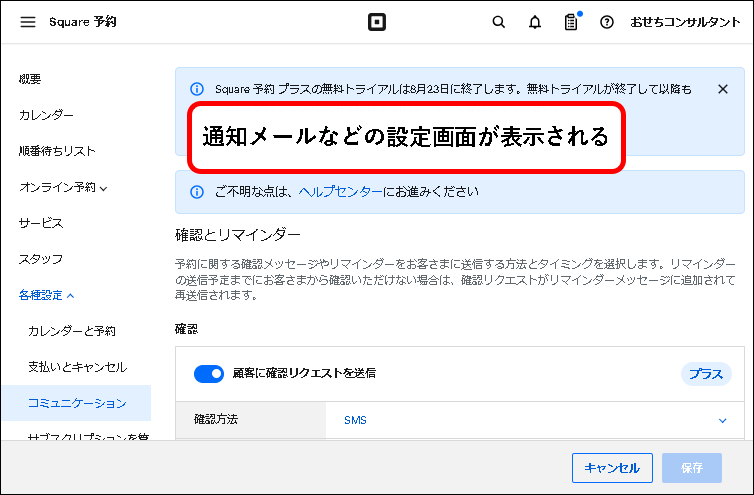
この画面で設定を行うことができます。
※例えば.「リマインダー」欄で、リマインダーを通知するタイミングなどを設定できます。
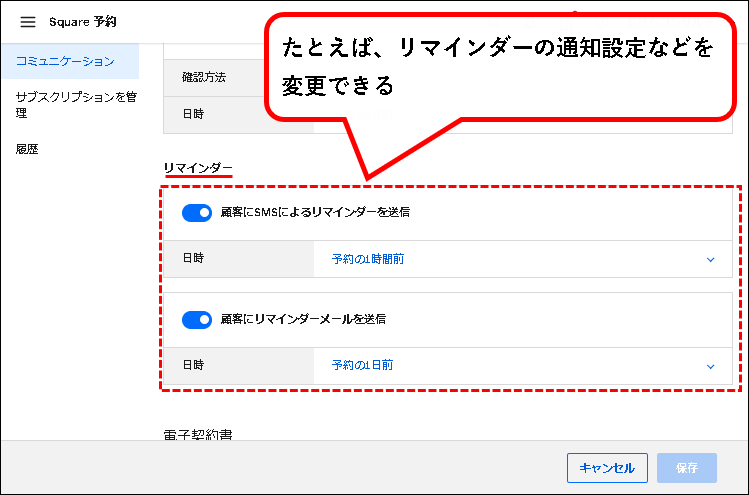
メモ
リマインダーは、指定した時間に、「間もなく予約の時間です。」などお客さんに通知してくれる機能です。
5. Square予約のアプリをダウンロード(インストール)する
★ Square予約のアプリ(無料)を、スマホやタブレットに、ダウンロードする方法を説明します。
※予約の状況などをスマホやタブレット上から確認でき、べんりです。
★ Square予約のアプリをダウンロードする方法は以下です。
(手順はiPhoneで作成しています。)
手順1. iPhone上から、App Storeを起動します。

手順2. App Storeを起動したら、下段のメニューから、「検索」アイコンを押します。

手順3. 検索窓に、「square 予約」と入力します。
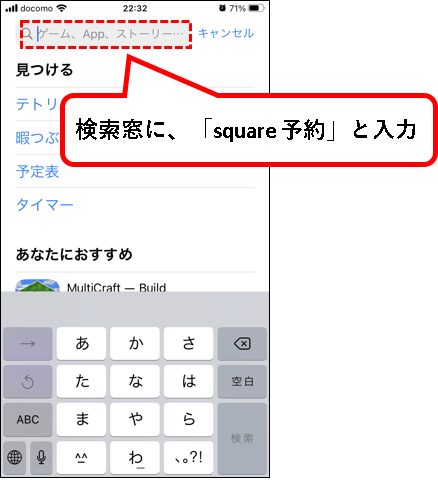
手順4.「Square 予約」アプリが表示されるので、入手ボタンを押します。
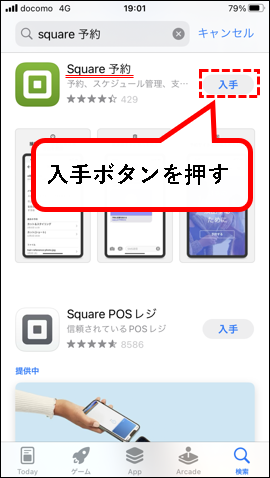
ダウンロードが始まります。
メモ
入手ボタンを押した後、認証を要求される場合があります。
その場合は認証の操作を行ってください。
手順5. ダウンロードが終われば、「開く」を押す。
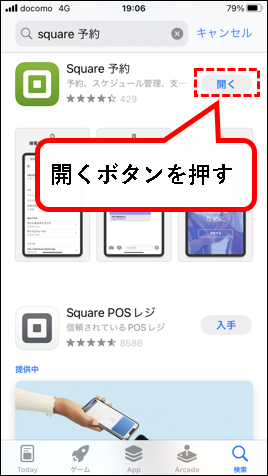
手順6.「Square 予約」アプリが起動します。下部にある「またはSquareでログイン」を押します。
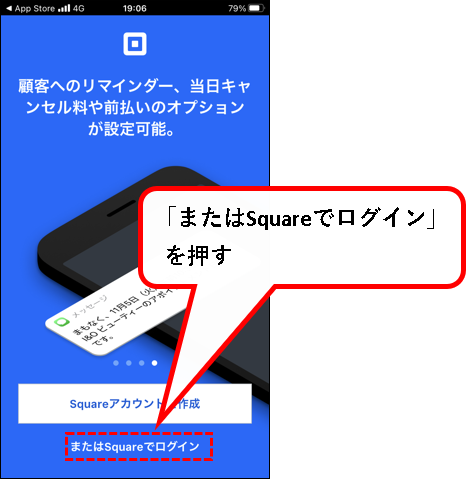
手順7. 次のメッセージが表示された場合、「許可しない」を押します。
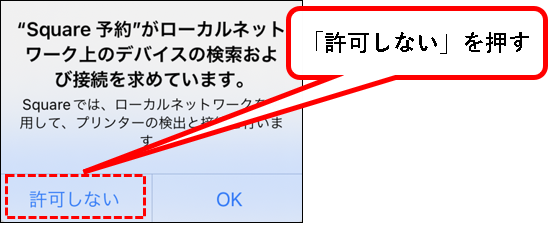
※プリンターの設定に関するメッセージです。あとで設定も可能なので、とりあえず、「許可しない」を選択しておけば問題ありません。
手順8. ①「メールアドレス」欄に、Squareにアカウント登録したときのメールアドレスを入力し、②「パスワード」欄に、パスワードを入力します。
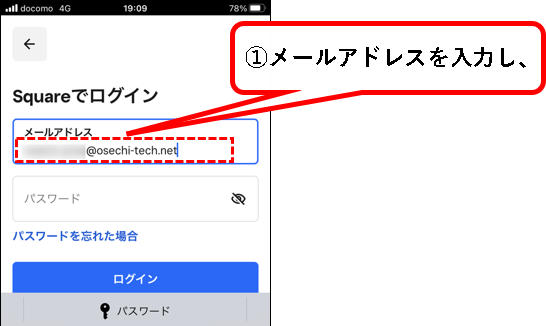
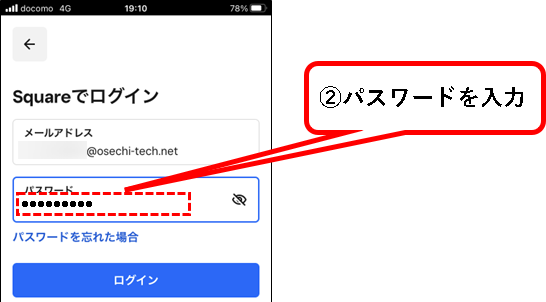
手順9.「ログイン」ボタンを押します。
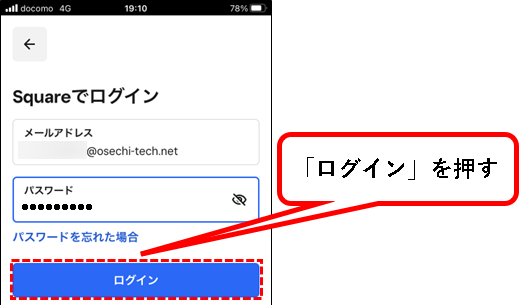
手順10. パスワードの保存について聞かれた場合、「あとで行う」を押す。
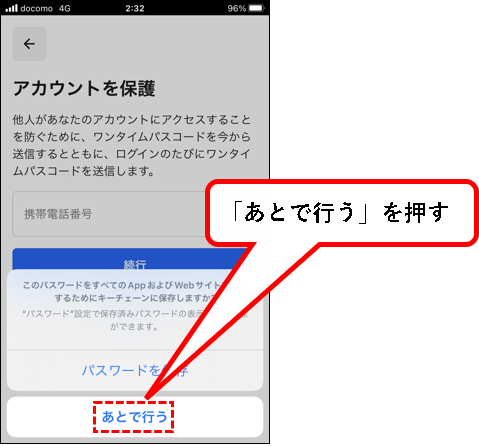
手順11.「アカウントを保護」という画面が表示されるので、①「次回確認する」を押す。②「よろしいですか?」と聞かれるので、「続行」を押します。
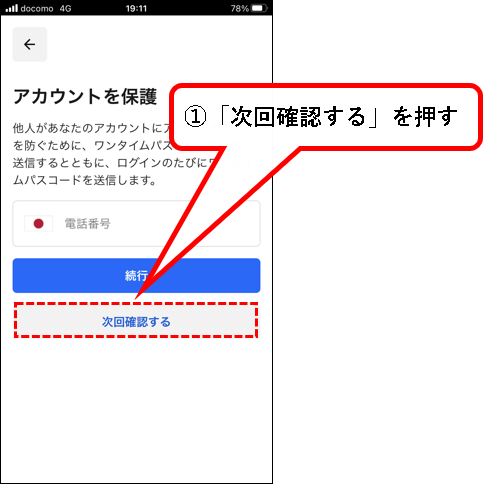
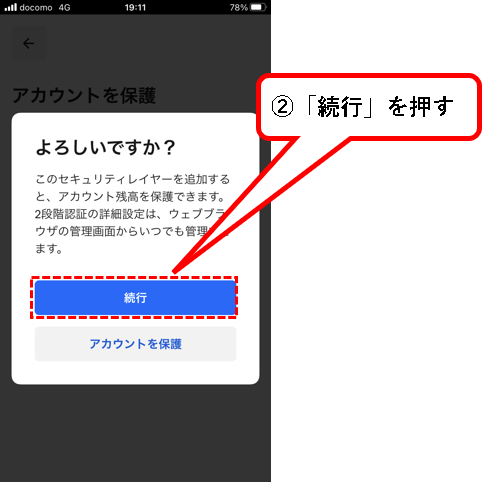
手順12.「端末の設定を有効にする」という画面が表示されます。
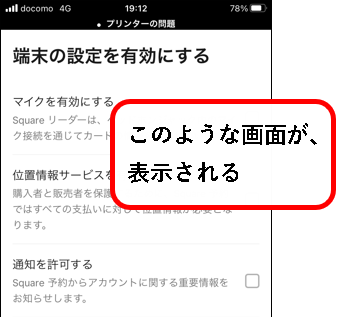
手順13.「マイクを有効にする」にチェックを入れます。
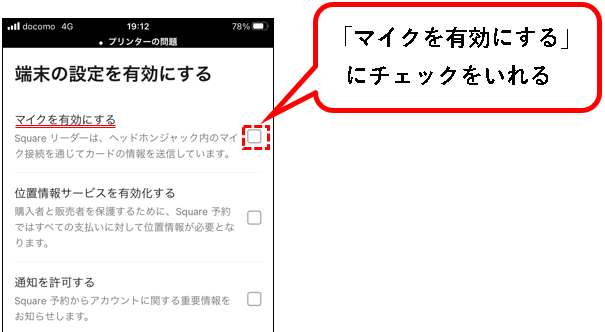
手順14. つぎのようなマイクに関するメッセージが表示された場合、「OK」を押します。
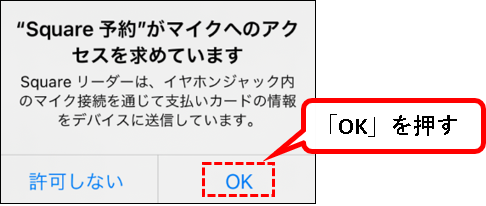
※Square リーダーに関するメッセージです。OKを押さないと先に進めません。
手順15.「通知を許可にする」にチェックを入れます。
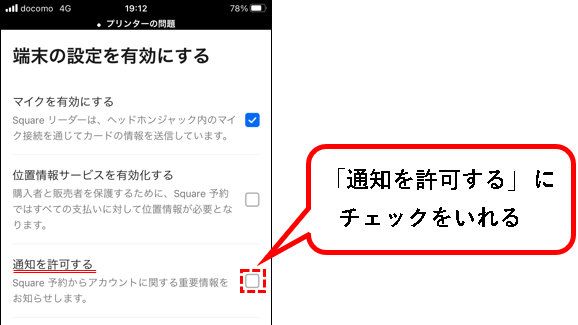
手順16. つぎのような通知に関するメッセージが表示された場合、「許可」を押します。
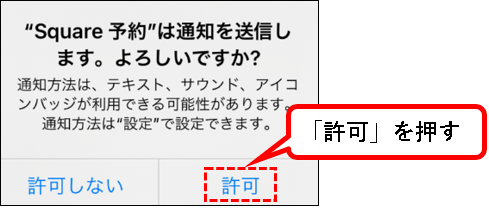
※Square 予約アプリからの通知を表示できるようになります。
手順17.「Bluetoothをオンにする」にチェックを入れます。
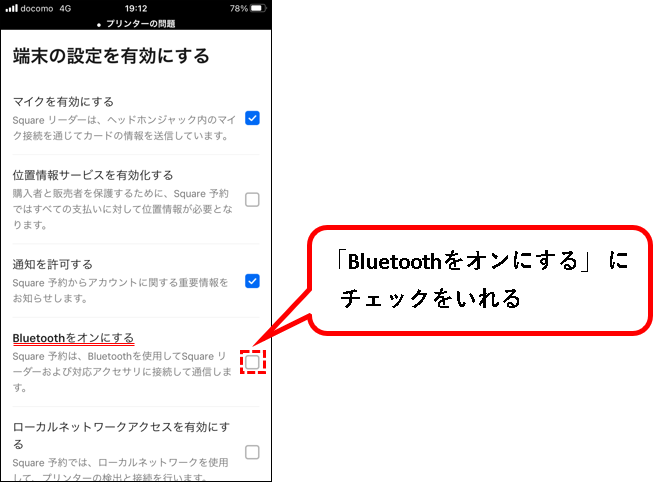
手順18. つぎのようなBluetoothに関するメッセージが表示された場合、「OK」を押します。
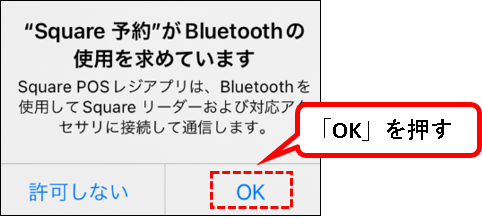
※「OK」を押した後、以下のようなメッセージが表示される場合、
- 「設定」を押し、
- Bluetoothをオンに変更してください。
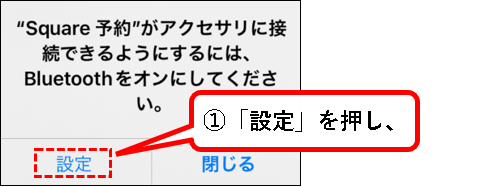
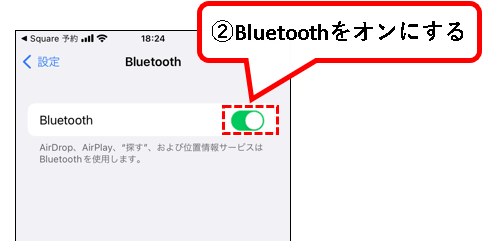
手順19.「ローカルネットワークアクセスを有効にする」にチェックを入れます。
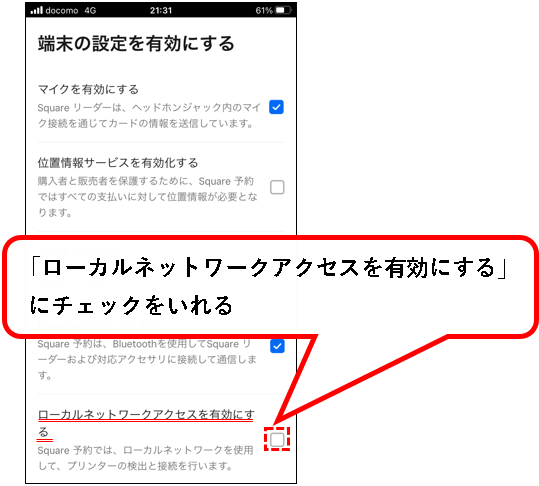
手順20. つぎのようなローカルネットワークに関するメッセージが表示された場合、「OK」を押します。
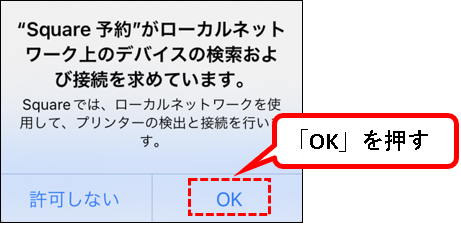
手順21. チェックをつけおわれば、画面の下部にある「Square 予約をはじめる」を押します。
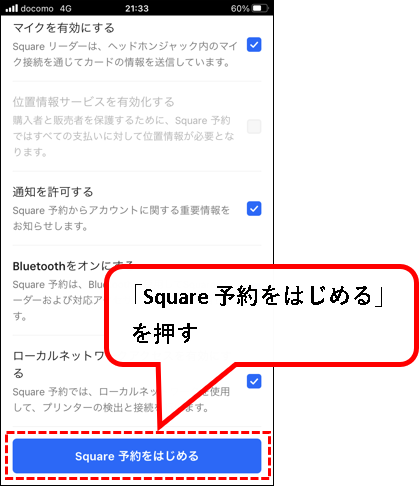
手順22. つぎのようなメッセージが表示された場合、「OK」を押します。
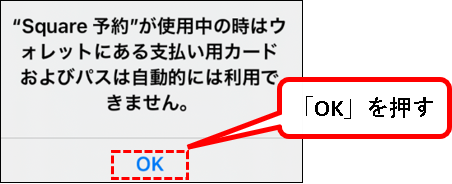
手順23. はい、これで「Square 予約」アプリにログインできました。
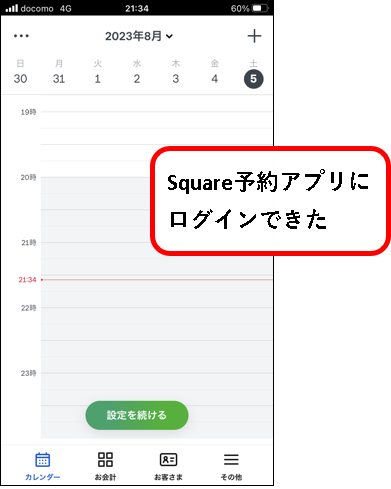
=>①右下の「その他」のアイコンをクリックすれば、②メニューを表示できます。
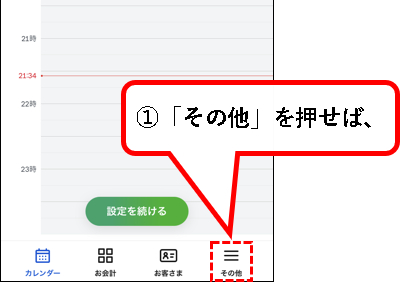
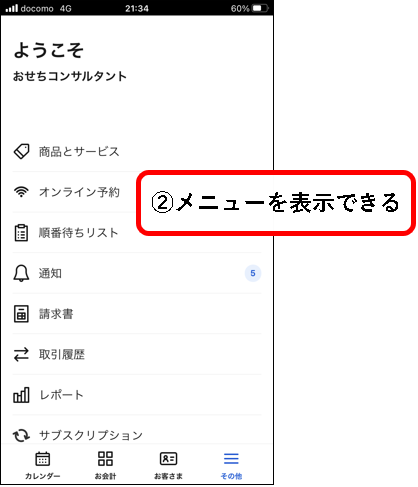
6. Square予約の始め方(まとめ)
★ 今回、紹介した内容は以下でした。
★ この記事以外にも、Square関連の記事を書いています。興味があるかたは、以下を参照ください。
★ 今回の内容が、少しでも役に立った、解決したという方がいれば幸いです。
「【無料】Square予約の始め方【必要な3つのステップを解説】」 はこれで終わりです。

コメント