
SQUAREdeでオンラインショップをha始めたい人
でも、作成する方法とかよくわからないな。
だれか、Squareでオンラインショップを始める方法を教えてよ。
はい、こんなSquareについての悩みを解決します。
この記事では、 Squareでオンラインショップを始める方法を解説しています。
(無料で始めることが可能)
この記事を読んだ結果は、以下です。
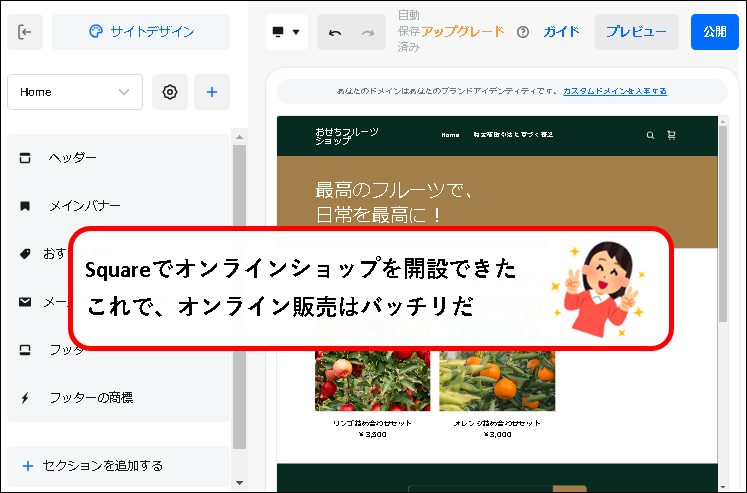
こんな感じで、バッチリ解決できます。
では、どうぞ。
おりゃー!パワー全開!気合をいれるぜ!
【目次】
- 1. Squareでオンラインショップを始める方法(はじめに)
- 2. Squareにアカウント登録する手順
- 手順1. まず、Squareのサイトへアクセスします。
- 手順2. ①SquareのWebページが表示されるので、②画面上の「無料でアカウント作成」ボタンをクリックします。
- 手順3. 以下の画面が表示されるので、①メールアドレスを入力し、②確認のため、隣の入力欄に、もう一度入力します。
- 手順4. パスワードの入力欄に、アカウントに設定したい任意のパスワードを入力します。
- 手順5. ①国(日本語)欄が、「日本(日本語)」になっていることを確認し、②「続行」ボタンをクリック。
- 手順6.「個人事業主」をクリックします。
- 手順7. 事業について入力していきます。①業種の選択欄をクリックし、②メニューから、もっとも適合する業種をクリックして選択。
- 手順8. ①「企業または店舗カテゴリ」の選択欄をクリックし、②もっとも適合するカテゴリーをクリックします。
- 手順9. 事業/店舗名を入力します。
- 手順10. ①事業/店舗名をカタカナで入力、②続けて、事業/店舗名をローマ字で入力します。
- 手順11.「事業/店舗の電話番号」欄に、仕事で使っている代表的な電話番号を入力します。 ※ハイフンありで入力
- 手順12.「企業/店舗住所」欄に、オフィスや実店舗の住所の、郵便番号7桁を入力します。 ※例. 2600045 (ハイフンは勝手に入ります。)
- 手順13. ①住所の入力欄が表示されるので、②既に入力されている部分が正しいことを確認します。
- 手順14.「丁目/番地」欄に、住所の丁目以降を記入します。(マンション名・号室を除く)
- 手順15. ①「建物名・区画番号」欄に、マンション名・号室などを入力し、②隣の入力欄に、カタカナで読み仮名を入力します。
- 手順16. 過去5年間で、特定商取引法及び消費者法に関連する行政処分を受けたことがある場合、「過去5年の間に~」の頭に、チェックを入れます。
- 手順17. 入力が終われば、「続行」ボタンをクリックします。
- 手順18. 個人情報を入力する画面が表示されます。まず「氏名」欄の一段目に、①姓と②名を入力します。
- 手順19. つぎに「氏名」欄の2段目に、カタカナで①姓と②名を入力します。
- 手順20. つぎに「氏名」欄の3段目に、ローマ字で①姓と②名を入力します。
- 手順21. 「生年月日」欄に、生年月日を入力します。まず、生年月日の年部分を入力。(西暦で、数字4桁)
- 手順22. 生年月日の月部分を選択します。①月の選択欄をクリックして、②該当の月をクリックして選択。
- 手順23. 生年月日の日部分を入力します。
- 手順24.「ビジネスの電話番号」欄に、仕事で使っている電話番号を入力します。
- 手順25.「性別」欄に、男性か女性かを選択して、チェックを入れます。
- 手順26.「自宅住所」欄に、自宅住所の、郵便番号7桁を入力します。 ※例. 2600045 (郵便番号のハイフンは勝手に入ります。)
- 手順27. ①住所の入力欄が表示されるので、②既に入力されている部分が正しいことを確認します。
- 手順28.「丁目/番地」欄に、住所の丁目以降を記入します。(マンション名・号室を除く)
- 手順29. ①「建物名・区画番号」欄に、マンション名・号室などを入力し、②隣の入力欄に、カタカナで読み仮名を入力します。
- 手順30. 入力が終われば、「続行」ボタンをクリックします。
- 手順31. 店舗/オフィスの情報を入力するように求められます。まず、名称を確認します。 ※変更したい場合は、変更してください。
- 手順32. 店舗/オフィスの電話番号を確認します。
- 手順33. ホームページのURLを入力します。(任意)
- 手順34. ①「前の画面で~」に記載されている住所を確認し、問題なければ、②チェックをつけます。③前の画面で入力した住所が、住所欄に入ります。
- 手順35. ①「前の画面で~」の記載と異なる住所を入力したい場合、②「店舗/オフィス住所」欄に郵便番号を入力し、③必要な情報を入力。
- 手順36. 入力などが終われば、「続行」ボタンをクリックします。
- 手順37. Squareから入金を受け取る銀行の口座情報を入力します。まず、「名前」欄を、通帳に記載されている口座の名義通りに修正します。
- 手順38. ①「口座の種類」の選択欄をクリックし、②普通・当座・貯蓄の中から、該当のものを選び、クリックします。
- 手順39. 金融機関を選択します。「金融機関」欄に表示されている金融機関をクリックするか、金融機関名を入力し、該当の金融機関をクリックして選択。
- 手順40. 支店が表示されるので、口座のある支店をクリックして選択します。
- 手順41. ①「口座番号」欄に、口座番号(7桁)を入力。②「口座番号の確認」欄に、もう一度、口座番号を入力します。
- 手順42. 入力が終われば、「続行」ボタンをクリックします。
- 手順43. 本人確認を求められます。「続行」ボタンをクリックします。
- 手順44. 以下の本人確認のメッセージが表示されます。「今すぐ始める」ボタンをクリックします。
- 手順45. 本人確認に使用する身分証明書を選択する画面が表示されます。「運転免許証あるいは運転経歴証明書」をクリックして選択します。
- 手順46. 表示されているQRコードを、スマホなどのカメラで読み取って、本人確認用のURLへアクセスします。 ※ここからはスマホを使った作業
- 手順47. スマホ上に、以下の画面が表示されるので、「運転免許証あるいは運転経歴証明書」を押します。
- 手順48. カメラマークを押し、指示に従って、運転免許証を撮影します。
- 手順49. カメラへのアクセスを許可するか、聞かれた場合は、「許可」を押します。
- 手順50. つぎに、自分の顔を撮影することを求められます。「今すぐ始める」ボタンを押し、指示に従って、自分の顔を撮影。
- 手順51. カメラへのアクセスを許可するか、聞かれた場合は、「許可」を押します。
- 手順52. 以下のメッセージが表示されれば、本人確認は完了です。
- 手順53. パソコンのブラウザに戻ります。次の画面が表示されているので、「完了」ボタンをクリックします。
- 手順54. 事業のカテゴリによって、追加情報(資格の情報など)を求められる場合があります。①必要事項を入力し、②続行ボタンをクリック。
- 手順55. 販売方法について、聞かれます。①「Square オンラインビジネスサイトから」にチェックをつけ、②「続行」ボタンをクリックします。
- 手順56. 追加したい機能があるか聞かれます。①「今はこれらの機能は必要ありません」にチェックをつけ、②「続行」ボタンをクリックします。
- 手順57. 以下のようなSQUAREオンラインビジネスの案内画面が表示されるので、「はじめる」ボタンをクリックします。
- 手順58. ①取り扱う商品にチェックをつけ、②「続行」ボタンをクリックします。
- 手順59. 以下のような画面が表示された場合、①適切な配送方法を選んで、チェックをつけ、②「続行」ボタンをクリックします。
- 手順60. ①以下のような画面が表示されるので、②無料プランにチェックをつけて、②「続行」ボタンをクリックします。
- 手順61. Square オンラインビジネスの画面にログインできました。
- 手順62. Squareのホーム画面を表示します。①左上のメニューアイコンをクリックし、②「Home」アイコンをクリック。
- 手順63. Squareのホーム画面が表示されました。これでアカウントの登録は完了です。
- 3. 審査結果の確認(アカウント登録後の手順)
- 4. Squareでオンラインショップを作成する手順
- 4-1. 商品を登録する
- 手順1. まず、Squareのホーム画面を表示します。
- 手順2. 左のメニューから、「オンラインビジネス」をクリックします。
- 手順3. Squareオンラインビジネスの画面が表示されます。①画面の左にあるメニューから、「商品」をクリックし、②「サイトの商品」をクリックします。
- 手順4. 以下のような画面が表示されますので、「新規商品を登録」をクリックします。
- 手順5.「商品を追加」という画面が表示されるので、まず「商品タイプ」を設定します。「商品タイプ」欄にある、「変更」をクリック。
- 手順6. ①適切な商品タイプを選択して、チェックを入れ、②「商品タイプを変更」ボタンをクリックします。 ※既に適切な商品タイプが選択されている場合、×で閉じる
- 手順7.「商品タイトル」欄に、商品名を入力します。
- 手順8.「価格」欄に、商品の価格を入力します。
- 手順9. 商品の画像を設定します。①「メディア」欄をクリック。画像ファイルの選択ウィンドウが表示されるので、②商品の画像を選択し、③「開く(O)」をクリック。
- 手順10. 商品の画像を設定されました。
- 手順11.「説明」欄に、商品の説明を入力します。
- 手順12. 少し下にある、「お届け方法」欄で、適切な商品のお届け方法にチェックをつけます。 ※サービスなどの場合は不要
- 手順13. 最後に、右上の「保存」ボタンをクリックします。
- 手順14. 商品を登録できました。
- 4-2. 送料を設定する(サービスなどの場合、不要)
- 手順1. Square オンラインビジネスの画面を表示します。
- 手順2. 左のメニューから、①「お届け方法」をクリックし、②「配送」をクリックします。
- 手順3.「発送を設定する」ボタンをクリックします。
- 手順4. 最初に配送元の情報を設定します。画面に表示されている店舗が正しいことを確認します。
- 手順5. つぎに、「配送元住所」欄に、配送元の住所を入力します。
- 手順6. 配送元の電話番号・メールアドレスを入力します。
- 手順7.「保存」ボタンをクリックします。
- 手順8. 配送元を設定できました。
- 手順9. つぎに配送料を設定します。①少し、下方向にスクロールし、②「配送プロフィール」欄にある、「設定」ボタンをクリック。
- 手順10. 配送プロフィールの名前を入力します。
- 手順11.「プロフィールのタイプ」欄で、デフォルトが選択されていることを確認します。
- 手順12.「配送先」欄にある、「+ 国を追加」をクリックします。
- 手順13. 以下のような画面が表示されるので、①「日本」にチェックをつけ、②「完了」ボタンをクリックします。
- 手順14.「配送先」欄に、日本を追加できました。
- 手順15. つぎに、「料金」欄にある、「料金を追加」ボタンをクリックします。
- 手順16. 以下のような画面が表示されます。送料の請求方法の選択欄が、「一律料金」になっていることを確認します。
- 手順17.「名前」欄に、送料の名前を入力します。
- 手順18.「この料金はいくらですか?」と表示されている欄に、送料に設定したい金額を入力します。
- 手順19.「料金が請求されます」欄で、送料の請求単位を選択します。
- 手順20. 設定がおわれば、右上の「完了」ボタンをクリックします。
- 手順21. 元の画面にもどるので、「保存」ボタンをクリックします。
- 手順22. はい、これで配送プロフィールを登録できました。
- 4-3. 消費税を設定する
- 手順1. Square オンラインビジネスの画面を表示します。
- 手順2. ①画面の左にある「設定」をクリックし、②「消費税」をクリック。
- 手順3. 消費税の設定画面が表示されます。「はじめましょう」ボタンをクリックします。
- 手順4. 商品のお届け方法として、①該当する項目にチェックをつけ、②「次へ」ボタンをクリックします。
- 手順5. 以下のような画面が表示された場合、①「すべての商品に同一料金」を選択し、②「次へ」ボタンをクリックします。
- 手順6. ビジネスの所在地として、表示されている店舗名・住所が正しいことを確認します。
- 手順7.「おすすめを見る」ボタンをクリックします。
- 手順8. つぎのような画面が表示されるので、消費税率を入力します。
- 手順9.「保存」ボタンをクリックします。
- 手順10. ①以下のような画面が表示されるので、②「注文レベルの税率」の欄にある、「編集」をクリックします。
- 手順11. 以下のような画面が表示されるので、①税金名の欄に、「消費税」と入力し、②右上の「保存」をクリック。
- 手順12. 送料の発生する商品を扱っている場合、「注文レべルの税金設定」の欄にある「送料に課税する」にチェックを入れます。
- 4-4. WEBサイトをデザインする
- 手順1. Square オンラインビジネスの画面を表示します。
- 手順2. 左のメニューにある①「ウェブサイト」をクリックし、②「サイトの編集」をクリックします。
- 手順3. ①サイトのスタイルを選択する画面が表示されるので、②自分の好みにあったスタイルをクリックします。
- 手順4. ①選択したスタイルのプレビューが表示されるので、②問題なければ、画面右上の「カスタマイズ」ボタンをクリックします。
- 手順5. 以下のような画面が表示されるので、「完了」ボタンをクリックします。
- 手順6. ドメインの設定画面が表示されます。①「Squareのサブドメインを使う」をクリックし、②サブドメイン部分に任意の文字列を入力します。
- 手順7. サブドメインに任意の文字列を入力した後、変更ボタンをクリックします。
- 手順8.「×」ボタンをクリックし、ドメインの設定画面を閉じます。
- 手順9. ウェブサイトを編集する画面が表示されるので、記述やデザインなどを変更します。
- 手順10. 記述やデザインを変更した後、最後に、右上の「公開」ボタンをクリックすれば、完了です。
- 4-1. 商品を登録する
- 5. Squareでオンラインショップを始める方法(まとめ)
1. Squareでオンラインショップを始める方法(はじめに)
★ まず最初に、Squareと、そのオンラインショップ機能であるSquareオンラインビジネスについて、説明しておきます
1-1. Squareの概要
★ Square(スクエア)とは、個人や個人事業主などの小規模事業者に人気のある決済代行サービスです。
対面決算・非対面決済の両方に対応しており、国内や海外で、幅広く使用されています。
※対応している用途
- 決済端末を使った実店舗などの対面決済
- オンラインでの非対面決済
★ Squareを提供しているのは、Block(旧社名 Square, Inc.)という米国企業です。
- 本社:アメリカ カルフォルニア
- 設立:2009年
※NY証券取引所に上場しており、時価総額も3兆円を超える大企業
日本には、Square株式会社(資本金:約44億円)という日本法人があり、国内の営業やサポートなどを担当しています。
1-2. Square オンラインビジネスとは
★ Squareには、対面決済・非対面決済を含め、多くの機能があります。
それらの機能の中で、オンラインショップ機能にあたるのが、Squareオンラインビジネスです。
Squareオンラインビジネスを使えば、簡単にオンラインショップを開設が可能。
(開設にあたり、初期投資や、特別なITの知識は不要です)
1-3. Squareオンラインビジネスのプラン(最初はフリープランがオススメ)
★ Squareオンラインビジネスには、以下の3つのプランがあります。
| プラン | 固定料金 | 決済手数料 | 主な特徴 |
| フリープラン |
無料 | 3.6% | ・決済手数料以外は無料 ・独自のドメインは使えない |
| プラスプラン |
¥3,375/月 | 3.6% | ・決済手数料以外に\3,375/月かかる ・独自のドメインが使える |
| プレミアムプラン | ¥9,180/月 | 3.3% | ・決済手数料以外に\9,180/月かかる ・独自のドメインが使える ・決済手数料が3.3% |
メモ
各プランの詳細をもっと知りたい人は、Squareの公式ページを参照ください。
★ はじめてSquareでオンラインショップを開設する場合、はじめはフリープランを選択するのが一般的です。
決済手数料は、決済金額の3.6%ですが、その他の費用は無料で使えます。
- 月額固定費・・・無料
- 振込手数料・・・無料
- 解約費 ・・・無料
- 決済手数料・・・有料(決済金額の3.6%)
★ フリープランの場合は、以下のようなSquareのドメインを使用しなければなりません。(この点はすこし注意が必要です。)
Squareのドメインの例…https://xxxxxxxxx.square.site/
※xxxxxxxxの部分は自由に設定できます。(既に使用されていなければ)
つまり、開設するオンラインショップに、独自のドメインは使用できない、ということになります。
独自ドメインの例… https://osechi-tech.net/
★ ただし、フリープランでオンラインショップを作成した後に、プラスプランやプレミアムプランにアップグレードすることも可能です。
独自のドメインを使用したり、決済手数料を3.3%に引き下げたりできます。
(これらの上位プランの場合、月額の固定費が発生します。)
そのため、まず最初は、フリープランで開始してみるのがオススメです。
使い勝手や売上の状況を確認した後、アップグレードしたいと思えば、そのときに検討すれば十分です。
1-4. Squareオンラインビジネスで、使えるクレジットカード種類
★ Squareオンラインビジネスにおいて、決済できるクレジットカードは以下です。
- Visa
- Mastercard
- American Express
- JCB
- Diners Club
- Discover
メモ
非対面決済では、クレジットカートは使用できますが、電子マネーは使用できません。
一通りのクレジットカードは決済に使えるので、不便はないかと思います。
1-5. Squareのオンラインショップ開設の流れ
★ Squareのオンラインショップ開設は、以下の流れになります。
- Squareのアカウントを登録
- 審査結果を確認する
- Squareオンラインビジネスでネットショップを作成
★ Squareアカウントを登録した後、審査が行われるので、すこし注意が必要。
- 受取先口座の審査
- クレジットカードの審査
これらの審査を問題なく通過して、アカウント登録が完了します。
1-6. この記事で説明する内容
★ この記事で説明する内容は、以下になります。
★ 基本的には、上から順番に読んでもらえれば、問題ないです。
では、順番にせつめいしていきます。
2. Squareにアカウント登録する手順
★ まず、Squareのサイトから、アカウント登録する手順を説明します。
※Squareでオンラインショップを開始するには、最初にアカウント登録が必要です。
★ 以下、手順を実施してください。(すでに登録済みの方は不要)
手順1. まず、Squareのサイトへアクセスします。
★ 以下のリンクをクリック。
>> Squareの登録ページ
手順2. ①SquareのWebページが表示されるので、②画面上の「無料でアカウント作成」ボタンをクリックします。
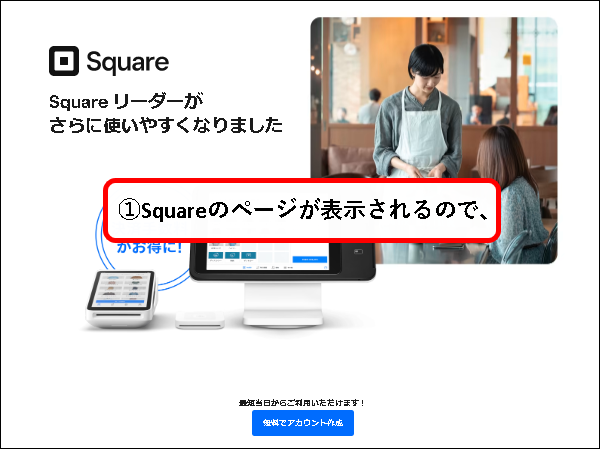
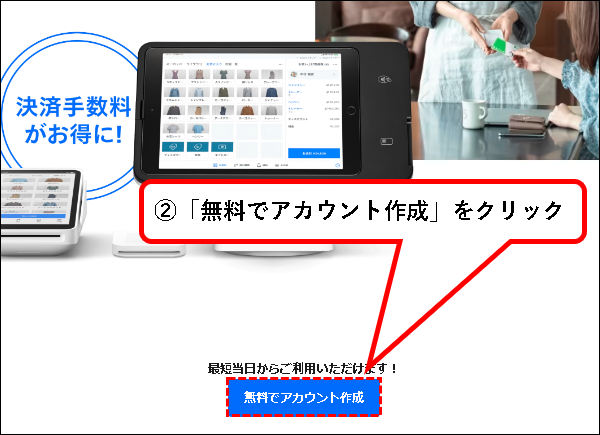
※記載の画像や手順は、おもにWindowsパソコンのGoogleクロームを使って作成しています。
デバイスなどの環境が異なる場合、表示などが少し異なる場合があります。
その場合は、適当に読み替えをおこなってください。
手順3. 以下の画面が表示されるので、①メールアドレスを入力し、②確認のため、隣の入力欄に、もう一度入力します。
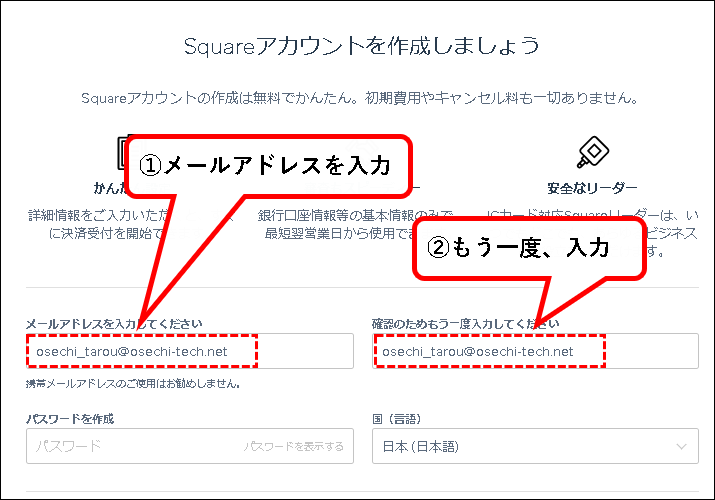
メモ
スマホ・携帯電話のメールアドレスは、非推奨になっています。
Squareから通知メールが届かないケースが多いらしいです。
手順4. パスワードの入力欄に、アカウントに設定したい任意のパスワードを入力します。
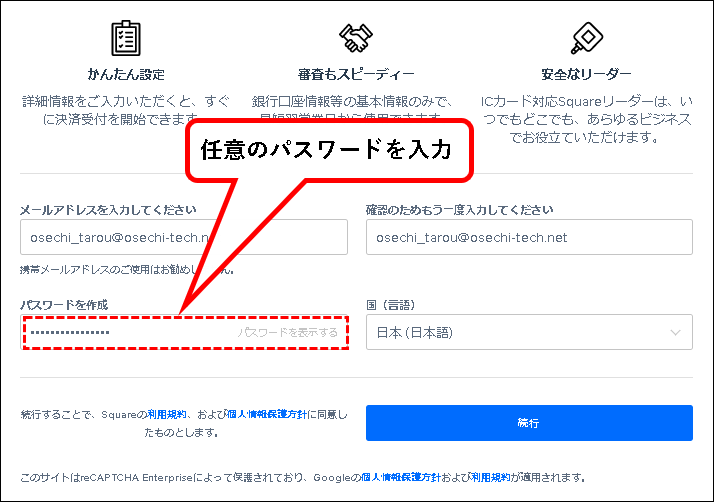
手順5. ①国(日本語)欄が、「日本(日本語)」になっていることを確認し、②「続行」ボタンをクリック。
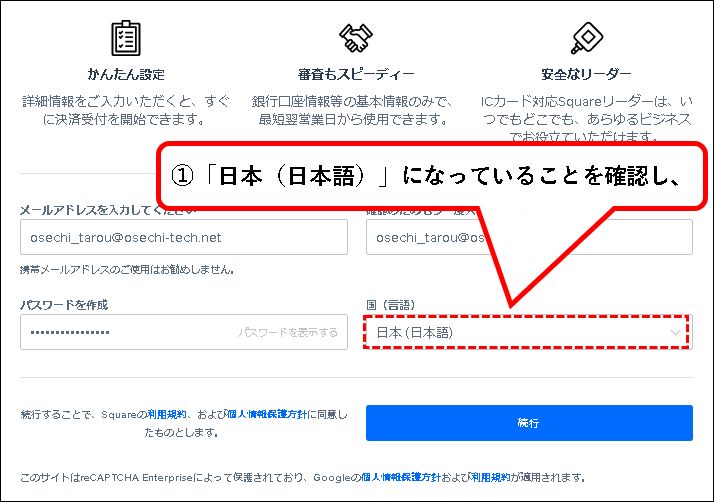
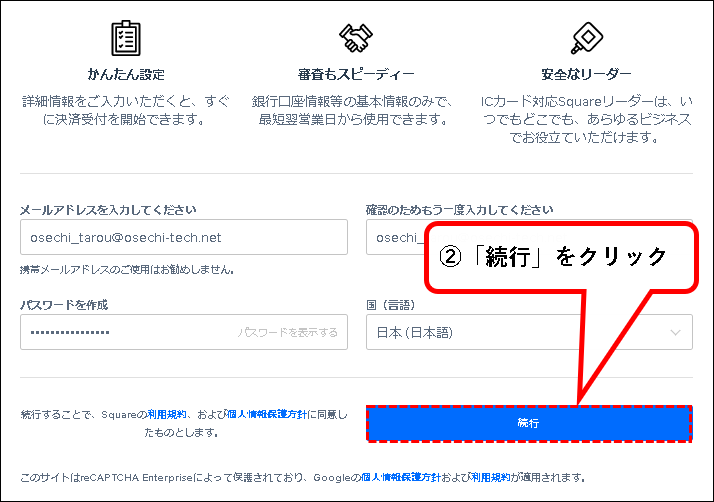
手順6.「個人事業主」をクリックします。
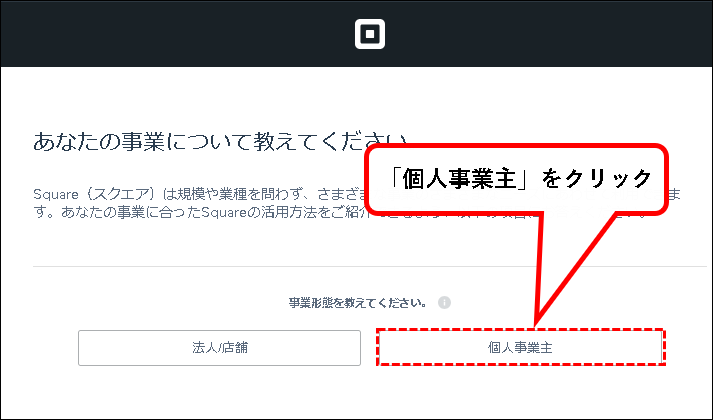
メモ
- 店舗を持っている個人事業主の人も、「個人事業主」をクリックします。
- 開業届の提出の有無を問わず、個人で事業をしている人は全員、個人事業主になります。
※法人の人は、「法人/店舗」をクリックしてください。
(この手順では、個人事業主を選択した前提で、以降の手順を説明します。)
手順7. 事業について入力していきます。①業種の選択欄をクリックし、②メニューから、もっとも適合する業種をクリックして選択。
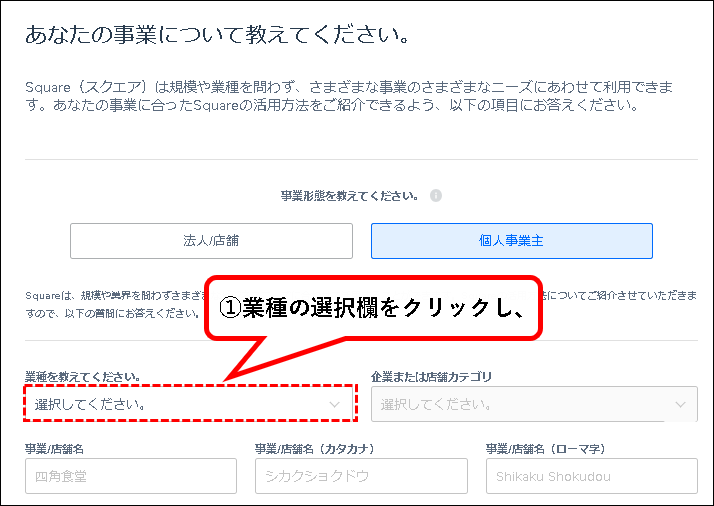
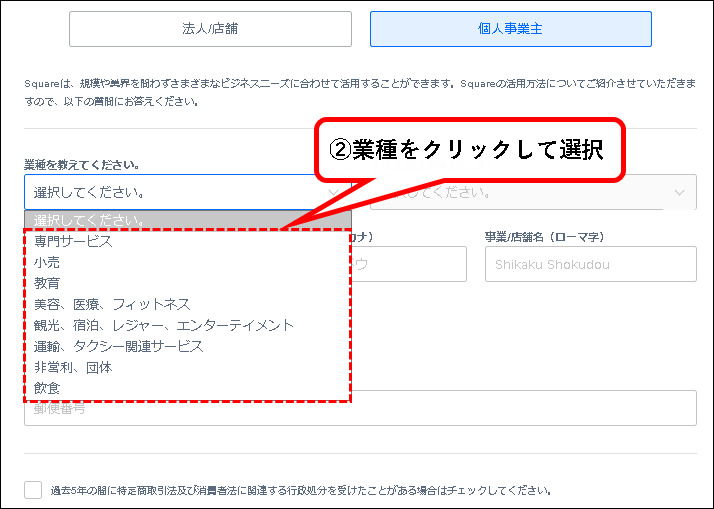
※これらの項目は、あとで変更することもできます。
手順8. ①「企業または店舗カテゴリ」の選択欄をクリックし、②もっとも適合するカテゴリーをクリックします。
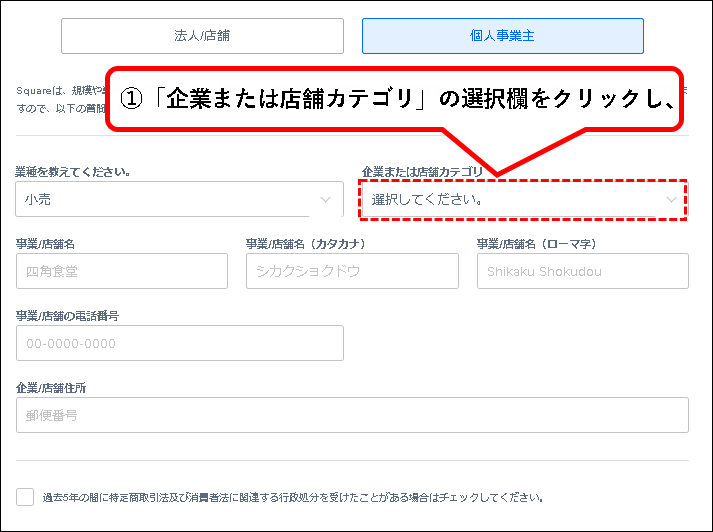
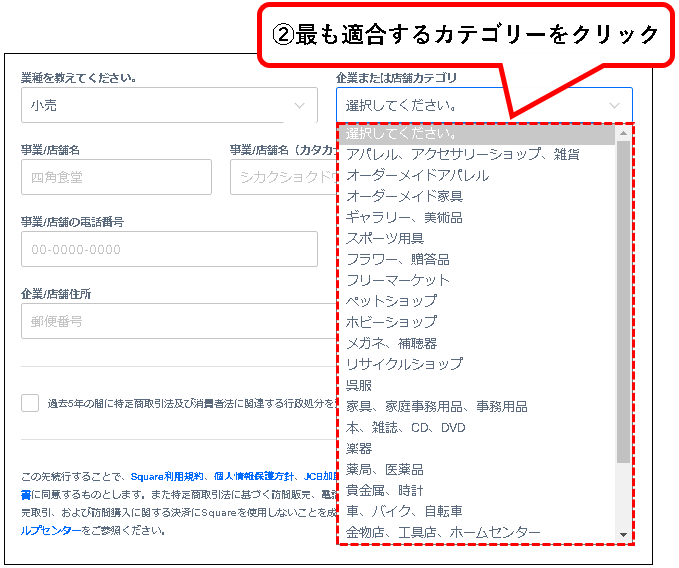
手順9. 事業/店舗名を入力します。
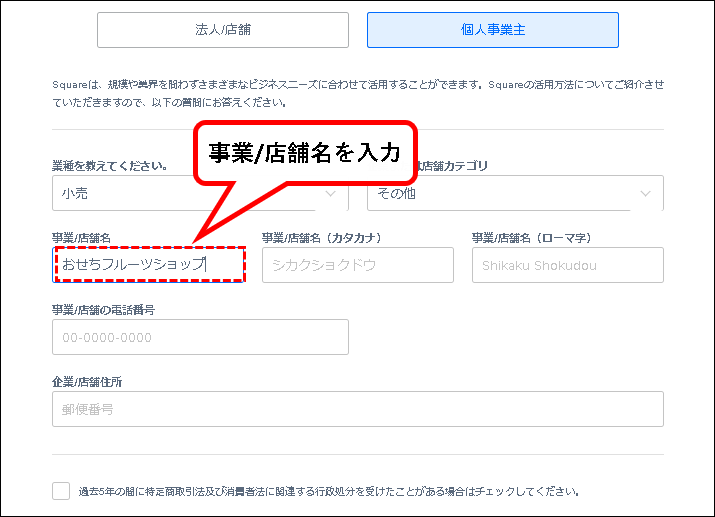
メモ
商号や屋号、あるいは、これから開設するオンラインショップの名前などを入力。
手順10. ①事業/店舗名をカタカナで入力、②続けて、事業/店舗名をローマ字で入力します。
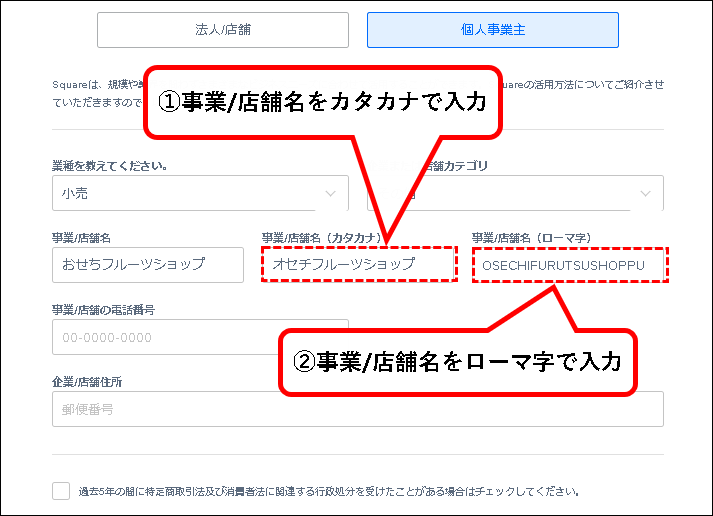
※入力した文字をローマ字に変換できるWebサイトを紹介しておきます。面倒な方はどうぞ。
手順11.「事業/店舗の電話番号」欄に、仕事で使っている代表的な電話番号を入力します。 ※ハイフンありで入力
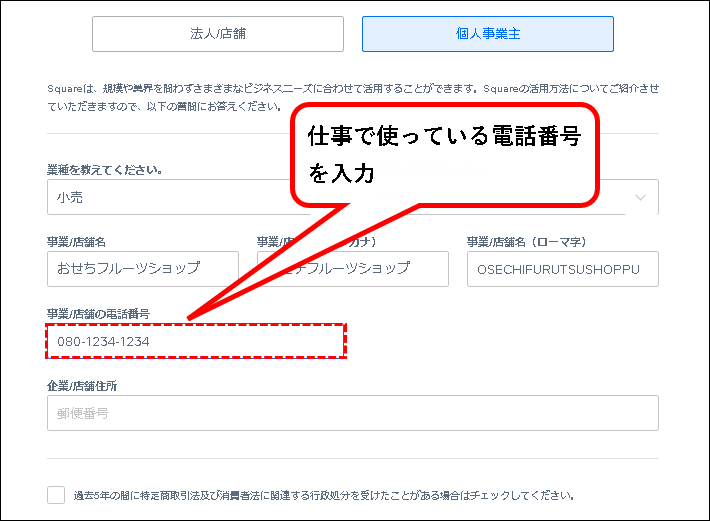
メモ
仕事で使っている電話番号がない、という人は、個人用の電話番号を入力してください。
手順12.「企業/店舗住所」欄に、オフィスや実店舗の住所の、郵便番号7桁を入力します。 ※例. 2600045 (ハイフンは勝手に入ります。)
※事務所や実店舗がない場合は、自宅住所の郵便番号を入力します。
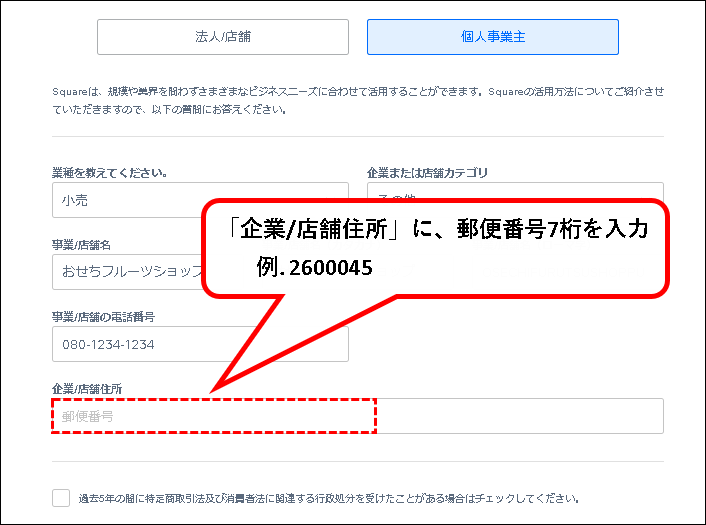
手順13. ①住所の入力欄が表示されるので、②既に入力されている部分が正しいことを確認します。
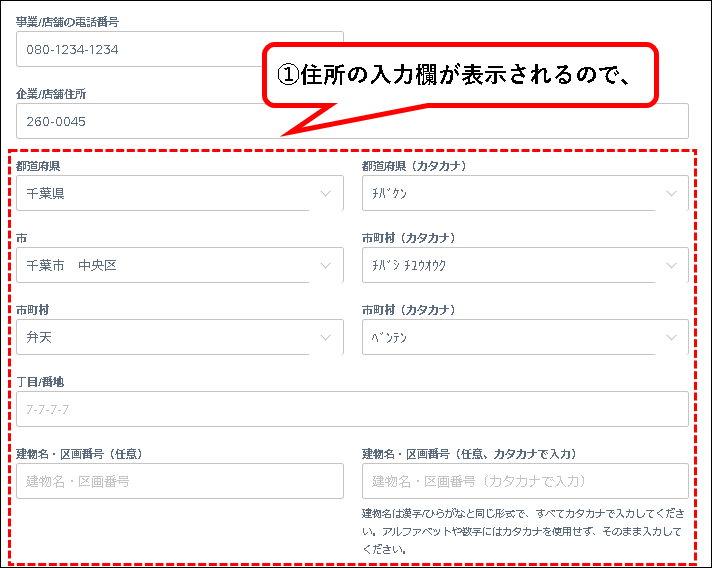
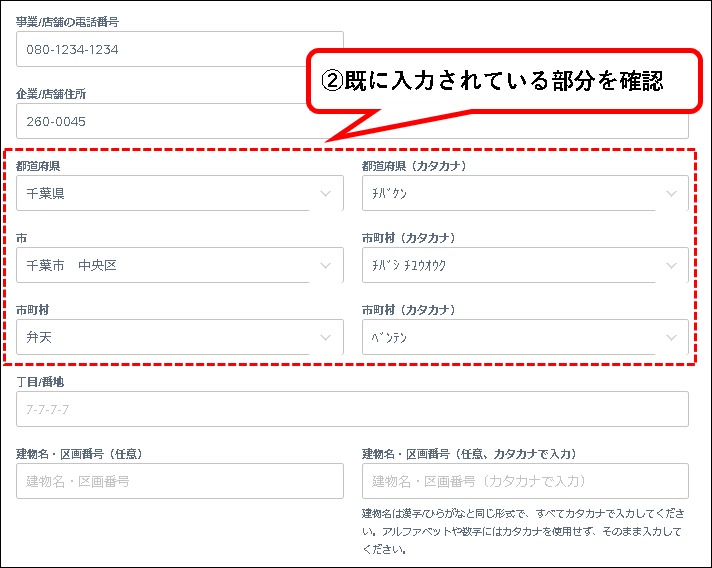
※もし、間違った情報が表示されているようなら、入力した郵便番号に間違いがないか、確認ください。
手順14.「丁目/番地」欄に、住所の丁目以降を記入します。(マンション名・号室を除く)
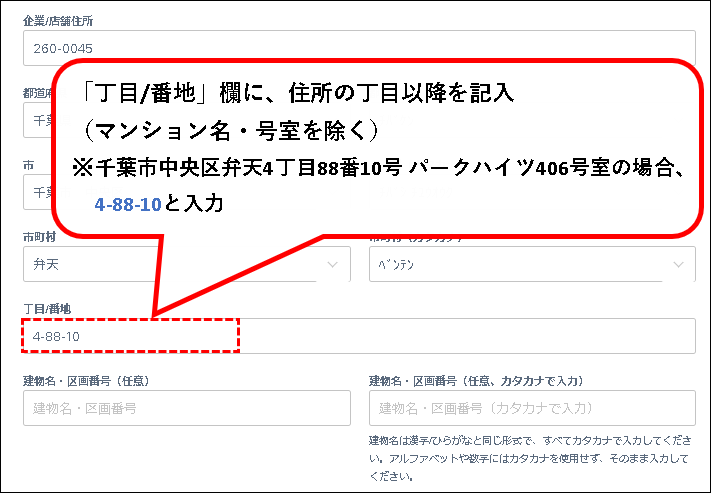
手順15. ①「建物名・区画番号」欄に、マンション名・号室などを入力し、②隣の入力欄に、カタカナで読み仮名を入力します。
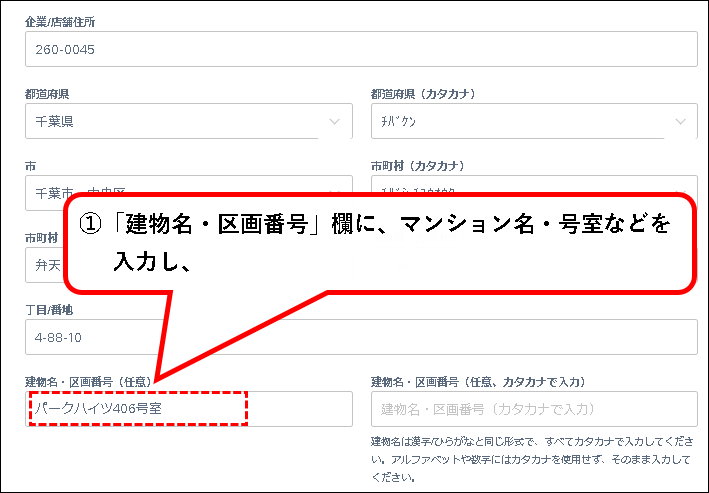
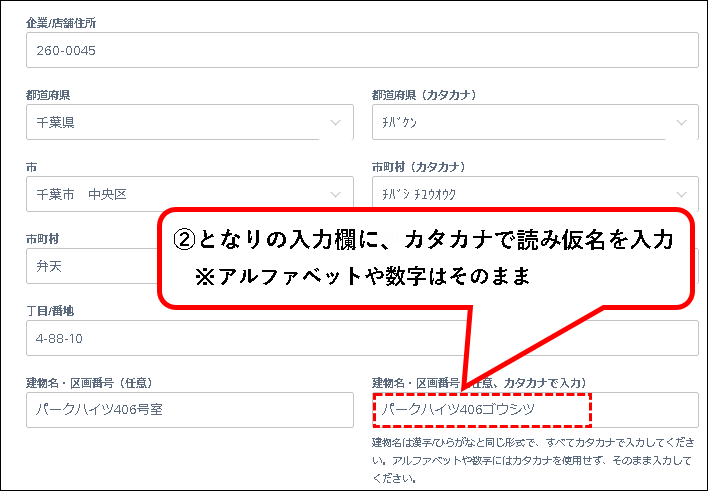
メモ
- 一軒家の場合は、入力する必要はありません。
- 読み仮名は、(画面の記載通りに、)数字やアルファベットはカタカナにせず、そのまま入力してください。
※ただし、私の場合、読み仮名がアルファベットだとエラーになったので、アルファベットはカタカナに直して入力しました。(それで審査も通っています。)
手順16. 過去5年間で、特定商取引法及び消費者法に関連する行政処分を受けたことがある場合、「過去5年の間に~」の頭に、チェックを入れます。
※行政処分を受けたことがなければ、チェックは不要。
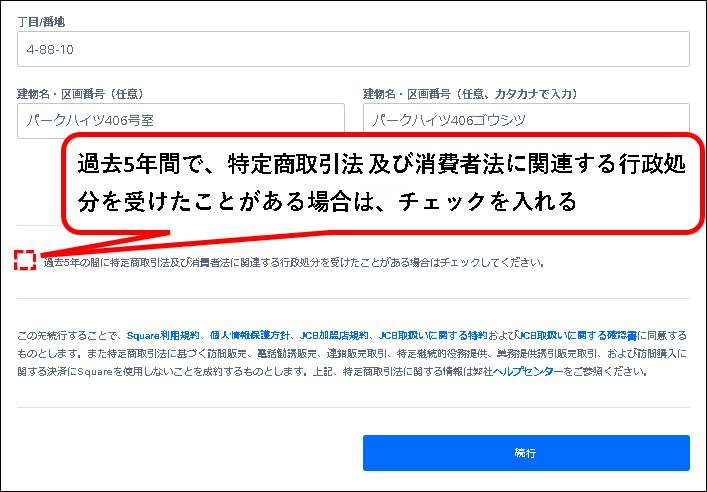
メモ
消費者法とは、消費者に関連する法律の総称。消費者契約法、特定商取引法、割賦販売法など。
手順17. 入力が終われば、「続行」ボタンをクリックします。
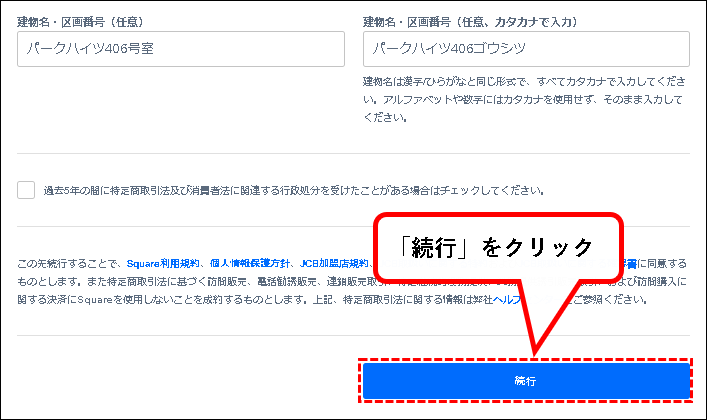
手順18. 個人情報を入力する画面が表示されます。まず「氏名」欄の一段目に、①姓と②名を入力します。
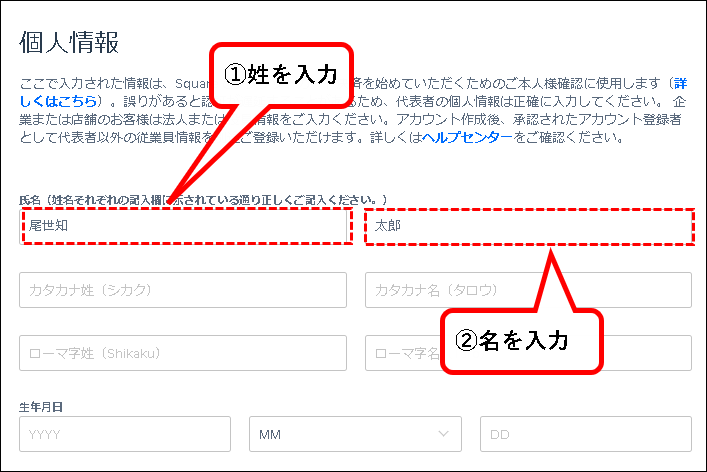
手順19. つぎに「氏名」欄の2段目に、カタカナで①姓と②名を入力します。
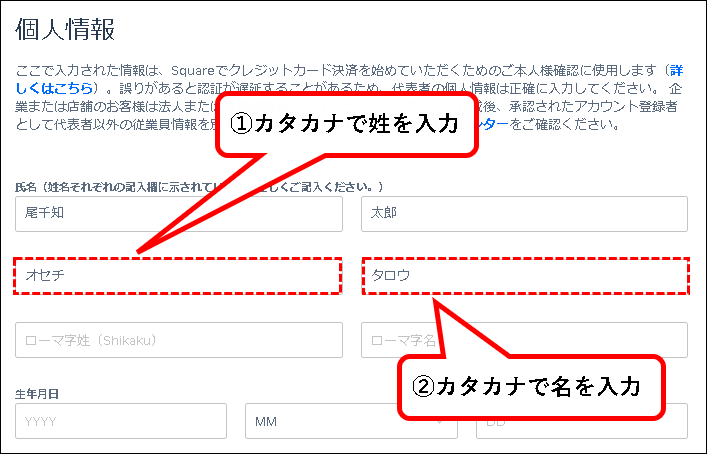
手順20. つぎに「氏名」欄の3段目に、ローマ字で①姓と②名を入力します。
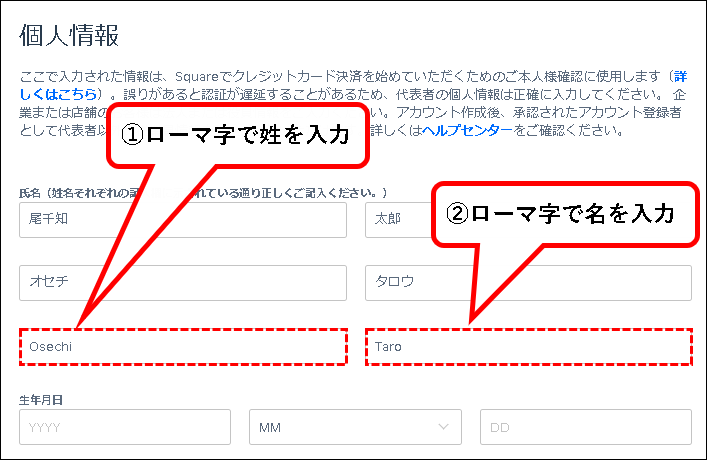
手順21. 「生年月日」欄に、生年月日を入力します。まず、生年月日の年部分を入力。(西暦で、数字4桁)
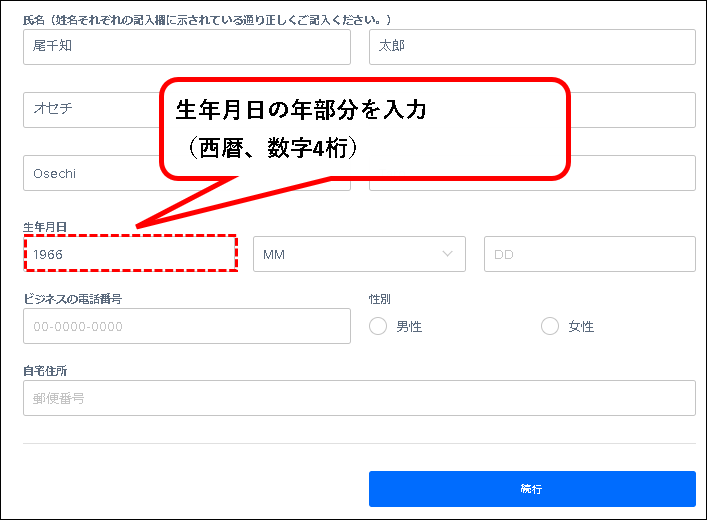
手順22. 生年月日の月部分を選択します。①月の選択欄をクリックして、②該当の月をクリックして選択。
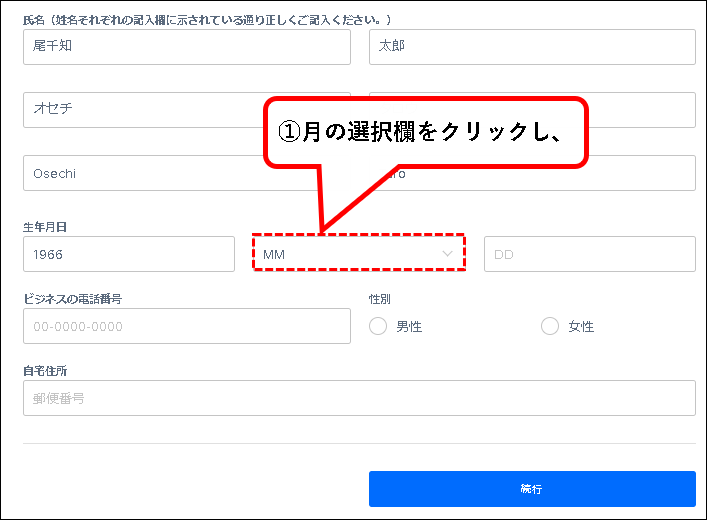
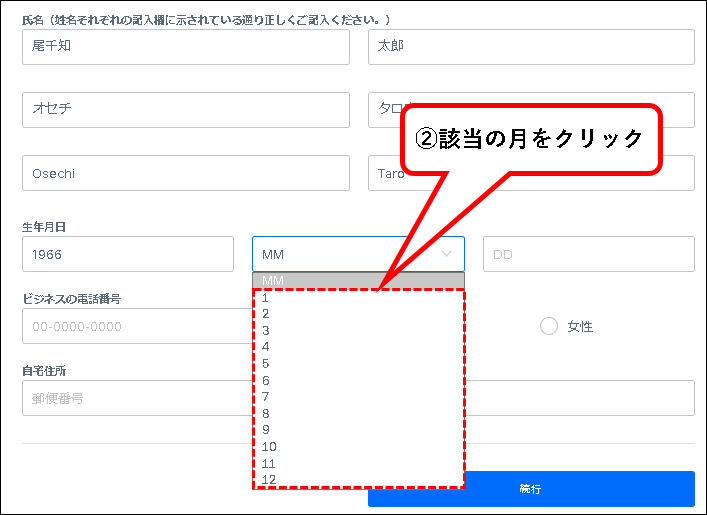
手順23. 生年月日の日部分を入力します。
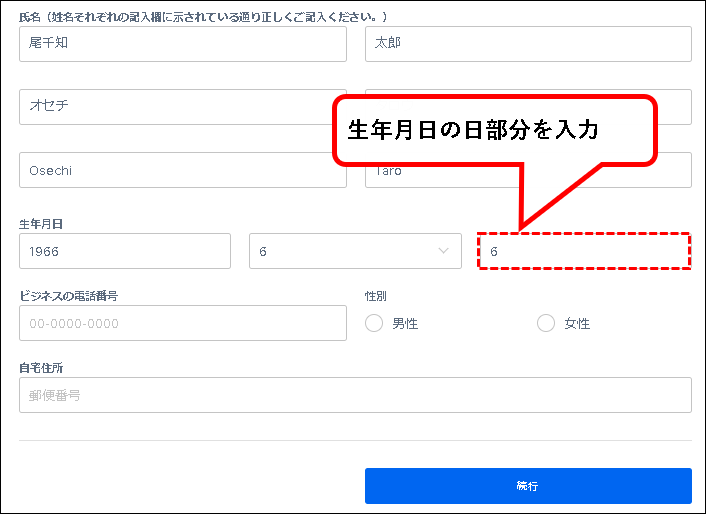
手順24.「ビジネスの電話番号」欄に、仕事で使っている電話番号を入力します。
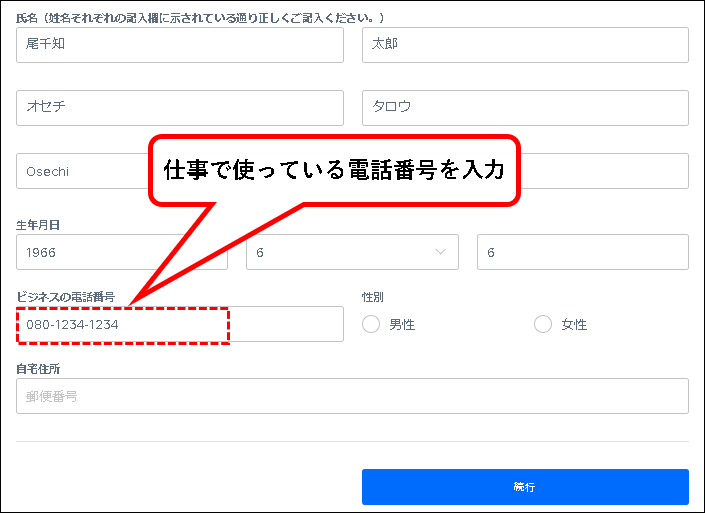
※仕事用の電話番号が特に無いという場合、個人の携帯電話や自宅の電話番号で問題ありません。
手順25.「性別」欄に、男性か女性かを選択して、チェックを入れます。
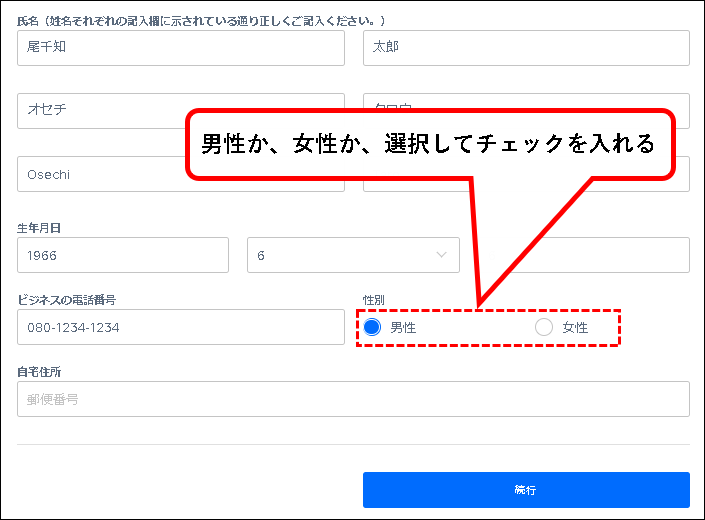
手順26.「自宅住所」欄に、自宅住所の、郵便番号7桁を入力します。 ※例. 2600045 (郵便番号のハイフンは勝手に入ります。)
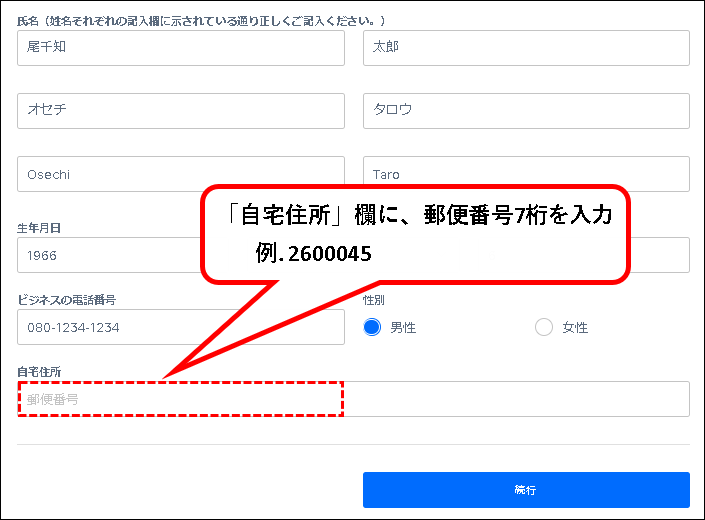
手順27. ①住所の入力欄が表示されるので、②既に入力されている部分が正しいことを確認します。
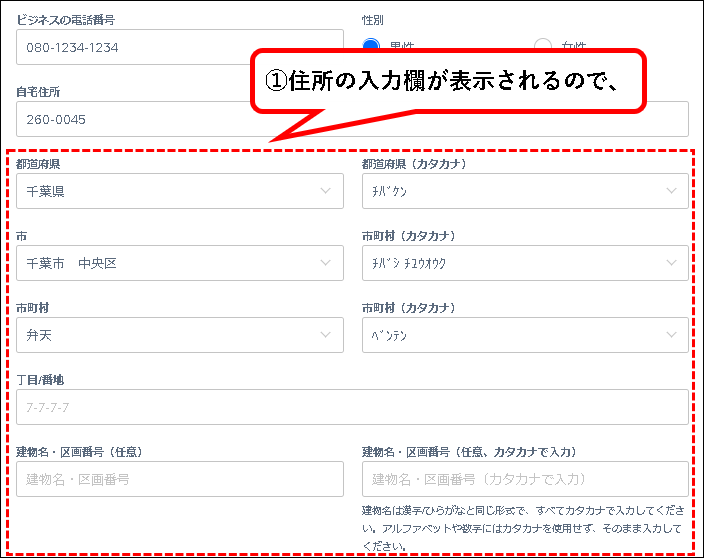
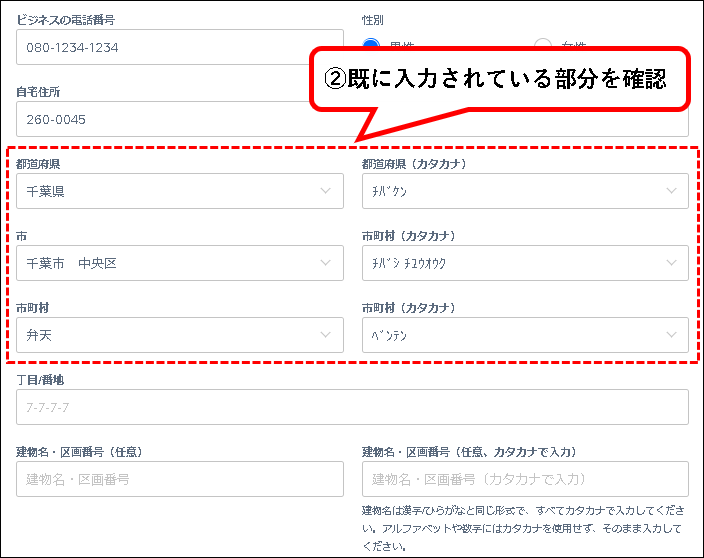
※もし、間違った情報が表示されているようなら、入力した郵便番号に間違いがないか、確認ください。
手順28.「丁目/番地」欄に、住所の丁目以降を記入します。(マンション名・号室を除く)
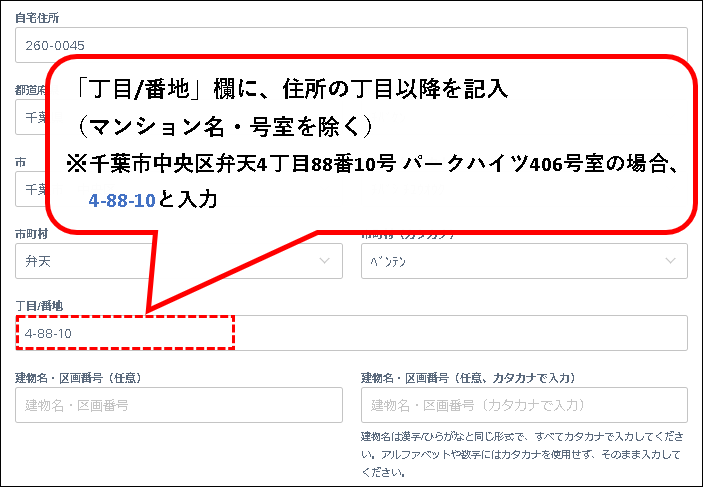
手順29. ①「建物名・区画番号」欄に、マンション名・号室などを入力し、②隣の入力欄に、カタカナで読み仮名を入力します。
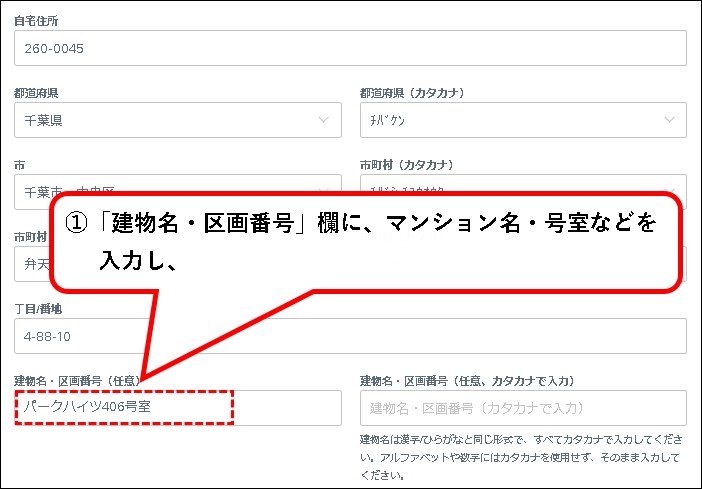
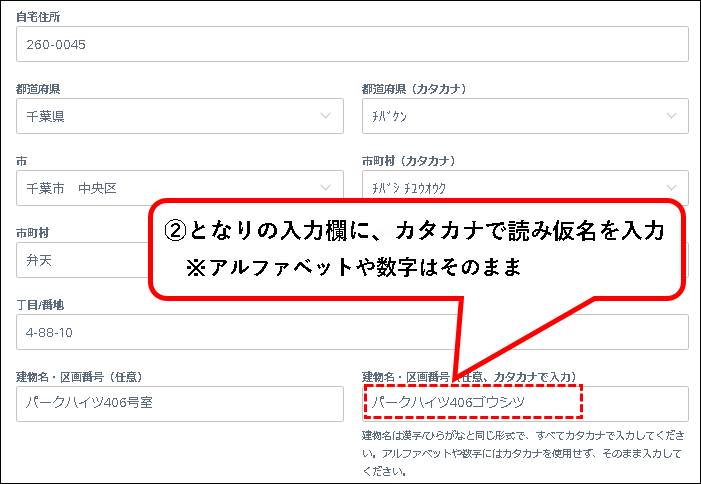
メモ
- 一軒家の場合は、入力する必要はありません。
- 読み仮名は、(画面の記載通りに、)数字やアルファベットはカタカナにせず、そのまま入力してください。
※ただし、私の場合、読み仮名がアルファベットだとエラーになったので、アルファベットはカタカナに直して入力しました。(それで審査も通っています。)
手順30. 入力が終われば、「続行」ボタンをクリックします。
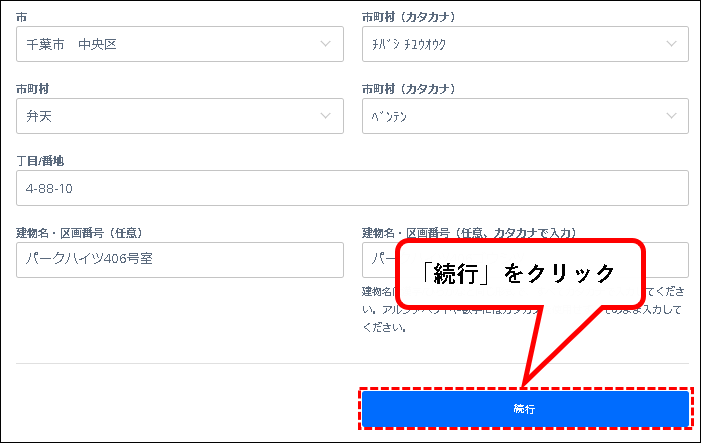
手順31. 店舗/オフィスの情報を入力するように求められます。まず、名称を確認します。 ※変更したい場合は、変更してください。
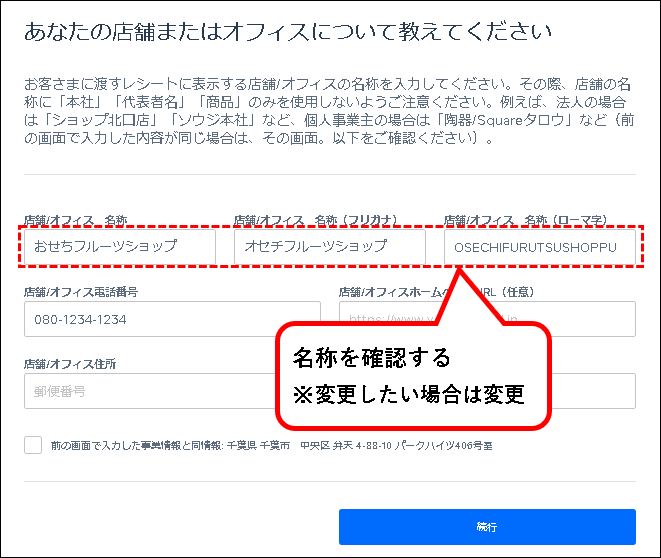
メモ
- オンラインショップの名称として、異なる名前を登録したい場合は変更します。
- ここで入力した名前が、お客様のクレジットカードの明細やレシートなどに表示されます。
手順32. 店舗/オフィスの電話番号を確認します。
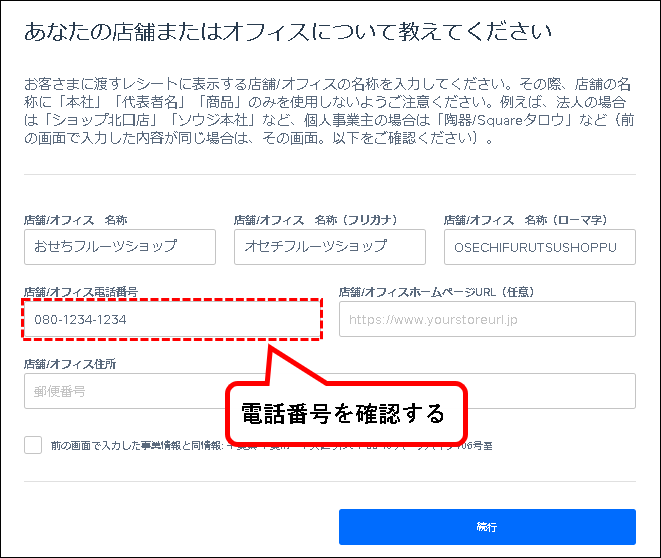
メモ
オンラインショップ用の電話番号として、異なる番号を登録したい場合は変更します。
手順33. ホームページのURLを入力します。(任意)
※事業や店舗のホームページがない人は入力不要です。
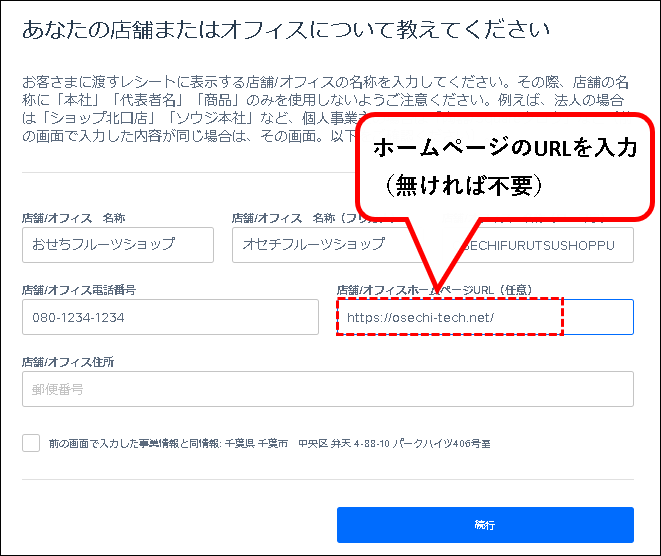
手順34. ①「前の画面で~」に記載されている住所を確認し、問題なければ、②チェックをつけます。③前の画面で入力した住所が、住所欄に入ります。
※ここで入力した住所が、オンラインショップの住所として登録されます。
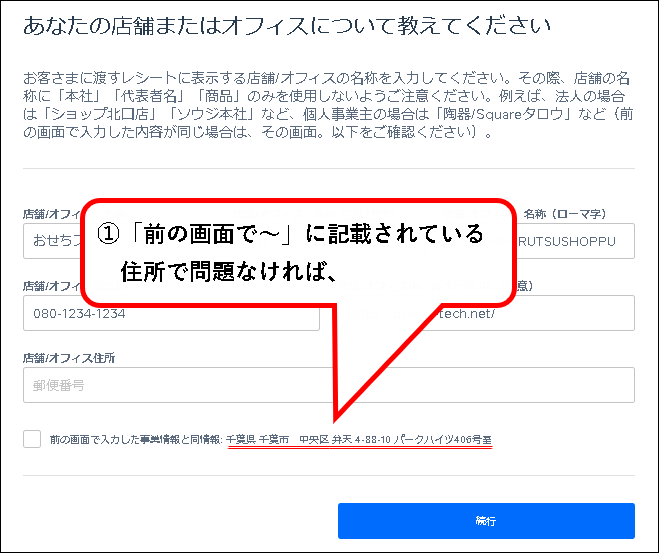
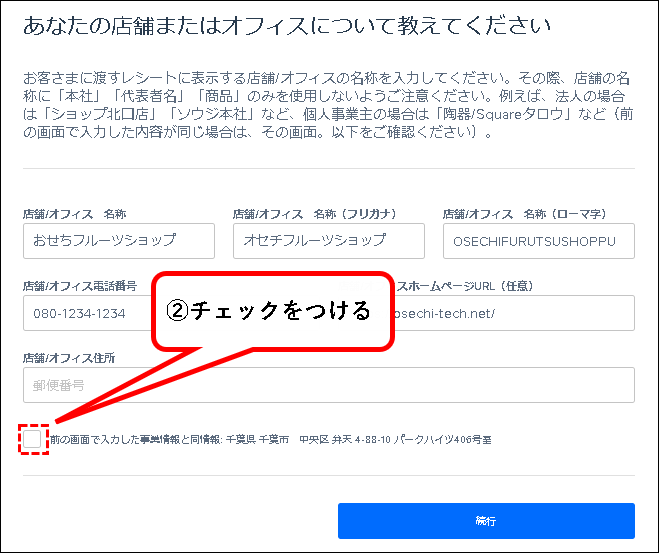
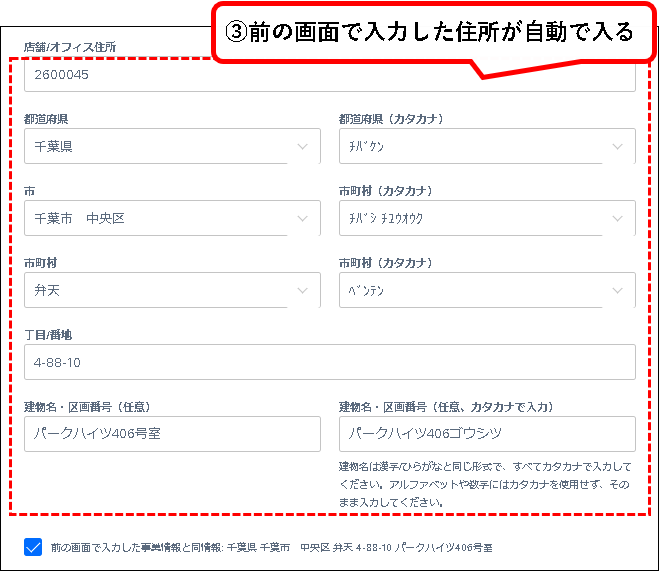
手順35. ①「前の画面で~」の記載と異なる住所を入力したい場合、②「店舗/オフィス住所」欄に郵便番号を入力し、③必要な情報を入力。
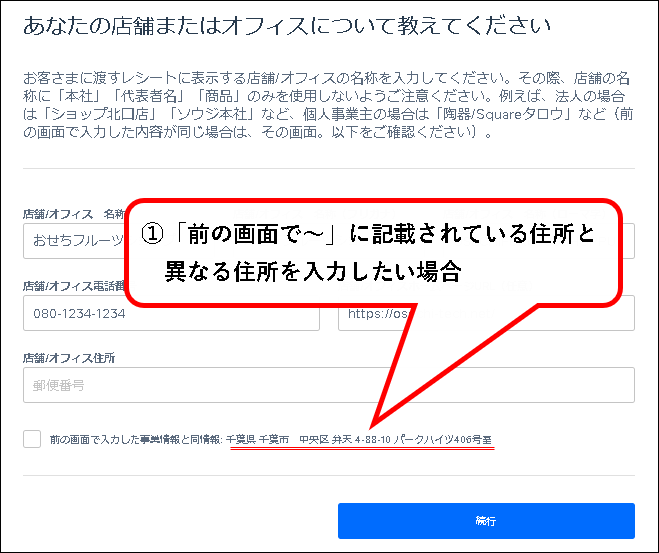
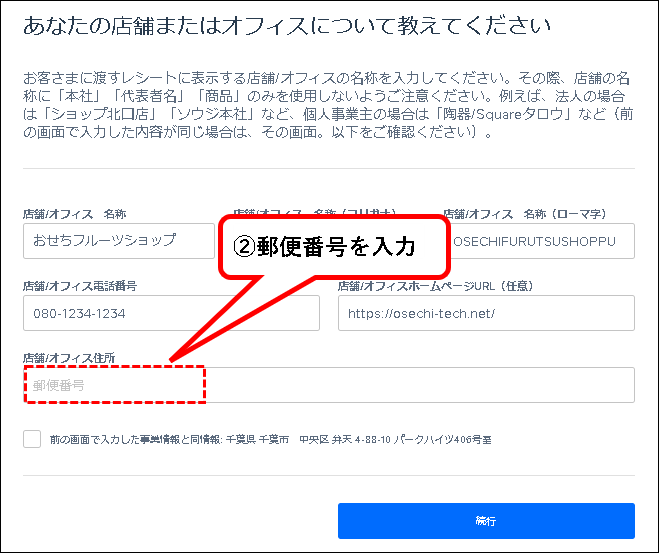
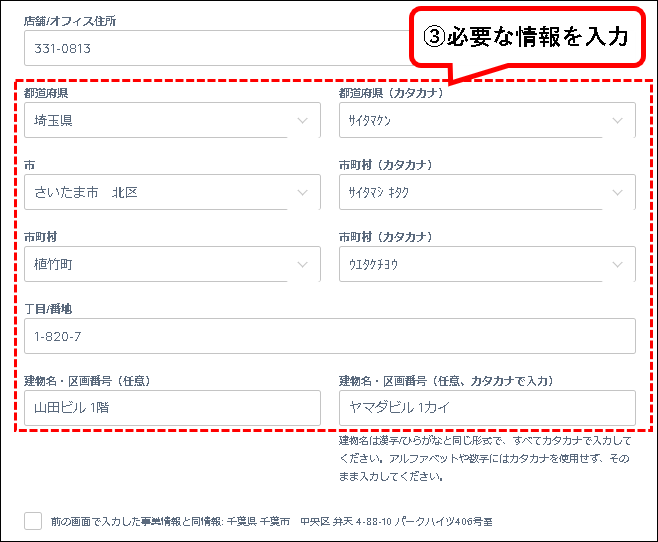
手順36. 入力などが終われば、「続行」ボタンをクリックします。
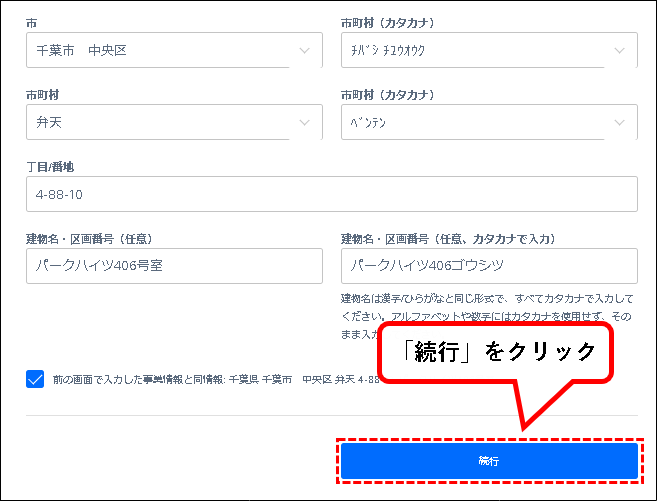
手順37. Squareから入金を受け取る銀行の口座情報を入力します。まず、「名前」欄を、通帳に記載されている口座の名義通りに修正します。
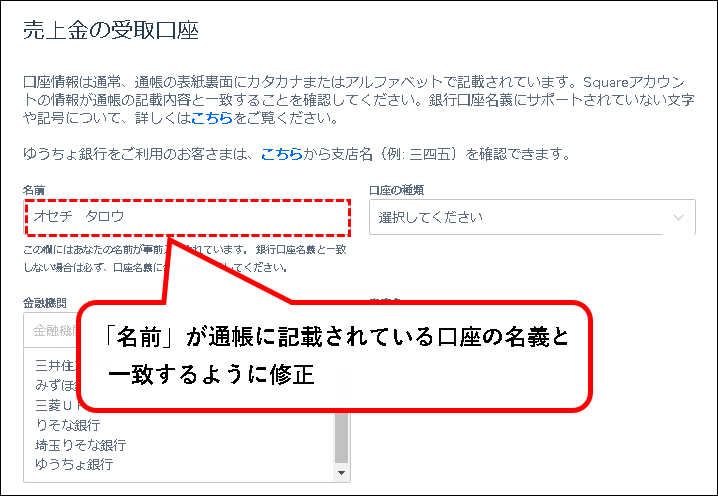
メモ
- 通常は通帳にカタカナで記載されていると思いますが、アルファベットで記載されている場合、アルファベットに修正。
- 「ッ,ャ,ュ,ョ」は「ッ,ヤ,ユ,ヨ」で記載されていることが多いです。そのまま通帳の記載通りに修正。
- 姓名については、姓と名の間に全角スペースを入力。
手順38. ①「口座の種類」の選択欄をクリックし、②普通・当座・貯蓄の中から、該当のものを選び、クリックします。
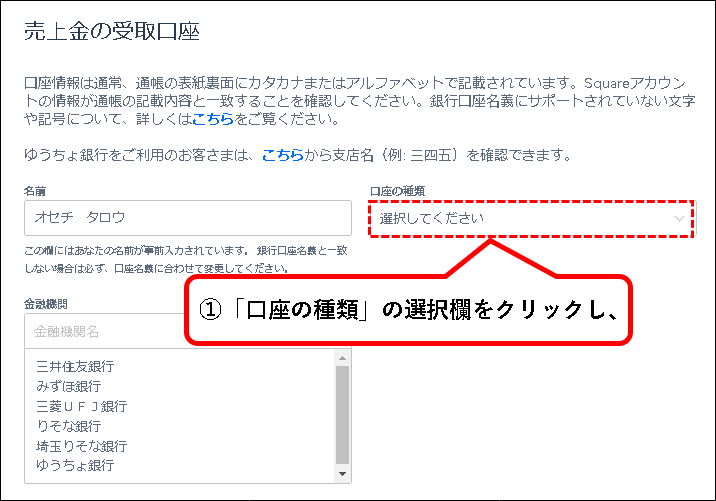
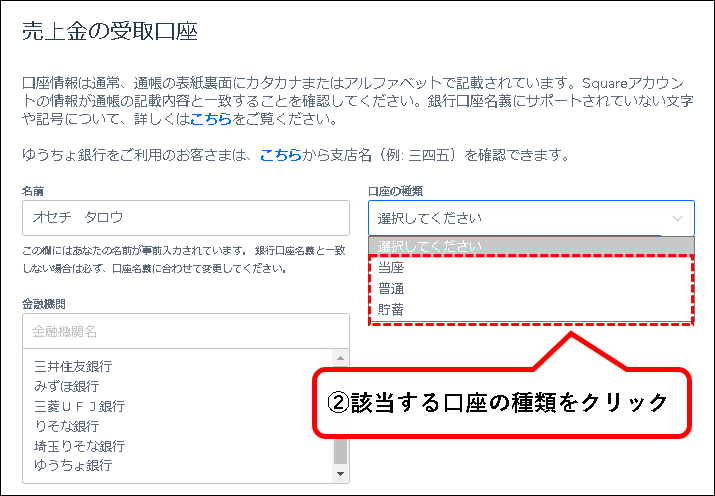
※ゆうちょ銀行の場合は、以下をみれば、確認できます。
- 通帳をみる
- ゆうちょ銀行のサイトで調べる
ゆうちょ銀行 記号番号から振込用の店名・預金種目・口座番号を調べる
手順39. 金融機関を選択します。「金融機関」欄に表示されている金融機関をクリックするか、金融機関名を入力し、該当の金融機関をクリックして選択。
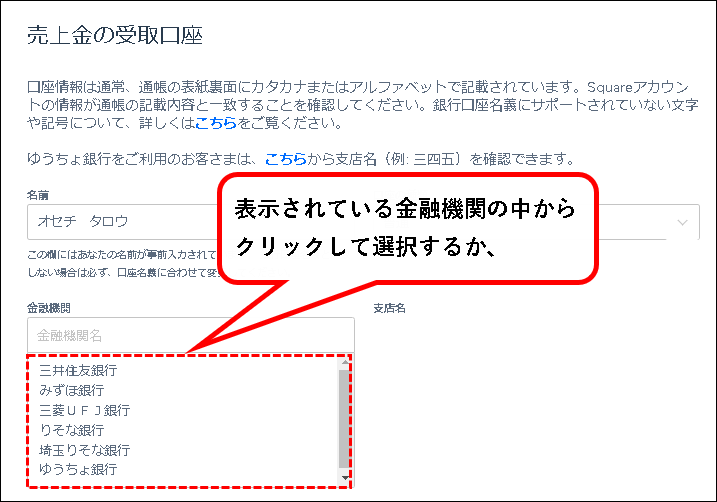
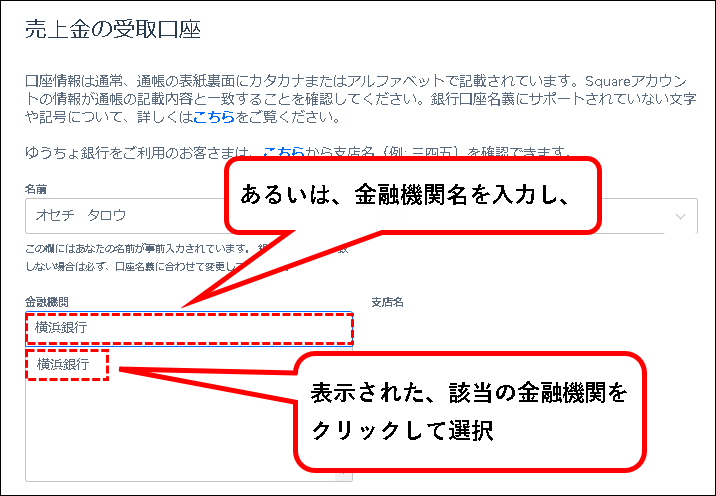
手順40. 支店が表示されるので、口座のある支店をクリックして選択します。
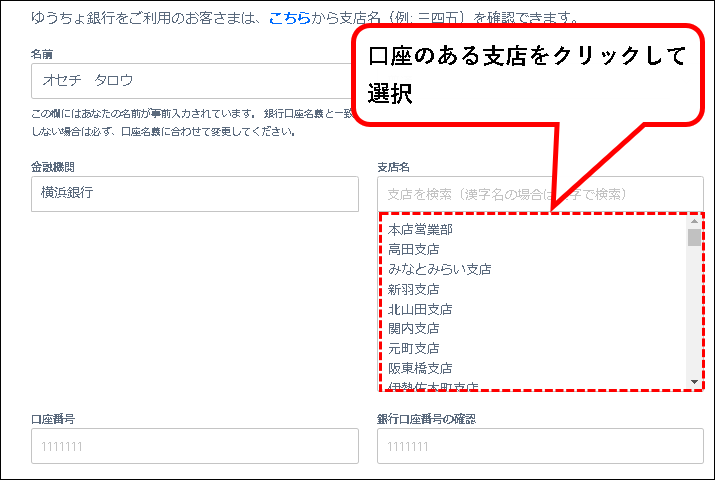
メモ
- メニューの中から選択することも可能ですし、支店名を入力して検索することも可能です。
- 支店名は、通常、通帳をみればわかります。
- ゆうちょ銀行の支店名については、以下から調べることもできます。通帳などには載っていません。
ゆうちょ銀行 記号番号から振込用の店名・預金種目・口座番号を調べる
手順41. ①「口座番号」欄に、口座番号(7桁)を入力。②「口座番号の確認」欄に、もう一度、口座番号を入力します。
(口座番号が7桁未満の場合は、頭に0をいれて、7桁にする必要あり。)
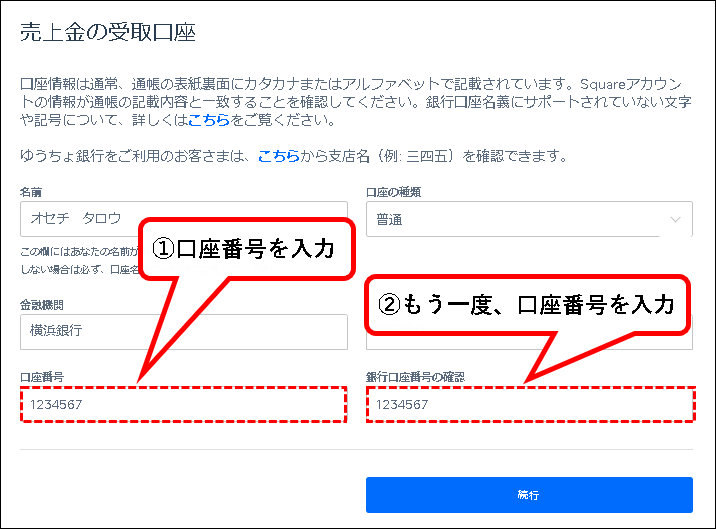
※口座番号は、通常、キャッシュカード・通帳などをみれば、確認できます。
ゆうちょ銀行の場合は、以下をみれば、確認できます。
- 通帳をみる
- ゆうちょ銀行のサイトで調べる
ゆうちょ銀行 記号番号から振込用の店名・預金種目・口座番号を調べる
手順42. 入力が終われば、「続行」ボタンをクリックします。
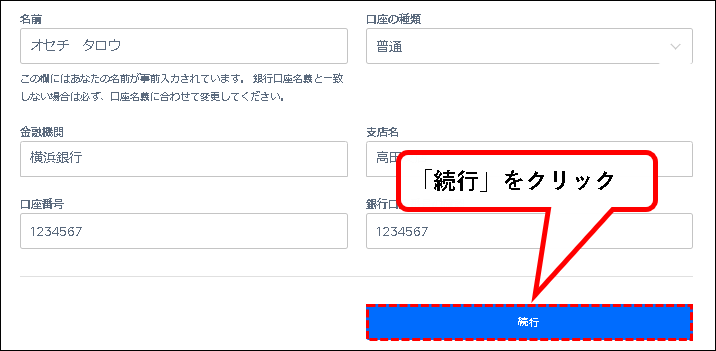
手順43. 本人確認を求められます。「続行」ボタンをクリックします。
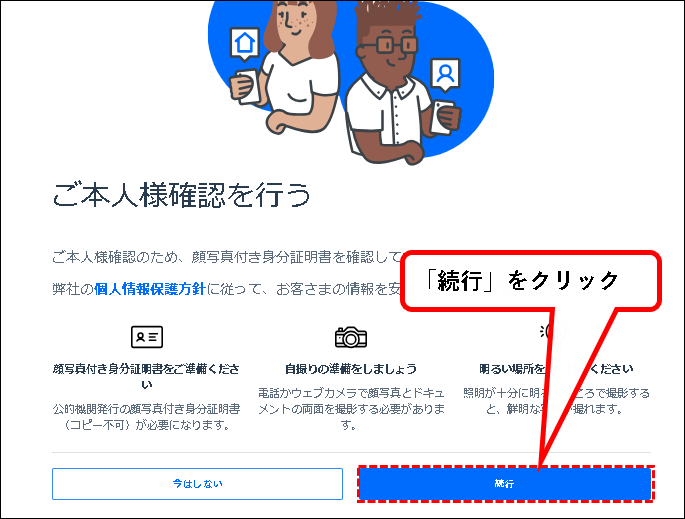
手順44. 以下の本人確認のメッセージが表示されます。「今すぐ始める」ボタンをクリックします。
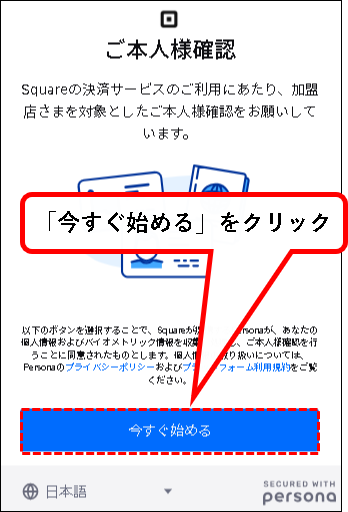
手順45. 本人確認に使用する身分証明書を選択する画面が表示されます。「運転免許証あるいは運転経歴証明書」をクリックして選択します。
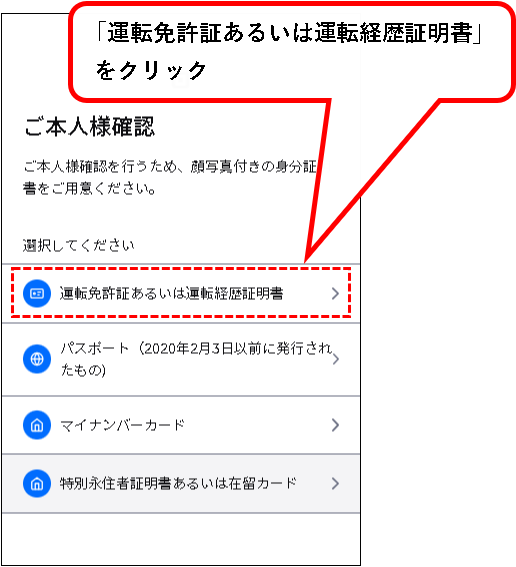
※運転免許証の他に、パスポートや、マイナンバーカードを選択することも可能。
手順46. 表示されているQRコードを、スマホなどのカメラで読み取って、本人確認用のURLへアクセスします。 ※ここからはスマホを使った作業
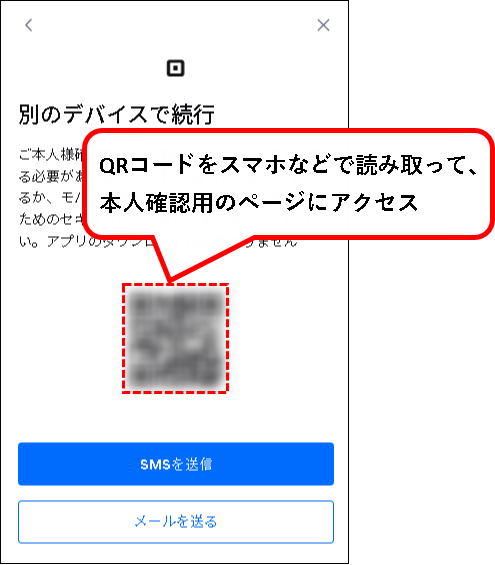
- スマホでQRコードを読み取れば、本人確認用ページへのURLが読み取りできます。そのままスマホで対象のURLへアクセスします。
- QRコードの読み取り方がわからない場合、SMSやメールで本人確認用ページへのURLをスマホに送信することも可能。
手順47. スマホ上に、以下の画面が表示されるので、「運転免許証あるいは運転経歴証明書」を押します。
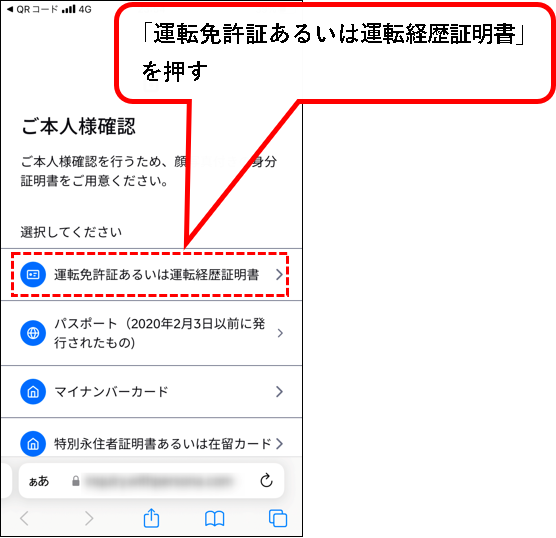
手順48. カメラマークを押し、指示に従って、運転免許証を撮影します。
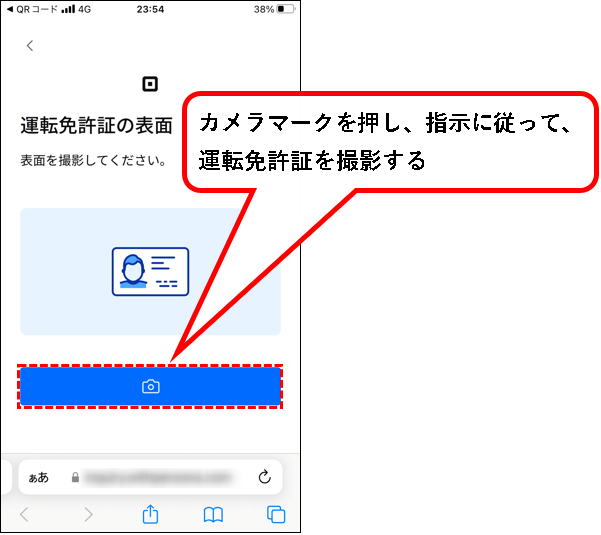
※スマホのカメラで、運転免許証の表面と裏面を順番にフレームに入れれば、勝手に撮影されます。
(私の場合、裏面については、自分でシャッターを押す必要がありました。)
手順49. カメラへのアクセスを許可するか、聞かれた場合は、「許可」を押します。
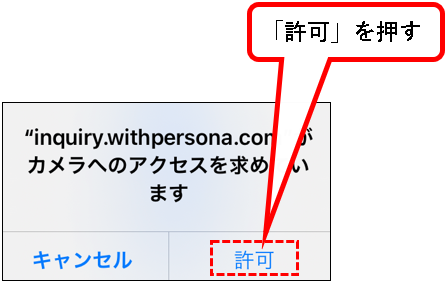
手順50. つぎに、自分の顔を撮影することを求められます。「今すぐ始める」ボタンを押し、指示に従って、自分の顔を撮影。
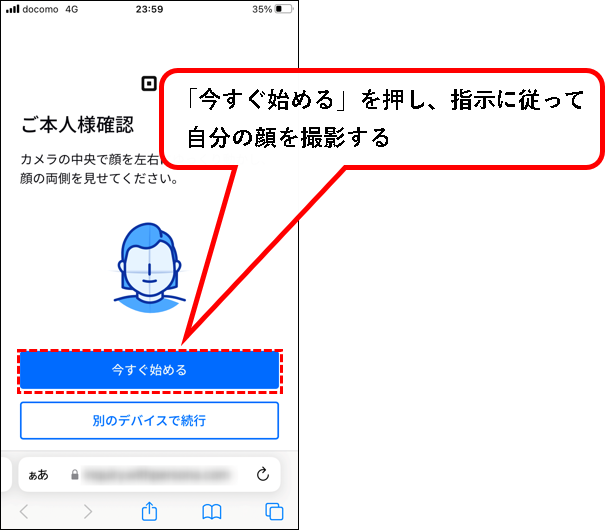
※スマホのカメラで自分の顔をフレームに入れて、指示に従って、右を向いたり左を向いたりすれば、撮影できます。
手順51. カメラへのアクセスを許可するか、聞かれた場合は、「許可」を押します。
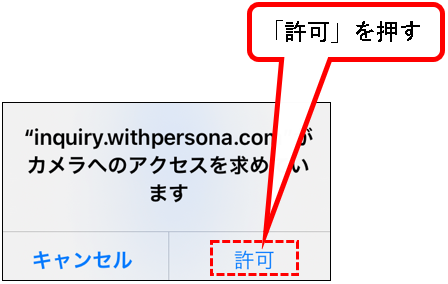
手順52. 以下のメッセージが表示されれば、本人確認は完了です。
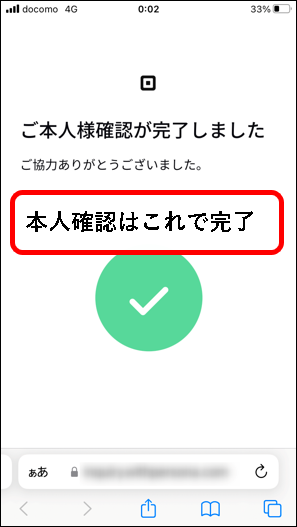
手順53. パソコンのブラウザに戻ります。次の画面が表示されているので、「完了」ボタンをクリックします。
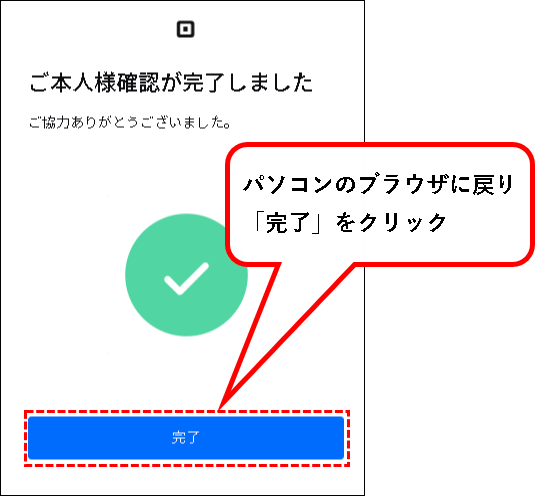
手順54. 事業のカテゴリによって、追加情報(資格の情報など)を求められる場合があります。①必要事項を入力し、②続行ボタンをクリック。
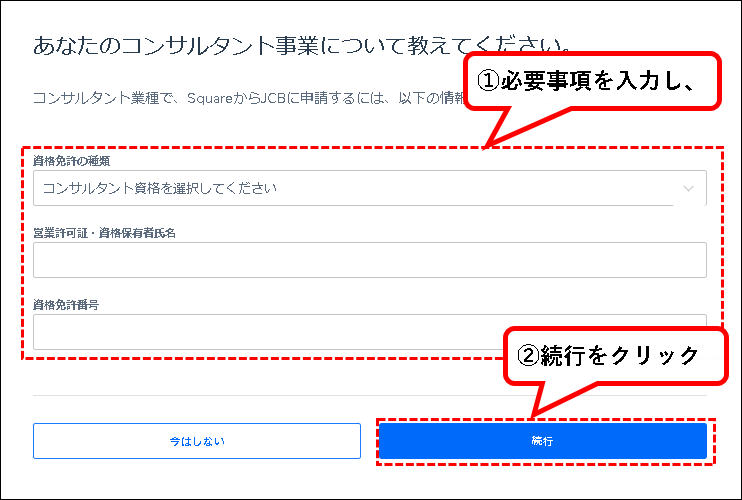
※私の場合、上記のように資格/免許の情報を入力するような画面が表示されました。
資格等のいらない業種だったので、「今はしない」をクリックして、スキップしました。
それでも、審査には通っています。
なので、もし、免許等がいらない業種で、免許の情報などを求められた場合は、「今はしない」をクリックしてスキップしてください。
手順55. 販売方法について、聞かれます。①「Square オンラインビジネスサイトから」にチェックをつけ、②「続行」ボタンをクリックします。
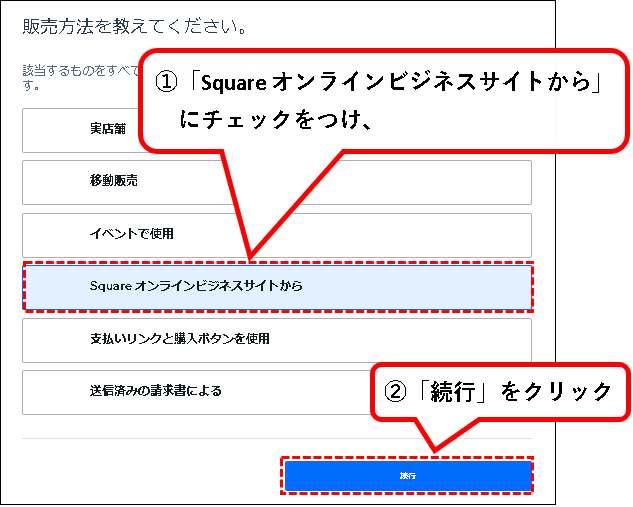
手順56. 追加したい機能があるか聞かれます。①「今はこれらの機能は必要ありません」にチェックをつけ、②「続行」ボタンをクリックします。
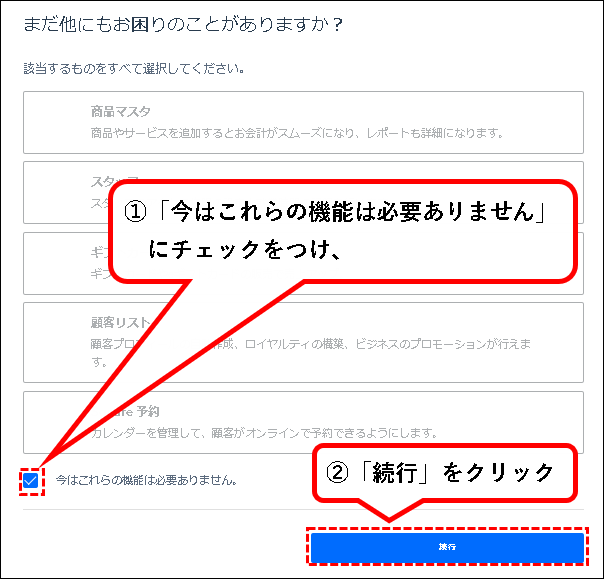
手順57. 以下のようなSQUAREオンラインビジネスの案内画面が表示されるので、「はじめる」ボタンをクリックします。
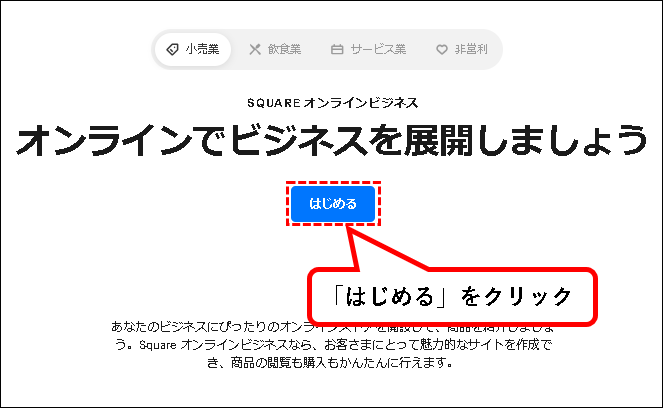
手順58. ①取り扱う商品にチェックをつけ、②「続行」ボタンをクリックします。
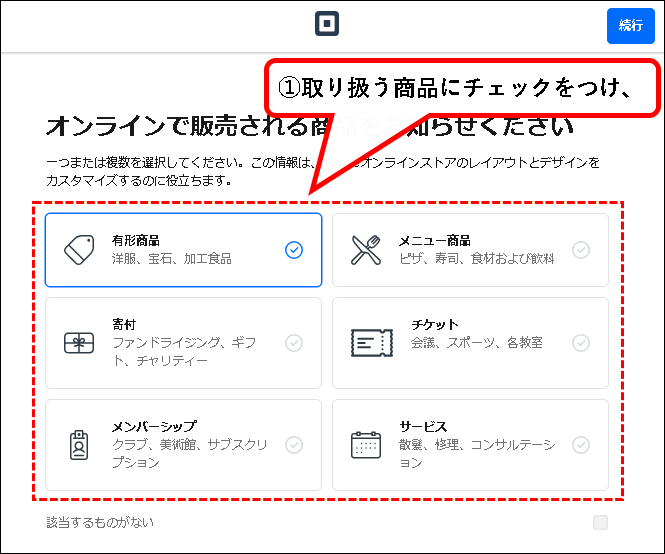
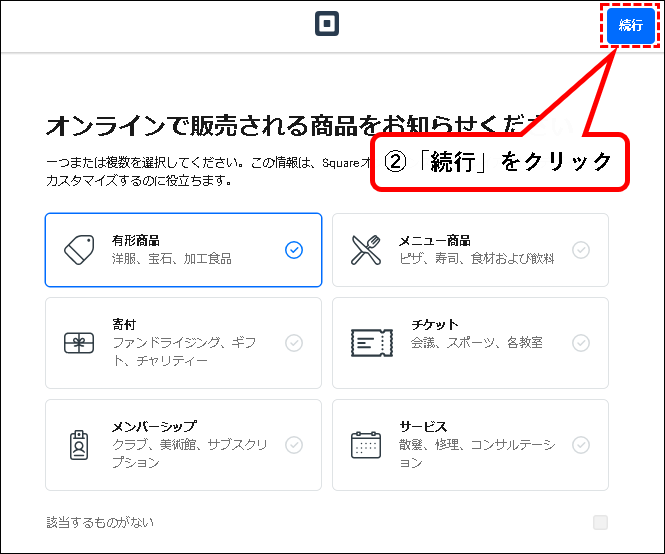
※適切な選択肢がない場合、「該当するものがない」にチェックを入れ、「続行」ボタンをクリックすることも可能です。
手順59. 以下のような画面が表示された場合、①適切な配送方法を選んで、チェックをつけ、②「続行」ボタンをクリックします。
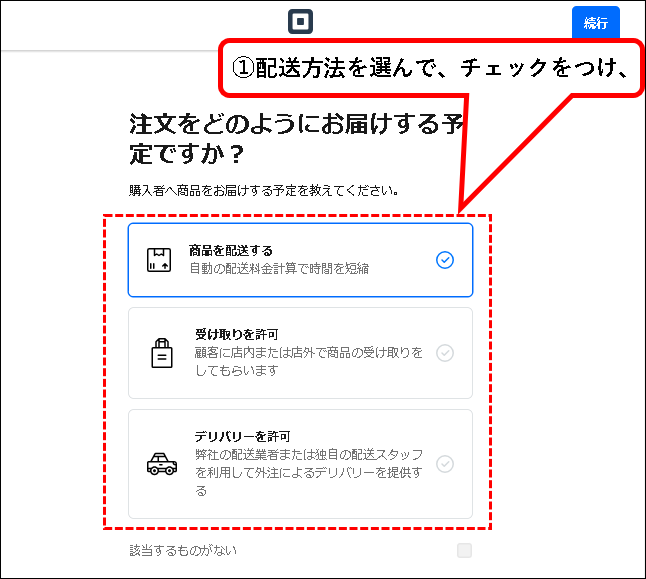
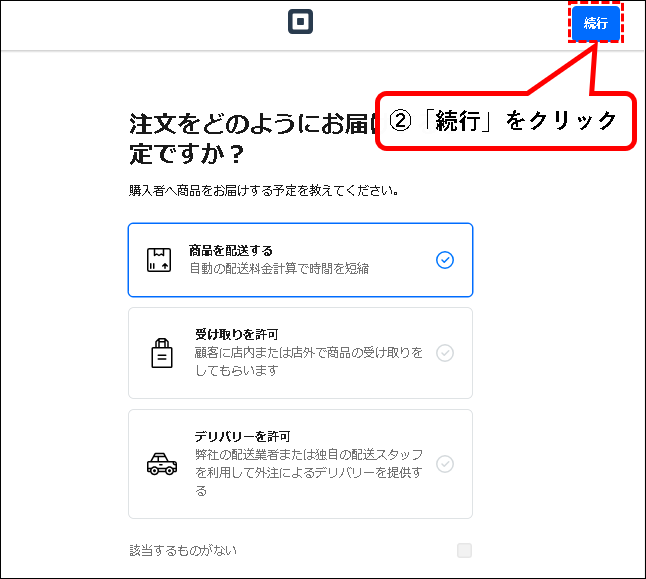
※適切な選択肢がない場合、「該当するものがない」にチェックを入れ、「続行」ボタンをクリックすることも可能です。
手順60. ①以下のような画面が表示されるので、②無料プランにチェックをつけて、②「続行」ボタンをクリックします。
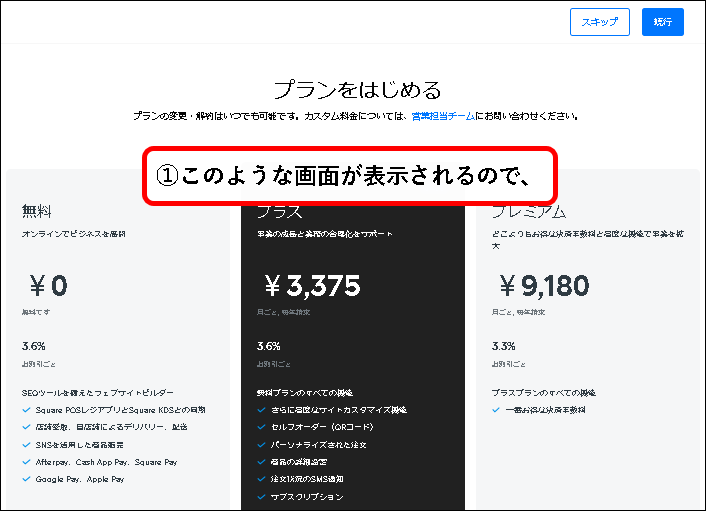
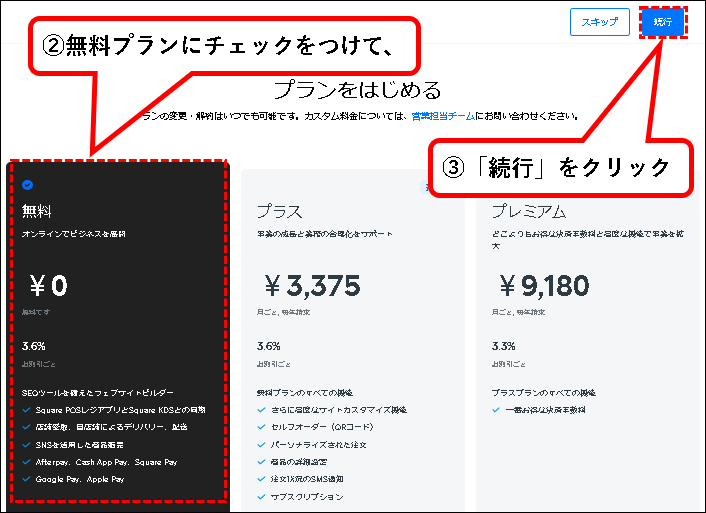
メモ
無料プランを選択すると、Square オンラインビジネスのフリープランで開始されます。
手順61. Square オンラインビジネスの画面にログインできました。
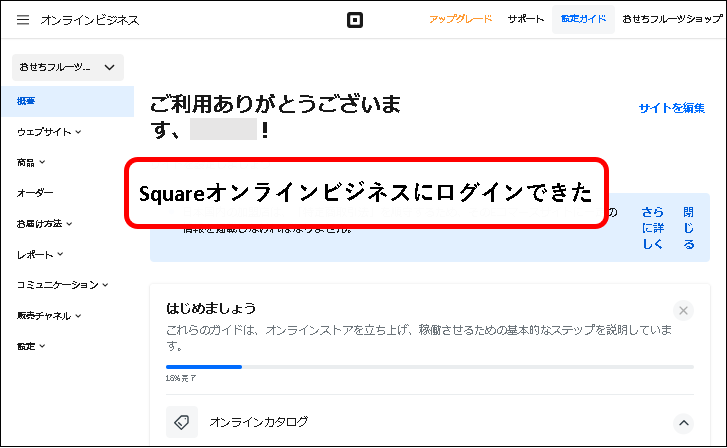
手順62. Squareのホーム画面を表示します。①左上のメニューアイコンをクリックし、②「Home」アイコンをクリック。
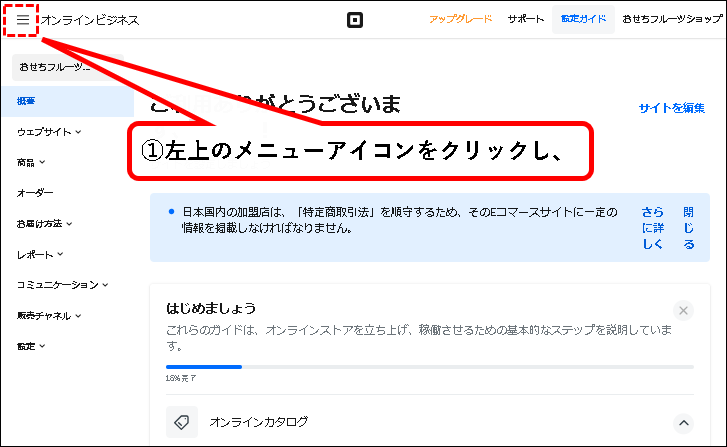
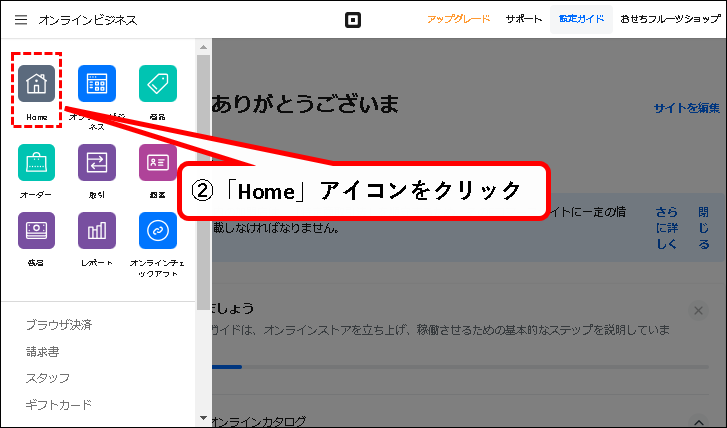
手順63. Squareのホーム画面が表示されました。これでアカウントの登録は完了です。
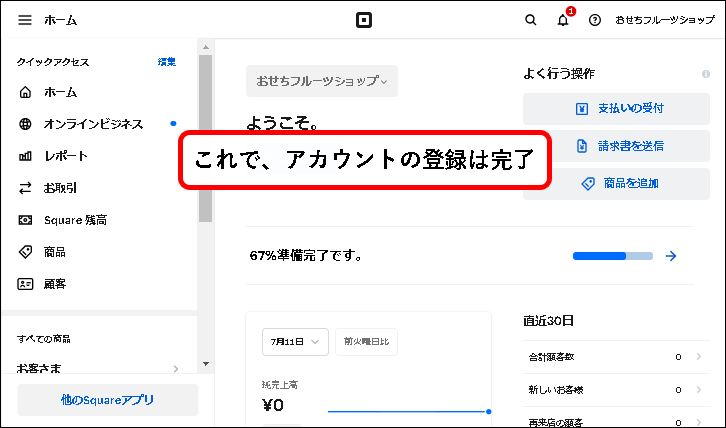
これで、Squareにアカウント登録する手順の説明はおわりです。
3. 審査結果の確認(アカウント登録後の手順)
★ この項では、アカウントを登録後に行われる審査の結果(あるいは審査の状況)を確認する手順を説明します。
※説明する内容は以下です。
3-1. 登録した銀行口座の審査結果を確認する
★ アカウント登録した際に設定した、入金受取り用の銀行口座について、Squareが審査を行います。
※審査が完了するには最大4営業日かかります。
★ この項では、登録した銀行口座の審査結果を確認する方法について、説明します。
メモ
口座情報の入力を間違えていないかぎり、審査ではじかれることはないと思いますが、結果は確認しておいたほうがいいでしょう。
★ 審査結果の確認手順は、以下です。
手順1. まず、Squareのホーム画面を表示します。
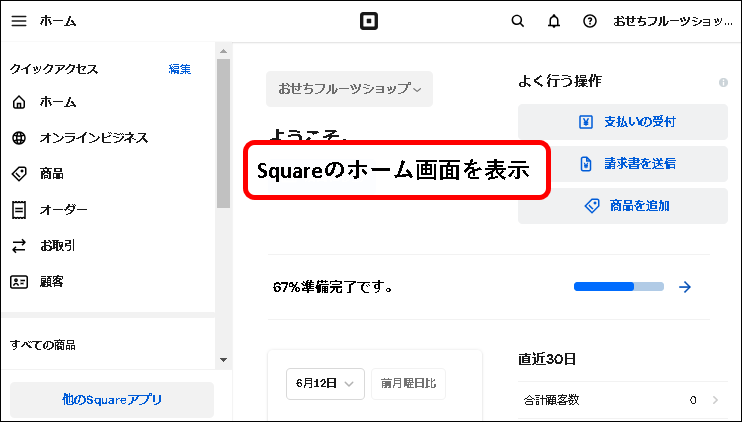
手順2. ①左のメニューを一番下までスクロールし、②「設定」をクリック。③表示されたメニューから、「アカウントと設定」をクリック。
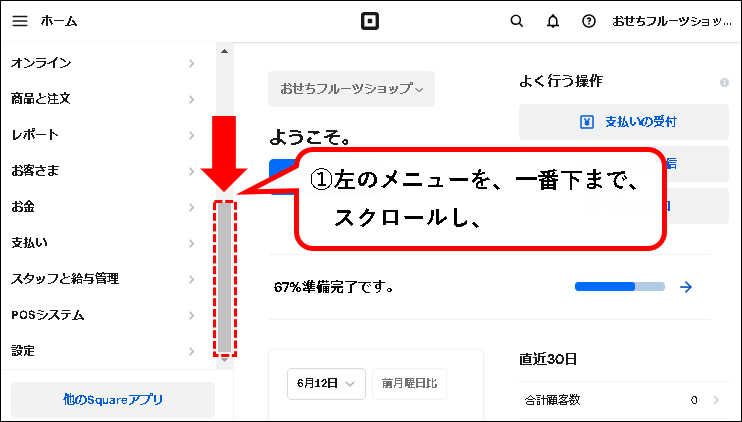
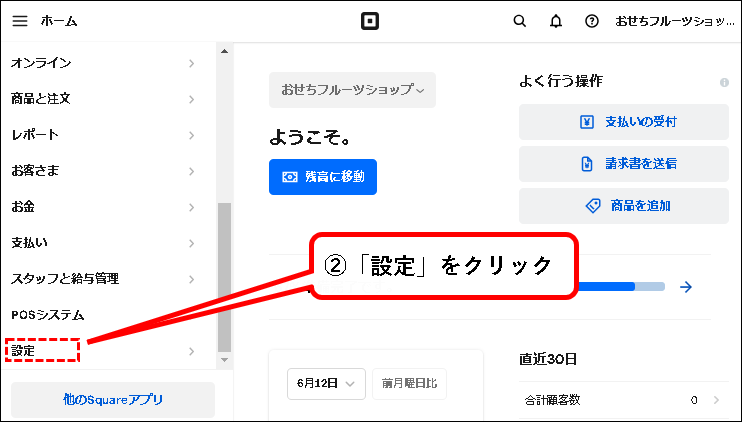
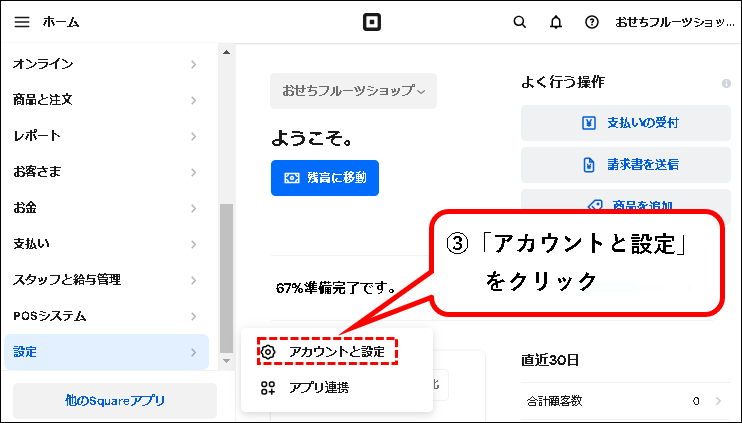
手順3. 左のメニューから、①「企業または店舗の情報」をクリックし、②「銀行口座」をクリックします。
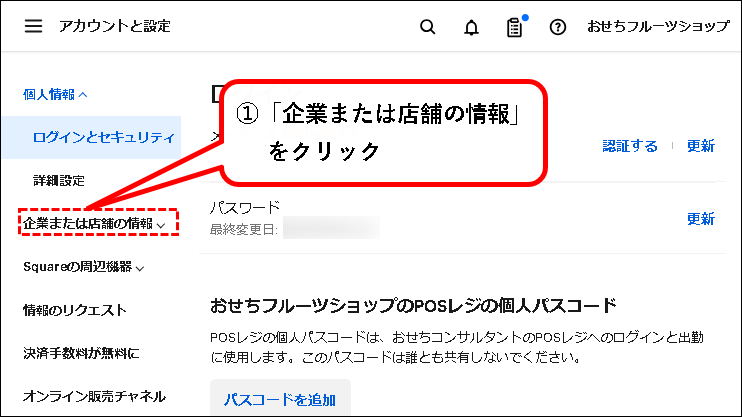
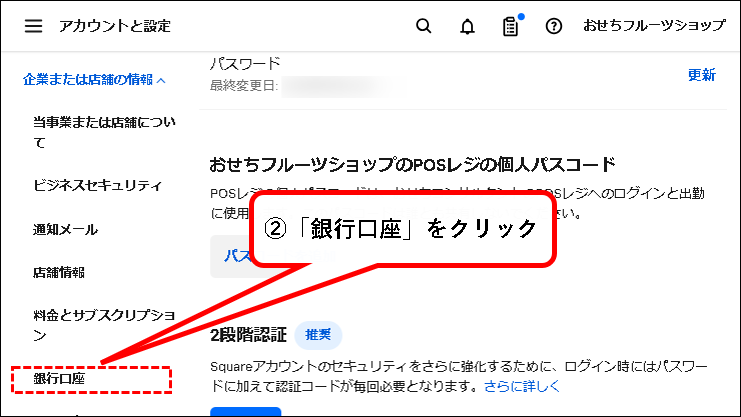
手順4. 銀行口座の認証状況を確認できます。
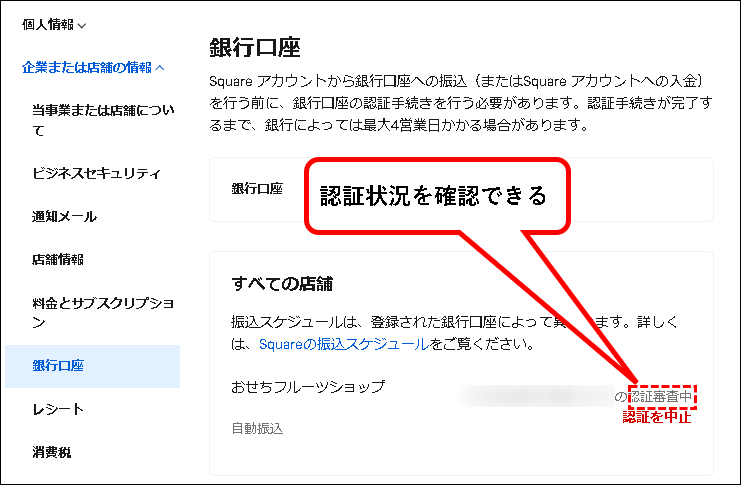
=>審査に通っている場合は、以下のように表示されます。
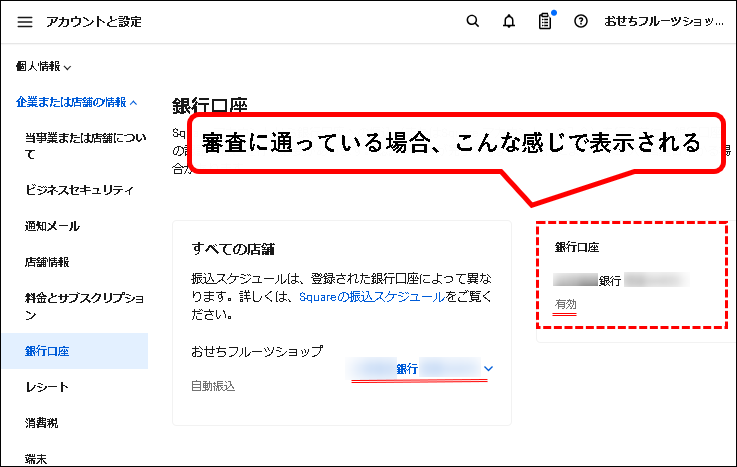
銀行口座の審査結果を確認する手順の説明はこれでおわりです。
3-2. クレジットカードの審査結果を確認する
★ クレジットカードの審査結果を確認する方法を説明します。
メモ
アカウントを登録後、クレジットカード会社によって、審査が行われます。
審査に通らなかった場合は、クレジットカード決済ができないので、結果は確認しておいたほうがいいです。
★ 審査の結果は、以下のスケジュールでわかります。
- Visa/Mastercard/Amex…アカウント登録後、すぐ結果がわかります。
- JCB/Diners Club/Discover…アカウント登録後、2~3週間程度かかります。
★ 審査結果の確認手順を記載しておきます。
※最初のほうの手順は、銀行の審査結果の確認方法とおなじです。
手順1. まず、Squareのホーム画面を表示します。
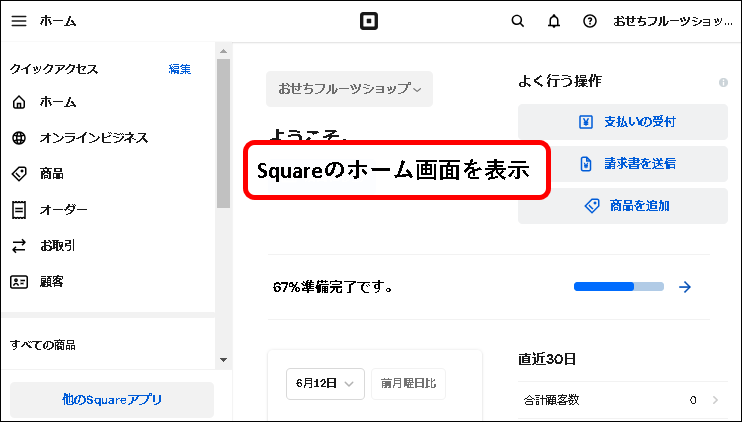
手順2. ①左のメニューを一番下までスクロールし、②「設定」をクリック。③表示されたメニューから、「アカウントと設定」をクリック。
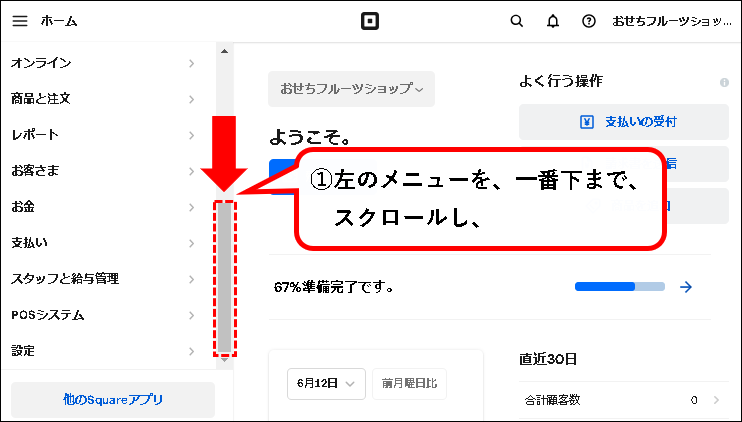
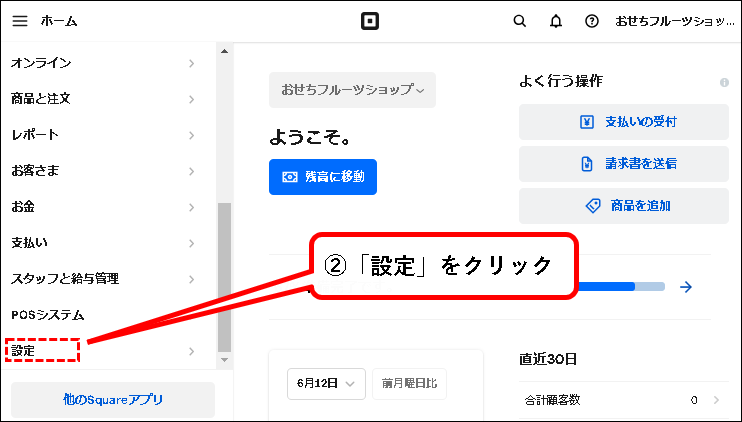
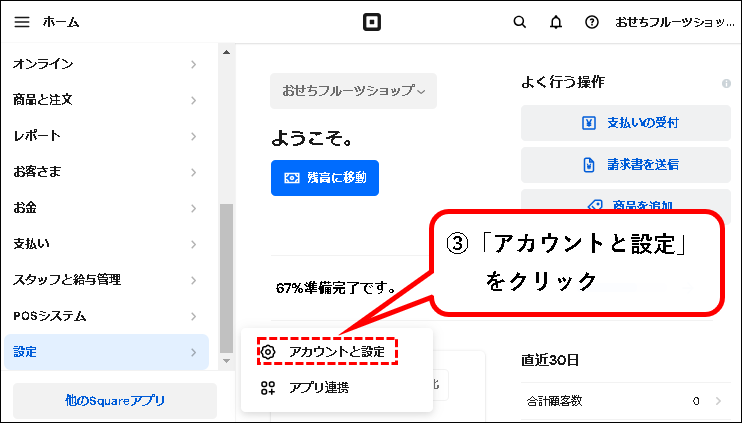
手順3. 左のメニューから、①「企業または店舗の情報」をクリックし、②「店舗情報」をクリックします。
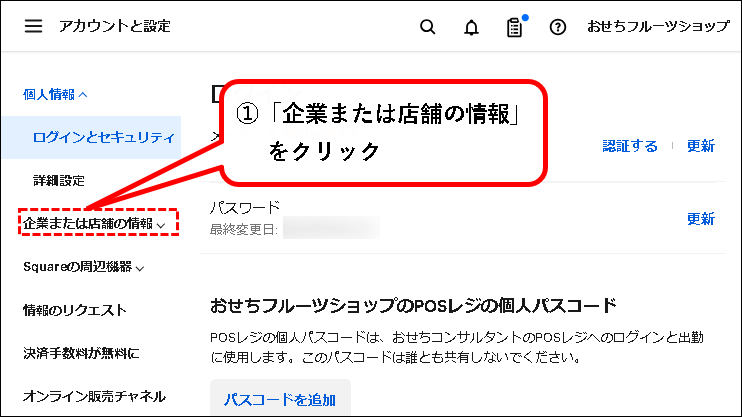
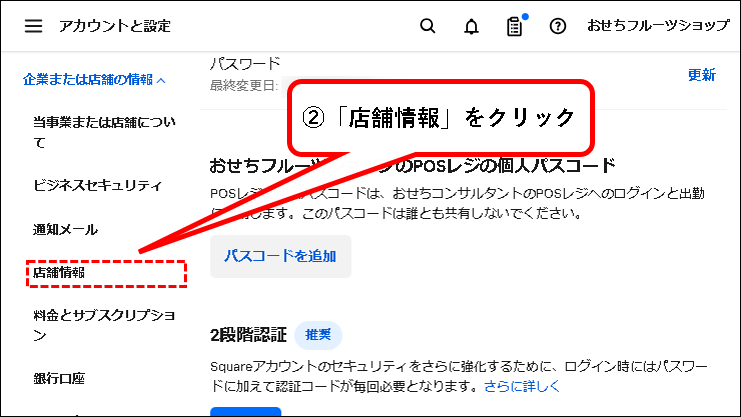
手順4. ①店舗の情報が表示されるので、②「支払いブランド」欄にあるリンクをクリック。
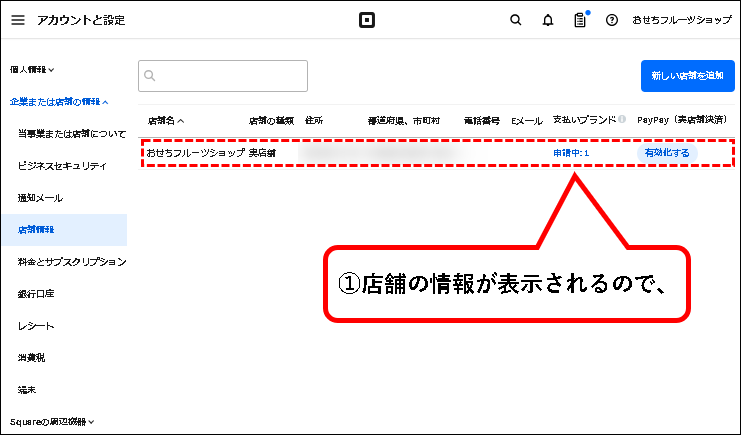
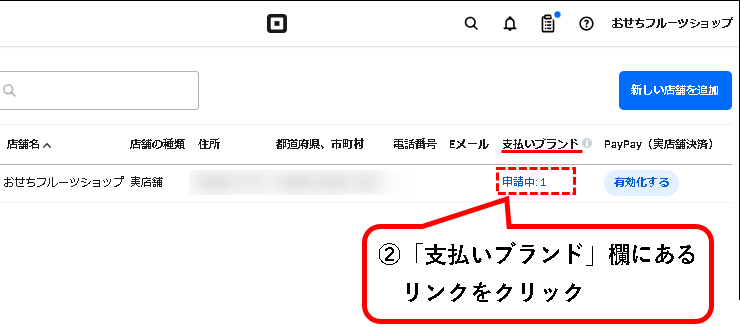
手順5. ①「ブランドごとの有効化状況」の画面が表示されるので、②少し下方向にスクロールします。
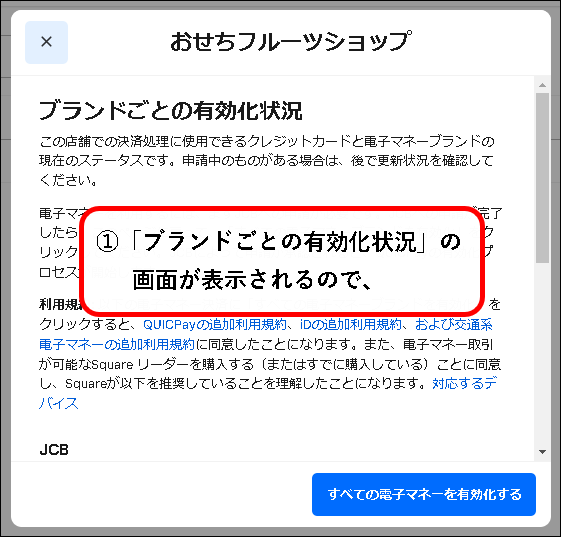
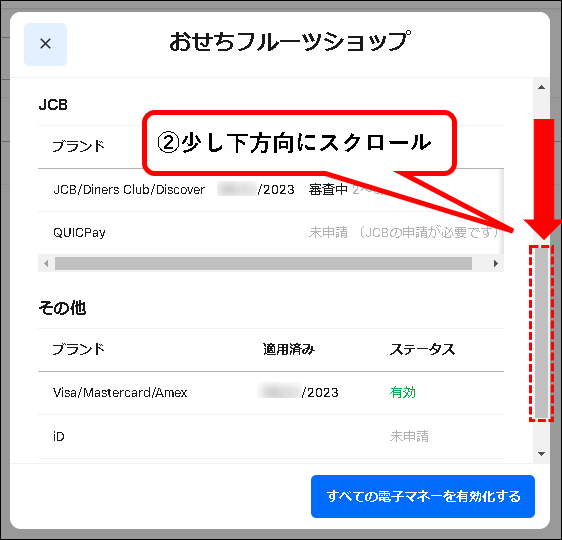
手順6. この画面で、各クレジットカードの「ステータス」欄を見れば、審査結果(状況)が確認できます。
- JCB/Diners Club/Discover
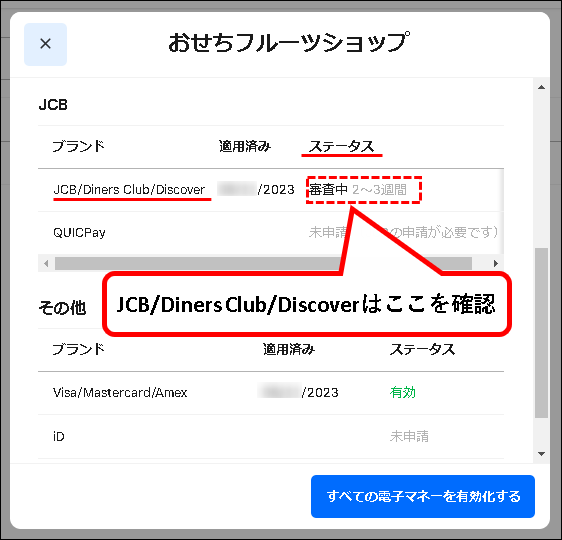
- Visa/Matercard/Amex
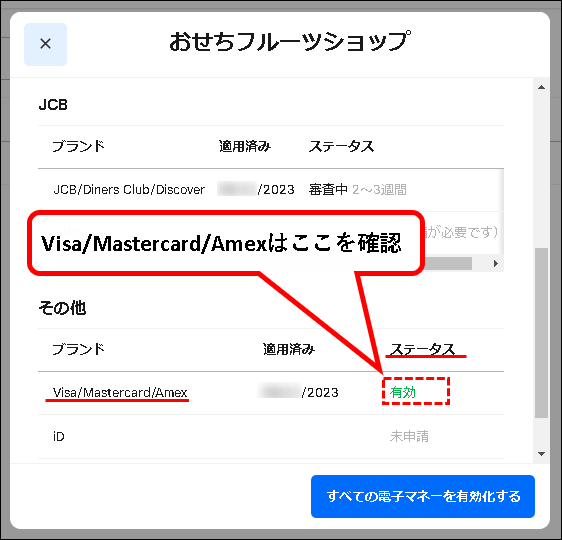
※ステータスが有効になっていれば、クレジットカード決済を使用できます。
はい、これで、アカウント登録後の審査結果を確認する手順の説明はおわりです。
4. Squareでオンラインショップを作成する手順
★ アカウント登録が終われば、オンラインショップを作成できます。
以下の順番で手順を説明します。
※送料の設定が必要なのは、送付しないといけない商品のみです。(サービスの場合などは不要)
4-1. 商品を登録する
★ まず、はじめに、商品(あるいはサービスなど)をSquareオンラインビジネスに登録します。
※先に商品を登録しておくと、あとでサイトをデザインするとき、作りやすいです。
★ 商品の登録方法は以下です。
手順1. まず、Squareのホーム画面を表示します。
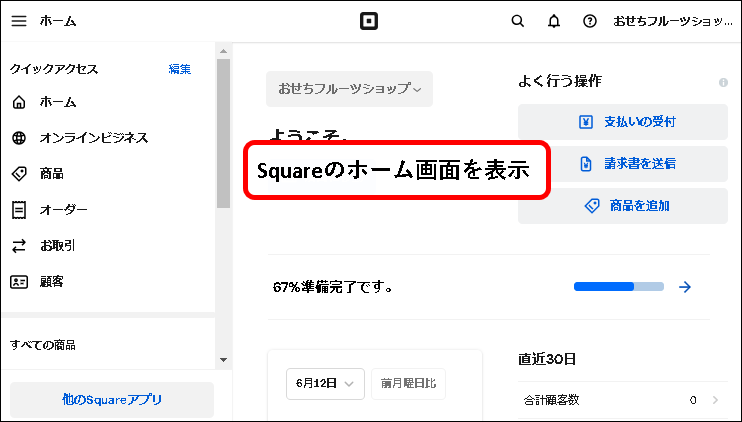
手順2. 左のメニューから、「オンラインビジネス」をクリックします。
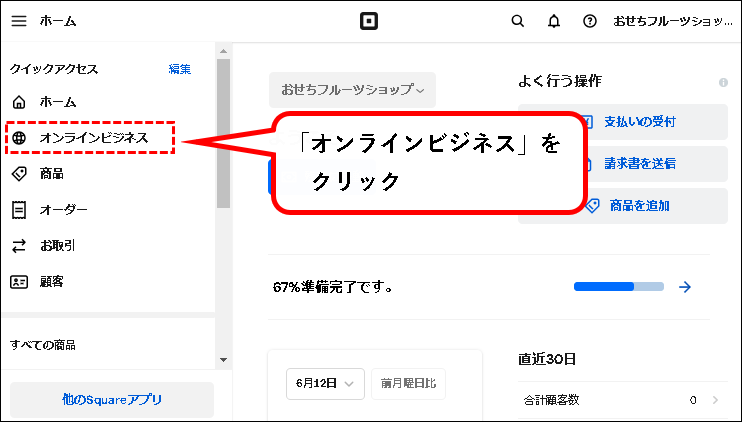
メモ
上の画像の場所に、「オンラインビジネス」が表示されていない場合、以下をクリックしてください。
左のメニューから、「オンライン」=>「オンラインビジネス」
手順3. Squareオンラインビジネスの画面が表示されます。①画面の左にあるメニューから、「商品」をクリックし、②「サイトの商品」をクリックします。
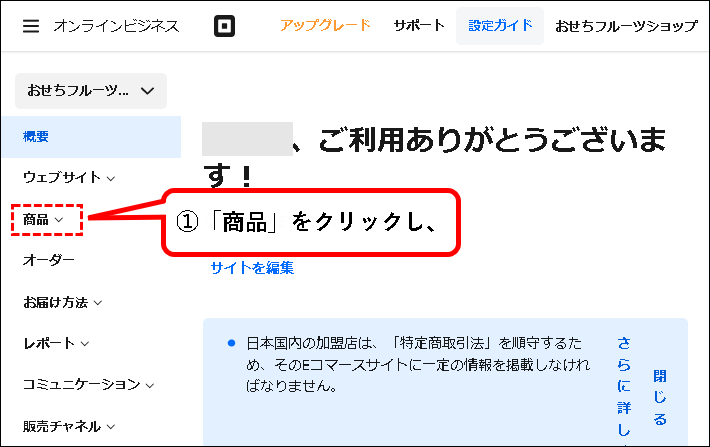
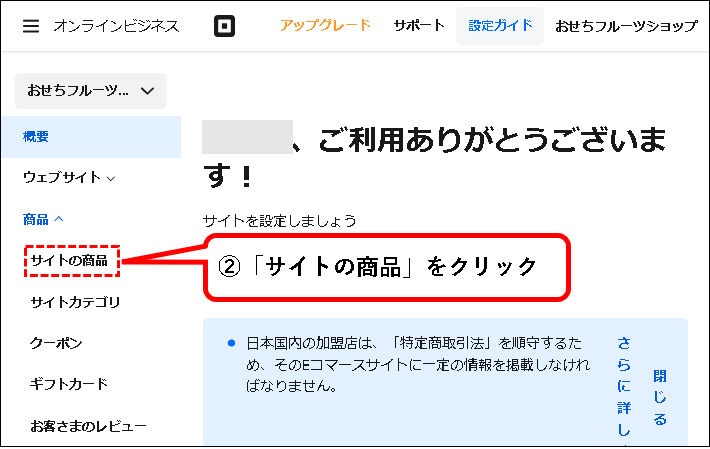
手順4. 以下のような画面が表示されますので、「新規商品を登録」をクリックします。
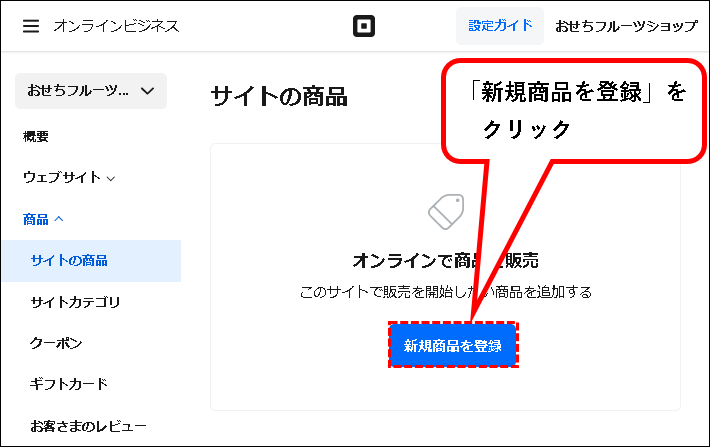
手順5.「商品を追加」という画面が表示されるので、まず「商品タイプ」を設定します。「商品タイプ」欄にある、「変更」をクリック。
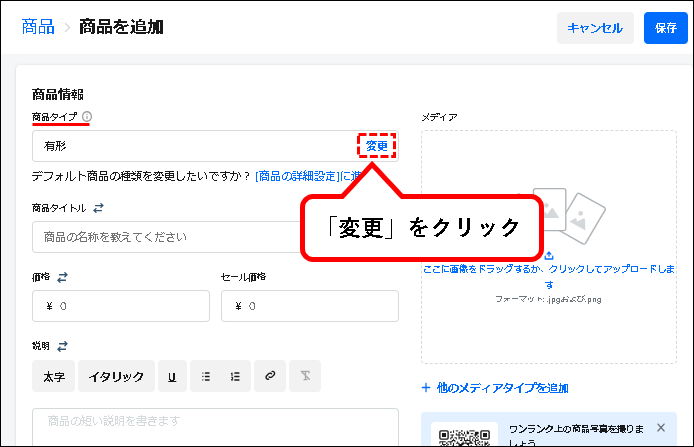
手順6. ①適切な商品タイプを選択して、チェックを入れ、②「商品タイプを変更」ボタンをクリックします。 ※既に適切な商品タイプが選択されている場合、×で閉じる
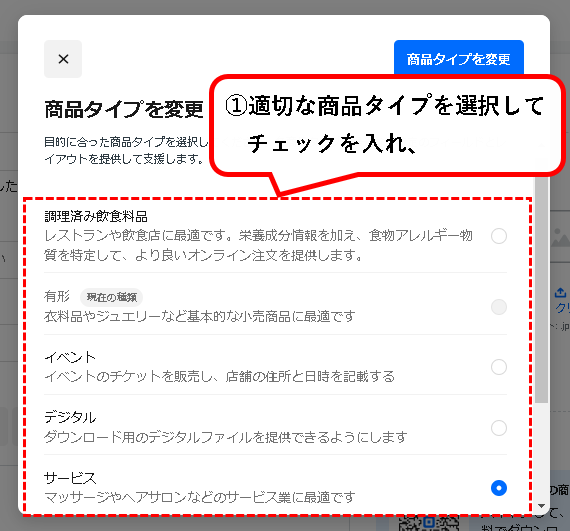
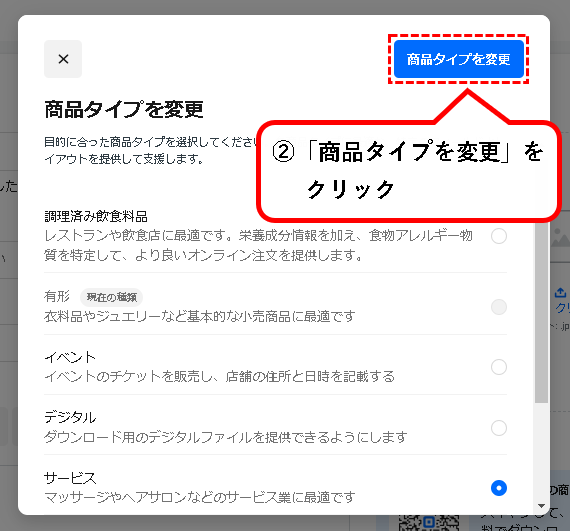
メモ
商品タイプとして、設定できるのは以下です。
- 調理済み飲食料品
- 有形
- イベント
- デジタル
- サービス
- 寄付
- メンバーシップ
※既に、適切な商品タイプが設定されている場合は、「×」ボタンでウィンドウを閉じます。
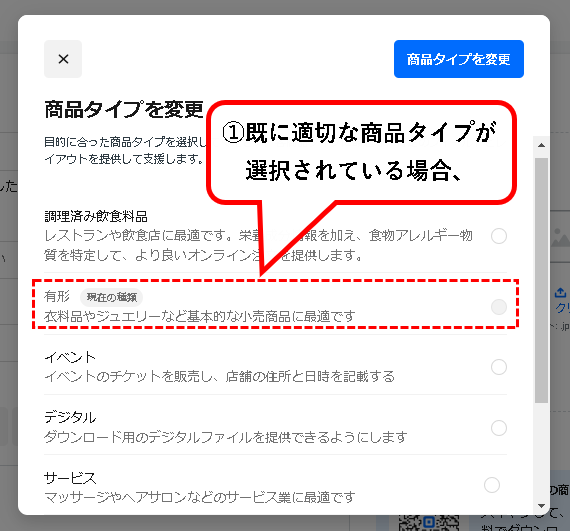
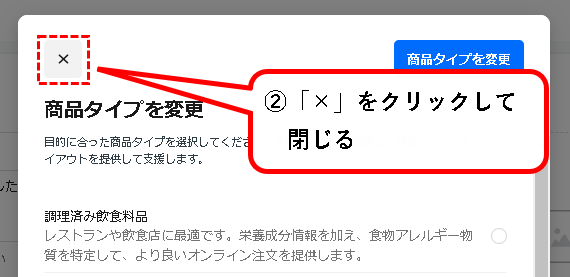
手順7.「商品タイトル」欄に、商品名を入力します。
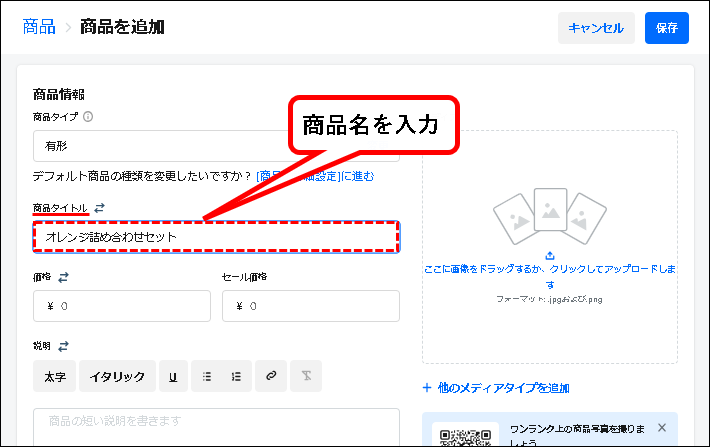
手順8.「価格」欄に、商品の価格を入力します。
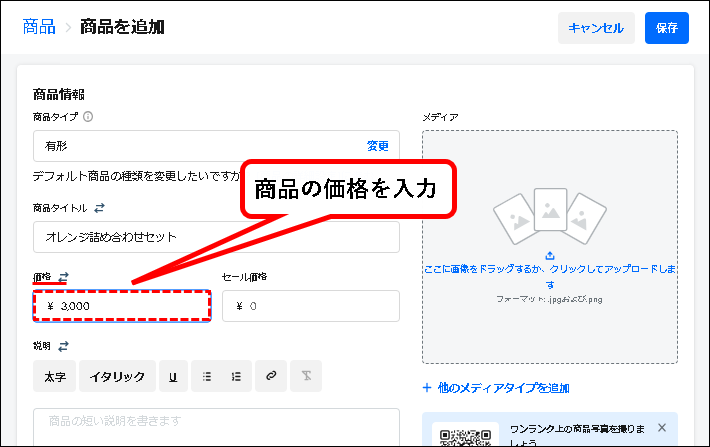
手順9. 商品の画像を設定します。①「メディア」欄をクリック。画像ファイルの選択ウィンドウが表示されるので、②商品の画像を選択し、③「開く(O)」をクリック。
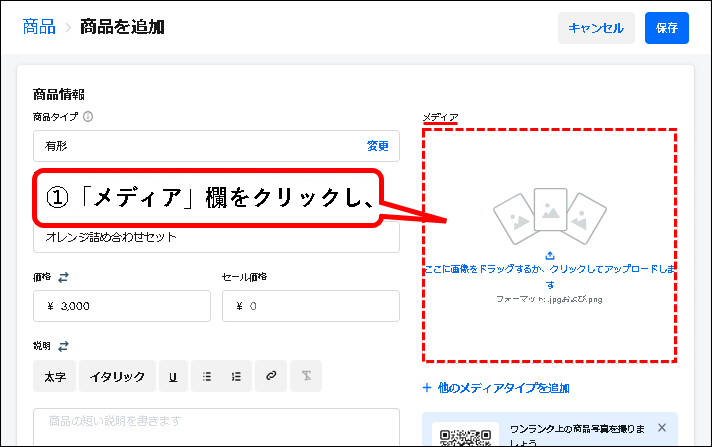
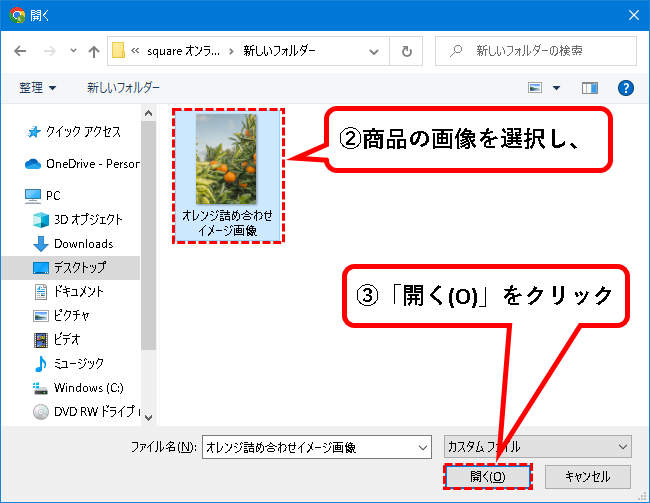
※商品の画像は、自分で用意する必要があります。
手順10. 商品の画像を設定されました。
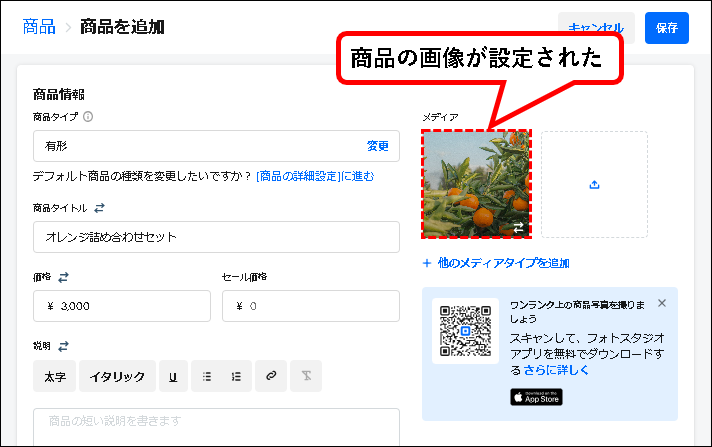
手順11.「説明」欄に、商品の説明を入力します。
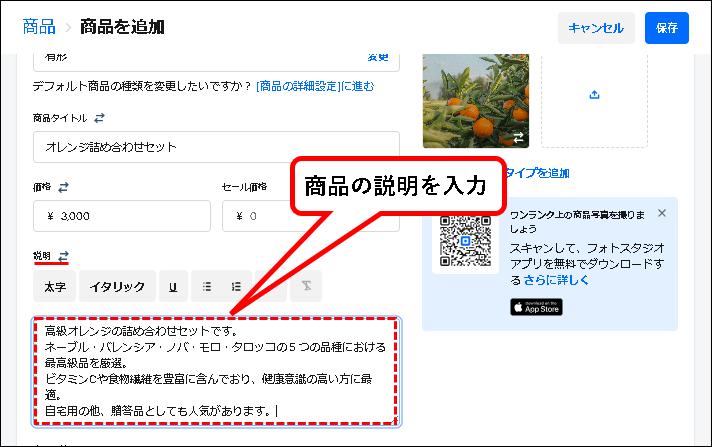
手順12. 少し下にある、「お届け方法」欄で、適切な商品のお届け方法にチェックをつけます。 ※サービスなどの場合は不要
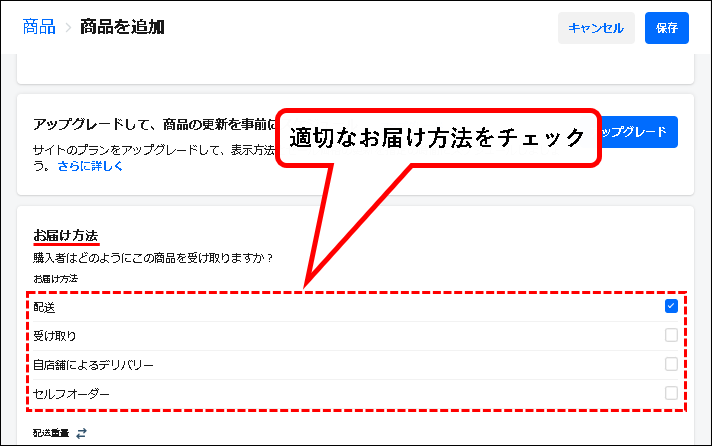
メモ
- 既に、適切なお届け方法にチェックが付いている場合は、なにもしなくて構いません。
- 商品タイプとして、サービスやデジタルなどを選択した場合は、お届け方法の設定欄は、ありません。(その場合、設定は不要)
手順13. 最後に、右上の「保存」ボタンをクリックします。
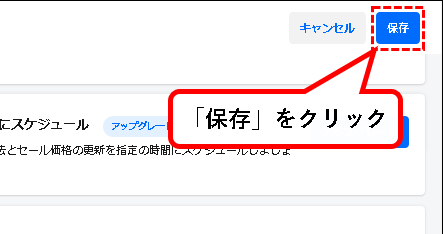
手順14. 商品を登録できました。
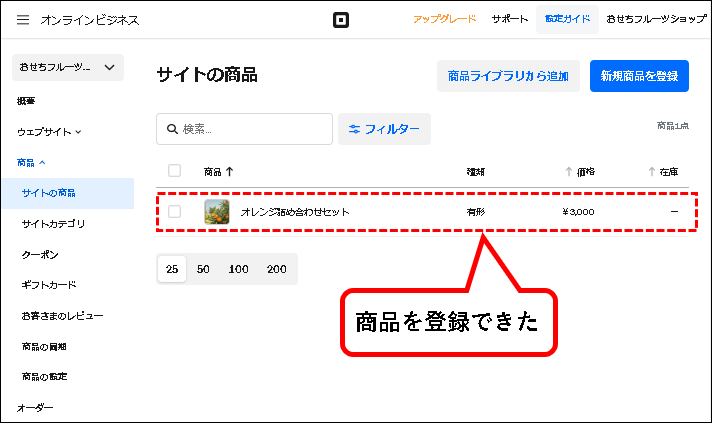
※右上にある「新規商品を登録」ボタンを押せば、更に商品を追加できます。
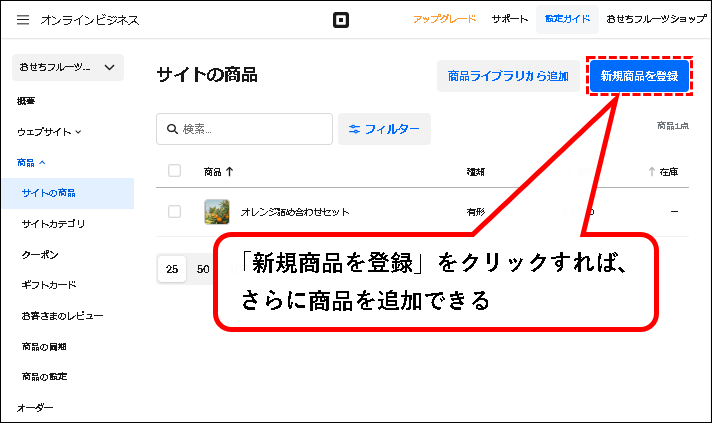
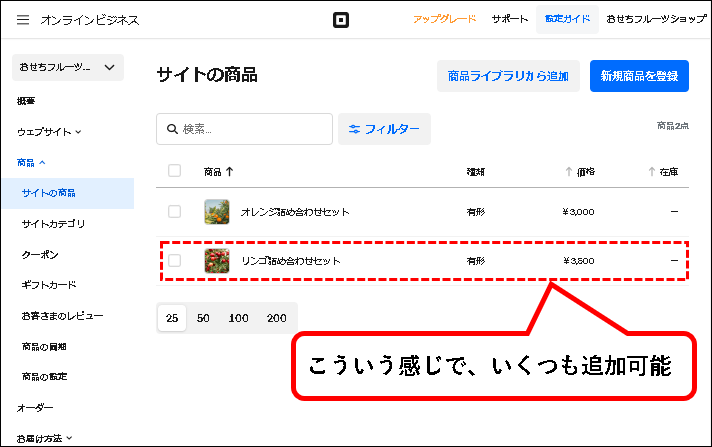
4-2. 送料を設定する(サービスなどの場合、不要)
★ 送付する必要がある商品を扱う場合、送料を設定します。
※サービスなどのように、送付する必要の無い商品を扱う場合は、不要です。
次の「4-3. 消費税を設定する」まで、スキップしてください。
★ 手順はこんな感じ。
メモ
手順では、商品のサイズなどは問わず、全国一律の送料を設定したケースで説明しています。
手順1. Square オンラインビジネスの画面を表示します。
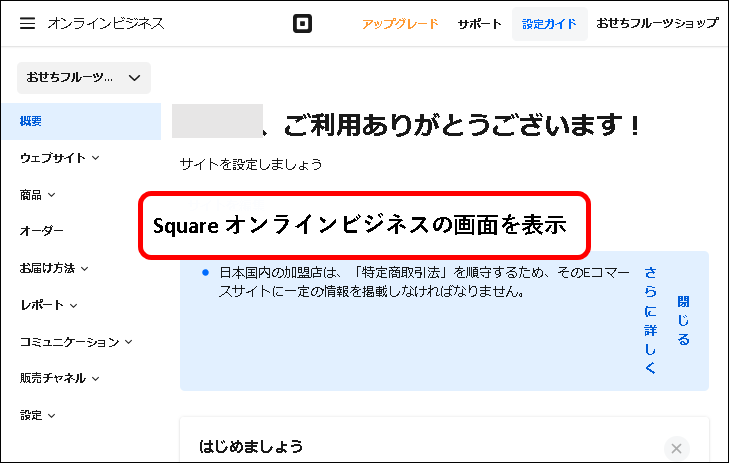
手順2. 左のメニューから、①「お届け方法」をクリックし、②「配送」をクリックします。
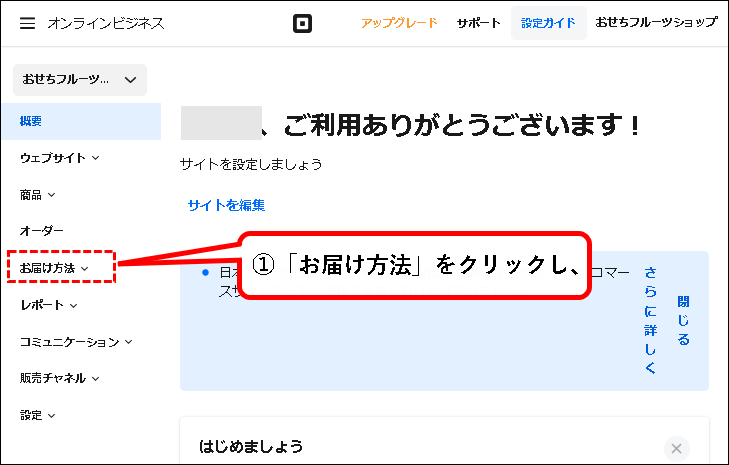
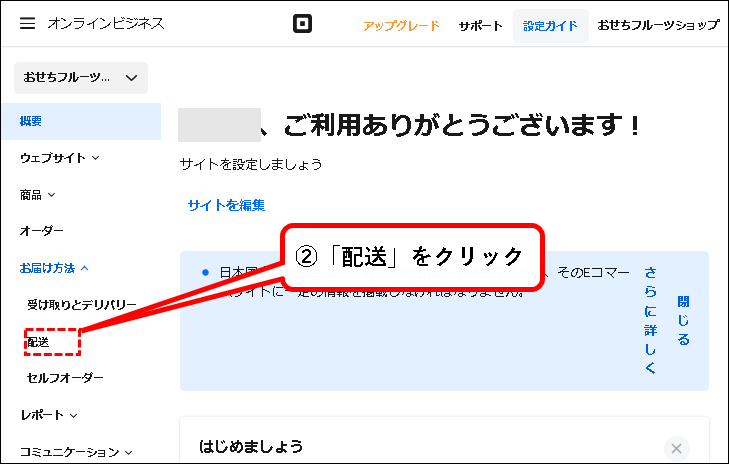
手順3.「発送を設定する」ボタンをクリックします。
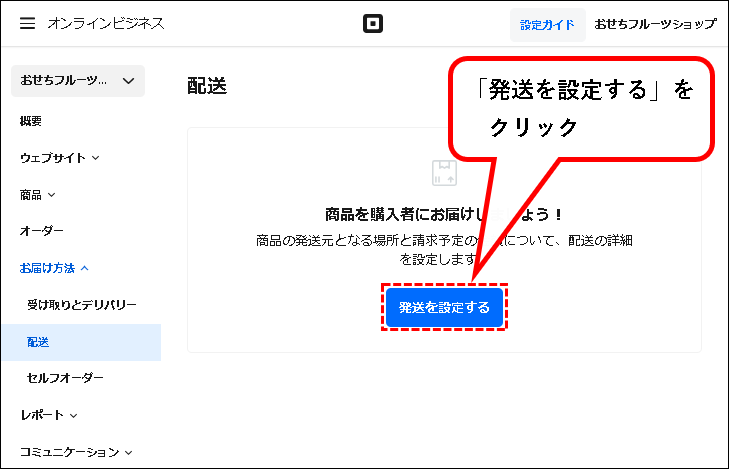
手順4. 最初に配送元の情報を設定します。画面に表示されている店舗が正しいことを確認します。
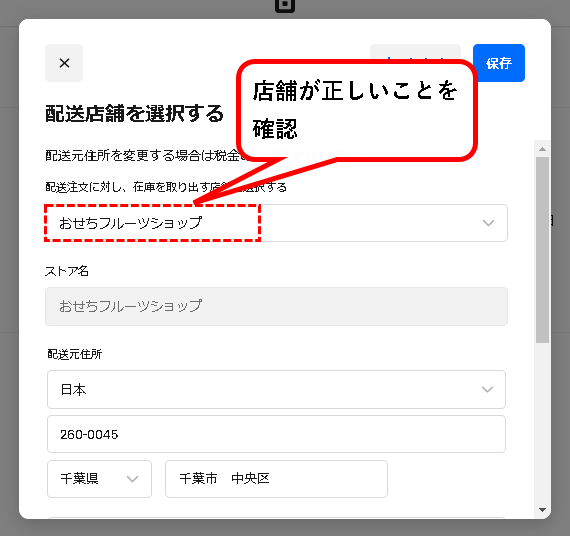
メモ
- 通常、登録したオンライン店舗が表示されているはずです。
- 上記のように、店舗の情報が表示されていない場合は、×ボタンで閉じて、もう一度開き直してみてください。
手順5. つぎに、「配送元住所」欄に、配送元の住所を入力します。
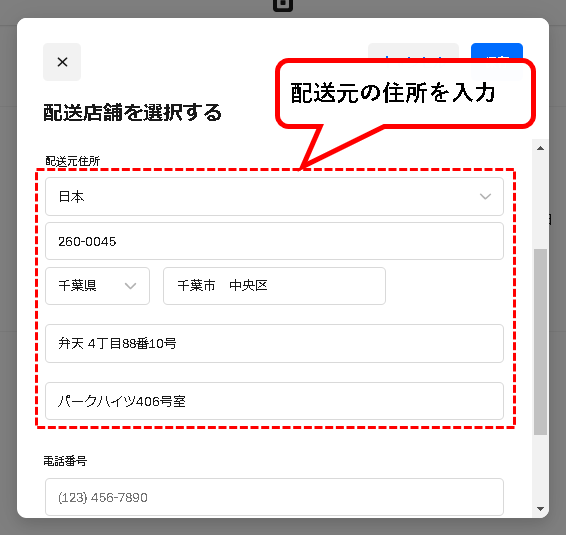
※一部は既に入力されているので、不足分を入力するだけでOKです。
手順6. 配送元の電話番号・メールアドレスを入力します。
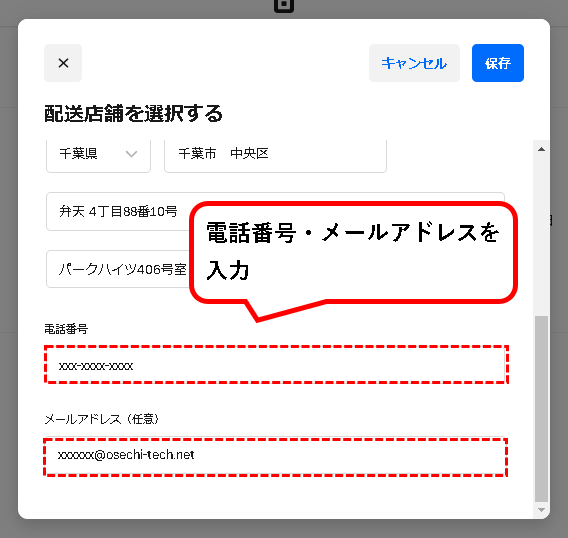
手順7.「保存」ボタンをクリックします。
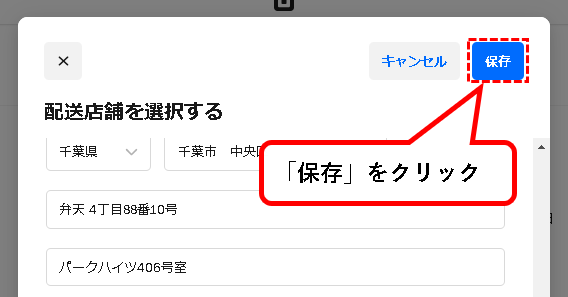
手順8. 配送元を設定できました。
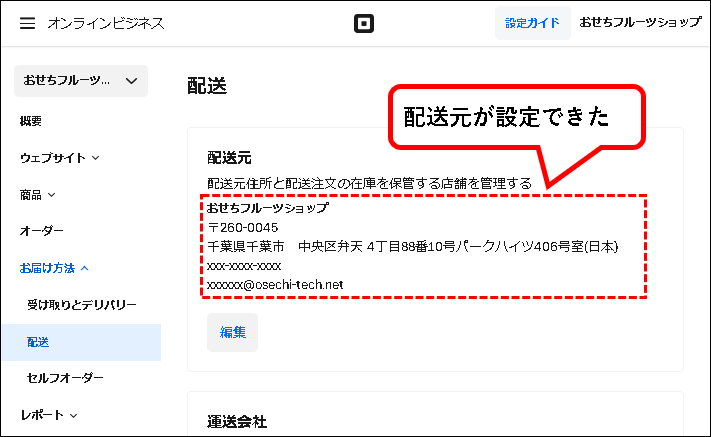
手順9. つぎに配送料を設定します。①少し、下方向にスクロールし、②「配送プロフィール」欄にある、「設定」ボタンをクリック。
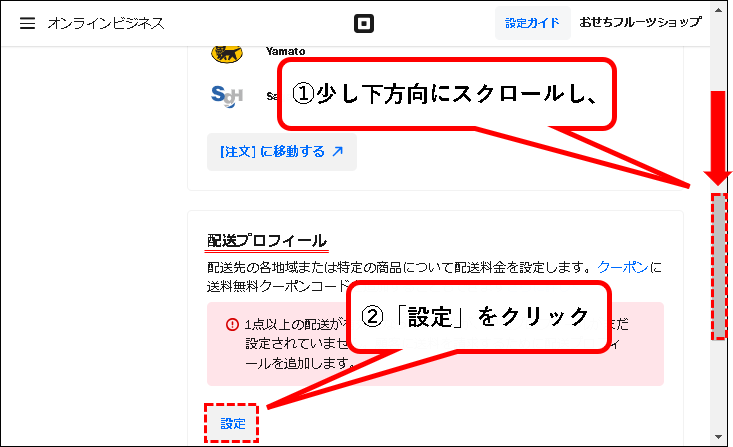
手順10. 配送プロフィールの名前を入力します。
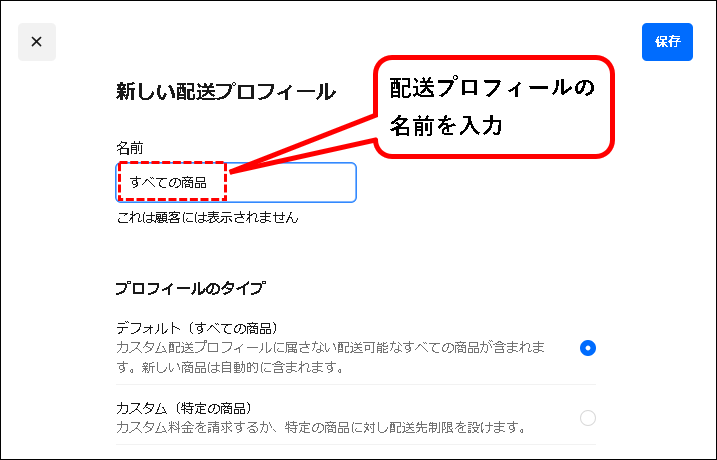
メモ
- 「配送プロフィール」とは、配送の設定を1つにまとめたものだと思ってください。
- この手順では、1つしか配送プロフィールを作成しませんが、複数の配送プロフィールを作成することも可能。
- 複数の配送プロフィールを作成することによって、商品の大きさなどで、異なる配送料を設定したりできます。
手順11.「プロフィールのタイプ」欄で、デフォルトが選択されていることを確認します。
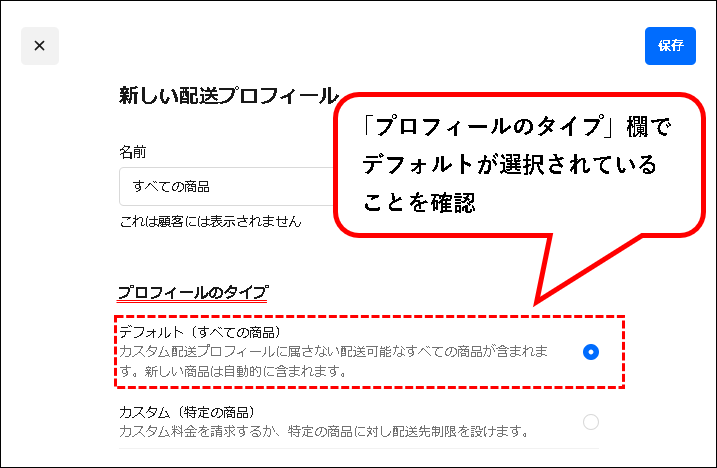
手順12.「配送先」欄にある、「+ 国を追加」をクリックします。
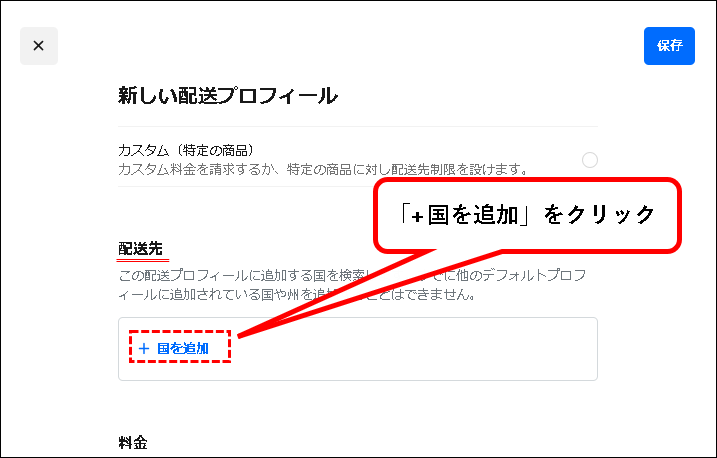
手順13. 以下のような画面が表示されるので、①「日本」にチェックをつけ、②「完了」ボタンをクリックします。
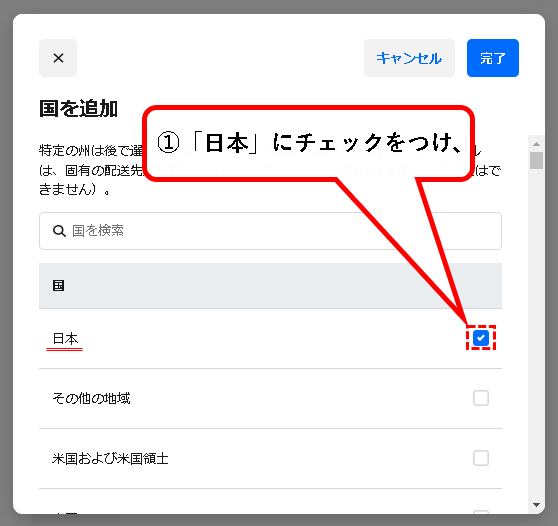
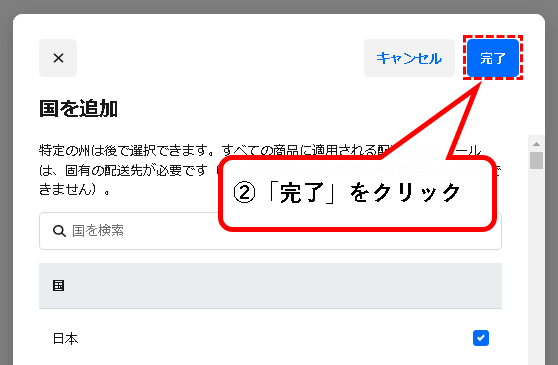
手順14.「配送先」欄に、日本を追加できました。
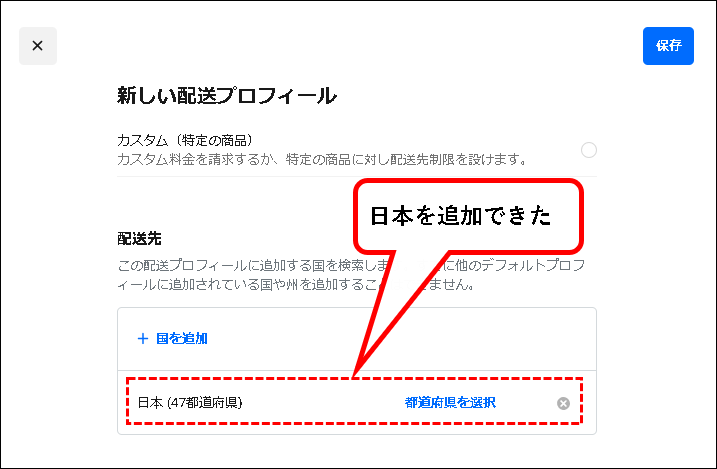
手順15. つぎに、「料金」欄にある、「料金を追加」ボタンをクリックします。
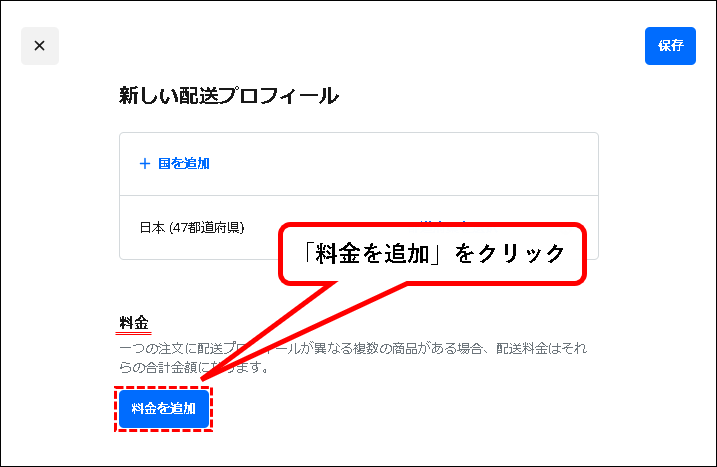
手順16. 以下のような画面が表示されます。送料の請求方法の選択欄が、「一律料金」になっていることを確認します。
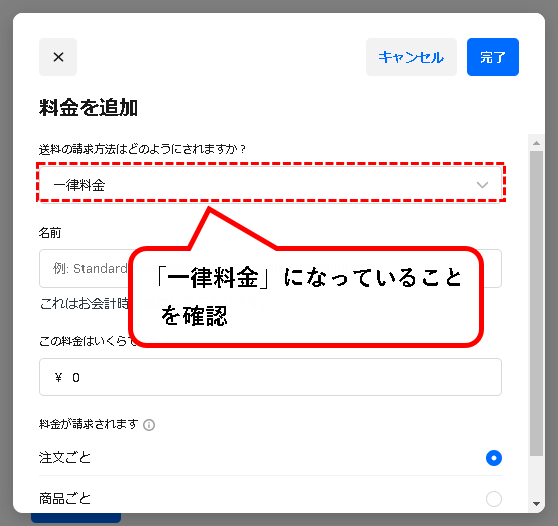
※他の請求方法として、以下を選択することもできます。
- 送料無料
- 注文重量に基づく
- 注文合計に基づく
- 商品数に基づく
手順17.「名前」欄に、送料の名前を入力します。
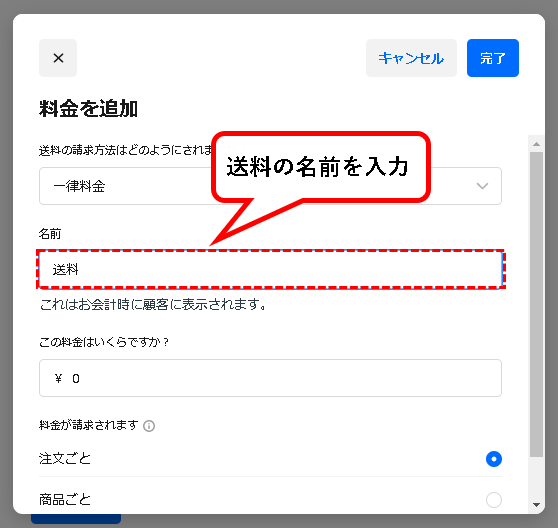
※送料の名前は、通常、「送料」とか、「配送料」と入力しておけば問題ありません。
手順18.「この料金はいくらですか?」と表示されている欄に、送料に設定したい金額を入力します。
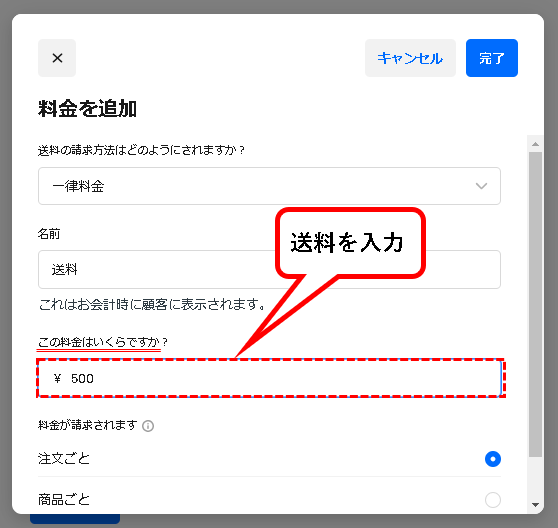
手順19.「料金が請求されます」欄で、送料の請求単位を選択します。
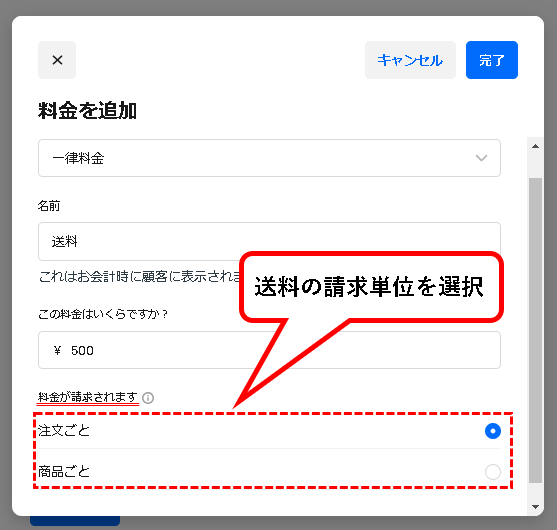
メモ
- 「注文ごと」の場合は、商品数にかからず、1つの注文に対して送料を請求します。
(一般的なのはこれです) - 「商品ごとの場合」は、購入された商品の数だけ、送料を請求します。
手順20. 設定がおわれば、右上の「完了」ボタンをクリックします。
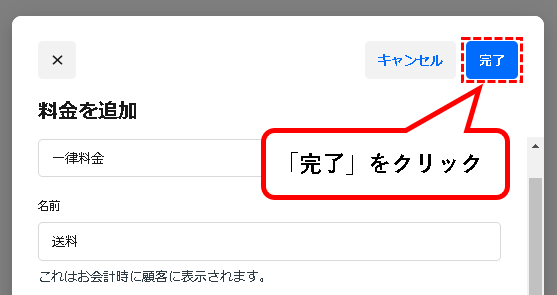
手順21. 元の画面にもどるので、「保存」ボタンをクリックします。
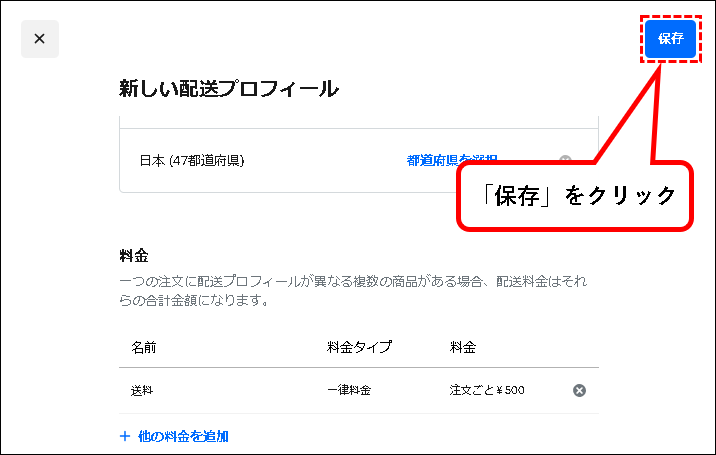
手順22. はい、これで配送プロフィールを登録できました。
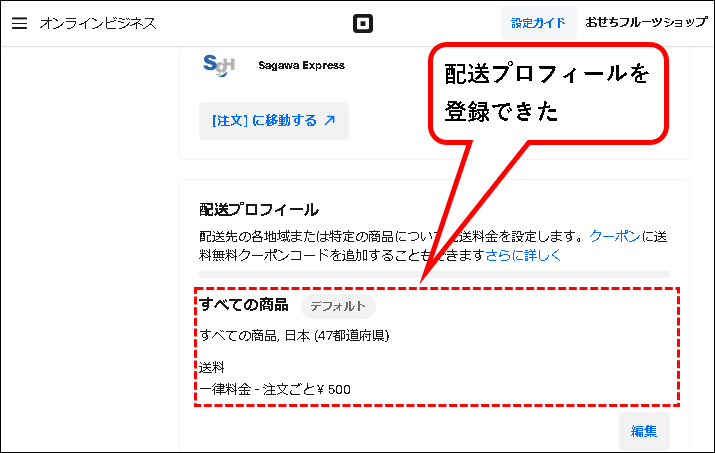
送料の設定は、これでおわりです。
4-3. 消費税を設定する
★ Squareオンラインビジネスの画面から、消費税の設定を行います。
消費税の設定をしておくと、自動で商品の税込み価格を表示させることができます。
注意事項
これから説明する機能では、複数の税率を設定することはできません。
そのため、軽減税率対象(8%)の商品と、通常の商品(10%)が混在している場合には、この機能は使用できません。
★ 手順は以下です。
手順1. Square オンラインビジネスの画面を表示します。
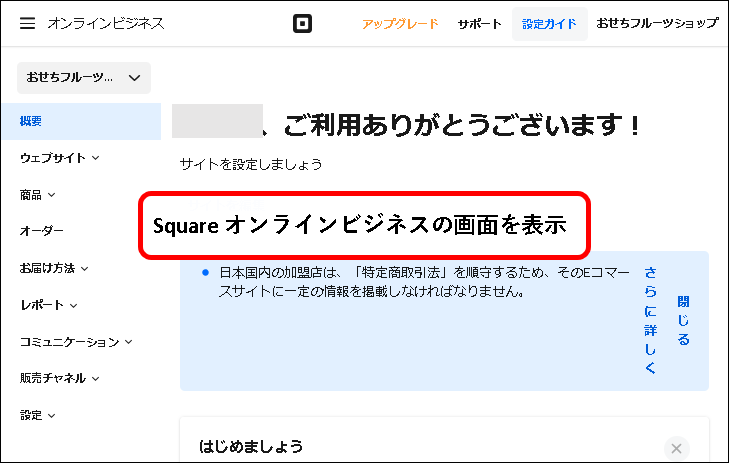
手順2. ①画面の左にある「設定」をクリックし、②「消費税」をクリック。
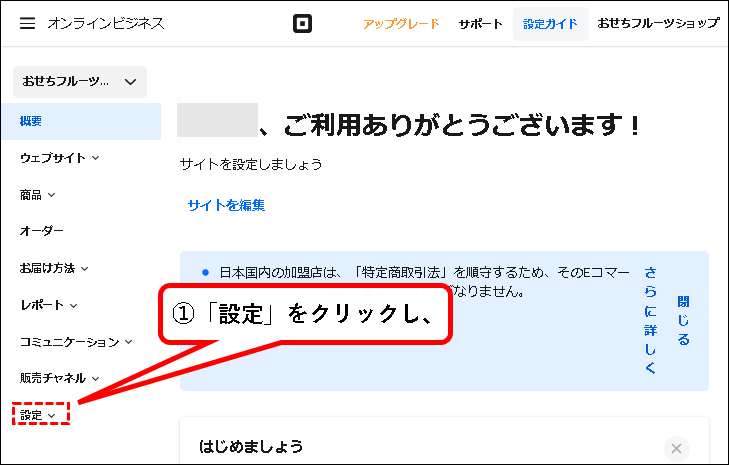
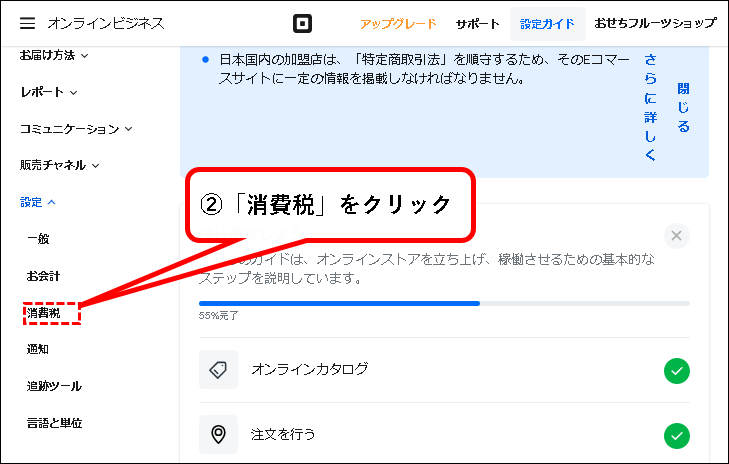
手順3. 消費税の設定画面が表示されます。「はじめましょう」ボタンをクリックします。
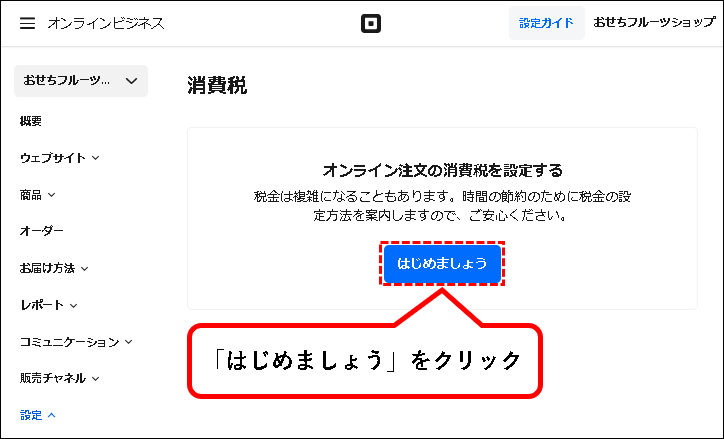
手順4. 商品のお届け方法として、①該当する項目にチェックをつけ、②「次へ」ボタンをクリックします。
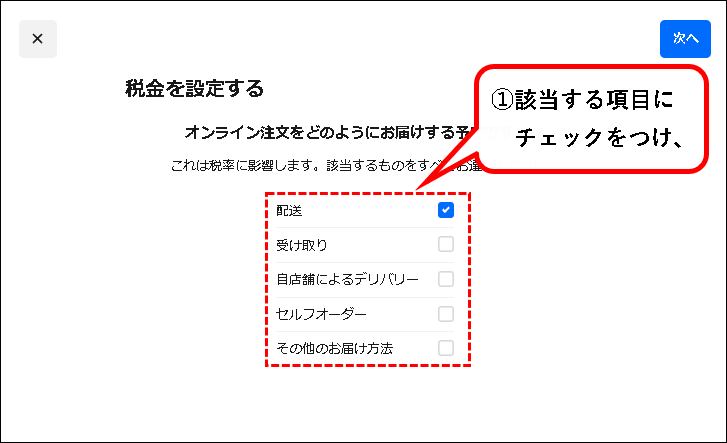
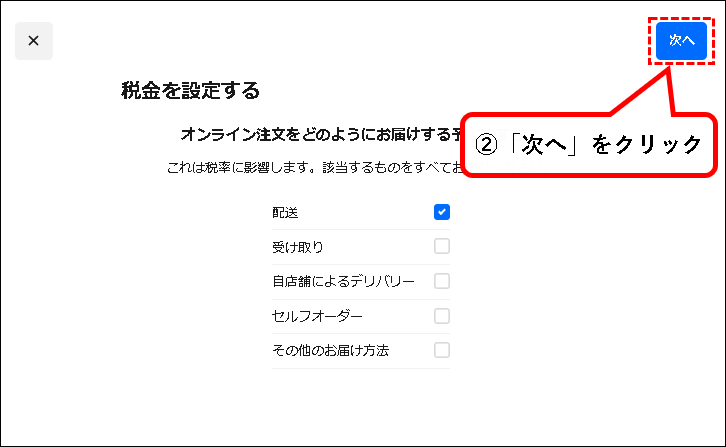
手順5. 以下のような画面が表示された場合、①「すべての商品に同一料金」を選択し、②「次へ」ボタンをクリックします。
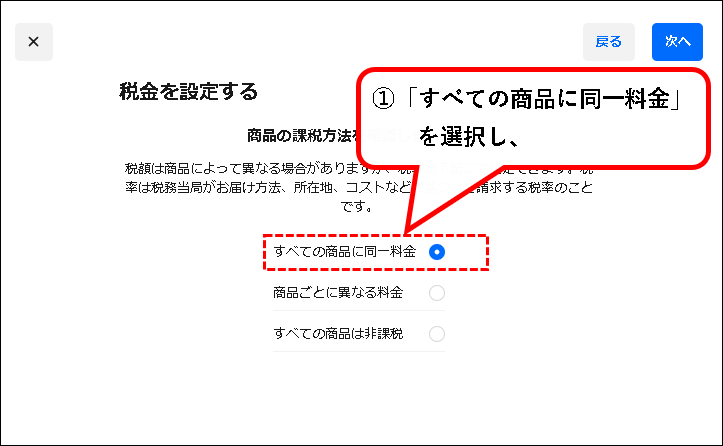
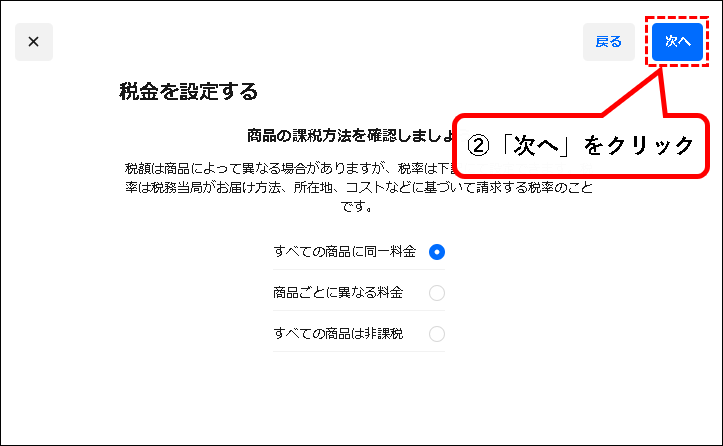
手順6. ビジネスの所在地として、表示されている店舗名・住所が正しいことを確認します。
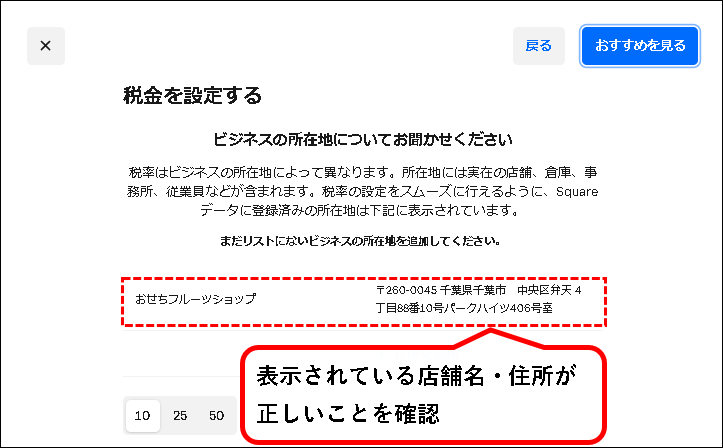
手順7.「おすすめを見る」ボタンをクリックします。
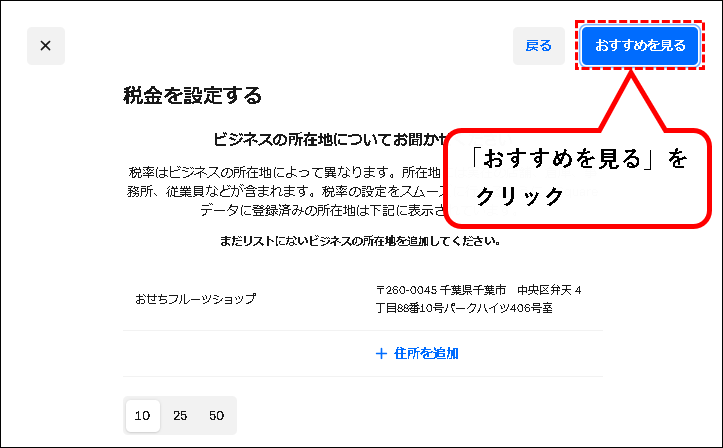
手順8. つぎのような画面が表示されるので、消費税率を入力します。
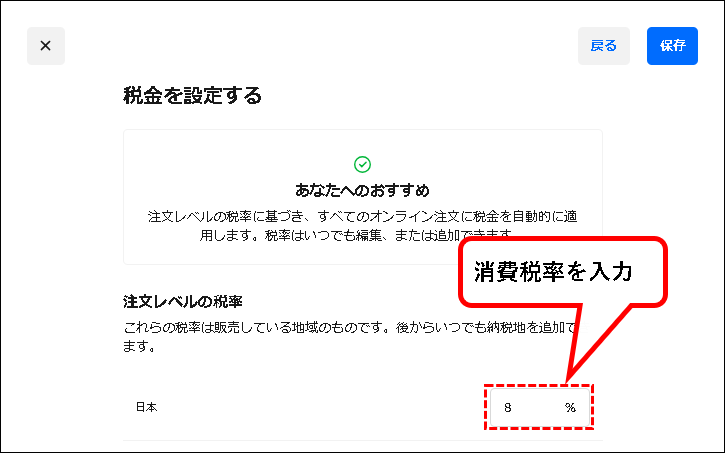
メモ
手順の例では、軽減税率の対象商品(くだもの)を扱っているショップなので、税率は8%にしています。
通常、商品の消費税率は10%なので、ご注意ください。
手順9.「保存」ボタンをクリックします。
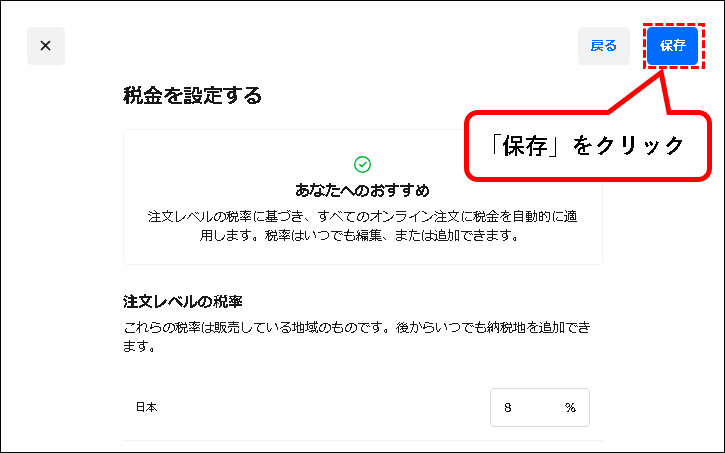
手順10. ①以下のような画面が表示されるので、②「注文レベルの税率」の欄にある、「編集」をクリックします。
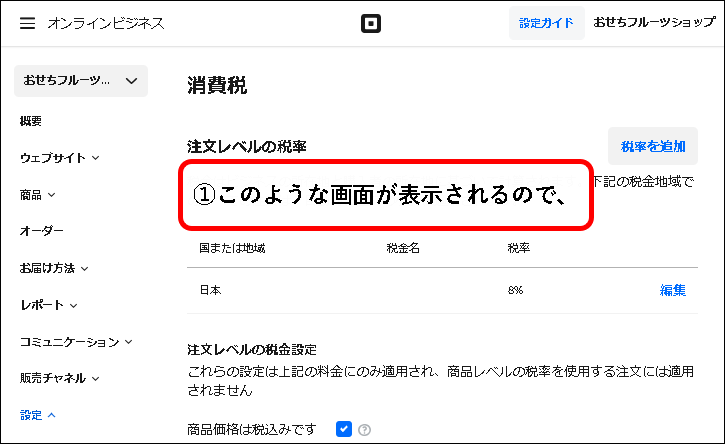
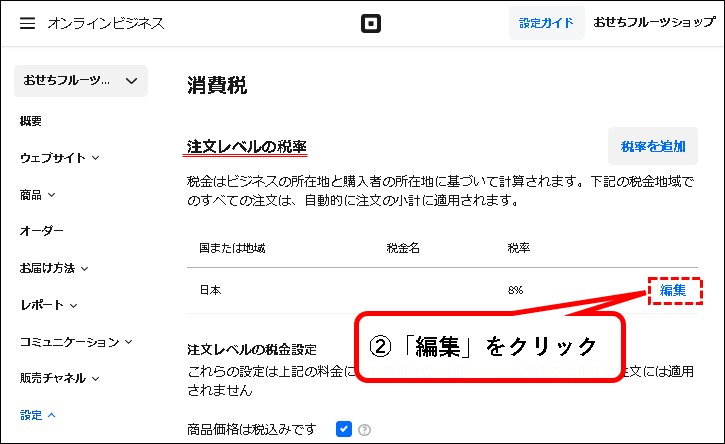
手順11. 以下のような画面が表示されるので、①税金名の欄に、「消費税」と入力し、②右上の「保存」をクリック。
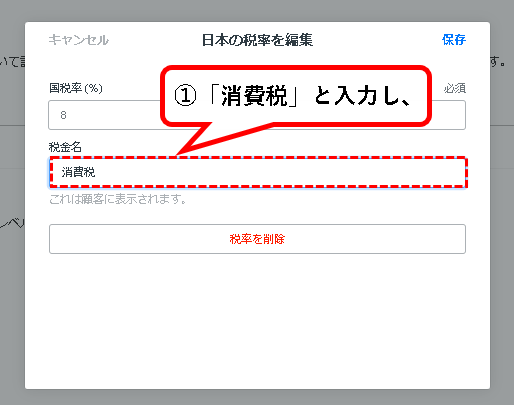
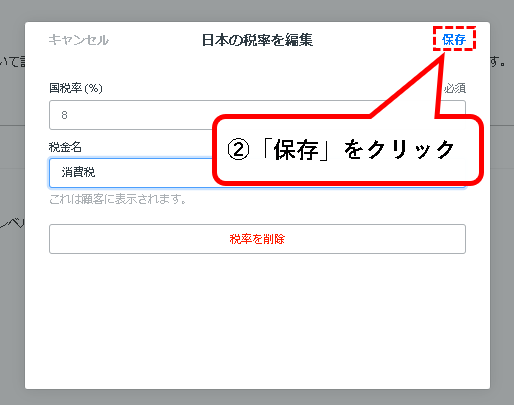
手順12. 送料の発生する商品を扱っている場合、「注文レべルの税金設定」の欄にある「送料に課税する」にチェックを入れます。
※送料の発生しない商品(サービスなど)を扱っている場合は不要
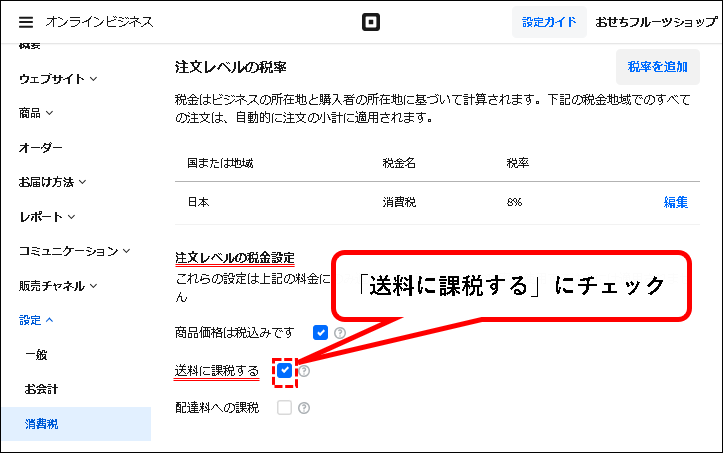
はい、これで消費税の設定は、完了です。
4-4. WEBサイトをデザインする
★ WEBサイトをデザインする方法を説明します。
★ 手順は以下です。
手順1. Square オンラインビジネスの画面を表示します。
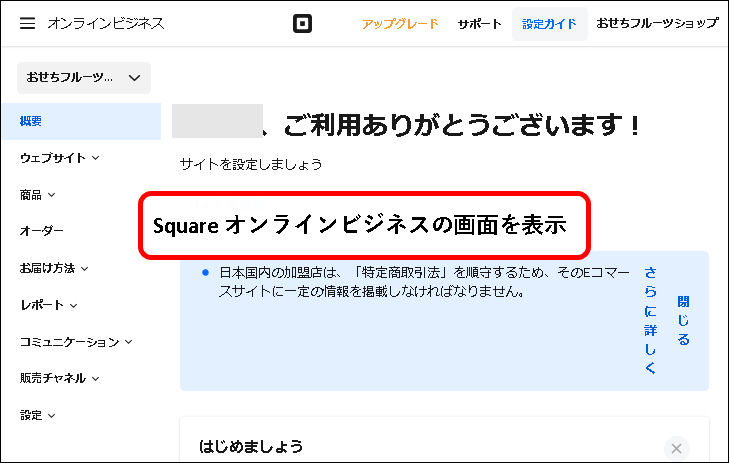
手順2. 左のメニューにある①「ウェブサイト」をクリックし、②「サイトの編集」をクリックします。
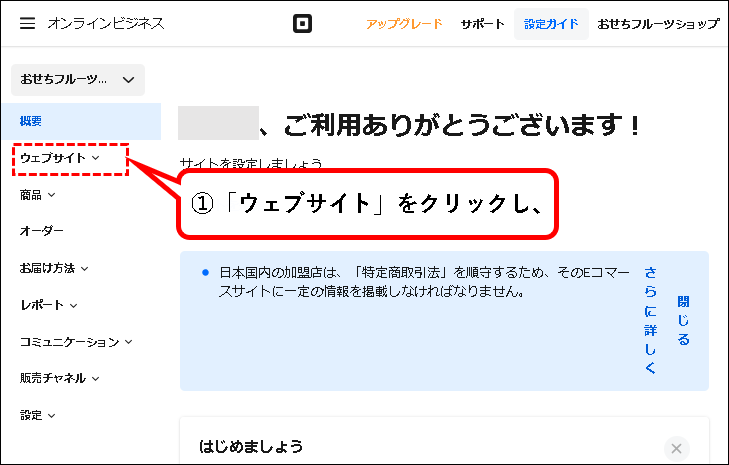
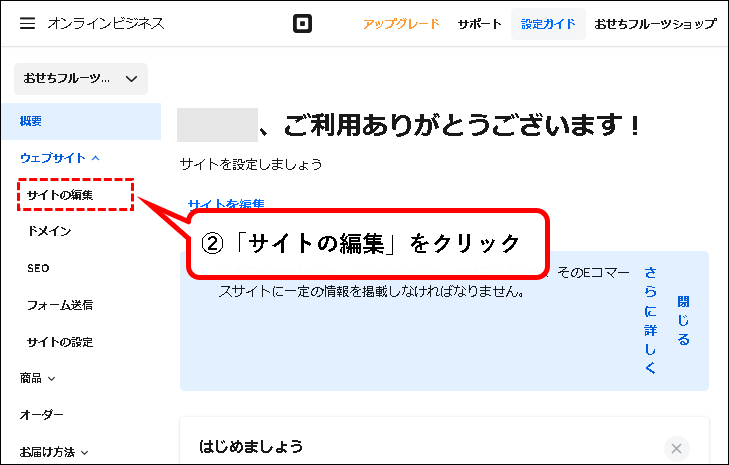
手順3. ①サイトのスタイルを選択する画面が表示されるので、②自分の好みにあったスタイルをクリックします。
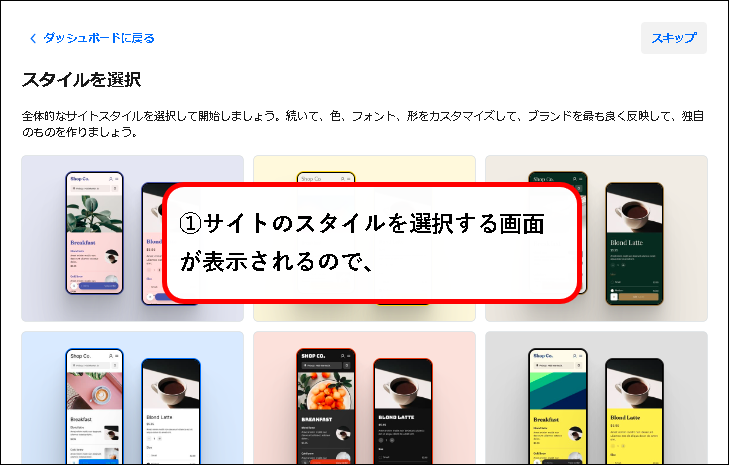
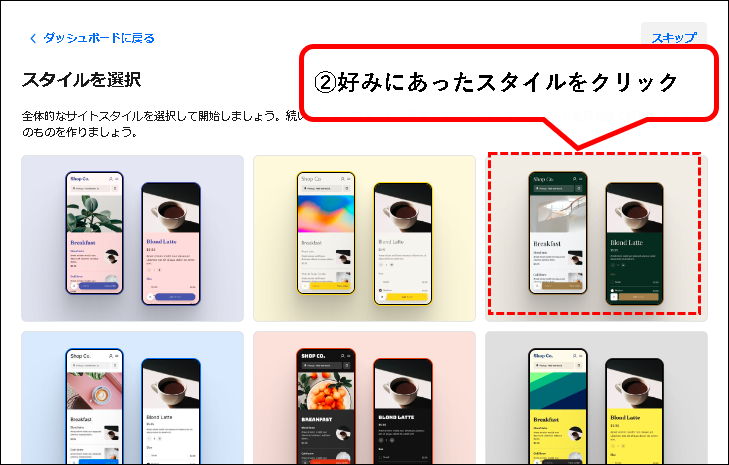
メモ
スタイルは、サイトデザインのテンプレート(ひな型)ようなものです。
スタイルを選択すれば、最初からある程度、デザインされた状態からスタート出来ます。
手順4. ①選択したスタイルのプレビューが表示されるので、②問題なければ、画面右上の「カスタマイズ」ボタンをクリックします。
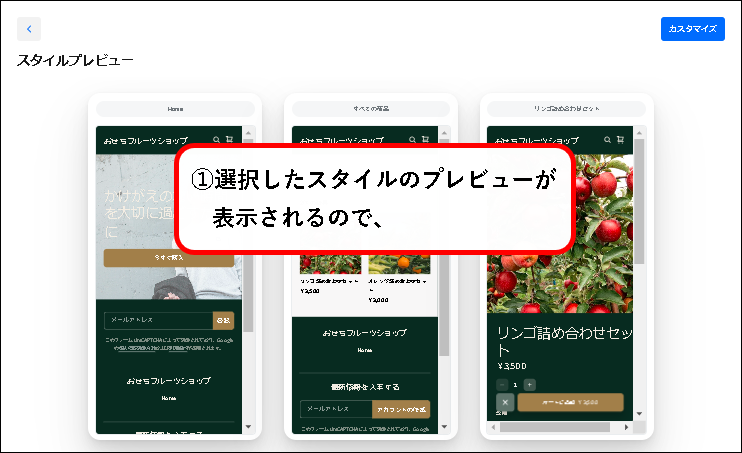
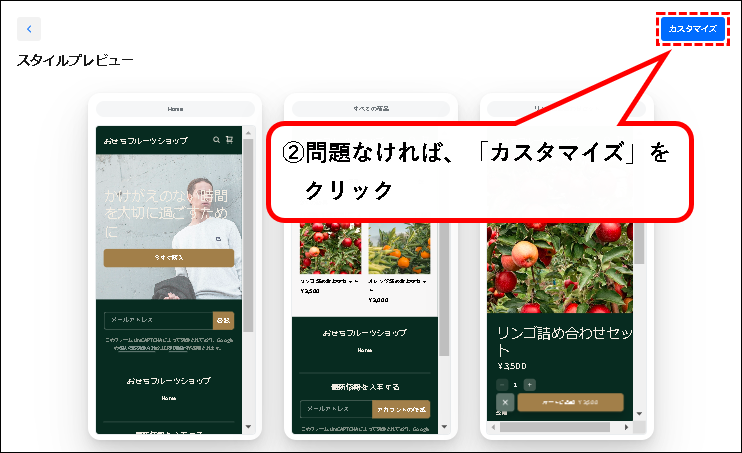
手順5. 以下のような画面が表示されるので、「完了」ボタンをクリックします。
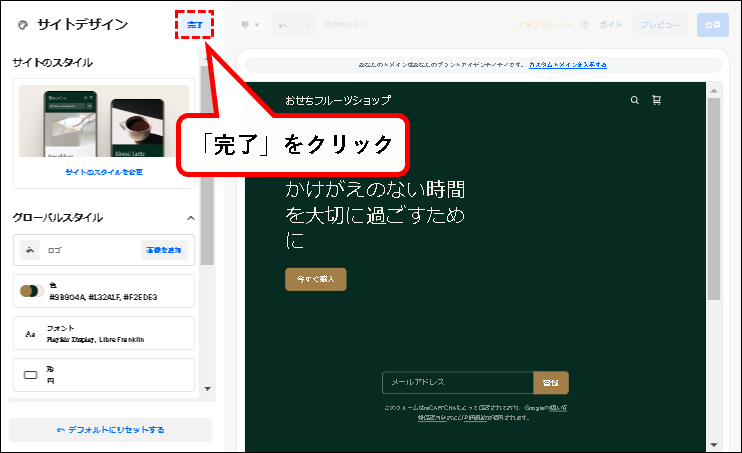
手順6. ドメインの設定画面が表示されます。①「Squareのサブドメインを使う」をクリックし、②サブドメイン部分に任意の文字列を入力します。
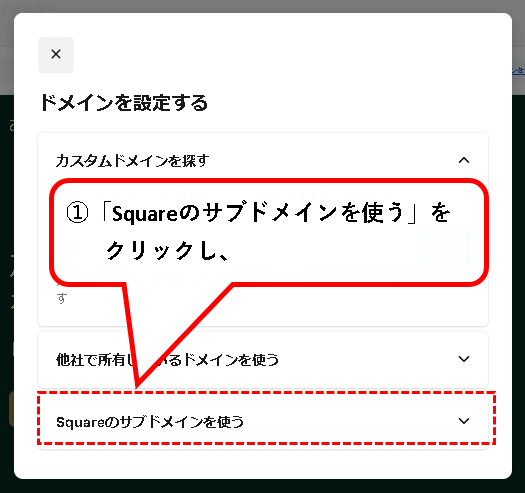
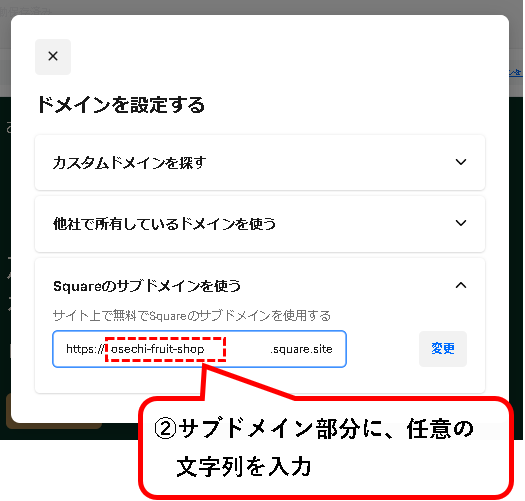
メモ
- 既に他の人が使っている文字列は、設定できません。
- この画面で、独自のドメインを選択(有料)したりもできますが、この手順ではSquareのサブドメインを設定します。
手順7. サブドメインに任意の文字列を入力した後、変更ボタンをクリックします。
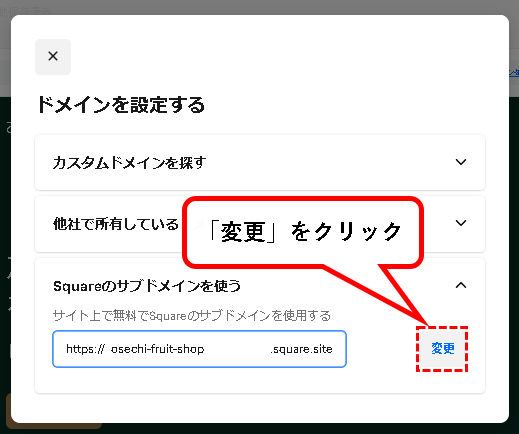
手順8.「×」ボタンをクリックし、ドメインの設定画面を閉じます。
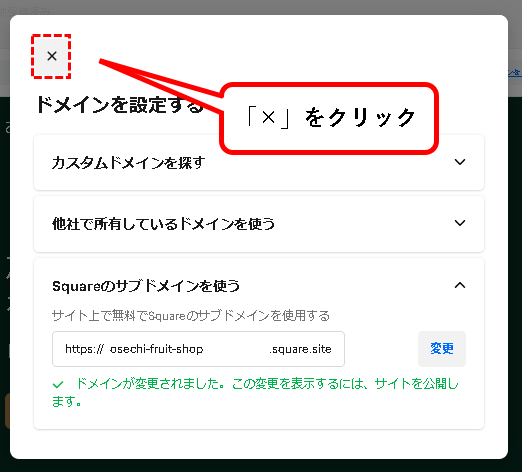
手順9. ウェブサイトを編集する画面が表示されるので、記述やデザインなどを変更します。
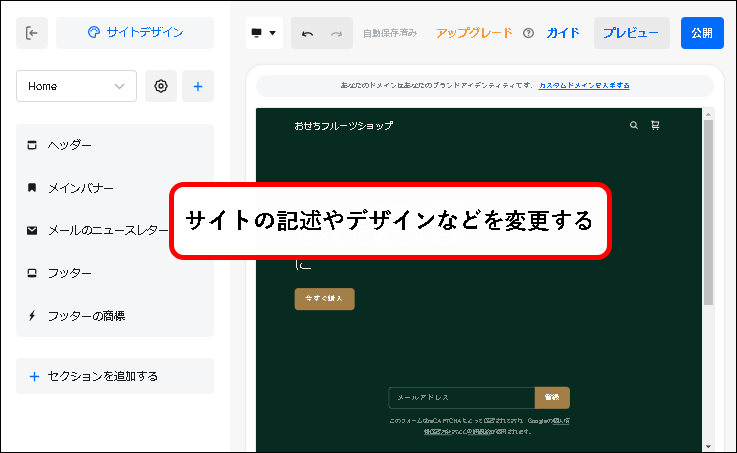
※その他、注意事項を2点、記載しておきます。
注1. ウェブサイトには、「特定商取引法に基づく表記」ページを追加する必要があります。
★ オンラインショップを公開する場合、特定商取引法に基づき、販売者などの情報を表記しておく必要があります。
※通常、ウェブサイト上に、「特定商取引法に基づく表記」ページを追加することで対応します。
★ 以下に、手順を記載しておきますので、参照してください。
その1. サイトの編集画面から、①左の領域にある「+」マークをクリックし、②表示されたメニューから、「ページ」をクリック。
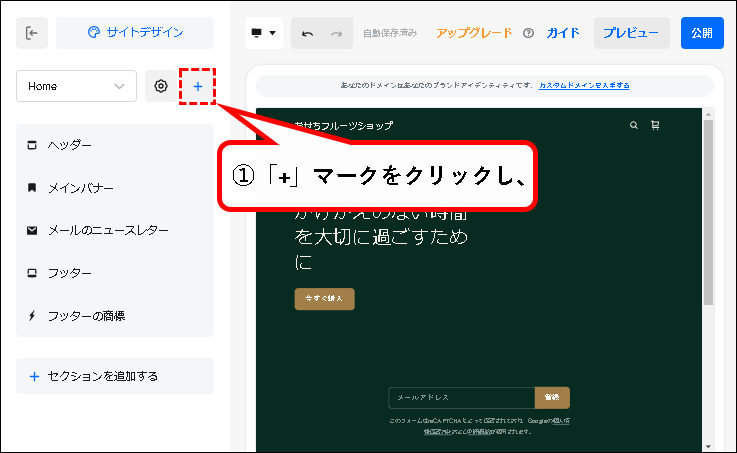
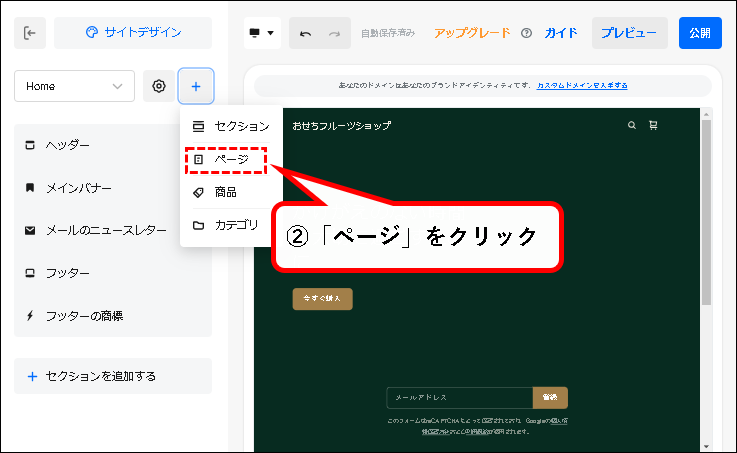
その2. ①左のメニューから「特定商取引法に基づく表記」をクリックし、②「追加」ボタンをクリックします。
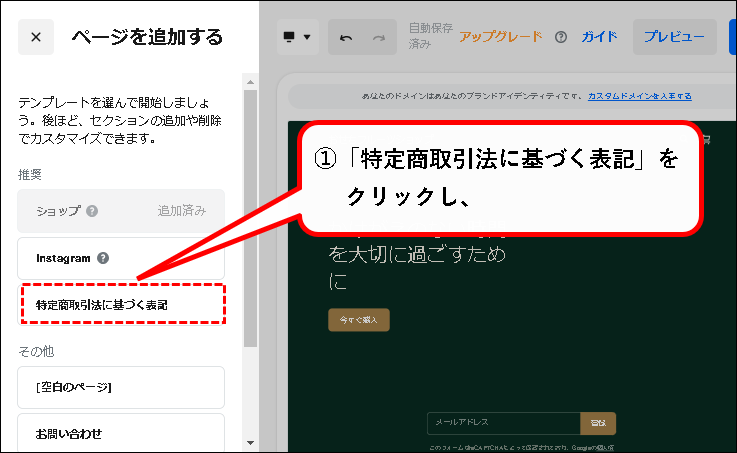
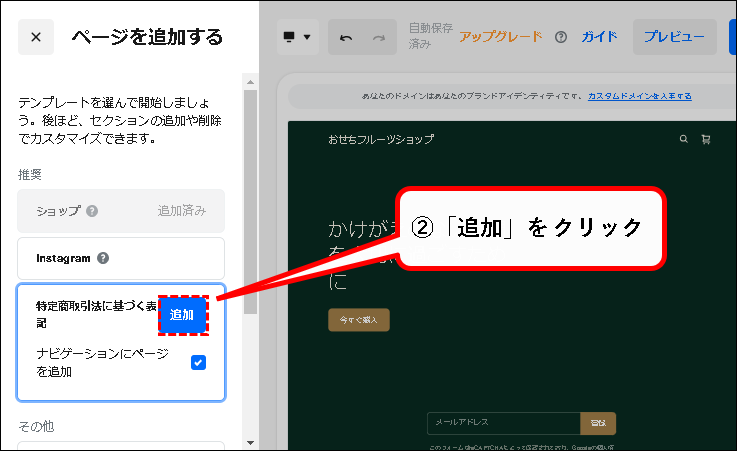
その3. ①特定商取引法に基づく表記ページが追加されるので、②記載内容を編集します。
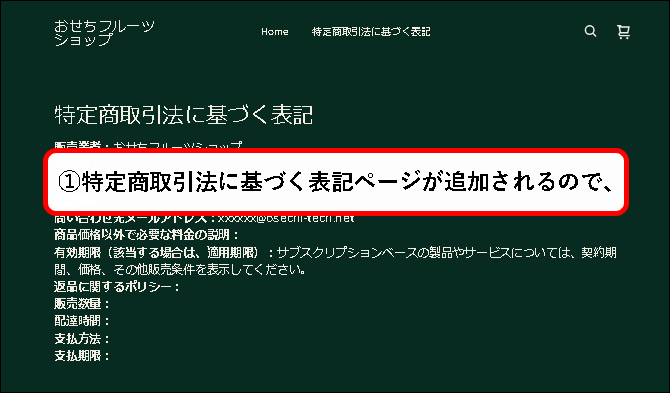
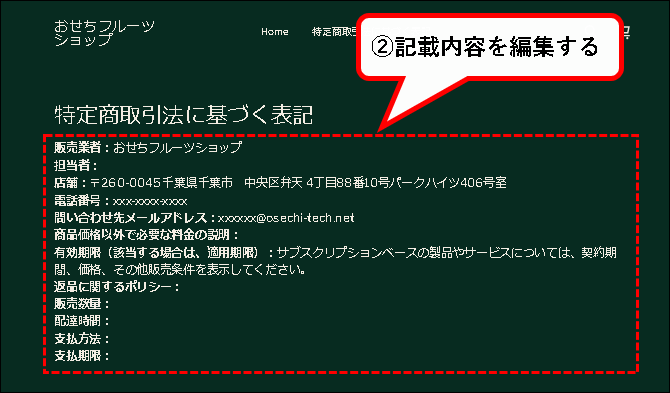
メモ
記載例などは、Squareの公式ページなどをご参照ください。
注2. ウェブサイトのデフォルトの表記部分が英語になっている場合、言語設定を「日本語」に変更します。
★ 以下のように、デフォルトの表記部分が英語になっている場合は、言語設定を「日本語」に変更してください。
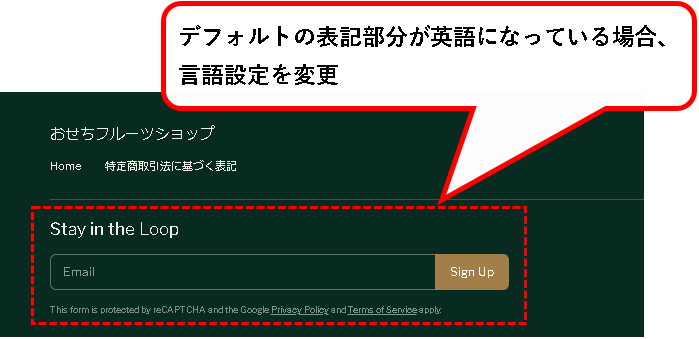
★ 以下に、言語設定を変更する手順を記載しておきます。
その1. Square オンラインビジネスの画面を表示します。
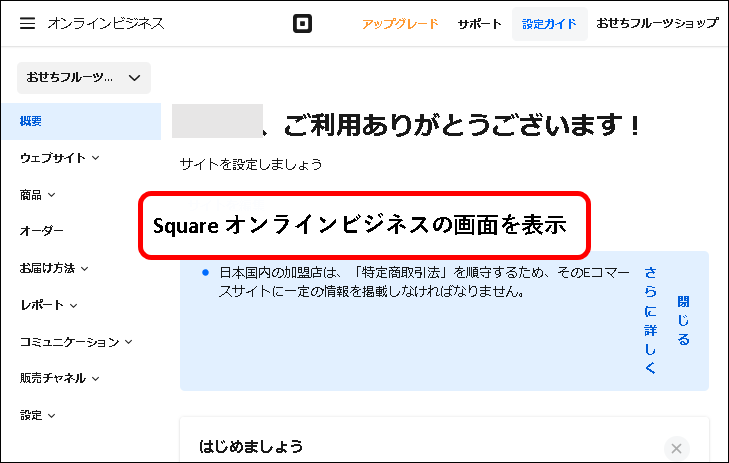
その2. 左のメニューから、①「設定」をクリックし、②「言語と単位」をクリックします。
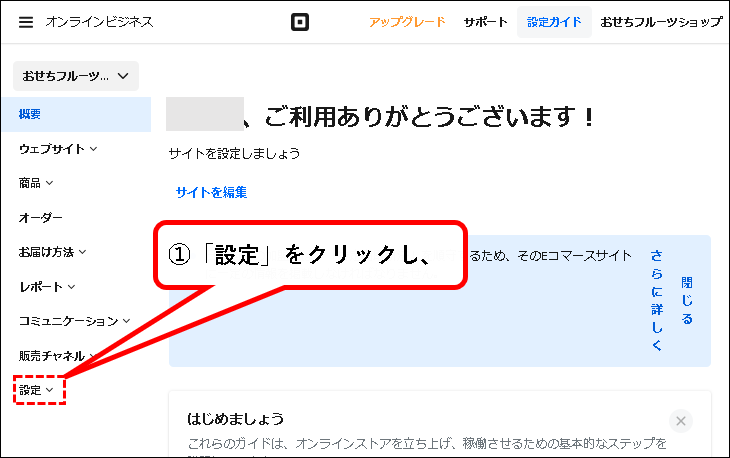
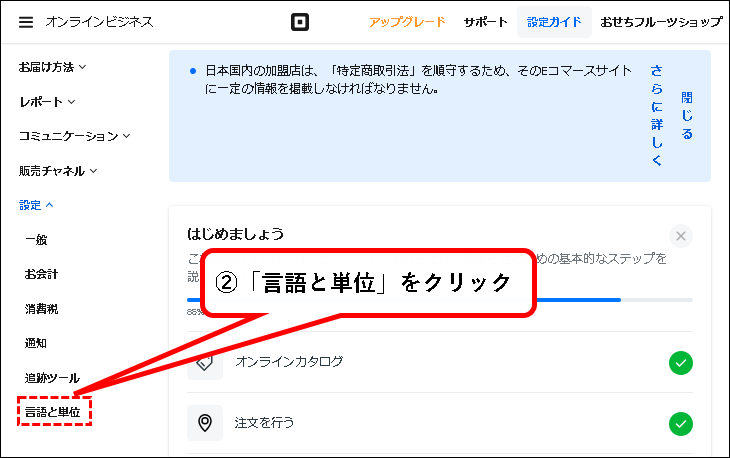
その3.「サイトの言語を変更」ボタンをクリックします。
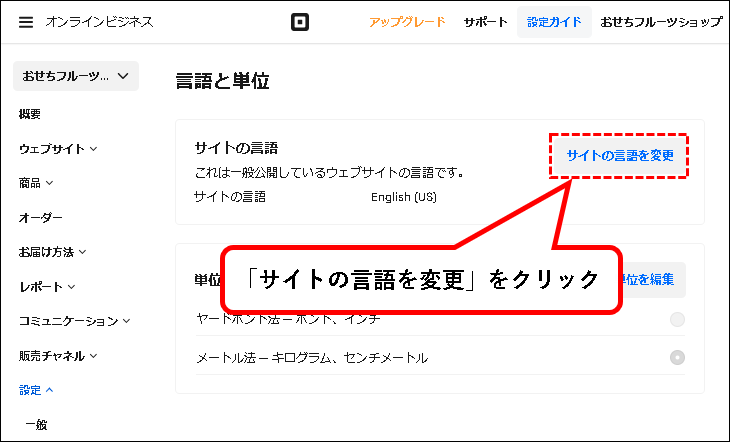
その4. 以下の画面が表示されるので、①サイトの言語の選択欄をクリックし、②表示されたメニューから、「日本語」をクリックして選択します。
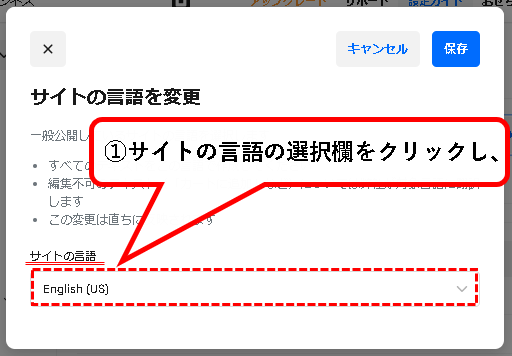
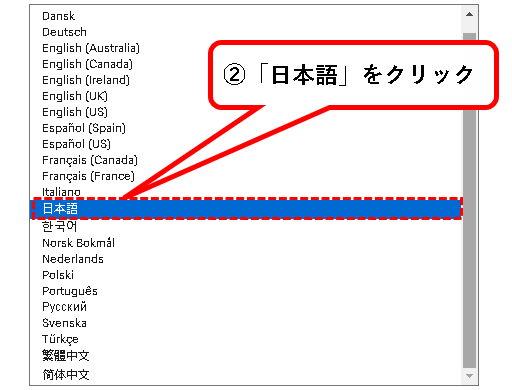
その5.「保存」ボタンをクリックします。
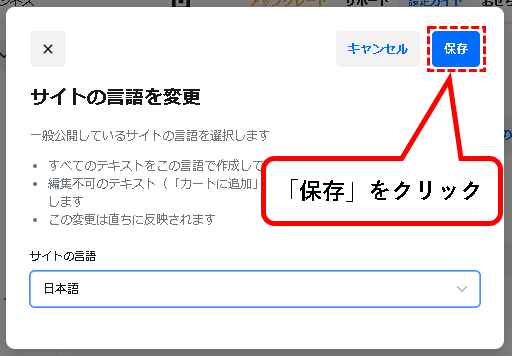
その6.はい、これで言語設定を日本語に変更できました。
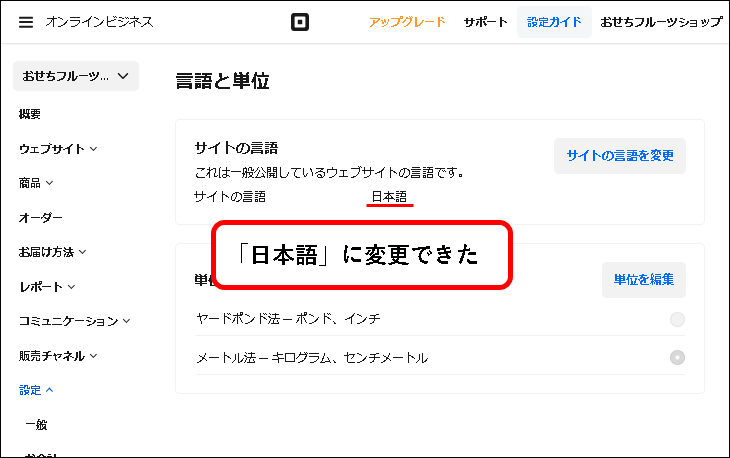
※ウェブサイトのデフォルトの表記部分が日本語に変わっています。
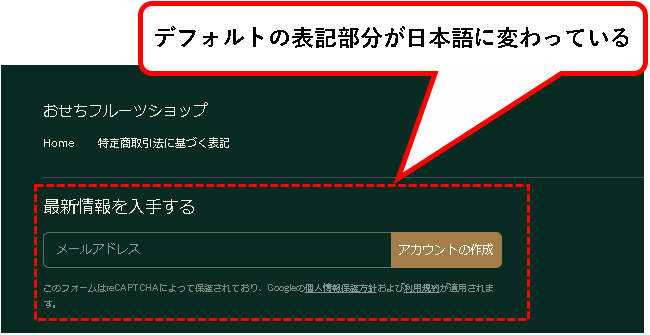
手順10. 記述やデザインを変更した後、最後に、右上の「公開」ボタンをクリックすれば、完了です。
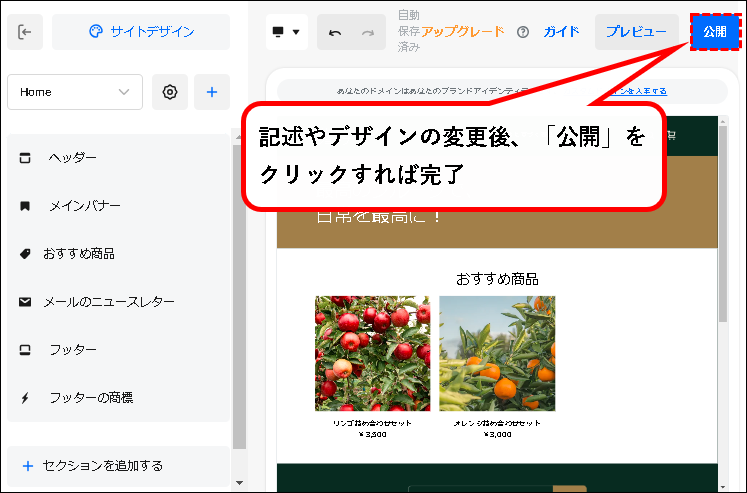
オンラインショップのウェブサイトが公開されます。
これで、Squareでオンラインショップを作成する手順の説明はおわりです。
5. Squareでオンラインショップを始める方法(まとめ)
★ 今回、紹介した内容は以下でした。
★ この記事以外にも、Square関連の記事を書いています。興味があるかたは、以下を参照ください。
★ 今回の内容が、少しでも役に立った、解決したという方がいれば幸いです。
「Squareでオンラインショップを始める方法【画像で解説】」 はこれで終わりです。

コメント