
NOTIONとTRELLOの違いを知りたい人
なんか、違いがよくわからないな。
だれか、NotionとTrelloの違いをわかりやすく教えてよ。
はい、こんなNotionとTrelloの違いに関する悩みを解決します。
この記事では、NotionとTrelloの違いを比較した結果について説明しています。
この記事を読んだ結果は、以下です。
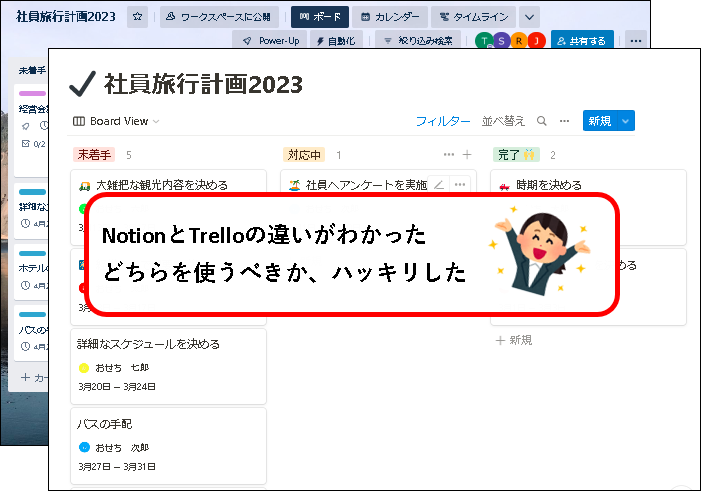
こんな感じで、バッチリ解決できます。
では、どうぞ。
【目次】
1. NotionとTrelloを比較する
1-1. はじめに
★ NotionとTrelloは、人気のタスク・プロジェクト管理ツールとして、よく名前が挙げられます。
そのため、どちらを使えばいいか悩む人も多いです。
そして、こういうジレンマに直面します。
- 何も考えず、使い始めると、後で別のツールに変えたくなったときにシンドイ
- かといって、事前にいろいろ調べるのも非常にタイヘン

どちらか迷ってる人
調べるほどによくわからん。
く、くるしい・・・
★ 細かい点をアレコレ調べてるうちに深みにはまってしまう。
過去にそういった経験はないでしょうか?
私は、どちらがいいんだろうと悩みすぎ、その後、1週間くらい疲れが抜けなかったことがあります。
(たいてい、大勢には影響ない、どっちでもいいポイントが原因だったりするのですが。)
そこで、この記事では、NotionとTrelloの違いを最重要ポイントにしぼって比較し、どちらを選べばいいかを解説します。

サクッと決めた人
解説を読んだら、サクッと決まりました。
余った時間で、何をしようかな。
★ 最初に書いておきますと、この記事の結論はつぎのとおり。(最適な選択肢は用途で分かれます)
| 個人で使いたい | 複数人(チーム)で使いたい | |
| タスク・プロジェクト管理だけ、できればいい | Trello | Trello |
| タスク・プロジェクト管理以外もしたい (メモの作成や、情報の整理 etc.) |
Notion | Notion |
1-2. NotionとTrelloの違い(主なポイント)
★ NotionとTrelloの違いについて、主なポイントをまとめました。
つぎのとおりです。
| Notion | Trello | |
| 製造元 | Notion社(米国) ※評価額1兆円越えのメガベンチャー |
ATLASSIAN社(オーストラリア) ※NASDAQ 上場企業 |
| 操作のしやすさ | 使いやすい | 使いやすい |
| 特徴 | ・なんでもできるAll in One Workspace ・情報の一元管理が可能 |
タスク・プロジェクト管理に特化 |
| 用途 | 多用途(情報の一元管理・共有) ・タスク管理 ・プロジェクト管理 ・メモ/ドキュメントの作成・管理 ・トラブル履歴/顧客/在庫等の情報管理 |
・タスク管理 ・プロジェクト管理 |
| 使用できるデバイス | ・Windows/Mac ・Android/iOS |
・Windows/Mac ・Android/iOS |
| 価格 | フリープラン:無料 プラスプラン:1人あたり8$/月 ビジネスプラン:1人あたり15$/月 |
フリープラン:無料 スタンダードプラン:1人あたり5$/月 プレミアムプラン:1人あたり10$/月 |
| 共有機能 | フリープラン:10人のゲストまで プラスプラン:人数は無制限 ビジネスプラン:人数は無制限 |
フリープラン : 人数は無制限 スタンダードプラン : 人数は無制限 プレミアムプラン : 人数は無制限 |
| Webページの保存 | ツール有(Notion Web Clipper) | 無し |
1-3. NotionとTrelloは、そもそも用途が異なる
★ もっとも大きな違いは、NotionとTrelloでは、そもそも用途が異なることです。
- Notion…情報を一元管理するための多目的ツール
- Trello…タスク・プロジェクト管理のための専用ツール
※この点を軸に、どちらを使うべきか、判断するのがベストです。
細かいところを比べだすと、迷宮に入りこんでしまい、非常にややこしくなります。
(当然ながら、時間もかかります。)

どちらか迷ってる人
これが迷宮? く、くるしい・・・
やはり何ごとも、最重要ポイントにフォーカスしたほうがいいです。そのほうが、あなたにとっての最適解を選択しやすいと思います。
- タスク・プロジェクト管理だけ行いたい =>Trello
- それ以外の用途でも使えたほうがいい =>Notion
★ Trelloは、タスク・プロジェクト管理の専用アプリです。
タスク・プロジェクト管理については、使いやすい操作性やカンバンボードなどを備え、日々の仕事や雑事をストレスなく管理できます。
※ただし、タスク・プロジェクト管理以外の用途には使用できません。
実際、タスク・プロジェクト管理に関していえば、NotionよりもTrelloのほうが、使い勝手はやや上だと思います。
(Notionもじゅうぶん便利なタスク・プロジェクト管理の機能を持っています。しかし専門ツールに比べると機能面で多少劣る点があるのは否めないかなと。)
・Trelloの画面
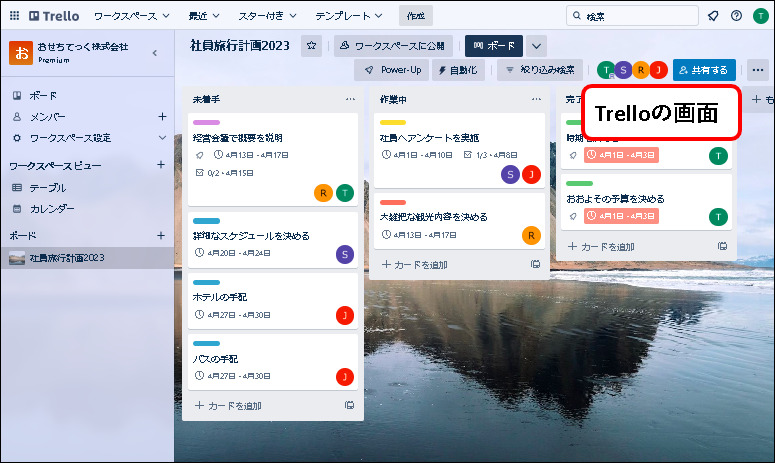
※カンバンボードも使いやすいです。(Trelloは基本的にカンバンボードでタスク・プロジェクトを管理します)
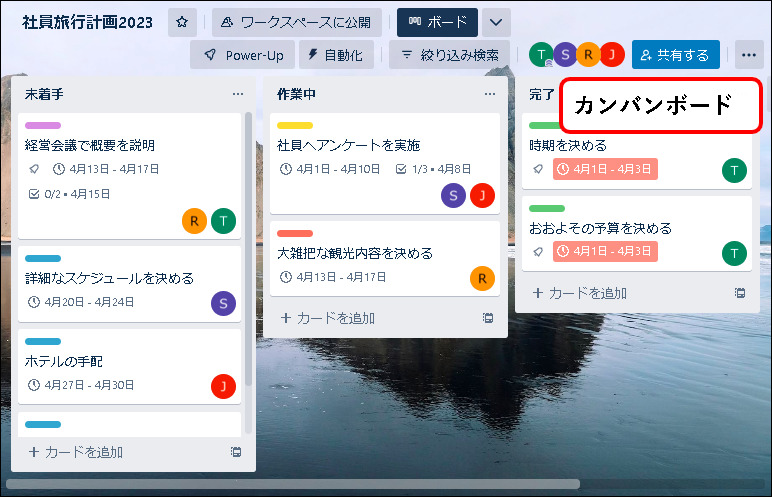
※ガントチャートやカレンダーでも管理ができます。
(ただし、プレミアムプラン以上から利用可)
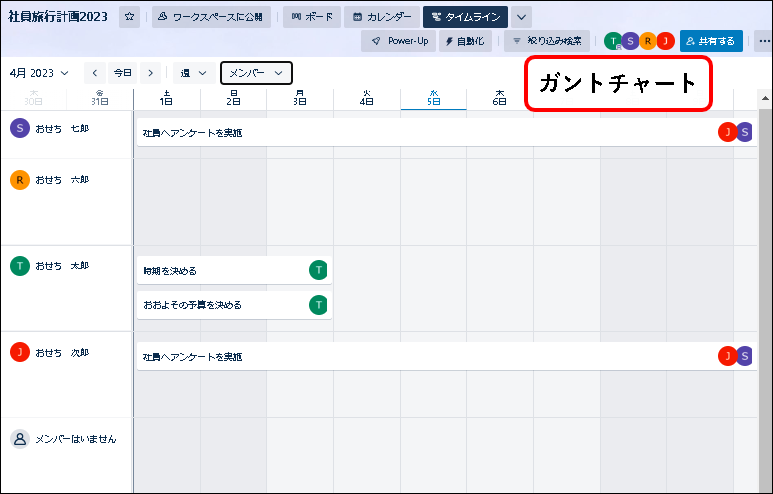
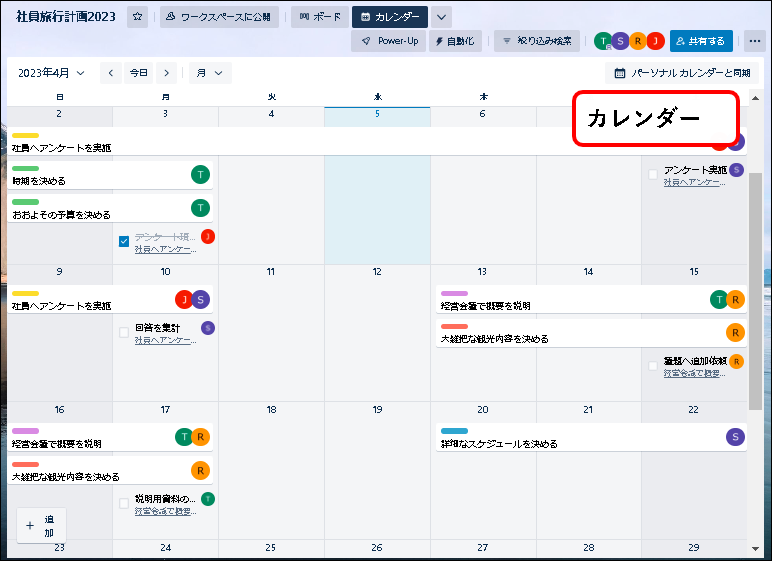
Trelloは、初めて使う人でも直観的に操作ができます。
また、頻繁に使う操作を自動化できるなど、便利な機能も多い。
タスク・プロジェクト管理に関しては、とても使いやすいサービスです。

どちらか迷ってる人
タスク・プロジェクト管理だけしたいなら、Trello
★ それに比べ、Notionは、「All in One Workspace」というコンセプトで開発されています。
※All in One Workspace … いろいろなアプリに散らばった情報を、Notion1つに集約する。
使いやすいデータベース機能を備え、情報を蓄積するコンテンツであれば、柔軟に作成できるように設計されています。
そのため、使える用途が非常に多いです。
(Notion1つに情報を集約できる。)

NOTIONのユーザー
Notionをみれば、すべてがわかる
※以下の用途の具体例
・タスク/プロジェクトを管理
=>カンバンボード
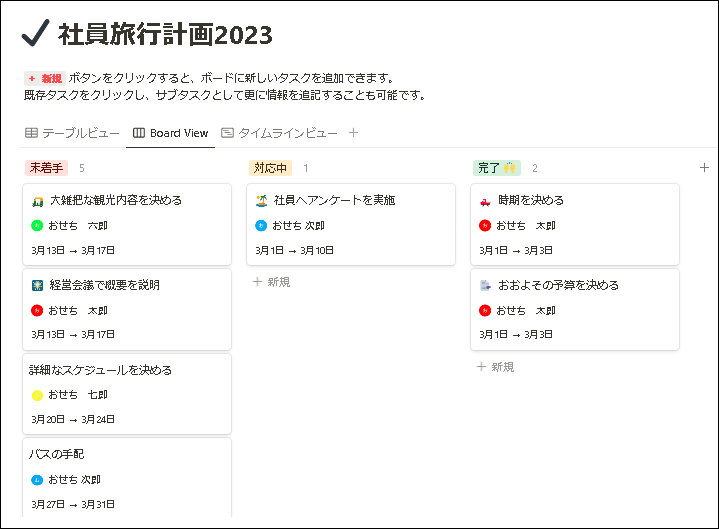
=>ガントチャート

=>カレンダー
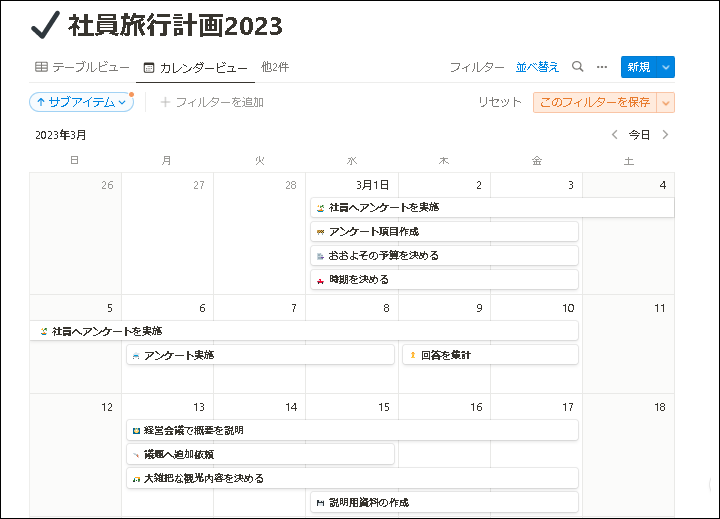
メモ
Notionのタスク・プロジェクト管理も便利で、結構つかえます。
・ドキュメントの作成・管理
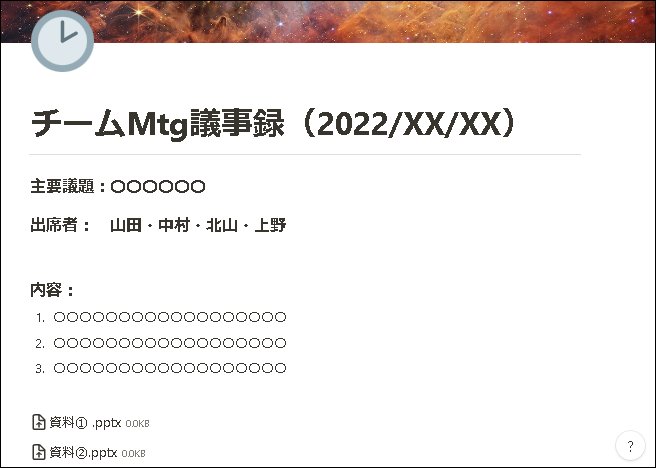
・情報を整理・記録
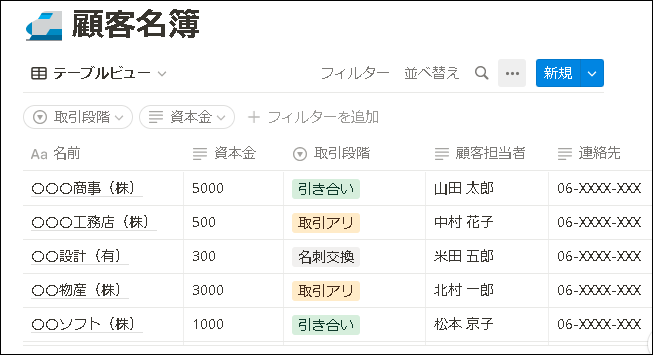
メモ
上のような表形式で情報を管理する場合、Notionのほうがエクセルよりも使いやすい。
(外出先からスマホで確認するのも簡単ですし)
Notionでは、これ以外にも、多くの用途で利用が可能。
柔軟に、多用途で使えるのがNotionの特徴です。

どちらか迷ってる人
タスク・プロジェクト管理だけなら、Trello
多用途なら、Notion
2. こういう人にオススメ(Notion or Trello)
★ ニーズ別に、NotionとTrelloのどちらかを使うべきか整理しました。
| 個人で使いたい | 複数人(チーム)で使いたい | |
| タスク・プロジェクト管理だけ、できればいい | Trello | Trello |
| タスク・プロジェクト管理以外もしたい (メモの作成や、情報の整理 etc.) |
Notion | Notion |
★ 以下に説明を書いておきました。自分のニーズにあったものを読んでもらえればと思います。
2-1. 個人利用で、タスク・プロジェクト管理だけ、できればいい人 =>Trello
★ 以下のような人が対象です。
- 個人で利用
- タスク・プロジェクト管理だけ、できればいい
上記のような人には、
Trello(フリープラン)がオススメです。
★ メリット・デメリットはつぎのとおり
★メリット
- タスク・プロジェクト管理に特化しているだけあって、使い勝手がいい。
- 余計な機能がないので、使い方を覚えるのに時間がかからない。
- 無料で使える。
★デメリット
- 用途が少ない(タスク・プロジェクト管理の専用ツール)
★ 「個人利用で、タスク・プロジェクト管理だけ、できればいい」という人には、Trelloのフリープラン(無料)をオススメします。
使える機能はカンバンボードのみですが、個人タスクの管理には十分つかえます。
また、共有機能を使えば、小さいプロジェクトの管理程度は問題ありません。
メモ
もっと便利に使いたいと思えば、有料プランにアップグレードすることも可能
(ガントチャートやカレンダー機能を使いたい場合は、プレミアムプラン以上)
また、シンプルで直観的につかえるので、使い方を覚えるのに時間もかからないです。
★ Trelloの登録方法を記載しておきます。
Trelloフリープランの登録方法(所要4分)
以下にTrelloのフリープランの登録方法を書いておきます。
- Trelloの登録ページにアクセス
- 画面右上の「Trelloを無料で入手」ボタンをクリック
- メールアドレスを入力し「続ける」ボタンをクリック
- 「サインアップ」ボタンをクリック
- 画像認証の画面が表示された場合、指示に従って認証
- ワークスペース名を入力し、「ワークスペースを作成」をクリック
- 「Trello Premiumを30日間無料でお試し」をスキップ
- 「ボードをカスタマイズしましょう」は×ボタンで閉じる
- 入力したメールアドレスにTrelloから認証メールが届く
- 認証メールに記載されている「メールアドレスを認証」をクリック
- 表示された画面で、氏名とパスワードを入力
- これで登録は完了です
2-2. 個人利用で、タスク・プロジェクト管理以外もしたい人 =>Notion
★ 以下のような人が対象です。
- 個人で利用
- タスク・プロジェクト管理以外もしたい
上記のような人には、
Notion(フリープラン)がオススメです。
★ メリット・デメリットはつぎのとおり
★メリット
- タスク・プロジェクト管理を行うための、十分な機能がある
- メモ・ドキュメントの作成や、情報の記録・保存など、多用途で使える
- Notionのフリープランは無料だが、ほとんどの人にとって十分な機能を備えている
★デメリット
- Trelloのほうが、タスク・プロジェクト管理についていえば、若干、使いやすい
- できることが多いので、使い方を覚えるのにTrelloより時間がかかる
★ タスク・プロジェクト管理以外も行いたい場合、Notionのフリープラン(無料)がオススメです。
もちろん、個人のタスク管理や、ちょっとしたプロジェクト管理などは、問題なく行えます。
加えて、メモの作成や、情報の記録・整理などをNotionひとつで行うことが可能。
Notionをみれば全部わかる、という感じで、情報を一元的に管理できます。
また、Notionのフリープランは無料ですが、機能の制限はとても少ないです。
そのため、大抵の人にとっては、無料で不便なく使えます。
注意事項
一応、アップロードできるファイルの大きさが5MBまで、という制限はあります。
5MB以上のファイルをアップロードしたい場合、プラスプラン(有料)へ変更する必要あり。
※ プラスプラスは、チームや会社で使う代表的なプランですが、個人で利用することも可能です。
(容量無制限なので、動画の保管庫としても優秀)
★ Notionフリープランの登録方法を記載しておきます。実際に触って確認してみることをオススメします。
Notionフリープラン(無料)の登録方法
Notionの登録ページから、登録できます。(所要2~3分)
※以下にNotionフリープランの登録方法や使い方なども記載しています。手順をみながら登録したい、という方は参照ください。
2-3. 複数人利用(チーム・会社)で、タスク・プロジェクト管理だけ、できればいい人 =>Trello
★ 以下のような人が対象です。
- 複数人(チーム・会社)で利用
- タスク・プロジェクト管理だけ、できればいい
上記のような人には、
Trello(フリープラン.etc)がオススメです。
★ メリット・デメリットはつぎのとおり
★メリット
- タスク・プロジェクト管理に特化しているだけあって、使い勝手がいい。
- 余計な機能がないので、使い方を覚えるのに時間がかからない。
★デメリット
- 用途が少ない(タスク・プロジェクト管理の専用アプリ)
- チームの規模が大きくなると有料プラン契約の必要あり
★ Trelloは、タスク・プロジェクト管理に特化しているだけあって、使い勝手がいいです。
操作も直観的に行え、初めて触る人でも、使い方を覚えるまで時間がかかりません。
タスク・プロジェクト管理だけできればいい、というチームや会社の場合は、Trelloを選択しておけば、大きな問題はないです。
★ また、Trelloには、いくつかプランがありますが、小規模なチーム・会社の場合は、フリープランで問題ありません。
ただし、フリープラン(無料)には、以下のように制限があります。
- 使えるカンバンボードが10個まで
- ガントチャートやカレンダーが使えない など
チームの規模が大きくなってくると、カンバンボード10個では足りません。
そのため、スタンダードプラン以上の有料プランを契約する必要があります。
また、ガントチャートやカレンダーを使いたい場合は、プレミアムプラン以上を契約する必要があります。
★ 基本的には、まずフリープランに登録して、使い勝手などを試してみるのがオススメです。
Trelloフリープランの登録方法(所要4分)
以下にTrelloのフリープランの登録方法を書いておきます。
- Trelloの登録ページにアクセス
- 画面右上の「Trelloを無料で入手」ボタンをクリック
- メールアドレスを入力し「続ける」ボタンをクリック
- 「サインアップ」ボタンをクリック
- 画像認証の画面が表示された場合、指示に従って認証
- ワークスペース名を入力し、「ワークスペースを作成」をクリック
- 「Trello Premiumを30日間無料でお試し」をスキップ
- 「ボードをカスタマイズしましょう」は×ボタンで閉じる
- 入力したメールアドレスにTrelloから認証メールが届く
- 認証メールに記載されている「メールアドレスを認証」をクリック
- 表示された画面で、氏名とパスワードを入力
- これで登録は完了です
※ガントチャートやカレンダーなどの機能を試してみたい場合
フリープランに登録した後、プレミアムプランの無料トライアル(14日間)に申し込みます。
- (フリープランにログインした状態で、)上部のメニューから、ワークスペースをクリック
- ワークスペースをクリックして選択
- 左のメニューから、ワークスペース設定をクリック
- 「ワークスペースをアップグレード」をクリック
- プレミアムプランの「14日間無料でお試し」をクリック
- 「無料トライアルを開始」をクリック
2-4. 複数人利用(チーム・会社)で、タスク・プロジェクト管理以外もしたい人 =>Notion
★ 以下のような人が対象です。
- 複数人(チーム・会社)で利用
- タスク・プロジェクト管理以外もしたい
上記のような人には、
Notion(プラスプラン .etc)がオススメです。
※Notionの複数人向けのプランで代表的なものはプラスプランですが、ほかにも上位プランがあります。
より強力な管理機能やサポートが必要な場合、以下を選択することも可能。
- ビジネスプラン
- エンタープライズプラン
★ メリット・デメリットはつぎのとおり
★メリット
- タスク・プロジェクト管理するのに、十分な機能がある。
- メモ・ドキュメントの作成・管理や、情報の記録・保存など、多用途で使える。
- チームの情報共有が進み、効率が良くなる。
★デメリット
- Trelloのほうが、タスク・プロジェクト管理に関しては、若干、使いやすい
- できることが多いので、使い方を覚えるのにTrelloより時間がかかる
- 有償になる
★ Notionには、チーム・会社のタスク・プロジェクト管理を行うだけの、充分な機能があります。
しかし、Notionによってできるのは、タスク・プロジェクトの管理・共有だけではありません。
とにかく、使える用途が多いので、いろんなところに散らばった情報をNotionに集約し、共有できます。
情報共有に、問題を抱えているチームや会社には、特に効果的。
以下のような問題などを解決する助けになります。
- タスク・プロジェクトの進捗状況がよくわからない
- 情報が属人化している
- ドキュメントが残っていない
- 情報があちこちに散らばっていて、探すのが大変
★ Notionの複数人向けプランには、無料トライアルがあります。
まず、無料トライアルで使い勝手などを確認するのがオススメです。
トライアルで試して問題なければ、プラスプランなどへアップグレードする流れになります。
Notion無料トライアルの登録方法
こちらのNotionの登録ページから、登録できます。(所要2~3分)
※以下にNotionの無料トライアルの登録方法や使い方などを記載しています。手順をみながら登録したい、という方は参照ください。
※そのほか、Notion AI(自動で文章の作成や要約してくれる機能)も、とても強力なので、試してみることをオススメします。
別途、有償オプションですが、無料トライアルでも、お試し可能。
とくにチームや会社の場合、ドキュメント作成などの効率アップが期待できます。
3. NotionとTrelloを比較(まとめ)
★ 今回は、紹介した内容は以下でした。
★ 結論は以下でした。
| 個人で使いたい | 複数人(チーム)で使いたい | |
| タスク・プロジェクト管理だけ、できればいい | Trello | Trello |
| タスク・プロジェクト管理以外もしたい (メモの作成や、情報の整理 etc.) |
Notion | Notion |
★ どちらも高い人気があるサービスなだけあり、とても良いサービスだと思います。
(実際に、触ってみるとわかりますが、使いやすいです。)
あとは、自分のニーズにどれだけ合っているかですね。
記事の中に、自分にあう選択肢があった場合、そちらを選んでおけば、大きな間違いはないはずです。
(大枠は外していないので。)
★ 今回の内容が、少しでも役に立った、解決したという方がいれば幸いです。
「NotionとTrelloを比較(使うべきアプリが一目瞭然)」 はこれで終わりです。

コメント