
WIN11でWINDOWSアップデートをしたい人
やり方がわからんわ。
だれか、手動でWindowsアップデートする方法を教えてよ。
はい、こんなWindowsアップデートの悩みを解決します。
この記事では、Windows11を手動でアップデートする方法を解説しています。
記事を読んだ結果は、以下です。
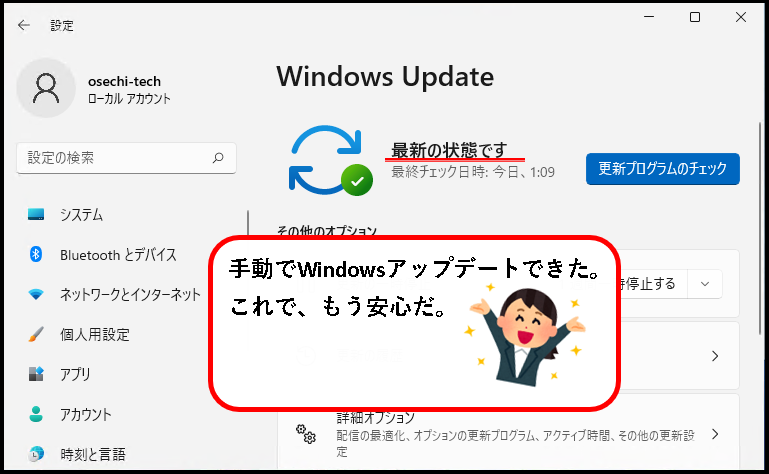
こんな感じで、バッチリ解決できます。
では、どうぞ。
おりゃー!パワー全開!気合をいれるぜ!
【目次】
1.【windows11】手動でWindowsアップデートするやり方(はじめに)
★ Windowsアップデートとは、Microsoftのサイトから更新プログラムを取得する機能のことです。
これにより、Windowsを常に最新の状態に保つことができます。
メモ
更新プログラムは、セキュティ上の問題点を修正するものも多いのも特徴。
そのため、とくにセキュリティ的な観点から、Windowsアップデートは頻繁に行うべき、とされています。
★ Windows11の初期設定では、自動でWindowsアップデートが実行されます。
なので、必ずしも、手動でWindowsアップデートする必要はありません。
★ ただし、「今すぐ、更新プログラムを適用したい」という場合もあります。
そういう場合は、これから説明する手順によって、
手動でWindowsアップデートを行うことができます。
★ やり方を覚えておけば、今後、役に立つんじゃないかなと思います。
※例えば、
大事なWeb会議の途中で、Windowsアップデートが動き出したら困る。と心配する人は多いです。
こうしたケースでは、以下を実施すれば大丈夫です。
- 手動でWindowsアップデートを実行(つぎの項で説明)
- その後、Windowsアップデートを一時停止(補足2で説明)
では、 手動でWindowsアップデートする手順を説明します。
2.【windows11】手動でWindowsアップデートする手順
以下の手順で、手動でのWindowsアップデートを行います。
手順1. 画面下部の①スタートボタンをクリックし、②設定アイコンをクリックします。
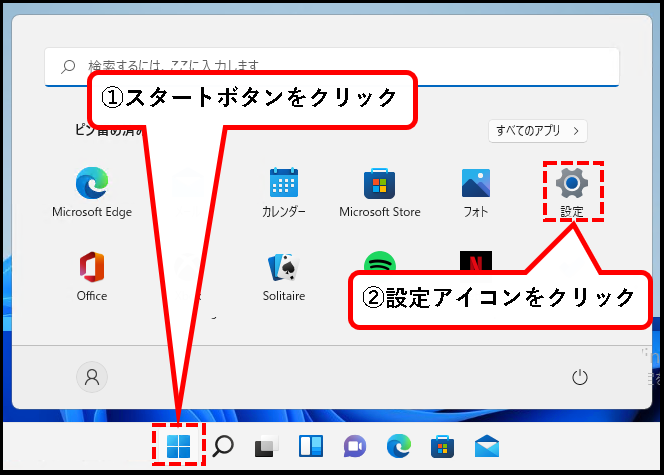
※画像や手順は、お使いのPCの設定によって、若干、異なる場合があります。その場合は、適当に読み替えてください。
手順2. 以下のウィンドウが表示されるので、①左のメニューを一番下までスクロールし、②「Windows Update」をクリックします。
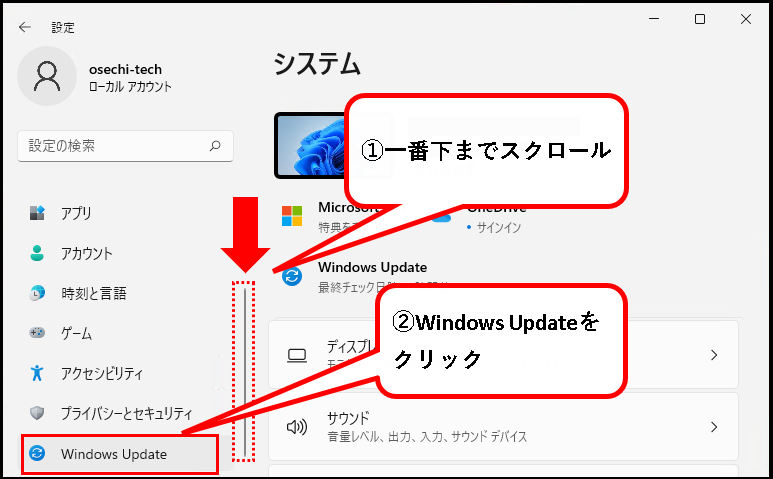
手順3. Windowsアップデートの画面が表示されます。通常、「更新プログラムのチェック」をクリックします。
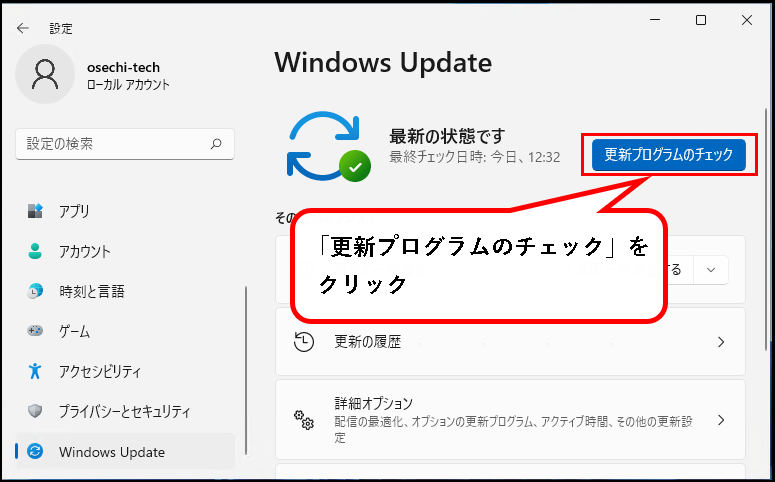
※ 画面に「再起動が必要です」と表示されている場合
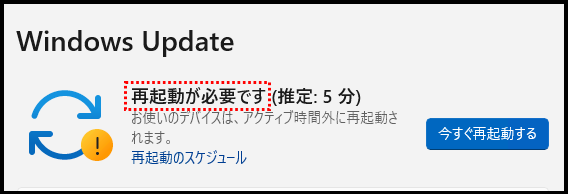
★ 画面に「再起動が必要です」と表示されている場合があります。
※これは、自動アップデートの機能で、更新プログラムがすでにインストールされている状態です。
★ この場合は、以下の手順を実施してください。
手順その1.「今すぐ再起動」ボタンをクリックして、Win11の再起動を実行します。
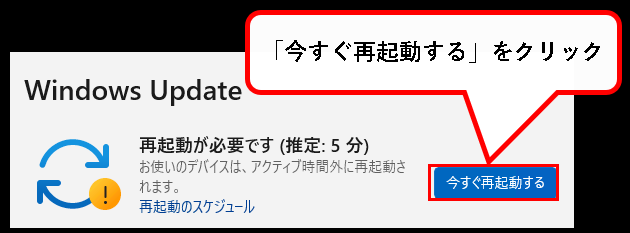
※再起動中に、OSが固まってしまう現象が発生することがあります。
その場合は、補足3.を参照ください。
手順その2. 再起動した後に、更新プログラムのチェックを行ってください。
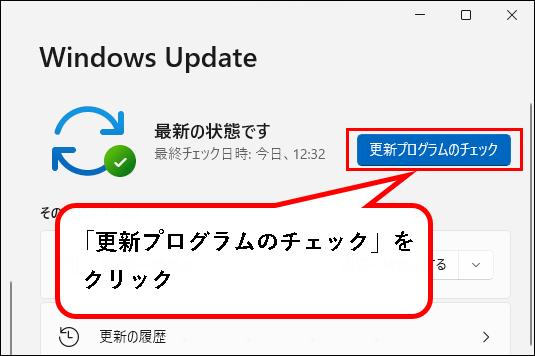
手順4.「更新プログラムのチェック」を押した後、更新プログラムがあれば、自動で、(ダウンロードと、)インストールが開始します。
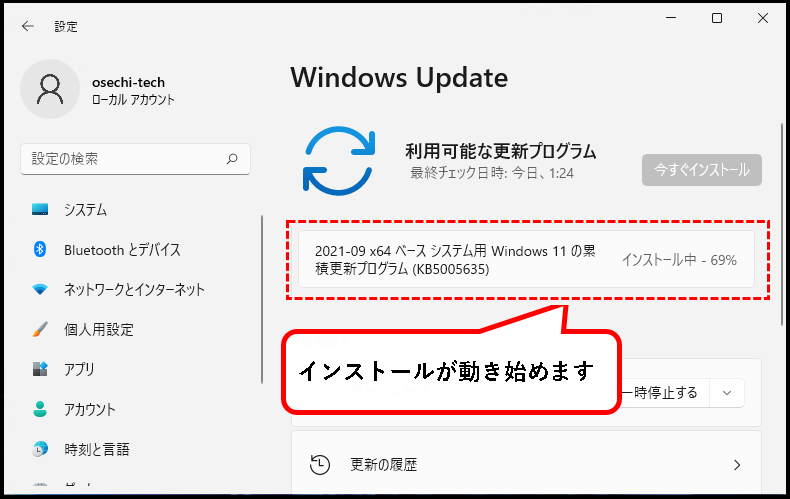
※ 以下のように、自動インストールされない更新プログラムが表示される場合
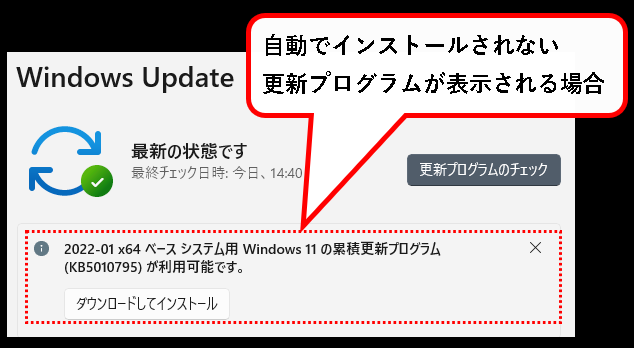
★ 自動でインストールされない更新プログラムも、なかにはあります。
★ こうした場合、「ダウンロードしてインストール」ボタンをクリックして、インストールを実行してください。
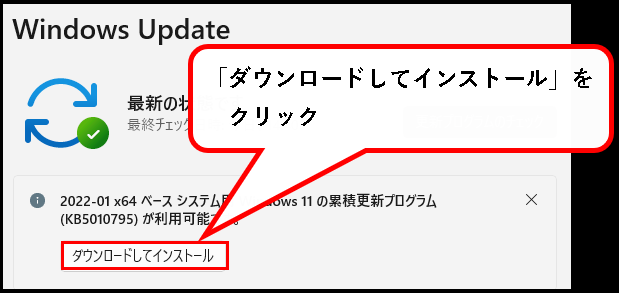
※こうした自動でインストールされないケースは、「オプションの更新プログラム」など、緊急性が低いものが多いです。
ただ、特別な事情がないかぎり、インストールしておいたほうが無難です。
手順5. 更新プログラムのチェック(とインストール)が終わった後は、2つのケースに分かれます。それぞれのケースにあった対応を行います。
★ つぎの2つのケースに分かれます。
- そのままアップデートが完了するケース
- OS再起動が要求されるケース
★ それぞれのケースに合わせて、手順を行ってください。
ケース1. Windowsアップデートが完了する場合
★ 最終チェック日時が更新されて、「最新の状態です」と表示されます。
※チェックした結果、インストールする更新プログラムがなかった場合も、「最新の状態です」が表示されます。
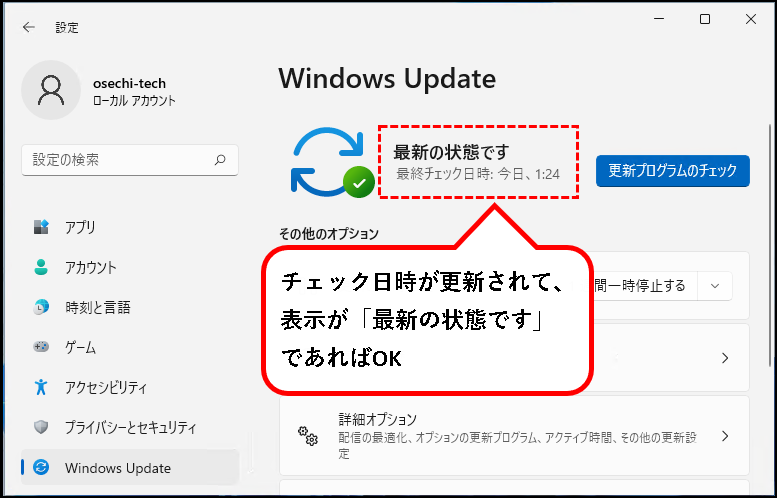
★ このケースでは、これでWindows Update完了です。
ケース2. Windows11の再起動を要求される場合
★ こんな感じで、再起動が要求されます。
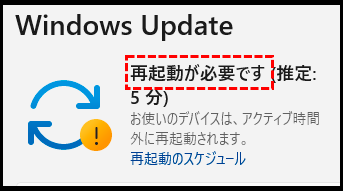
★ このように、再起動を要求される場合は、以下の手順を実施します。
手順その1.「再起動が必要です」と表示されている場合、「今すぐ再起動」をクリックし、OS再起動を実行します。
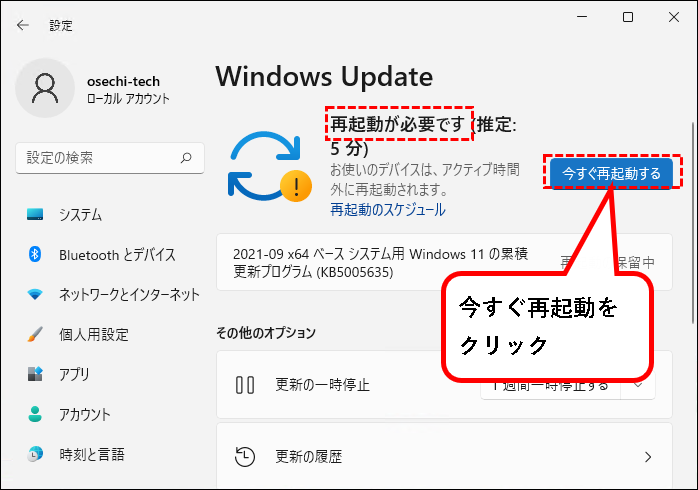
手順その2. Windows11の再起動が動きます。

※再起動中に、OSが固まってしまうことがあります。
その場合は、補足3.を参照ください。
手順その3. 再起動後、 最終チェック日時が更新されて、「最新の状態です」と表示されていれば、Windowsアップデートは完了です。
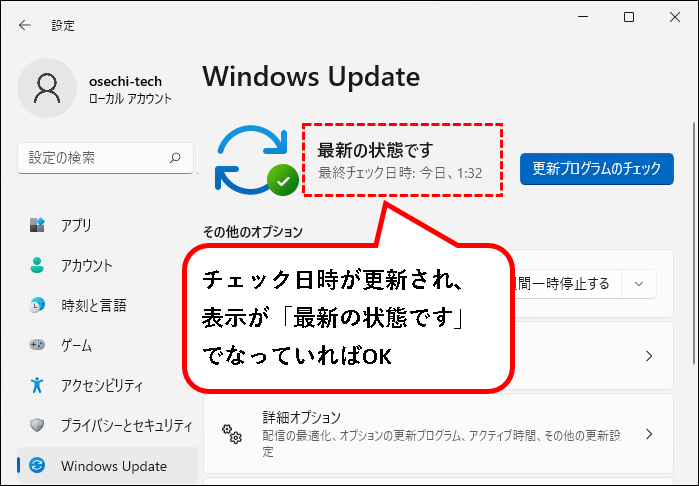
※もし、まだ「再起動が必要です」と表示されているようなら、
- もう一度「今すぐ再起動」を押して、
- 再起動を実行
【参考】「再起動のスケジュール」を設定することも可能
★ 今すぐに再起動したくない場合は、「再起動のスケジュール」を設定することもできます。
※今すぐに再起動はしたくないが、変なタイミングでされても困る、という場合に使えます。
★ 手順はこんな感じ。
スケジュール手順1. (Windows Updateの設定画面で、) 再起動のスケジュールをクリックします。
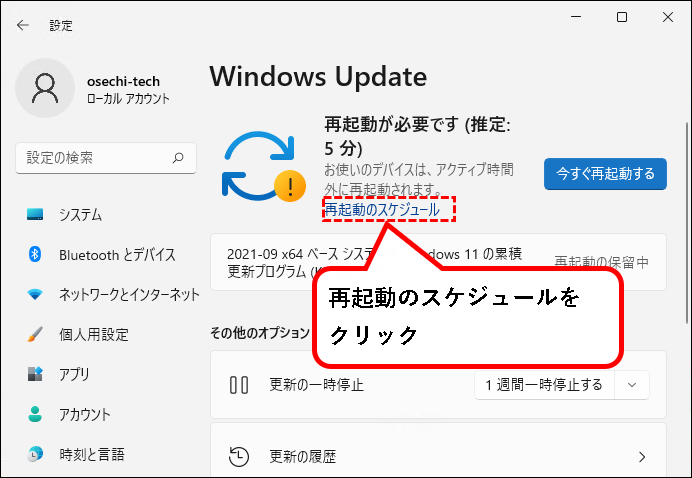
スケジュール手順2.「再起動のスケジュール」の①スイッチをオンに変更し、②③時刻と日付を設定します。
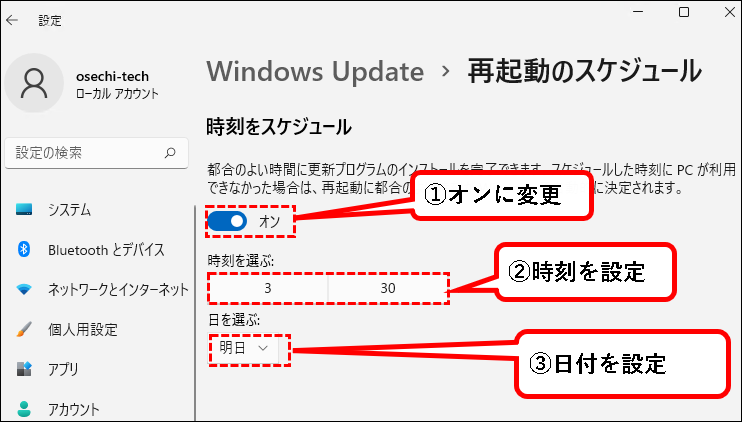
スケジュール手順3. これで、設定した日時がくれば、自動的に再起動が動きます。

※この再起動は、設定した日時が来たら、確認無しで突然、動きだします。
ご注意ください。
これで、手動でWindowsアップデートする手順の説明は、おわりです。
次に補足として、以下を説明します。
3.【補足1】「更新の履歴」から結果を確認する方法
★ Windows Updateの結果は、「更新の履歴」から確認できます。
- 本当にインストールされたのか
- どういう更新プログラムがインストールされたのか
など、確認したいときに使います。
★ 手順は以下です。
手順1. (Windows Updateの設定画面で、)「更新の履歴」をクリックします。
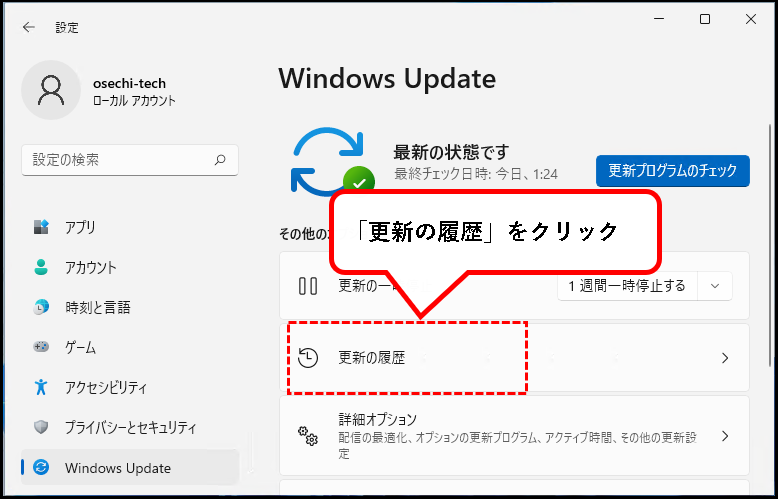
手順2. インストールされたプログラムを確認できます。
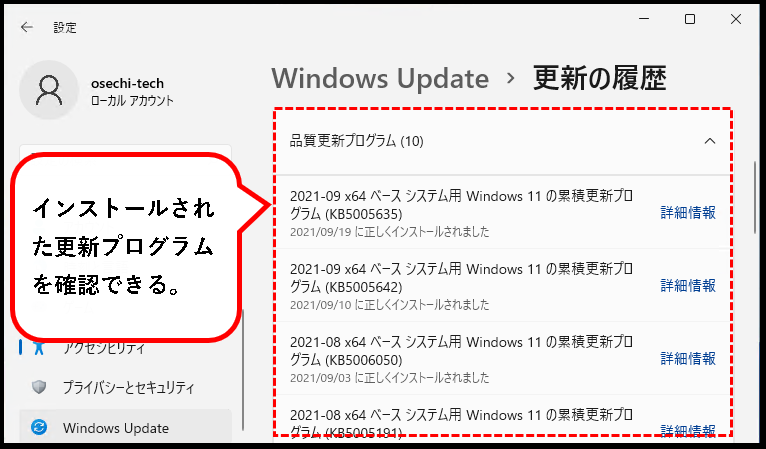
4.【補足2】Windowsアップデートを一時停止する方法
★ Windowsアップデートが自動で動かないように、一時的に停止することもできます。
★ たとえば、こんなケースで使います。
- Windowsアップデートして、パソコンに問題が起きたら困るとき
- ノートパソコンを持って出張するとき
★ 手順は以下です。
※操作は、Windows Updateの設定画面でおこないます。
手順1.「更新の一時停止」欄の①「1週間一時停止する」をクリック。あるいは、②その横の「v」ボタンをクリックし、③他の期間をクリックして選択。
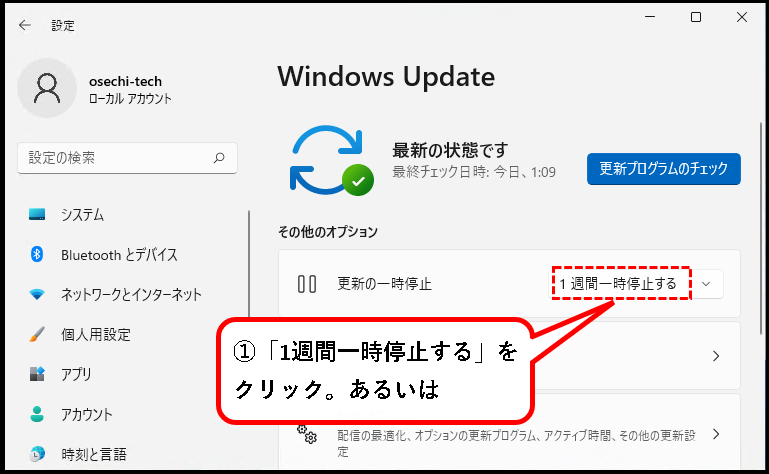
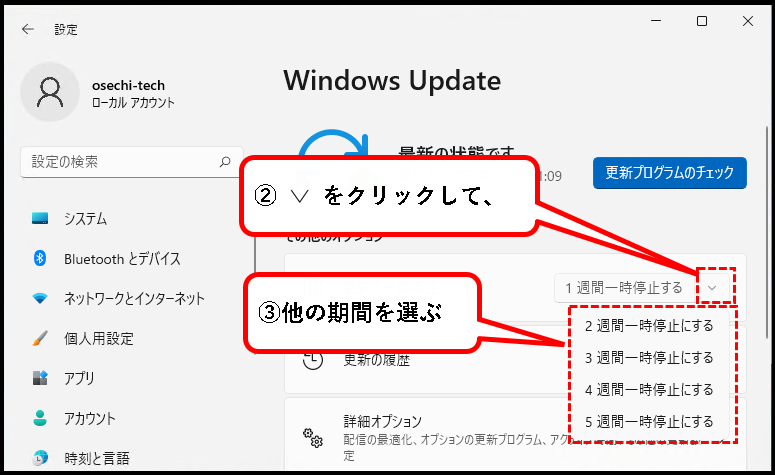
※注意事項
- 一時停止できるのは、週単位です。日単位や時間単位の設定はできません。
- アップデートを停止しておくことができるのは最長で5週間まで。5週間以上はできません。
手順2. はい、これで、Windowsアップデートの一時停止ができました。
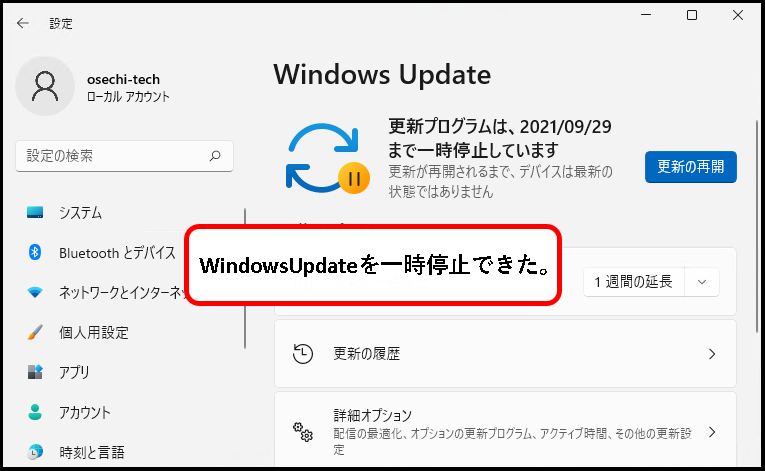
【参考】Windowsアップデートの一時停止を解除したい場合は、「更新の再開」をクリックします。
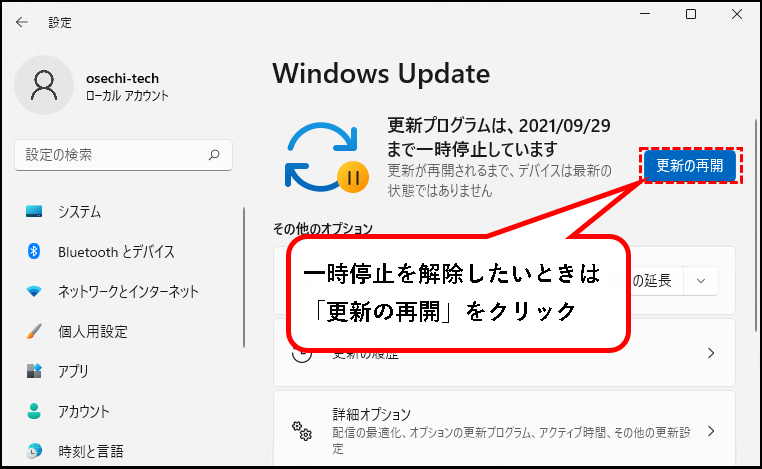
5.【補足3】再起動中に固まってしまった(終わらない)場合の対処法
★Windowsアップデートを適用するための再起動中に、Windows11が固まってしまうことがあります。
※これは、適用する更新プログラムの数が多いほど、発生する可能性が高いです。
★この場合、対処法としては、以下になります。
- まず、1時間程度、様子をみる。
- ハードディスクのアクセスランプが、激しく点滅しているなど、動作している気配がある場合、さらに様子見。
- 様子見しても、動作している気配がないなら、パソコンを強制終了。
※パソコンの電源ボタンを、10秒くらい押し続ければ、強制終了できます。

※パソコンの強制終了には、ハードウェアの故障や、Windows11のシステムトラブルが発生するリスクが伴います。
経験にもとづく感覚ですが、300回に1回くらいは、なにかあるかもしれません
しかし、こうなってしまえば、やむを得ないかなと思います。
パソコンを起動した後、もういちど、手動でWindowsアップデートできるか、試してください。
これで、補足の説明もおわりです。
6.【windows11】手動でWindowsアップデートするやり方(まとめ)
★ 今回、紹介した内容は以下でした。
★ 今回の内容が、少しでも役に立った、解決したという方がいれば幸いです。
「 【Windows11】手動でWindowsアップデートするやり方 」はこれで終わりです。

コメント