
WIN11の付箋を使いたい人
使い方がよくわからんな。
だれか、起動方法とか使い方を教えてよ。
はい、こんなWin11の付箋についての悩みを解決します。
この記事では、Windows11の付箋アプリについて、起動方法や使い方を解説しています。
この記事を読んだ結果は、以下です。

こんな感じで、バッチリ解決できます。
では、どうぞ。
うおりゃー!根性見せるぜ!
【目次】
1.【Windows11】付箋アプリの起動方法と使い方を完全マスター(はじめに)
★ Windows11の付箋アプリ(英:Sticky Notes)を使えば、デスクトップ上にメモを表示させておくことが出来ます。
(紙の付箋を、ディスプレイの横に貼るような感覚で使え、とても便利)
Windows7,8,10などと同様に、Windows11でも付箋は使用できます。
★ この記事では、そんな付箋アプリについて、起動方法と使い方を説明します。
(初めから、標準でインストールされているので、起動するだけで使えます。)
★ では、起動する方法から説明していきます。
2.【Windows11】付箋アプリの起動方法
★ 付箋アプリを起動する方法はいくつかありますが、今回、2つの方法を順番に説明していきます。
- スタートメニューの「すべてのアプリ」から起動する方法
※オーソドックスな方法 - 検索機能を使って、起動する方法
※キーボード操作で起動する方法
★ 一度、付箋アプリを起動しておけば、次にWindows11を立ち上げたときも自動で起動してきます。
なので、最初のオーソドックスな方法で起動してもらえば十分かなと思います。
(スタートアップに登録しておく方法も、2-3. スタートアップに登録するに記載しておきました。興味のある方は参照ください。)
※キーボード操作だけで起動したいという方は、2番目の方法がオススメです。
★ あまり時間はかからないと思いますので、どちらの方法も、さっと読んでみて、自分に合った方法を使ってください。
2-1. スタートメニューの「すべてのアプリ」から起動する方法(オーソドックスな方法)
これが、一番普通の起動方法になります。
メモ
この記事では、バージョン4.2.2.0の付箋を使って説明しています。
お使いの環境と、画面などが多少異なっている場合、適当に読み替えてもらえれば大丈夫かと思います。
では、手順です。
手順1. 画面の下部にある、①スタートボタンをクリックし、次に②すべてのアプリをクリックします。

手順2. アプリの一覧の中にある「付箋」をクリックします。
※「は」欄にあります。
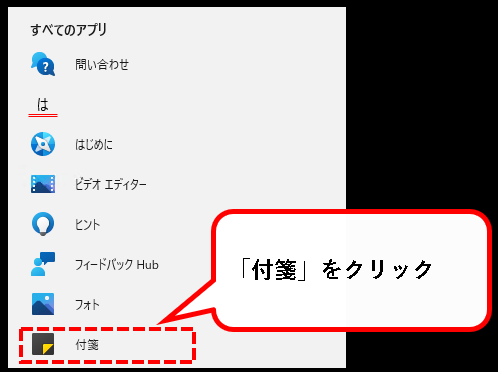
手順3. 以下のような、サインイン画面が表示された場合、×ボタンをクリックします。
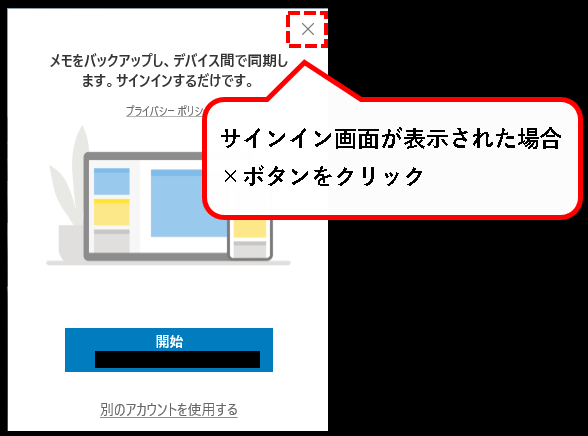
※Microsoftアカウントを使って、別のデバイスと同期する方法については、付箋アプリの使い方のところで説明しています。この画面では、×ボタンで閉じてもらえれば大丈夫です。
手順4. はい、これで付箋アプリが起動できました。
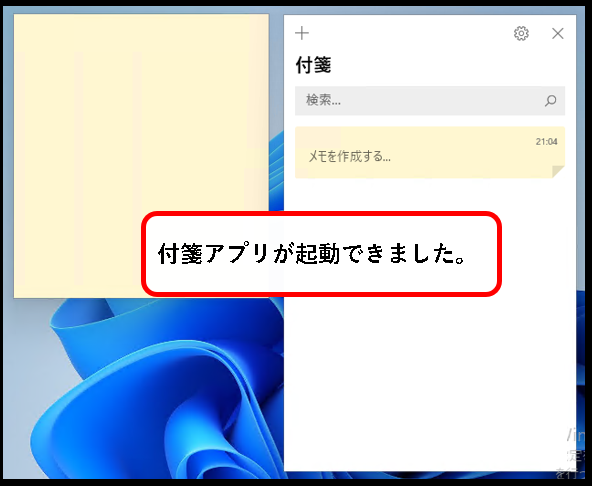
では、次に、検索機能を使って起動する方法を説明します。
2-2. 検索機能を使って、起動する方法(キーボード操作で起動する方法)
Windows11の検索機能を使って、「付箋アプリ」を起動する方法です。
キーボード操作だけで起動できるので、キーボードで操作したいという人は、この方法で起動してもらえればと思います。
では、手順です。
手順1.(Windows11が立ち上がっている状態で)①キーボードから、Windowsキーを押します。その結果、②スタートメニューが起動します。


手順2. スタートメニューが起動している状態で、そのまま、「付箋」とキーボードから入力します。(検索結果に付箋アプリが表示されます)
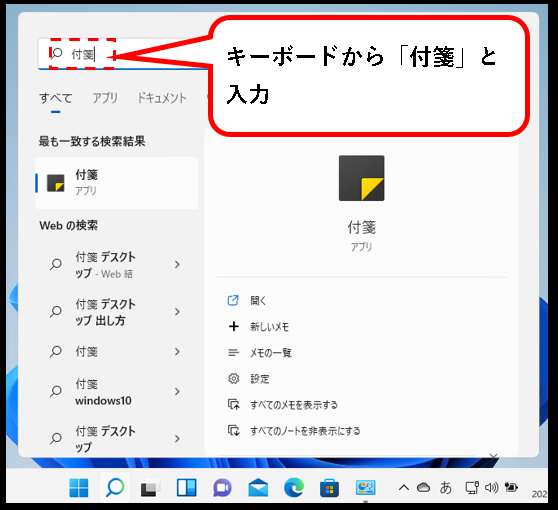
※スタートメニューが表示されている状態で、キーボードから「付箋」と入力すれば、勝手に検索窓に「付箋」と入力されます。
手順3. この状態で、Enterキーを押します。これで付箋が起動します。
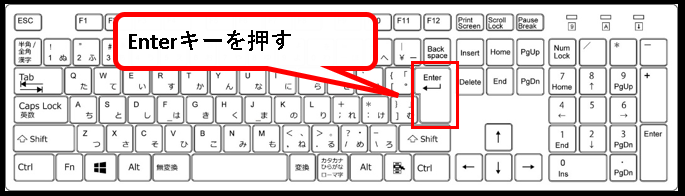
手順4. 以下のような、サインイン画面が表示された場合、×ボタンをクリックします。
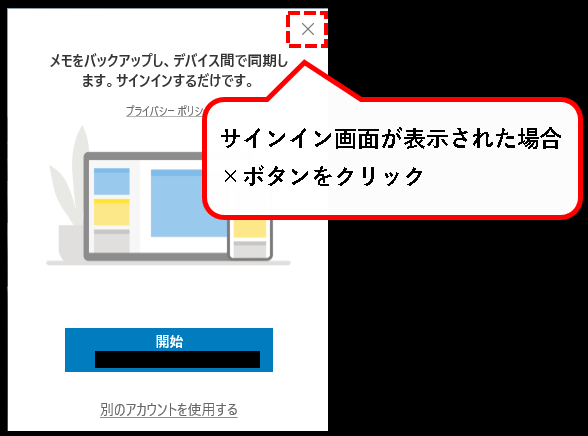
※Microsoftアカウントを使って、別のデバイスと同期する方法については、付箋アプリの使い方のところで説明しています。この画面では、×ボタンで閉じてもらえれば大丈夫です。
手順5. はい、付箋アプリが起動できました。
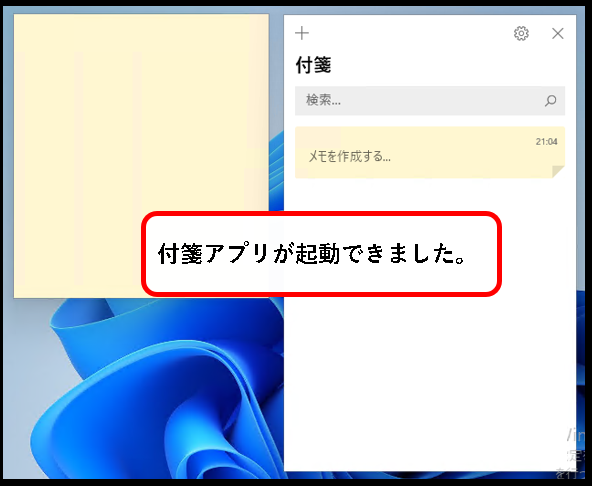
Windows11の付箋アプリの起動方法の説明は、これで完了です。
2-3.【補足】付箋をスタートアップに登録する
★ 付箋アプリは一回起動しておくと、Windows11を再起動しても、自動で起動してきます。
ただし、パソコンを触っているうちに自分で付箋を閉じちゃうことも、結構あります。
そういう場合は、付箋を使いたいとき、いちいち手動で立ち上げねばならず、メンドくさいです。
★ そのため、付箋をスタートアップに登録しておいたほうが確実です。
※パソコン起動時に付箋が自動起動します。意識しなくとも、付箋が常に立ち上がっているという感じになって、グッド。
興味のある人は、以下の登録方法を参照ください。(手順もむつかしくはありません。)
つづいて、使い方について、説明します。
3.【Windows11】付箋アプリの使い方
では、付箋アプリの使い方について、説明していきます。
今回、説明するのは以下の内容です。
興味のある内容だけ読んでも大丈夫ですが、一通り、ざっと目を通してみるのがオススメです。
3-1. 付箋の作成
まず、付箋の作成方法を説明します。
(付箋は複数、画面上に表示できます。)
新しい付箋を作成したい場合、付箋の一覧ウィンドウの左上にある+(プラス)ボタンを押します。
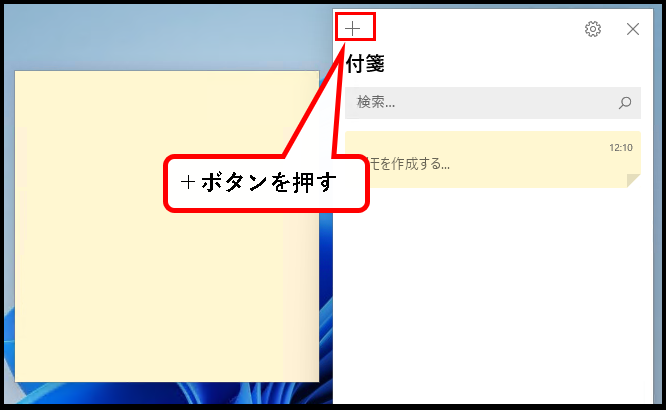
はい、これで、新しい付箋が作成されました。(付箋の一覧にも表示されます。)
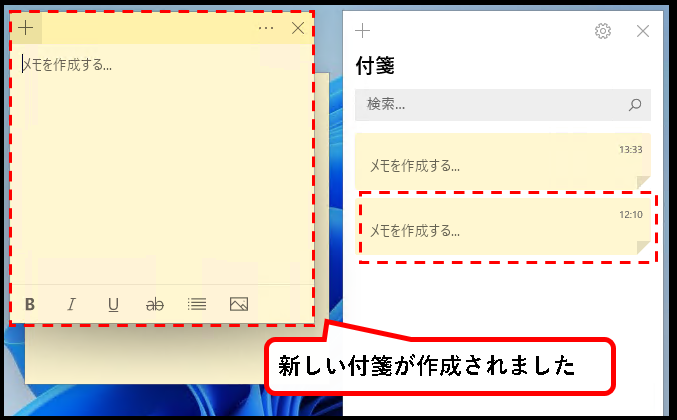
【補足】個別の付箋の左上にある+ボタンを押しても、新しい付箋を作成できます。
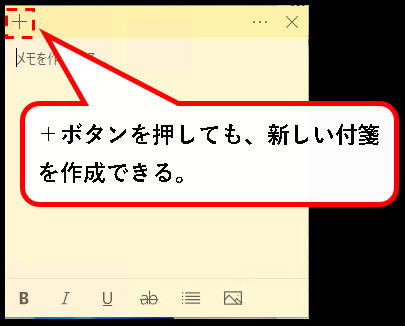
※付箋は、コピーするということができません。同じものを作成したい場合は、新しく付箋を作成して、中身をコピー&ペーストという形になります。
3-2. テキストその他の入力と書式設定
次に、新しく作成した付箋に、テキストなどを入力し、書式を設定していきます。
ここでは、以下の内容を説明します。
3-2-1. テキストの入力
では次に、新しく作成した付箋に、テキストを入力する方法を説明します。
新しく作成した付箋をクリックし、適当な文字を入力していきます。
※文字の入力方法は、メモ帳などと同じです。
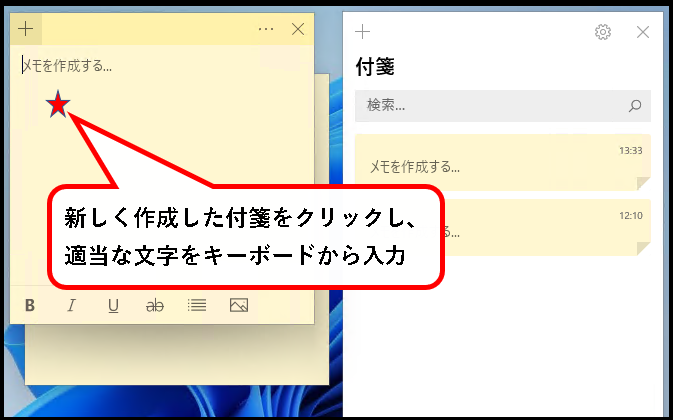
はい、これで文字の入力ができました。
(付箋の一覧にも、入力した内容の上の部分が表示されます。)
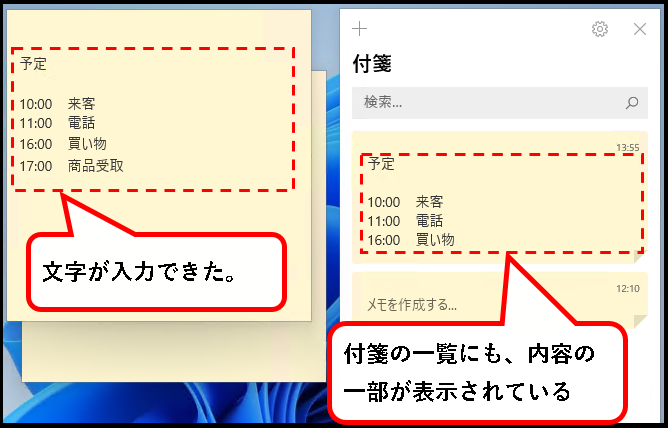
※付箋は、自動で保存されるので、編集した後、手動で保存する必要はありません。
3-2-2. 書式の設定
続いて、書式の設定を行います。
書式の設定は、付箋の下部にある5つのボタンを使って行います。
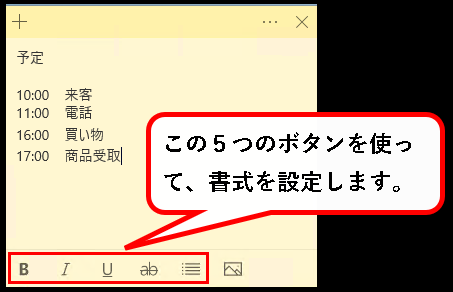
設定できる項目は、以下です。
- 太字にする
- 斜体にする
- 下線をいれる
- 取り消し線をいれる
- 行頭文字の表示/非表示
※注1 行頭文字って何?という人もいると思いますが、これを表示にすると、選択した行の頭に点をつけることができます。(リストの作成とかに便利)
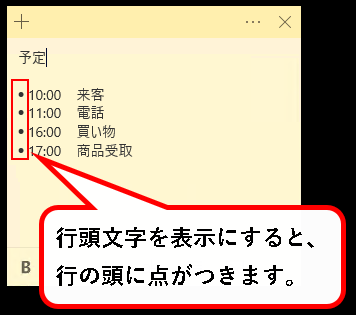
※注2 付箋アプリでは、文字のフォントサイズを変更したり、文字に色をつける、といった機能はありません。なので、文字を大きくしたり、赤字や青字にするといったことはできませんので、ご注意ください。
では、各ボタンの設定方法はだいたい同じなので、ここでは文字を太字にする方法を、例にとって説明します。
【例】文字を太字にする
文字を太字にしたい場合、①付箋内の太字にしたい文字を選択し、②太字ボタンを押します。
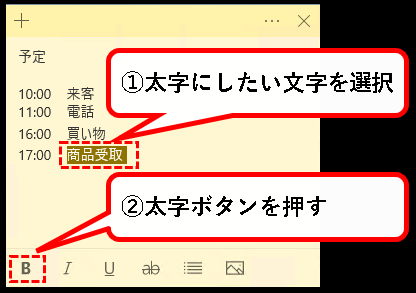
はい、これで文字が太字になりました。
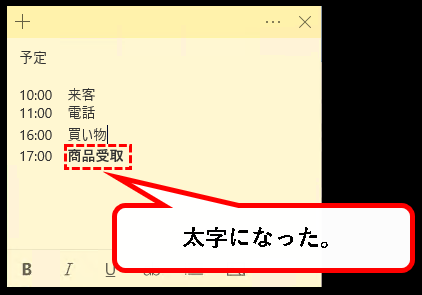
元に戻すには、 ①太字になっている文字を選択し、太字ボタンをおします。
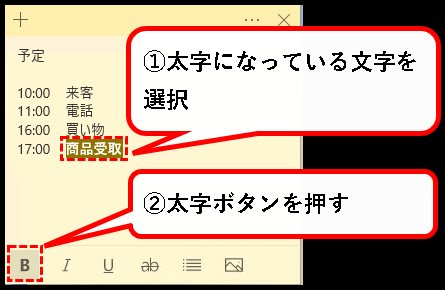
はい、これで文字が元にもどりました。
以下の項目も、設定方法はだいたい同じで、文字や行を選択して、ボタンを押すだけです。
- 斜体にする
- 下線をいれる
- 取り消し線をいれる
- 行頭文字の表示/非表示
3-2-3. 絵文字の入力
付箋に、絵文字を入力することもできます。
Windows11から、絵文字の入力がやりやすくなっています。
手順は以下です。
手順1. 付箋上で、絵文字を入れたいところにカーソルをあわせ、①何か適当な文字を全角で入力、コンテキストメニューが表示されるので、②「絵文字など」ボタンをクリック。
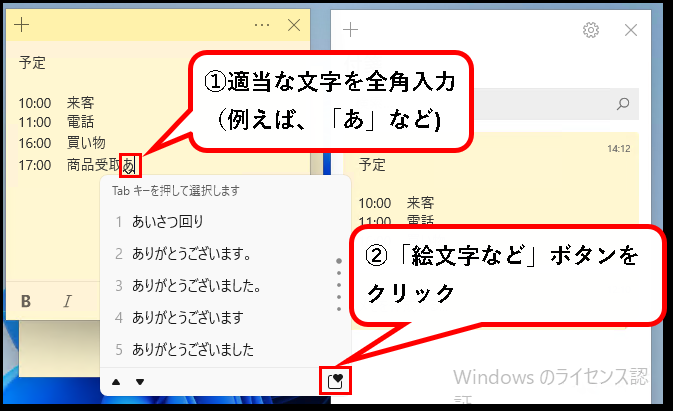
手順2. 以下のような画面が出てくるので、絵文字のアイコンをクリックします。
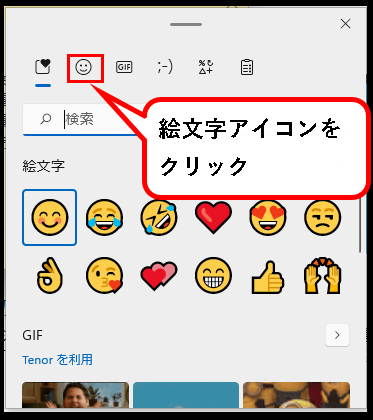
手順3. いろんな絵文字が選べる画面が出てくるので、好きな絵文字を選んでクリックします。
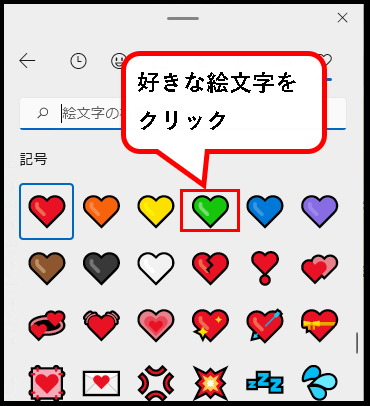
手順4. はい、これで絵文字が入力できました。
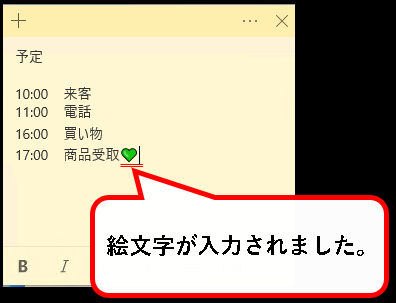
※今回は、絵文字を入力しました。同じ方法で、以下も入力できます。
- Gif画像
- 顔文字
- 記号
- クリップボード履歴
3-2-4. 画像の追加
付箋に好きな画像を追加することもできます。
ここではオーソドックスな手順を、紹介します。
※手順の方法以外にも、コピー&ペーストでも貼り付けることができます。
手順1. 画像を追加したい付箋を選択し、画像の追加ボタンをクリックします。
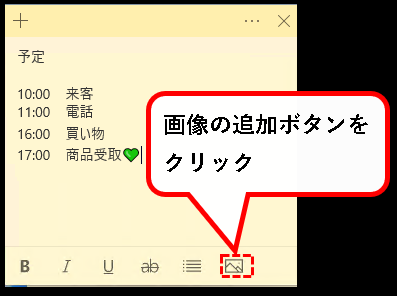
手順2. 画像を選ぶウィンドウが表示されるので、①貼り付けたい画像をクリックして選択し、②開く(O)ボタンをクリックします。
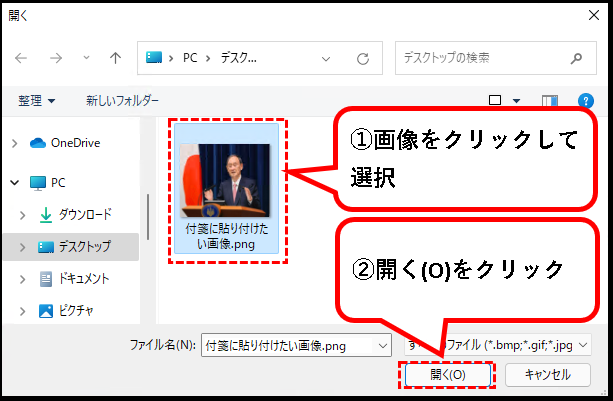
手順3. はい、これで付箋に画像を追加できました。
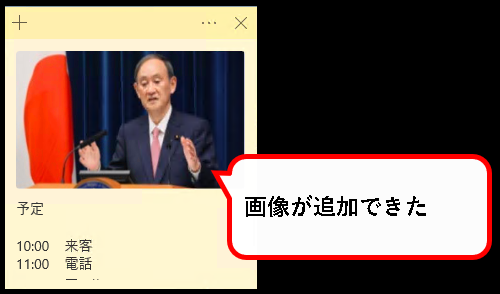
※画像は、付箋の一番上の部分にしか表示できませんし、付箋上で自由にサイズの調節もできません。(使い勝手はあまりよくないです。)
【補足】画像を削除するには、①画像を右クリック、②「画像の削除」をクリック。次に「この画像は削除されます」と表示されるので、③削除ボタンをクリックします。

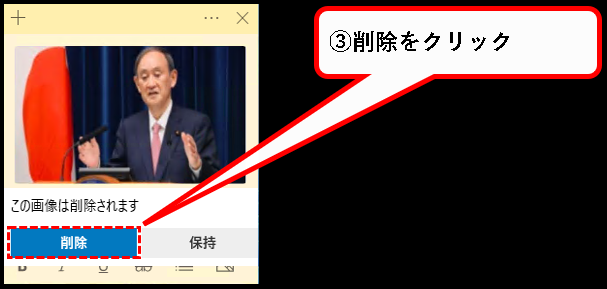
これで、追加した画像を削除できます。
3-3. 付箋の色・サイズ・位置の変更
付箋の色やサイズ、表示位置を変更する方法についても、簡単に説明しておきます。
3-3-1. 付箋の色の変更
複数の同じ色の付箋が、デスクトップ上に表示されていると紛らわしいです。なので、付箋の色は変更することをオススメします。
手順は以下です。
手順1. 色を変えたい付箋を選択し、上部の「‣‣・」マークをクリックします。
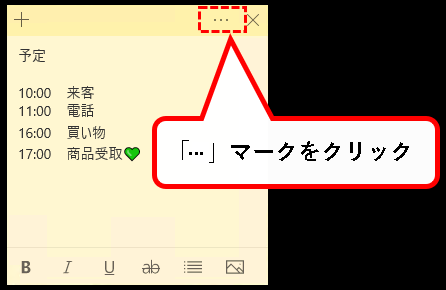
手順2. 7つのカラーが表示されるので、好きな色をクリックします。
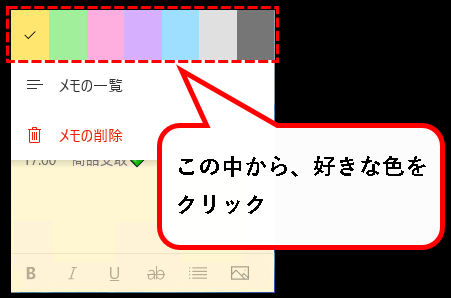
※選択できるのは、以下の7色だけ。他の色は選べません。
- 黄色
- 緑
- ピンク
- 紫
- 水色
- 薄い灰色
- 濃い灰色
手順3. これで付箋の色を変更できました。
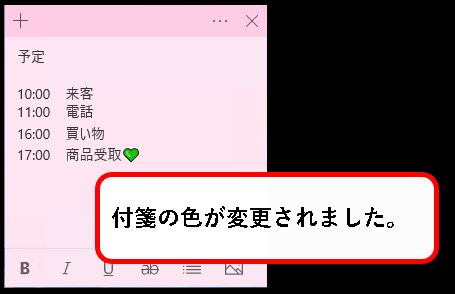
3-3-2. 付箋のサイズの変更
続いて、付箋のサイズの変更について説明します。
サイズを変更したい付箋のふちに、マウスカーソルを合わせて、ドラグ&ドロップでサイズを調節できます。
例として、マウスカーソルを、付箋の角にあわせて、付箋のサイズを大きくする手順を説明します。
手順1. サイズを大きくしたい付箋の右下の角に、マウスカーソルを合わせます。(カーソルが矢印マークに変わります。)
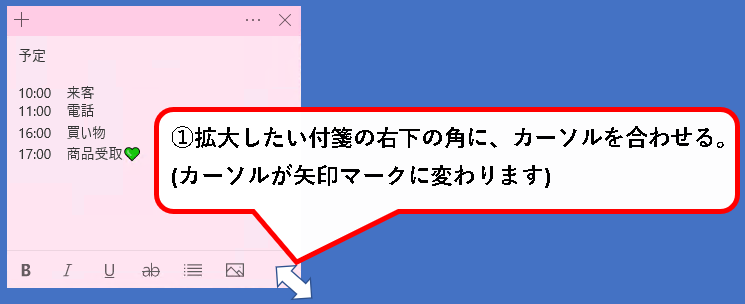
手順2. 付箋の角にできた矢印マークをクリックし、右下方向にドラッグし、指を離します。
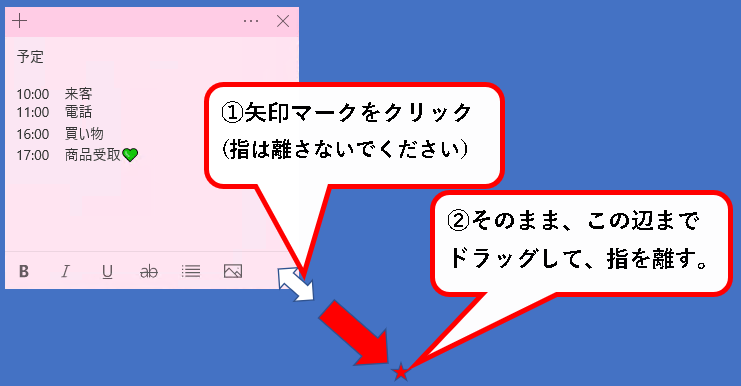
手順3. はい、これで、付箋のサイズを大きくできました。
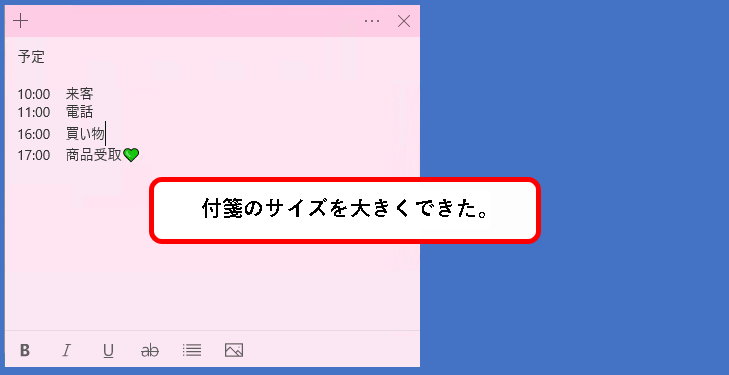
※付箋のサイズを小さくしたい場合は、逆方向にドラッグして、指を離してください。
また、同じように、以下の操作もできます。
- 付箋の横のフチを、ドラッグ&ドロップし、横の幅を変更
- 縦のフチをドラグ&ドロップし、縦の幅を変更
3-3-3. 付箋の位置の変更
付箋の位置の変更方法です。
付箋の位置は、付箋の上部をドラグ&ドロップすれば、変えることができます。
手順も解説しておきます。
手順1. ①位置を変えたい付箋の上部をクリックします。(このとき指は離さないでください。) ②好きな位置まで、そのままドラッグして、指を離します。
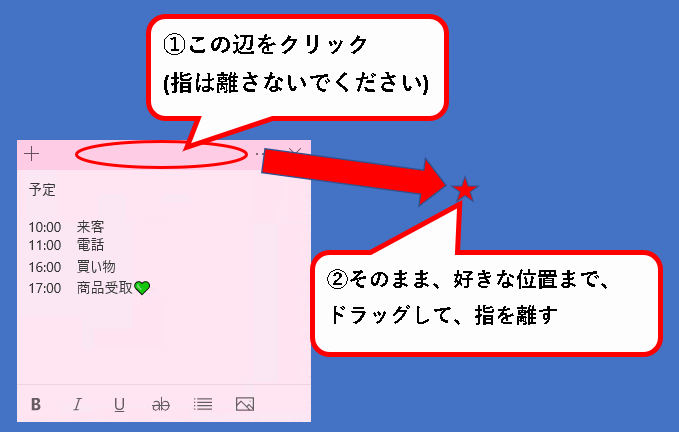
手順2. はい、これで付箋の位置を変更できました。

3-4. 付箋の表示・非表示の切替
続いて、付箋の表示・非表示の切替方法も説明します。
作成した付箋は、画面上に表示しておくことも、もちろんできますし、一時的に非表示しておくこともできます。
手順はこんな感じ。
3-4-1. 付箋を非表示にするには、非表示にしたい付箋を×ボタンで閉じます。
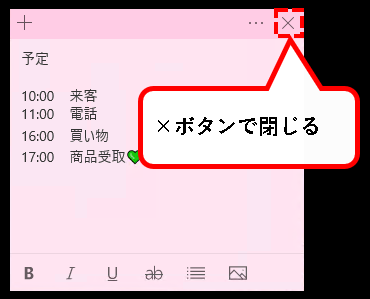
これで、画面上から付箋が消えます。
※Windows7などでは、付箋を×ボタンで閉じると、付箋が削除されてしまいましたが、Windows11では、非表示になるだけで削除はされません。
3-4-2. 付箋を再び表示するには、付箋の一覧(メモの一覧)から、表示したい付箋をダブルクリックします。
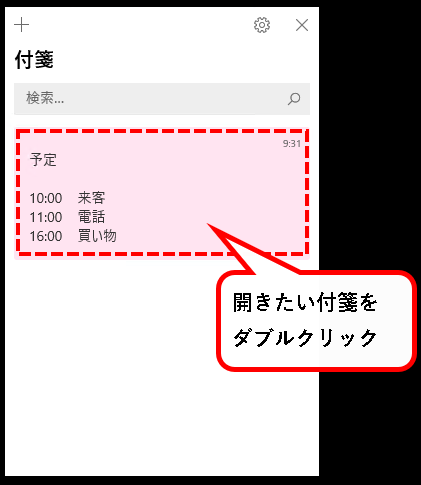
これで、再度、画面上に付箋が表示されます。
3-5. 付箋の一覧(メモの一覧)の表示・非表示の切替
付箋の一覧ウィンドウの表示・非表示も、設定できます。
※付箋の一覧は、画面上には表示しないのが、一般的です。(邪魔なので。)
やり方はこういう感じです。
3-5-1. 付箋の一覧を非表示にするには、付箋の一覧のウィンドウの右上の×ボタンをクリックします。
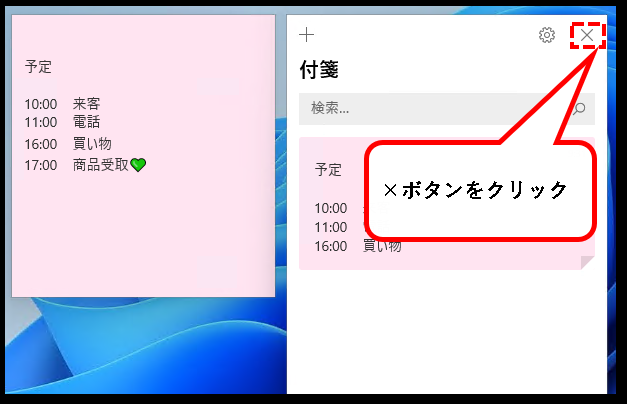
はい、これで、付箋の一覧が画面から消えて、付箋だけが表示されている状態になります。

3-5-2. 付箋の一覧を再表示にするには、付箋のウィンドウの上部の①「‣‣・」マークをクリックし、②メモの一覧をクリックします。
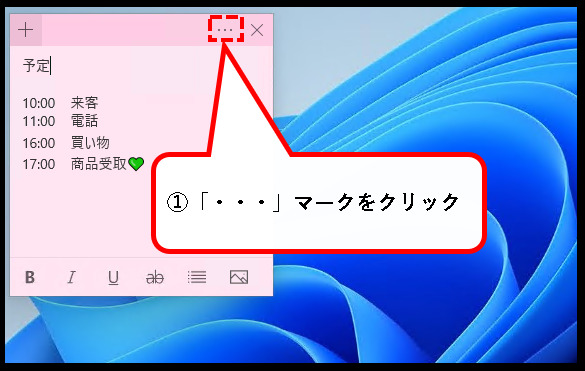
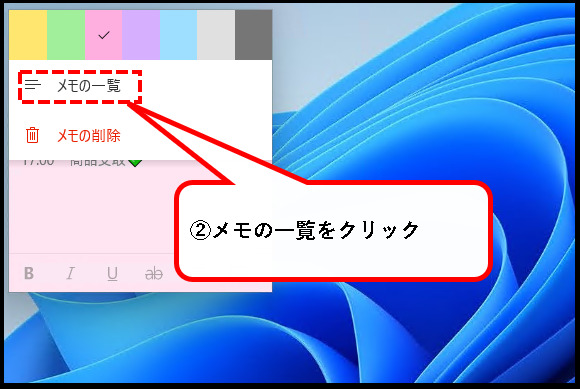
はい、これで、付箋の一覧ウィンドウが再表示されました。
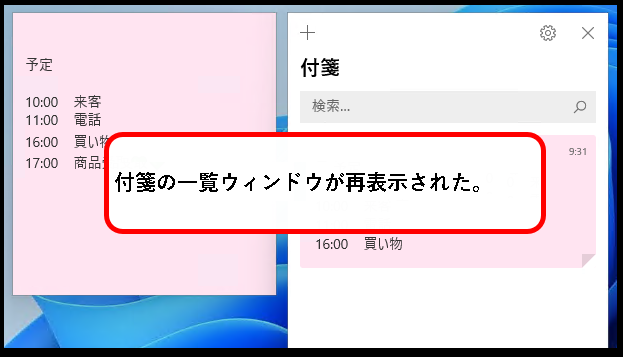
続いて、付箋の削除方法です。
3-6. 付箋の削除
必要のなくなった付箋は削除できます。
削除する方法を二つ紹介します。
ケースによって、使い分けてください。
方法1. 表示されている付箋から、直接、削除する方法
画面上に表示されている付箋から、直接、削除する方法です。
やり方は以下です。
手順1. 削除したい付箋をアクティブ状態にして、「・・・」マークをクリックします。
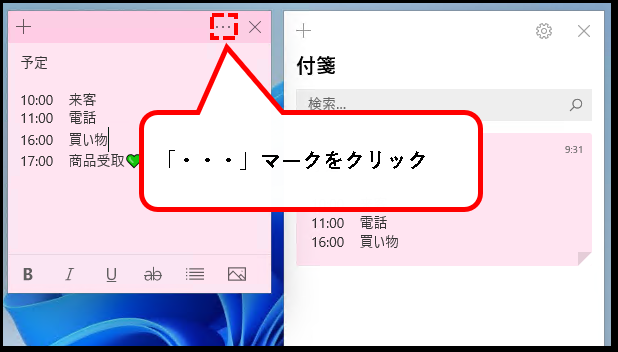
手順2. 以下の画面が表示されるので、「メモの削除」をクリックします。
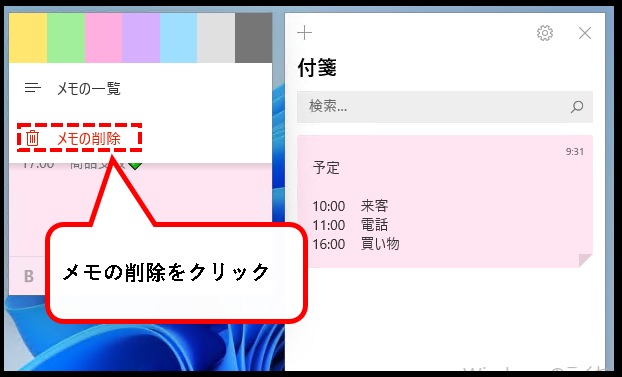
手順3.「このメモを削除しますか?」というメッセージが表示されたら、削除ボタンをクリックします。
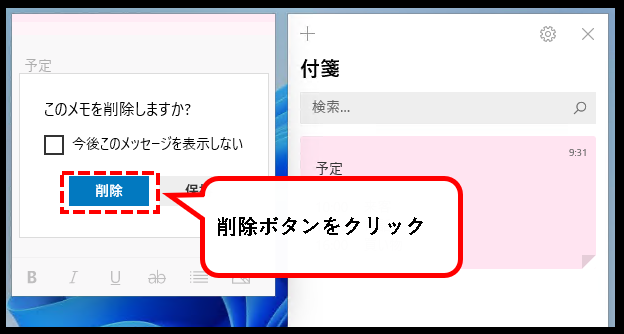
はい、これで付箋を削除できました。
方法2. 付箋の一覧ウィンドウから、削除する方法
今度は、削除したい付箋を「付箋の一覧ウィンドウ」から選んで、削除する方法を説明します。
手順はこんな感じです。
手順1. 付箋の一覧から、①削除したい付箋をクリック、次に②「・・・」マークをクリックします。メニューが表示されるので、③メモの削除をクリックします。
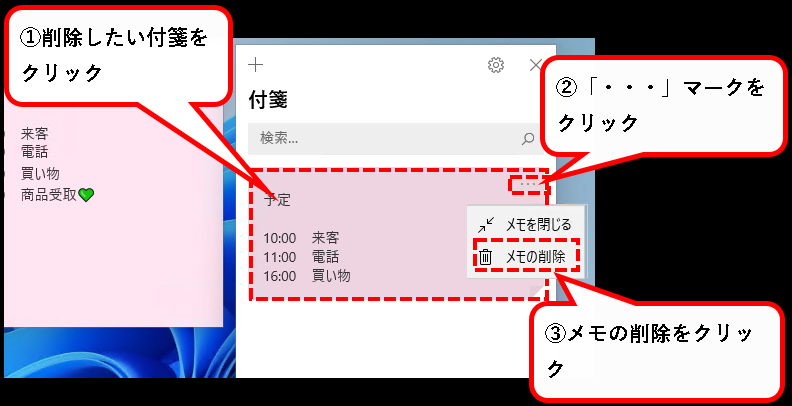
手順2.「このメモを削除しますか?」というメッセージが表示されたら、削除ボタンをクリックします。

ハイ、これで、付箋を削除できました。
付箋の削除の方法はこれで終わりです。
つづいて、付箋を検索する方法を紹介します。
3-7. 付箋の検索
付箋がたくさんある場合は、検索機能を使って、探している付箋を見つけることができます。
手順は以下。
手順1. 付箋の一覧ウィンドウの検索欄に、検索したい文字を入力します。
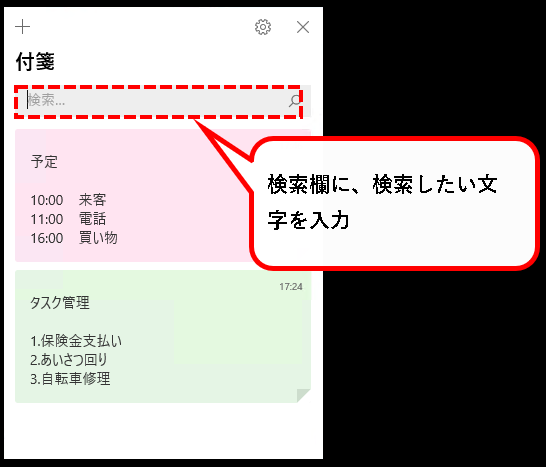
手順2. 入力した文字が含まれる付箋が、検索欄の下に表示されます。
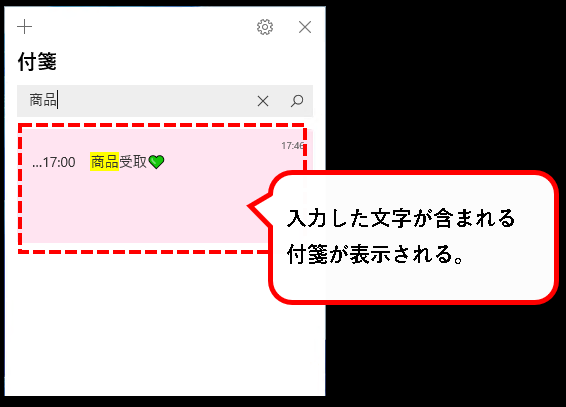
これで、付箋の検索機能の説明はおわりです。
付箋が多いときは、便利な機能かなと思います。
3-8. 付箋アプリの終了
次に付箋アプリの終了方法を説明します。
付箋は、通常、起動しっぱなしで使用しますが、稀に付箋アプリを終了したいことがあります。
(画面のスクリーンショットをとるとか、トラブル対応時など)
そういう場合は、表示されている、付箋全部と付箋の一覧ウィンドウを、右上の×ボタンをクリックして閉じてください。
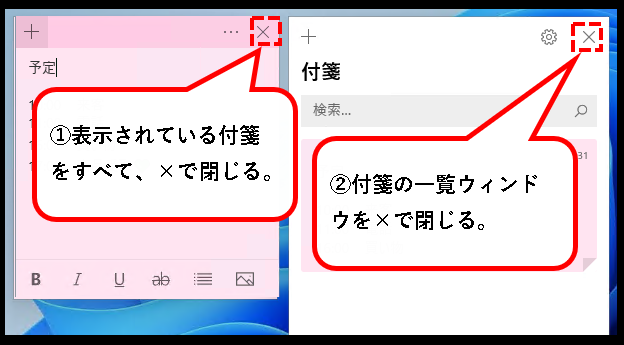
これで、付箋アプリが終了します。
※(スタートアップに登録していない場合は、)この状態で、Windows11を再起動しても、付箋アプリは自動起動してきません。
再度、使用したい場合は、スタートメニューなどから、起動させてください。
では、最後に他のデバイスと同期する方法を説明します。
3-9. Microsoftアカウントを使って、他のデバイスと同期する
付箋アプリをMicrosoftアカウントにサインインさせれば、他のデバイス(iPhone・Android・ほかのPCなど)から、付箋に書いた内容を確認・編集できます。
こんな感じです。(画像はiPhone)
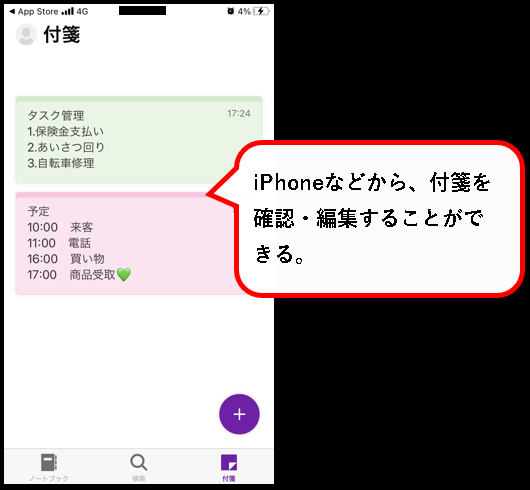
※設定手順などは長くなるので、ここでは割愛します。
4.【Windows11】付箋アプリの起動方法と使い方を完全マスター(まとめ)
★ 今回、紹介した内容は以下でした。
★ 付箋は、Windowsの標準機能の中でも、使用している人が多く、
- パソコンが苦手な人
- パソコンが得意な人
など、いろんな人がいて、さまざまな使い方をしていると思います。
そのため、書く内容も結構多くなってしまいました。
★ 今回の内容が、少しでも役に立った、解決したという方がいれば幸いです。
「【Windows11】付箋アプリの起動方法と使い方を完全マスター 」はこれで終わりです。

コメント
Windows 11 で付箋のフォントを大きくしたかったのですが、お陰様で解決しました。
ありがとうございました。
コメントありがとうございます。
ご参考になったようで、よかったです。
フォントを大きくできたのですか?
その手順を教えてください。