
PCがネットに
繋がらない人
ネットが繋がらないと、すごい不便だわ。
解決するにはどうすればいいの?
この記事では、自宅のパソコンが
ネットに繋がらなくなったとき、
自力でトラブル解決する方法を解説します。
この記事の手順を実施すれば、こんな感じになります。
・手順実施前
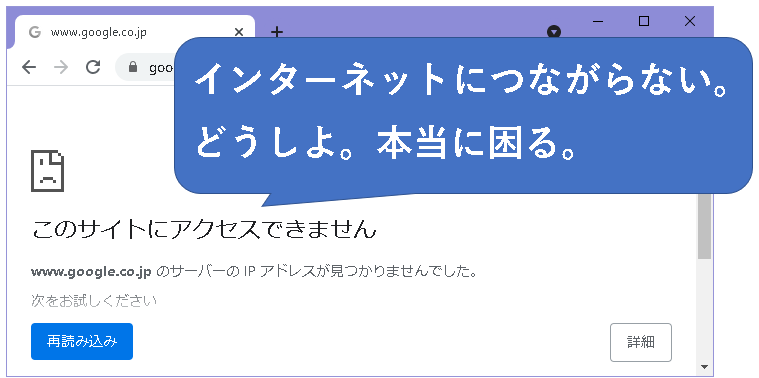
・手順実施後
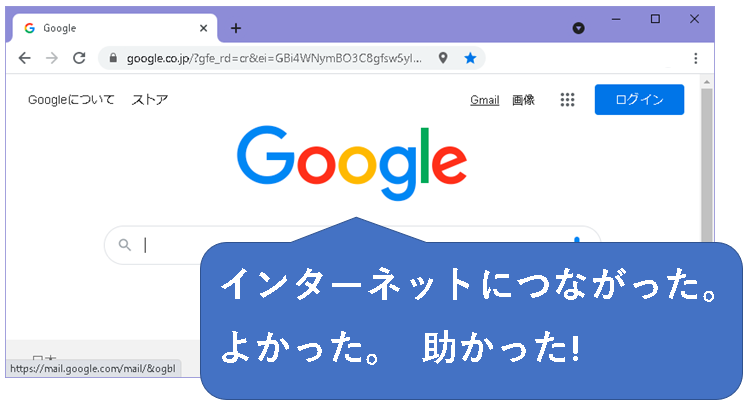
今回、かなり詳細にわかりやすく解決方法を
説明しています。
また、この問題を解決するために、
高額な費用がかかる可能性は、
ほぼ、ありません。
(たいていの場合、無料の解決方法で直ると思います)
今回、Windows10を念頭に置いて、
説明していますが、
Windows7やWindows8でも、
多少読み替えれば、大丈夫かと思います。
では、どうぞ。
パワー全開で、ゼッタイ!ゼッタイ!に解決するぞ!
【目次】
1.ネットに繋がらない原因
2.原因を特定する手順
3.原因毎の解決策
4.まとめ
1.ネットに繋がらない原因
パソコンがネットに繋がらなくなっている
原因として、考えられるものを記載しました。
リンクをクリックして、一つ一つ対処方法を
当たっていくのもいいですが、
次の段落「2.原因を特定する手順」で、
原因の切り分け手順を記載しましたので、
切り分けしながら、原因を特定していくのが、
手間が少なく、おすすめです。
1-1.ハードウェア関係の原因(機械の故障など)
パソコンがネットに繋がらなくなる原因の多くは、
このようなハードウェア関係のトラブルです。
- LANケーブルの接触不良 ★よくある
- LANケーブルが壊れている ★よくある
- パソコンのLANケーブル差込口の故障 ★よくある
- パソコンのネットワークカード本体部分の故障
- USBネットワークアダプタの問題(使っていれば)
- 通信機器の動作が一時的におかしくなっている ★よくある
- 通信機器と通信用コンセント間のケーブルの接触不良
- 通信機器のLANケーブル差込口の故障
- 通信機器と通信用コンセント間のケーブルの故障
- 通信機器の通信用コンセント側のケーブル口の故障
- 通信機器の故障
- インターネット回線に障害が起きている
1-2.ソフトウェア関係の原因(設定の間違いなど)
ハードウェアの問題よりは、やや少ないですが、
以下のようなことが、ネットに繋がらなくなる原因であることが多いです。
- OSの調子が一時的に悪くなっている(OS再起動) ★よくある
- 表示しようとしているWEBサイトに問題がある
- インターネットブラウザの問題
- おかしなアプリ・ツールがインストールされている
- ネットワークアダプタの動作がおかしい
- 通信設定の問題(IPアドレス)
- 通信設定の問題(ネットワークの不要な項目)
- 通信設定の問題(リンク速度)
- ネットワークカード(NIC)の電源設定の問題
- ネットワークカード(NIC)のドライバの問題
- OSのセキュリティ設定が邪魔している
- ウィルスに感染にしている
- 市販のウィルス対策ソフトが邪魔をしている
- OSに問題がある
2.ネットに繋がらない原因を特定する手順
ここでは、パソコンがネットに
繋がらなくなった原因を
特定していく手順を説明します。
ある程度、原因を特定できれば、
その後の解決が楽になります。
ではどうぞ。
2-1.【原因特定の前に】OSを再起動する
原因の特定よりも前に、
まず、OSを再起動してみましょう。
これだけで解決するかもしれません。
手順はご存じと思いますが、
記載しておきます。
以下です。
①スタートボタンを右クリック
②シャットダウンまたはサインアウト(U)を左クリック
③再起動(R)を左クリック
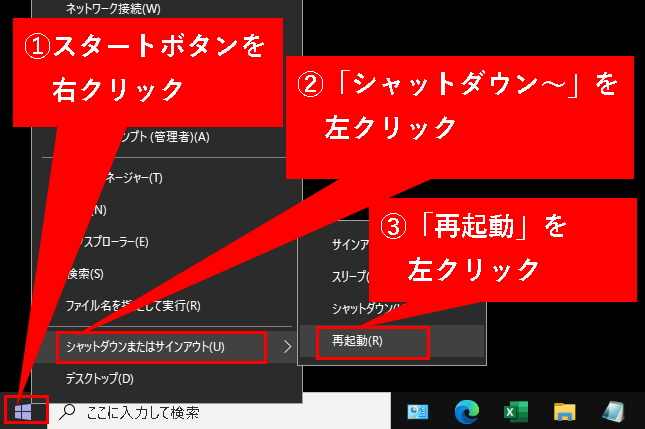
※スマホなどで画像の文字などが小さいようであれば、拡大して調節してください。
(iPhoneの場合、2本指でディスプレイをタッチして指を広げれば、拡大できます。)
再起動後、ネットに繋がるようになれば、
これで、解決です。
解決しなかった方は続きをどうぞ。
2-2.ネットワークアダプタの確認
ネットに繋がらない原因を特定するために、
ネットワークアダプタの状態確認を行います。
以下の手順を実行し、
ネットワークアダプタの状態を確認します。
手順1.エクスプローラを起動
Windowsキー + E でエクスプローラが起動します。
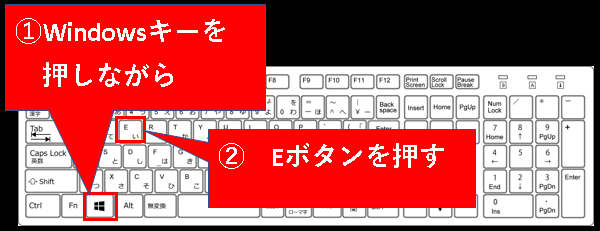
手順2.ネットワークを右クリックし、プロパティを選択
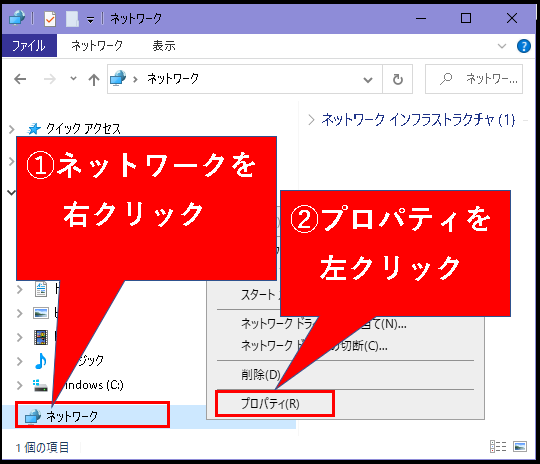
手順3.アダプターの設定の変更を左クリックしてください。

手順4.以下の画面が表示されます。
このイーサネットと表示されているアイコンのステータスによって、
原因を判別していきます。
(パソコンによっては、イーサネット以外の名前の場合もあり得ます。)
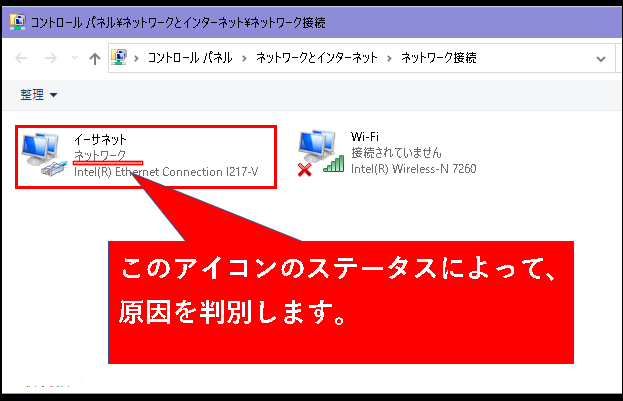
※表示の設定によっては、上記のように表示にされていない場合があります。
その場合は、以下を実施して、表示方法を変更してください。
①なにもないところで、右クリック
②表示(V)をクリック
③並べて表示(S)を左クリック
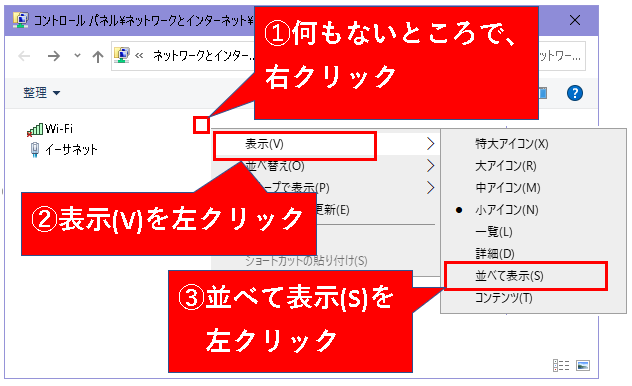
手順5.表示されたステータスによって、原因を見ていきましょう。
- 「ネットワークケーブルが接続されていません」と表示されている場合はコチラ
- 「無効」と表示されている場合はコチラ
- 「識別されていないネットワーク」と表示されている場合はコチラ
- 「ネットワーク」と表示されている場合はコチラ
- そもそもイーサネットのアイコンが表示されていない場合はコチラ
2-3.「ネットワークケーブルが接続されていません」と表示されている場合
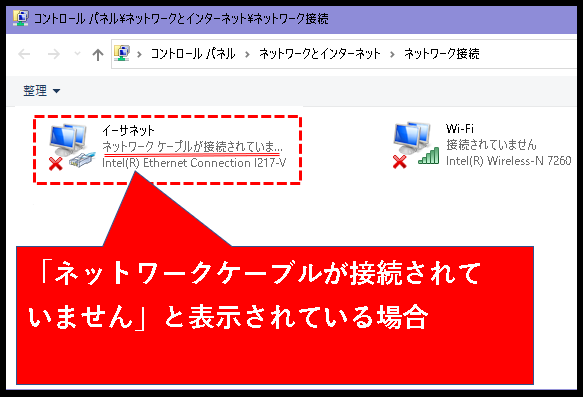
ネットワークアダプタのステータスが
「ネットワークケーブルが接続されていません」と表示されている場合、
通常、ネットワークに、なにか物理的な
障害が起きていることが多いです。
このケースにおいて、可能性が高いと
考えられる原因を以下に記載しました。
各原因をクリックすると、
解決方法の記載にジャンプします。
手順がカンタンで、解決する可能性が
高い順で並べてますので、
上から順に、試してください。
①LANケーブルの接触不良
②通信機器の動作が一時的におかしくなっている
③ネットワークアダプタの動作がおかしい
④LANケーブルが壊れている
⑤パソコンのLANケーブル差込口の故障
⑥USB LANケーブル変換アダプタの問題(使っていれば)
⑦通信機器のLANケーブル差込口の故障
⑧通信機器と通信用コンセント間のケーブルの接触不良
⑨インターネット回線に問題が起きている
⑩通信機器と通信用コンセント間のケーブルの故障
⑪通信機器の通信用コンセント側のケーブル口の故障
⑫通信機器の故障
⑬パソコンのネットワークカード本体部分の故障
2-4.「無効」と表示されている場合
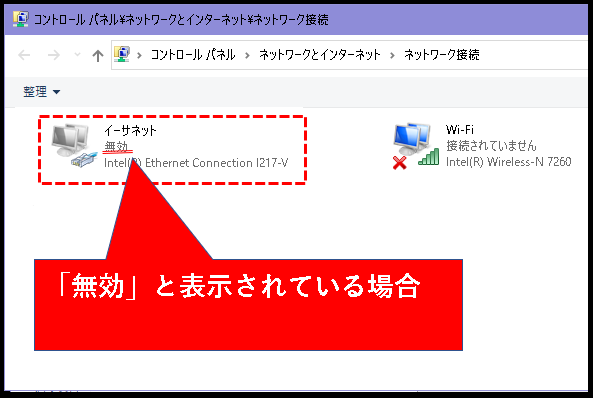
ネットワークアダプタのステータスが
「無効」と表示されている場合、
パソコンのネットワーク設定が無効に
なっているということなので、
ネットにはもちろん繋がりません。
このケースにおいて、可能性が高いと
考えられる原因は以下です。
各原因をクリックすると、解決方法の
記載にジャンプします。
手順がカンタンで、解決する可能性が
高い順で並べてますので、
上から順に、試してください。
①ネットワークアダプタの動作がおかしい
(リンク先の手順をみて、無効から有効に変えてください)
②ネットワークカードの電源設定が問題を起している
③USB LANケーブル変換アダプタの問題(使っていれば)
④ネットワークカード(NIC)のドライバの問題
⑤パソコンのネットワークカード本体部分の故障
※②~⑤は、①を実施しても、
すぐ無効に戻る場合などに
実施してください。
2-5.「識別されていないネットワーク」と表示されている場合
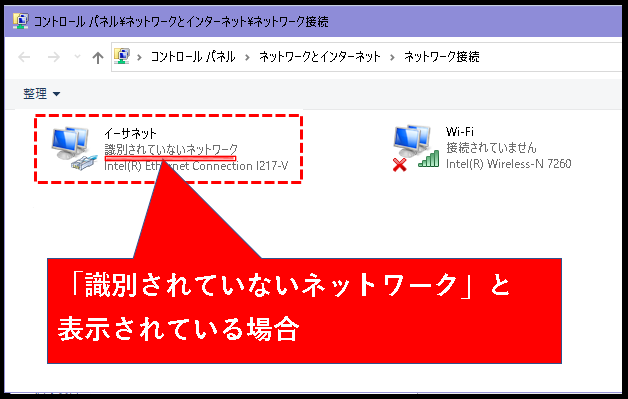
ネットワークアダプタのステータスが
「識別されていないネットワーク」と表示されている場合、
通常、パソコンのネットワーク設定に、
原因があることが多いです。
このケースにおいて、可能性が高いと
考えられる原因は以下です。
各原因をクリックすると、解決方法の
記載にジャンプします。
手順がカンタンで、解決する可能性が
高い順で並べてますので、
上から順に、試してください。
①ネットワークアダプタの動作がおかしい
②通信設定の問題(IPアドレスなど)
③通信設定の問題(ネットワークの不要な項目)
④通信機器の動作が一時的におかしくなっている
⑤通信設定の問題(リンク速度)
⑥通信機器の故障
2-6.「ネットワーク」と表示されている場合
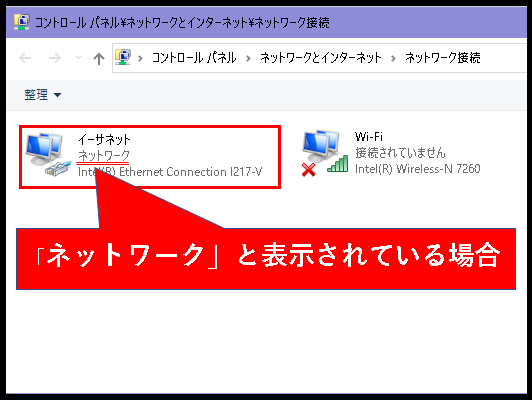
ネットワークアダプタのステータスが
「ネットワーク」と表示されている場合、
通常、パソコンのネットワーク周りには、
問題ないケースが多いです。
このケースでは、多くの原因が
考えられるため、
さらに、原因を特定するために、
以下の手順を実施してください。
2-6-1.pingコマンドで更に原因を特定する。
パソコンのコマンドプロンプトを起動し、
pingというコマンドを使って、
更に原因を特定していきます。
※pingというのは、通信の疎通確認を
行うコマンドです。
では、やっていきましょう。
手順1.スタートボタンを左クリックし、ファイル名を指定して実行(R)を右クリック
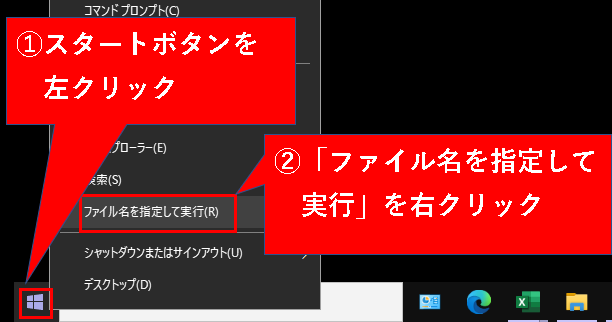
手順2.以下のウィンドウが立ち上がるので、cmdと半角で入力してOKボタンを押す。
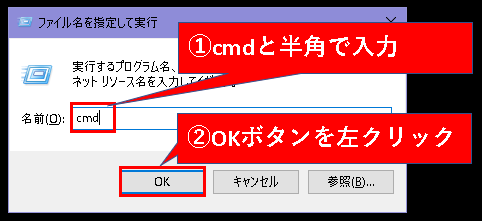
手順3.以下のような黒いウィンドウが立ち上がるので、ping 8.8.8.8と半角で入力し、Enterキーを押します。
※pingと8.8.8.8の間は半角スペースです。
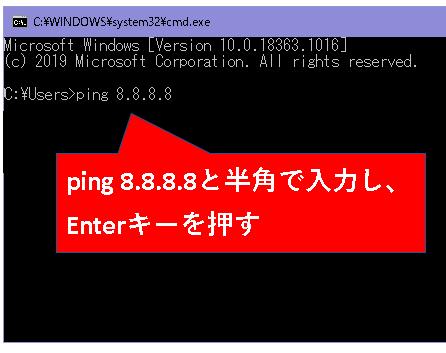
※pingというのは、通信の疎通確認を行うコマンドです。
8.8.8.8というのは、googleさんのインターネット上にあるサーバで、それと通信できる状態にあるかを確認しています。
手順4.ping 8.8.8.8コマンドの結果を確認します。
下の画像の赤の点線の中が、以下のどちらかだったか、該当するほうをクリックしてください。

※上記のXXXの部分は数字が入ります。
2-6-2.「8.8.8.8 からの応答: バイト数 =XXX 時間 =XXXms TTL=XXX」が表示された場合
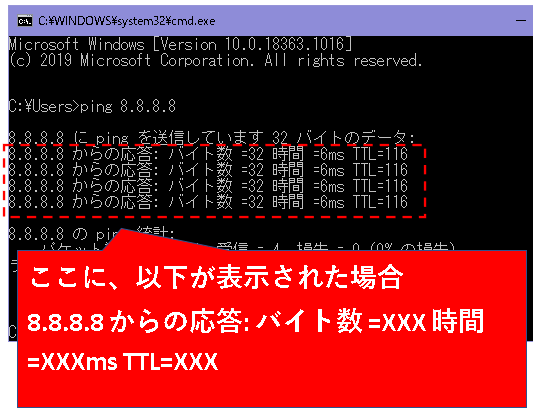
※上記のXXXの部分は数字が入ります。
8.8.8.8 からの応答: バイト数 =XXX 時間 =XXXms TTL=XXXが
表示されていた場合、
これは、パソコンは、ネットに繋がっていることを表しています。
それでも、インターネットのブラウザで、
見たいWEBサイトにアクセスできないなら、
可能性が高いと考えられる原因は以下です。
各原因をクリックすると、解決方法の
記載にジャンプします。
手順がカンタンで、解決する可能性が
高い順で並べてますので、
上から順に、試してください。
①表示しようとしているWEBサイトに問題がある
②インターネットブラウザの問題
③通信設定の問題(ネットワークの不要な項目)
④市販のウィルス対策ソフトが邪魔をしている
⑤OSのセキュリティ設定が邪魔している
⑥おかしなアプリ・ツールがインストールされている
⑦ウィルスに感染にしている
⑧OSに問題がある
大体、①②③あたりで解決すると思います。
2-6-3.「8.8.8.8 からの応答: バイト数 =XXX 時間 =XXXms TTL=XXX」が表示されない場合
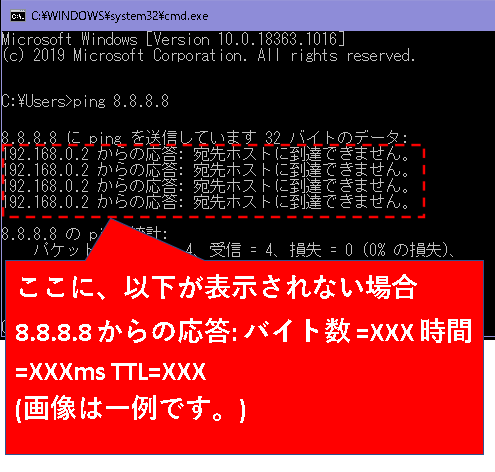
8.8.8.8 からの応答: バイト数 =XXX 時間 =XXXms TTL=XXXが
表示されない場合、
これは、インターネットには繋がっていないことを表しています。
先ほど、確認したネットワークアダプタの
ステータスが「ネットワーク」と
なっていることを、あわせて考えると、
パソコン周りには問題がなく、
通信機器や、インターネット回線などに
問題がある可能性が高そうです。
可能性が高いと考えられる原因は以下です。
各原因をクリックすると、解決方法の
記載にジャンプします。
手順がカンタンで、解決する可能性が
高い順で並べてますので、
上から順に、試してください。
①通信機器の動作が一時的におかしくなっている
②通信機器と通信用コンセント間のケーブルの接触不良
③インターネット回線に問題が起きている
④通信機器と通信用コンセント間のケーブルの故障
⑤通信機器の通信用コンセント側のケーブル口の故障
⑥通信機器内部の故障
⑦ネットワークアダプタの動作がおかしい
⑧通信設定の問題(IPアドレス)
⑨通信設定の問題(ネットワークの不要な項目)
⑩市販のウィルス対策ソフトが邪魔をしている
⑪OSのセキュリティ設定が邪魔している
⑫おかしなアプリ・ツールがインストールされている
⑬ウィルスに感染にしている
⑭OSに問題がある
①~⑥の問題である可能性が高いですが、解決しなければ、
⑦~⑭の可能性も疑ってみてください。
2-7.そもそもイーサネットのアイコンが表示されていない場合
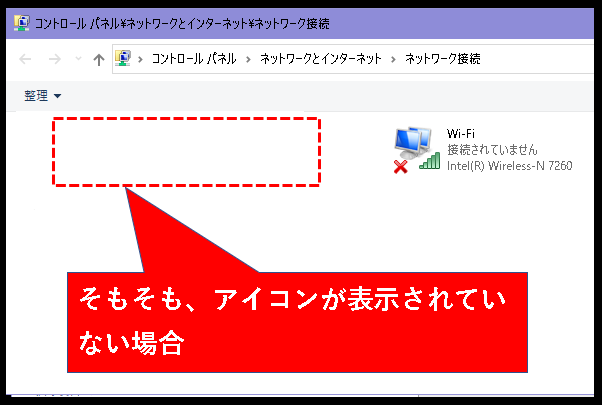
イーサネットのアイコンが
表示されていない場合、
ネットワークカードや、
USB LANケーブル変換アダプタが、
パソコンのOSから認識されていません。
このケースにおいて、可能性が高いと
考えられる原因は以下です。
各原因をクリックすると、解決方法の
記載にジャンプします。
手順がカンタンで、解決する可能性が
高い順で並べてますので、
上から順に試してください。
①USB LANケーブル変換アダプタの問題(使っていれば)
②パソコンのネットワークカード本体部分の故障
3.ネットに繋がらない原因毎の解決策
それぞれの原因毎の解決策を記載しています。
3-1.LANケーブルの接触不良

LANケーブルの接触不良が原因であることは、非常によくあります。
特にノートパソコンをつかっている場合や、
LANケーブルの先端の爪が、折れてなくなっている場合、
LANケーブルの接触不良がが原因である可能性は高いです。
【解決策】LANケーブルの抜き差しを行いましょう。
LANケーブルの抜き差しを行いましょう。
※このとき、接触部分にホコリが
ついていて、それが原因と
なっていることもあるので、
LANケーブルを抜いたタイミングで、
ケーブルの先端部分や、
パソコン・通信機器の差し込み口を、
息でフッと、ホコリを払ってあげる
といいです。
以下、手順です。
手順1.パソコン側でのLANケーブルの抜き差し
以下のような感じで、
パソコンからLANケーブルを、
いったん抜いて、差し直して
ください。
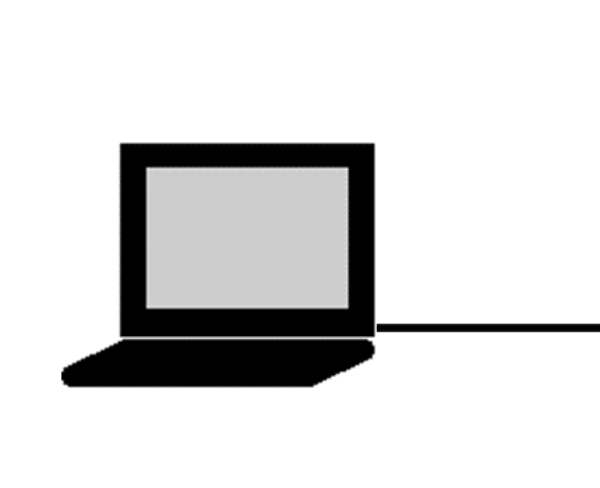
手順2.通信機器側でLANケーブルの抜き差し
パソコン側だけでなく、
反対の通信機器側のほうも、
LANケーブルを差し直して
ください。
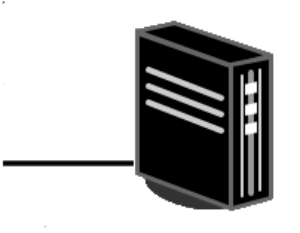
以上です。
これで、ネットに繋がるようになったか
確認してください。
3-2.LANケーブルが壊れている
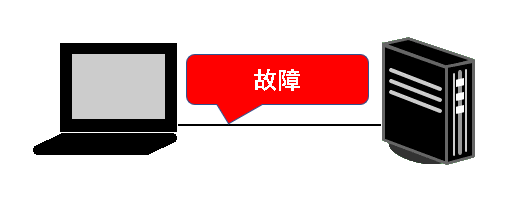
LANケーブルが壊れていることは、
よくあるネットに繋がらない原因です。
LANケーブルの中の線が途中で
切れていたり、
接触部分のピンが壊れている
ことがあります。
【解決策】LANケーブルを交換する
壊れているLANケーブルを
他のLANケーブルと交換します。
もし、LANケーブルが他になければ、
電気店や、インターネットなどで
購入してください。
インターネットで購入する際には、
通信規格がCAT6以上でさえあれば、
あとは、長さと、色と、価格で
決めれば、大きな問題はないです。
電気店などで購入する場合は、
特に何も気にせず、
店員さんのいうままに買っておけば、
別に問題ないかなと思います。
LANケーブル交換後、ネットに
繋がるか確認してください。
3-3.パソコンのLANケーブル差込口の故障

LANケーブル差込口の故障は、
それなりに発生する問題です。
先端部分がおかしくなったLANケーブルを、
使用していると、差込口が壊れたりします。
差込口から抜き差ししにくくなっている
LANケーブルは、使わないほうがいいです。
パソコンのLANケーブル差込口を
覗き込むと、接触部のピンが
曲がっているのが、
目視で確認できることもあります。
【解決策】パソコンのLANケーブル差込口の故障
パソコンが
メーカーの保証期間内の場合や、
保守サービスを購入している場合は、
まず、パソコンメーカーに連絡する
ということが、第一候補になります。
明らかに、保証期間を過ぎている、
保守サービスに入っていないと
わかっている場合は、
USB LANケーブルアダプタを
買うのが、おすすめです。
解決策①パソコンメーカーに問い合わせする
メーカーへの問い合わせ方法は、以下です。
手順1.スマホのブラウザ(Safariなど)から、「メーカー名 パソコン」で検索して、
メーカーのパソコン製品のページにアクセスします。
手順2.次に、そこから、サポートとか修理窓口のページに移動
手順3.連絡方法(電話番号やチャット)が載っているので、それに従って、コンタクトを取る。
手順4.多分、製造番号を聞かれるので、製造番号の確認方法を聞いて確認。
(おそらく、製造番号はパソコンのとこかに貼っているシールに書いています)
手順5.サポート対象であることを、メーカーが確認できれば、無料で対応してくれます。
あとは、メーカーに任せればいいです。
※補償期間を過ぎているや、保守サービスに入っていない場合、
メーカーに有償で修理依頼するより、
次の解決策②「USB LANケーブル変換アダプタを買う」を検討したほうが、費用が安く上がる可能性が高いです。
また、修理に時間がかかって、待てない場合も、
次の解決策②「USB LANケーブルアダプタを買う」を検討したほうがいいかもしれません。
解決策②USB LANケーブル変換アダプタを買う
USB LANケーブル変換アダプタを購入するのは、
いい解決方法だと思います。
USB LANケーブル変換アダプタは、こんな感じの機械です。
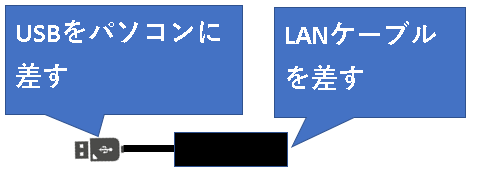
USB LANケーブル変換アダプタは、パソコンとLANケーブルの間に取り付けます。

これをパソコンのUSBの口に差せば、パソコンに元からついているLANケーブルの差込口の
代わりになります。
そのため、LANケーブルの差込口が壊れていても、
ネットにつなぐのに、問題ありません。
価格は、電化製品店やインターネットで買っても、2000円くらいです。
パソコンメーカーやパソコンの修理業者に、有料で修理に出すより、安くて早いです。
設定方法も書いておきます。
設定手順1.パソコンのLAN接続の設定を無効にする。
元のLANケーブル差込口のほうの設定が邪魔しないように、元のLAN接続の設定は、無効にしておきます。
手順は以下です。
①エクスプローラを起動
Windowsキー + E でエクスプローラが起動します。

②ネットワークを右クリックし、プロパティを選択
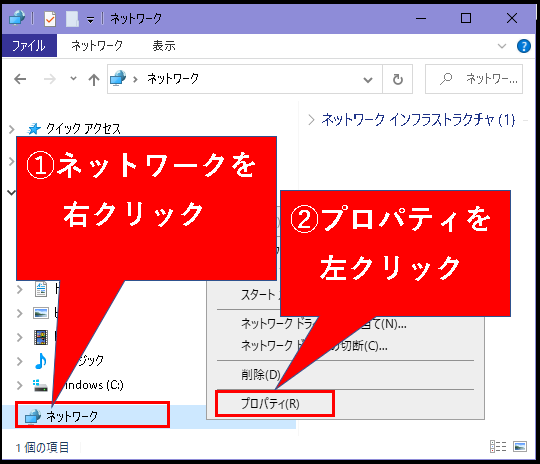
③アダプターの設定の変更を左クリックしてください。

④以下の画面が表示されますので、イーサネットと表示されているアイコンを右クリックして、無効にする(B)を左クリック
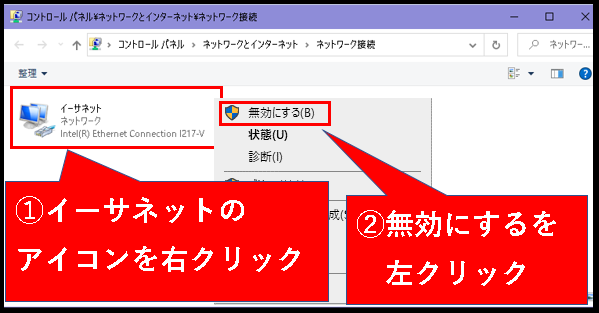
⑤以下のように、無効と表示が変わっていることを確認します。
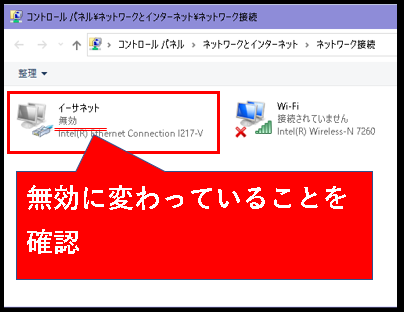
設定手順2.USB LANケーブル変換アダプタを取り付ける。
手順1.パソコンからLANケーブルを抜きます。
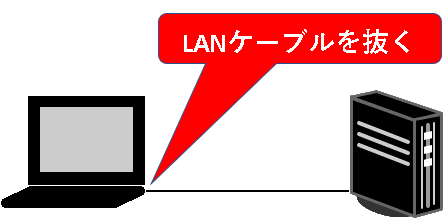
手順2.USB LANケーブル変換アダプタのLANの口に、抜いたLANケーブルを差し込みます。

手順3.パソコンのUSBの口に、変換アダプタのUSBケーブルを差し込みます。

設定手順3.通信設定をする。
場合によっては、パソコンに対して、IPアドレスなどの通信設定を行わないといけないケースもありますが、通常は必要ありません。
もし、うまくつながらない場合は、
インターネットプロバイダーに、
問い合わせをすれば、教えてくれるはずです。
設定手順は以上です。
これで、インターネットに繋がるようになれば、
解決です。
3-4.パソコンのネットワークカード本体部分の故障

パソコンのネットワークカード本体部分が故障することも、(稀にですが)起こります。
(ネットワークカードはLANケーブルを差す口の奥の部品)
症状としては、パソコンのネットワーク接続の設定画面から、アイコンが見えなくなったりします。
・正常なケース
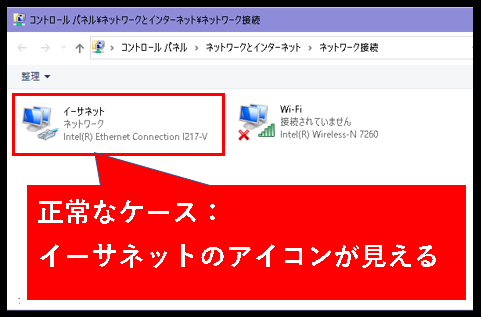
・故障しているケース
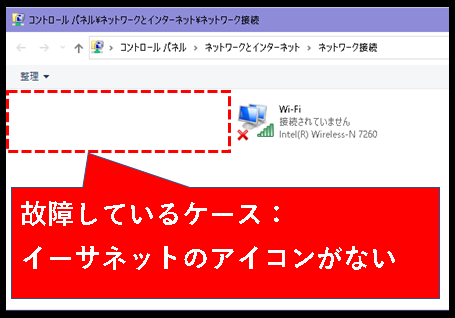
①エクスプローラを起動
Windowsキー + E でエクスプローラが起動します。
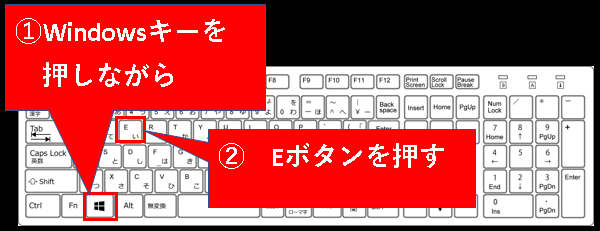
②ネットワークを右クリックし、プロパティを選択
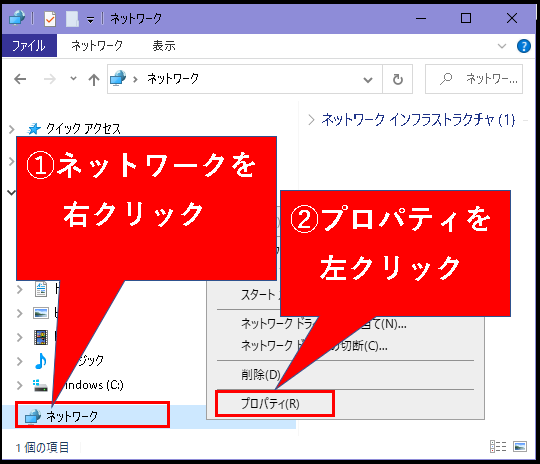
③アダプターの設定の変更を左クリックしてください。

④これで、表示されます。
【解決策】パソコンのネットワークカード本体部分の故障
パソコンが
メーカーの保証期間内の場合や、
保守サービスを購入している場合は、
まず、パソコンメーカーに連絡する
ということが、第一候補になります。
明らかに、保証期間を過ぎている、
保守サービスに入っていないと
わかっている場合は、
USB LANケーブルアダプタを
買うのが、おすすめです。
解決策①パソコンメーカーに問い合わせする
メーカーへの問い合わせ方法は、以下です。
手順1.スマホのブラウザ(Safariなど)から、「メーカー名 パソコン」で検索して、メーカーのパソコン製品のページにアクセスします。
手順2.次にそこから、サポートとか修理窓口のページに移動
手順3.連絡方法(電話番号やチャット)が載っているので、それに従って、コンタクトを取る。
手順4.多分、製造番号を聞かれるので、製造番号の確認方法を聞いて確認。
(おそらく、製造番号はパソコンのとこかに貼っているシールに書いています)
手順5.サポート対象であることを、メーカーが確認できれば、無料で対応してくれます。
あとは、メーカーに任せればいいです。
※補償期間を過ぎているや、保守サービスに入っていない場合、
メーカーに有償で修理依頼するより、
次の解決策②「USB LANケーブル変換アダプタを買う」を検討したほうが、費用が安く上がる可能性が高いです。
また、修理に時間がかかって、待てない場合も、
次の解決策②「USB LANケーブルアダプタを買う」を検討したほうがいいかもしれません。
解決策②USB LANケーブル変換アダプタを買う
USB LANケーブル変換アダプタを購入するのは、いい解決方法だと思います。
USB LANケーブル変換アダプタは、こんな感じの機械です。
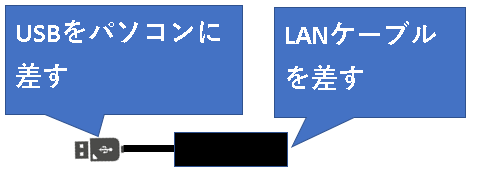
USB LANケーブル変換アダプタは、パソコンとLANケーブルの間に取り付けます。

これをパソコンのUSBの口に差せば、
パソコン本体のネットワークカードの代わりになるので、
ネットワークカードが壊れていても、
ネットにつなぐのに、問題ありません。
価格は、電化製品店やインターネットで買えば2000円くらいです。
パソコンメーカーやパソコンの修理業者に、有料で修理に出すより、安くて、早いです。
USB3.0対応でWindows対応と書いてあれば、何買っても、特に問題かなと
思います。
設定方法も書いておきます。
以下が設定手順です。
設定手順1.壊れているパソコンのLAN接続の設定を無効にする。
(イーサネットのアイコンが表示されていなかった場合は、必要ありません。)
無効にする手順は以下です。
手順1-1.エクスプローラを起動
Windowsキー + E でエクスプローラが起動します。
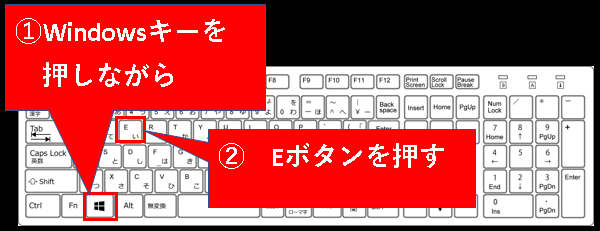
手順1-2.ネットワークを右クリックし、プロパティを選択
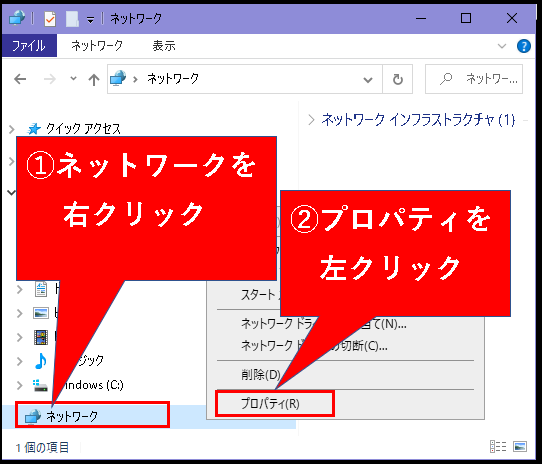
手順1-3.アダプターの設定の変更を左クリックしてください。

手順1-4.以下の画面が表示されますので、イーサネットと表示されているアイコンを右クリックして、無効にする(B)を左クリック
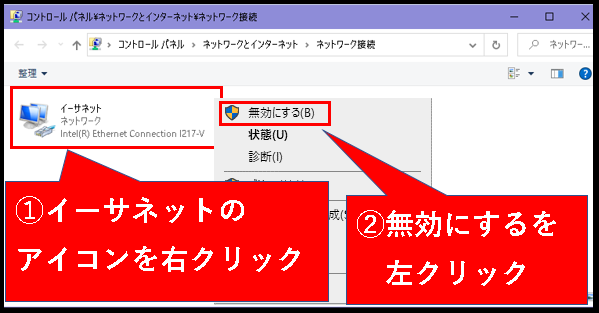
手順1-5.以下のように、無効と表示が変わっていることを確認します。
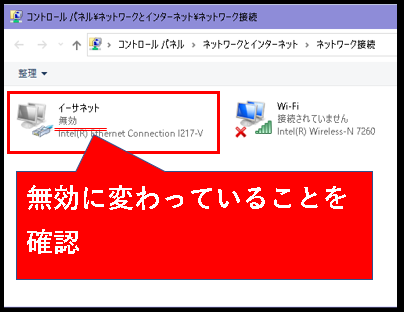
設定手順2.USB LANケーブル変換アダプタを取り付ける。
手順2-1.パソコンからLANケーブルを抜きます。
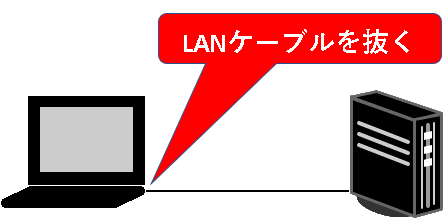
手順2-2.USB LANケーブル変換アダプタのLANの口に、抜いたLANケーブルを差し込みます。

手順2-3.パソコンのUSBの口に、変換アダプタのUSBケーブルを差し込みます。

設定手順3.パソコンの設定をする。
場合によっては、パソコンに対して、IPアドレスなどの通信設定を行わないといけないケースもありますが、通常は必要ありません。
もし、うまくつながらない場合は、
インターネットプロバイダーに、
問い合わせをすれば、教えてくれるはずです。
3-5.USB LANケーブル変換アダプタの問題(使っていれば)

USB LANケーブル変換アダプタ(上の画像みたいな機械)を使って、パソコンからネットに繋いでいる場合、それが、壊れているケースがあります。
(使っていなければ、関係ありません)
結構、壊れやすい機械なので、
これが壊れていることがネットに繋がらない原因になることがあります。
LANケーブルの差込口が壊れている場合と、
本体部分が壊れている場合があり、
LANケーブルの差込口が壊れているケースだと、変換アダプタのLANケーブルの差込口を覗き込むと、接触部のピンが曲がっているのがわかる場合もあります。
本体部分が壊れている場合は、パソコン上のネットワーク接続の設定画面から、アイコンが見えなくなったりします。
以下のような感じです。
・正常なケース
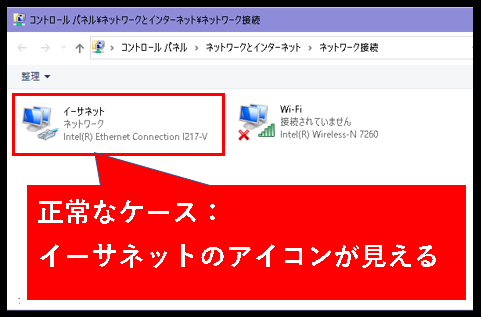
・故障しているケース
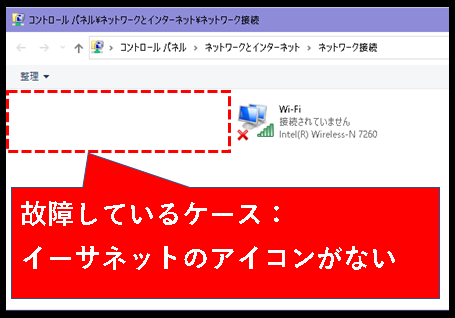
①エクスプローラを起動
Windowsキー + E でエクスプローラが起動します。

②ネットワークを右クリックし、プロパティを選択
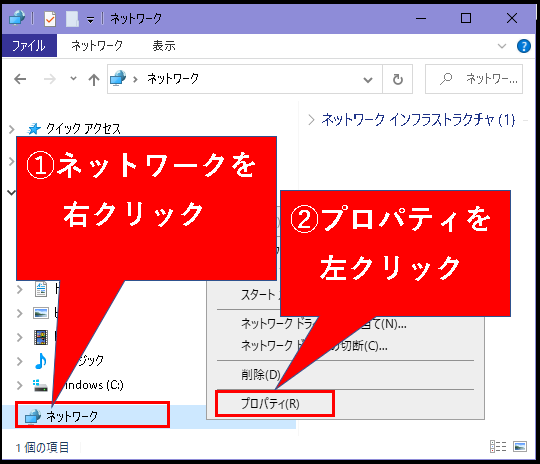
③アダプターの設定の変更を左クリックしてください。

④これで、表示されます。
【解決策】USB LANケーブル変換アダプタの問題
解決策としては、以下3つになります。
解決策1.USBケーブル,LANケーブルの差し直し
①USB LANケーブル変換アダプタのUSB側を、パソコンのUSBの差込口に差し直します。
(パソコンのUSBの差込口は、いままで差さっていた差込口とは、別の口がいいです)
②USB LANケーブル変換アダプタのLAN側の口に、 差さっているLANケーブルを差し直します。
解決策2.USB LANケーブル変換アダプタの交換
USB LANケーブル変換アダプタが保証期間内なら、メーカーに電話して、交換してもらいましょう。
(保証期間がわからなくとも、買ってから1年以内くらいだと、大丈夫なんじゃないかと思います。)
保証期間過ぎてる場合は、解決策3.USB LANケーブル変換アダプタを買うを検討してください。
メーカーへの問い合わせ方法は、以下です。
手順1.スマホのインターネットブラウザ(Safariなど)から、
「お使いのアダプタのメーカー名 USB LANケーブル変換アダプタ」
で検索して、メーカーの製品のページにアクセスします。
手順2.そこから、サポートとか修理窓口のページに移動します。
手順3.連絡方法(電話番号やチャットの方法)が載っているので、それに従って、コンタクトを取る。
手順4.多分、製造番号を聞かれるので、製造番号の確認方法をメーカーの担当者に聞いて、確認。
(おそらく、製造番号は製品のとこかに貼っているシールに書いています)
手順5.保証期間内であるとメーカーが確認できれば、交換してくれるので、あとは、メーカーに任せましょう。
解決策3.USB LANケーブル変換アダプタを買う
保証期間を過ぎている場合などは、
そこそこ大きな電化製品店やインターネットで、
2000円くらいで売っているので、購入して、
今のUSB LANケーブル変換アダプタと付け替えましょう。
USB3.0対応,Windows対応と書いてあれば、何買っても、
特に問題ないかなと思います。
3-6.通信機器の動作が一時的におかしくなっている

通信機器の動作が一時的におかしくなっていることが、ネットに繋がらない原因になっていることがあります。
また、単純に通信機器の電源ケーブルが抜けていたというケースも多いです。
解決策も簡単ですので、
確認の意味も含めて、やってみて損はないです。
【解決策】通信機器の電源のオンオフ
通信機器の電源をオンオフします。
以下を実施してください。
手順1.通信機器の電源をオフにして、電源ケーブルを抜き差しします。
電源スイッチがない通信機器も多いので、その場合は、そのまま電源ケーブルを抜き差ししてください。
※電源オフした後、再び電源オンにするのは、
少し待ってから行うのが望ましいです。
・コンセント側
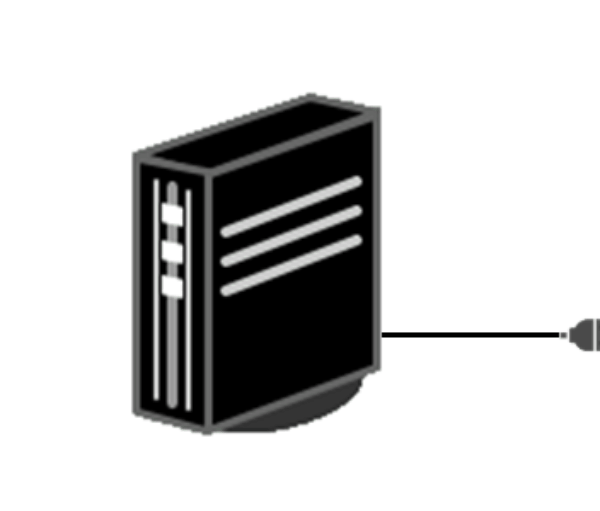
手順2.外せる場合は、通信機器側もケーブル抜き差し
※コンセント側を抜いておいた状態で、通信機器側を抜き差ししてください
・通信機器側
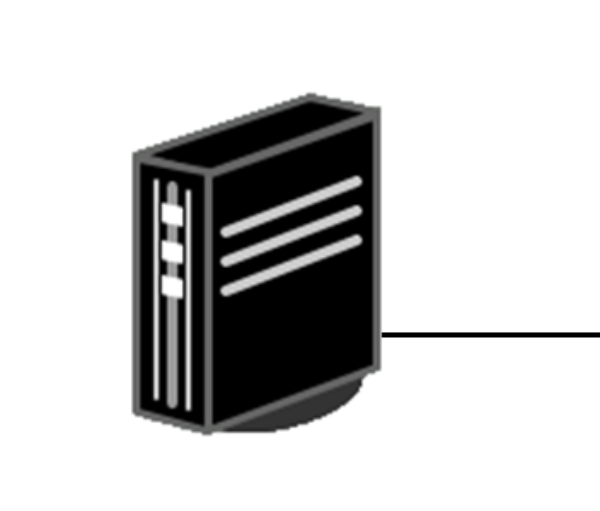
これで、ネットに繋がるようになったか、確認してください。
3-7.通信機器と通信用コンセント間のケーブルの接触不良

通信機器と通信用コンセント間の
ケーブルの接触不良が原因となって、
ネットに繋がらないということがあります。
あまり触るところでもないので、
原因としては、可能性は低いですが、
通信ケーブルを抜き差しするだけなので、
やってみる価値はあります。
【解決策】通信機器と通信用コンセント間のケーブルの抜き差し
通信機器と通信用コンセント間の通信ケーブルの抜き差しを行います。
①通信機器側
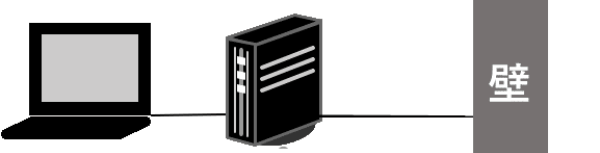
②通信コンセント側
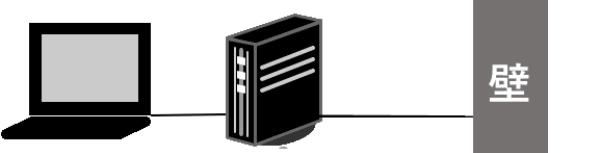
抜き差し後、ネットに繋がるようになったか、確認してみましょう。
3-8.通信機器のLANケーブル差込口の故障

通信機器のLANケーブル差込口が故障していることがあります。
確認方法としては、
通信機器のLANケーブルの差込口を
覗き込んでみると、中のピンが
曲がっていることがわかる場合があります。
ただ、それほど、触るところではないので、
原因の可能性としてはあまり高くないと思います。
【解決策】通信機器のLANケーブル差込口の故障
以下の2つが解決策となります。
解決策1.通信機器の別のLANの差込口にケーブルを差す
複数のLANケーブルの差込口がある
通信機器の場合は、
今LANケーブルが差さっている差込口とは、
別の口に、LANケーブルを差すことで、
この問題を解決できます。
解決策2.プロバイダーに連絡する
通信機器は、通常、プロバイダーなど、
契約している通信業者の責任範囲なので、
プロバイダーに連絡して、適切な対応を
依頼することになります。
プロバイダーへの問い合わせ方法は以下となります。
手順1.請求書や契約時の資料から、プロバイダーの問い合わせ窓口の連絡先を確認
(問い合わせ窓口の番号が載っていなければ、プロバイダーのHPで、調べてください。)
手順2.プロバイダーに電話
手順3.お客様番号などを聞かれるので、回答する。
(それらは契約時の資料や、請求書などに記載されています)
手順4.あとは、プロバイダーなどの担当者に適切に対応してもらうことになります。
※プロバイダーに連絡すると、NTTなどの回線業者に、連絡してくださいと言われることがありますが、まずプロバイダーに連絡するということで、問題ないかと思います。
3-9.通信機器と通信用コンセント間のケーブルの故障

通信機器と通信用コンセント間のケーブルが
故障していることも、考えられます。
疑わしい場合は、プロバイダーに問い合わせしましょう。
【解決策】プロバイダーに連絡する
通信機器と通信用コンセント間のケーブルについては、
通常、プロバイダーなど、契約している通信業者の責任範囲なので、
とりあえず、プロバイダーに連絡して、適切な対応を依頼することになります。
プロバイダーへの問い合わせ方法は以下となります。
手順1.請求書や契約時の資料から、プロバイダーの問い合わせ窓口の連絡先を確認
(問い合わせ窓口の番号が載っていなければ、プロバイダーのHPで、調べてください。)
手順2.プロバイダーに電話
手順3.お客様番号などを聞かれるので、回答する。
(それらは契約時の資料や、請求書などに記載されています)
手順4.あとは、プロバイダーなどの担当者に適切に対応してもらうことになります。
※プロバイダーに連絡すると、NTTなどの回線業者に、連絡してくださいと言われることがありますが、まずプロバイダーに連絡するということで、問題ないかと思います。
3-10.通信機器の通信用コンセント側のケーブル口の故障

通信機器についている通信ケーブルの口が
壊れていることも考えられます。
疑わしい場合は、プロバイダーに問い合わせしましょう。
【解決策】プロバイダーに連絡する
通信機器については、通常、レンタルで、
プロバイダーなど、契約している通信業者の責任範囲なので、
とりあえず、プロバイダーに連絡して、適切な対応を依頼することになります。
プロバイダーへの問い合わせ方法は以下となります。
手順1.請求書や契約時の資料から、プロバイダーの問い合わせ窓口の連絡先を確認
(問い合わせ窓口の番号が載っていなければ、プロバイダーのHPで、調べてください。)
手順2.プロバイダーに電話
手順3.お客様番号などを聞かれるので、回答する。
(それらは契約時の資料や、請求書などに記載されています)
手順4.あとは、プロバイダーなどの担当者に適切に対応してもらうことになります。
※プロバイダーに連絡すると、NTTなどの回線業者に、連絡してくださいと言われることがありますが、まずプロバイダーに連絡するということで、問題ないかと思います。
3-11.通信機器の故障
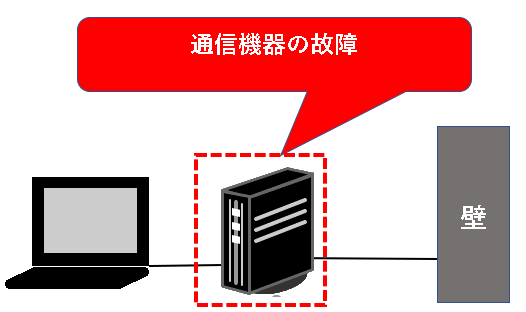
通信機器についている通信ケーブルの口が
壊れていることも考えられます。
疑わしい場合は、プロバイダーに問い合わせしましょう。
【解決策】プロバイダーに連絡する
通信機器については、通常、レンタルで、
プロバイダーなど、契約している通信業者の責任範囲なので、
とりあえず、プロバイダーに連絡して、適切な対応を依頼することになります。
プロバイダーへの問い合わせ方法は以下となります。
手順1.請求書や契約時の資料から、プロバイダーの問い合わせ窓口の連絡先を確認
(問い合わせ窓口の番号が載っていなければ、プロバイダーのHPで、調べてください。)
手順2.プロバイダーに電話
手順3.お客様番号などを聞かれるので、回答する。
(それらは契約時の資料や、請求書などに記載されています)
手順4.あとは、プロバイダーなどの担当者に適切に対応してもらうことになります。
※プロバイダーに連絡すると、NTTなどの回線業者に、連絡してくださいと言われることがありますが、まずプロバイダーに連絡するということで、問題ないかと思います。
3-12.インターネット回線に問題が起きている
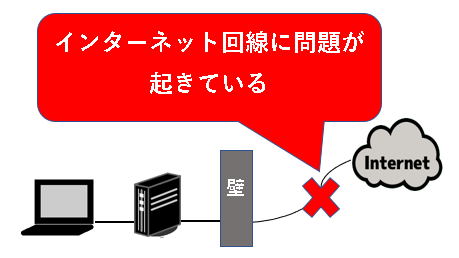
インターネットの回線に問題が起きていることが、考えられます。
なにか障害が起きている、あるいは、
料金が未納になっていて回線を止められた
なんていうこともあり得ます。
疑わしい場合は、プロバイダーに問い合わせしましょう。
【解決策】プロバイダーに連絡する
回線のことは、プロバイダーなど、
契約している通信業者の責任範囲なので、
とりあえず、プロバイダーに連絡して、
適切な対応を依頼することになります。
プロバイダーへの問い合わせ方法は以下となります。
手順1.請求書や契約時の資料から、プロバイダーの問い合わせ窓口の連絡先を確認
(問い合わせ窓口の番号が載っていなければ、プロバイダーのHPで、調べてください。)
手順2.プロバイダーに電話
手順3.お客様番号などを聞かれるので、回答する。
(それらは契約時の資料や、請求書などに記載されています)
手順4.あとは、プロバイダーなどの担当者に適切に対応してもらうことになります。
※プロバイダーに連絡すると、NTTなどの回線業者に、連絡してくださいと言われることがありますが、まずプロバイダーに連絡するということで、問題ないかと思います。
3-13.OSの調子が一時的に悪くなっている
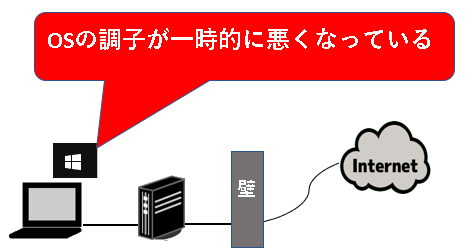
OS再起動で、解決する非常によくあるケースです。
【解決策】OSを再起動する
手順は以下です。
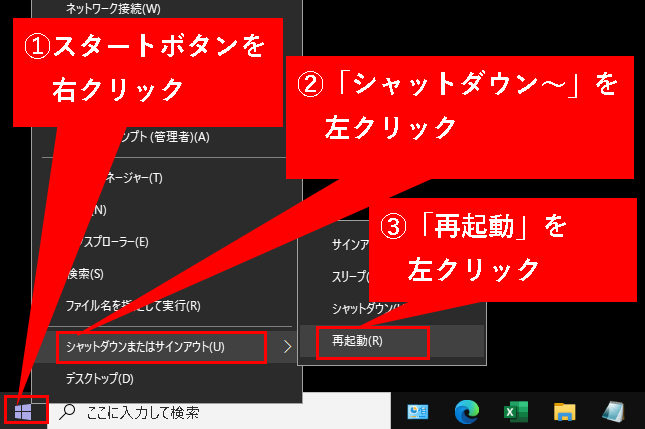
3-14.表示しようとしているWEBサイトに問題がある
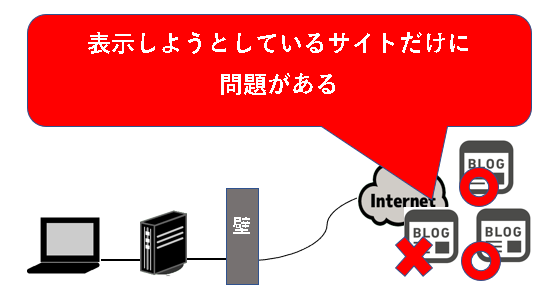
表示しようとしているWEBサイトが表示されていないだけだけど、
ネットに繋がっていないと勘違いしてしまっているケースです。
この場合、他のサイトは正しく表示されます。
【解決策】他のサイトにアクセスできるか確認する
まず、他のサイトにアクセスできることを確認しましょう。
他のサイトへは、問題なくアクセスでき、
あるサイトだけアクセスできない場合、
そのサイトのほうに問題がある可能性が高いです。
スマホで、アクセスしてみても、
アクセスできないのであれば、
それはサイト側の問題なので、
これは、対応するのが難しい問題です。
サイトの管理者がわかるのであれば、
問い合わせしてみることをオススメします。
3-15.インターネットブラウザの問題
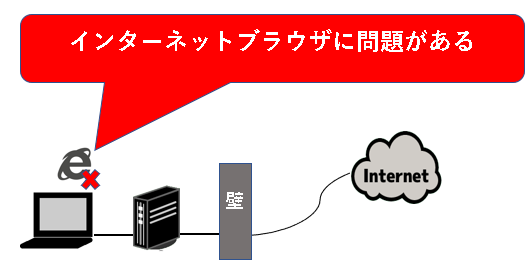
ネットには繋がっているが、
インターネットブラウザに問題があるために、
ネットに繋がっていないように、
みえることがあります。
【解決策】別のブラウザで、インターネットに繋がるか確認する
Google Chromeを使用している場合、
インターネットエクスプローラや、
Microsoft Edge で、インターネットに
アクセスできるか確認してください。
インターネットエクスプローラや、
Microsoft Edgeを使用している場合は、
Google Chromeで、アクセスできるか
確認してください。
Google ChromeがPCにない場合、
会社や漫画喫茶のパソコンで、
Chromeのインストールプログラムを
ダウンロードし、USBメモリを使って
お使いのパソコンに持ってくるという
方法もあります。
別のインターネットブラウザで、
インターネットにアクセスできるなら
お使いのインターネットブラウザの
問題ということになります。
その場合は、再インストールなど検討してください。
3-16.おかしなアプリ・ツールがインストールされている

パソコンにインストールされている
アプリや、ツールがネットに
繋がらない原因になっているケースです。
インストールされているアプリの
一覧から、身に覚えのないアプリは
アンインストールしましょう。
【解決策】アプリ・ツールのアンインストール
手順は以下です。
手順1.スタートボタンをクリックし、設定ボタンをクリックします。
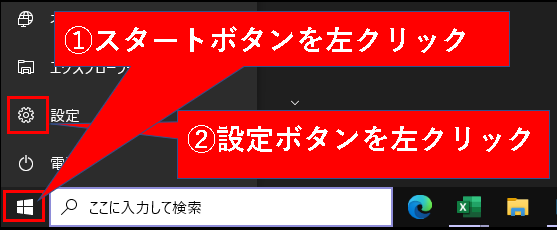
手順2.アプリをクリックします。
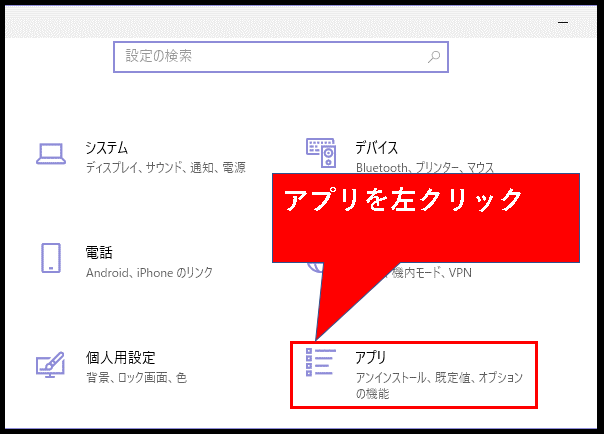
手順3.一覧の中に、身に覚えがないアプリや、怪しいアプリをアンインストールしてください。
特に、セキュリティや、ネットワーク系のアプリが怪しいです。
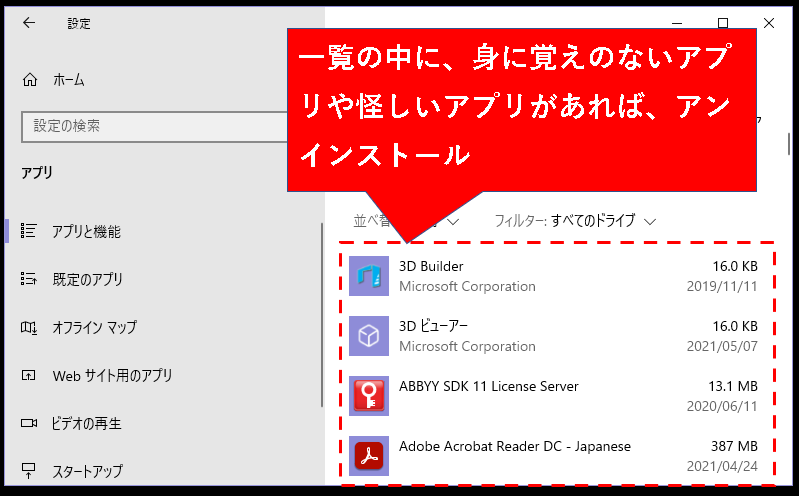
手順は以上です。
これで、ネットに繋がるようになるか確認してください。
3-17.ネットワークアダプタの動作がおかしい
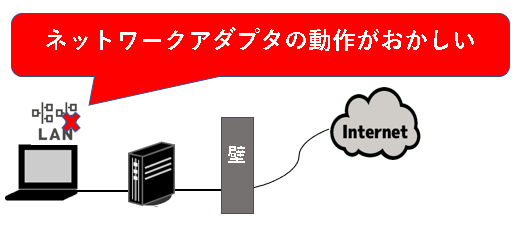
ネットワークアダプタの動作が一時的に、
おかしくなっているケースです。
一旦、無効にして、有効にすることで、
問題が解決するか試してください。
【解決策】ネットワークアダプタの動作がおかしい
以下は手順です。
ネットワークカードの電源の設定を変更します。
手順1.エクスプローラを起動
Windowsキー + E でエクスプローラが起動します。

手順2.ネットワークを右クリックし、プロパティを選択
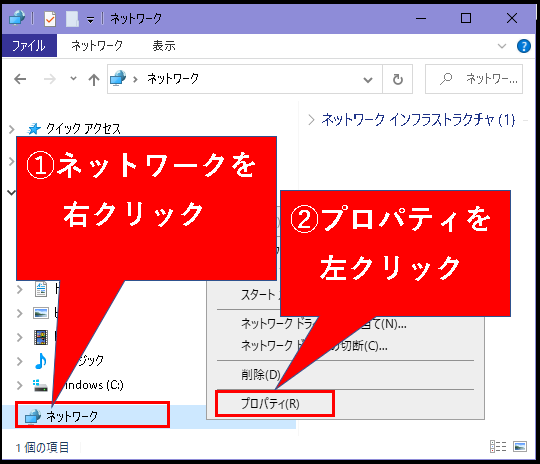
手順3.アダプターの設定の変更を左クリックしてください。

手順4.以下の画面で、イーサネットのアイコンを右クリックし、無効にするをクリック
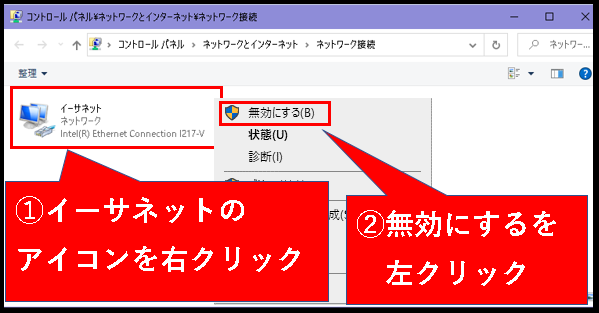
手順5.イーサネットのアイコンが無効になりますので、もう一度、イーサネットのアイコンを右クリックし、有効にする(A)をクリックする。
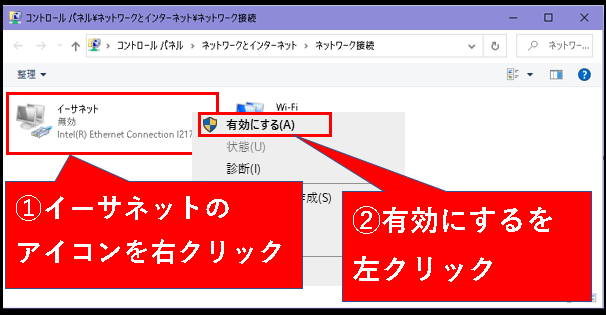
以上です。
これで、ネットに繋がるか確認してください。
3-18.通信設定の問題(IPアドレス)
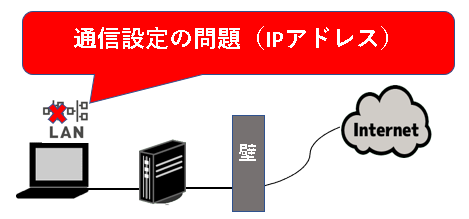
通信の設定(IPアドレス)に問題があるケースです。
会社のパソコンを家で使うケースでは、
よくあるんじゃないかと思います。
【解決策】通信設定の問題(IPアドレス)
IPアドレス設定の確認を行います。
※IPアドレスはパソコンをネットに繋ぐための最も重要な設定の一つ。
以下、手順です。
手順1.エクスプローラを起動
Windowsキー + E でエクスプローラが起動します。

手順2.ネットワークを右クリックし、プロパティを選択
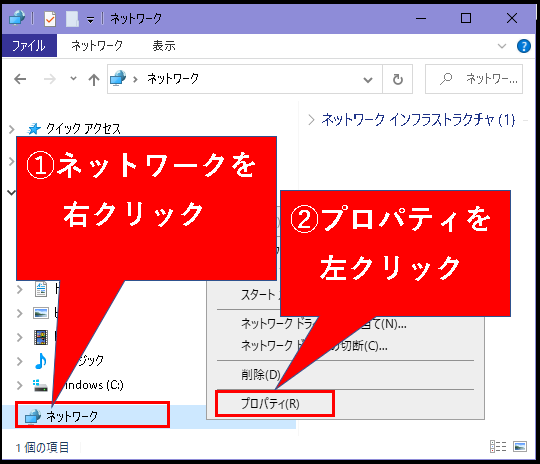
手順3.アダプターの設定の変更を左クリックしてください。

手順4.以下の画面が表示されます。
イーサネットと表示されているアイコンを左クリックします。
(パソコンによっては、イーサネット以外の名前の場合もあり得ます。)
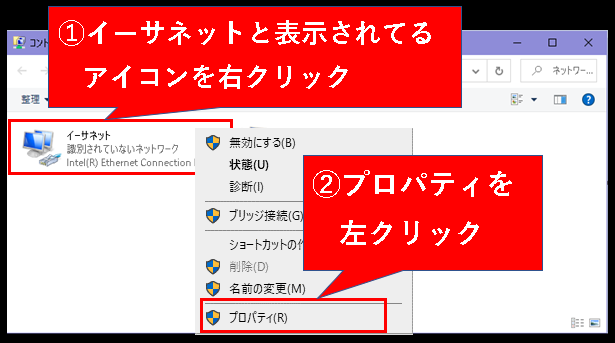
手順5.以下の画面が表示されるので、インターネットプロトコルバージョン4を選択し、プロパティボタンを押してください。
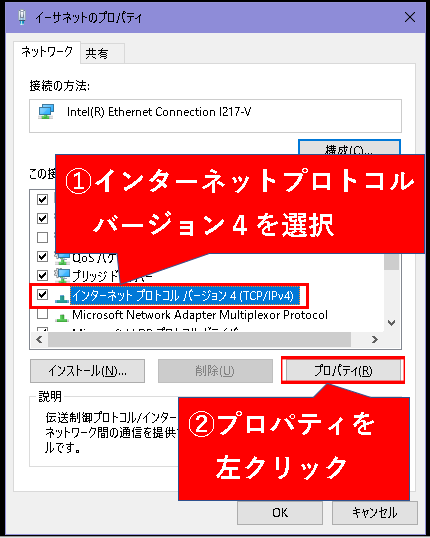
手順6.IPアドレスの設定が表示されるので、設定が正しいか確認してください。
普通は、以下のようにIPアドレスを自動的に取得すると、DNSサーバのアドレスを自動的に取得するにチェックが入っているのが正しい設定です。
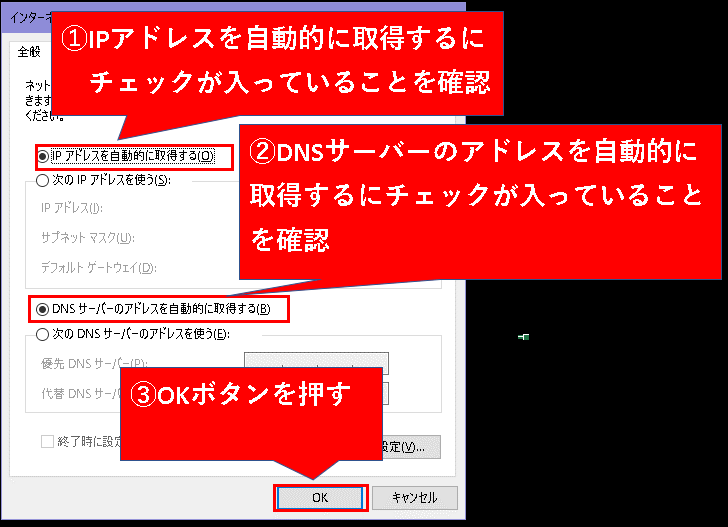
※このようになっていなければ、現在の設定を控えた上で、上記の画像のように設定を変更し、ネットに繋がるようになるか確認してください。
以上です。
3-19.通信設定の問題(ネットワークの不要な項目)
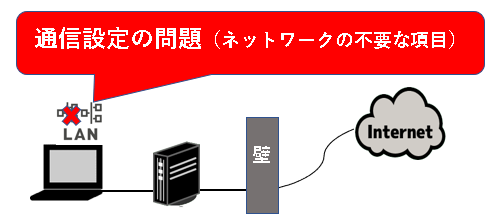
ネットワークの設定で、余計な項目が有効になっていて、それが邪魔をしているケースです。
不要な項目を無効にします。
【解決策】ネットワークの不要な項目を無効にする
以下、手順です。
手順1.エクスプローラを起動
Windowsキー + E でエクスプローラが起動します。

手順2.ネットワークを右クリックし、プロパティを選択
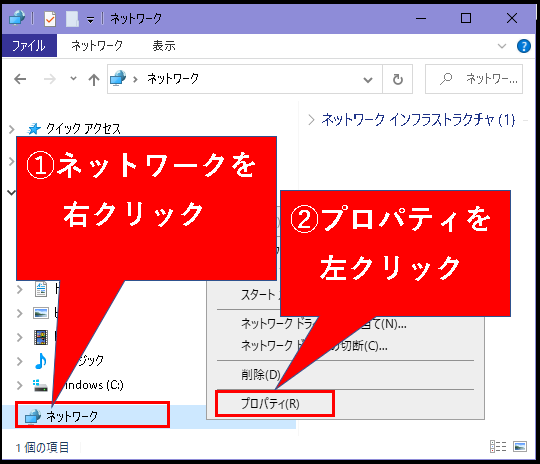
手順3.アダプターの設定の変更を左クリックしてください。

手順4.以下の画面が表示されます。
このイーサネットと表示されているアイコンを左クリックします。
(パソコンによっては、イーサネット以外の名前の場合もあり得ます。)
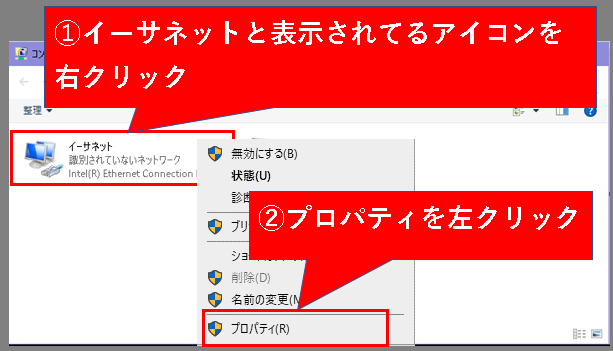
手順5.イーサネットの設定画面が表示されるので、以下の項目以外は無効にします。
- Microsoft ネットワーク用クライアント
- Microsoft ネットワーク用ファイルとプリンター共有
- インターネットプロトコルバージョン4(TCP/IPv4)
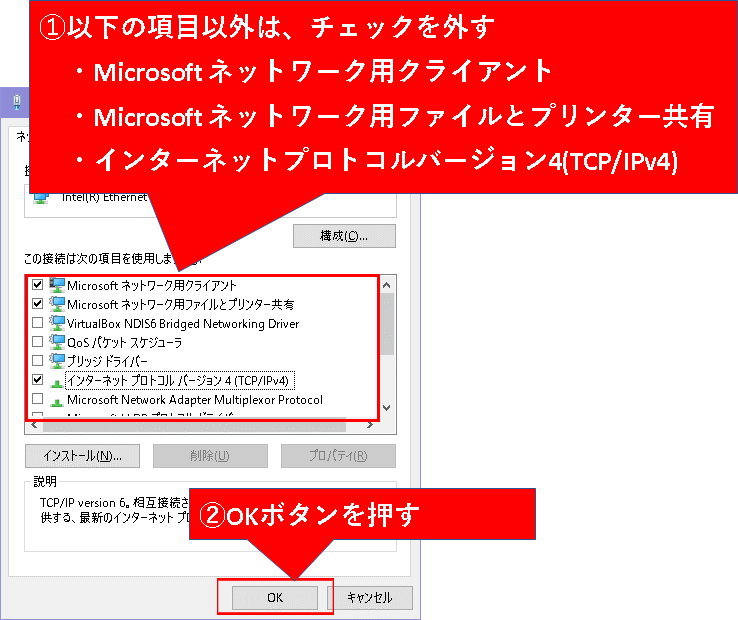
以上です。これでネットに繋がるか確認してください。
3-20.通信設定の問題(リンク速度)
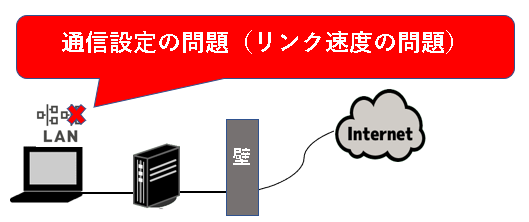
ネットワークカードのリンク速度の設定を変えると、問題が解決することがあります。
(これは設定というか、本来は、ケーブルとか通信機器とかに、問題があるのかもしれません)
【解決策】リンク速度の設定に問題がある
以下は手順です。
ネットワークカードの速度とデュプレックスの設定を変更します。
(この設定は大体のネットワークカードにありますが、ない場合もあります)
手順1.エクスプローラを起動
Windowsキー + E でエクスプローラが起動します。

手順2.ネットワークを右クリックし、プロパティを選択
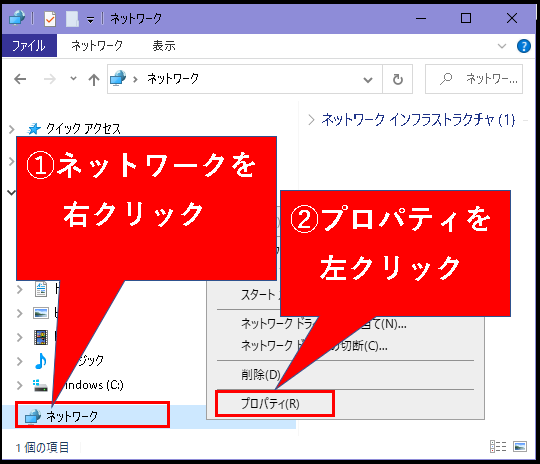
手順3.アダプターの設定の変更を左クリックしてください。

手順4.以下の画面が表示されます。
このイーサネットと表示されているアイコンを左クリックします。
(パソコンによっては、イーサネット以外の名前の場合もあり得ます。)
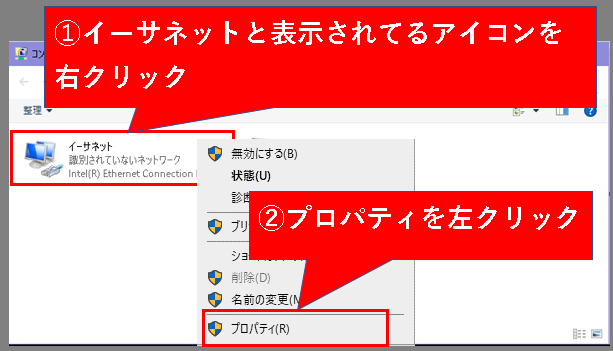
手順5.以下の画面で、構成ボタンをクリック
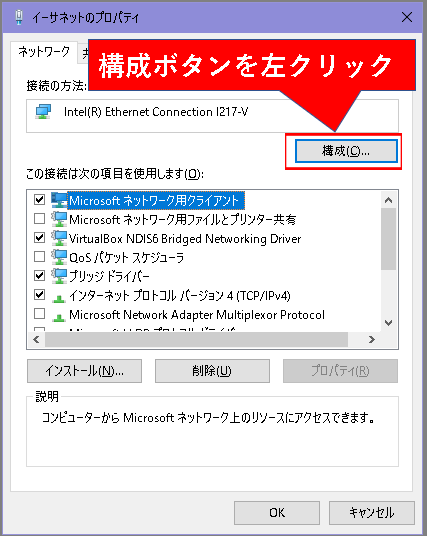
手順6.以下の画面で、詳細設定タブをクリックし、速度とデュプレックスを選択、100Mbps 全二重通信を選択、OKボタンを押します。
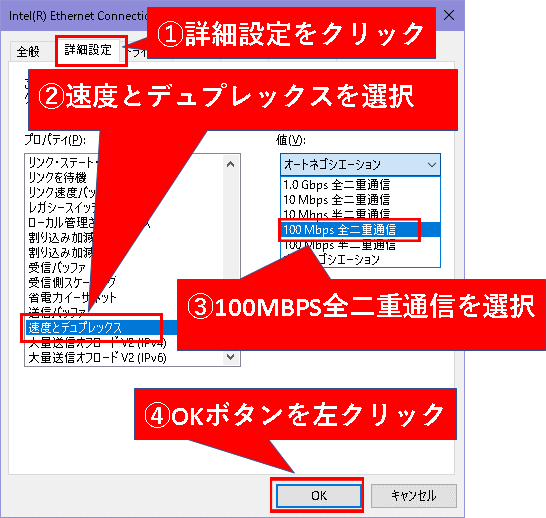
※とりあえず、100Mbps 全二重通信に設定していますが、これで解決すれば、1.0Gbps 全二重通信などにしておけば、問題ありません。
これで問題ないかを確認してください。
3-21.ネットワークカード(NIC)の電源設定の問題
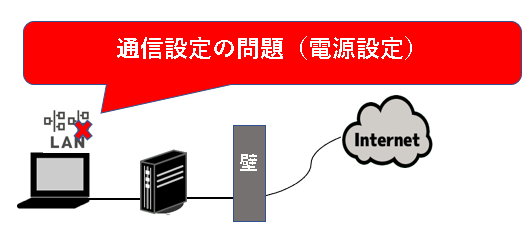
ネットワークカードの電源の設定を変えると、問題が解決することがあります。
(本来これは、ネットワークカードのドライバなどに問題があるのかもしれません)
現象的には、ネットに繋がらなくなったり、繋がったりするという感じで現れることが多いです。
【解決策】ネットワークカードの電源設定の問題
ネットワークカードの電源設定を変更します。
以下は手順です。
ネットワークカードの電源の設定を変更します。
手順1.エクスプローラを起動
Windowsキー + E でエクスプローラが起動します。

手順2.ネットワークを右クリックし、プロパティを選択
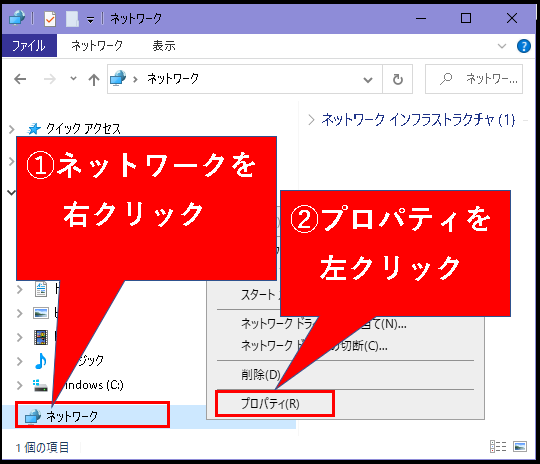
手順3.アダプターの設定の変更を左クリックしてください。

手順4.以下の画面が表示されます。
このイーサネットと表示されているアイコンを左クリックします。
(パソコンによっては、イーサネット以外の名前の場合もあり得ます。)
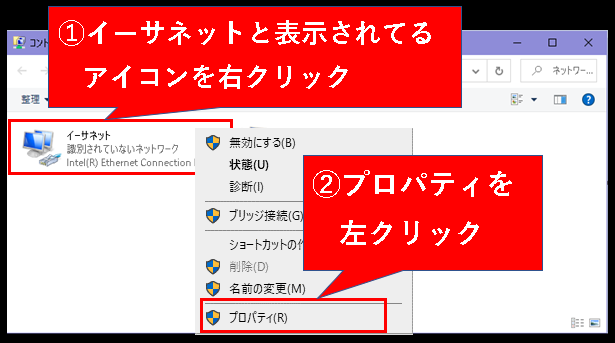
手順5.以下の画面で、構成ボタンをクリック
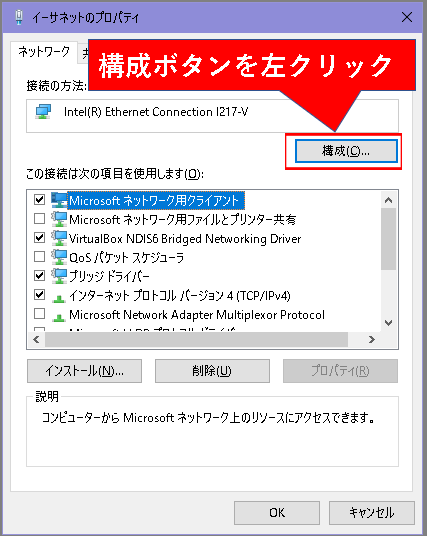
手順6.以下の画面で、電源の管理タブを右クリック、「電源の節約のために~」のチェックをオフにする。OKボタンを押す。
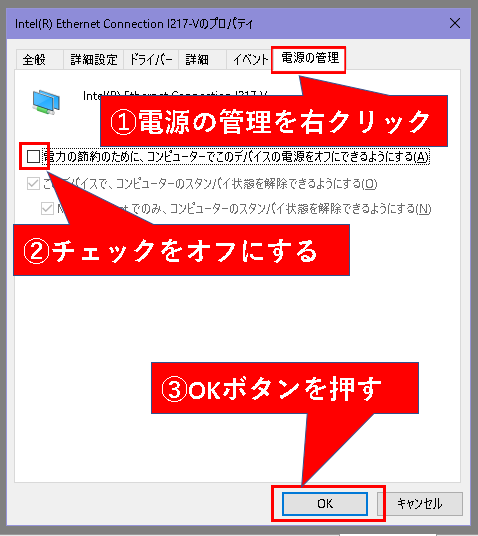
これで、ネットに繋がるようになったか
確認してください。
3-22.ネットワークカード(NIC)のドライバの問題
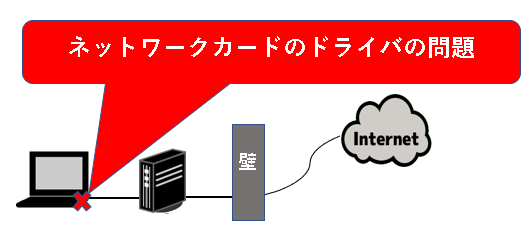
パソコンについているネットワークカードのドライバに
問題があり、ネットに繋がないということがあります。
(あんまり、多くはないと思いますが)
※ドライバは、パソコンの部品を動かすためのソフトウェアです。
このドライバをパソコンから、アンインストールして、インストールしなおします。
【解決策】ネットワークカードのドライバの再インストール
手順は以下です。
まず、ネットワークカードの名称を確認し、
そのあと、ネットワークカードのドライバを再インストールします。
手順1.エクスプローラを起動
Windowsキー + E でエクスプローラが起動します。

手順2.ネットワークを右クリックし、プロパティを選択
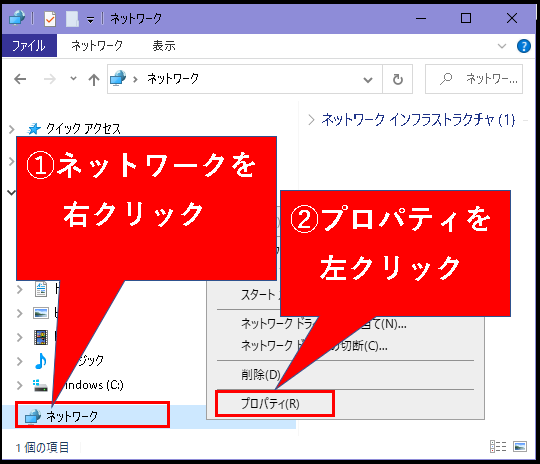
手順3.アダプターの設定の変更を左クリックしてください。

手順4.以下の画面が表示されます。
このイーサネットと表示されているアイコンを左クリックします。
(パソコンによっては、イーサネット以外の名前の場合もあり得ます。)
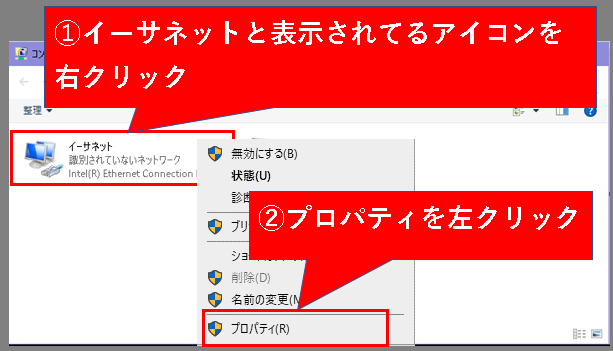
手順5.以下の画面で、ネットワークカードの名前を確認します。
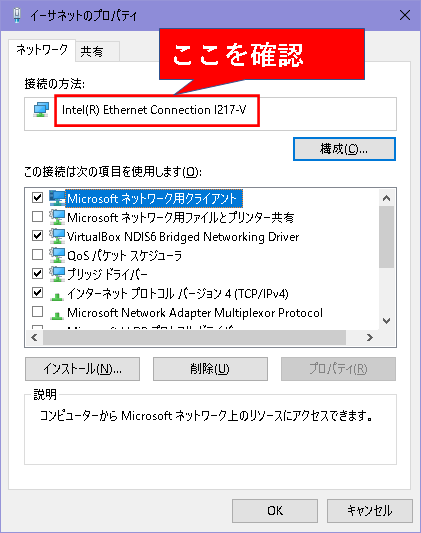
手順6.次に、ネットワークカードのドライバの再インストールを行います。
スタートボタンを右クリックし、コンピュータの管理をクリックしてください。
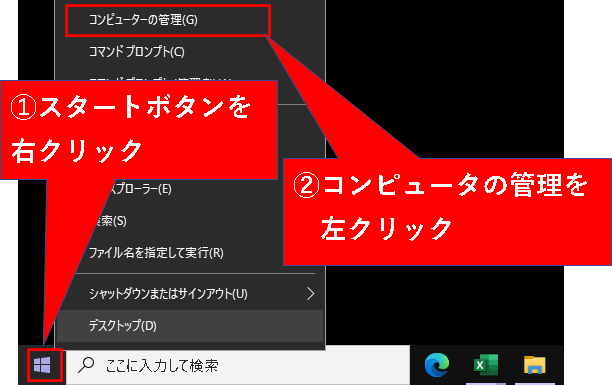
手順7.以下の画面で、デバイスマネージャーをクリックし、ネットワークアダプターを展開。
名前を確認しておいたネットワークカードのドライバを右クリックし、アンインストールをクリックしてください。
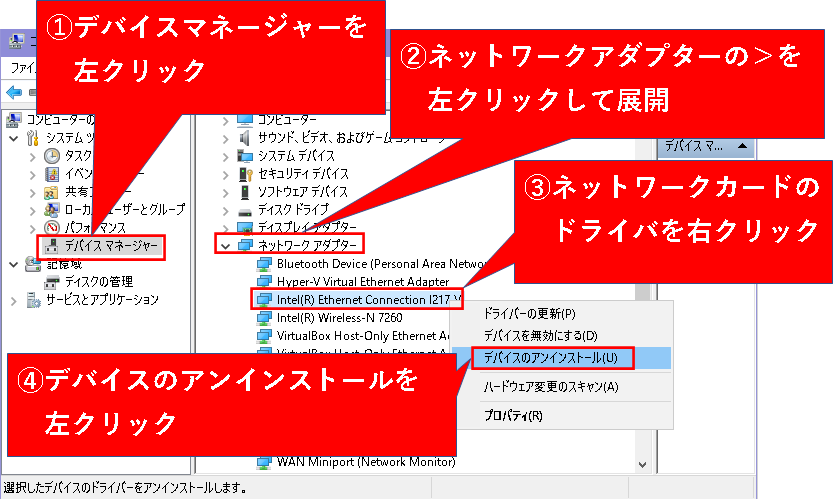
手順8.以下の画面で、「このデバイスのドライバーソフトウェアを削除します。」にチェックをいれ、アンインストールボタンをクリックします。
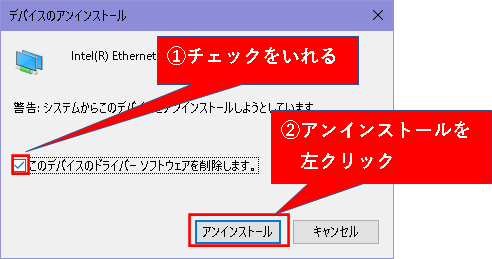
手順9.一覧から、アンインストールしたネットワークカードのドライバが消えていることを確認します。
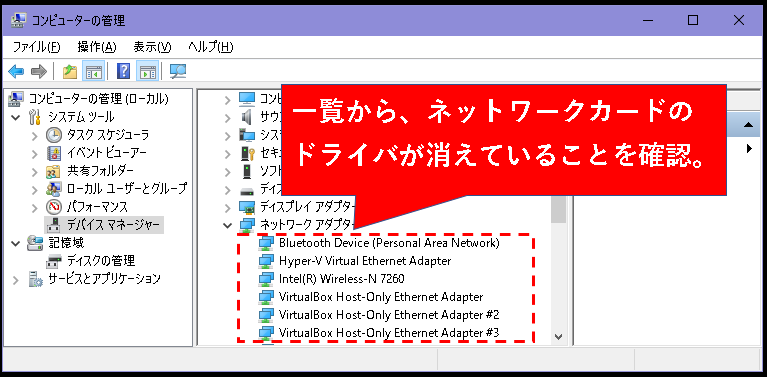
手順10.パソコンを再起動します。
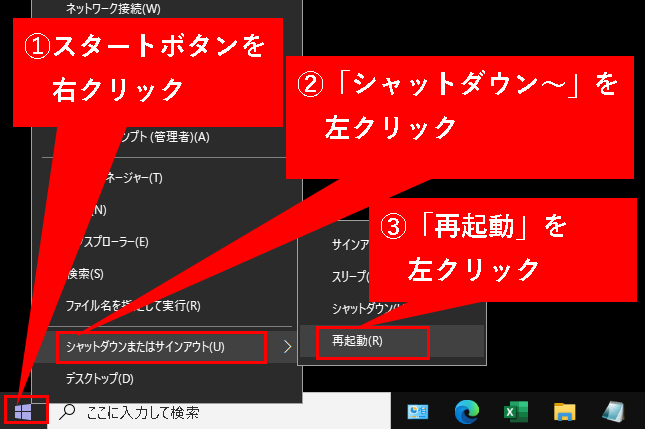
手順11.先ほどの画面で、ネットワークカードのドライバが再び表示されていることを確認します。
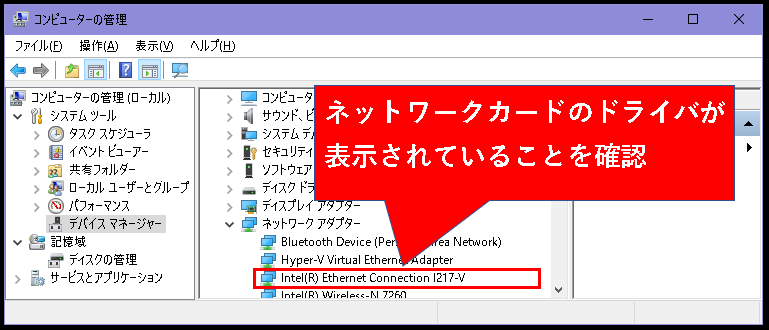
以上で終わりです。
これで、ネットに繋がるようになったか確認してください。
3-23.OSのセキュリティ設定が邪魔している
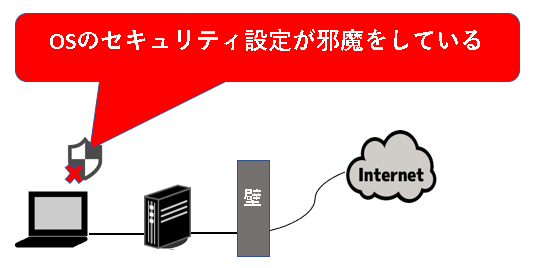
OSのセキュリティ設定が、ネットに繋がらない原因になっていることもあり得ます。
OSのファイアウォールの設定をオフにしてみましょう。
※市販のウィルス対策ソフトをインストールしている場合、既に自動でオフになっている場合があります。その場合は、不要です。
【解決策】OSのファイアウォールの設定をオフにする
以下、手順です。
手順1.スタートボタンを右クリックし、設定ボタンをクリックします。
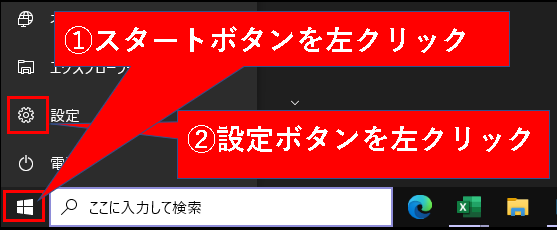
手順2.以下の画面が表示されますので、更新とセキュリティをクリックします。
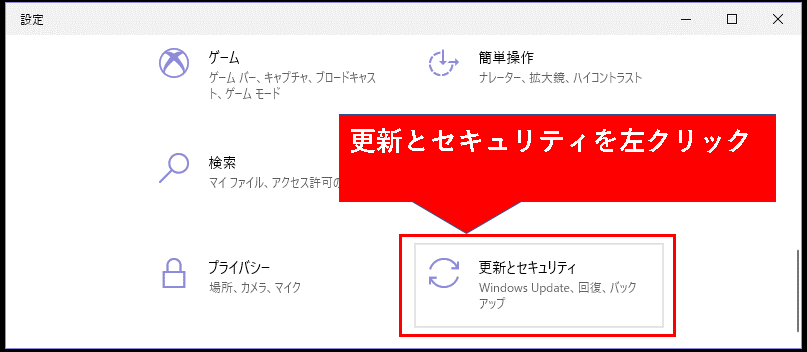
手順3.Windowsセキュリティを左クリックし、ファイアウォールとネットワーク保護をクリックします。
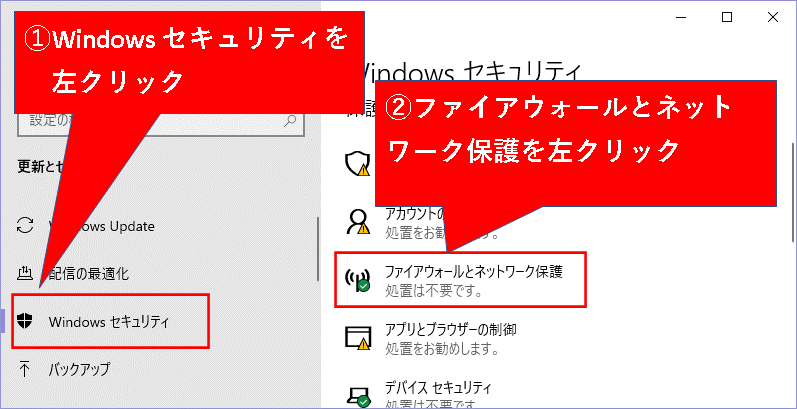
手順4.ドメイン ネットワークをクリックします。
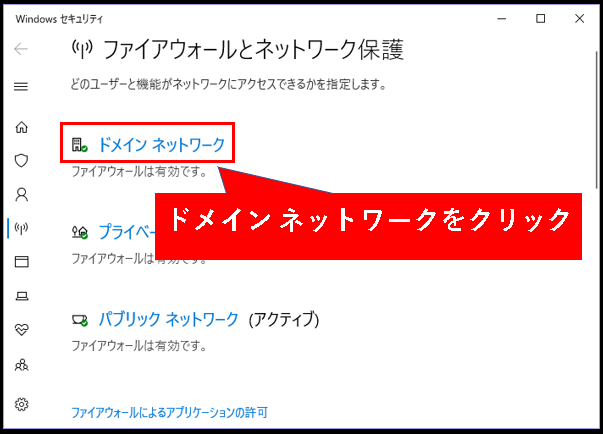
手順5.Windows Defender ファイアウォールをオフにして、戻るボタンをクリックします。
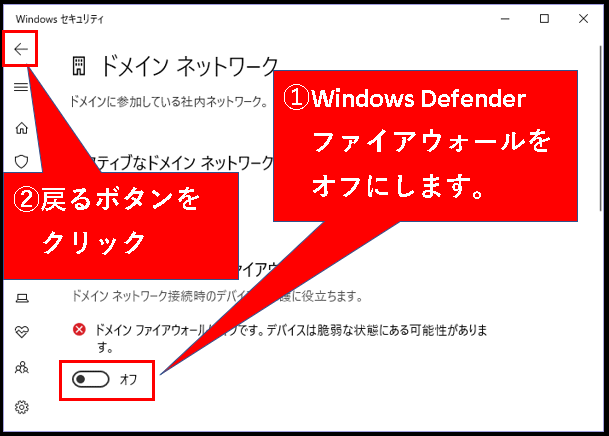
手順6.次にプライベートネットワークをクリックします。
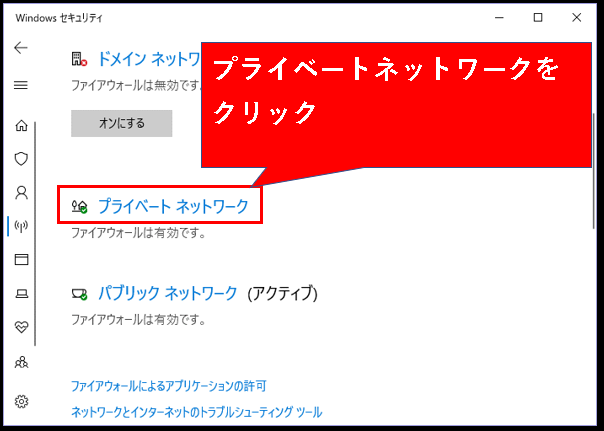
手順7.同じようにWindows Defender ファイアウォールをオフにして、戻るボタンをクリックします。
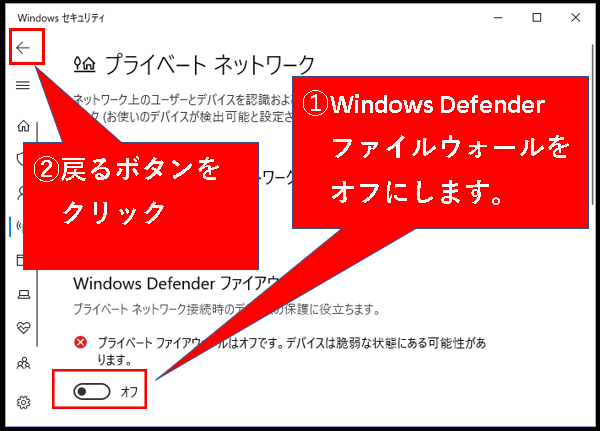
手順8.次はパブリックネットワークをクリックします。
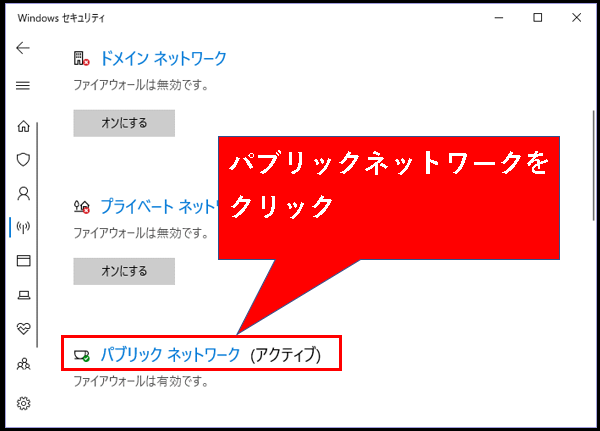
手順9.おなじようにWindows Defender ファイアウォールをオフにして、戻るボタンで、前の画面に戻ります。
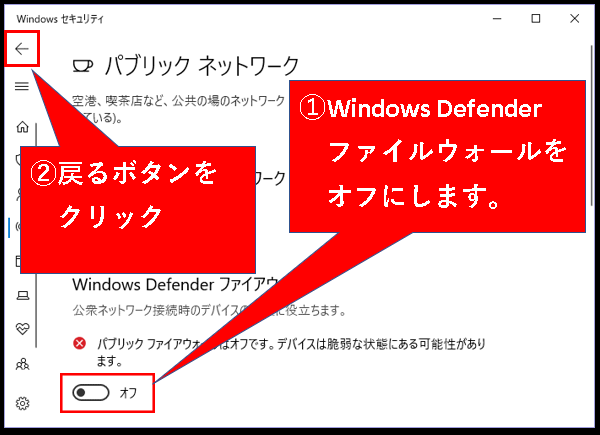
手順10.これで、Windowsのファイアウォールがオフになりました。.
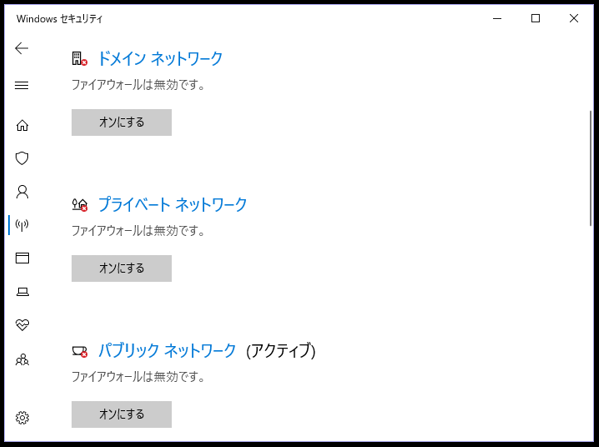
では、問題が解決して、ネットに繋がるようになったか確認してください。
3-24.ウィルスに感染にしている
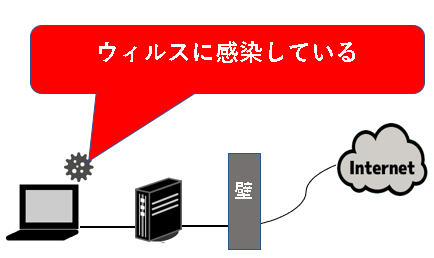
パソコンがウィルスに感染してしまったために、ネットに繋がらないことも考えられます。
対応策としては、ウィルス対策ソフトを使って、完全スキャンして、駆除するということになります。
【解決策】ウィルス対策ソフトで完全スキャン
ここでは、Windows defenderを使って、完全スキャンする手順を開設します。
(市販のウィルスソフトをインストールしている人は、それを使って完全スキャンしてください。)
手順は以下です。
手順1.スタートボタンを右クリックし、設定ボタンをクリックいます。
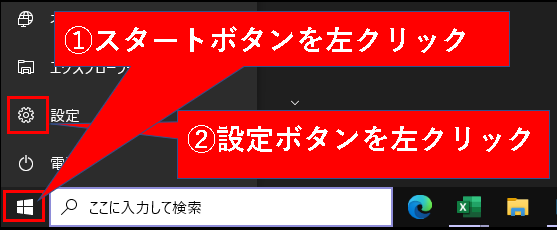
手順2.以下の画面が表示されますので、更新とセキュリティをクリックします。
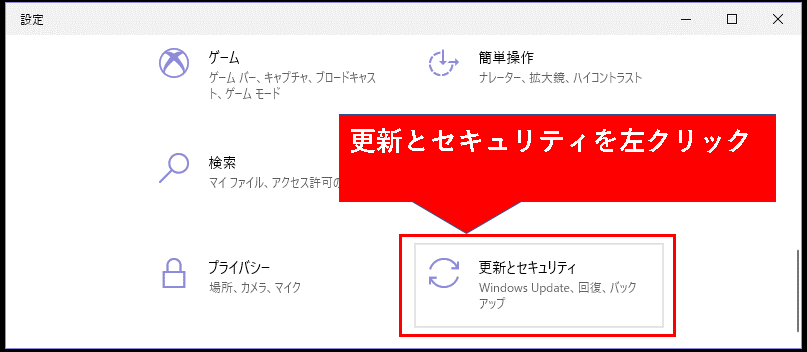
手順3.Windowsセキュリティを左クリックし、ウィルスと脅威の防止を左クリックします。
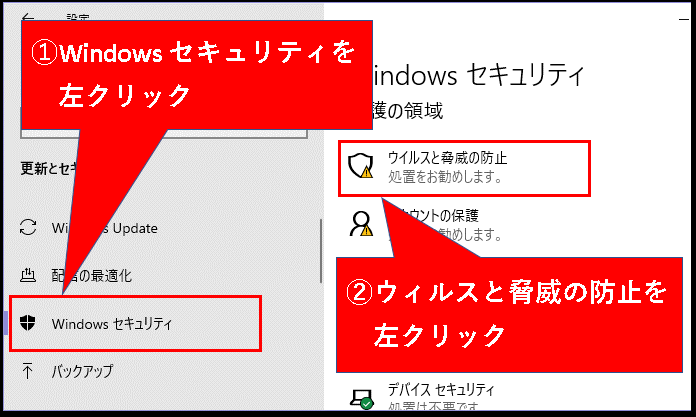
手順4.スキャンのオプションをクリックします。
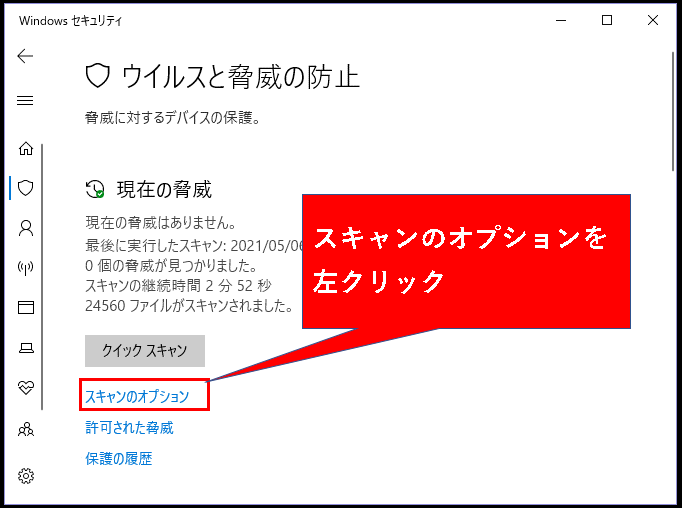
手順5.以下のような画面が現れますので、フルスキャンを選択し、今すぐスキャンをクリック
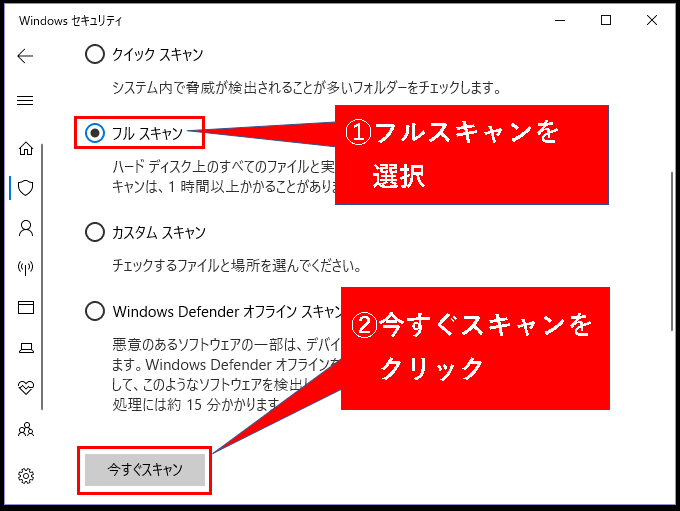
手順6.スキャンが走りますので、これで、ウィルスが駆除されて、ネットに繋がるようになれば解決です。
3-25.市販のウィルス対策ソフトが邪魔をしている
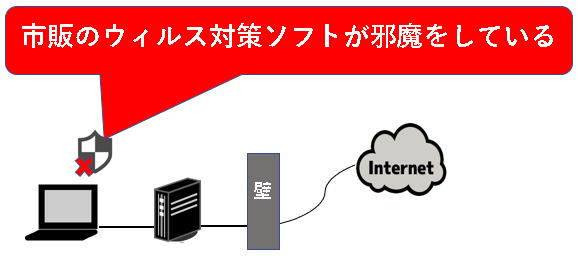
市販のウィルス対策ソフトがネットへ繋がらない原因になっていることも考えられます。
市販のウィルス対策ソフトを使っている場合は、アンインストールして、ネットに繋がるか確認します。
【解決策】市販のウィルス対策ソフトをアンインストール
以下、アンインストールの手順です。
手順1.スタートボタンをクリックし、設定ボタンをクリックします。
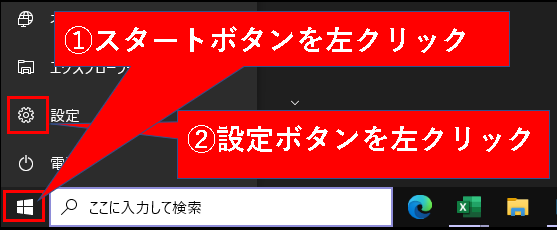
手順2.アプリをクリックします。
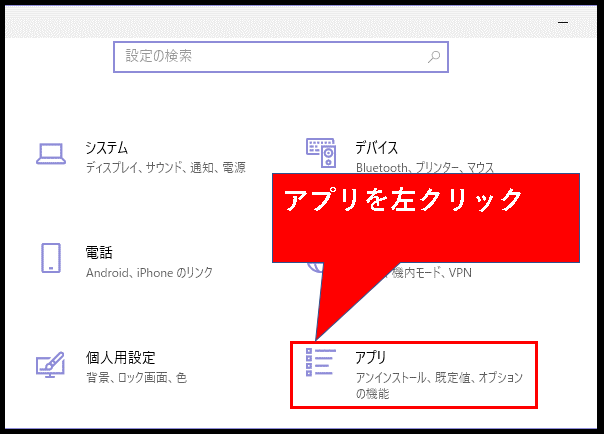
手順3.一覧の中から、ウィルス対策ソフトを選んで、アンインストールしてください。
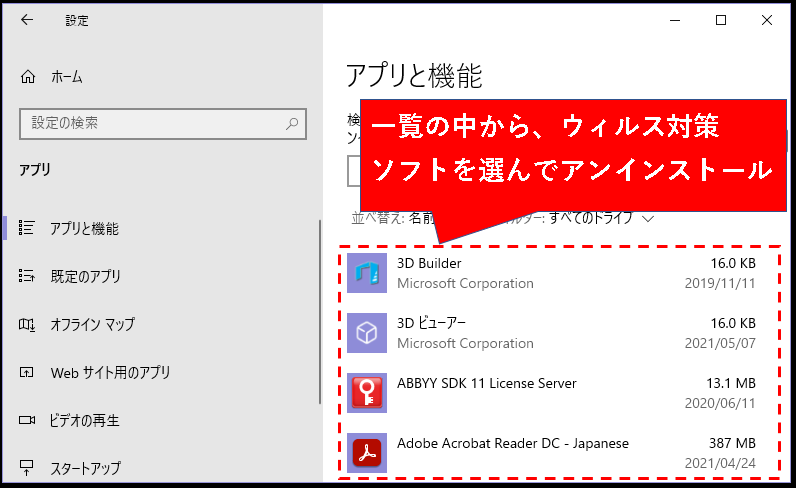
以上です。これでネットに繋がれば、解決です。
3-26.OSに問題がある

OSに問題があって、ネットに繋がらないケースです。
OSを再インストールするというのは、最後の手段ですが、原因がどうしても見つからない場合は、下手に時間をかけるより、よほど、有効な手段だったりします。
【解決策】OSの不具合を解決する
OSを再インストールする前に、
Windowsのアップデートを試してみることをおすすめします。
※ブラウザでインターネットのサイトがみれなくとも、Windowsアップデートはできるということもあり得ます。
(ping 8.8.8.8で、正しい応答が返ってこない場合は、まず、アップデートはできませんので、解決策①は飛ばしてください)
解決策①Windows Updateの実行
手順1.スタートボタンを右クリックし、設定ボタンをクリックいます。
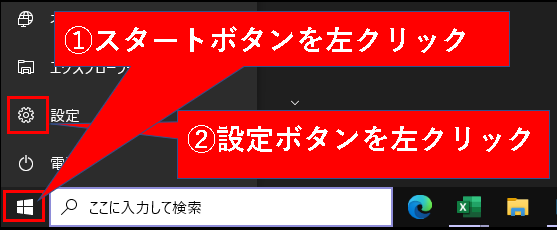
手順2.以下の画面が表示されますので、更新とセキュリティをクリックします。
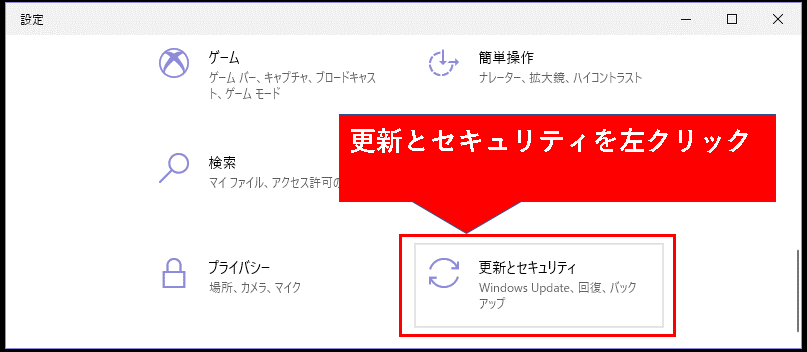
手順3.更新プログラムのチェックをクリックします。
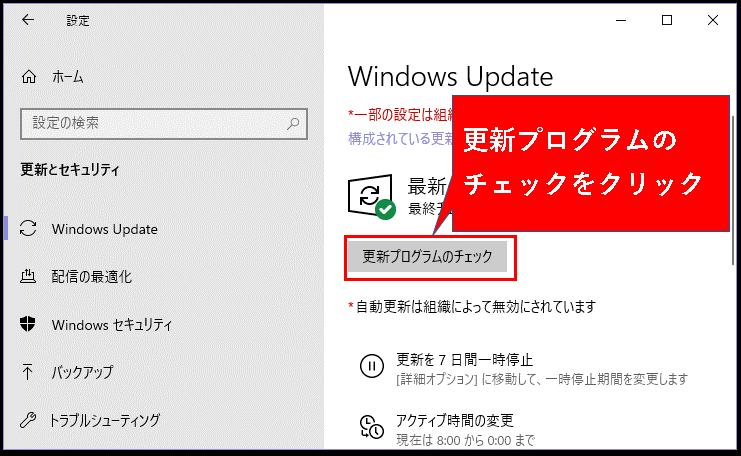
手順4.更新が動き出して、パソコンの再起動が行われます。
手順5.パソコンの再起動が終われば完了です。
解決策②OSの再インストール
OSの再インストールの方法は、通常、購入したパソコンメーカーのホームページ上などに記載されています。
保証期間内が過ぎている場合や、サポート契約がない場合でも、メーカーに問い合わせれば、OSの再インストール方法は教えてくれると思います。
メーカーへの問い合わせ方法は、以下です。
手順1.スマホのインターネットブラウザ(Safariなど)から、「メーカー名 パソコン」で検索して、メーカーのパソコン製品のページにアクセスします。
手順2.そこから、サポートとかのページに移動
手順3.連絡方法(電話番号やチャット)が載っているので、それに従って、コンタクトを取る。
手順4.多分、製造番号を聞かれるので、製造番号の確認方法を聞いて確認。
(おそらく、製造番号はパソコンのとこかに貼っているシールに書いています)
手順5.自分の購入したパソコンの機種でOSを再インストールする方法を聞く。
手順6.それに従って、再インストール実施
OS再インストール後、ネットに繋がるか確認してください。
4.パソコンがネットに繋がらないときの解決方法(まとめ)
ここまで、パソコンがネットに繋がらないときの原因,解決方法を、説明しました。
今回、あくまでも、自宅のパソコンが繋がらないという問題に、焦点を絞って解説しましたが、会社のパソコンなど、少し、環境が異なる場合でも、参考になる内容に、なっていると思います。
今回の内容で、解決した、助かったーという方がいれば幸いです。
パソコンがネットに繋がらないときの解決方法(自宅編)は、これで、おわり~。

コメント