
ITUNESを使っている人
iTunesのウィンドウが最大化されてて変更できん。
ウィンドウサイズを変えられないわ。
だれか、変更する方法を教えてよ。
ウィンドウサイズを変えられないわ。
だれか、変更する方法を教えてよ。
はい、この記事では、こんな悩みを解決します。
この記事では、iTunesのウィンドウが最大化状態になっていて、変更できないときの解決方法を説明しています。
この記事の手順を行えば、こんな感じになります。
・手順実施前
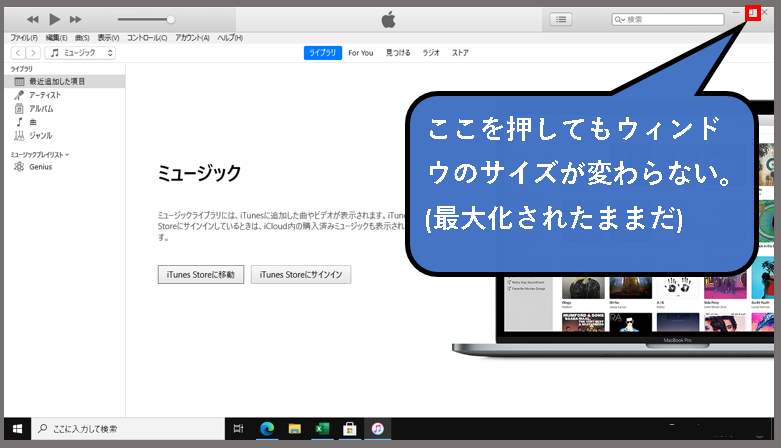
・手順実施後
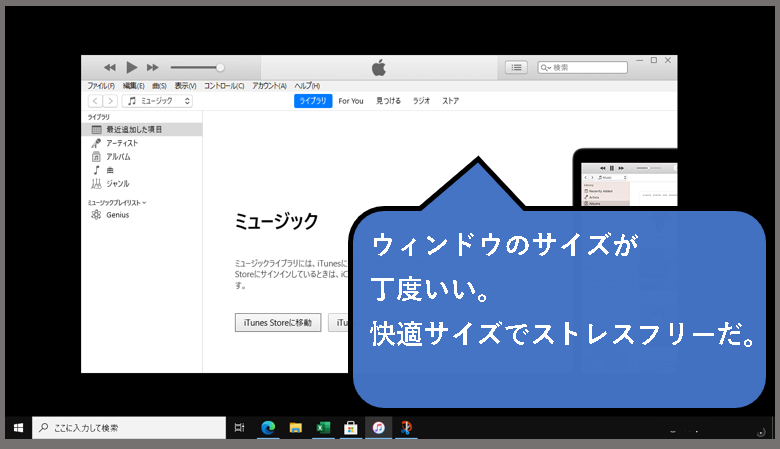
(こんな感じでばっちり解決できます)
【注意事項】
今回、WindowsPC向けの説明になりますので、Macを使用されている方は、あまり参考にならないものと思います。
Macの方は読まないことをオススメします。
では、どうぞ。
ガンガンいきます!気合をいれていくぜ!
【目次】
- はじめに
- iTunesのウィンドウ最大化状態を解除する手順
- まとめ
1. iTunesの画面サイズが変更(最大化解除)できない場合の対処法(はじめに)
★ iTunesで、ウィンドウのサイズが最大化されてしまって、変更できないというな状態になることがあります。(インストール直後とか、アップデート直後が多いようです)
解決方法はとても簡単なので、5分もあれば解決できると思います。
★ では、手順の説明に入ります。
2. iTunesの画面サイズが変更(最大化解除)できない場合の対処法(解決手順)
★ 今から説明する手順を順番に行ってください。
※この記事ではWindows10を想定をして、説明しています。ただ、Windows7や8をお使いの方でも、べつに大丈夫かと思います。
手順1. iTunesを起動した状態にしてください。
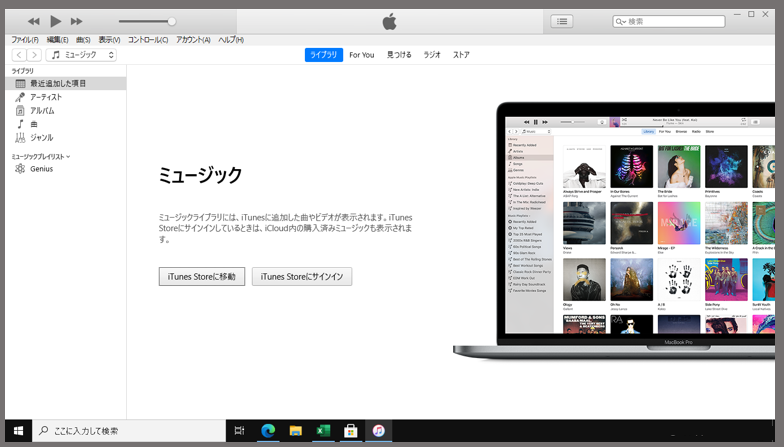
手順2. iTunesのウィンドウ上部のバーをクリックし、左下方向にドラッグし、指を離します。
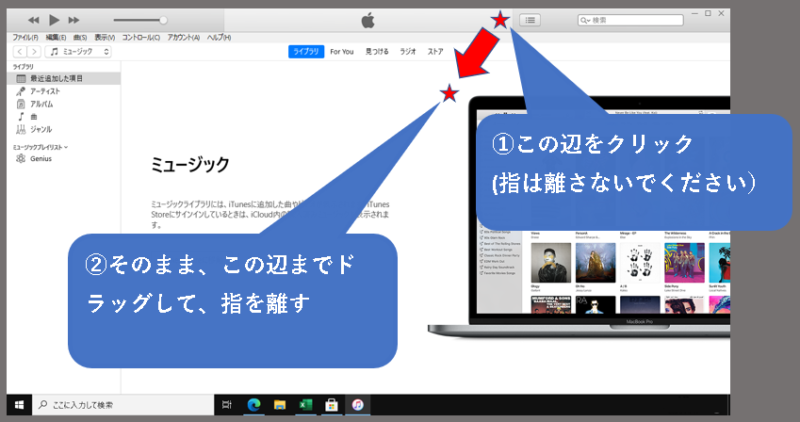
手順3. これで、iTunesのウィンドウの位置をずらす、ことができました。
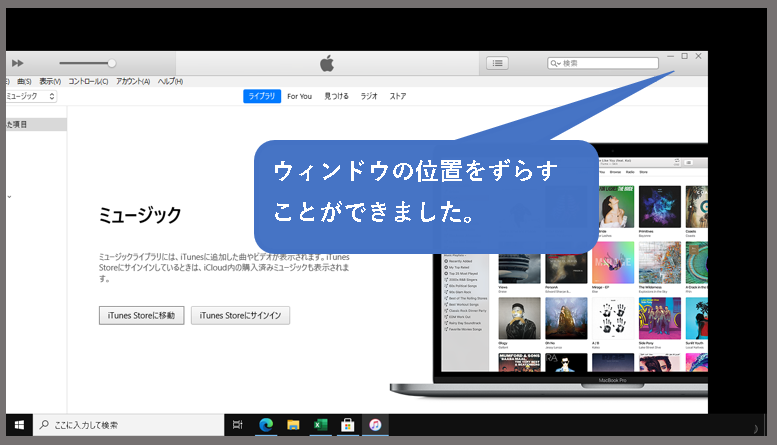
手順4. iTunesのウィンドウの上端にマウスのカーソルを合わせます。(カーソルが矢印マークに変わります)
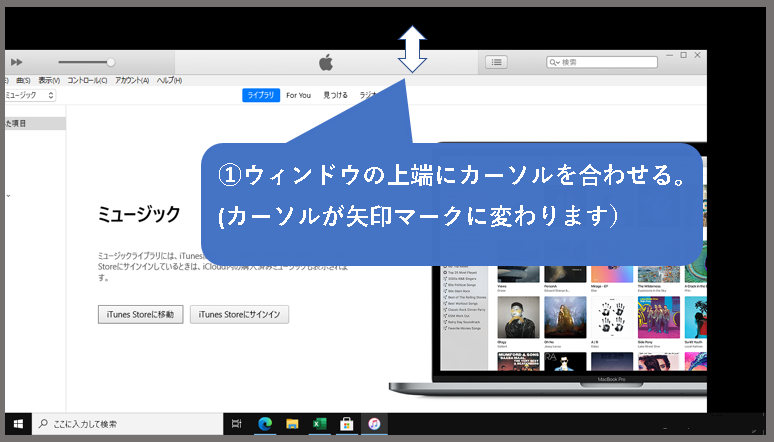
手順5. iTunesの上端にできた矢印マークをクリックし、下方向にドラッグし、指を離します。
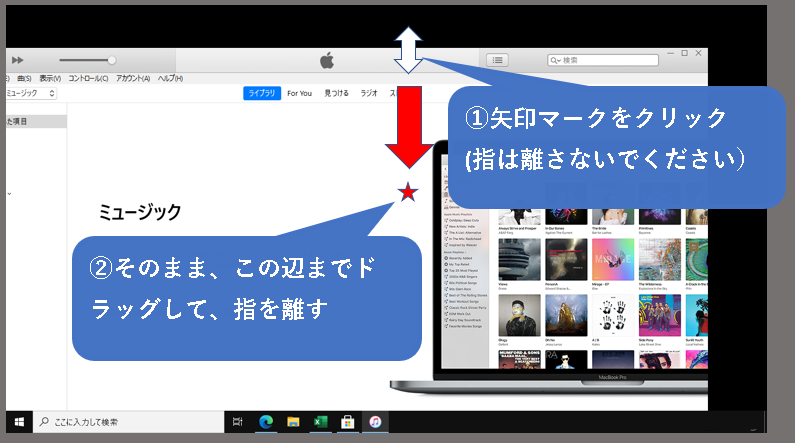
手順6. 続いて、横も同じように右端にマウスをカーソルを合わせ、できた矢印マークをクリック、左方向にドラッグし、指を離します。
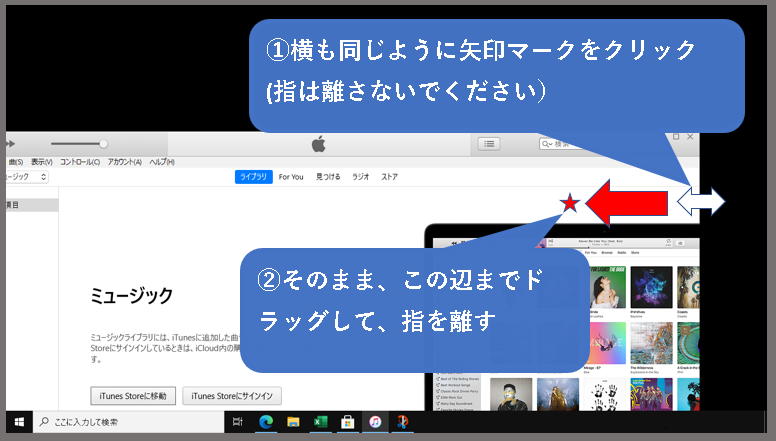
手順7. サイズ調節の結果、ウィンドウサイズが縮小されました。
こんな感じ。
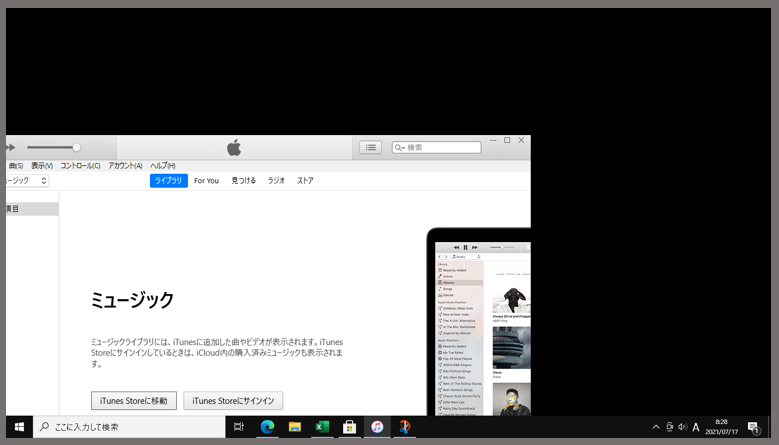
手順8. iTunesのウィンドウを真ん中あたりへ移動させます。itunesの上部あたりのバーをクリックし、右上方向にドラッグした後、指を離します。
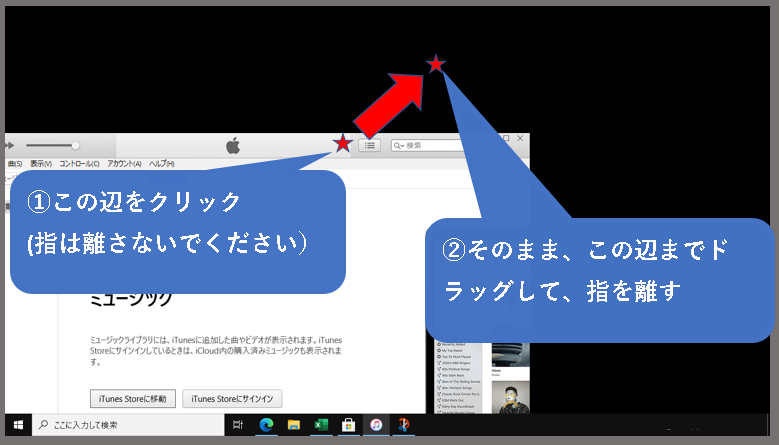
手順9. はい、これで丁度いいサイズにできました。これで完了です。
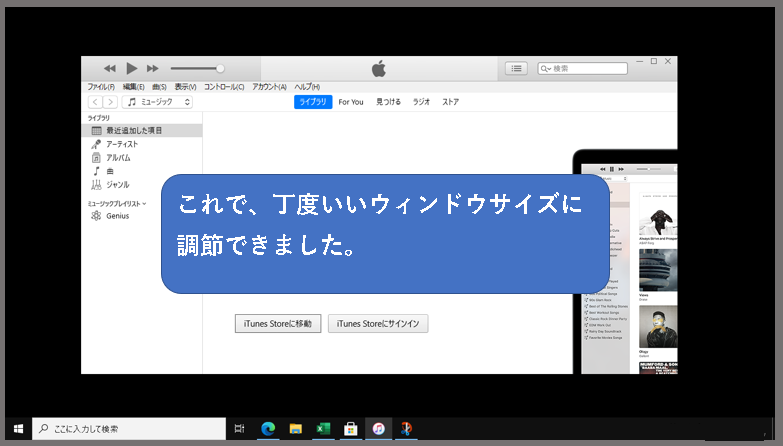
補足. このまま、iTunesのウィンドウを閉じれば、次に起動したとき、同じウィンドウサイズで起動してきます。
このまま、ウィンドウを閉じれば、
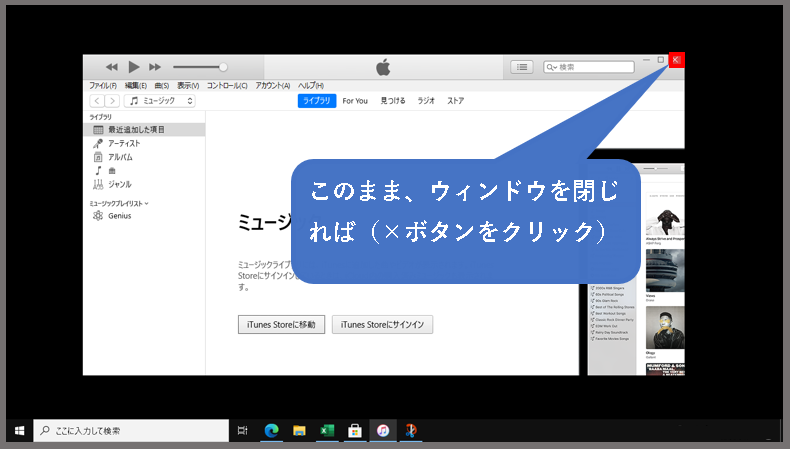
次にiTunesを起動したときは、同じサイズで立ち上がってくる。
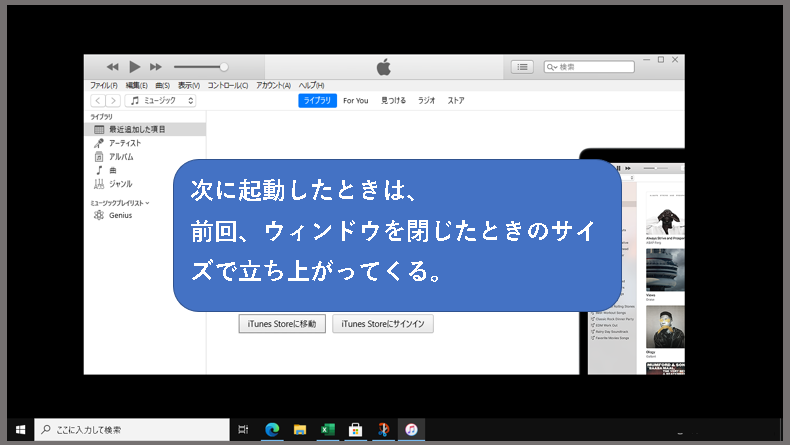
3. iTunesの画面サイズが変更(最大化解除)できない場合の対処法(まとめ)
★ この記事では、iTunesのウィンドウのサイズが最大化されて、変更できないときの対処法を紹介しました。
私もiTunesをインストールした直後に、ウィンドウのサイズが変わらんとなって、ちょっと焦りました。
★ 今回の内容が、少しでも役に立った、解決したという方がいれば幸いです。
【iTunesの画面サイズが変更(最大化解除)できない場合の対処法】は、これで終わりです。

コメント