
SNIPPING TOOLを
使っている人
中々、まっすぐ引けないな。
上手く直線を引く方法はないのかな?
この記事では、こんなSnipping tool(スニッピングツール)の悩みを解決します。
今回、紹介する手順を使えば、Snipping Toolで取得した画像に、きれいな直線を入れることができます。
注意事項
今回、紹介する方法は、Windows10以外のOSではできません。
Windows10をお使いでない方には役に立たない内容になっています。
Windows10以外の方は読まないことをオススメします。
では、どうぞ。
根性いれて、Let’s いくぜッ!
【目次】
1.はじめに
2.直線を引く手順
3.まとめ
1. Snipping Toolで取った画像に、直線をまっすぐ引く方法(はじめに)
★ はじめに、お断りしておきますと、Snipping Tool単体で、画像に直線をまっすぐ入れる機能はありません。
Snipping Toolについている描画ツールは、メモ書きする程度の機能しかありません。
そのため、きれいな直線は描くのは、とても、むつかしいです。
★ そこで、今回は、Snipping Toolからペイント3Dを呼び出し、ペイント3D上で画像に直線を入れる方法を紹介します。
2. Snipping Toolから、ペイント3Dを呼び出して直線を引く手順
★ ペイント3Dは、Windows10に標準でついている描画ツールです。
今回、紹介する手順では、このペイント3Dを使っていきます。
見たほうが早いので、さっそく手順にはいりましょう。
★ 以下、手順です。
手順1. Snipping Toolで画面を切り取った後、ペイント3Dのボタンを押します。
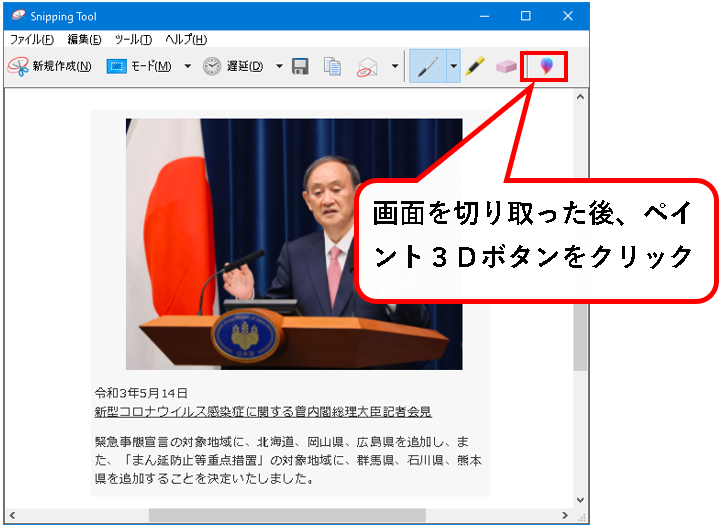
手順2. ペイント3Dが起動しますので、ブラシの横の▼を押し、2D図形をクリックします。
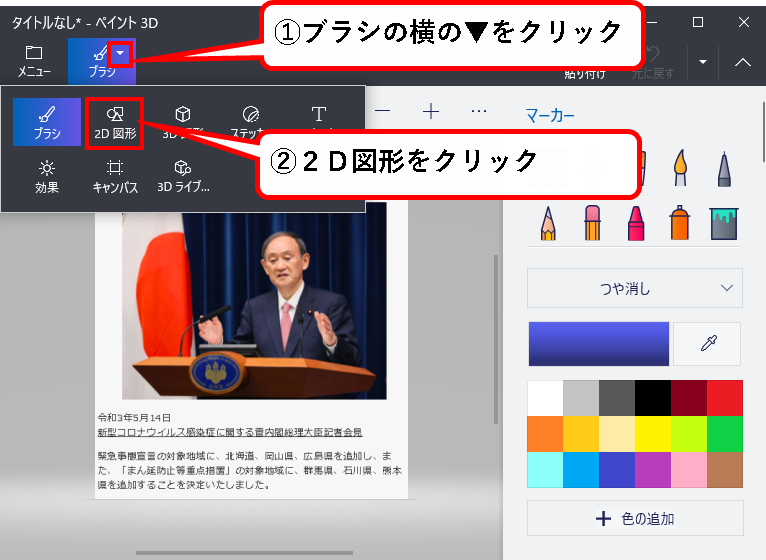
手順3. 直線のアイコンをクリックし、直線を入れたいところに、ドラグ&ドロップで線を引きます。
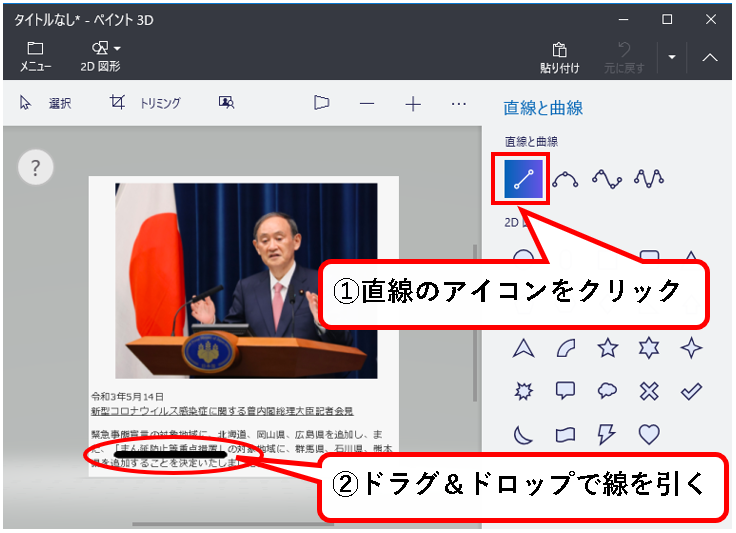
手順4. ドラグ&ドロップで線を引いた後、右側に線の設定メニューが出てきます。①直線の色を選択し、②つまみで太さを調節。③最後に描いた直線の横のチェックマークをクリックして確定します。
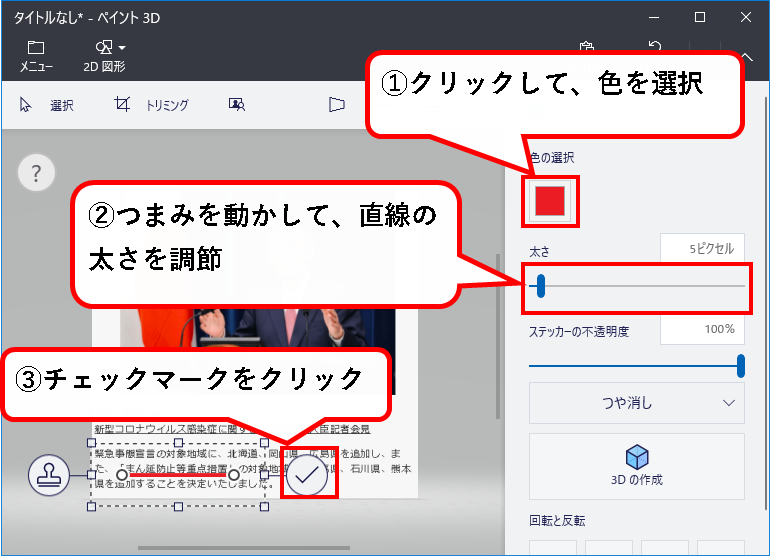
手順5. これで画像に直線が入りました。続けて、編集した画像全体をコピーします。選択ボタンをクリックし、ドラグ&ドロップで画像を囲みます。
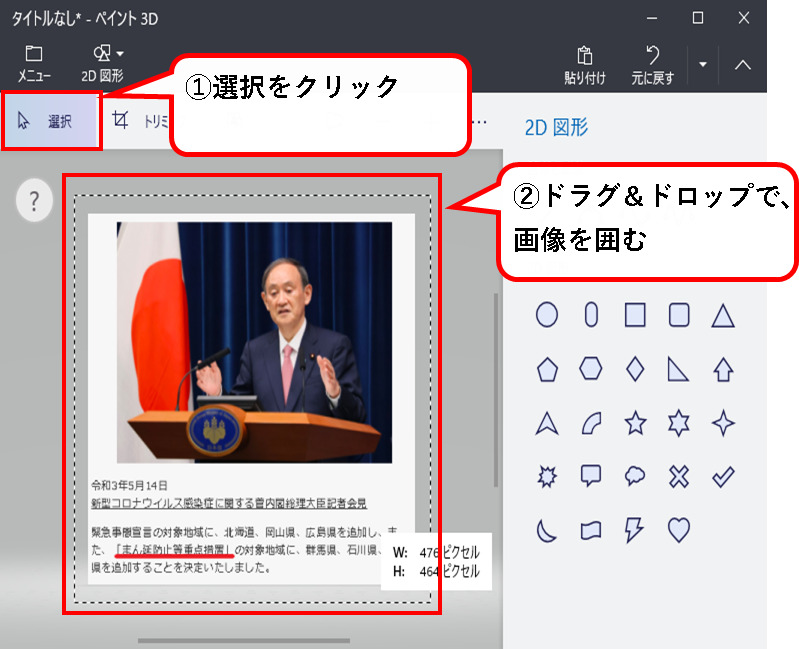
※ドラグ&ドロップで画像全体を囲めば、画像全体が選択状態になります。
手順6. これで、画像全体が選択されました。続けて、コピーボタンをクリックします。
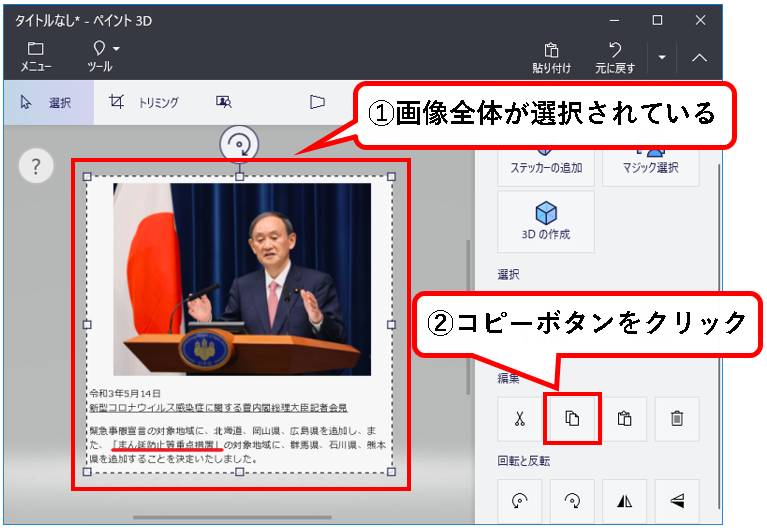
手順7. ワードを起動し、どこか適当なところで右クリックし、貼り付けのボタンをクリックします。
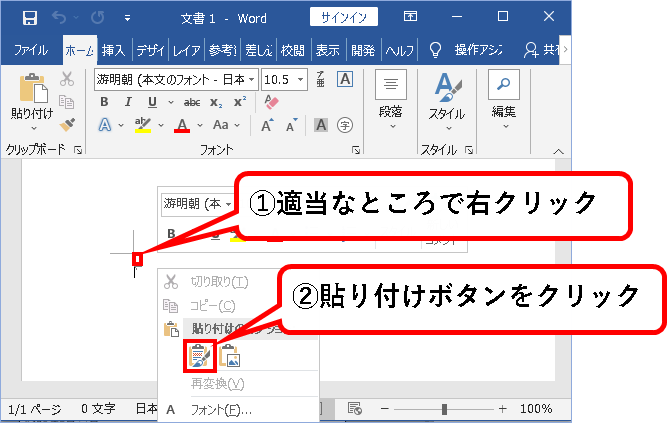
手順8. これで、きれいな直線を引いた画像を貼り付けることができました。
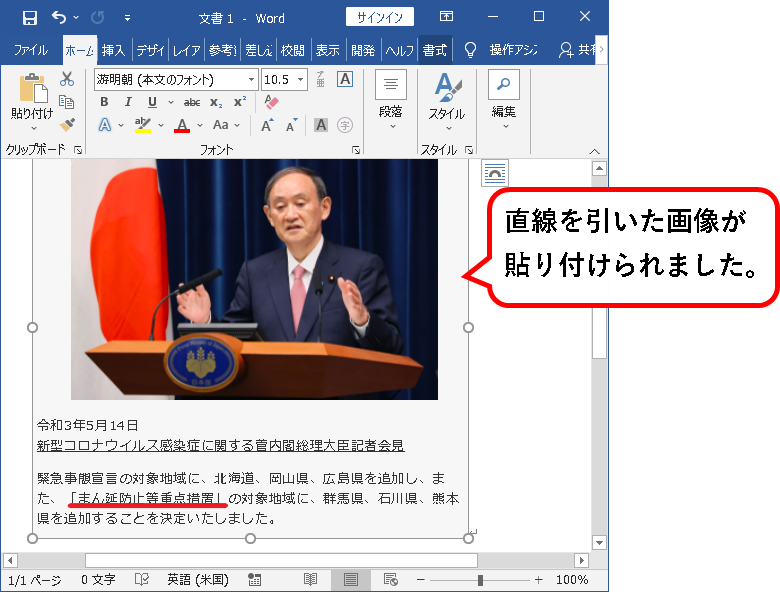
手順は以上です。
手順はWordで説明しましたが、もちろん、Excelなど他のアプリケーションに貼り付けることもできます。
3. Snipping Toolで取った画像に、直線をまっすぐ引く方法(まとめ)
★ 今回、Snipping Toolで画面の一部を切り取り、ペイント3Dで直線をまっすぐ引くという手順を説明しました。
Snipping Toolだけで、直線をまっすぐ引けないかなと色々調べてみましたが、あんまりいい方法はなかったです。
★ 今回の内容が、少しでも役に立った、解決したという方がいれば幸いです。
【Snipping Toolで取った画像に、直線をまっすぐ引く方法】は、これで終わりです。

コメント